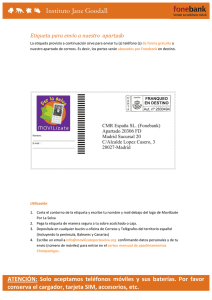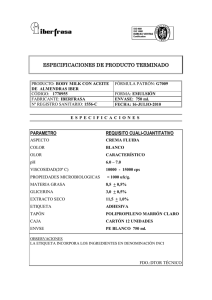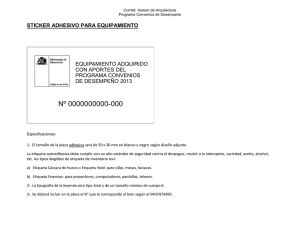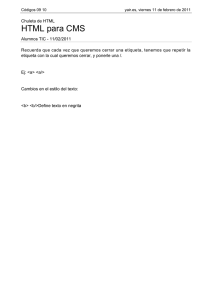benemrita universidad autnoma de puebla
Anuncio

Benemérita Universidad Autónoma de Puebla Dirección General de Enseñanza Media Superior Computación VI GUÍA PARA EL ALUMNO Academia General Computación 2005 Computación VI Guía para el alumno del Bachillerato Universitario, fue elaborado por la Vicerrectoría de Docencia de la Benemérita Universidad Autónoma de Puebla. D.R. © Universidad Autónoma de Puebla, 2005 Calle 4 sur No. 104, Centro Histórico C.P. 72000 Puebla, Pue. Este libro electrónico ha sido elaborado por la Universidad Autónoma de Puebla, como parte de las acciones del fortalecimiento del Bachillerato Universitario. La edición de este libro no tiene carácter lucrativo, es para uso exclusivo de los alumnos de la BUAP. Los juicios y opiniones de la comunidad universitaria son indispensables para mejorar el contenido de este libro, éstos pueden ser enviados a: Vicerrectoría de Docencia Av. Juan de Palafox y Mendoza No. 219 Centro Histórico, C.P. 72000, Puebla, Pue. Teléfono 2295500, extensión 5602 Correo electrónico: [email protected] 2 DIRECTORIO Mtro. Enrique Agüera Ibáñez Rector M.A. Armando Valerdi Rojas Secretario General M.A. José Alfonso Esparza Ortiz Tesorero General M.A. Oscar Gilbón Rosete Contralor General Mtro. José Jaime Vázquez López Vicerrector de Docencia Lic. Georgina Maldonado Lima Directora de Educación Media Superior 3 Presentación La Benemérita Universidad Autónoma de Puebla ha producido las Guías para el maestro y para el alumno como parte de las acciones para elevar la calidad académica del Bachillerato Universitario. Su finalidad es respaldar el aprendizaje de los estudiantes v apoyar el trabajo de los profesores en cada una de las asignaturas que integran el nuevo plan de estudios de la preparatoria (Plan 5). La producción de estas Guías tiene como base el trabajo colegiado de las Academias de Maestros del Nivel Medio Superior de la BUAP. En ellas se han podido conjugar las experiencias de los docentes, cada vez más exitosas en materia de superación académica. Se han incorporado también a estos textos el trabajo de profesores y especialistas de otras instituciones educativas, con quienes nuestros maestros mantuvieron un intenso v fructífero trabajo. La Vicerrectoría de Docencia reconoce el empeño que ha tenido, para la producción de esta Guía, la Academia General de Computación del Nivel Medio Superior, periodo 2004-2005, particularmente los maestros: Ma. del Pilar B. Guevara Castillo, Salvador Alberto Pérez González, Jorge Sandoval Robles, Maricela Sánchez Hernández, Ma. De los Ángeles Sánchez de los Santos, Ma. De Lourdes Carreón Sánchez, José Héctor Orea Reina, José de Jesús Viveros Olivera, Ma. Edith Juárez Hernández, Silverio Toxqui Mendoza, E. Augusto Pérez Romero, José P. Caselín Rosas. En el diseño de las Guías para el maestro y para el alumno se han contemplado los avances de las Academias en la actualización y precisión de los contenidos de las asignaturas, y se incorporaron estrategias para un mejor aprendizaje a partir de nuevos enfoques pedagógicos que orienten las Actividades de la educación media superior en la BUAP. Todo ello contribuirá a cumplir de una mejor manera los bbjetivos de calidad y pertinencia educativa que se ha propuesto nuestro bachillerato. La publicación de estas Guías corresponde al compromiso sostenido del rectorado de contribuir a la mejor formación de los jóvenes preparatorianos y de apoyar el buen desempeño de sus profesores, orientaciones prioritarias que han sido recogidas en el Plan General de Desarrollo 2002- 2005 de nuestra Benemérita Institución. Vicerrectoría de Docencia 4 Manual de Prácticas y Guía Metodológica del Alumno Computación VI Debe seguir atrapado En extinción por ineficiente Nombre del alumno(a): Nº de computadora Grado y grupo: Nombre del profesor(a): Escuela: ENERO DEL 2005 5 Contenido temático de Computación VI Pág. Unidad I. Introducción a la base de datos MS Access 8 1. Introducción a Microsoft Access 1.1 Ventana de Access 1.2 Ventana de Base de Datos 1.3 Objetos 8 2. Creación de una base de Datos 2.1 Descripción de una Tabla 2.2 Tabla. 2.2.1 Creando Tabla en Vista Diseño Campos Clave Principal o Id Tipos de Datos Propiedades de los Campos 2.2.2 Hoja de Datos 2.3 Consultas. 2.3.1 Creando Consultas en Vista Diseño 2.3.2 Filtrando Consultas 2.4 Relacionando Tablas. 2.5 Formularios. 2.5.1 Creando un Formulario usando el Asistente 10 Unidad II. Diseño de páginas WEB 23 1. ¿Qué es el html? 1.1 Introducción 2. Etiquetas 2.1 Estructura básica de un documento html 3. Encabezado de un documento 3.1 Título de un documento 24 4. Cuerpo del documento 4.1 Fondo 4.1.1 Imagen 4.1.2 Color 4.2 Juego de caracteres del documento 29 24 27 6 4.3 4.4 4.5 4.6 4.7 Espaciados y saltos de línea Líneas Encabezados Atributos del Texto Fuente para texto (Font) 4.7.1 Tamaño, color, tipo 4.8 Lista de elementos 4.8.1 Tipo de listas 4.9 Imágenes 4.9.1 Formatos 4.10 Ligas o hiperenlaces 4.11 Tablas 4.12 Extensiones de HTML 4.12.1 Marquee 5. Frames 6. Trabajo final 54 57 7 UNIDAD I. INTRODUCCIÓN A LA BASE DE DATOS DE MICROSOFT ACCESS 1. Introducción a Microsoft Access Objetivo General Que el alumno conozca las características de las bases de datos de Microsoft Access para que maneje y organice diferente tipo de información. Microsoft Access es un gestor de bases de datos en ambiente Windows que maneja base da datos relacionales es decir información entre dos o más tablas (diferencia con Excel) Microsoft Access permite introducir y almacenar datos, ordenarlos y manipularlos. Organizarlos de manera significativa para que se pueda obtener información no visible como totales, tendencias o relaciones de otro tipo. Debe permitir en principio: Introducir, almacenar, recuperar y trabajar con datos. Conceptos 9 Base de datos. Es el objeto principal que contiene a su vez a los objetos: tablas, consultas, formularios, informes, macros y módulos. 9 Campo. Es una categoría de información que representa los rótulos de cada columna, de una tabla 9 Registro. Es la información de los diversos datos a manejar, los cuales se van a encontrar localizados en cada una de las filas de la tabla, es decir, cada fila consta de un único registro. 9 Tablas. Es un contenedor en donde se almacenarán los datos comunes a un tema en particular 9 Consultas. Son objetos que nos permiten diseñar y ejecutar consultas a las tablas. 9 Formularios. Son los objetos donde podemos realizar capturas, diseñar aplicaciones, etc. 9 Informes. Son objetos que nos permiten diseñar informes para poder imprimirlos 9 Macros. Nos permiten automatizar tareas e insertarlas para su uso en diversos objetos. 9 Módulos Es donde podemos programar procedimientos y funciones en Access e incorporarlos en diversos objetos. 9 Id. Es la clave que hace a un registro único, no debe duplicarse 8 Actividad 1 1. Contesta las siguientes preguntas: ¿Crees que tu nombre esté en alguna base de datos? ______ ¿En cuales? __________________________________________________________________ __________________________________________________________________ ______________ ¿Cómo organizas tus cassetes, discos compactos, libros? __________________________________________________________________ __________________________________________________________________ ______________ ¿Crees que puedas organizar una base de datos de éstos? ______________________________ ¿Cómo?___________________________________________________________ _______ ¿En tu casa que otras cosas crees que se puedan organizar en una base de datos?____________________________________________________________ ________ 2. Escribe ¿Donde y qué base de datos has consultado manualmente? __________________________________________________________________ __________________________________________________________________ __________________________________________________________________ __________________________________________________________________ ____________________________ 3. Escribe un ejemplo de base de datos en donde utilices la computadora para consultarla. 9 Creación de una base de datos Actividad 1 Ingresa al programa de Access dando clic al botón inicio: 1.1 Ventana de Access Se despliega el menú y selecciona Programas y Microsoft Access Aparecerá la siguiente ventana: 1.2 Ventana de Base de Datos Selecciona Base de datos en blanco y acepta, aparecerá otro cuadro de diálogo en el que se proporcionará nombre a la base de datos que se va a crear, este nombre será indicado por el profesor, recuerda que se debe usar un nombre apropiado y relacionado con el contenido de la base de datos. Una vez que anotaste el nombre acepta y aparece el cuadro de diálogo siguiente: 10 1.3 Objetos de la Base de Datos Tablas Unidad donde crearemos el conjunto de datos de nuestra base de datos. Estos datos estarán ordenados en columnas verticales (Campos y Registros) Consultas Aquí definiremos las preguntas que formularemos a la base de datos con el fin de extraer y presentar la información resultante de diferentes formas (pantalla, impresora...) Formulario Elemento en forma de ficha que permite la gestión de los datos de una forma más cómoda y visiblemente más atractiva. Informe Permite preparar los registros de la base de datos de forma personalizada para imprimirlos. Macro Conjunto de instrucciones que se pueden almacenar para automatizar tareas repetitivas. Módulo Programa o conjunto de instrucciones en lenguaje Visual basic Una base de datos comienza con el diseño de una tabla. Para ello, es necesario plantearse primero qué datos necesitamos. En nuestro ejemplo, necesitaremos: • • • 2.1 No. De matrícula Nombre, apellidos, dirección, teléfono, etc., del alumno Actividad que realiza Descripción de una Tabla En una base de datos se almacena la información que introducimos en formas de tablas, formada por campos (cada una de las partes en las que hemos desglosado la información) y registros (información referida a una persona o “dato”, aparece en una fila de la tabla). El dato es el contenido de cada tabla. 11 2.2 Campos Ejemplo de tabla LISTA TELEFÓNICA Nombre Casco Mena Pedro De los Santos Martines García Sosa Rebeca Dirección Av. Independencia 1290 12 Oriente 2345 Calle Ébano 340 Teléfono (222) 2 34 56 78 (222) 2 65 98 74 (222) 2 54 87 98 No. de cuenta del cliente 25-456-897-002 25-635-896-012 25-914-365-014 En esta lista podemos observar que el campo Nombre es fundamental para que el registro tenga sentido. Sería absurdo para esta tabla que apareciera una dirección en la lista sin ir acompañado de un nombre. Por este motivo se suelen denominar campos fundamentales a aquellos que definen al registro y campos secundarios a los que lo complementan. Bases de datos Planas y Relacional Para hacer una base da datos que cumpla las funciones de lista telefónica necesitamos una sola tabla, denominada base de datos plana, pero puede haber casos en los que necesitemos mas de una.(como el ejemplo anterior) En una empresa, por ejemplo necesitara más datos además del nombre, dirección y teléfono de sus clientes o de sus proveedores. Tal como: artículos vendidos, precio, monto pendiente de pago, fecha limite de pago, referencias, descuentos, calificación o antecedentes (bueno, malo; cumplido, incumplido; moroso, puntual etc.). Pero se plantea un problema: si cada vez que viene un cliente a la empresa o realizamos un nuevo pedido a un proveedor se le tiene que abrir una ficha, en poco tiempo los datos de cada uno de ellos estarán repetidos varias veces. Si esto se multiplica por todos los clientes y proveedores la base de datos contendrá gran cantidad de datos redundantes innecesarios, lo que aumentara su tamaño y la hará menos eficaz. Para solucionar el problema se usaran necesariamente varias tablas que luego se relacionaran por un campo común en ambas, el contenido de los campos relacionales y el tipo de dato deberá ser igual . 12 LISTA TELEFÓNICA No. de cuenta Nombre Dirección Teléfono del cliente Casco Mena Pedro Av. Independencia 1290 (222) 2 34 56 78 25-456-897-002 De los Santos Martínez 12 Oriente 2345 (222) 2 65 98 74 25-635-896-012 García Sosa Rebeca Calle Ébano 340 (222) 2 54 87 98 25-914-365-014 COMPRAS Fecha de Fecha de No. de cuenta la última vencimiento del cliente compra Monto 25-456-897-002 19-Dic-02 $1,358.45 30-Ene-03 25-635-896-012 22-Dic-02 11,354.98 31-Ene-03 25-914-365-014 24-Dic-02 4,356.00 01-Feb-03 LISTA TELEFÓNICA No. de cuenta del cliente Nombre Dirección Teléfono Casco Mena Pedro Av. Independencia 1290 (222) 2 34 56 78 00001 De los Santos Martínez 12 Oriente 2345 (222) 2 65 98 74 00002 García Sosa Rebeca Calle Ébano 340 (222) 2 54 87 98 00003 COMPRAS Fecha de Fecha de cliente la última vencimiento compra Monto 00001 19-Dic-02 $1,358.45 30-Ene-03 00002 22-Dic-02 11,354.98 31-Ene-03 00003 24-Dic-02 4,356.00 01-Feb-03 13 De esta manera se consigue que no haya datos repetidos. Con esta estructura cada vez que llegue un cliente, no será necesario volver a introducir sus datos personales. Basta con introducir su número de cuenta para que Microsoft Access “sepa” de que cliente se trata. A esta forma de organizar la base de datos mediante distintas tablas relacionadas por campos comunes se les llama base de datos relacional. Antes de realizar tu base de datos es IMPORTANTE: 1. Conocer exactamente para qué se quiere usar la base de datos, qué datos son los que interesan y qué información necesitara extraer. 2. Una vez que esto esté claro, se definen las Tablas que compondrán la base de datos. Dentro de cada tabla, se piensa qué campos serán necesarios, ya que un mal diseño hará que el sistema sea lento y los resultados no sean los esperados. 3. Existen dos formas de ver una tabla, Diseño y Hoja de datos Diseño: Hoja de datos: Permite establecer los campos y sus propiedades Sirve para introducir datos y modificarlos si es necesario 2.2.1 Elaborando una tabla Al seleccionar la tabla hacer doble clic en opción Crear una tabla en Vista diseño o en el botón nuevo, aparecerá una ventana donde deberás introducir los campos sin espacios, sin acentos y sin comas para un mejor manejo, además especificarás el tipo de dato ya que es importante para relacionar las tablas. Tipos de datos: a) b) c) d) e) f) g) h) i) j) Texto Para introducir cadenas de caracteres hasta un máximo de 255 Memo Para introducir un texto extenso, hasta 65535 caracteres Numérico Para introducir números Fecha/Hora Para introducir datos en formato fecha u hora Moneda Para introducir datos en formato número y con el signo monetario Autonumérico En este tipo de campo, Access numera automáticamente el contenido Sí/No Campo lógico. Este tipo de campo es sólo si queremos un contenido del tipo Sí/No, Verdadero/Falso, etc. Objeto OLE Para introducir una foto, gráfico, hoja de cálculo, sonido, etc. Hipervínculo Podemos definir un enlace a una página Web Asistente para búsquedas Crea un campo que permite elegir un valor de otra tabla o de una lista de valores mediante un cuadro de lista o un cuadro combinado. 14 En la parte inferior podemos mejorar la tabla estableciendo las propiedades de cada uno de los campos, por ejemplo, Máscara de entrada, que muestra automáticamente todos los caracteres literales de presentación en el campo. A continuación insertarás un campo Id o llave para que éste sea único y se pueda relacionar con el campo de otra tabla, este campo deberá estar en la primera fila, debes posicionarte en él y seleccionar el icono de la clave principal, a continuación aparecerá una llavecita del lado izquierdo del campo (en vista diseño). Un campo clave es un campo con una característica especial (la clave) que hace que ese campo no se repita en ningún registro de la BD. Un campo clave incrementa además la velocidad de los procesos del tipo Consultas o Formularios. Lógicamente, no podemos introducir como campo clave el campo Nombre porque se puede repetir. 15 2.2.2 Hoja de Datos Para llenar la tabla tendrás que estar en vista Hoja de Datos, para lo cual se debe seleccionar el icono vista, aparecerá la tabla vacía y empezarás a capturar los registros de sus compañeros, quedando como se muestra a continuación. Para salir de la tabla, utiliza alguno de los dos métodos anteriormente descritos (cierra la ventana o accede a Archivo - Guardar). Una vez guardada la tabla podemos modificar el contenido de los campos pulsando de nuevo el botón Abrir para añadir más registros o modificar los ya existentes. Al terminar de capturar todos los campos se guardará la tabla. Tarea: El alumno deberá realizar dos tablas que contengan campos que se puedan relacionar con la anterior. El profesor podrá tomar como ejemplo las siguientes tablas, para completar un total de tres tablas. IdClaveTutor 085855 041733 079199 Matrícula Nombre 2002123 Alejandro 2002124 Lucrecia 2002125 Gustavo Grupo 5AM Promedio 5° Sem 8.9 Materia Promedio Optativa total Técnico en 8 PC 5BM 9.5 Contabilidad 5CM 9.2 Técnico PC 7.5 en 9 Campo Relacional Tutor 085855 041733 079199 Nombre Categoría Maricela Sánchez Héctor Orea Jesús Viveros Tiempo completo Tiempo Completo Tiempo Completo Horas de Tutoría 6 Biología 15 [email protected] 5 Historia 20 [email protected] 6 Química 21 [email protected] Academia Antigüedad e-mail 16 2.3 Realizando una consulta 2.3.1 Creando Consultas en Vista Diseño Estando en la ventana de la base de datos se selecciona el objeto Consultas y doble clic en Crear consulta en Vista Diseño. Aparecerá la siguiente ventana, aquí se podrá seleccionar la tabla que se desea consultar, dando doble clic o clic y agregar. Al insertar la tabla quedará de la siguiente forma. En esta ventana se pueden seleccionar los campos para formar la consulta, para lo cual se dará doble clic y el campo pasará a la parte inferior. El campo que contiene la clave principal se insertará en primer orden. Vista Hoja de Datos Ejecutar Para visualizar los datos de la Consulta dar clic en el botón ejecutar de la Barra de Herramientas, observándose de la siguiente forma. 17 Vista Orden Filtrar Quitar o Aplicar 2.3.2 Filtrado en consultas Para visualizar ciertos datos en la consulta, se puede hacer a través de la Barra de Herramientas, en vista Hoja de Datos, o anexar criterios directamente en la Vista Diseño. Ejemplo: En Vista Diseño, para visualizar solamente los alumnos cuyo deporte es el volibol se anotará en la fila que corresponde a criterios el nombre del deporte (se escribirá como se encuentra en la hoja de datos) y después ejecutar. 18 Apareciendo la Consulta de Selección. 2.4 Relacionando tablas Una tabla que se acaba de crear no esta relacionada con ninguna otra tabla. Es indispensable relacionarlas para visualizar los datos entre los campos de diferentes tablas de una base de datos. Estando en la base de datos, al seleccionar el icono Relaciones aparecerán las tablas previamente elaboradas. El campo que contiene la clave principal o Id debe ser arrastrado hacia el campo de la otra tabla con el cual se va a relacionar (recordar que deben ser del mismo tipo los datos), se debe dar clic en integridad referencial y aceptar. Integridad Referencial Es un sistema de reglas de Access para asegurarse de que las relaciones entre registros de tablas son válidas y de que no se eliminen o cambien accidentalmente datos relacionados. Se establece Integridad Referencial cuando se cumple lo siguiente: • • • El campo coincidente de la Tabla principal es una clave principal que tiene un Índice único. Los campos relacionados tienen el mismo tipo de datos Ambas Tablas pertenecen a la misma Base de Datos 19 Para visualizar los datos relacionados, deberás abrir la Tabla principal y aparecerá del lado izquierdo un signo + que indica la relación, al dar clic al signo se mostrará la otra Tabla. 2.5 Creando un formulario Los formularios son utilizados típicamente para realizar las siguientes actividades: • • • • • Introducir datos Modificar Datos Ver Datos Imprimir datos Asignar diferentes formatos El uso de los formularios es un modo eficiente de introducir los datos, ya que ahorra tiempo y evita que se cometan errores de ortografía, además proveen una forma segura de actualizar los datos de las tablas, proporciona una forma sencilla, atractiva y segura de ver los datos. 2.5.1 Creando un Formulario usando el Asistente En la base de datos da clic en Formulario y doble clic en Crear Formulario utilizando el asistente. 20 Cuando se muestra la siguiente ventana, selecciona la tabla consulta de la cual deseas realizar el formulario. principal o la Para la presentación de los datos en un formulario se deben pasar los campos hacia la derecha, a excepción de los que no sean tan necesarios. Se puede elegir la distribución de los mismos datos: También se puede elegir el estilo de los datos. 21 Para salvar el formulario de preferencia se antepone al identificador una letra F y se selecciona Finalizar El resultado debe ser algo parecido a lo siguiente: En Vista Diseño se puede dar un diferente formato al formulario, ya sea reubicando las etiquetas y el cuadro de texto o a través del Cuadro de Herramientas, agregando títulos, subtítulos, subformularios etc. 22 Cuadro de Texto Etiqueta Para mover por separado UNIDAD II DISEÑO DE PÁGINAS WEB Objetivo General El alumno conocerá y manejará los elementos de un programa de elaboración de una página Web, para desarrollar su habilidad de análisis, abstracción y creatividad. Lección 1 Duración: 100 minutos Objetivo El alumno describirá la estructura básica de un documento HTML así como el concepto de etiquetas. Contenido 1. ¿Qué es el html?. 2. Estructura básica de un documento HTML. 3. Título de un documento Conceptos: HTML El HTML (Hyper Text Markup Language), el lenguaje de marcas para hipertexto. Etiquetas Son una serie de órdenes que indican al visor la forma de representar los elementos (texto, gráficos, etc.) que contenga el documento. 23 1. ¿Qué es el html? 1.1 Introducción El lenguaje de marcas para hipertexto, es un sistema para estructurar documentos. Estos documentos pueden ser mostrados por los visores de páginas Web en Internet, como Netscape, Mosaic o Microsoft Internet Explorer. Por el momento no existe un estándar de HTML ya que tanto Netscape como Microsoft se empeñan en incluir etiquetas que solo funcionan con sus respectivos navegadores. De cualquier manera existen diferentes revisiones o niveles de estandarización, el 1.0, el 2.0 y el 3.0, lo que produce que algunos visores no "comprendan" en su totalidad el contenido de un documento. En este manual se ha utilizado la revisión 3.0 de HTML. Esto quiere decir que algunas de las órdenes de HTML que aquí se indican puede que no sean reconocidas por algunos visores de páginas Web. Netscape 2.x y Microsoft Explorer 3.x reconocen prácticamente todas las órdenes HTML vistas en este manual. 2. Etiquetas Básicamente, el HTML consta de una serie de órdenes o etiquetas, que indican al visor la forma de representar los elementos (texto, gráficos, etc.) que contenga el documento. Las ordenes son referidas con palabras como: etiquetas ó directivas. Las etiquetas de HTML pueden ser de dos tipos, cerradas o abiertas. Las etiquetas cerradas son aquellas que tienen una palabra clave que indica el principio de la etiqueta y otra que indica el final. Entre la etiqueta inicial y la final se pueden encontrar otras etiquetas. Las etiquetas abiertas constan de una sola palabra clave. Para diferenciar las etiquetas del resto del texto del documento se encierran entre los símbolos < y >. Las etiquetas cerradas incluyen el carácter / antes de la palabra clave para indicar el final de la misma. Una etiqueta puede contener "parámetros". Estos parámetros se indican a continuación de la palabra clave de la etiqueta. Ejemplos: Etiqueta cerrada <CENTER> Mi página Web </CENTER> Etiqueta abierta <HR> Etiqueta con parámetros <BODY bgcolor="#FFFFFF"> </BODY> Los archivos que contienen documentos HTML suelen tener la extensión .html o .htm. 24 Notas: Para mejor claridad, en este manual se han fijado los siguientes criterios a la hora de escribir la sintaxis de las etiquetas de HTML. 1. 2. 3. 4. Las etiquetas se indican en letra mayúscula y en negrilla. Los parámetros de las etiquetas se indican en letra minúscula y negrilla. El resto de elementos se indican en letra normal. Las palabras a resaltar en el texto se indican en cursiva y negrilla. 2.1 Estructura básica de un documento HTML Un documento escrito en HTML contendría básicamente las siguientes etiquetas: <HTML> <HEAD> <TITLE> </TITLE> </HEAD> <BODY> </BODY> </HTML> Indica el inicio del documento. Inicio de la cabecera. Inicio del título del documento. Final del título del documento. Final de la cabecera del documento. Inicio del cuerpo del documento. Final del cuerpo del documento. Final del documento. El documento se hallará situado en alguna computadora al que se pueda acceder a través de Internet. Para indicar la situación del documento en Internet se utiliza el URL (Uniform Resource Locator). El URL es el camino que ha de seguir nuestro visor a través de Internet para acceder a un determinado recurso, bien sea una página Web, un archivo, un grupo de noticias, etc. Es decir, lo que el visor de páginas Web hace es acceder a un archivo situado en una computadora que está conectado a la red Internet. La estructura de un URL para una página Web suele ser del tipo http://dominio/directorio/archivo. El dominio indica el nombre de la computadora al que accedemos, el directorio es el nombre del directorio de esa computadora y archivo el nombre del archivo que contiene la página Web escrita en HTML. Por ejemplo: http://www.buap.mx/facultades/fcc.html Donde: http:// Es el indicador de página Web www.buap.mx Es el Dominio (nombre) de la computadora /facultades/ Es el Directorio dentro de la computadora Es el Archivo que contiene la página Web fcc.html 25 Actividad 1 1. El alumno abrirá el block de notas de Windows, de acuerdo a los siguientes pasos: Inicio Programas Accesorios Block de Notas 2. El alumno capturará el siguiente código HTML y lo guardará con el nombre ejercicio1.html dentro de una carpeta previamente creada para tal fin. La extensión es rigurosa ya que de lo contrario el navegador no interpretará nada. <HTML> <HEAD> <TITLE> </TITLE> </HEAD> <BODY> HOLA A TODOS!!! </BODY> </HTML> 3. El alumno minimizará la aplicación de Block de Notas y entrará al Navegador Internet Explorer, en donde abrirá el archivo ejercicio1.html mediante los siguientes pasos: Menú archivo Abrir Botón explorar Localice el archivo: ejercicio.html y selecciónelo Botón Abrir Botón Aceptar Listo!! Sólo verá la frase: HOLA A TODOS!!! 3. Encabezado de un documento 3.1 Título de un documento La etiqueta <HEAD></HEAD> delimita la cabecera del documento. Dentro de la cabecera es importante definir el título de la página por medio de la etiqueta <TITLE></TITLE>. Este título será el que aparezca en la barra de título de nuestro visor de páginas Web. 26 Ejemplo : <TITLE>La página Web de Fac. Ciencias de la Computación</TITLE> Actividad 2 Teniendo activa la ventana de Block de Notas con su archivo ejercicio1.html. En su código editado, el alumno modificará la línea de <TITLE> <TITLE>Mi Primera Pagina Web</TITLE> Guardará los cambios y en la ventana del navegador Internet Explorer pulsará el botón , para que se cargue nuevamente su página en el navegador y ahora podamos ver los cambios. Nótese que lo nuevo será observar la Barra de título del Navegar que ahora contendrá: Mi Primera Pagina Web Dentro de la cabecera de nuestro documento podemos incluir otras etiquetas adicionales. La etiqueta <META> indica al visor de Internet las palabras clave y contenido de nuestra página Web. Muchos de los buscadores de páginas Web de Internet (Yahoo, Lycos, etc.) utilizan el contenido de esta etiqueta para incluir la página en sus bases de datos. La etiqueta <META> lleva generalmente dos parámetros, name y content. Actividad 3 Regresando al Block de Notas, insertará antes de la etiqueta </HEAD> <META name = "Página de Jose" content = "Mi página personal, Musica y Peliculas"> Indica al visor el nombre de la página y sus contenidos principales, ó <META name = "keywords" content = "Jose musica peliculas links españa"> Indica al visor las palabras clave para los buscadores de Internet. En este caso no veremos cambio alguno en la página web que presenta el navegador ya que esto sólo representa para los buscadores de información, valores útiles de búsqueda. Otro uso de la etiqueta <META> es la de indicar documentos con "refresco automático". Si se indica un URL se sustituirá el documento por el indicado una vez transcurridos el número de segundos especificados. Si no se incluye ninguna 27 URL se volverá a cargar en el visor el documento en uso transcurridos los segundos indicados. Esto es útil para páginas que cambian de contenido con mucha frecuencia o para redireccionar a la persona que visita nuestra página Web a una nueva dirección donde se encuentra una versión actualizada de nuestra página Web. Ejemplo: <META http-equiv= "refresh" content = "15;URL=http://www.yahoo.com.mx"> Transcurridos 15 segundos se accederá a la página Web de Yahoo en México. Una etiqueta adicional, <BASE> indica la localización de los archivos, gráficos, sonidos, etc. a los que se hace referencia en nuestra página Web. Si no se incluye esta etiqueta el visor entiende que dichos elementos se encuentran en el mismo lugar donde se encuentra nuestra página Web. Ejemplo: <BASE href = "http://www.buap.mx/carmen/"> Lección 2 Duración: 100 minutos Objetivo El alumno agregará fondos a su Página Web e identificará las etiquetas y los diferentes caracteres a emplear. Contenido 1. Cuerpo del documento 1.1 Fondo 1.1.1 Imagen 1.1.2 Color 1.2 Juego de caracteres del documento Conceptos Juego de Caracteres. Son formas de representar caracteres especiales usando solamente el código ASCII de siete bits. 4. Cuerpo del documento 4.1 Fondo La etiqueta <BODY></BODY> indica el inicio y final de nuestra página Web. Será entre el inicio y el final de esta etiqueta donde pongamos los contenidos de 28 nuestra página, textos, gráficos, enlaces, etc. Esta etiqueta tiene una serie de parámetros opcionales que nos permiten indicar la "apariencia" global del documento: background= "nombre de archivo gráfico" Indica el nombre de un archivo gráfico que servirá como "fondo" de nuestra página. Si la imagen no rellena todo el fondo del documento, ésta será reproducida tantas veces como sea necesario. bgcolor = "código de color" Indica un color para el fondo de nuestro documento. Se ignora si se ha usado el parámetro background. text = "código de color" Indica un color para el texto que incluyamos en nuestro documento. Por defecto es negro. link = "código de color" Indica el color de los textos que dan acceso a una liga (Hyperenlace). Por defecto es azul. vlink = "código de color" Indica el color de los textos que dan acceso a una liga (Hyperenlace) que ya hemos visitado con nuestro visor. Por defecto es púrpura. El código de color es un número compuesto por tres pares de cifras hexadecimales que indican la proporción de los colores "primarios", rojo, verde y azul. El código de color se antecede del símbolo #. Por ejemplo: #00FF00 que corresponde al color verde. Ejemplos: #000000 #FF0000 #00FF00 #0000FF #FFFFFF Color Negro Color Rojo Color Verde Color Azul Color Blanco El primer par de cifras indican la proporción de color Rojo, el segundo par de cifras la proporción de color Verde y las dos últimas la proporción de color Azul. Cada 29 par de cifras hexadecimales nos permiten un rango de 0 a 255. Combinando las proporciones de cada color primario obtendremos diferentes colores. De cualquier forma la mayoría de los editores de HTML nos permiten obtener el código de color correspondiente escogiendo directamente el color de una paleta. Nota. Ya que usted ha adquirido un poco de experiencia en el manejo de los archivos, por lo tanto, de ahora en adelante sólo se le indicará que cambios hacer dentro del cuerpo de la página Web, omitiendo detalles de minimizar, guardar, etc. Actividad 1 4.1.1 Imagen como fondo El alumno entrará al Block de Notas y abrirá el archivo ejercicio1.html. Modificará la línea de código que corresponde a la etiqueta BODY de la siguiente manera guardando los cambios: <BODY background= "fondo.gif"> donde fondo.gif es un archivo de imagen previamente guardado. Los navegadores pueden reproducir bien dos formatos de archivos: JPG y GIF. Restaurará el navegador Internet Explorer y abrirá su archivo para visualizar los cambios después de actualizar. El cambio que observaremos es la imagen que presenta el fondo. 4.1.2 Color como fondo En el Block de Notas, el alumno modificará la línea de código que corresponde a la etiqueta BODY de la siguiente manera. <BODY bgcolor = "#FF00FF"> Visualizará los cambios en el explorador. El cambio que observaremos es el color que presenta el fondo, magenta. 30 Color del texto Para indicar el color del texto a todo el cuerpo de la página, el alumno modificará la línea de código que corresponde a la etiqueta BODY de la siguiente manera: <BODY bgcolor = "#FF00FF" text = "#00FF00"> Visualizará los cambios en el explorador. El cambio que observaremos es el color del texto, verde. 4.2 Juego de caracteres del Documento Todos los visores de páginas Web actuales soportan todos los caracteres gráficos del la especificación ISO 8859-1, que permiten escribir textos en la mayoría de los países occidentales. De cualquier forma y como muchos sistemas tienen distintos juegos de caracteres ASCII, se han definido dos formas de representar caracteres especiales usando solamente el código ASCII de 7 bits. Para hacer referencia a estos caracteres se les asigna un código numérico o un nombre de "entidad". Asimismo hay caracteres que se utilizan para las etiquetas de HTML, por ejemplo < y >. Estos caracteres pueden ser representados por un código numérico o una entidad cuando deseemos que aparezcan en el documento "tal cual". Las entidades comienzan por el símbolo & (ampersand) y terminan con el símbolo ; (punto y coma). A continuación veamos una tabla con las principales entidades: Carácter Código Entidad Carácter Código Entidad ! &#33; -- " &#34; -- # &#35; -- $ &#36; -- % &#37; -- & &#38; -- ' &#39; -- ( &#40; -- ) &#41; -- * &#42; -- + &#43; -- , &#44; -- - &#45; -- . &#46; -- / &#47; -- : &#58; -- ; &#59; -- < &#60; -- = &#61; -- > &#62; -- ? &#63; -- @ &#64; -- [ &#91; -- \ &#92; -- 31 ] &#93; -- ^ &#94; -- _ &#95; -- ` &#96; -- { &#123; -- | &#124; -- } &#125; -- ~ &#126; -- &#160; nbsp ¡ &#161; iexcl ¢ &#162; cent £ &#163; pound ¤ &#164; curren ¥ &#165; yen ¦ &#166; brvbar § &#167; sect ¨ &#168; uml © &#169; copy ª &#170; ordf « &#171; laquo ¬ &#172; not ® &#174; reg ¯ &#175; macr ° &#176; deg ± &#177; plusmn ² &#178; sup2 ³ &#179; sup3 ´ &#180; acute µ &#181; micro ¶ &#182; para · &#183; middot ¸ &#184; cedil ¹ &#185; sup1 º &#186; ordm » &#187; raquo ¼ &#188; frac14 ½ &#189; frac12 ¾ &#190; frac34 ¿ &#191; iquest À &#192; Agrave Á &#193; Aacute  &#194; Acirc à &#195; Atilde Ä &#196; Auml Å &#197; Aring Æ &#198; AElig Ç &#199; Ccedil È &#200; Egrave É &#201; Eacute Ê &#202; Ecirc Ë &#203; Euml Ì &#204; Igrave Í &#205; Iacute Î &#206; Icirc Ï &#207; Iuml Ð &#208; ETH Ñ &#209; Ntilde Ò &#210; Ograve Ó &#211; Oacute Ô &#212; Ocirc Õ &#213; Otilde Ö &#214; Ouml × &#215; times Ø &#216; Oslash Ù &#217; Ugrave Ú &#218; Uacute Û &#219; Ucirc Ü &#220; Uuml Ý &#221; Yacute Þ &#222; THORN ß &#173; shy &#223; szlig 32 à &#224; agrave á &#225; aacute â &#226; acirc ã &#227; atilde ä &#228; auml å &#229; aring Æ &#230; aelig ç &#231; ccedil è &#232; egrave é &#233; eacute ê &#234; ecirc ë &#235; euml ì &#236; igrave í &#237; iacute î &#238; icirc ï &#239; iuml Ð &#240; eth ñ &#241; ntilde Ò &#242; ograve ó &#243; oacute Ô &#244; ocirc õ &#245; otilde Ö &#246; ouml ÷ &#247; divide Ø &#248; Oslash ù &#249; ugrave ú &#250; Uacute û &#251; ucirc ü &#252; uuml ý &#253; yacute Þ &#254; thorn ÿ &#255; yuml Por lo tanto la palabra página la podríamos escribir como: página p&aacute;gina p&#225;gina Actividad 2 Teniendo activada la ventana de Block de Notas, después de la línea: HOLA A TODOS!!!, escriba: p&aacute;gina p&#225;gina Para lo cual el alumno se auxiliará de la lista de caracteres. Visualizará los cambios en el explorador. Para poder bajar las palabras página, escribir al final de HOLA A TODOS!!! y de la palabra p&aacute;gina, la etiqueta <p> o <br>. 33 Visualizará los cambios en el explorador. Ahora observará la interpretación del navegador: página página Nota: <p> se usa para separar un párrafo de otro <br> es para indicar un “enter” <pre> y </pre> es una etiqueta que respeta tabulaciones, espacios y “enter” escritos en el Block de Notas. Es por ello que si deseamos que cualquier visor de páginas Web pueda visualizar las letras acentuadas de nuestro documento debemos utilizar sus correspondientes entidades o códigos para representarlas. Lección 3. Duración: 100 minutos Objetivo El alumno insertará espacios, saltos de línea y atributos al texto de la Página Web. Contenido 3.1 3.2 3.3 3.4 Espaciados y saltos de línea Líneas Encabezados Atributos de texto Conceptos Atributos. Son los estilos y alineaciones de un texto 4.3 Espaciados y saltos de línea En HTML solo se reconoce un espacio entre palabra y palabra, el resto de los espacios serán ignorados por el visor. Ejemplo Se verá como 34 Esto es una frase Esto es una frase Actividad 1 El alumno abrirá un nuevo archivo en el Block de Notas y escribirá la estructura básica del documento HTML y dentro del cuerpo de la página Web lo siguiente: Esto es que no se espacios. una frase respetarán note los Guardar el archivo con el nombre de ejercicio2.html y visualizará estos en el explorador. Ahora observarás la interpretación del navegador, omitirá todos los espacios tabuladores y saltos de línea, sustituyéndolos por sólo un espacio. Asimismo tampoco se respetan las tabulaciones, retornos de carro etc. Para ello existen una serie de etiquetas que indican estos códigos. La etiqueta <PRE></PRE> obliga al visor a visualizar el texto tal y como ha sido escrito, respetando tabulaciones, espacios, retornos de carro, etc.. Ejemplo Se verá como <PRE> Este texto ha sido preformateado . Este texto ha sido preformateado . </PRE> Restaurado el Block de Notas el alumno escribirá dentro del cuerpo: <PRE> Este texto ha sido preformateado . </PRE> Guardará los cambios y visualizará en el Explorador. Ahora observará la interpretación del navegador, respetará todos los espacios tabuladores y saltos de línea. Para indicar un salto de línea se utiliza la etiqueta <BR> y para un cambio de párrafo (deja una línea en blanco en medio) se utiliza la etiqueta <P>. 35 Ejemplo Se vera como Este texto tiene<BR>saltos de linea y <P> de párrafo. Este texto tiene saltos de línea y de párrafo. El profesor realizará un ejercicio en donde utilice el <BR> y <P>, que los alumnos visualicen en el Explorador. La etiqueta <P> puede usarse también como etiqueta "cerrada" <P></P> indicando de esta manera los atributos de un párrafo en concreto. Cuando se usa de esta manera tiene el parámetro align que indica al visor la forma de "justificar" el párrafo. Los valores posibles de este parámetro son LEFT, RIGHT y CENTER, estando aun en estudio el valor JUSTIFY. Ejemplo Se vera como <P Align=right>Este es un ejemplo de un párrafo de texto justificado a la derecha.</P> Este es un ejemplo de párrafo de texto justificado a la derecha <P Align=center>Este es un ejemplo de párrafo de texto centrado.</P> Este es un ejemplo de párrafo de texto centrado En el Block de Notas el alumno escribirá: <P Align=right>Este es un ejemplo de un párrafo de texto justificado a la derecha.</P> Guardará y visualizará en el Explorador. Ahora observará la interpretación del navegador, alineará el párrafo a la derecha. Nota: Los alumnos practicarán diferentes alineaciones. Actividad 2 4.4 Líneas La etiqueta <HR> muestra una línea horizontal de tamaño determinable. Tiene los siguientes parámetros opcionales: align = posición 36 Alinea la línea a la izquierda (left), a la derecha (right) o al centro (center). noshade No muestra sombra, evitando el efecto en tres dimensiones. size = número Indica el grosor de la línea en pixeles. width = num / % Indica el ancho de la línea en tanto por ciento en función del ancho de la ventana del visor. También se puede especificar un número que indicaría el ancho de la línea en pixeles. Ejemplo: <HR align= center size= 20 width= 50%> La etiqueta <HR> sin ningún parámetro mostraría una línea horizontal que ocuparía todo el ancho de la página. En el Block de Notas el alumno escribirá: <HR align= center size= 20 width= 50%> Guardará y visualizará en el Explorador. Ahora observará la interpretación del navegador. Actividad 3 4.5 Encabezados (Cabeceras) En un documento de HTML se pueden indicar seis tipos de cabeceras (tamaños de letra) por medio de las etiquetas <H1><H2><H3><H4><H5> y <H6>. El texto que escribamos entre el inicio y el fin de la etiqueta será el afectado por las cabecera. En el Block de Notas el alumno escribirá: 37 Ejemplo Se vería como <H1>Texto de Prueba</H1> Texto de prueba <H2>Texto de Prueba</H2> Texto de Prueba <H3>Texto de Prueba</H3> Texto de Prueba <H4>Texto de Prueba</H4> Texto de Prueba <H5>Texto de Prueba</H5> Texto de Prueba <H6>Texto de Prueba</H6> Texto de Prueba Guardará y visualizará en el Explorador observando la interpretación del navegador. Los textos marcados como "cabeceras" provocan automáticamente un retorno de carro sin necesidad de incluir la etiqueta <BR>. Por ejemplo: En el Block de Notas el alumno escribirá sólo la primera columna Ejemplo Se vería como <H3>Página personal. de Jose</H3>Esta es mi página Página de Jose Esta es mi personal página Guardará y visualizará en el Explorador la interpretación del navegador. Actividad 4 4.6 Atributos del Texto Para indicar atributos del texto (negrilla, subrayado, etc.) tenemos varias etiquetas. Algunas de ellas no son reconocidas por determinados visores de Internet, es por ello que según el visor que esté utilizando, verá el resultado correctamente o no. Atributo Etiqueta Ejemplo Resultado Negrita <B></B> <B>Texto de prueba</B> Texto de prueba Cursiva <I></I> <I>Texto de prueba</I> Texto de prueba 38 Teletype <TT></TT> <TT>Texto de prueba</TT> Texto de prueba Subrayado <U></U> <U>Texto de prueba</U> Texto de prueba Tachado <S></S> <S>Texto de prueba</S> Texto de prueba Parpadeo <BLINK></BLINK> <BLINK>Texto de prueba</BLINK> Texto de prueba Superindice <SUP></SUP> <SUP>Texto de prueba</SUP> Texto de prueba Subindice <SUB></SUB> <SUB>Texto de prueba</SUB> Centrado <CENTER></CENTER> <CENTER>Texto de prueba</CENTER> Texto de prueba Texto de prueba Dentro del Block de Notas, el alumno sólo escribirá la tercera columna de la tabla anterior, guardará y visualizará en el Explorador la interpretación del navegador. Lección 4 Duración: 100 minutos Objetivo El alumno elaborará un texto con diferentes fuentes incluyendo una lista de datos Contenido 4.1 Fuente para texto (Font) 4.1.1 Tamaño, color, tipo 4.2 Lista de elementos 4.2.1 Tipos de lista 4.7 Fuente para texto 4.7.1 Tamaño, color, tipo La etiqueta <FONT></FONT> nos permite variar el tamaño, el color, y el tipo de letra de un texto determinado. Utiliza para ello los parámetros size, bgcolor y face, los cuales se describen a continuación: size = valor Da al texto un tamaño en puntos determinado. size = +/- valor Da al texto un tamaño tantas veces superior (+) o inferior (-) como indique el valor. color = "código de color" 39 Escribe el texto en el color cuyo código se especifica. face = "nombre de font" Escribe el texto en el tipo de letra especificado. Si este tipo de letra no existe en la computadora que "lee" la página se usara el font predeterminado del navegador. Actividad 1 Dentro del Block de Notas del Ejercicio2.html, el alumno escribirá sólo la primera columna. Guardar y visualizar en el Explorador la interpretación del navegador. Ejemplo Se vería como <FONT size = +2 color = "#FF0000 face = "Arial"> Texto de prueba </FONT> Texto prueba de Existen otras etiquetas que realizan las mismas operaciones que las antes vistas en los atributos del texto. Etiqueta Hace lo mismo que <STRONG></STRONG> <B></B> <CITE></CITE> <I></I> <STRIKE></STRIKE> <S></S> El alumno escribirá dentro del Block de Notas. <P> <STRONG> HOLA </STRONG> <BR> <B> HOLA</B> Visualizar en el Explorador. Donde el efecto será el mismo con <Strong > o <B>. Regresará el alumno al Block de Notas para practicar con los otros ejemplos. Para incluir comentarios en la página Web se utiliza la etiqueta <!-- -->. 40 Dentro del Block de Notas, el alumno escribirá <!-- Esto es un comentario sobre mi página Web --> Los comentarios no serán mostrados por el visor y son útiles para realizar anotaciones en el documento HTML que nos indiquen lo que estamos haciendo en una determinada parte del documento. 4.8 Listas de elementos 4.8.1 Tipos de listas Existen tres tipos de listas, numeradas, sin numerar y de definición. Las listas numeradas representarán los elementos de la lista numerando cada uno de ellos según el lugar que ocupan en la lista. Para este tipo de lista se utiliza la etiqueta <OL></OL>. Cada uno de los elementos de la lista irá precedido de la etiqueta <LI>. La etiqueta <OL> puede llevar los siguientes parámetros: start = num Indica que número será el primero de la lista. Si no se indica se entiende que empezará por el número 1. type = tipo Indica el tipo de numeración utilizada. Si no se indica se entiende que será una lista ordenada numéricamente. Los tipos posibles son : 1 = Numéricamente. (1,2,3,4,... etc.) a = Letras minúsculas. (a,b,c,d,... etc.) A = Letras mayúsculas. (A,B,C,D,... etc.) i = Números romanos en minúsculas. (i.ii,iii,iv,v,... etc.) I = Números romanos en mayúsculas. (I,II,III,IV,V,... etc.) Actividad 2 Dentro del Block de Notas, el alumno escribirá sólo la primera columna Ejemplo <OL> <LI>España <LI>Francia <LI>Italia <LI>Portugal Resultado 1. 2. 3. 4. España Francia Italia Portugal 41 </OL> <OL type = A > <LI>España <LI>Francia <LI>Italia <LI>Portugal </OL> A. B. C. D. España Francia Italia Portugal Las listas sin numerar representan los elementos de la lista con una viñeta o marca que antecede a cada uno de ellos. Se utiliza la etiqueta <UL></UL> para delimitar la lista, y <LI> para indicar cada uno de los elementos. La etiqueta <UL> puede contener el parámetro type que indica la forma de la viñeta o marca que antecede a cada elemento de la lista. Los valores de type pueden ser disk, circle o square, con lo que la viñeta o marca puede ser un disco, un circulo o un cuadrado. Dentro del Block de Notas, el alumno escribirá sólo la primera columna Ejemplo <UL type = disk > <LI>España <LI>Francia <LI>Italia <LI>Portugal </UL> <UL type = square> <LI>España <LI>Francia <LI>Italia <LI>Portugal </UL> Resultado • • • • España Francia Italia Portugal España Francia Italia Portugal Las listas de definición muestran los elementos tipo Diccionario, o sea, término y definición. Se utiliza para ellas la etiqueta <DL></DL>. El elemento marcado como término se antecede de la etiqueta <DT>, el marcado como definición se antecede de la etiqueta <DD>. 42 Dentro del Block de Notas, el alumno escribirá sólo la primera columna. Ejemplo Resultado <DL> WWW <DT>WWW <DD>Abreviatura de World Wide Web Abreviatura de World Wide Web FTP <DT>FTP Abreviatura de File Transfer Protocol <DD>Abreviatura de File Transfer Protocol <DT>IRC IRC Abreviatura de Internet Relay Chat <DD>Abreviatura de Internet Relay Chat </DL> Todas las anotaciones que haya realizado las deberá visualizar en el Explorador (actualizar). Existen otros dos tipos de listas menos comunes. Las listas de Menú o Directorio se comportan igual que las listas sin numerar. La lista de Menú utiliza la etiqueta <MENU></MENU> y los elementos se anteceden de <LI> El resultado es una lista sin numerar más "compacta" es decir, con menos espacio interlineal entre los elementos. La lista de Directorio utiliza la etiqueta <DIR></DIR> y los elementos se anteceden de <LI>. Los elementos tienen un límite de 20 caracteres. Todas las listas se pueden "anidar", es decir incluir una lista dentro de otra, con lo que se consigue una estructura tipo "índice de materias". El alumno regresará al Block de Notas, para que escriba el siguiente ejemplo, sólo la primera columna. Ejemplo <UL type= disk> <LI>Buscadores <UL> <LI>Yahoo <LI>Ole <LI>Lycos </UL> <LI>Links <UL> <LI>Microsoft <LI>IBM </UL> </UL> Resultado • • Buscadores o Yahoo o Ole o Lycos Links o Microsoft o IBM 43 Lección 5 Duración: 100 minutos Objetivo El alumno navegará dentro de su página Web y hacia fuera por medio de Ligas o Hiperenlaces. Contenido 5.1Imágenes 5.5.1 Formatos 5.2 Ligas o hiperenlaces Conceptos Ligas o hiperenlaces. Es un elemento de la página que hace que el navegador acceda a otro recurso, otra página Web, un archivo, etc. 4.9 Imágenes Hasta el momento hemos visto como se puede escribir texto en una página Web, así como sus posibles formatos. Para incluir una imagen en nuestra página Web utilizaremos la etiqueta <IMG>. 4.9.1 Formatos Hay dos formatos de imágenes que todos los navegadores modernos reconocen: las imágenes GIF y JPG. Cualquier otro tipo de archivo gráfico o de imagen (BMP, PCX, CDR, etc...) no será mostrado por el visor, a no ser que disponga de un programa externo que permita su visualización. La etiqueta <IMG> tiene varios parámetros: src = "imagen" Indica el nombre del archivo gráfico a mostrar. alt = "Texto" Mostrará el texto indicado en el caso de que el navegador utilizado para ver la página no sea capaz de visualizar la imagen. lowsrc ="imagen" Muestra una segunda imagen "superpuesta" sobre la primera una vez se carga la página. Este parámetro no es reconocido por la totalidad de los 44 navegadores ya que esta en estudio su aplicación, así que en la mayoría de los casos será ignorado mostrándose solo la primera imagen (src). En Netscape muestra la imagen indicada por lowsrc en primer lugar, y posteriormente muestra la imagen indicada por src. Si las imágenes son iguales pero tienen distinta "resolución" se conseguirá un efecto tipo "Fade" (descolorido). Si las imágenes son de distinto tamaño la imagen indicada en src se redimensionará al tamaño indicado por la imagen indicada en lowsrc align = TOP / MIDDLE / BOTTOM Indica como se alineará el texto que siga a la imagen. TOP alinea el texto con la parte superior de la imagen, MIDDLE con la parte central, y BOTTOM con la parte inferior. border = tamaño Indica el tamaño del "borde" de la imagen. A toda imagen se le asigna un borde que será visible cuando la imagen forme parte de una liga (Hyperenlace). height = tamaño Indica el alto de la imagen en puntos o en porcentaje. Se usa para variar el tamaño de la imagen original. width = tamaño Indica el ancho de la imagen en puntos o en porcentaje. Se usa para variar el tamaño de la imagen original. hspace = margen Indica el número de espacios horizontales, en puntos, que separarán la imagen del texto que la siga y la anteceda. vspace = margen Indica el número de puntos verticales que separaran la imagen del texto que le siga y la anteceda. ismap / usemap Indica que la imagen es un MAPA. Veremos estos parámetros mas adelante en este manual. 45 Actividad 1 El alumno abrirá un nuevo archivo en el Block de Notas y escribirá la estructura básica del documento HTML y dentro del cuerpo de la página Web escribirá sólo la primera columna Ejemplo Se vería como <IMG src="caution.gif" alt= "Cuidado !!" > Si el visor no pudiese visualizar el gráfico..... El alumno guardará el archivo con el nombre ejercicio3.html. La imagen a mostrar puede encontrase en el mismo lugar (URL) que la página Web. Si este no fuera el caso, el nombre de la imagen ha de contener la URL donde se encuentre la imagen. <IMG src= "http://www.microsoft.com/iexplorer.gif"> Veamos varios ejemplos "jugando" con los tamaños de la imagen, así como comprobando la alineación de los textos. (Recuerde que en función del visor que Ud. utilice pueden verse o no los efectos de cada parámetro). Dentro del cuerpo de la página Web, el alumno escribirá sólo la primera columna. Ejemplo Se vería como <IMG src="caution.gif" width=100 > <IMG src="caution.gif" height=20 > 46 <IMG src="caution.gif" align=TOP>Atencion !!! Atencion !!! (ARRIBA) Atencion !!! (MEDIO) <IMG src="caution.gif" align=MIDDLE>Atencion !!! <IMG src="caution.gif" align=BOTTOM>Atencion !!! Atencion !!! Tenga en cuenta<IMG src="caution.gif" hspace=20>esta indicacion. Tenga en cuenta esta indicacion (SEPARACIÓN HORIZONTAL) Tenga en cuenta<IMG src="caution.gif" vspace=40>esta indicacion. Tenga en cuenta esta indicacion. (SEPARACIÓN VERTICAL) Ejercicios sugeridos 1. Defina una lista numerada con los nombres de sus compañeros. 2. Defina una lista no numerada con los nombres de sus compañeros. 3. Haga una lista numerada anidando una lista no numerada con los medios de transporte con ejemplos. 4. Haga un glosario donde defina los animales domésticos: perro, gato y pez. 5. Inserta una línea horizontal de separación con longitud de 75% y grosor 10. 6. Inserte en la página HTML una imagen, cualquiera (JPG ó GIF) y céntrela. 47 4.10 Ligas o Hyperenlaces La característica principal de una página Web es que podemos incluir Ligas ó Hyperenlaces. Un Hyperenlace es un elemento de la página que hace que el navegador acceda a otro recurso, otra página Web, un archivo, etc... Para incluir un Hyperenlace se utiliza la etiqueta <A></A>. El texto o imagen que se encuentre dentro de los límites de esta etiqueta será sensible, esto quiere decir que si pulsamos con el ratón sobre él, se realizará la función de hyperenlace indicada por la etiqueta <A></A>. Si el Hyperenlace esta indicado por un texto, este aparecerá subrayado y en distinto color, si se trata de una imagen, esta aparecerá con un borde rodeándola. Esta etiqueta tiene el parámetro href que indica el lugar a donde nos llevará el Hyperenlace si lo pulsamos. Actividad 2 Dentro del cuerpo de la página Web, el alumno escribirá sólo la primera columna Ejemplo Se veria como <A href = "http://www.yahoo.com/"> Pulse para ir a la Pulse para ir a la página página de Yahoo</A> de Yahoo Si situamos el ratón encima de la frase y pulsamos, el navegador accederá a la página Web indicada por el parámetro href, es decir, accederá a la página situada en http://www.yahoo.com/ Lo mismo podríamos hacer con un gráfico. Dentro del cuerpo de la página Web, el alumno escribirá sólo la primera columna Ejemplo Se vería como Para buscar en Internet : <A href = "http://www.yahoo.com/" > Para buscar en Internet : <IMG src = "yahoo.gif"></A> Pulsando sobre la imagen http://www.yahoo.com/. se accedería a la página situada en Una liga también puede llevarnos a una zona de nuestra página. Para ello debemos marcar en nuestra página las diferentes secciones en las que se divide. Lo haremos con el parámetro name. 48 Actividad 3 Dentro del Block de Notas, el alumno escribirá: <A name = "seccion1"></A> Esta instrucción marca el inicio de una sección dentro de nuestra página. La sección se llamará seccion1. Para hacer un enlace a esta sección dentro de nuestra página lo haríamos de la siguiente forma: <A href = "#seccion1">Primera Parte</A> Una liga puede hacerse a cualquier tipo de archivo. Con las etiquetas anteriores hemos visto como hacer ligas a páginas Web o secciones dentro de una página web, pero podríamos hacer una liga a un grupo de noticias, o a otro servicio de Internet. Ejemplo: <A href = "news://www.buap.mx/news">Ultimas noticias</A> Asimismo podemos hacer que la liga dé como resultado el envío de un correo electrónico a una dirección de correo determinada. Actividad 4 Dentro del Block de Notas, el alumno escribirá: <A href = "mailto: [email protected]">Envíame tus sugerencias</A> También podemos realizar una liga a un archivo cualquiera. En este caso el navegador intentará "ejecutar" el archivo, y si no puede hacerlo nos preguntará si deseamos grabarlo en nuestra computadora. Esta es una forma sencilla de permitir a los visitantes de nuestra página copiar archivos a su computadora. Ejemplo: <A href = "manual.zip">Pulsa aqui para llevarte una copia del manual.</A> 49 Pulsa aquí para llevarte una copia del manual. Lección 6 Duración: 100 minutos Objetivo El alumno elaborará diferentes formatos de tablas y pondrá efectos a los títulos. Así mismo realizará la subdivisión de la pantalla del visor en diferentes ventanas. Contenido: 6.1 Tablas 6.1.1 Formatos 6.2 Extensiones de HTML 6.2.1 Marquee 6.3 Frames Conceptos Marquee. Crea una marquesina con un texto en su interior que es capaz de desplazarse Frame. Es la división de la pantalla del visor en diferentes ventanas, cada una de ellas se podrá manipular por separado permitiendo mostrar una página web en cada ventana. 4.11 Tablas Las tablas nos permiten representar cualquier elemento de nuestra página (texto, listas, imágenes, etc...) en diferentes filas y columnas separadas entre sí. Es una herramienta muy útil para "ordenar" contenidos de distintas partes de nuestra página. La tabla se define mediante la etiqueta <TABLE></TABLE>. Los parámetros opcionales de esta etiqueta son: border = num. Indica el ancho del borde de la tabla en puntos. cellspacing = num Indica el espacio en puntos que separa las celdas que están dentro de la tabla. 50 cellpadding = num Indica el espacio en puntos que separa el borde de cada celda y el contenido de esta. width = num ó % Indica la anchura de la tabla en puntos o en porcentaje en función del ancho de la ventana del visor. Si no se indica este parámetro, el ancho se adecuará al tamaño de los contenidos de las celdas. height = num ó % Indica la altura de la tabla en puntos o en porcentaje en función del alto de la ventana del visor. Si no se indica este parámetro, la altura se adecuará a la altura de los contenidos de las celdas. bgcolor = código de color Especifica el color de fondo de toda la Tabla. Para definir las celdas que componen la tabla se utilizan las etiquetas <TD> y <TH>. <TD> indica una celda normal, y <TH> indica una celda de "cabecera", es decir, el contenido será resaltado en negrita y en un tamaño ligeramente superior al normal. Los parámetros opcionales de ambas etiquetas son: align = LEFT / CENTER / RIGHT / JUSTIFY Indica como se debe alinear el contenido de la celda, a la izquierda (LEFT), a la derecha (RIGHT), centrado (CENTER) o justificado (JUSTIFY). valign = TOP / MIDDLE / BOTTOM Indica la alineación vertical del contenido de la celda, en la parte superior (TOP), en la inferior (BOTTOM), o en el centro (MIDDLE). rowspan = num Indica el número de filas que ocupará la celda. Por defecto ocupa una sola fila. colspan = num Indica el número de columnas que ocupará la celda. Por defecto ocupa una sola columna. width = num ó % Indica la anchura de la columna en puntos o en porcentaje en función del ancho de la ventana del visor. Si no se indica este parámetro, el ancho se adecuará al tamaño de los contenidos. Este parámetro sólo funciona en los navegadores modernos. bgcolor = código de color Especifica el color de fondo del elemento de la Tabla. 51 Para indicar que acaba una fila de celdas se utiliza la etiqueta <TR>. A continuación mostraremos un ejemplo de una tabla que contiene solo texto. Como se indicó anteriormente el contenido de las celdas puede ser cualquier elemento de HTML, un texto, una imagen, una liga, una lista, etc... Actividad 1 Dentro del Block de Notas, el alumno escribirá: Ejemplo <TABLE border = 4 cellspacing = 4 cellpadding = 4 width =80%> <TH align = center>Buscadores <TH align = center colspan = 2>Otros Links <TR> <TD align = LEFT>Yahoo <TD align = LEFT>Microsoft <TD align = LEFT>IBM <TR> <TD align = LEFT>Infoseek <TD align = LEFT>Apple <TD align = LEFT>Digital </TABLE> Se vería como Buscadores Otros Links Yahoo Microsoft IBM Infoseek Apple Digital Las etiquetas <TD> y <TH> son cerradas según el estándar de HTML, es decir que un elemento de tabla <TD> debería cerrarse con un </TD>, sin embargo los visores asumen que un elemento de la tabla, queda automáticamente "cerrado" cuando se "abre" el siguiente. 4.12 Extensiones de HTML Netscape y Microsoft han añadido al estándar de HTML diversas etiquetas para hacer mas atractiva la visualización de la página Web. 4.12.1 Marquee La etiqueta <MARQUEE> </MARQUEE> crea una marquesina con un texto en su interior que se desplaza. Funciona únicamente con MS-Internet Explorer. Sus parámetros son los siguientes: 52 align = top/middle/bottom Indica si el texto del interior de la marquesina se alinea en la zona alta (top), en la baja (bottom) o en el centro (middle) de la misma. bgcolor = “código de color” Indica el color del fondo de la marquesina. direction = left/right Indica hacia que lugar se desplaza el texto, hacia la izquierda (left) o hacia la derecha (right) height = num ó % Indica la altura de la marquesina en puntos o porcentaje en función de la ventana del visor. width = num ó % Indica el ancho de la marquesina en puntos o porcentaje en función de la ventana del visor. loop = num/infinite Indica el número de veces que se desplazará el texto por la marquesina. Si se indica infinite, se desplazará indefinidamente. scrolldelay = num Indica el número de milisegundos que tarda en rescribirse el texto por la marquesina, a mayor número menor desplazamiento del texto. Actividad 2 Dentro del Block de Notas, el alumno escribirá: <MARQUEE bgcolor=”#FFFFFF” width=50% scrolldelay=0> Bienvenido a mi página personal en Internet </MARQUEE> Visualizar los cambios en el Explorador y cerrar el archivo del Block de Notas. 5. Frames Los frames es una técnica para subdividir la pantalla del visor en diferentes ventanas. Cada una de estas ventanas se podrá manipular por separado, permitiéndonos mostrar en cada una de ellas una página Web diferente. Esto es 53 muy útil para, por ejemplo, mostrar permanentemente en una ventana los diferentes contenidos de nuestra página, y en otra ventana mostrar el contenido seleccionado. Para definir las diferentes subventanas o frames se utilizan las etiquetas <FRAMESET> </FRAMESET> y <FRAME>. La etiqueta <FRAMESET> indica como se va a dividir la ventana principal. Pueden incluirse varias etiquetas <FRAMESET> anidadas con el objeto de subdividir una subdivisión. Los parámetros de <FRAMESET> son rows y cols en función de si la división de la pantalla se realiza por filas (rows) o columnas (cols). Los parámetros rows y cols se acompañan de un grupo de números que indican en puntos o en porcentaje el tamaño de cada una de las subventanas. En caso de utilizar rows los tamaños de las subventanas se entienden indicados de arriba abajo, es decir el primer valor será el asignado ala ventana superior, el segundo la ventana inmediatamente inferior, etc. En el caso de cols los tamaños se aplican de izquierda a derecha. Ejemplo Resultado <FRAMESET rows=”25%,50%,25%”> Crea tres subventanas horizontales, la primera ocupará un 25% de la ventana principal, la segunda un 50% y la tercera un 25%. <FRAMESET cols=”120,*,100”> Crea tres subventanas verticales, la primera y la tercera tendrán un “ancho” fijo de 120 y 100 puntos respectivamente. La segunda ocupará el resto de la ventana principal(*). <FRAMESET cols = “15%,*”> <FRAMESET rows = “20%, *”> En este caso “anidamos” dos etiquetas, la primera divide la ventana principal en dos subventanas verticales, la primera ocupa un 15% de la ventana principal y la segunda el resto. La segunda etiqueta vuelve a subdividir la primera ventana creada anteriormente, pero esta vez en dos subventanas horizontales, la superior ocupará un 20% de la subventana y la inferior el resto. La etiqueta <FRAME> indica las propiedades de cada subventana.es necesario indicar una etiqueta <FRAME> para cada subventana creada. Los parámetros de <FRAME> : 54 name=”nombre” Indica el nombre por el que nos referiremos a esa subventana. src=”URL” La ventana mostrará en principio el contenido del documento HTML que se indique marginwidth = num Indica el margen izquierdo y derecho de la subventana en puntos. marginheight = num Indica el margen superior e inferior de la subventana en puntos. scrolling = “yes / no / auto” Indica si se aplica una barra de desplazamiento a la subventana en el caso de que la página que se cargue en ella no quepa en los límites de la subventana. El valor “yes” muestra siempre la barra de desplazamiento, “no” no la muestra nunca (la zona de la página que no quepa en la subventana no la veremos), y “auto” la muestra solo en caso de que sea necesario para poder ver la página. noresize Si se indica este parámetro, el usuario no podrá “redimensionar” las subventanas con el visor. Un usuario que este viendo una página con frames puede redimensionarlas seleccionando un borde de la subventana con el cursor y desplazándolo. border = num Indica el “borde” que separará este frame de la siguiente. Si se indica cero (0) no se mostrará borde entre las frames, consiguiendo un efecto muy elegante, siempre y cuando el “fondo” de todos los frames sea el mismo, o sean colores sólidos. Los visores que no soportan la característica de subventanas, no mostrarán nada de lo indicado con estas etiquetas. Es por ello que existe una etiqueta llamada <NOFRAMES> </NOFRAMES> Todo lo indicado entre esta etiqueta será lo que muestren los visores sin capacidad para visualizar Frames. Los visores que soporten Frames obviaran las etiquetas incluidas entre <NOFRAMES> </NOFRAMES>. Actividad 3 El alumno escribirá en una página Web nueva, lo siguiente: 55 <HTML> <HEAD> <TITLE>Página con Frames</TITLE> </HEAD> <FRAMESET cols=”40%,*”> <!--Creo dos subventanas verticales, la de la izquierda ocupa un 40% de la pantalla, la de la derecha el resto--> <FRAMESET rows=35%,*”> <!--Creo dos subventanas horizontales dentro de la subventana izquierda -> <FRAME name= “ejer1” src= “ejercicio1.html” scrolling= “auto”> <!-- Llamo a la subventana horizontal superior izquierda con el nombre “ejer1” y muestro el documento “ejercicio1.html”--> <FRAME name= “ejer2” src= “ejercico2.html” scrolling= “auto”> <!-- Llamo a la subventana horizontal inferior izquierda con el nombre “ejer2” y muestro el documento “ejercicio2.html”--> </FRAMESET> <! --Cierro la definición de las subventanas horizontales de la ventana izquierda --> <FRAME name= “ejer3” src= “ejercicio3.html” scrolling= “auto”> <! –Llamo a la subventana vertical derecha con el nombre de “ejer3” y muestro el documento “ejercicio3.html” --> </FRAMESET> <! --Cierro la definición de las subventanas verticales --> </HTML> Uso de los parámetros target y name. Nosotros también podemos, dentro de un FRAME, crear un menú a la izquierda y una ventana más grande a la derecha en donde podemos mostrar páginas HTML. Actividad 4 El alumno escribirá en una nueva página Web, lo siguiente: <HTML> <HEAD> <TITLE>Página principal de FRAMES</TITLE> </HEAD> <FRAMESET cols="20%,*"> <FRAME src="indice.html" scrolling="auto"> <!--Muestro el documento “indice.html”--> 56 <FRAME src="main.html" name="right" scrolling="auto"> <--Muestro el documento a la que se refiere el vínculo --> </FRAMESET> </HTML> El alumno únicamente guardará el archivo con el nombre de frame-target.html. Nótese que se ha incluido en el Frame (ventana) de la derecha la etiqueta name. Ahora escribiremos el documento indice. El alumno escribirá en una nueva página Web, lo siguiente: <HTML> <HEAD> <TITLE>Menu</TITLE> </HEAD> <BODY> <A href="ejercicio1.html" target="right" >Ejercicio número 1</A><P> <A href="ejercicio2.html" target="right">Ejercicio número 2</A><P> <A href="ejercicio3.html" target="right">Ejercicio número 3</A><P> </BODY> </HTML> El alumno únicamente guardará el archivo con el nombre de indice.html. En la ventana del navegador Internet Explorer abriremos el archivo frametarget.html observando los resultados. Lección 7 Duración: 100 minutos Objetivo Para que el alumno realice una retroalimentación de los conceptos vistos, elaborará una página Web (el profesor se pondrá de acuerdo con sus alumnos) 6. Trabajo final 57