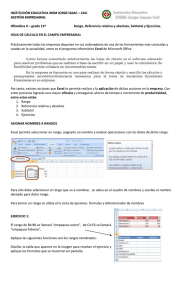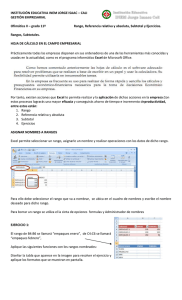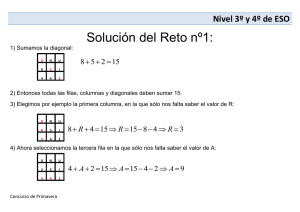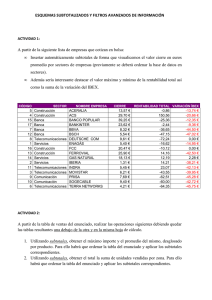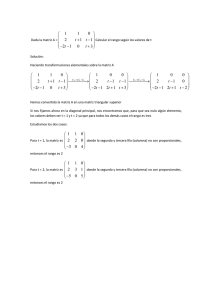Gestión de listas de datos y tablas dinámicas
Anuncio
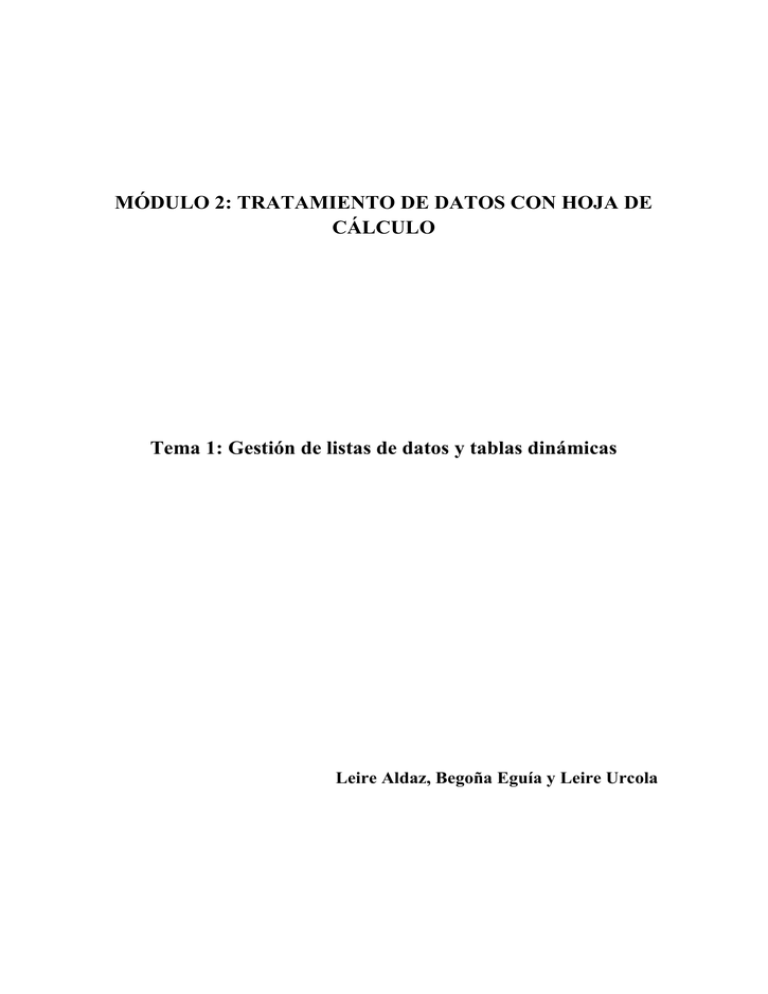
MÓDULO 2: TRATAMIENTO DE DATOS CON HOJA DE CÁLCULO Tema 1: Gestión de listas de datos y tablas dinámicas Leire Aldaz, Begoña Eguía y Leire Urcola Módulo 2: Tratamiento de datos con Hoja de Cálculo Tema 1: Gestión de listas de datos y creación de tablas dinámicas Índice del tema - Introducción a las listas de datos - Insertar datos - Ordenar y filtrar datos - Generar subtotales - Crear Tablas y Gráficos Dinámicos INTRODUCCIÓN Una lista en Excel es un conjunto de datos organizados en filas o registros, en la que la primera fila contiene las cabeceras de las columnas (los nombres de campo) y las demás filas contienen los datos almacenados. Una lista de datos viene a ser una tabla de base de datos, por lo que también recibe el nombre de lista de base de datos. Cada fila es un registro de entrada, pudiendo componerse como máximo una lista con 255 campos y 65.535 registros. Para introducir o crear una lista de datos en Excel existen distintas alternativas posibles: - Primeramente crear un encabezamiento formado por una serie de nombres de campos (columnas) distintas y posteriormente, rellenar las filas de datos una a continuación de la otra. - Utilizar la Ficha de datos de Excel, para crear la lista a partir una ventana de formulario. Para ello, es necesario haber creado previamente el encabezamiento y después activar cualquier celda de la lista y seleccionar de la barra de menú la opción “Datos > Formulario”. - Importar datos externos. Además de las anteriores opciones, hay que notar que Excel 2003 incorpora una novedad en cuanto a la gestión de listas, en esta versión existe el objeto “Lista” que permite, entre otras funciones, mostrar los datos de la lista delimitados por un borde. Asimismo, en el menú Datos existe un submenú para listas y una barra de herramientas específica para Listas con las operaciones más comunes. Aldaz, L., Eguía, B. y Urcola, L. (2009) -2- Módulo 2: Tratamiento de datos con Hoja de Cálculo Tema 1: Gestión de listas de datos y creación de tablas dinámicas Una vez creada la lista de datos podemos realizar, entre otras, las siguientes funciones: - Insertar nuevos datos - Ordenar y filtrar datos - Generar subtotales - Crear Tablas y Gráficos Dinámicos A continuación se describirán las características más sobresalientes de cada una de estas posibilidades. INSERTAR DATOS La acción más frecuente al trabajar con una lista es agregar filas nuevas. Para ello, cuando una lista está activa se muestra una fila de inserción. Este elemento está formado por una fila vacía situada justo debajo de la última fila de datos, identificado con un asterisco de color azul (*) en la celda del extremo izquierdo. Cuando la lista está inactiva, desaparece el asterisco y el borde de la lista pasa al final de la última fila de datos. Si a continuación de la lista existieran otras tablas o datos en la hoja, al agregar nuevos registros a la lista se desplazarán hacia abajo los datos existentes, de manera que la información no se sobrescriba. Nota: las operaciones de inserción, ordenación, filtrado y cálculo de subtotales se pueden realizar sobre la Lista de datos activa o en un rango no designado como Lista. Por ejemplo, para insertar nuevos datos en un rango no designado como Lista también puede realizarse a través de los formularios para introducir datos. Para ello, se activa la Lista de datos (haciendo clic en cualquiera de sus celdas). A continuación, del menú Datos elegir la opción Formulario. Hacer clic en Nuevo. Se introduce la información del nuevo registro. Una vez introducidos los datos, presionar la tecla ENTER para agregar el registro. Asimismo, se pueden utilizar formularios para buscar datos. Aldaz, L., Eguía, B. y Urcola, L. (2009) -3- Módulo 2: Tratamiento de datos con Hoja de Cálculo Tema 1: Gestión de listas de datos y creación de tablas dinámicas ORDENAR Y FILTRAR DATOS Una lista de datos puede ordenarse hasta un máximo de tres criterios. Si deseamos clasificar por más de un criterio un rango de datos no designado como Lista deberemos seleccionar del menú: “Datos > Ordenar”. No obstante, para ordenar los datos por un solo criterio también se pueden utilizar los botones existentes en el menú de Excel a tal efecto: “AZ”, para ordenar de forma ascendente y, “ZA”, para ordenar en descendente. Hay que recordar que si se utilizan estos botones primeramente habrá que situar el cursor en cualquier celda cuya columna se desee ordenar, pero NO SELECCIONAR LA COLUMNA a ordenar, ya que en este caso se ordenaría la columna con independencia del resto de los datos. Una lista de datos además de poder clasificarla por uno o varios criterios, también se puede filtrar su información. Los filtros sirven para extraer de la lista únicamente los datos que nos interesan consultar en un momento dado. Los datos filtrados, a su vez, también se pueden clasificar por distintos criterios. Los filtros pueden ser: - Automáticos (Autofiltro): Cada columna de la Lista tiene el Autofiltro habilitado de forma predeterminada en la fila de encabezado. El Autofiltro permite filtrar u ordenar rápidamente los datos. La lista desplegable de Autofiltro contiene nueva funcionalidad: orden ascendente, orden descendente, así como otras opciones (ver Todas, Las 10 más…, filtro Personalizado, etc.). Una de las grandes ventajas que presenta Excel 2003 es la posibilidad de activar filtros automáticos para más de una tabla de datos en la misma hoja. Esta funcionalidad ordena toda la Lista por el campo elegido y en el orden especificado. Las demás opciones de la lista desplegable son las mismas que se ofrecían en las versiones anteriores de Excel. - Filtros avanzados: Un filtro avanzado se define en función de los criterios que nosotros especifiquemos. Los criterios se definen en dos líneas, la primera contiene el nombre del campo y la segunda, el valor. Aldaz, L., Eguía, B. y Urcola, L. (2009) -4- Módulo 2: Tratamiento de datos con Hoja de Cálculo Tema 1: Gestión de listas de datos y creación de tablas dinámicas Podemos definir los criterios del filtro avanzado en la misma hoja (por ejemplo, por encima o debajo de la propia lista) o en otra hoja nueva. A la hora de definir los criterios es fundamental que coincidan los nombres de los campos que utilicemos con los de la lista de datos. Por ejemplo, para preparar un filtro avanzado que muestre las ventas que hayan superado los 1.200 € en el mes de marzo y que se hayan pagado al contado, se deberían definir los siguientes criterios: Mes Marzo Importe > 1200 En una fila se especifican los Campos Pago Contado En la fila de abajo se indican los valores Una vez definidos los criterios, activamos el cursor en la lista de datos y seleccionamos del menú: “Datos > Filtro> Filtro avanzado”. Se presentará un cuadro de diálogo para que indiquemos el rango donde se encuentran los criterios definidos. GENERAR SUBTOTALES Para mostrar una fila Total, hacemos clic en el botón “Alternar fila Total” en la barra de herramientas Lista. La fila Total se muestra debajo de la fila de inserción cuando la Lista está activa y, cuando la lista de estar activa, pasa a la fila situada justo debajo de la última fila de datos. Cuando la fila Total está activada, se muestra la palabra “Total” en la celda del extremo izquierdo y una fórmula Subtotal apropiada en la celda del extremo derecho. La fila Total ofrece la posibilidad de mostrar totales para todas las columnas de la Lista. Haciendo clic en una celda de la fila Total, se mostrará una flecha a la derecha de la celda. Se puede hacer clic en la flecha de lista desplegable para mostrar algunas funciones agregadas y seleccionar la función de subtotal que se desea aplicar a la celda. Nota: no se puede editar manualmente las celdas de una fila Total para agregar funcionalidad diferente. Sólo se puede seleccionar una función agregada de la lista desplegable para utilizarla en la función de subtotal que Excel inserta en la celda. - Insertar totales de resumen en una Lista Aldaz, L., Eguía, B. y Urcola, L. (2009) -5- Módulo 2: Tratamiento de datos con Hoja de Cálculo Tema 1: Gestión de listas de datos y creación de tablas dinámicas Excel puede resumir datos automáticamente calculando valores de subtotales y de totales en una Lista. Par usar los Subtotales automáticos, la Lista debe contener columnas rotuladas y debe estar ordenada por las columnas para las que se deseen calcular los subtotales. Cuando se insertan subtotales automáticos, Excel esquematiza la Lista agrupando las filas con detalles con la fila de subtotal asociada y agrupando las filas de subtotales con la fila del total general. Por ejemplo, para resumir las unidades vendidas por cada vendedor de una lista de vendedores, el importe de las ventas y el número de unidades vendidas, es necesario ordenar la lista por la columna Vendedor. A continuación, elegir del menú Datos la opción Subtotales. En el cuadro Para cada cambio en, hacemos clic en la columna que contenga los grupos cuyos subtotales deseamos calcular (deberá ser la misma columna por la que se haya ordenado la lista). En el cuadro Usar función, seleccionamos la función que se deseamos emplear para calcular los subtotales. En el cuadro Agregar subtotal a, activamos las casillas de verificación correspondientes a las columnas que contengan los valores cuyos subtotales se desean extraer. Notas: hay que tener en cuenta que se pueden quitar subtotales de una lista sin que afecte a los datos originales. También se pueden “anidar” o insertar subtotales de grupos más pequeños dentro de subtotales. En este caso, también es necesario primero ordenar la lista por la-s columna-s cuyos subtotales se desee calcular. Por ejemplo, para resumir las unidades vendidas por región y por vendedor dentro de cada región, primero se ordena la lista por el campo Región y, a continuación, por la columna Vendedor. Cuando Excel inserta subtotales, el valor del subtotal de Vendedor quedará anidado dentro del valor del subtotal de Región. Primeramente se calculan los subtotales automáticos para el primer criterio por el que se ha ordenado la información. A continuación, se repite el proceso con el siguiente concepto por el que se desea ordenar. Para ello, seleccionar el menú Datos > Subtotales, y en el cuadro Para cada cambio en, seleccionamos la columna cuyos subtotales deseamos calcular dentro del anterior subtotal. Es importante desactivar la casilla de verificación Reemplazar subtotales actuales, para no sobrescribir los que han sido Aldaz, L., Eguía, B. y Urcola, L. (2009) -6- Módulo 2: Tratamiento de datos con Hoja de Cálculo Tema 1: Gestión de listas de datos y creación de tablas dinámicas inicialmente calculados. Por último, repetiremos los pasos anteriores para cada columna cuyo subtotal se desee calcular. CREAR TABLAS Y GRÁFICOS DINÁMICOS Una tabla dinámica es una tabla interactiva que se puede utilizar para resumir rápidamente grandes volúmenes de datos. El poder de las tablas dinámicas radica en que se puede cambiar de forma rápida de una organización de datos (de una presentación de tabla de datos) a otra, mostrando diferentes vistas con los mismos datos de partida. Por ejemplo, ventas mensuales/trimestrales/semestrales por vendedor; compras y formas de pago por cliente; número de operaciones de venta de cada vendedor, etc. Para crear una tabla dinámica, los datos tienen que organizarse como una lista. A continuación se indicarán una serie de reglas que deben tenerse en cuenta a la hora de crear una tabla dinámica: 1. No puede haber filas ni columnas en blanco en la lista de datos. 2. Cada columna debe tener un nombre único. 3. La última columna y la última fila (colindando con la lista) deben estar en blanco para poder detectar el rango de la lista. 4. Es fundamental que las filas se identifiquen por un campo o una combinación de campos que tomen valores únicos (clave). 5. Caso de que se deseen construir varias tablas dinámicas a partir de una misma listas de datos, es importante que se responda que NO a la pregunta que muestra Excel: “¿Quiere basar su tabla dinámica en los mismos datos que una tabla dinámica existente?” Si respondemos que NO, Excel creará una caché de memoria separada para cada tabla dinámica, y así se podrá modificar o dinamizar de forma independiente sin alterar las ya existentes. 6. Para crear campos calculados (es decir, fórmulas a partir de campos que ya existen en la lista de datos) es necesario, en primer lugar, tener activada la barra de herramientas de tabla dinámica, y a continuación, teniendo activada cualquier celda de la tabla dinámica, seleccionar “Fórmulas > Campo Calculado > Insertar Campo Calculado”. Aldaz, L., Eguía, B. y Urcola, L. (2009) -7- Módulo 2: Tratamiento de datos con Hoja de Cálculo Tema 1: Gestión de listas de datos y creación de tablas dinámicas Gráficos dinámicos Los gráficos dinámicos se introdujeron en la versión Excel 2000. Por lo tanto, a partir de esta versión ya se pueden crear gráficos dinámicos. Para crear gráficos dinámicos, desde el menú Datos, elegimos la opción > Asistente para tablas y gráficos dinámicos. Y en el cuadro de diálogo, seleccionamos “Informe de gráfico dinámico”. Cuando termina el Asistente, Excel crea tanto la tabla dinámica como el gráfico asociado. Aldaz, L., Eguía, B. y Urcola, L. (2009) -8-