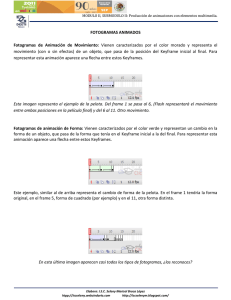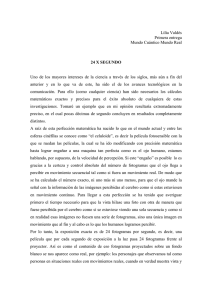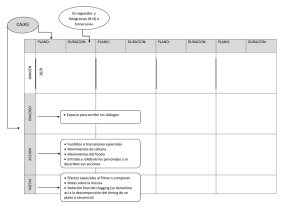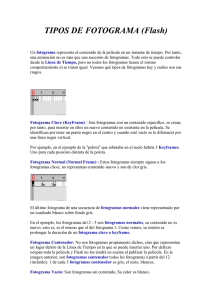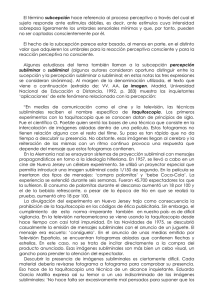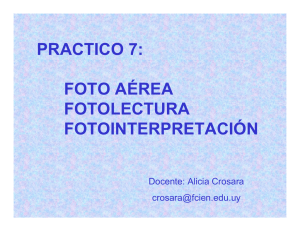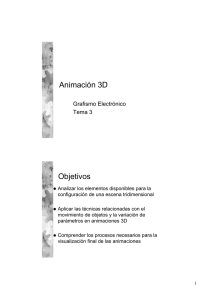Manual del Programa Traducción oficial al español (V.1.0)
Anuncio
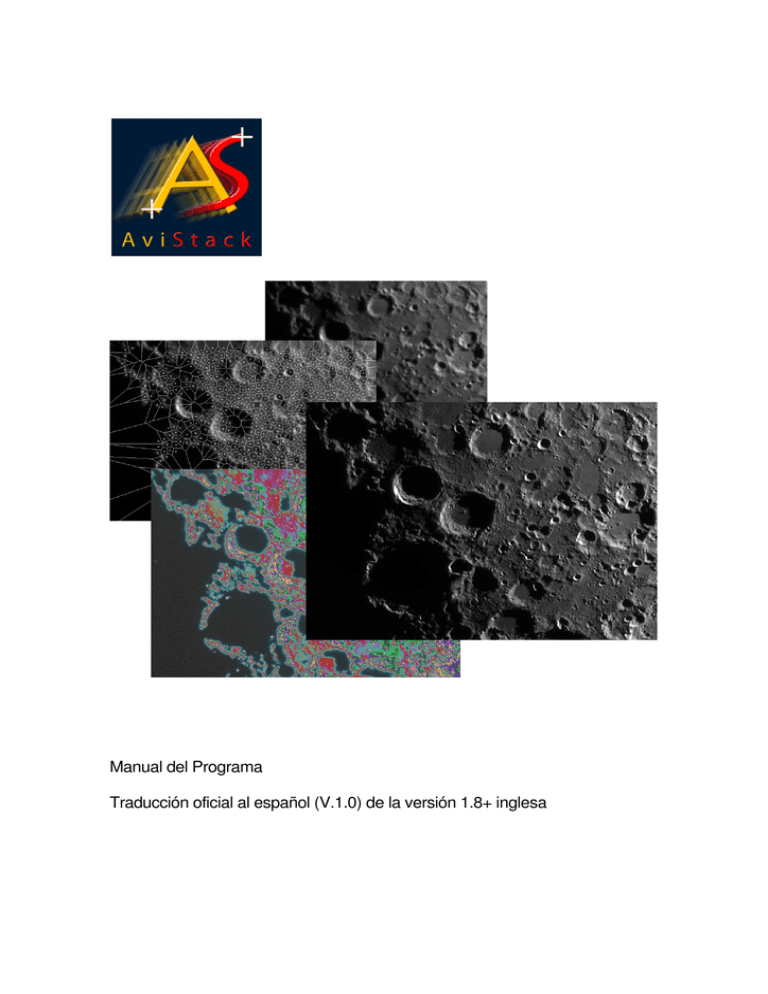
Manual del Programa Traducción oficial al español (V.1.0) de la versión 1.8+ inglesa 2 Autor del programa: Michael Theusner [email protected] Traducción al español: Jesús Navas Fernández [email protected] Página web de referencia: http://www.avistack.de/ Grupo de discusión: http://tech.groups.yahoo.com/group/AviStack/ 22 de noviembre de 2009 Nota del traductor La presente traducción está basada en el documento original en inglés: http://www.avistack.de/downloads/AviStack_eng.pdf Aunque se ha puesto el máximo interés en hacer una traducción fiable y comprensible para toda la comunidad hispanohablante, puede contener errores o expresiones algo extrañas. Se agradecerá la colaboración del lector en su mejora. Con objeto de facilitar la lectura al principiante, se han añadido algunas pequeñas explicaciones y cambios en ciertos párrafos respecto a la versión original inglesa. La ampliación más notable respecto a ésta es el apartado que explica el procesado con ondículas (Capítulo 3, Paso 10), que ha sido introducido en la versión española, tomando el original de la página de su creador, Joe Zawodny. Deseo manifestar mi más sincero agradecimiento a Jesús R. Sánchez por haber revisado esta traducción y por el servicio que presta a la ciencia astronómica con sus fantásticas imágenes planetarias, sus valiosos consejos y la moderación del grupo de discusión de Fotografía Astronómica Sin Excepciones: http://es.groups.yahoo.com/group/Fotastro_SE/?yguid=286447033 Por último, y muy en especial, queda agradecer y felicitar al autor de AviStack, Michael Theusner y a su colaborador en el apartado de las ondículas, Joe Zawodny, así como al resto del equipo de colaboradores. Su generosidad y apoyo han hecho posible el desarrollo de esta fabulosa herramienta, toda una referencia a nivel mundial para el procesado de imágenes lunares y planetarias de aficionados e incluso profesionales. 3 Las buenas fotos de planetaria de consiguen en realidad a pie de telescopio. Jesús R. Sánchez 4 5 Contenidos Contenidos................................................................................................................................. 5 1 Introducción........................................................................................................................ 7 2 Instalación de AviStack...................................................................................................... 8 2.1 Versión autónoma de AviStack ......................................................................................... 8 2.2 IDL VM ................................................................................................................................ 8 2.2.1 Instalación.................................................................................................................... 8 2.2.2 AviStack ....................................................................................................................... 9 2.3 Códecs de vídeo compatibles ........................................................................................... 9 3 Usando AviStack ............................................................................................................. 10 Paso 1 – Cargando un AVI .................................................................................................... 10 → File → Load AVI ............................................................................................................ 10 Paso 2 – Seleccionar puntos de alineado/deshabilitar fotogramas..................................... 12 → Set alignment points ...................................................................................................... 12 Puntos de alineado............................................................................................................. 12 → Alignment area size ....................................................................................................... 13 → Alignment search radius................................................................................................ 13 → Smoothing factor for reference point alignment ........................................................... 13 Cómo desactivar/activar fotogramas................................................................................. 14 Paso 3 – Alineado de fotogramas ......................................................................................... 16 → Align frames ................................................................................................................... 16 El diagrama de alineado de fotogramas ........................................................................... 17 El diagrama del fotograma promedio ................................................................................ 18 Paso 4 – Ajustando los límites............................................................................................... 19 → Set cutoffs ...................................................................................................................... 20 6 Paso 5 – Ajustando los puntos de referencia ....................................................................... 20 → Smooting factor.............................................................................................................. 21 → Minimun distance........................................................................................................... 21 → Search radius................................................................................................................. 21 → Correlation area radius .................................................................................................. 21 → Frame extension ............................................................................................................ 22 → Set RPoints .................................................................................................................... 22 Paso 6 – Calcular la calidad .................................................................................................. 23 → Quality area size ............................................................................................................ 23 → Quality cutoff (%) ........................................................................................................... 24 → Calculate quality ............................................................................................................ 24 Paso 7 – Alineado de los puntos de referencia .................................................................... 25 → Align reference points.................................................................................................... 26 El diagrama de la distribución de la desviación de los puntos de referencia.................. 27 Paso 8 – Apilando fotogramas .............................................................................................. 28 → Stack frames .................................................................................................................. 28 Paso 9 – Guardar FITS .......................................................................................................... 29 Paso 10 – Postprocesado con ondículas ............................................................................. 29 Conceptos previos.............................................................................................................. 30 Modo de empleo................................................................................................................. 32 Diferencias con RegiStax................................................................................................... 33 4 Creación de tomas de campo plano y campo oscuro .................................................... 34 5 Procesado por lotes ......................................................................................................... 35 Paso 1 – Cargar los datos ..................................................................................................... 35 Paso 2 – Guardar un lote ....................................................................................................... 36 Paso 3 – Comenzar el procesado del lote ............................................................................ 36 7 1 Introducción AviStack fue originalmente desarrollado para procesar imágenes lunares, pero también trabaja bien con imágenes solares y planetarias. AviStack utiliza cientos o incluso miles de puntos de referencia1 para compensar de forma más efectiva las distorsiones relacionadas con la turbulencia atmosférica. Esto es decisivo para detectar incluso los más pequeños detalles en las imágenes lunares de alta resolución. A pesar del enorme número de puntos de referencia, AviStack es notablemente más rápido que Registax2 y permite el procesado por lotes de todos los pasos que consuman más tiempo. Sólo tiene que preparar en unos minutos todos los ajustes para apilar los fotogramas de la película, guardar esos ajustes y comenzar el procesado por lotes. De ese modo, más tarde, por ejemplo a la mañana siguiente, encontrará todas las imágenes finales apiladas en su ordenador. AviStack no es muy exigente en cuanto al equipo necesario para hacerlo funcionar. Para reducir el tiempo de procesado o no bloquear el ordenador por falta de memoria, use procesadores de varios núcleos y alta frecuencia de reloj, tanta memoria RAM como sea posible (la opción más económica y efectiva) y discos duros de alta velocidad en modo RAID 0. Todo esto es más necesario si se emplean cámaras de varios megapíxeles o vídeos muy largos. Aunque la versión actual de AviStack no está optimizada para el uso de múltiples CPUs, puede aumentarse mucho la velocidad si se procesan los vídeos por lotes y de forma paralela (varios a la vez, abriendo varias veces el programa) en vez de hacerlo secuencialmente (de uno en uno), así como afinando los ajustes del procesado. ¿Algún problema al usar AviStack, o algún deseo? Por favor, envíe un correo electrónico a la siguiente dirección: [email protected] O puede unirse al grupo de usuarios de AviStack: http://tech.groups.yahoo.com/group/AviStack/ N.T.: RegiStax 5 sólo puede procesar hasta 500 puntos de referencia, pero es capaz de compensar la rotación de la imagen (debida, por ejemplo, a una puesta en estación defectuosa de la montura, el empleo de monturas acimutales sin desrotador de campo o un giro involuntario de la cámara en el portaocular por no estar fijada adecuadamente). AviStack, por ahora, sólo corrige el desplazamiento. 1 N.T.: A primera vista, para un usuario nuevo, esta afirmación puede parecer sorprendente, ya que no es raro que un procesado completo de un vídeo con AviStack pueda superar con holgura una o varias horas de duración, en especial en ordenadores relativamente antiguos (más de tres o cuatro años) y/o de prestaciones limitadas. Hay que tener en cuenta que, dependiendo del número de píxeles de cada fotograma y de los parámetros elegidos, en AviStack, el número de puntos de referencia que se emplea para procesar vídeos de la Luna suele ser del orden de cientos o incluso miles de veces superior al que se usa en RegiStax (decenas de veces en el caso de planetas). 2 8 2 Instalación de AviStack Puede descargar AviStack de la siguiente dirección de internet: http://www.avistack.de Allí encontrará dos versiones diferentes del programa: • Una versión autónoma .exe para los sistemas Windows de 32 bits (de unos 14 MB) • Una versión compilada previamente en un archivo IDL que requiere el IDL VM (1 MB, ver abajo). El IDL VM está disponible prácticamente para todos los sistemas operativos, por lo que también podrá ejecutar AviStack bajo Linux o Mac. Si ha instalado previamente la versión autónoma y hay una actualización de AviStack disponible, simplemente puede descargar el nuevo archivo avi_stack.sav y reemplazarlo en su directorio de programa de AviStack. Sólo para usuarios de Windows: para capacitar a AviStack para cargar una amplia gama de códecs AVI, sólo tiene que descargar un archivo DLL y un DLM adicional. Para películas Quicktime (como los vídeos HD de las Canon DSLR) y MPEGs, además necesitará instalar el AviSynth frame server: http://avisynth.org/mediawiki/Main_Page Más sobre esto en la Sección 2.3. 2.1 Versión autónoma de AviStack Simplemente descárguela y descomprímala en el lugar deseado en su ordenador. Después, inicie AviStack.exe. ¡Listo! 2.2 IDL VM 2.2.1 Instalación AviStack requiere el paquete de programa de IDL VM (unos 270 MB) de ITTVIS. Puede ser descargado gratuitamente, después de registrarse, desde aquí: http://www.ittvis.com/download/download.asp Haga clic sobre IDL VM Download a mano izquierda y elija la versión adecuada para su sistema operativo. Para la mayoría de usuarios, ése será probablemente el primero de la lista (Windows 32bit, XP/Vista). Entonces continúe con el ya mencionado registro de nuevo usuario (New User Login). Después de registrarse satisfactoriamente, podrá descargar 9 finalmente el paquete de programa e instalarlo. Simplemente ejecute el archivo instalador y siga las instrucciones. Por lo general, son necesarios los derechos de administrador para instalar IDL. 2.2.2 AviStack Simplemente copie el archivo avi_stack.sav en una carpeta de su elección. Sin embargo, no cambie bajo ninguna circunstancia el nombre del archivo o su extensión. Si lo hace, éste no se ejecutará. Aparte de esto, no se necesita nada más. 2.3 Códecs de vídeo compatibles AviStack es compatible con AVIs grabados con los códecs Y800 (escala de grises sin comprimir), DIB (color sin comprimir) y I420/IYUV (cámaras web). Es decir, todas las películas en escala de grises y color grabadas con las cámaras de The Imaging Source (http://www.astronomycameras.com/es/products/), así como las tomadas con las Philips ToUcams. Además, se pueden procesar series de imágenes de los siguientes formatos: PNG, JPG, BMP, TIFF, JP2, FITS (también de 16 bits). De ese modo se pueden usar básicamente todos los tipos de AVI si se dividen con antelación en fotogramas sueltos. AviStack también carga películas SER grabadas con el Lucam-Recorder: http://www.astrofactum.de/Astrofactum/LucamRecorder/index.htm Sólo para usuarios de Windows: para cargar una amplia gama de códecs AVI con AviStack, puede descargar dos archivos adicionales DLL y DLM. Fueron compilados por Ronn Kling y están disponibles gratuitamente en su página web (http://www.kilvarock.com/). Haga clic sobre “krsgravi” en la página http://www.kilvarock.com/dlms.htm para descargar el archivo krsgravi.zip. Descomprima y copie los archivos KRSgrAVI.dll y KRSgrAVI.dlm al directorio del programa AviStack. ¡Listo! AviStack es ahora capaz de usar todos los códecs AVI instalados en su ordenador. Si también quiere cargar vídeos Quicktime y MPEGs, tendrá que instalar adicionalmente el AviSynth frame server: http://avisynth.org/mediawiki/Main_Page Entonces serán legibles un gran número de MOVs y JPEGs, pero no todos según se ha podido comprobar. Tendrá que hacer pruebas. Si su códec aún no es compatible con AviStack, use VirtualDub para convertir su AVI en DIV (…save as AVI): http://virtualdub.sourceforge.net/ 10 3 Usando AviStack Después haber instalado con éxito IDL VM, podrá ejecutar AviStack simplemente haciendo doble clic sobre él. Entonces confirme la siguiente ventana IDL VM y aparecerá la ventana principal del programa (Fig. 1). Si desea cambiar a otro idioma distinto del inglés, vaya a → Settings → Language, seleccione un idioma y reinicie AviStack. Figura 1: La interfaz gráfica de usuario (GUI) de AviStack. Las distintas barras de menú están a la izquierda y arriba. La mayoría de las barras deslizantes y los botones usados para los ajustes de procesado pueden encontrarse en la parte izquierda. Paso 1 – Cargando un AVI → File → Load AVI Cargue un AVI usando la ventana de diálogo. Inmediatamente después de la carga, se mostrará el primer fotograma y, además, toda la información relevante del archivo en la barra justo encima de la pantalla principal (Fig. 2): • El nombre del archivo. • El número de fotogramas. 11 - En el ejemplo, 1/800 (160) - Se muestra el primero de 800 fotogramas, los 160 mejores fotogramas son usados después para los puntos de referencia (depende del punto de corte de calidad, aquí del 20%, abajo a la izquierda en la Fig. 2). • El tamaño del fotograma. - En el ejemplo, 1024x768 (0x0). - Extensión en píxeles x e y. A continuación, entre paréntesis, aparece el tamaño de la película alineada, es decir, el tamaño en píxeles del campo presente en todos los fotogramas. Se corresponde con el tamaño final de la imagen si se elige la opción recortada (Crop) al apilar los fotogramas. • El número de puntos de referencia. - Se muestra después de seleccionar los puntos de referencia. • El tiempo de cálculo transcurrido y una estimación del tiempo restante. - Sólo se muestra durante un cálculo largo. Figura 2: GUI de AviStack después de abrir un AVI. Toda la información relevante sobre el archivo se muestra justo encima de la ventana principal. 12 Paso 2 – Seleccionar puntos de alineado/deshabilitar fotogramas → Set alignment points Aparece una nueva ventana donde se pueden deshabilitar fotogramas (por ejemplo, los de calidad insuficiente), habilitarlos nuevamente y seleccionar puntos de alineado (Fig. 3). Mientras esta ventana está activa, la interfaz gráfica de usuario se mantiene oculta. Figura 3: Ventana para la selección de los dos puntos de alineado y para activar y desactivar fotogramas. Puntos de alineado Puede elegir entre una visualización en color original o en falso color. Esto es para facilitar la selección de los lugares adecuados donde colocar los dos puntos de alineado. Estos puntos de alineado se usan para alinear los fotogramas en la película y para determinar las distorsiones creadas por los efectos de la turbulencia, o sea, cuánto se mueve el primer punto respecto al segundo. Por lo tanto, ambos puntos deberían localizarse tan alejados uno de otro como sea posible (Fig. 4), pero no demasiado cerca del borde de la imagen para evitar que se pierdan en algún momento, especialmente si el campo de visión se mueve considerablemente debido a los errores de seguimiento de la montura. Las áreas de alto contraste, como los cráteres pequeños, son lugares especialmente adecuados donde situar los puntos de alineamiento. Seleccione un fotograma de alta calidad usando la barra deslizante de fotogramas y los botones. Después coloque los puntos de alineado en el fotograma que haya elegido. 13 • El primer punto se selecciona usando el botón izquierdo del ratón. • El segundo punto se selecciona usando el botón derecho del ratón. Figura 4: Sección de un fotograma con los dos puntos de alineado seleccionados. → Alignment area size Este deslizador determina el tamaño de la superficie de la plantilla con la que se busca en cada fotograma para encontrar la posición de un punto de alineado. Cuanto mayor es el área, más efectos diferentes de turbulencia se promedian y más sencillo será el alineado, pero también se consumirán más recursos del ordenador y tiempo en el proceso. Por tanto, no debería elegirse demasiado grande. Sin embargo, si la turbulencia es muy mala o sólo hay pocas estructuras en la imagen, se recomienda aumentar el tamaño de área de alineado para alinear con éxito. Al principio seguramente tendrá que probar diferentes ajustes hasta encontrar los más adecuados para sus imágenes. → Alignment search radius Este deslizador determina el radio que se usa alrededor de un punto de alineado en la búsqueda de correspondencia con el fotograma de referencia. Es decir, es el máximo desplazamiento permitido entre dos fotogramas consecutivos para recuperar el punto de alineamiento en ese fotograma. Valores altos conducen a un incremento del tiempo de procesado, pero sin embargo a veces son inevitables. → Smoothing factor for reference point alignment Este parámetro se usa en una etapa posterior de procesado (para el alineado de los puntos de referencia). Puede elegirlo posteriormente si lo desea sin tener que repetir los pasos previos. Se emplea para reducir el ruido en los fotogramas, que de lo contrario podría tener un impacto negativo sobre el alineado de los puntos de referencia. Un valor cero significa que no se emplea suavizado. Después de ajustar el deslizador a un valor diferente de cero, se mostrará el fotograma suavizado (Fig.5). Debería ajustarlo sólo justo hasta que el ruido desaparezca (esto ya se suele conseguir con un factor de 1). Si el suavizado es demasiado fuerte, hay un riesgo de que los puntos de referencia no sean alineados se forma óptima y de que la calidad del resultado final se resienta. En el ejemplo mostrado (Fig. 5) el ruido es muy intenso y se requiere un valor de suavizado de 2. 14 ¡Este suavizado es usado internamente sólo para el alineado de los puntos de referencia y no para la generación de la imagen final! Figura 5: Dos secciones de un fotograma y los correspondientes factores de suavizado. Cómo desactivar/activar fotogramas El procedimiento para desactivar un determinado fotograma o una serie de ellos es como sigue: 1. Haga clic en Select (Fig. 6). 2. Si quiere desactivar sólo ese fotograma, haga clic en Deactivate. Aparecerá una cruz blanca sobre el fotograma respectivo y una línea negra sobre la barra de activación (en verde, Fig. 7). La barra de activación mostrará en verde los fotogramas activos y en negro los desactivados (Fig. 7, 8 y 9). Si quiere desactivar una serie entera de fotogramas, sólo tiene que utilizar los botones de flecha y el deslizador hasta que haya alcanzado el último fotograma que quiera desactivar (en la barra de activación, todos los fotogramas seleccionados se marcan con una línea blanca, Fig. 8) y haga clic en Deactivate. Ahora todos los fotogramas seleccionados están desactivados (Fig. 9). Después de terminar, desmarque la casilla Select. Figura 6: Seleccionar fotogramas. Figura 7: Desactivar un fotograma. 15 Figura 8: Seleccionar varios fotogramas. Figura 9: Desactivar varios fotogramas. Del mismo modo, puede activar fotogramas previamente desactivados. Simplemente emplee Activate en lugar de Deactivate. Hay una característica adicional que hace muy sencillo el procesado inteligente por bloques de un AVI. Digamos que ha tomado una película de Júpiter de 1000 fotogramas de longitud. Ahora quiere procesar del fotograma 1 al 200, después, del 201 al 400 y así sucesivamente. Primero desactive los fotogramas 201 a 1000 y continúe procesando hasta que haya obtenido la imagen final. Después vuelva a esta ventana y mantenga pulsado el botón izquierdo del ratón en la barra de activación. ¡Podrá mover los fotogramas activados al bloque siguiente (fotogramas 201 a 400 en este ejemplo) sólo moviendo el ratón! Con el botón derecho del ratón la velocidad de movimiento es 5 veces más rápida. Después, continúe procesando con este nuevo lote de fotogramas. Después de que todos los ajustes necesarios hayan sido llevados a cabo, haga clic en Apply (Fig. 10). La ventana se cerrará automáticamente y el procedimiento de alineado está listo para comenzar. Si la ventana no se cierra, probablemente habrá olvidado desmarcar la casilla Select. Puede cancelar este paso del procesado en cualquier momento haciendo clic en Cancel, pero entonces se perderán todas las selecciones hechas previamente. Figura 10: Aplicar los ajustes para los puntos de alineado y los fotogramas. 16 Paso 3 – Alineado de fotogramas → Align frames Este botón se vuelve operativo después de haber seleccionado los dos puntos de alineado. Al hacer clic en el botón, comienza el proceso de alineado de fotogramas. Este proceso puede durar desde segundos a varios minutos, dependiendo del procesador del ordenador, el número de fotogramas, el tamaño del área de alineado y el radio de búsqueda seleccionado. Para planetas es útil seleccionar el botón respectivo para poder realizar el alineado de los fotogramas con un radio de búsqueda más pequeño. Mientras el proceso de alineado se ejecuta, se muestran los fotogramas del AVI y las ubicaciones detectadas de los dos puntos de alineado (Fig. 11). Todos los botones y barras deslizadoras están deshabilitados, excepto el botón Stop. Si nota un salto o deriva en el punto de alineamiento, pulse el botón Stop y el procedimiento de alineado se interrumpirá casi de inmediato. Si esto ocurre, se recomienda elegir otros puntos de alineado y/o aumentar el tamaño del radio de búsqueda, y repetir el alineado de los fotogramas. Un suceso de este tipo es en realidad muy raro y suele deberse a un radio de búsqueda demasiado pequeño en caso de saltos fuertes o por una rápida deriva del campo de visión. ¡Puede interrumpir todos los procesos de larga duración dándole al botón Stop! Figura 11: Ha comenzado el alineado de los fotogramas. 17 El diagrama de alineado de fotogramas Tras alinear los fotogramas, se muestra un diagrama de alineado de fotogramas (Fig. 12) que da información muy valiosa para seleccionar adecuadamente los ajustes posteriores. En este ejemplo, el diagrama superior de la Fig.12 muestra bien el desplazamiento en píxeles de los puntos de referencia uno (P2) respecto del otro (P1) a lo largo de todos los fotogramas que componen la película. Los fotogramas anómalos que se desvían demasiado del desplazamiento “normal” pueden reconocerse rápidamente. En ellos, probablemente el alineado no funcionó correctamente. Para desactivarlos, puede usar la barra deslizadora vertical que hay a la izquierda del diagrama. Simplemente, tire hacia abajo del deslizador y aparecerá una línea roja (Fig. 13). Todos los fotogramas que tengan valores por encima de esta línea son eliminados del procesado. Ahora sólo tiene que darle a Apply para crear un nuevo fotograma promediado que se usará después para alinear los puntos de referencia. Figura 12: El diagrama de alineado de fotogramas. 18 Figura 13: El diagrama de alineado de fotogramas. Desactivando fotogramas. El diagrama de en medio muestra una distribución de frecuencia del desplazamiento en píxeles del segundo punto de alineamiento respecto del primero. Es decir, el número N de fotogramas de toda la película cuyos puntos de alineamiento se han desplazado una cantidad determinada de píxeles entre sí. Esto da información sobre las distorsiones relacionadas con la turbulencia. Aquí, la diferencia de un píxel es la más frecuente y no las hay de más de cinco píxeles. El mayor desplazamiento relevante es de tres píxeles. Se recomienda encarecidamente usar el mayor valor relevante de desplazamiento para el radio de búsqueda en la sección de ajuste de los puntos de referencia. ¡Esto asegura que las distorsiones relacionadas con la turbulencia son compensadas óptimamente para un tiempo de cálculo mínimo! La deriva en x e y, así como las correcciones manuales de seguimiento, son visibles en el diagrama inferior de la Fig 12. Puede cerrar la ventana del diagrama y reabrirla en cualquier momento: → Diagrams → Frame alignment Eso también se aplica a todos los demás diagramas. También a los que son generados después en la cadena de procesado: todos ellos están disponibles bajo el menú Diagrams. El diagrama del fotograma promedio En → Diagrams → Average frame puede echar un vistazo a los fotogramas promediados que resultan del proceso de alineamiento de fotogramas. Además, puede definir la llamada active area (zona activa). Sólo tiene que mover el ratón mientras mantiene pulsado el botón izquierdo del ratón sobre la zona de la imagen a seleccionar, y se generará un fotograma (Fig. 14). Para aplicar los cambios, pulse Apply. Todos los pasos posteriores de procesado se realizarán entonces sólo para la zona activa. 19 De este modo puede encontrar rápidamente qué ajustes conducen a resultados óptimos. Eso se aplica especialmente al radio de búsqueda (Search radius) y al radio del área de correlación (Correlation area radius) (ver más adelante). Una vez haya encontrado los ajustes óptimos, puede volver al diagrama del fotograma promedio y eliminar la zona activa pulsando Reset. Entonces, repita los pasos siguientes del procesado. ¡Usando este procedimiento, encontrará rápidamente los ajustes óptimos y ahorrará un montón de tiempo! Figura 14: El diagrama del fotograma promedio y la zona activa seleccionada. Paso 4 – Ajustando los límites Antes de que pueda seleccionar los puntos de referencia, tiene que decirle a AviStack en qué partes de la imagen no deberían localizarse. Esto se debe a que los puntos de referencia se colocan automáticamente y puede tardarse mucho en eliminar manualmente los que no se desean. En el ejemplo, no sería sensato poner puntos de referencia en la parte inferior derecha de la imagen, puesto que sólo contiene cielo negro. Podría parecer negro, pero en realidad no lo es debido al ruido. Este ruido podría provocar rutinas de 20 AviStack para buscar las posiciones adecuadas de posibles puntos de referencia en esa parte de la imagen. Esto se puede prevenir con los deslizadores. Pero primero: → Set cutoffs Se muestra una imagen en falso color que representa el promedio de todos los fotogramas activos y alineados. Esta imagen promediada también se usará más tarde para situar automáticamente los puntos de referencia. Es evidente que el fondo del cielo no es negro totalmente (Fig. 15). Si mueve ahora el deslizador Lower cutoff (Límite inferior) hacia un valor más elevado, se dará cuenta de que las partes más oscuras de la imagen se vuelven negras. Si lo desplaza hacia valores aún más elevados, habrá partes de la Luna que comiencen a desaparecer también, lo que naturalmente no es deseable. El deslizador debería desplazarse hasta que el fondo del cielo llegue a ser negro sin que desaparezcan partes de la superficie lunar. ¡En las zonas negras no se colocarán puntos de referencia! Figura 15: El fondo del fotograma promedio no es negro. Con el deslizador Upper cutoff (Límite superior) puede excluir las áreas sobreexpuestas. Esto probablemente sea útil en las imágenes H-alfa del Sol, donde las protuberancias son visibles débilmente en el borde solar y la superficie está sobreexpuesta. Las zonas sobreexpuestas de la Luna también pueden eliminarse de este modo. No se puede mover el deslizador Upper cutoff a valores inferiores que los seleccionados para el Lower cutoff, ni al contrario. No es obligatorio cambiar los límites que aparecen por defecto. Especialmente si todo el campo entero de visión está cubierto por la superficie lunar. Cuando se pulsa el botón Set cutoffs, los deslizadores y los botones de los puntos de referencia se desbloquean también. Paso 5 – Ajustando los puntos de referencia Antes de hacer clic en Set RPoints (seleccionar puntos de referencia), debería modificar algunos ajustes que determinan dónde y cuántos puntos de referencias se generan automáticamente. Si ya ha seleccionado algunos puntos de referencia y cambia uno de esos deslizadores después, debe hacer clic en Set RPoints de nuevo antes de que se le permita proceder al Paso 6. 21 → Smooting factor El factor de procesado es el parámetro que determina cuantos puntos de referencia se generan. • A mayor factor de suavizado, menos puntos de referencia. • A menor factor de suavizado, más puntos de referencia. Cuanto más fuertemente se suavice el fotograma promedio, más estructuras desaparecerán y, en consecuencia, hay menos lugares donde colocar puntos de referencia. → Minimun distance La distancia mínima determina la cercanía de un punto de referencia respecto a otro. • A mayor distancia mínima, menos puntos de referencia. • A menor distancia mínima, más puntos de referencia. → Search radius El radio de búsqueda define el radio alrededor de un punto de referencia en donde se busca para establecer la posición correspondiente de dicho punto en los distintos fotogramas del AVI. Aquí debería usarse la mayor diferencia relevante que se estableció durante el alineado de los fotogramas (→ Diagrams → Frame alignment, ver Paso 2, El diagrama de alineado de fotogramas). Esto asegura la compensación óptima de las distorsiones debidas a la turbulencia y un tiempo de cálculo mínimo. El tiempo de procesado aumenta con el cuadrado del radio de búsqueda. Es decir, si se aumenta dicho radio al doble, el tiempo de procesado se incrementa cuatro veces. → Correlation area radius El radio del área de correlación determina el tamaño de la superficie alrededor de un punto de referencia que es usada para detectar la posición del punto de referencia en un fotograma del AVI (similar al Alignment area size, o tamaño de la zona de alineado, ver Paso 2). Aquí, de nuevo, un valor alto implica promediar los efectos de la turbulencia sobre una superficie mayor, por lo que posiblemente las estructuras muy delicadas no serán tan visibles en la imagen final como lo serían si se hubiera empleado un valor pequeño. Sin embargo, en zonas de mares lunares sin detalles, un tamaño de área de correlación elevado suele ser obligatorio porque de otro modo la posición de un punto de referencia no se recupera de forma fiable. El valor óptimo depende de muchos factores, como la turbulencia, distancia focal, abertura y tamaño de píxel. Los tiempos de cálculo se incrementan aproximadamente con el cuadrado del radio del área de búsqueda. 22 → Frame extension La extensión del fotograma genera puntos de referencia más cerca de los bordes del fotograma. Se recomienda no usar este parámetro y dejar su valor en cero. La imagen apilada puede empeorar cerca de los bordes si se usan valores mayores 3 . → Set RPoints Comienza la generación de los puntos de referencia y tardará unos segundos en completarse. Finalmente, los puntos de referencia creados se mostrarán en la pantalla principal y aparecerá el reference point diagram (diagrama de puntos de referencia) (Fig. 16). Éste muestra los puntos de referencia (signos positivos, +, de color blanco) y la región que pertenece a cada punto de referencia (delimitada por líneas blancas). Ahora, en la pantalla principal, puede borrar o añadir puntos de referencia con el ratón: • Borrar un punto de referencia: hacer clic cerca de un punto de referencia (a un máximo de 5 píxeles de distancia). • Borrar varios puntos de referencia: mantener pulsado el botón derecho del ratón y dibujar un rectángulo. Todos los puntos de referencia del interior del rectángulo son eliminados. • Añadir un nuevo punto de referencia: hacer clic en un lugar sin puntos de referencia. Cuando esté satisfecho con la selección de los puntos de referencia, puede continuar con el siguiente paso. ¡O puede guardar todos los ajustes previos y usar el archivo .asd generado para procesar por lotes más tarde! En este último caso, debería comprobar primero el límite de calidad (Quality cutoff (%)) y elegir el valor deseado (ver Paso 6). Además, también puede elegir una toma plana (flat) y una toma oscura (dark) (ver Paso 8). Después, para guardar los ajustes: → File → Save data En realidad, es posible guardar los datos de procesado en cualquier momento y continuar más tarde. Para cargar estos datos: → File → Load data Esto se debe a que AviStack usa un área alrededor de un punto de referencia (el radio del área de correlación) para emparejar los otros fotogramas. Si se le permite al programa situarlos más cerca de los bordes de la imagen, algunas partes de esta área de correlación pueden estar fuera de la imagen, por lo que todos esos valores de los píxeles son cero. Como cada fotograma tiene diferentes desplazamientos, la cantidad de píxeles negros varía. Esto puede conducir al desalineamiento de los puntos. Seguramente, esta característica no estará disponible a partir de la versión 2.xx de AviStack. 3 23 Figura 16: El diagrama de puntos de referencia. Los signos positivos blancos indican los puntos de referencia. Las líneas blancas separan unas de otras las regiones que pertenecen a cada punto de referencia. Paso 6 – Calcular la calidad Advertencia: en caso de imágenes muy ruidosas, el cálculo de la calidad podría no ser muy fiable. Este paso del procesado se desbloqueará después de haber seleccionado los puntos de referencia. Pero antes de hacer clic en Calculate quality, puede modificar el tamaño del área de calidad (Quality area size) y el límite de calidad (%) (Quality cutoff (%)). → Quality area size Como la calidad de la imagen varía de un fotograma a otro debido a las distorsiones causadas por la turbulencia, e incluso dentro de un mismo fotograma, la calidad se calcula para pequeñas áreas de la imagen por separado. Así, sólo las mejores partes de una imagen se usan más tarde, incluso si sólo es una pequeña superficie de todo el fotograma. El tamaño de esas superficies se determina mediante Quality area size. 24 → Quality cutoff (%) Este valor define el número de fotogramas que se usan para cada punto de referencia (sólo el mejor x % de los fotogramas). Por tanto, un valor bajo es más restrictivo. La cantidad de fotogramas utilizados se expone en la barra de información encima de la pantalla principal (el valor entre paréntesis después de Frames:). El límite de calidad puede cambiarse en incrementos de 0.1% mediante los símbolos < y > a la izquierda y derecha respectivamente del número situado encima del deslizador. Si se emplean los símbolos < y > del propio deslizador, los cambios serán del 1%. Una vez haya terminado con estos ajustes, continúe con: → Calculate quality Ahora, se calcula la calidad de cada área de calidad para cada fotograma. Las áreas de calidad se representan mediante una rejilla blanca (ver Fig. 17). Una vez más, puede interrumpir el proceso con el botón Stop. Figura 17: La calidad de cada área (marcada con las líneas blancas) se está calculando. Por último, se muestra el diagrama de calidad promedio de los fotogramas (Average frame quality) (ver Fig. 18). Éste ilustra la calidad promedio de cada fotograma (la calidad de todas las áreas de calidad de un fotograma promediadas). 25 Adicionalmente, puede echarle un vistazo a la clasificación de la calidad: → Diagram → Sorted Ahora es un buen momento para definir los ajustes realizados con anterioridad como los nuevos ajustes por defecto: → Settings → Default settings → Set as default También puede guardarlos en un archivo separado .asi.: → Settings → Default settings → Save settings, para luego poder volver a cargar los ajustes: → Settings → Default settings → Load settings. También puede restaurar los valores por defecto originales de AviStack. Figura 18: Del diagrama de calidad puede ver cuándo la turbulencia fue bastante buena o mala. La calidad promedio de cada fotograma (línea negra) se muestra como la desviación de la calidad promedio de todos los fotogramas combinados (posición 0.0). La línea roja es una versión suavizada de la negra. Paso 7 – Alineado de los puntos de referencia Después del análisis de calidad, puede comenzar el alineado de los puntos de referencia. Los puntos de referencia se alinean sólo en aquellos fotogramas que tengan una calidad suficiente. Si ha elegido un límite de calidad del 30%, entonces cada punto de referencia se alinea en el 30% de los fotogramas donde se presenta dicho punto con mayor calidad. 26 Si quiere aumentar el límite de calidad y ya ha realizado un alineado de puntos de referencia, el proceso se repite para todos los fotogramas donde un punto de referencia no se hubiera alineado previamente. Así, AviStack siempre recuerda qué puntos de referencia ya fueron alineados para prevenir cálculos innecesarios. Antes de comenzar el alineado de puntos de referencia, puede elegir un factor de suavizado como el descrito en el Paso 2. De ese modo, el ruido se reduce el ruido en los fotogramas y entonces es más fácil para AviStack alinear un punto de referencia sin usar un radio de área de correlación muy elevado. → Align reference points La vista en falso color con los puntos de referencia (signos positivos blancos) aparece después de unos pocos segundos (Fig. 19). Los puntos de referencia inactivos se marcan en negro. En éstos, la calidad del área a la que pertenecen era demasiado baja en ese fotograma y, por eso, esos puntos de referencia no se alinean. Figura 19: La GUI durante el alineado de puntos de referencia. Los puntos activos se marcan en rojo, los inactivos en negro. Sin embargo, los marcados en rojo son puntos de referencia activos: en esos casos, se encontró suficiente la calidad del área. La cruz roja marca la posición donde se ha detectado el punto de referencia en este fotograma. Las cruces blancas indican la posición de los 27 puntos de referencia donde se seleccionaron en el fotograma de referencia (el fotograma promedio). Es evidente que las desviaciones en la misma área suelen ser similares. Sin embargo, debería echar un ojo a las áreas sin detalles o características destacables: si el tamaño del área de correlación es demasiado pequeño, las desviaciones pueden ser totalmente al azar. En ese caso, debería parar el procesado (botón Stop) y continuar con un tamaño de área de correlación más grande (desafortunadamente, eso también significa nuevos puntos de referencia, etc.). El tiempo de cálculo estimado se puede encontrar en la barra de información. El diagrama de la distribución de la desviación de los puntos de referencia Cuando ha terminado el alineado de los puntos de referencia, aparece el diagrama de la distribución de la desviación de los puntos de referencia (Reference puint deviation distribution) (Fig. 20). Éste proporciona información sobre la frecuencia con que un punto de alineado se desviado una cierta cantidad de píxeles de la posición de referencia. En este caso, la desviación que se ha encontrado más frecuentemente ha sido de un píxel. Figura 20: La distribución de la desviación de los puntos de referencia muestra en una escala logarítmica con qué frecuencia ocurrió cada desviación. 28 En nuestro ejemplo, la distribución muestra que el valor predeterminado de cuatro píxeles como desviación máxima esperada (¡el radio de búsqueda, Search radius!) se eligió correctamente. Debido al proceso de alineamiento de puntos de referencia, las desviaciones de cuatro píxeles podrían haber sido posibles, y en realidad ocurrieron (tres veces). El diagrama de distribución también puede mostrarnos si se eligió demasiado bajo el radio de búsqueda (¡y/o el radio del área de correlación!). ¡En esos casos, la distribución de frecuencias no disminuye, o incluso llega a aumentar, a medida que las desviaciones son mayores! Paso 8 – Apilando fotogramas Antes de comenzar a apilar los fotogramas, puede seleccionar una toma plana (flat field) y/o una toma oscura (dark frame) que serán aplicadas a cada fotograma durante el proceso de apilado. Pueden encontrarse todos los ajustes necesarios bajo: → Settings (Fig. 21). En el capítulo 4 se explica en profundidad cómo puede generarlas. Figura 21: Selección de un campo plano. De otro modo, para apilar los fotogramas inmediatamente después del alineado satisfactorio de los puntos de referencia, puede hacer clic en: → Stack frames También puede decidir si quiere un resultado recortado (Crop), o sea, incluyendo sólo el área que está presente en todos los fotogramas, o el tamaño original del fotograma (Original frame size). En este último caso, al haber menos fotogramas apilados en los bordes de la imagen, el ruido allí será más intenso. Mientras todos los fotogramas del AVI se procesan, se muestran las partes de cada fotograma que se están añadiendo en ese momento al resultado final (Fig. 22). Cada una de las pequeñas áreas es tomada de un fotograma, desplazada (¡el alineamiento de los puntos de referencia!) y añadida a su posición definitiva. Cuando el apilado ha terminado, la imagen final aparece en pantalla. Ahora puede proceder al último paso: ¡guardar la imagen! 29 Figura 22: Apilado de los fotogramas. Las áreas marcadas por una línea blanca están siendo añadidas en ese momento a la imagen final. Paso 9 – Guardar FITS Haga clic en: → Save FITS, elija un nombre de archivo y guárdelo. ¡Listo! Las imágenes RGB se guardan en tres archivos FITS separados con un sufijo _r, _g y _b. Ahora puede cargar la/s imagen/es final/es en las herramientas de postprocesado de AviStack (filtrado de ondículas o wavelets, pseudo-enfoque o sharpening) o en Registax o FitsWork para procesados posteriores. Paso 10 – Postprocesado con ondículas → Wavelet sharpening Joe Zawodny ha desarrollado y añadido a AviStack una función de mejora de imagen basada en ondículas similar a la que se encuentra en RegiStax, aunque ligeramente diferente. Para ello, contó con la colaboración de Cor Berrevoets, autor de RegiStax. Desde la versión 1.74 de AviStack, este programa cuenta con esta funcionalidad. Usando esta herramienta puede aumentar el contraste local de su imagen final (que dará mayor 30 sensación de nitidez al aumentar la acutancia en las distintas estructuras de la imagen4 ) o realizar un ajuste de niveles. Puede leer cómo se hace esto en: http://joe.zawodny.com También puede cargar cualquier imagen usando el menú de AviStack “Load images” e ir directamente a la herramienta de postprocesado. Conceptos previos Hay muchas maneras de definir y trabajar con ondículas. Normalmente se emplean en compresión de las imágenes. Para los procesos de mejora o realce de la imagen, se suele usar algo llamado “transformada de ondículas estacionarias”: http://en.wikipedia.org/wiki/Stationary_wavelet_transform Básicamente, este es un caso especial de transformada de ondículas en donde la imagen no es destrozada entre los niveles del banco de filtros. Un banco de filtros es un modo de describir la descomposición de una imagen durante la aplicación de funciones de suavizado llamadas “núcleo”. La imagen original se suaviza mediante circunvolución con un núcleo, y la diferencia entre la versión original y la suavizada se llama “capa 1”. La versión suavizada se circunvoluciona con otro núcleo más ancho. La diferencia entre esas dos versiones se llama entonces “capa 2”. Este proceso iterativo se repite para cada núcleo/capa en el banco de filtros. Para el realce de imágenes, los núcleos se seleccionan para captar o representar el detalle en la imagen a ciertas escalas de resolución5 . El módulo empleado en AviStack usa un N.T.: La eficacia de nuestro órgano de la visión (ojo-cerebro) depende al menos de tres factores: luminancia, resolución y contraste. Así, para poder ver una imagen, necesitamos una cantidad mínima (y máxima) de luz; un tamaño mínimo aparente de los objetos o los detalles de la imagen (o una separación mínima entre dos de ellos) y una diferencia mínima de tono de un objeto a otro. La combinación de los dos últimos factores, resolución y contraste, determina la sensación de nitidez, o acutancia. 4 N.T.: La finalidad del postprocesado mediante ondículas se encarga de aumentar la separación tonal, y por tanto el contraste (no la resolución), entre los detalles de un determinado tamaño o escala de resolución en la imagen. Esto afecta claramente a la acutancia y, por tanto, a la sensación de nitidez con la que percibimos la imagen, es decir, a la facilidad con que percibimos los detalles y las diferencias de tono. Así, por ejemplo, en una imagen de la Luna, puede que los detalles más finos (1 píxel) no se correspondan con nada real y sean por tanto ruido de la imagen. Si anulamos o reducimos la capa de detalles correspondiente a 1 píxel, estaremos eliminando precisamente ese ruido. Si los detalles reales de los cráteres más pequeños visibles rondan un tamaño de 2 píxeles, podemos acentuarlos aplicando un aumento de la amplitud sobre el tamaño correspondiente. Lo mismo ocurrirá con el resto, incluidos por ejemplo algunas zonas llanas de los mares o radios de los cráteres que ocupen incluso decenas o cientos de píxeles. 5 31 núcleo gaussiano6 y la escala de resolución se representa por el valor de Sigma (2.35*sigma=FWHM7 para un gaussiano). Cada capa posee un valor de Sigma y una Amplitud (Fig: 23). Tras una rápida investigación de las técnicas empleadas por los usuarios de RegiStax, se decidió implementar sólo un núcleo gaussiano porque no se encontró a nadie que usara el que viene por defecto. Normalmente, si se toma la última imagen del banco de filtros y se le añaden todas las capas, se obtendrá la imagen original. Si, en vez de eso, se multiplica una capa por un factor distinto que 1, se puede aumentar o suprimir el detalle asociado con esa capa. El valor de la amplitud en cada filtro/capa es precisamente el factor multiplicativo (bueno, casi, como se verá a continuación). Al menos ese es el modo en que trabaja RegiStax. En la versión para AviStack, se ha decidido racionalizar el código significativamente, añadiendo cada capa el número de veces determinado por la amplitud a la imagen original. Así, con AviStack, ajustando todos los valores a cero se consigue la imagen original. Es una sutil pero importante diferencia que necesitará recordar si es un usuario habitual de RegiStax. Algo que preocupa al resaltar los detalles de las imágenes con RegiStax, es que las altas luces de la imagen se pueden saturar con mucha facilidad. Así que, para AviStack, se añadió un botón de Show Clipping que muestra al usuario los píxeles que se recortarán a blanco si se guarda la imagen con un formato de 16 bits. Por último, se añadió un control para ajustar el gamma de la imagen. Encontrará que este procesado por ondículas es muy rápido comparado con RegiStax, ya que los resultados de cualquier cambio que haga se muestran inmediatamente. N.T.: Esto significa la escala de resolución o tamaño de los detalles a procesar no será sólo el que tenga el valor exacto que se marque, sino que también se verán afectados los detalles de la imagen con tamaños ligeramente mayores y menores, en una progresión suavemente decreciente en ambos sentidos desde el valor indicado, siguiendo una función simétrica conocida como campana de Gauss o gaussiana: http://es.wikipedia.org/wiki/Funci%C3%B3n_gaussiana. 6 N.T.: El FWHM (Full Width at Half Maximun) es la expresión de la extensión de una función, determinada por la diferencia entre los dos valores extremos de la variable independiente a los que la variable dependiente es igual a la mitad de su valor máximo. 7 http://en.wikipedia.org/wiki/Full_width_at_half_maximum En este caso, esto significa que si un detalle a resaltar en la imagen tiene un valor de FWHM de x píxeles, el valor que habrá que escoger de sigma será de x/2.35. Sin embargo, de acuerdo con Joe Zawodny, esto no constituye una regla estricta. Puede conseguirse el mismo efecto de realce en la imagen dentro de un intervalo de valores de sigma: en dicho intervalo, aumentar sigma y disminuir la amplitud consigue un resultado muy similar a disminuir sigma y aumentar la amplitud. Siguiendo con las consideraciones de su autor, la resolución del detalle acentuado se aproxima más a 2*sigma. Por eso, generalmente, él hace a cada valor sucesivo de sigma al menos un factor 2 mayor que el previo. 32 Como no había seguridad de que la mayoría de los usuarios de RegiStax entendieran completamente las implicaciones de los controles Initial y Step, no se incorporaron al programa. Se espera del usuario que seleccione el valor apropiado de Sigma, que en casi todos los casos debería incrementarse con capas sucesivas. Véase el ejemplo de la Fig. 23. Figura 23: La ventana de procesado por ondículas. A la izquierda aparecen hasta seis capas posibles, en las que ajustar el valor de Sigma (escala de resolución del detalle) y de la amplitud (grado de intensidad con que se aplica Sigma). Modo de empleo Hay seis grupos de controles para los seis niveles de ondículas. Cada grupo consta de un control Sigma y otro Amplitude. El control Sigma ajusta la anchura del núcleo gaussiano para esa ondícula. La actual gama de valores posibles de Sigma van de 0.16 a 2.00. El control de Amplitude determina el grado de intensidad con que la ondícula es aplicada a la imagen. Su valor se puede establecer entre -20 a 200. Podrá cambiar los valores haciendo clic sobre cualquier botón de flecha (ajuste simple de 0.01 paso) o haciendo clic y arrastrando cualquier deslizador. Los resultados de muestran en toda la imagen inmediatamente o después de liberar el botón de arrastre. Cerca del borde de la imagen, no existen los datos requeridos para las ondículas. En vez de crear los datos, la ondícula no se aplica, y en su lugar se recorta la imagen. El número de píxeles recortados de cada lado se puede estimar mediante la siguiente fórmula: píxeles= valor entero de [(el mayor valor de sigma)/(0.16666)]. Por tanto, si el mayor valor de sigma 33 es 0.3, entonces se recortará 1 píxel de cada lado. Se recortarán 2 si el mayor valor de sigma es 0.34, y así en adelante. Pulsando y manteniendo pulsado el botón de Show Clipping de debajo de los controles de las ondículas, se mostrará dónde la imagen procesada se pasa de la gama de tonos de 16 bits de los archivos TIFF o PNG. Los píxeles brillantes con valores por encima de 65535 se muestran en negro mientras se mantiene pulsado este botón. Esto es útil para supervisar el efecto del procesado con ondículas sobre el detalle en las áreas más brillantes de la imagen. Hay un control para ajustar el gamma. De nuevo, los resultados se ven inmediatamente. Hay un grupo de botones de guardar para los archivos FIT, 16 bit TIFF y 16 bit PNG. Seleccionando uno de ellos, saldrá a relucir el habitual diálogo de guardado. El nombre del archivo será por defecto el nombre del archivo original terminado en “_wvs” y seguido de la extensión apropiada para el tipo de archivo. Por último, los dos botones que quedan completan el procesado por ondículas y devuelven al usuario a la pantalla principal de AviStack. En estos momentos, ambos botones hacen lo mismo (salir de la pantalla de ondículas), pero tendrán funciones distintas en una futura versión de AviStack. Diferencias con RegiStax Aunque esos controles deberían ser familiares para un usuario de RegiStax, hay algunas diferencias. El valor de Sigma es más o menos equivalente al doble del valor de RegiStax. A diferencia de RegiStax, el Sigma debería aumentar con las capas sucesivas puesto que no hay ningún otro escalado que se esté aplicando a la anchura. El ajuste de Amplitude es un factor multiplicativo aplicado a la ondícula. A diferencia de RegiStax, donde una amplitud de 1 representa la ausencia de cambios, la intensificación de las capas de ondículas en AviStack se desactiva al situar la amplitud en cero. Cualquier capa de amplitud cero seguida de una capa de amplitud no igual a cero es calculada de todas formas y afecta a las siguientes capas de ondículas. Sólo se aplicarán las ondículas que sean necesarias. Por ejemplo, si la tercera ondícula es la última con amplitud distinta de cero, entonces sólo se usarán 3 capas de ondículas (como en el ejemplo de la Fig. 23.). Una amplitud negativa combinada con un sigma más elevado en la última capa usada tiene el efecto de reducir el grado de recorte de blancos en las zonas más brillantes de la imagen. 34 4 Creación de tomas de campo plano y campo oscuro La generación de tomas de campo plano (flat-field) y campo oscuro (dark) es muy sencilla. Sólo tiene que abrir una película o series de imágenes que contengan las tomas de campo plano o las tomas de campo oscuro. Haga esto antes de procesar una película. Después de eso, puede hacer clic sobre el botón Set alignment points y desactivar los fotogramas (no tiene que hacerlo si no lo desea). Después, puede ir a → Settings → Flat-field (para la toma plana) o a → Settings → Dark frame (para una toma oscura) y seleccionar Generate. Siguiendo estos pasos, todos los fotogramas son promediados y convertidos en una imagen de campo plano o de campo oscuro que puede guardarse a continuación. 35 5 Procesado por lotes Si ha guardado un archivo de datos de AviStack (→ File → Save data) después de la generación de puntos de referencia (procedimiento explicado en los Pasos 1 a 4 del capítulo 3), puede usar el archivo para el procesado por lotes. Para procesar por lotes, es imprescindible haber completado dicho Paso 4 (Selección de los puntos de referencia). De lo contrario, no se podrá usar un archivo .asd para el procesado por lotes. Paso 1 – Cargar los datos Primera alternativa: cargar un único archivo .asd y añadirlo al lote: → File → Load data → Batch → Add data Segunda alternativa: cargar varios archivos de datos a la vez (simplemente, seleccione más de uno): → File → Load data Todos esos archivos de datos son añadidos entonces al lote, y aparece el listado del lote. (Fig. 24). En ella puede modificar el orden del procesado subiendo o bajando la posición del archivo en la lista (→ Move up, → Move down) y también puede eliminar archivos de la lista (seleccione con el ratón → Remove). En caso de que cierre la ventana de la lista del lote, puede volver a abrirla de nuevo: → Batch → Show list Figura 24: La lista del lote contiene todos los archivos añadidos al lote. 36 Paso 2 – Guardar un lote Este paso es obligatorio, aunque lógico: → Batch → Save Se crea un archivo .asb y se guarda en el lugar deseado. De ese modo puede guardar la lista del lote y continuar en un momento posterior: → Batch → Open Paso 3 – Comenzar el procesado del lote Si ha generado una lista de lote o ha cargado una, puede procesarla automáticamente: → Batch → Start Sobre la pantalla principal puede seguir cada paso individual del procesado y también interrumpirlo: → Stop En este último caso, se le preguntará si le gustaría o no continuar con el siguiente archivo de la lista o si quiere detener totalmente el procesado del lote. También puede seguir el progreso en la ventana pequeña de la lista del lote (Fig. 25). Figura 25: Mientras se está ejecutando el procesado del lote, a la derecha de la lista del lote se muestra el estado actual del progreso. Cada resultado final se guarda automáticamente como FITS. Un sufijo (_bp) se añade al nombre del archivo para marcarlo como procesado por lote (batch processed). Se guarda en la misma carpeta que el archivo .asd. Por ejemplo, Moon.asd se convierte en Moon_bp.fit.