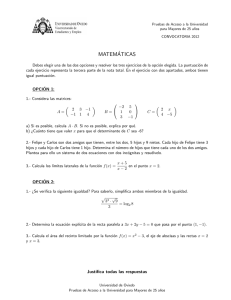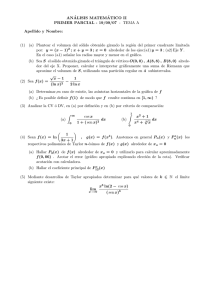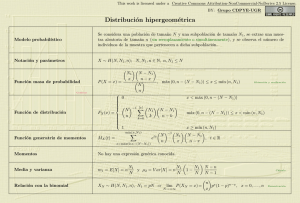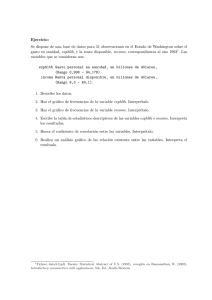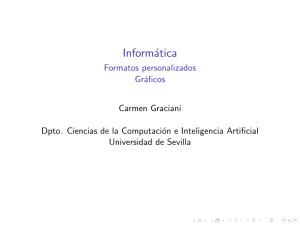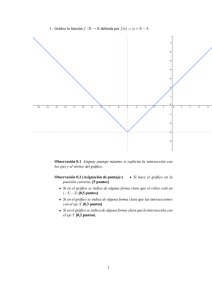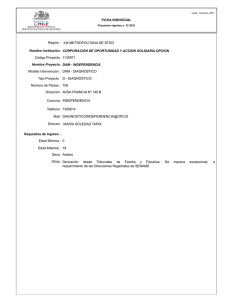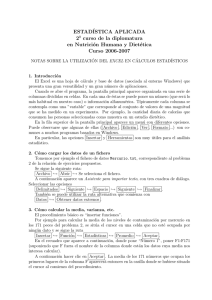Práctica 2
Anuncio
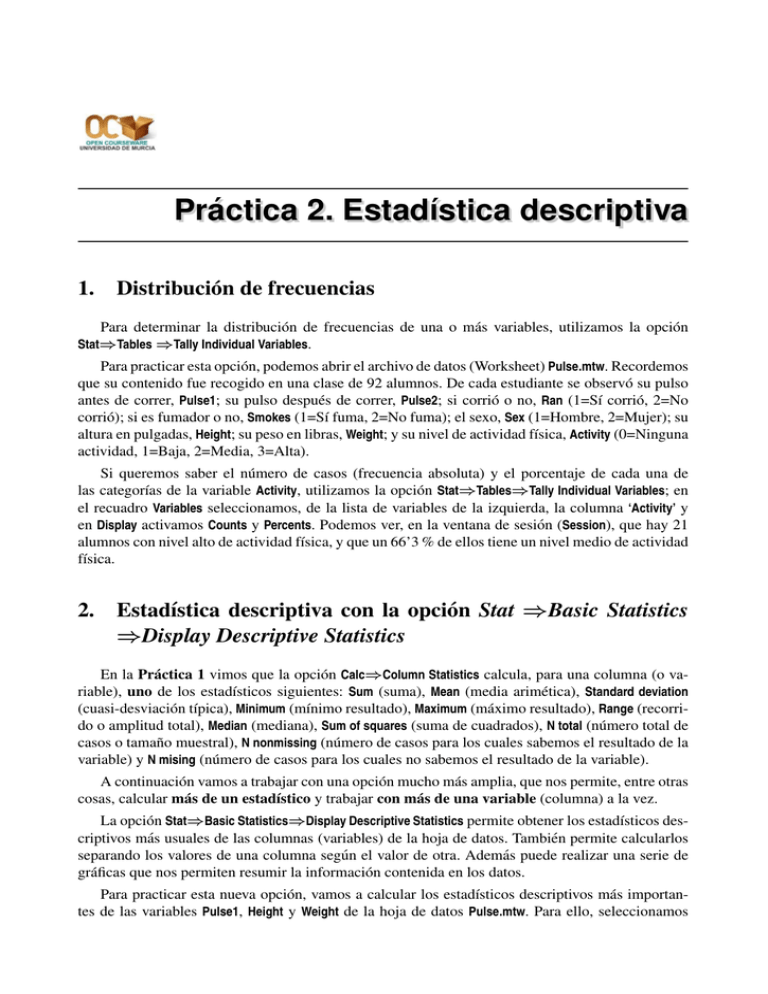
Práctica 2. Estadı́stica descriptiva 1. Distribución de frecuencias Para determinar la distribución de frecuencias de una o más variables, utilizamos la opción Stat⇒Tables ⇒Tally Individual Variables. Para practicar esta opción, podemos abrir el archivo de datos (Worksheet) Pulse.mtw. Recordemos que su contenido fue recogido en una clase de 92 alumnos. De cada estudiante se observó su pulso antes de correr, Pulse1; su pulso después de correr, Pulse2; si corrió o no, Ran (1=Sı́ corrió, 2=No corrió); si es fumador o no, Smokes (1=Sı́ fuma, 2=No fuma); el sexo, Sex (1=Hombre, 2=Mujer); su altura en pulgadas, Height; su peso en libras, Weight; y su nivel de actividad fı́sica, Activity (0=Ninguna actividad, 1=Baja, 2=Media, 3=Alta). Si queremos saber el número de casos (frecuencia absoluta) y el porcentaje de cada una de las categorı́as de la variable Activity, utilizamos la opción Stat⇒Tables⇒Tally Individual Variables; en el recuadro Variables seleccionamos, de la lista de variables de la izquierda, la columna ‘Activity’ y en Display activamos Counts y Percents. Podemos ver, en la ventana de sesión (Session), que hay 21 alumnos con nivel alto de actividad fı́sica, y que un 66’3 % de ellos tiene un nivel medio de actividad fı́sica. 2. Estadı́stica descriptiva con la opción Stat ⇒Basic Statistics ⇒Display Descriptive Statistics En la Práctica 1 vimos que la opción Calc⇒Column Statistics calcula, para una columna (o variable), uno de los estadı́sticos siguientes: Sum (suma), Mean (media arimética), Standard deviation (cuasi-desviación tı́pica), Minimum (mı́nimo resultado), Maximum (máximo resultado), Range (recorrido o amplitud total), Median (mediana), Sum of squares (suma de cuadrados), N total (número total de casos o tamaño muestral), N nonmissing (número de casos para los cuales sabemos el resultado de la variable) y N mising (número de casos para los cuales no sabemos el resultado de la variable). A continuación vamos a trabajar con una opción mucho más amplia, que nos permite, entre otras cosas, calcular más de un estadı́stico y trabajar con más de una variable (columna) a la vez. La opción Stat⇒Basic Statistics⇒Display Descriptive Statistics permite obtener los estadı́sticos descriptivos más usuales de las columnas (variables) de la hoja de datos. También permite calcularlos separando los valores de una columna según el valor de otra. Además puede realizar una serie de gráficas que nos permiten resumir la información contenida en los datos. Para practicar esta nueva opción, vamos a calcular los estadı́sticos descriptivos más importantes de las variables Pulse1, Height y Weight de la hoja de datos Pulse.mtw. Para ello, seleccionamos Dra. Josefa Marı́n Fernández. Grado en Información y Documentación. Estadı́stica. Práctica 2 2 Stat⇒Basic Statistics⇒Display Descriptive Statistics y en el recuadro Variables del cuadro de diálogo resultante seleccionamos, de la lista de columnas que tenemos a la izquierda, las tres variables ‘Pulse1’, ‘Height’ y ‘Weight’. En la ventana de sesión nos salen los resultados, para cada una de las tres variables, de los siguientes estadı́sticos descriptivos: N número de casos para los cuales sabemos el resultado de la variable N* número de casos para los cuales no sabemos el resultado de la variable N X Mean media aritmética x= SE Mean error estándar de la media S √x N xi i=1 N v u N uX u (xi − x)2 u t i=1 Sx = N −1 StDev cuasi-desviación tı́pica Minimum mı́nimo dato Q1 primer cuartil=valor que deja por debajo de él el 25 % de los datos Median mediana=segundo cuartil=valor que deja por debajo de él el 50 % de los datos Q3 tercer cuartil=valor que deja por debajo de él el 75 % de los datos Maximum máximo dato Con la misma hoja de datos (Pulse.mtw) podemos calcular los estadı́sticos de la variable Pulse2 (Pulso después de correr) separando sus resultados según los valores de la variable Ran (¿corrió o no corrió?). Para ello, seleccionamos Stat⇒Basic Statistics⇒Display Descriptive Statistics; en el recuadro Variables del cuadro de diálogo resultante seleccionamos la variable ‘Pulse2’; y en By variables (Optional) seleccionamos la variable ‘Ran’. En consecuencia, en la ventana de sesión aparecen los resultados de los mencionados estadı́sticos de la variable Pulse2 separados para cada grupo de resultados de la variable Ran. Por ejemplo, podemos comprobar que para el grupo de personas que sı́ corrió (Ran=1) la media del pulso es 920 51 y la mediana es 88, mientras que para el grupo de personas que no corrió (Ran=2) la media del pulso es 720 32 y la mediana es 70. El botón Statistics del cuadro de diálogo que aparece con la opción Stat⇒Basic Statistics⇒Display Descriptive Statistics conduce a una nueva ventana en la cual se pueden elegir los estadı́sticos que queremos determinar de las variables que hemos seleccionado en el recuadro Variables. Haciendo clic sobre el botón Help se obtiene información sobre el significado de cada uno de estos estadı́sticos. Algunos de ellos ya han sido explicados anteriormente. Los estadı́sticos descriptivos que podemos seleccionar (cuando pulsamos el botón Statistics) son los siguientes: 3 Dra. Josefa Marı́n Fernández. Grado en Información y Documentación. Estadı́stica. Práctica 2 n X Mean media aritmética x= SE of mean error estándar de la media S √x n xi i=1 n v n uX u (xi − x)2 u t i=1 Standard deviation cuasi-desviación tı́pica Sx = Variance cuasi-varianza Sx2 Coefficient of variation coeficiente de variación insesgado CV = 100 First quartile primer cuartil Q1 Median mediana Me = Q2 Third quartile tercer cuartil Q3 Interquartile range recorrido intercuartı́lico RI = Q3 − Q1 Trimmed mean media de los datos eliminando el 5 % de los menores y el 5 % de los mayores n X suma xi Sum n−1 Sx |x| i=1 Minimum mı́nimo dato xmin Maximum máximo dato xmax Range recorrido total R = xmax − xmin N nonmissing número de casos para los cuales sabemos el resultado de la variable = n N missing número de casos para los cuales no sabemos el resultado de la variable N total número total de casos=N nonmissing+N missing Cumulative N número acumulado de casos (solo cuando se ha rellenado el recuadro By variables) Percent porcentaje de casos (solo cuando se ha rellenado el recuadro By variables) Cumulative percent porcentaje acumulado de casos (solo cuando se ha rellenado el recuadro By variables) Sum of squares suma de cuadrados n X x2i i=1 n X Skewness coeficiente de asimetrı́a g1 = m3 , con m3 = S3 Kurtosis coeficiente de apuntamiento g2 = m4 − 3, con m4 = S4 MSSD media de los cuadrados de las sucesivas diferencias (xi − x)3 i=1 n−1 n X (xi − x)4 i=1 n−1 Como ejemplo, vamos a comprobar que la suma de los datos de la variable Pulse1 de la hoja de datos Pulse.mtw es 6704 y la suma de los cuadrados de los datos de la misma variable es 499546. Dra. Josefa Marı́n Fernández. Grado en Información y Documentación. Estadı́stica. Práctica 2 3. 4 Representaciones gráficas con la opción Stat ⇒Basic Statistics ⇒Display Descriptive Statistics El botón Graphs del cuadro de diálogo que aparece con la opción Stat⇒Basic Statistics⇒Display Descriptive Statistics permite elegir alguno de los siguientes gráficos (por defecto no se realiza ninguno) de las variables que hemos seleccionado en el recuadro Variables: Histogram of data o histograma, que agrupa los datos en intervalos, representando sobre ellos rectángulos de área proporcional a la frecuencia absoluta de cada intervalo; Histogram of data, with normal curve o histograma al que se le superpone la curva de la distribución normal de media igual a media muestral de la variable seleccionada y desviación tı́pica igual a la cuasi-desviación tı́pica muestral de dicha variable; Individual value plot o gráfico de valores individuales, que representa los datos en forma de puntos, y Boxplot of data o diagrama caja-bigote, que representa los valores mı́nimo y máximo (extremos de los bigotes), los cuartiles Q1 y Q3 (extremos de la caja) y la mediana. Dentro de la caja tendremos el 50 % de los datos de la muestra y en cada bigote tendremos el 25 % de los datos más extremos. Este último tipo de gráfico nos permite visualizar tanto el valor central como la dispersión de los datos, y es muy útil a la hora de comparar datos de distintas muestras o grupos. Por ejemplo, con la hoja de datos Pulse.mtw vamos a dibujar el histograma (con la curva normal superpuesta) de la variable Height. 4. Representaciones gráficas con la opción Graph Además de los gráficos que se obtienen con la Stat⇒Basic Statistics⇒Display Descriptive Statistics, podemos crear representaciones gráficas con el menú Graph. Una opción importante de todos los gráficos creados a través del menú Graph es que haciendo clic sobre ellos con el botón derecho del ratón y activando la opción Update Graph Automatically del menú contextual que aparece, el gráfico cambia automáticamente al modificar los datos con que se han construido (ya sea añadiendo, modificando o eliminando). 4.1. Histograma Se puede obtener el histograma de una variable con la opción Graph⇒Histogram. Esta opción ofrece 4 tipos: Simple, With Fit, With Outline and Groups y With Fit and Groups. Por ejemplo, podemos hacer el histograma simple de la variable Weight de la hoja de datos Pulse.mtw. Para ello, seleccionamos la opción Graph⇒Histogram. De las cuatro opciones que aparecen seleccionamos Simple. En el cuadro de diálogo resultante seleccionamos la variable ‘Weight’ para ponerla en el recuadro Graph variables. Podemos cambiar el aspecto que tendrı́a el gráfico por defecto, pulsando en los botones que aparecen en este cuadro de diálogo: Scale, Labels, Data View, Multiple Graphs y Data Options. Para más información sobre las acciones de estos botones, pulsar el botón Help Dra. Josefa Marı́n Fernández. Grado en Información y Documentación. Estadı́stica. Práctica 2 5 del mismo cuadro de diálogo. En principio, podrı́amos dejar todas las opciones por defecto a la hora de realizar este primer histograma. El histograma resultante podemos copiarlo en el portapapeles, haciendo clic sobre el gráfico con el botón derecho del ratón y seleccionando, del menú contextual que resulta, la opción Copy Graph. De esta manera, podrı́amos pegarlo en otro programa bajo Windows, por ejemplo, uno de edición de gráficos. También podemos almacenarlo en la ventana de proyecto, Proyect Manager (concretamente en el directorio ReportPad) haciendo clic sobre el gráfico con el botón derecho del ratón y seleccionando, del menú contextual que resulta, la opción Append Graph to Report. También tenemos la posibilidad de grabarlo en varios formatos (gráfico propio de Minitab, mgf, jpg, png, bmp, etc.). Para ello solo tenemos que cerrar el gráfico (botón × ) y pulsar en Sı́ cuando Minitab nos pregunte si queremos guardar el gráfico en un archivo aparte. Una vez obtenido el histograma es posible cambiar su aspecto. Para ello, hacemos doble clic sobre la parte del gráfico que queremos cambiar. Aparece, entonces, una nueva ventana que nos permite hacer dicha transformación. Los cambios más usuales son: cambio en la escala del eje horizontal, cambio en el eje vertical, aspecto de las barras, intervalos sobre los que se sitúan las barras, aspecto de la ventana del gráfico y cambio en las proporciones del gráfico. Para practicar con estas opciones vamos a cambiar el histograma simple de la variable Weight de la hoja de datos Pulse.mtw de la siguiente manera: Que el tı́tulo sea Histograma de la variable ‘Peso’, en letra Arial, cursiva, negrita, de color azul oscuro y con un tamaño de 10 puntos. Que las barras sean de color azul claro con una trama de relleno oblicua y con los bordes de color azul oscuro. Que haya 7 intervalos de la misma amplitud y que en el eje horizontal aparezcan los lı́mites de los intervalos (no los puntos medios). Que el texto del eje horizontal sea Peso de los alumnos, en libras, en letra Arial, cursiva, no negrita, de color azul oscuro y con un tamaño de 9 puntos. Que en el eje vertical se muestren 13 marcas (ticks), en letra Arial, de color azul oscuro y con un tamaño de 8 puntos. Que el texto del eje vertical sea Frecuencia absoluta, en letra Arial, cursiva, no negrita, de color azul oscuro y con un tamaño de 9 puntos. 4.2. Diagrama de sectores o de pastel Este gráfico resume los datos de una columna contando el número de datos iguales y representándolos mediante sectores proporcionales al número de datos de cada clase. Se utiliza con datos cualitativos o de tipo discreto con pocos resultados distintos. Se obtiene con la opción Graph⇒Pie Chart. Por ejemplo, podrı́amos hacer el diagrama de sectores de los datos de la columna Activity de la hoja de datos Pulse.mtw. Para ello, en el cuadro de diálogo que resulta al seleccionar Graph⇒Pie Chart, dejamos activada la opción Chart counts of unique values y seleccionamos la columna ‘Activity’ en el recuadro Categorical variables. Podemos cambiar el aspecto que tendrı́a el gráfico por defecto, pulsando en los botones que aparecen en este cuadro de diálogo: Pie Options, Labels, Multiple Graphs y Data Options. En principio, podrı́amos dejar todas las opciones por defecto a la hora de realizar este primer diagrama de sectores. Dra. Josefa Marı́n Fernández. Grado en Información y Documentación. Estadı́stica. Práctica 2 6 Igual que ocurrı́a con el histograma, una vez obtenido el diagrama de sectores podemos copiarlo en el portapapeles, o almacenarlo en el directorio ReportPad de la ventana Proyect Manager, o grabarlo en un archivo aparte. También es posible cambiar su aspecto una vez obtenido, haciendo doble clic sobre la parte del gráfico que queremos cambiar. Para practicar vamos a cambiar el anterior gráfico de sectores de la siguiente manera: Que el tı́tulo sea Gráfico de sectores de la variable ‘Actividad Fı́sica’, en letra Verdana, cursiva, negrita, de color rojo oscuro y con un tamaño de 10 puntos. Que junto a los sectores circulares aparezca la frecuencia absoluta y el porcentaje de cada categorı́a (clic sobre uno de los sectores circulares con el botón derecho del ratón, opción Add, Slice Labels). Vamos a aprender a hacer un diagrama de sectores cuando tenemos en una columna las categorı́as de una variable y en otra columna las frecuencias absolutas de dichas categorı́as. Por ejemplo, vamos a realizar el diagrama de sectores de los datos de la Figura 1, correspondientes a los idiomas en que están escritos los libros de los estantes de una determinada biblioteca. Figura 1: Idioma de los libros de una biblioteca Como estos datos no tienen nada que ver con los datos del archivo Pulse.mtw, abrimos una nueva hoja de datos con la opción File⇒New. En el cuadro de diálogo que aparece seleccionamos Minitab Woorksheet. A esta nueva hoja de datos Minitab le asignará el nombre Worksheet J, siendo J un número natural. A continuación introducimos los datos tal como se muestra en la Figura 1. Luego guardamos esta hoja de datos con el nombre IdiomaLibros.mtw (File⇒Save Current Worksheet As). Para dibujar el diagrama de sectores seleccionamos Graph⇒Pie Chart. En el cuadro de diálogo resultante, activamos la opción Chart values from a table; seleccionamos la columna ‘Idioma’ en el recuadro Categorical Variable; seleccionamos la columna ‘No de estantes’ en el recuadro Summary variables y pulsamos en OK. Como ya sabemos, podemos modificar este gráfico. 4.3. Diagrama de barras 4.3.1. Diagrama de barras simple Este tipo de gráfico se utiliza con datos cualitativos o de tipo discreto con pocos resultados distintos. El diagrama de barras se construye colocando en el eje horizontal los resultados (o categorı́as) de la variable y subiendo, sobre ellos, unas barras (rectángulos o segmentos rectilı́neos) de altura igual a la frecuencia absoluta (o la frecuencia relativa o el porcentaje) de cada resultado (o categorı́a). Se obtiene con la opción Graph⇒Bar Chart. Por ejemplo, podrı́amos hacer el diagrama de barras de los datos de la columna Activity de la hoja de datos Pulse.mtw. Para ello, en el cuadro de diálogo que resulta al seleccionar Graph⇒Bar Chart, dejamos activada la opción Counts of unique values del recuadro Bars represent y dejamos también Dra. Josefa Marı́n Fernández. Grado en Información y Documentación. Estadı́stica. Práctica 2 7 activado el modelo Simple del diagrama de barras. En el cuadro de diálogo resultante, seleccionamos la columna ‘Activity’ en el recuadro Categorical Variables. Como las categorı́as son números concretos (0, 1, 2 y 3) es más riguroso que, en vez de barras, aparezcan solamente segmentos rectilı́neos; por tanto, activamos el botón Data View y en el cuadro de diálogo resultante activamos solo la opción Proyect lines. Igual que ocurrı́a con los gráficos anteriores, una vez obtenido el diagrama de barras podemos copiarlo en el portapapeles, o almacenarlo en el apartado ReportPad de la ventana Proyect Manager, o grabarlo en un archivo aparte. También es posible cambiar su aspecto, una vez obtenido, haciendo doble clic sobre la parte del gráfico que queremos cambiar. Podemos observar, además, que si hacemos clic sobre el gráfico (para activarlo) y luego pasamos el ratón por encima de las barras, se nos indica la frecuencia absoluta de cada categorı́a. Para practicar vamos a cambiar el diagrama de barras anterior de la siguiente manera: Que el tı́tulo sea Diagrama de barras de la variable ‘Actividad Fı́sica’, en letra Comic Sans MS, cursiva, negrita, de color rojo y con un tamaño de 11 puntos. Que las barras (lı́neas) sean de color rojo y de un tamaño (grosor) de 3 puntos. Que en el eje vertical se muestren 13 marcas (ticks), en letra Arial, no negrita, de color rojo y con un tamaño de 10 puntos. Que el texto del eje vertical sea Frecuencia absoluta, en letra Arial, cursiva, no negrita, de color rojo y con un tamaño de 9 puntos. Que el texto del eje horizontal sea Actividad Fı́sica (0=Ninguna, 1=Baja, 2=Media, 3=Alta), en letra Arial, cursiva, no negrita, de color rojo y con un tamaño de 8 puntos. Que en la parte superior de cada barra aparezca la frecuencia absoluta de cada categorı́a (clic sobre una de las barras con el botón derecho del ratón, opción Add, Data Labels, dejar activado Use y-values labels). Vamos a aprender a hacer un diagrama de barras cuando tenemos en una columna las categorı́as de una variable y en otra columna las frecuencias absolutas de dichas categorı́as. Por ejemplo, vamos a realizar el diagrama de barras de los datos de la Figura 1, correspondientes a los idiomas en que están escritos los libros de los estantes de una determinada biblioteca. En primer lugar, abrimos la hoja de datos IdiomaLibros.mtw. Para dibujar el diagrama de barras seleccionamos Graph⇒Bar Chart, activamos la opción Values from a table del apartado Bars represent; activamos el modelo Simple del apartado One column of values y pulsamos en OK. En el cuadro de diálogo resultante, seleccionamos la columna ‘No de estantes’ en el recuadro Graph variables; seleccionamos la columna ‘Idioma’ en el recuadro Categorical Variable y pulsamos en OK. Como ya sabemos, podemos modificar este gráfico. 4.3.2. Diagrama de barras agrupado (o apilado) Con la opción Graph⇒Bar Chart existe la posibilidad de seleccionar una nueva variable para determinar las barras dentro de cada grupo; esto se realiza seleccionando Cluster (para un diagrama de barras agrupado según los resultados de otra variable) o Stack (para un diagrama de barras apilado según los resultados de otra variable). Por ejemplo, con el archivo de datos Pulse.mtw vamos a hacer el diagrama de barras de la variable Activity en grupos definidos por la variable Sex. Para ello, en el cuadro de diálogo que resulta al seleccionar Graph⇒Bar Chart, dejamos activada la opción Counts of unique values del recuadro Bars represent y activamos el modelo Cluster del diagrama de barras. En Dra. Josefa Marı́n Fernández. Grado en Información y Documentación. Estadı́stica. Práctica 2 8 el siguiente cuadro de diálogo seleccionamos, de la lista de variables de la izquierda, las columnas ‘Activity’ y ‘Sex’ para ponerlas en el recuadro Categorical variables. Una vez obtenido dicho diagrama de barras es conveniente modificarlo para que sea más explicativo, por ejemplo vamos a hacer lo siguiente: Que el tı́tulo sea Diagrama de barras de la variable ‘Actividad Fı́sica’ en grupos definidos por la variable ‘Sexo’, en letra Verdana, negrita, de color morado y con un tamaño de 9 puntos. Que las barras tengan distinto color según los resultados de la variable Sex y que aparezca una leyenda explicativa (doble clic sobre una de las barras, en el cuadro de diálogo resultante seleccionar la carpeta Groups, en el recuadro Assign attributes by categorical variables seleccionar la variable Sex.) Que en el eje vertical se muestren 10 marcas (ticks), en letra Verdana, no negrita, de color morado y con un tamaño de 10 puntos. Que el texto del eje vertical sea Frecuencia absoluta, en letra Verdana, no negrita, de color morado y con un tamaño de 11 puntos. Que en el eje horizontal todo esté escrito con la fuente Verdana, no negrita, de color morado y con un tamaño de 9 puntos. Que en dicho eje aparezcan los nombres de las variables en español: Actividad Fı́sica en vez de Activity, y Sexo en vez de Sex. Que en el mismo eje los resultados de la variable Sex no sean 1 y 2 sino Hombre y Mujer. Y los resultados de la variable Activity no sean 0, 1, 2 y 3 sino Ninguna, Poca, Media y Alta. Vamos a aprender a hacer un diagrama de barras agrupado (o apilado) cuando tenemos los datos en una tabla de doble entrada. Por ejemplo, vamos a realizar el diagrama de barras agrupado de los datos de la Figura 2, correspondientes al número de citas en diferentes campos de investigación y en tres distintos años. Figura 2: Citas anuales en distintos campos de investigación En primer lugar, abrimos una nueva hoja de datos con la opción File⇒New. En el cuadro de diálogo que aparece seleccionamos Minitab Woorksheet. A continuación introducimos los datos tal como se muestra en la Figura 2. Luego guardamos esta hoja de datos con el nombre Citas.mtw. Para dibujar el diagrama de barras agrupado seleccionamos Graph⇒Bar Chart, activamos la opción Values from a table del apartado Bars represent; activamos el modelo Cluster del apartado Two-way table y pulsamos en OK. En el cuadro de diálogo resultante, seleccionamos las columnas ‘1970’, ‘1980’ y ‘1990’ en el recuadro Graph variables; seleccionamos la columna ‘Campo investigación’ en el recuadro Row labels; activamos Rows are outermost categories and columns are innermost y, por último, pulsamos en OK. Como ya sabemos, podemos modificar este gráfico. Dra. Josefa Marı́n Fernández. Grado en Información y Documentación. Estadı́stica. Práctica 2 4.4. Diagramas bivariantes 4.4.1. Diagrama de dispersión o nube de puntos 9 La opción Graph⇒Scatterplot realiza una gráfica con los datos (bivariantes) de dos columnas de la misma longitud. Por ejemplo, con la hoja de datos Pulse.mtw podemos dibujar el diagrama de dispersión, con la recta de regresión superpuesta, de la altura en pulgadas, Height, sobre el peso en libras, Weight. Para ello, seleccionamos la opción Graph⇒Scatterplot; en el cuadro de diálogo que aparece seleccionamos With Regression y pulsamos en OK. En el siguiente cuadro de diálogo, en el recuadro Y Variables seleccionamos, de la lista de variables de la izquierda, la columna ‘Height’; y en el recuadro X Variables seleccionamos, de la lista de variables de la izquierda, la columna ‘Weight’. Podemos cambiar el aspecto que tendrı́a el gráfico por defecto, pulsando en los botones que aparecen en este cuadro de diálogo: Scale, Labels, Data View, Multiple Graphs y Data Options. En principio, podrı́amos dejar todas las opciones por defecto a la hora de realizar este primer diagrama de dispersión. Se puede comprobar que el diagrama de dispersión o nube de puntos se agrupa cerca de una lı́nea recta, lo que significa que hay una relación lineal fuerte entre las dos variables. Igual que ocurrı́a con los gráficos anteriores, una vez obtenido el diagrama de dispersión se puede copiar en el portapapeles, o almacenar en el apartado ReportPad de la ventana Proyect Manager, o grabar en un archivo aparte. También es posible cambiar su aspecto, una vez obtenido, haciendo doble clic sobre la parte del gráfico que queremos modificar. Para practicar, vamos a modificar el diagrama de dispersión anterior de la siguiente manera: Que el tı́tulo sea Diagrama de dispersión de la ‘Altura’ frente al ‘Peso’, en letra Times New Roman, cursiva, negrita, de color rojo y con un tamaño de 14 puntos. Que los sı́mbolos sean rombos rojos de tamaño 1. Que en el eje horizontal se muestren 14 marcas (ticks), en letra Times New Roman, no negrita, de color rojo y con un tamaño de 12 puntos. Que el texto del eje horizontal sea Peso de los alumnos, en libras, en letra Times New Roman, cursiva, no negrita, de color rojo y con un tamaño de 12 puntos. Que en el eje vertical se muestren 10 marcas (ticks), en letra Times New Roman, no negrita, de color rojo y con un tamaño de 12 puntos. Que el texto del eje vertical sea Altura de los alumnos, en pulgadas, en letra Times New Roman, cursiva, no negrita, de color rojo y con un tamaño de 12 puntos. Que la recta de regresión sea de color rojo y de tamaño 2. 4.4.2. Representación gráfica de una función y=f(x) La opción Graph⇒Scatterplot es la que se utiliza para hacer la representación gráfica de una determinada función f (x). Para ello es necesario tener en una columna los valores de x (generalmente creados por patrón) y en otra columna los resultados de y = f (x) (generalmente calculados a partir de la opción Calc⇒Calculator). Por ejemplo, vamos a hacer la representación gráfica de la función f (x) = x2 + 2x − 4 en el intervalo [−3, 3]. Para ello se procede de la siguiente manera: 1) Se abre una hoja de datos nueva (File, New, Minitab Worksheet). Dra. Josefa Marı́n Fernández. Grado en Información y Documentación. Estadı́stica. Práctica 2 10 2) Mediante la opción Calc⇒Make Patterned Data⇒Simple Set of Numbers se crea una nueva columna que denominaremos x y que contendrá todos los números comprendidos entre el -3 y el 3 con un incremento de 0, 01. Se puede comprobar que en la columna x hay un total de 601 números. 3) En otra columna se calculan los resultados de la función función f (x) = x2 + 2x − 4 para cada valor de la columna x. Para hacerlo, se selecciona Calc⇒Calculator; en Store result in variable tecleamos ‘f(x)’; en Expression tenemos que colocar, utilizando la calculadora y la lista de variables que aparecen en este cuadro de diálogo, la siguiente expresión: ‘x’**2+2*‘x’-4 4) Para representar gráficamente la función se elige la opción Graph⇒Scatterplot, después se elige With connect line. En el siguiente cuadro de diálogo, en Y variables se selecciona, de la lista de variables de la izquierda, la columna ‘f(x)’ y en X variables se selecciona la columna ‘x’. Serı́a conveniente quitar los puntos del gráfico, dejando sólo la lı́nea de conexión, para lo cual se hace doble clic sobre la curva, en Attributes⇒Symbols se marca la opción Custom y en Type se selecciona None (buscando hacia arriba). Luego se hace un clic dentro del gráfico, pero no sobre la curva. También se puede lograr lo mismo de la siguiente manera: se elige la opción Graph⇒Scatterplot; se selecciona Simple; en el siguiente cuadro de diálogo, en Y variables se selecciona la columna ‘f(x)’ y en X variables se selecciona la columna ‘x’; se activa el botón Data View y en el cuadro de diálogo resultante se deja activada solamente la opción Connect line. 5. Correlación y regresión lineal En el apartado 4.4 hemos visto cómo obtener (y cómo modificar) el diagrama de dispersión o nube de puntos de una variable estadı́stica bidimensional. Para obtener el coeficiente de correlación lineal de Pearson se selecciona Stat⇒Basic Statistics ⇒Correlation. En el cuadro de diálogo que aparece, en el recuadro de la izquierda está la lista de variables, de las cuales podemos seleccionar dos o más. Por ejemplo, de la hoja de datos Pulse.mtw vamos a calcular el coeficiente de correlación lineal de Pearson entre las variables Altura en pulgadas, Height, y Peso en libras, Weight y lo vamos a guardar para poder aumentar el número de decimales que se obtienen. Para ello, seleccionamos Stat⇒Basic Statistics⇒Correlation. En el cuadro de diálogo resultante hacemos clic en el recuadro que hay debajo de Variables y seleccionamos, de la lista de variables de la izquierda, las columnas ‘Height’ y ‘Weight’; desactivamos Display p-values y activamos Store matrix (display nothing) y pulsamos en OK. Minitab no muestra el resultado en la ventana de sesión pero guarda, con el nombre CORR1 (en general, CORRj, con j = 1, 2, . . .), la matriz de correlaciones siguiente: 1, 00000 0, 78487 0, 78487 1, 00000 lo cual quiere decir que el coeficiente de correlación lineal entre las variables Height y Weight es igual a 00 78487. Por tanto, la fuerza de la relación lineal entre estas dos variables es moderada. El primer 1 significa que el coeficiente de correlación lineal entre Height y Height es igual a 1 (lo cual es lógico) y, por supuesto, el segundo 1 significa que el coeficiente de correlación lineal entre Weight y Weight es igual a 1. Dra. Josefa Marı́n Fernández. Grado en Información y Documentación. Estadı́stica. Práctica 2 11 Para aumentar el número de decimales del resultado del coeficiente de correlación lineal entre las variables Height y Weight hacemos lo siguiente: seleccionamos Data⇒Copy⇒Matrix to Column; hacemos clic en el recuadro que hay debajo de Copy from matrix y seleccionamos (haciendo doble clic sobre su nombre) la matriz CORR1; en In current worksheet, in columns tenemos que teclear las posiciones de dos columnas (CJ y CK que estén vacı́as) que contendrán las dos columnas de la matriz de correlaciones. Podemos dejar activada la opción Name the column containing the copied data. Por último, pulsamos en OK. Ahora ya podemos aumentar el número de decimales como hemos visto en la Práctica 1: hacemos clic sobre el nombre de la variable (o sobre su número de columna: CJ); pulsamos con el botón derecho del ratón; seleccionamos Format Column⇒Numeric; activamos Fixed decimal y en Decimal places tecleamos, por ejemplo, 8 y pulsamos en OK. Podemos observar que el resultado del coeficiente de correlación lineal entre las variables Height y Weight es igual a 00 78486641. La opción Stat⇒Basic Statistics⇒Covariance es similar a lo que acabamos de explicar pero en lugar de determinar el coeficiente de correlación lineal entre cada par de variables calcula lo que Minitab llama covarianza, pero que en realidad es la cuasi-covarianza (similar a la covarianza, pero dividiendo por (n − 1) en vez de por n; siendo n el tamaño muestral). La cuasi-covarianza, Sxy , está relacionada con la covarianza, sxy , de la siguiente manera: n X (xi − x)(yj − y) Sxy = i=1 n−1 = n sxy . n−1 De esto se deduce que el coeficiente de correlación lineal de Pearson se puede calcular de cualquiera de las dos formas siguientes: sxy Sxy rxy = = . sx sy Sx Sy Para obtener la ecuación de la recta de regresión (mı́nimo cuadrática) de una variable cuantitativa Y sobre otra variable cuantitativa X, se selecciona la opción Stat ⇒Regression ⇒Regression. Puesto que hemos obtenido anteriormente el coeficiente de correlación lineal entre las variables Height y Weight, vamos ahora a encontrar la ecuación de la recta de regresión de la variable Weight sobre la variable Height (de la hoja de datos Pulse.mtw). Para ello, seleccionamos la opción Stat ⇒Regression ⇒Regression; en el cuadro de diálogo resultante seleccionamos la variable ‘Weight’ en Response y la variable ‘Height’ en Predictors; pulsamos en Results y, en el cuadro de diálogo resultante, activamos la opción Regression equation, table of coefficients, s, R-squared, and basic analysis of variance y pulsamos en OK; en el siguiente cuadro de diálogo volvemos a pulsar en OK. En la ventana de sesión aparecen varios resultados, la mayorı́a de los cuales no pueden ser interpretados en este momento pues todavı́a no hemos explicado la parte de Estadı́stica Inferencial. Lo que a nosotros nos interesa en este momento son los resultados de los coeficientes de regresión, que son: A = −2040 74, B = 50 0918, siendo la ecuación de la recta de regresión Y = A + B X; donde Y =Weight (peso) y X=Height (altura). Es decir, la ecuación de la recta de regresión de la variable Weight sobre la variable Height es: Weight = −2040 74 + 50 0918 · Height Dra. Josefa Marı́n Fernández. Grado en Información y Documentación. Estadı́stica. Práctica 2 6. 12 Ejercicios propuestos 2.1. a) Crea un nuevo proyecto de Minitab. b) Abre la hoja de datos Prestamos.mtw (datos del Ejercicio 1.1). c) Determina la distribución de frecuencias de la variable Intervalos PPU. d) Para las variables Usuarios, Préstamos y PPU calcula todas las medidas descriptivas que hemos estudiado en las clases teóricas. e) Dibuja el diagrama de dispersión, con la recta de regresión superpuesta, de la variable Préstamos sobre la variable Usuarios. Modifı́calo de la siguiente forma: Que el tı́tulo sea Diagrama de dispersión del ‘No anual de préstamos’ frente al ‘No anual de usuarios’ en letra Verdana, itálica, negrita, de color rojo y con un tamaño de 9 puntos. Que los sı́mbolos sean cuadrados rellenos, de color verde oscuro y de tamaño 2. Que en el eje horizontal se muestren 20 marcas (ticks) y que los números sean de color azul y con un tamaño de 8 puntos. Que el texto del eje horizontal sea Número anual de usuarios, en letra Verdana, itálica, no negrita, de color rojo y con un tamaño de 11 puntos. Que en el eje vertical se muestren 18 marcas (ticks) y que los números sean de color azul y de un tamaño de 8 puntos. Que el texto del eje vertical sea Número anual de préstamos, en letra Verdana, itálica, no negrita, de color rojo y con un tamaño de 11 puntos. Que la recta de regresión sea de color rojo y de tamaño 2. f) Calcula, con una precisión de 6 decimales, el coeficiente de correlación lineal entre las variables Préstamos y Usuarios. g) Determina la ecuación de la recta de regresión de la variable Préstamos sobre la variable Usuarios. h) Dibuja el histograma simple de la variable PPU. Que haya 4 intervalos de la misma amplitud y que en el eje horizontal aparezcan los lı́mites de los intervalos (no los puntos medios). Que el tı́tulo sea Histograma del ‘Porcentaje anual de préstamos por usuario’, en letra Times New Roman, negrita, de color rojo oscuro y con un tamaño de 14 puntos. Que las barras sean de color rojo claro con una trama de relleno horizontal y con los bordes de color rojo oscuro, de tamaño 2. Que el texto del eje horizontal sea Porcentaje anual de préstamos por usuario, en letra Times New Roman, cursiva, no negrita, de color rojo oscuro y con un tamaño de 12 puntos. Que en el eje vertical se muestren 7 marcas (ticks) y que los números sean de color rojo oscuro y con un tamaño de 12 puntos. Que el texto del eje vertical sea Frecuencia absoluta, en letra Times New Roman, cursiva, no negrita, de color rojo oscuro y con un tamaño de 12 puntos. i) Dibuja el gráfico de sectores de la variable Intervalos PPU. Que el tı́tulo sea Gráfico de sectores de la variable ‘Intervalos PPU’, en letra Verdana, cursiva, negrita, de color azul oscuro y con un tamaño de 12 puntos. Dra. Josefa Marı́n Fernández. Grado en Información y Documentación. Estadı́stica. Práctica 2 13 Que junto a los sectores circulares aparezca la frecuencia absoluta y el porcentaje de cada categorı́a. En la leyenda, tanto la fuente de la cabecera como la fuente del cuerpo sea Verdana, de color azul oscuro y con un tamaño de 10 puntos. j) Graba el proyecto con el siguiente nombre: Ejercicio2-1.mpj 2.2. a) Crea un nuevo proyecto de Minitab. b) Abre la hoja de datos Transacciones.mtw (datos del Ejercicio 1.2). c) Determina la distribución de frecuencias de la variable Intervalos Porcentaje TRF. d) Para las variables TR, TRF y Porcentaje TRF calcula las medidas descriptivas siguientes: mı́nimo, primer cuartil, mediana, tercer cuartil, máximo, recorrido, recorrido intercuartı́lico, media, cuasi-varianza, cuasi-desviación tı́pica, suma de los datos y suma de los cuadrados de los datos. e) Calcula la media, la mediana y la cuasi-desviación tı́pica de la variable Porcentaje TRF separando sus resultados según los valores de la variable Tipo Biblioteca. f) Dibuja el diagrama de dispersión, con la recta de regresión superpuesta, de la variable TRF sobre la variable TR. Modifı́calo de la siguiente forma: Que el tı́tulo sea Nube de puntos y recta de regresión en letra Verdana, negrita, de color azul y con un tamaño de 12 puntos. Que los sı́mbolos sean triángulos rellenos, de color magenta y de tamaño 1. Que en el eje horizontal se muestren 10 marcas (ticks) y que los números sean de color azul y de un tamaño de 9 puntos. Que el texto del eje horizontal sea Número anual de transacciones de referencia, en letra Verdana, itálica, no negrita, de color azul y con un tamaño de 10 puntos. Que en el eje vertical se muestren 10 marcas (ticks) y que los números sean de color azul y de un tamaño de 9 puntos. Que el texto del eje vertical sea Número anual de transacciones de referencia finalizadas, en letra Verdana, itálica, no negrita, de color azul y con un tamaño de 9 puntos. Que la recta de regresión sea de color morado y de tamaño 2. g) Calcula, con una precisión de 6 decimales, el coeficiente de correlación lineal entre las variables TR y TRF. h) Determina la ecuación de la recta de regresión de la variable TRF sobre la variable TR. i) Dibuja el diagrama de barras de la variable Intervalos Porcentaje TRF en grupos definidos por la variable Tipo Biblioteca. Que las barras tengan distinto color según los resultados de la variable Tipo Biblioteca y que aparezca una leyenda explicativa. Que el tı́tulo sea Diagrama de barras agrupado, escrito con letra Arial, negrita, de color rojo oscuro y con un tamaño de 16 puntos. Que el texto del eje vertical sea Frecuencia absoluta, escrito con letra Arial, negrita, de color rojo oscuro y con un tamaño de 12 puntos. 14 Dra. Josefa Marı́n Fernández. Grado en Información y Documentación. Estadı́stica. Práctica 2 Que en el eje horizontal todo esté escrito con la fuente Arial, de color rojo oscuro y con un tamaño de 10 puntos. Que en este eje no aparezca Tipo biblioteca ni los resultados de esta variable: bib. pública y bib. universitaria (puesto que ya está en la leyenda). j) Graba el proyecto con el siguiente nombre: Ejercicio2-2.mpj 2.3. El gasto de una biblioteca, en euros, durante un año determinado, es: Gasto en personal Gasto en libros Otros gastos 6570 3450 2380 a) Crea un nuevo proyecto de Minitab. b) Guarda los datos en el archivo GastoBiblioteca.mtw c) Haz un diagrama de barras y modifı́calo a tu gusto. d) Haz un gráfico de sectores y modifı́calo a tu gusto. e) Graba el proyecto con el siguiente nombre: Ejercicio2-3.mpj 2.4. La estadı́stica de fotocopias de 4 bibliotecas (A, B, C y D), durante un año, está recogida en la siguiente tabla: Reproducción de catálogos Trabajo del personal de la biblioteca Préstamo interbibliotecario Copias para usuarios de la biblioteca A B C D 16110 3640 0 3400 63350 11360 3080 5500 2600 1090 560 250 43540 58040 1980 0 a) Crea un nuevo proyecto de Minitab. b) Guarda los datos en el archivo TipoFotocopias.mtw c) Haz un diagrama de barras agrupado y modifı́calo a tu gusto. d) Graba el proyecto con el siguiente nombre: Ejercicio2-4.mpj 2.5. El número de descriptores (keywords) de 72 artı́culos de investigación viene dado por: No de descriptores No de artı́culos 3 5 4 8 5 12 6 7 7 9 8 9 9 10 10 5 11 3 12 2 13 1 14 1 a) Crea un nuevo proyecto de Minitab. b) Guarda los datos en el archivo Keywords.mtw c) Haz un diagrama de barras en el cual las barras sean segmentos rectilı́neos. Modifı́calo a tu gusto. d) Graba el proyecto con el siguiente nombre: Ejercicio2-5.mpj