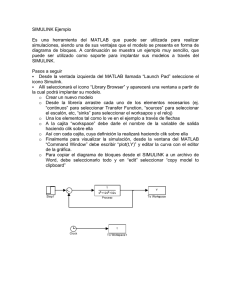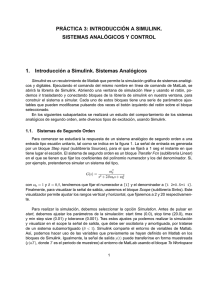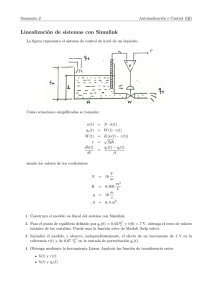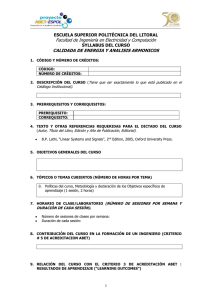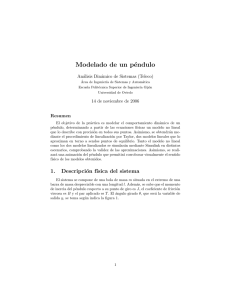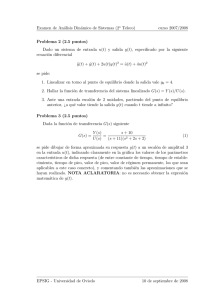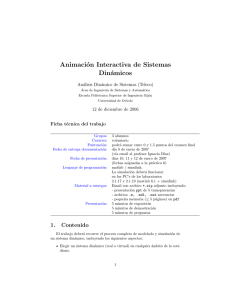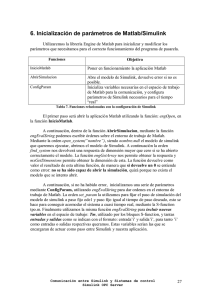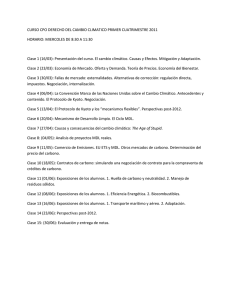Introducción a Simulink
Anuncio
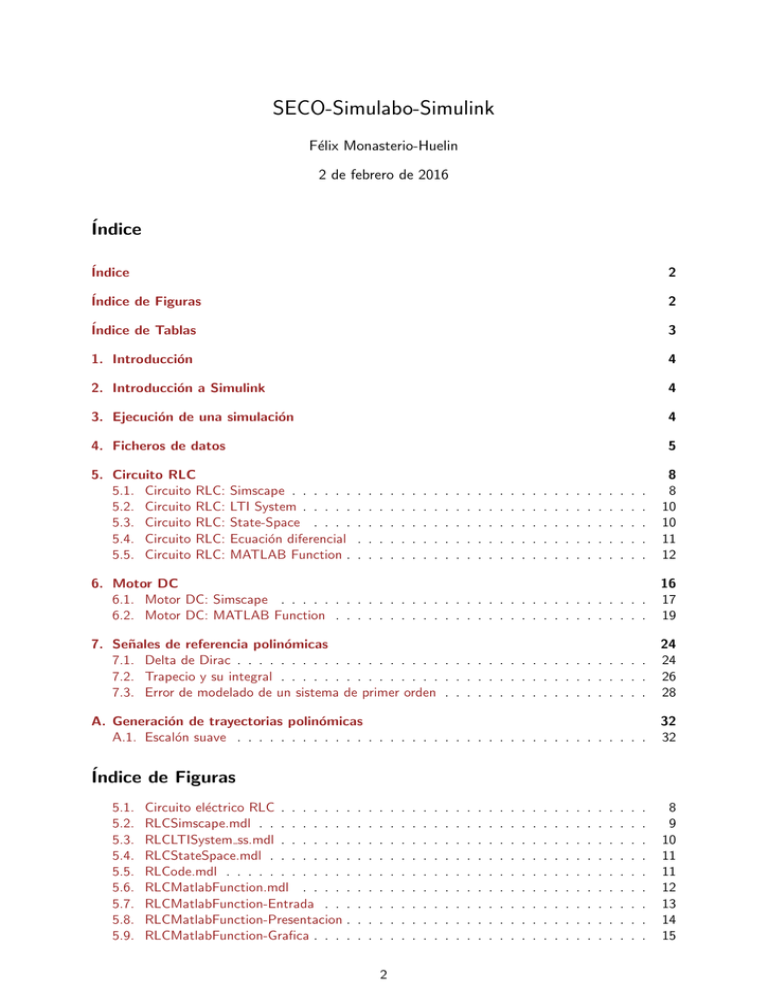
SECO-Simulabo-Simulink
Félix Monasterio-Huelin
2 de febrero de 2016
Índice
Índice
2
Índice de Figuras
2
Índice de Tablas
3
1. Introducción
4
2. Introducción a Simulink
4
3. Ejecución de una simulación
4
4. Ficheros de datos
5
5. Circuito RLC
5.1. Circuito RLC:
5.2. Circuito RLC:
5.3. Circuito RLC:
5.4. Circuito RLC:
5.5. Circuito RLC:
.
.
.
.
.
8
8
10
10
11
12
6. Motor DC
6.1. Motor DC: Simscape . . . . . . . . . . . . . . . . . . . . . . . . . . . . . . . . . .
6.2. Motor DC: MATLAB Function . . . . . . . . . . . . . . . . . . . . . . . . . . . . .
16
17
19
7. Señales de referencia polinómicas
7.1. Delta de Dirac . . . . . . . . . . . . . . . . . . . . . . . . . . . . . . . . . . . . . .
7.2. Trapecio y su integral . . . . . . . . . . . . . . . . . . . . . . . . . . . . . . . . . .
7.3. Error de modelado de un sistema de primer orden . . . . . . . . . . . . . . . . . . .
24
24
26
28
A. Generación de trayectorias polinómicas
A.1. Escalón suave . . . . . . . . . . . . . . . . . . . . . . . . . . . . . . . . . . . . . .
32
32
Simscape . . . . . .
LTI System . . . . .
State-Space . . . .
Ecuación diferencial
MATLAB Function .
.
.
.
.
.
.
.
.
.
.
.
.
.
.
.
.
.
.
.
.
.
.
.
.
.
.
.
.
.
.
.
.
.
.
.
.
.
.
.
.
.
.
.
.
.
.
.
.
.
.
.
.
.
.
.
.
.
.
.
.
.
.
.
.
.
.
.
.
.
.
.
.
.
.
.
.
.
.
.
.
.
.
.
.
.
.
.
.
.
.
.
.
.
.
.
.
.
.
.
.
.
.
.
.
.
.
.
.
.
.
.
.
.
.
.
.
.
.
.
.
.
.
.
.
.
.
.
.
.
.
Índice de Figuras
5.1.
5.2.
5.3.
5.4.
5.5.
5.6.
5.7.
5.8.
5.9.
Circuito eléctrico RLC . . . . . . .
RLCSimscape.mdl . . . . . . . . .
RLCLTISystem ss.mdl . . . . . . .
RLCStateSpace.mdl . . . . . . . .
RLCode.mdl . . . . . . . . . . . .
RLCMatlabFunction.mdl . . . . .
RLCMatlabFunction-Entrada . . .
RLCMatlabFunction-Presentacion .
RLCMatlabFunction-Grafica . . . .
.
.
.
.
.
.
.
.
.
.
.
.
.
.
.
.
.
.
.
.
.
.
.
.
.
.
.
2
.
.
.
.
.
.
.
.
.
.
.
.
.
.
.
.
.
.
.
.
.
.
.
.
.
.
.
.
.
.
.
.
.
.
.
.
.
.
.
.
.
.
.
.
.
.
.
.
.
.
.
.
.
.
.
.
.
.
.
.
.
.
.
.
.
.
.
.
.
.
.
.
.
.
.
.
.
.
.
.
.
.
.
.
.
.
.
.
.
.
.
.
.
.
.
.
.
.
.
.
.
.
.
.
.
.
.
.
.
.
.
.
.
.
.
.
.
.
.
.
.
.
.
.
.
.
.
.
.
.
.
.
.
.
.
.
.
.
.
.
.
.
.
.
.
.
.
.
.
.
.
.
.
.
.
.
.
.
.
.
.
.
.
.
.
.
.
.
.
.
.
.
.
.
.
.
.
.
.
.
.
.
.
.
.
.
.
.
.
.
.
.
.
.
.
.
.
.
.
.
.
.
.
.
.
.
.
.
.
.
.
.
.
.
.
.
8
9
10
11
11
12
13
14
15
6.1. MotorDC . . . . . . . . . . . . . . . . . . . . . . . . . . . . . . . . . . . . . .
6.2. MotDCSimscape-Grafica . . . . . . . . . . . . . . . . . . . . . . . . . . . . .
6.3. MotDCSimscapeB-Grafica . . . . . . . . . . . . . . . . . . . . . . . . . . . . .
6.4. MotorDCSimscapeSensores.mdl . . . . . . . . . . . . . . . . . . . . . . . . . .
6.5. MotorDCSimscapeSensores-Presentacion (en MotorDCSimscapeSensores.mdl) .
6.6. MotDCMatlabFunction-Grafica . . . . . . . . . . . . . . . . . . . . . . . . . .
6.7. MotDCMatlabFunctionB-Grafica . . . . . . . . . . . . . . . . . . . . . . . . .
6.8. MotorDCMatlabFunction.mdl . . . . . . . . . . . . . . . . . . . . . . . . . . .
6.9. MotorDCMatlabFunction-Entrada (en MotorDCMatlabFunction.mdl) . . . . . .
6.10. MotorDCMatlabFunction-Presentacion (en MotorDCMatlabFunction.mdl) . . .
7.1. RefDirac.mdl . . . . . . . . . . . . . . . . . . . . . . . . . . . . . . . . . . . .
7.2. RefDirac-Subsistema (en RefDirac.mdl) . . . . . . . . . . . . . . . . . . . . .
7.3. ImpulsoPrimerOrden . . . . . . . . . . . . . . . . . . . . . . . . . . . . . . . .
7.4. RefTrapecio.mdl . . . . . . . . . . . . . . . . . . . . . . . . . . . . . . . . . .
7.5. CurvaRefTrapecio . . . . . . . . . . . . . . . . . . . . . . . . . . . . . . . . .
7.6. RefTrapecioModelado-Subsistema (en RefTrapecioModelado.mdl) . . . . . . .
7.7. CurvaOrdenUno . . . . . . . . . . . . . . . . . . . . . . . . . . . . . . . . . .
7.8. CurvaErrorOrdenUno . . . . . . . . . . . . . . . . . . . . . . . . . . . . . . .
A.1. StepSuaveMATLABFunction . . . . . . . . . . . . . . . . . . . . . . . . . . .
A.2. Curva de salida simulación sistema de primer orden con entrada Escalón Suave
A.3. StepSuaveMATLABFunctionC2 . . . . . . . . . . . . . . . . . . . . . . . . . .
.
.
.
.
.
.
.
.
.
.
.
.
.
.
.
.
.
.
.
.
.
.
.
.
.
.
.
.
.
.
.
.
.
.
.
.
.
.
.
.
.
.
.
.
.
.
.
.
.
.
.
.
.
.
.
.
.
.
.
.
.
.
.
16
17
18
18
19
20
20
21
22
23
24
25
25
26
28
29
30
31
32
32
33
.
.
.
.
.
.
.
.
.
.
.
.
.
.
.
.
.
.
.
.
.
.
.
.
.
.
.
.
.
.
.
.
.
.
.
.
.
.
.
.
.
.
.
.
.
.
.
.
.
.
.
.
.
.
5
5
6
6
6
7
9
10
13
15
16
17
19
21
27
27
30
33
Índice de Tablas
4.1.
4.2.
4.3.
4.4.
4.5.
4.6.
5.1.
5.2.
5.3.
5.4.
6.1.
6.2.
6.3.
6.4.
7.1.
7.2.
7.3.
A.1.
To File en array: de .mat a .txt . . . . . . . . . . . . .
To File en timeseries: de .mat a .txt . . . . . . . . . .
To Workspace: “var” a .txt . . . . . . . . . . . . . . .
To Workspace: algunas columnas de “var” a .txt . . . .
From File: de .txt a .mat . . . . . . . . . . . . . . . .
From Workspace: de .txt a “tvar” . . . . . . . . . . .
Parámetros R,L y C . . . . . . . . . . . . . . . . . . . .
Plot del array de entrada/salida RLCSimscape en función
Editor: Matlab Function del circuito RLC . . . . . . . . .
Gráfica de RLC . . . . . . . . . . . . . . . . . . . . . .
MotorDCParam.m . . . . . . . . . . . . . . . . . . . . .
MotorDCSimscapeM.m . . . . . . . . . . . . . . . . . .
MotorDCMatlabFunctionM.m . . . . . . . . . . . . . . .
Editor: Matlab Function del motor DC . . . . . . . . . .
RefTrapecioParam.m . . . . . . . . . . . . . . . . . . .
RefTrapecioM.m . . . . . . . . . . . . . . . . . . . . . .
RefTrapecioModeladoM.m . . . . . . . . . . . . . . . .
Escalón suave . . . . . . . . . . . . . . . . . . . . . . .
3
. . . . .
. . . . .
. . . . .
. . . . .
. . . . .
. . . . .
. . . . .
de tout
. . . . .
. . . . .
. . . . .
. . . . .
. . . . .
. . . . .
. . . . .
. . . . .
. . . . .
. . . . .
.
.
.
.
.
.
.
.
.
.
.
.
.
.
.
.
.
.
.
.
.
.
.
.
.
.
.
.
.
.
.
.
.
.
.
.
.
.
.
.
.
.
.
.
.
.
.
.
.
.
.
.
.
.
.
.
.
.
.
.
.
.
.
.
.
.
.
.
.
.
.
.
.
.
.
.
.
.
.
.
.
.
.
.
.
.
.
.
.
.
.
.
.
.
.
.
.
.
.
.
.
.
.
.
.
.
.
.
.
.
.
.
.
.
.
.
.
.
.
.
.
.
.
.
.
.
1.
Introducción
Con este escrito se pretende hacer una introducción al problema de representación y simulación
de sistemas lineales en Matlab y Simulink. Se supone que el lector conoce la teorı́a que justifica cada
uno de las representaciones, y que tiene a su disposición esos programas, de modo que pueda seguir
estas páginas realizando simulaciones.
Se verán como ejemplos un circuito RLC en la Sección 5, un Motor DC en la Sección 6, y cómo
generar señales de referencia polinómicas causales en la Sección 7.
En lo que sigue se va a utilizar la versión R2013a de Matlab utilizando el sistema operativo
Linux. Este documento se ha escrito en Latex. A este documento le acompaña una colección de
ficheros de tipo .mdl y de tipo .m, ası́ como dos ficheros de datos DatosSistema.mat y DatosSistema.txt, que han sido creados para su elaboración. Se encuentran en el fichero comprimido
SecoSimulabo-I-mdl-y-m.tar.gz.
2.
Introducción a Simulink
Simulink dispone de un conjunto de herramientas que permite obtener los mismos resultados
haciendo las cosas de diferente forma. En este estudio no pretendemos abarcar toda la potencialidad
de Simulink ni de Matlab.
Podemos distinguir dos formas principales de representación gráfica de un sistema:
1. La forma PS o Physical Signal, que consiste en utilizar los elementos fı́sicos del sistema, como
por ejemplo resistencias, bobinas, condensadores, fuentes de alimentación, etc. para construir
un circuito eléctrico. En lo que sigue solo utilizaremos la librerı́a Simscape de Simulink. Este
entorno puede ser útil en las situaciones en que no se disponga de un modelo matemático.
2. La forma S o Simulink. En realidad esta es la forma de representación abstracta, como la
representación mediante funciones de transferencia o ecuaciones de estado y de salida. Dispone de elementos matemáticos integradores, derivadores, sumadores, etc. Existen en Simulink
bloques especı́ficos para hacer esto además de un bloque más general que permite programar
el sistema con el lenguaje de Matlab.
Existen dos bloques que permiten transformar las señales generadas mediante una forma de
representación en la otra: P S → S y S → P S. Por lo tanto, es posible construir un sistema que
combine ambas representaciones. Puede resultar útil cuando algún subsistema pueda ser fácilmente
representado mediante un modelo matemático y algún otro subsistema mediante un modelo fı́sico.
En el entorno S hay un bloque que permite guardar el valor de las señales en variables que
pueden ser utilizadas en el entorno de trabajo de Matlab: To Workspace. Incluyendo este bloque
en el esquema de simulación es posible entonces utilizar las variables creadas para su manipulación
en el entorno de trabajo de Matlab, como por ejemplo para la generación de gráficas utilizando la
función plot.
Por fin, hay un bloque en el entorno S que permite la generación de ficheros de datos de tipo
MAT: To File. A partir del fichero generado es posible obtener otros ficheros con formato de texto
en el entorno de trabajo de Matlab, como veremos en la Sección 4.
En las Secciones 5, 6 y 7 se verán algunos ejemplos. En todos los casos se guardará el modelo
de simulación en un fichero de extensión .mdl.
3.
Ejecución de una simulación
Para realizar una simulación con Simulink es necesario seleccionar el integrador numérico que
se quiera utilizar. Esta selección se realiza abriendo la ventana de la pestaña Simulation y después
Model Configuration Parameters y dentro de ella la opción Solver.
Hay dos clases de integradores numéricos, que se seleccionan en el apartado “Solver options” en
“Type”. En ambos casos hay una colección de integradores numéricos que se seleccionan en “Solver”.
4
1. Fixed-step. El parámetro principal es el paso de integración constante “Fixed-step size (fundamental sample time)”, que no es otra cosa que un periodo de muestreo constante de integración. Cuanto menor sea más puntos se crearán para el mismo intervalo de integración (“Stop
time”-“Start time”), y en general mayor será la precisión.
2. Variable-step. El parámetro principal es el máximo paso de integración “Max step size” que
juega un papel similar al del periodo de muestreo de los integradores de paso fijo.
No vamos a entrar aquı́ en más detalles, sino tan solo recalcar la importancia de hacer una
selección adecuada del integrador de acuerdo con los propósitos de la simulación.
En ocasiones conviene hacer simulaciones con muy baja precisión hasta lograr ajustar todo el
entorno de simulación, ya que de esta forma se reduce el tiempo de cálculo, aunque a expensas de
la precisión. Cuando ya se ha logrado preparar el entorno de simulación, conviene ajustar el paso de
integración para obtener suficiente resolución en los datos. Una de las razones es porque conviene
que las curvas que se vayan a documentar aparezcan con la mejor resolución posible.
Si se pretende guardar datos de la simulación en un fichero o en alguna variable del espacio
de trabajo, hay que abrir la opción Data Import/Export y dentro de ella seleccionar el fomato de
datos, “Format” y asignar algún valor a “Limit data points to last”. Si se ha realizado una simulación
con pasos de integración muy bajos conviene poner el lı́mite máximo a un valor suficientemente
elevado, o en caso contrario pueden producirse errores al hacer operaciones con variables de diferentes
dimensiones.
4.
Ficheros de datos
Vamos a ver diversas formas de crear ficheros a partir de la información obtenida desde Simulink,
y de incorporar ficheros de datos y datos en Simulink.
1. Utilizando el bloque To File.
Supongamos que se ha creado en el entorno de Simulink el fichero nom.mat utilizando el
bloque To File con la opción “Save format” en “array”.
Los comandos en Matlab de la Tabla 4.1 permiten convertirlo en un fichero de texto de
nombre nom.txt multicolumna, donde las columnas están separadas por un espacio en blanco.
La primera columna representa el tiempo y las restantes representan las variables que se hayan
almacenado en Simulink y en el orden en que se haya hecho.
datos=load(’nom.mat’);
nomV=fieldnames(datos);
A=datos.(nomV{1});
B=A’;
save nom.txt B -ASCII;
%
%
%
%
%
struct 1x1
cell 1x1
array
traspuesta de A
guarda en columnas el array B
Tabla 4.1: To File en array: de .mat a .txt
Si la opción elegida en “Save format” es “timeseries” entonces puede hacerse lo que se indica
en la Tabla 4.2.
datos=load(’nom.mat’);
nomV=fieldnames(datos);
A=datos.(nomV{1});
B=[A.Time A.Data];
save nom.txt B -ASCII;
% struct
% array
% guarda en columnas el array B
Tabla 4.2: To File en timeseries: de .mat a .txt
5
2. Utilizando el bloque To Workspace.
Supongamos que se ha creado en el entorno de Simulink la variable “var” utilizando el bloque
To Workspace.
La variable “var” contiene los datos de las variables como una matriz, en el orden en que se
hayan creado. A su vez se habrá creado la variable “tout” que contiene el tiempo. Entonces es
posible generar desde el entorno de trabajo de Matlab un fichero del tipo que sea. Por ejemplo
para generar un fichero de texto multicolumna de nombre nom.txt puede hacerse lo que se
indica en la Tabla 4.3.
B=[tout var];
save nom.txt B -ASCII;
Tabla 4.3: To Workspace: “var” a .txt
Pueden guardarse solamente algunas columnas de la matriz B obtenida por cualquiera de los
métodos anteriores. Por ejemplo, para generar un fichero de texto de dos columnas (la 1 y la
3) puede hacerse lo que se indica en la Tabla 4.4.
B13=[B(:,1) B(:,3)];
save nom13.txt B13 -ASCII;
Tabla 4.4: To Workspace: algunas columnas de “var” a .txt
Haciendo en la ventana de comandos de Matlab, help colon puede verse cómo puede utilizarse
el sı́mbolo ‘:’.
Se producirá un error si el número de columna excede la dimensión de la matriz. Para conocer
la dimensión puede hacerse,
[n,m]=size(B)
3. Utilizando el bloque From File.
El bloque From File lee un fichero .mat que tiene que estar correctamente estructurado.
Si se dispone de un fichero de datos en formato texto de varias columnas de datos separadas por
un espacio en blanco, y donde la primera columna representa el tiempo, puede transformarse
en un fichero .mat bien estructurado. Por ejemplo, si el fichero de texto nom.txt tiene dos
columnas, la del tiempo y otra variable, se puede hacer lo que se indica en la Tabla 4.5.
htxt=fopen(’nom.txt’,’r’);
valor=fscanf(htxt,’%f’,[2 inf]);
fclose(htxt);
save(’nom.mat’,’valor’);
Tabla 4.5: From File: de .txt a .mat
Este fichero nom.mat puede ser llamado con el bloque From File sin problemas.
4. Utilizando el bloque From Workspace.
El bloque From Workspace lee una variable array creada en el espacio de trabajo, donde la
primera columna debe ser el tiempo. Por ejemplo, si se tiene un fichero de datos nom.txt
6
donde la primera columna es el tiempo, puede crearse la variable “tvar” utilizando la función
de Matlab load como se indica en la Tabla 4.6.
tvar=load(’nom.txt’);
Tabla 4.6: From Workspace: de .txt a “tvar”
7
5.
Circuito RLC
Consideremos el sistema eléctrico RLC de la Figura 5.1.
R
u(t)
L
i(t)
C
VC (t)
Figura 5.1: Circuito eléctrico RLC
En las siguientes subsecciones se describen diversas formas de representar en Simulink un modelo
de simulación del circuito RLC. Solamente el que utiliza la librerı́a Simscape se construye como
circuito RLC. Los restantes son diversas formas de representar un modelo matemático análogo a este
circuito. Con Simscape también es posible construir un modelo matemático análogo construyendo
un Calculador Analógico con integradores realizados con Amplificadores Operacionales. No obstante
esta última solución no la vamos a estudiar en esta Sección.
1. Con Simscape. Subsección 5.1.
2. Con LTI System, que es el bloque que se encuentra en Control System Toolbox. Subsección
5.2.
3. Con State-Space que es el bloque de representación en el espacio de estados que se encuentra
en Simulink/Continuous. Subsección 5.3.
4. Como ecuación diferencial, con bloques integradores que se encuentran en Simulink/Continuous.
Subsección 5.4.
5. Con MATLAB Function, que es un bloque que se encuentra en Simulink/ User-Defined
Functions. Subsección 5.5.
La simulación de los ejemplos de esta Sección se han realizado en las mismas condiciones. Se ha
elegido como “Solver” el método de integración “ode23t (mod.stiff/Trapezoidal)” con una “Relative
tolerance” de 1e − 3 y “Stop Time” a 100. Todas las demás opciones se han dejado a “auto” y a
las que vienen por defecto. También se ha elegido en “Data Import/Export” el “Format” que se ha
puesto a “array” y el “limit data to last” a 100000.
No es necesario abrir el entorno de Simulink para ejecutar un modelo que se haya creado y
guardado como fichero con la extensión .mdl. Por ejemplo, si se ha creado un fichero Sistema.mdl
del sistema que se desea simular puede utilizarse la función de Matlab sim en el entorno de trabajo:
sim(’Sistema’);
Los ficheros de extensión .mdl incluyen la configuración de la simulación, por lo que si se desea
modificar dicha configuración resulta más cómodo abrir el entorno de Simulink y hacerlo ahı́, es decir,
que aunque se puede hacer con la función de Matlab sim introduciendo los nuevos parámetros de
configuración, es más engorroso. Para más detalles puede consultarse la ayuda de Matlab help sim.
5.1.
Circuito RLC: Simscape
En la Figura 5.2 se muestra la ventana asociada al circuito RLC realizada con la librerı́a simscape.
El fichero que se ha creado se denomina RLCSimscape.mdl.
8
Figura 5.2: RLCSimscape.mdl
Puede observarse que los parámetros R, L y C se han dejado indefinidos por lo que la ejecuación
de una simulación dará un error mientras no se especifiquen los valores numéricos concretos en el
entorno de trabajo de Matlab. Por lo tanto, antes de ejecutar RLCSimscape.mdl deben asignarse
valores a los parámetros. Lo que sı́ debe fijarse son las unidades que serán utilizadas, que en este
ejemplo se han fijado a Ohm, H y F respectivamente. También se ha dejado indefinido la amplitud
de la señal de entrada escalón U .
Por ejemplo, ejecutando en el espacio de trabajo las instrucciones de la Tabla 5.1, podrá posteriormente ejecutarse sin error la simulación en el entorno de Simulink:
R=input(’R=’);
L=input(’L=’);
C=input(’C=’);
U=input(’U=’);
%
%
%
%
p.e.
p.e.
p.e:
p.e:
R =10
L=100
C= 1
U= 5
Tabla 5.1: Parámetros R,L y C
Pulsando dos veces en el bloque Scope pueden verse las curvas de salida (la tensión en el
condensador) y de entrada (la señal constante U ).
Simultáneamente se han creado dos variables en el espacio de trabajo de Matlab utilizando el
bloque To Workspace: “tout” y “RLCSimscape”. La primera es un array del tiempo de simulación
y la segunta es una array de dos columnas de las variables de entrada y salida. Puede verse la curva
ejecutando la función de Matlab plot en el entorno de trabajo,
9
plot(tout,RLCSimscape)
Tabla 5.2: Plot del array de entrada/salida RLCSimscape en función de tout
También se ha creado un fichero de datos “RLCSimscape.mat” utilizando el bloque To File.
5.2.
Circuito RLC: LTI System
Para la simulación del sistema RLC puede utilizarse cualquiera de las tres funciones de representación de modelos de la Tabla ??. En la Figura 5.3 se muestra la ventana asociada al circuito
RLC realizada con la librerı́a Control System Toolbox. El fichero que se ha creado se denomina
RLCLTISystem ss.mdl porque solo se muestra el ejemplo con la función de Matlab ss.
Figura 5.3: RLCLTISystem ss.mdl
También se han dejado, como en la subsección anterior, los parámetros R, L, C y U indeterminados, por lo que deben introducirse, como antes, en el espacio de trabajo de Matlab. La variable
creada se ha llamado ahora “RLCLTISystemSS”, y el fichero creado “RLCLTISystemSS.mat”.
5.3.
Circuito RLC: State-Space
En la Figura 5.4 se muestra la ventana asociada al circuito RLC realizada con el bloque de
representación en el espacio de estados que se encuentra en Simulink/Continuous. El fichero que
se ha creado se denomina RLCStateSpace.mdl.
10
Figura 5.4: RLCStateSpace.mdl
También se han dejado, como en las subsecciones anteriores, los parámetros R, L, C y U indeterminados, por lo que deben introducirse, como antes, en el espacio de trabajo de Matlab. La variable
creada se ha llamado ahora “RLCEstados”, y el fichero creado “RLCEstados.mat”.
5.4.
Circuito RLC: Ecuación diferencial
En la Figura 5.5 se muestra la ventana asociada al circuito RLC realizada con bloques elementales que permiten construir e integrar una ecuación diferencial. Estos bloques se encuentran en
Simulink/Continuous. El fichero que se ha creado se denomina RLCode.mdl.
Figura 5.5: RLCode.mdl
También se han dejado, como en las subsecciones anteriores, los parámetros R, L, C y U indeterminados, por lo que deben introducirse, como antes, en el espacio de trabajo de Matlab. La variable
creada se ha llamado ahora “RLCOde”, y el fichero creado “RLCOde.mat”.
11
5.5.
Circuito RLC: MATLAB Function
En esta subsección se crea un programa de simulación utilizando el bloque MATLAB Function
que se encuentra en Simulink/User-Defined Functions. En la Figura 5.6 se muestra la ventana
principal del fichero RLCMatlabFunction.mdl, cuya diferencia con los ejemplos de las anteriores
subsecciones es que se han creado subsistemas para la programación de la entrada (subsistema
“Entrada y Parámetros”) y de la salida de datos (subsistema “Presentación y Memoria”). En la
Figura 5.8 se muestra el subsistema de salida de datos, que comentamos a continuación. En la
Figura 5.7 se muestra el subsistema de entrada, que como en la subsecciones anteriores se han
dejado los parámetros indefinidos, por lo que deben asignarse en el espacio de trabajo de Matlab.
Figura 5.6: RLCMatlabFunction.mdl
Pulsando dos veces el bloque MATLAB Function se abre la ventana del editor de funciones,
en la que se ha escrito el siguiente código de la función matemática asociada al circuito RLC. En
este ejemplo se ha programado la ecuación de estado por lo que la salida debe ser dx = ẋ(t). Para
obtener el vector de estado x(t) será necesario integrar la salida de esta función, como se muestra
en la Figura 5.6. Se ha utilizado un integrador al que se le pueden definir condiciones iniciales.
12
function dx RLCState(x,u,params)
%#codegen
% x1=v_C; x2= i_L
R=params(1);
L=params(2);
C=params(3);
A=[0 1/C;-1/L -R/L];
B=[0; 1/L]
dx=A*x+B*u;
end
Tabla 5.3: Editor: Matlab Function del circuito RLC
Figura 5.7: RLCMatlabFunction-Entrada
El subsistema de la Figura 5.8 de presentación y de generación de la variable “RLC” y del fichero
“RLCFunction.mat” es algo distinto al de las subsecciones anteriores. La diferencia radica en que se
guardan más variables, y no solo la salida y la entrada. Lo que se almacena es el vector de estados x(t)
y su derivada ẋ(t) ası́ como la entrada u(t). Por lo tanto son cinco señales, que con el fin de hacer
una gráfica de las curvas que sea legible, se han incluido unas ganancias constantes (K, Kd1, Kd2)
que también deben asignarse en el espacio de trabajo, antes de realizar la simulación.
13
Figura 5.8: RLCMatlabFunction-Presentacion
14
Figura 5.9: RLCMatlabFunction-Grafica
En la Figura 5.9 se muestra la gráfica de las curvas obtenida en el espacio de trabajo ejecutando
las instrucciones de la Tabla 5.4.
plot(tout,RLC);
title(’Curvas RLC’);
legend({’u(t)=U’,’x1(t)’,’K*x2(t)’,’Kd1*dx1(t)’,’Kd2*dx2(t)’});
text(50,2,’K=25; Kd1=50; Kd2=150’,’Color’,’r’);
text(50,8,’R=10; L=100; C=1; U=5’,’Color’,’r’);
xlabel(’t’);
Tabla 5.4: Gráfica de RLC
15
6.
Motor DC
Consideremos el motor DC sin carga de la Figura 6.1.
um (t)
Rm
Lm
i(t)
eb (t)
Jm
τm (t)
Bm
θ̇m (t)
Figura 6.1: MotorDC
En las siguientes subsecciones se describen diversas formas de representar en Simulink un modelo
de simulación del Motor DC.
1. Con Simscape. Subsección 6.1.
2. Con MATLAB Function, que es un bloque que se encuentra en Simulink/User-Defined
Functions. Subsección 6.2.
En la Tabla 6.1 se muestra el código del fichero MotorDCParam.m que incluye los parámetros
que serán utilizados en las simulaciones de las siguientes subsecciones.
%parameters
% Electrical Torque, by equivalent circuit pasrameters
Rm=5.3; %Ohm
Lm=5.8e-4; % F
kb=2.2e-2; % V/(rad/s)
% Mechanical
Jm=1.4e-6; % kg*m^2
Bm=2.01e-6; % N*m/(rad/s))
% entrada
U=5; % serán V
%%%
tmax=0.2;
%%% Gananciaqs para presentación
K1=1/(2*pi);
K2=1/25;
K3=10;
Kd1=K2;
Kd2=1/1000;
Kd3=1/1000;
Tabla 6.1: MotorDCParam.m
La simulación de los ejemplos de esta Sección se han realizado en las mismas condiciones. Abriendo la pestaña “Simulations” y dentro de ella “Model Configuration Parameters”, se ha elegido como
“Solver” el método de integración “ode45 (Dormand-Prince)” con una “Relative tolerance” de 1e−3
y “Stop Time” igual a tmax, variable a la que debe darse algún valor antes de realizar una simulación.
Esta variable se ha incluido en el script MotorDCParam.m. También se ha modificado en “Solver
Options” el “Type” que se ha puesto a “Variable-step” y el “Max step size” que se ha puesto a
1e − 4. Todas las demás opciones se han dejado a “auto” y a las que vienen por defecto. También
se ha elegido en “Data Import/Export” el “Format” que se ha puesto a “array” y el “limit data to
last” a 100000.
16
6.1.
Motor DC: Simscape
Las instrucciones de la Tabla 6.2 se corresponden con el fichero MotorDCSimscapeM.m. Al
ejecutar este script se realiza una simulación del Motor DC creado en Simulink utilizando la librerı́a
Simscape, que hemos llamado MotorDCSimscapeSensores.mdl, y cuyas curvas resultantes se
muestran en las Figuras 6.2 y 6.3.
clc
clear all
delete(findall(0,’Type’,’figure’)) % cierra todas las figuras
MotorDCParam
sim(’MotorDCSimscapeSensores’);
plot(tout,Mot)
title(’CurvaMotDC-Simscape’)
xlabel(’t’)
legend({’K1*theta(t)’,’K2*w(t)’,’K3*i(t)’,’u(t)’})
%%%%%%%%%%%%%%%%%%%%%%%%%%
figure
plot(tout,Mot(:,3))
xlim([0 5e-3])
xlabel(’t’)
legend(’K3*i(t)’)
title(’CurvaMotDC-SimscapeB’)
%%%%%%%%%%%%%%%%%%%%%%%%%%%
Tabla 6.2: MotorDCSimscapeM.m
Figura 6.2: MotDCSimscape-Grafica
17
Figura 6.3: MotDCSimscapeB-Grafica
En la Figura 6.4 se muestra la ventana principal de MotorDCSimscapeSensores.mdl, y en la
Figura 6.5 la ventana del subsistema de presentación. Para la simulación se ha escogido el bloque DC
Motor que se encuentra en la librerı́a SimElectronics/Actuators & Drivers/Rotational Actuators. Esto mismo podı́a haberse hecho utilizando el bloque básico Rotational Electromechanical
Converter, como se hace en el ejemplo que ofrece Matlab, y que puede verse ejecutando en el
espacio de trabajo ssc dcmotor.
Figura 6.4: MotorDCSimscapeSensores.mdl
18
Figura 6.5: MotorDCSimscapeSensores-Presentacion (en MotorDCSimscapeSensores.mdl)
6.2.
Motor DC: MATLAB Function
Las instrucciones de la Tabla 6.3 se corresponden con el fichero MotorDCMatlabFunctionM.m.
Al ejecutar este script se realiza una simulación del Motor DC creado en Simulink utilizando el
bloque MATLAB Function, que hemos llamado MotorDCMatlabFunction.mdl, y cuyas curvas
resultantes se muestran en las Figuras 6.6 y 6.7.
clc
clear all
delete(findall(0,’Type’,’figure’)) % cierra todas las figuras
MotorDCParam
sim(’MotorDCMatlabFunction’);
figure
plot(tout,MotEstados)
title(’CurvaMotDC-MatlabFunction’)
xlabel(’t’)
legend({’u(t)’,’K1*theta(t)’,’K2*w(t)’,’K3*i(t)’,’Kd1*xd1(t)’,’Kd2*xd2(t)’,’Kd3*xd3(t)’})
%%%%%%%%%%%%%%%%%%%%%%%%%%
figure
plot(tout,[MotEstados(:,4) MotEstados(:,6) MotEstados(:,7)])
xlim([0 5e-3])
xlabel(’t’)
legend({’K3*i(t)’,’Kd2*alpha(t)’,’Kd3*di(t)/dt’})
title(’CurvaMotDC-MatlabFunctionB’)
%%%%%%%%%%%%%%%%%%%%%%%%%%%
Tabla 6.3: MotorDCMatlabFunctionM.m
19
Figura 6.6: MotDCMatlabFunction-Grafica
Figura 6.7: MotDCMatlabFunctionB-Grafica
En la Figura 6.8 se muestra la ventana principal de MotorDCMatlabFunction.mdl, y en la
Figuras 6.9 y 6.10 las ventanas de los subsistemas de entrada y presentación. En la Tabla 6.4 se
indica la función programada en el bloque MATLAB Function.
20
Figura 6.8: MotorDCMatlabFunction.mdl
function dx = MotDCState(x,um,params)
%#codegen
% x1=theta(t); x2=w(t); x3=i(t)
Rm=params(1);
Lm=params(2);
Bm=params(3);
Jm=params(4);
kb=params(5);
km=kb;
A=[0 1 0;0 -Bm/Jm km/Jm;0 -kb/Lm -Rm/Lm];
B=[0;0; 1/Lm];
dx = A*x +B*um;
end
Tabla 6.4: Editor: Matlab Function del motor DC
21
Figura 6.9: MotorDCMatlabFunction-Entrada (en MotorDCMatlabFunction.mdl)
El subsistema de la Figura 6.10 de presentación y de generación de la variable “MotEstados” y
del fichero “MotFunction.mat” es algo distinto al de las subsecciones anteriores. La diferencia radica
en que se guardan más variables, y no solo la salida y la entrada. Lo que se almacena es el vector
de estados x(t) y su derivada ẋ(t) ası́ como la entrada u(t). Por lo tanto son siete señales, que con
el fin de hacer una gráfica de las curvas que sea legible, se han incluido unas ganancias constantes
(K1, K2, K3, , Kd1, Kd2, Kd3) que también deben asignarse en el espacio de trabajo, antes de
realizar la simulación.
22
Figura 6.10: MotorDCMatlabFunction-Presentacion (en MotorDCMatlabFunction.mdl)
23
7.
Señales de referencia polinómicas
Las señales de referencia monómicas son funciones causales, es decir, con valor nulo para t ≤ 0.
Una combinación lineal de ellas permite obtener cualquier función causal polinómica.
En esta Sección vamos a ver cómo generar con Simulink una función impulso que simula aproximadamente una función delta de Dirac δ(t), y cómo generar una función trapezoidal y su integral.
Para ello utilizaremos los bloques step y ramp con retardos temporales.
1. Función delta de Dirac. Es posible construir una delta de Dirac aproximada que funcione bien
1
en las simulaciones. Deberá ser un pulso de anchura ∆T y de amplitud
, donde ∆T debe
∆T
ser un valor pequeño. Subsección 7.1.
2. Función trapezoidal. Subsección 7.2.
7.1.
Delta de Dirac
En la Figura 7.1 se muestra la ventana principal de RefDirac.mdl. Se simula una función delta
de Dirac aproximada, basada en la idea de generar un pulso de anchura muy pequeña y amplitud
muy grande, puesto que la derivada del escalón unidad es la delta de Dirac,
δ(t) = lim
∆T →0
r0 (t) − r0 (t − ∆T )
∆T
(7.1)
donde r0 (t) es la función escalón unidad.
El valor escogido ha sido ∆T = e−4 , aunque este valor depende del que se escoja como paso de
integración. Se ha incluido una constante de retardo “ret” para poder generar el pulso en cualquier
instante de tiempo, es decir, deltas de Dirac retardadas en el tiempo, δ(t − ret).
Figura 7.1: RefDirac.mdl
24
En la Figura 7.2 se muestra la ventana de un subsistema que sirve como ejemplo de aplicación.
Se trata de un sistema de primer orden y orden relativo la unidad expresado en la forma de una
función de transferencia, cuya respuesta al impulso se muestra en la Figura 7.3.
Figura 7.2: RefDirac-Subsistema (en RefDirac.mdl)
Figura 7.3: ImpulsoPrimerOrden
25
7.2.
Trapecio y su integral
En la Figura 7.4 se muestra la ventana principal del programa RefTrapecio.mdl que realiza
una señal de tipo tracezoidal utilizando señales de tipo rampa con retardos temporales, además de
su integral. La salida de la integral se ha multiplicado por una ganancia con el fin de hacer una
presentación gráfica legible. Se ha tenido también en cuenta que la pendiente de bajada del trapecio
puede ser cero. En la Tabla 7.1 se muestra el fichero de parámetros RefTrapecioParam.m que
vamos a utilizar en la simulación.
Una señal trapezoidal causal puede representare en la forma
{
m1 (r1 (t − t1) − r1 (t − t2)) − m2 (r1 (t − t2) − r1 (t − t3)) , m2 6= 0
y(t) =
(7.2)
m1 (r1 (t − t1) − r1 (t − t2)) − m1t1r0 (t − t2)
, m2 = 0
donde r1 (t) es la función rampa de pendiente unidad, r0 (t) es la función escalón unidad y
{
t3 =
t2 + t1
t2
m1
m2
, m2 6= 0
(7.3)
, m2 = 0
Para la programación de la señal trapezoidal se han fijado los parámetros {t1, t2, m1, m2} y
después se ha calculado t3 utilizando la ecuación dada por 7.3.
Figura 7.4: RefTrapecio.mdl
26
t1=50;
t2=200;
m1=0.15;
m2=7.5e-2;
if m2==0 t3=t2;
else t3=t2+t1*m1/m2;
end
%%%%%
tmax=1.2*t3;
%%%%%
kInt=2/(-t1+t2+t3);
Tabla 7.1: RefTrapecioParam.m
En la Tabla 7.2 se muestra el código del script RefTrapecioM.m con el que se realizará una
simulación, obteniendo la curva de la Figura 7.5. En este script aparecen los valores Km, p porque
el subsistema que se ha programado es un sistema de primer orden, aunque en esta subsección no lo
vamos a utilizar.
clc
clear all
delete(findall(0,’Type’,’figure’)) % cierra todas las figuras
RefTrapecioParam
%%%%%%%%%%%%%%%%%%%%%%%%%
Km=100;
p=66;
%%%%%%%%%%%%%%%%%%%%%%%%
sim(’RefTrapecio’);
figure
plot(tout,TrapecioInt)
title(’CurvaTrapecio’)
xlabel(’t’)
legend({’y(t)’,’kInt*Int(t)’},’Location’,’Best’)
text(t2/2,2,’kInt=2/(-t1+t2+t3)=0.0044’,’Color’,’r’)
text(t2/2,1.5,’t1=50; t2=200; m1=0.15; m2=0.075; t3=t2+t1*m1/m2=300’,’Color’,’r’)
%%%%%%%%%%%%%%%%%%%%%%%%%%
Tabla 7.2: RefTrapecioM.m
27
Figura 7.5: CurvaRefTrapecio
7.3.
Error de modelado de un sistema de primer orden
Supongamos que se quiere obtener el modelo matemático de un sistema real desconocido realizando un experimento de laboratorio.
Supongamos que el sistema real obedece a la función de transferencia
G(s) =
Km
s+p
(7.4)
donde Km , p son parámetros desconocidos.
Para obtener el modelo matemático se ha realizado un experimento en el cual se ha inyectado
al sistema una entrada trapezoidal como la del programa descrito en la Subsección 7.2, en la que
t3 = t2, es decir m2 = 0, una caı́da escalón al final del trapecio desde un valor conocido U . Si se
supone que el sistema real se comporta como un sistema de primer orden, la respuesta a la parte
final de este trapecio debe seguir una ley exponencial de la forma
y(t) =
U Km −p(t−t3)
e
, t ≥ t3
p
(7.5)
Esto es cierto si el sistema ha alcanzado el régimen permanente en las proximidades de t = t3, cuyo
valor debe ser la ganancia a bajas frecuencias multiplicado por el valor del escalón U = m1 ∗ t1, es
U Km
. Por esta razón el tramo del trapecio [t2, t3] debe ser suficientemente largo.
decir, K0 =
p
Supongamos también que disponemos de los datos numéricos del experimento real guardados en
un fichero de texto “DatosSistema.txt”, y que se ha utilizado alguna técnica de modelado que ha
permitido estimar los valores de Km y p.
Lo que vamos a hacer a continuación es obtener el error de modelado suponiendo que se ha
estimado correctamente la ganancia a bajas frecuencias K0 , pero se ha estimado un valor del polo
28
p0 = p − ∆p. Como consecuencia la función de transferencia modelada tiene la forma,
G0 (s) =
0
Km
s + p0
(7.6)
donde se cumple, por hipótesis de este ejemplo, que
K0 =
0
Km
p0
(7.7)
En la Figura 7.6 se muestra la ventana del subsistema programado del fichero RefTrapecioModelado.mdl, cuya ventana principal es idéntica a la de la Figura 7.4. Lo que se ha programado es la
ecuación 7.5 y se ha comparado con la variable “DatosArray” obtenida al cargar el fichero de texto
“DatosSistema.txt”. Se ha incluido también, con el fin de que sirva de ejemplo, la incorporación del
fichero “DatosSistema.mat” que es la versión estructurada del fichero de datos en formato texto. En
la Sección 4 se explica como convertir ficheros de un formato a otro.
Figura 7.6: RefTrapecioModelado-Subsistema (en RefTrapecioModelado.mdl)
Se han ejecutado las instrucciones de la Tabla 7.3 obteniendo las Figuras 7.7 y 7.8. La Figura
7.8 representa el error de modelado cuando ∆p = incp = 2 y la ganancia a bajas frecuencias se ha
estimado sin error.
La simulación se ha realizado con el integrador “ode4 (Runge-Kutta)” que es de tipo “Fixedstep”, al que se le ha fijado un “fixed-step size (fundamental sample time)” de 1e − 3. El número
de puntos máximo que se pueden guardar en las variables y ficheros se ha fijado a 500000.
29
clc
clear all
delete(findall(0,’Type’,’figure’)) % cierra todas las figuras
t1=50;
t2=200;
m1=0.15;
m2=0;
t3=t2;
%%%%%
tmax=1.2*t3;
%%%%%
kInt=2/(-t1+t2+t3);
%%%%%%%%%%%%%%%%%%%%%%%%%
Km=100;
p=66;
K0=Km/p;
incp=2;
%%%%%%%%%%%%%%%%%%%%%%%%
DatosArray=load(’DatosSistema.txt’);
%%%%%%%%%%%%%%%%%%%%%%%%%
figure
plot(tout,TrapecioOrdenUno)
xlim([t2-1e-2 t2+0.15])
xlabel(’t’)
%legend({’K3*i(t)’,’Kd2*alpha(t)’,’Kd3*di(t)/dt’})
title(’CurvaOrdenUno’)
text(t2+0.05,2,’Km=100; p=66’,’Color’,’r’)
%%%%%%%%%%%%%%%%%%%%%%%%%%%
figure
plot(tout,ErrorB1)
xlim([t2-1e-2 t2+0.15])
xlabel(’t’)
title(’CurvaErrorOrdenUno’)
text(t2+0.05,-0.1,’K0=Km/p=1.5152; pm=64’,’Color’,’r’)
%%%%%%%%%%%%%%%%%%%%%%%%%%%
Tabla 7.3: RefTrapecioModeladoM.m
Figura 7.7: CurvaOrdenUno
30
Figura 7.8: CurvaErrorOrdenUno
31
A.
Generación de trayectorias polinómicas
A.1.
Escalón suave
Figura A.1: StepSuaveMATLABFunction
Figura A.2: Curva de salida simulación sistema de primer orden con entrada Escalón Suave
32
Figura A.3: StepSuaveMATLABFunctionC2
function r = IntTrapecio(t,paramsT,paramsS)
t1=paramsT(1);
t2=paramsT(2);
m1=paramsS(1);
m2=paramsS(2);
if m2==0 t3=t2;
else t3=t2+ t1*m1/m2;
end
r1=m1*t1^2/2;
r2=r1+m1*t1*(t2-t1);
rMax=m1*t1^2/2 + m1*t1*(t2-t1)+m2*(t3-t2)^2/2;
if t<=t1 r=m1*t^2/2;
elseif t<=t2 r=r1+m1*t1*(t-t1);
elseif t<=t3 r=r2+(t1*m1+t2*m2)*(t-t2)-m2*(t^2-t2^2)/2;
else r=rMax;
end
r=r/rMax;
end
Tabla A.1: Escalón suave
33