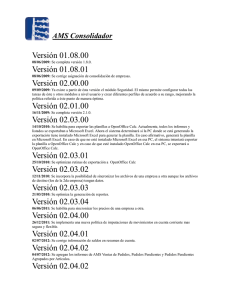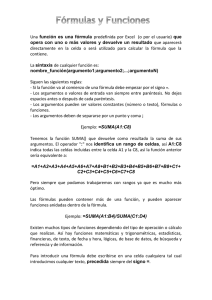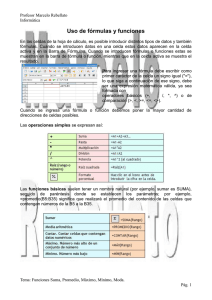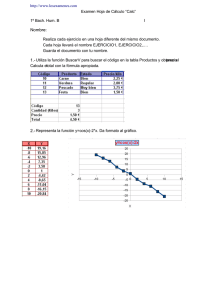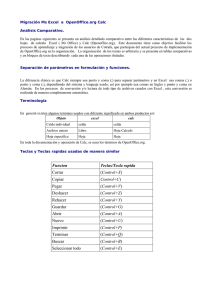Apuntes de OpenOffice Calc
Anuncio
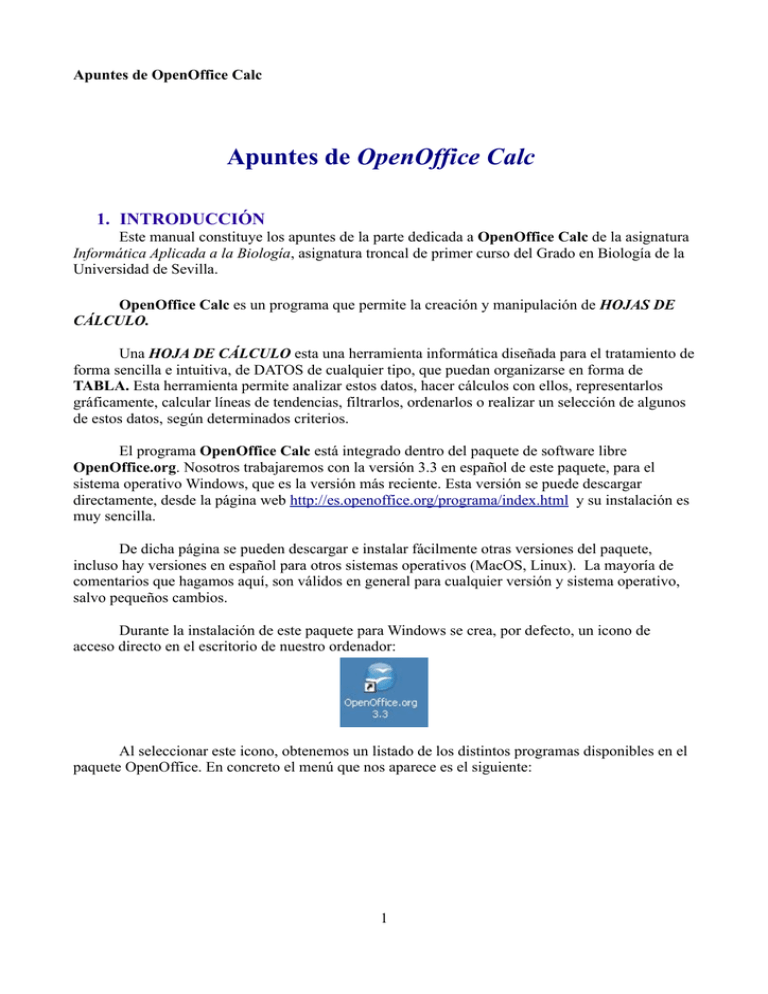
Apuntes de OpenOffice Calc Apuntes de OpenOffice Calc 1. INTRODUCCIÓN Este manual constituye los apuntes de la parte dedicada a OpenOffice Calc de la asignatura Informática Aplicada a la Biología, asignatura troncal de primer curso del Grado en Biología de la Universidad de Sevilla. OpenOffice Calc es un programa que permite la creación y manipulación de HOJAS DE CÁLCULO. Una HOJA DE CÁLCULO esta una herramienta informática diseñada para el tratamiento de forma sencilla e intuitiva, de DATOS de cualquier tipo, que puedan organizarse en forma de TABLA. Esta herramienta permite analizar estos datos, hacer cálculos con ellos, representarlos gráficamente, calcular líneas de tendencias, filtrarlos, ordenarlos o realizar un selección de algunos de estos datos, según determinados criterios. El programa OpenOffice Calc está integrado dentro del paquete de software libre OpenOffice.org. Nosotros trabajaremos con la versión 3.3 en español de este paquete, para el sistema operativo Windows, que es la versión más reciente. Esta versión se puede descargar directamente, desde la página web http://es.openoffice.org/programa/index.html y su instalación es muy sencilla. De dicha página se pueden descargar e instalar fácilmente otras versiones del paquete, incluso hay versiones en español para otros sistemas operativos (MacOS, Linux). La mayoría de comentarios que hagamos aquí, son válidos en general para cualquier versión y sistema operativo, salvo pequeños cambios. Durante la instalación de este paquete para Windows se crea, por defecto, un icono de acceso directo en el escritorio de nuestro ordenador: Al seleccionar este icono, obtenemos un listado de los distintos programas disponibles en el paquete OpenOffice. En concreto el menú que nos aparece es el siguiente: 1 Apuntes de OpenOffice Calc Situamos el cursor sobre la opción Hoja de cálculo y nos aparece la siguiente ventana: BARRA DE TÍTULOS CELDA ACTIVA BARRA DE MENÚS BARRA DE HERRAMIENTAS BARRA DE FÓRMULAS BARRAS DE DESPLAZAMIENTO BARRA DE ETIQUETAS La venta de OpenOffice Calc es muy parecida a de la versión 2003 de EXCEL del paquete Office de Microsoft pero con la ventaja de ser de software libre. 2 Apuntes de OpenOffice Calc 2. ESTRUCTURA DE UNA HOJA DE CÁLCULO Los archivos de OpenOffice Calc reciben el nombre de Hoja de Cálculo ODF (Open Document Format). Por defecto todas las hojas de cálculo creadas con OpenOffice Calc se guardan en el formato propio de OpenOffice.org y tienen la extensión ".ods". Por defecto una hoja de cálculo esta formada por tres hojas, llamadas Hoja1, Hoja2 y Hoja3. A estas hojas se les puede cambiar el nombre fácilmente con el botón derecho del ratón encima del nombre actual. Se pueden añadir más hojas, caso de que sea necesario, usando, por ejemplo, el menú Insertar, y ahí la opción Hoja. También se puede eliminar alguna hoja, moverla o copiarla a otro archivo de OpenOffice Calc ..... El elemento principal de una hoja de cálculo, es la denominada área de trabajo. Esto es, un conjunto de celdas donde se puede introducir información y/o fórmulas para manipular información ya almacenada en otras celdas. Los elementos usuales del área de trabajo de una hoja de cálculo son una línea inicial, donde aparece la referencia de la celda en que estamos trabajando (la opción por defecto es notar las filas por números 1, 2, 3,...., y las columnas por letras; 1048576 filas, y columnas desde la A, B, C... Z, AA, AB, … AZ, BA, … BZ, CA,... ZZ, AAA, AAB, AAC, …, AMJ). La intersección de una columna con una fila se denomina celda. Ésta es cada uno de los rectángulos que forman la hoja de cálculo. Una celda se identifica mediante la letra de la columna y el número de fila, a la que pertenece, escritas en este orden y contiguamente, por ejemplo A1, C15, AB2,... El elemento que define la posición de edición en el área de trabajo es la celda activa. Se muestra como un marco grueso alrededor de la celda de color negro, con un punto cuadrado situado el el extremo inferior derecho (ver figura anterior). Nos indica donde se va a escribir la siguiente letra o número que tecleemos, o donde se insertarán los nuevos elementos en la hoja (imágenes, símbolos, etc.). En lugar de una sola celda, se puede seleccionar todo un conjunto contiguo de celdas, que se denomina rango. Éste se identifica mediante la localización de la esquina superior izquierda y de la esquina inferior derecha y se expresa separando ambas localizaciones con dos puntos, ejemplo (A1:C5). Aparte del área de trabajo, una hoja de cálculo está dividida en una zona de menús, otra de iconos de acceso rápido, barras de edición de texto, tipo de letra, alineación, sangría y otras opciones de edición de texto estándar. Como podemos apreciar en la figura anterior, disponemos, entre otros, de los siguientes elementos: • Barra de Título contiene el nombre del archivo (libro) actual de trabajo y el nombre de la aplicación que lo trata (OpenOffice Calc). También encontramos los controles básicos de manejo de la aplicación (minimizar, maximizar/restaurar y cerrar). • Barra de Menú contiene las entradas a rutas de órdenes, en ella encontraremos todas las opciones de OpenOffice Calc. Algunas de ellas son: ◦ Archivo para crear, abrir, guardar, cerrar, exportar documentos, imprimir …... 3 Apuntes de OpenOffice Calc ◦ ◦ ◦ ◦ ◦ ◦ ◦ ◦ Editar nos permite copiar, cortar y pegar celdas, objetos, texto y hojas,....... Ver nos permite mostrar las barras de herramientas, la barra de estado, …... Insertar para insertar saltos manuales, símbolos, celdas, filas, columnas, hojas,.... Formato para formatear los caracteres y los párrafos del texto, las celdas, filas, columnas y hojas,...... Herramientas en donde encontraremos las opciones para comprobar ortografía y gramática, buscar objetivo, cambiar el idioma, acceder a la galería de imágenes,... Datos desde donde definiremos rangos de datos, estableceremos ordenación, filtros, criterios de validez, subtotales, ... Ventana en donde podemos ir cambiando entre los diversos documentos que tengamos abiertos, dividir la vista actual o de fijar rangos de celdas que no se desplacen.... Ayuda desde donde podrás activar la ayuda de Calc y la herramienta ¿Que es esto? … • Barras de Herramientas podemos utilizar las funciones más importantes de la aplicación a manera de atajo en lugar de ir directamente a los menús que explicamos con anterioridad, de una forma más rápida e intuitiva. Las barras que muestra la figura anterior son las más usadas. Las puedes ocultar o mostrar en el menú Ver, también se pueden añadir nuevas barras o botones nuevos a las ya existentes. • Barra de fórmulas en ella se escriben y corrigen los contenidos de una hoja. Presenta a la izquierda el cuadro de nombres, a continuación dispone de tres botones y a la derecha un área de edición. En el cuadro de nombres aparece, por defecto, la celda o rango de celdas activas. El primer botón invoca al asistente de funciones, el segundo, permite introducir una fórmula con la función Suma, y el tercero activa el modo edición de fórmulas. Al activar el modo edición de fórmulas, el cuadro de nombres se ha convertido en un selector donde se muestran las últimas funciones utilizadas, y se muestran dos nuevos botones, que permiten cancelar o aplicar la edición realizada en el contenido de la celda. El área de edición presenta el valor o fórmula contenida en una celda. • Barra de etiquetas con ella podemos desplazarnos por las distintas hojas. • Barra de desplazamiento permite movernos en el área de trabajo, de arriba a abajo o de izquierda a derecha, de forma rápida y sencilla. 3. CONTENIDO DE CELDAS EN OPENOFFICE CALC Podemos introducir elementos numéricos o de texto en las celdas, así como fórmulas que operen con dichos valores, asignados dentro de la misma hoja u otra distinta. Tanto los valores numéricos como de texto se introducen directamente, sin ningún elemento adicional previo. 4 Apuntes de OpenOffice Calc Obsérvese que si su introducción es correcta, los valores numéricos quedan justificados hacia la derecha, mientras que el texto aparece justificado a la izquierda. Si por ejemplo escribimos por error una expresión decimal no usando la separación decimal o la coma del teclado ordinario sino usando el punto del teclado ordinario, la cadena puede no ser entendida necesariamente como número, sino como un texto, fecha, u otro valor distinto. 5 Apuntes de OpenOffice Calc 4. SERIES DE DATOS Es fácil usar la hoja de cálculo OpenOffice.org Calc para rellenar de forma automática un rango de celdas arbitrariamente grande con un conjunto de datos con un patrón concreto de tipo serie. Por ejemplo, supongamos que deseamos escribir en una columna una sucesión aritmética con los números del 1 al 100 para después usarla. Obviamente no se trata de introducir a mano los cien valores, ni de necesitar implementar una fórmula que luego se copie hacia abajo (que también serviría). El método más simple consiste en introducir los dos primeros términos de la sucesión: el uno y el dos. A continuación seleccionamos el rango formado por ambas celdas, y después situamos el ratón sobre la esquina inferior derecha (el ratón entonces adquiere la forma de una pequeña cruz negra). 6 Apuntes de OpenOffice Calc Entonces pulsamos el botón izquierdo del ratón y arrastramos hacia abajo hasta donde queramos (en este ejemplo hasta que lleguemos a la fila 100). Obsérvese cómo los valores del autorellenado van apareciendo a medida que arrastramos el ratón. Al soltar el ratón aparecen todos los valores. Esto se puede hacer no sólo para la sucesión 1, 2, 3, 4, … , 99, 100, sino tan largo como queramos, y con una sucesión aritmética del paso que queramos. Por ejemplo, si quisiéramos sólo elementos de tres en tres a partir del uno, introducimos el uno y el cuatro y repetimos el proceso. Si queremos otros tipos de listas, las preinstaladas en el programa son los meses y días de la semana (en formatos completo y abreviado). 7 Apuntes de OpenOffice Calc Con este procedimiento, también podemos crear series con fechas, consecutivas o no, escribiendo la dos primeras fechas de la serie y arrastrando. O, por ejemplo, observa que si escribimos en una celda Alumno 1 y arrastramos, se crea la serie Alumno 1, Alumno 2, ….. Otra forma de crear series de datos es en el menú Editar, seleccionando Rellenar y después Series. En particular, también podemos generar sucesiones de tipo geométrico, como 1, 2, 4, 8, 16... Si deseamos hacer desarrollos como los anteriores por filas en vez de por columnas, todo funciona igual. La combinación de ambas opciones (autorellenado por filas y por columnas) permite generar fácilmente cuadernos de tablas para su uso posterior. 5. FÓRMULAS Para indicarle al programa que deseamos implementar una fórmula, la instrucción debe ir precedida del símbolo =. La forma de referirse al contenido de una celda es usando la combinación de columna y fila de la celda (por ejemplo, B3 ó b3, ya que el programa no hace distinción entre mayúsculas y minúsculas). Así, si queremos sumar el valor 22 con el valor numérico de la celda A9, deberíamos escribir =A9+22. También es posible que una operación involucre un conjunto de celdas. Existen formas abreviadas de referirse a dicho conjunto (rango de valores), y es indicando las celdas primera y última separadas por el símbolo de dos puntos, como por ejemplo A1:A10. Esta escritura para los rangos es menos costosa y por tanto disminuye las posibles equivocaciones. Por ejemplo, sería 8 Apuntes de OpenOffice Calc altamente no recomendable calcular la suma de las diez primeras celdas con la fórmula =A1+A2+A3+A4+A5+A6+A7+A8+A9+A10; y sin embargo sí sería recomendable usar la expresión =SUMA(A1:A10). Las expresiones aritméticas usuales, suma, resta, multiplicación y división, usan los símbolos de costumbre: +, -, *, / respectivamente; la potencia se obtiene que el símbolo ^; y el porcentaje con el símbolo %. Hay funciones que pueden desembocar en una respuesta lógica, como por ejemplo al comparar dos celdas: si queremos saber si el valor en a2 es mayor que el valor en b2, podemos escribir =a2>b2. La respuesta será VERDADERO o FALSO. Los operadores lógicos son = (igual), < (menor), > (mayor) , <= (menor o igual), >= (menor o igual), <> (distinto) y comparan si dos valores son respectivamente iguales, menor que, mayor que, menor o igual, mayor o igual, y finalmente distintos. Nótese que es posible comparar no sólo valores numéricos, sino también texto (usando el orden alfabético). 5.1 Copiar fórmulas y tipos de referencias a celdas Es normal que el uso de hojas de cálculo vaya asociado a áreas (rangos) relativamente grandes de datos, y que en muchas ocasiones deseemos hacer los mismos cálculos en todas las celdas de un cierto rango a partir de los datos de que disponemos, pero de forma relativa a cada celda concreta. Esto se puede hacer de forma automática en OpenOffice, y se suele expresar como copia inteligente. Consideremos el siguiente simple ejemplo: queremos sumar por filas los valores de las columnas A y B y que el resultado aparezca en la columna C. 9 Apuntes de OpenOffice Calc Sin duda, el inicio de la fórmula a implementar será Pero debemos cuestionarnos si para el resto de filas, debemos introducir manualmente las fórmulas correspondientes. En lugar de ello, probamos a usar la opción copiar (la celda C2) y pegar en la celda C3. El resultado que se obtiene es 7, correcto al haberse adaptado a la nueva fila a la que se refiere. 10 Apuntes de OpenOffice Calc Por tanto no se ha hecho una copia literal de la expresión en C2, esto es, =A2+B2. Tanto si cliqueamos una vez sobre la celda C3 -para ver la fórmula que contiene en la línea de entrada- como si cliqueamos dos veces con el ratón en la celda C3, o bien, estando con la celda C3 activa, pulsamos la tecla F2, vemos que la instrucción ha cambiado, y la fórmula ahora es =A3+B3. El programa está diseñado para que ante la llamada a una celda mediante la nomenclatura “columna-fila” sin nada más, dicha referencia tenga un carácter relativo, de modo que si se usa en una fórmula, y luego se copia dicha fórmula a otra celda, ocurren los cambios ya vistos de relativizar la referencia y cambiarla convenientemente según el desplazamiento realizado. Este tipo de referencias recibe el nombre de REFERENCIA RELATIVA. 11 Apuntes de OpenOffice Calc Por contra, si usamos el símbolo $ o bien delante de la fila o bien de la columna o bien de ambos, obtenemos REFERENCIAS MIXTAS y ABSOLUTAS respectivamente, como se ve en la figura anterior. Con ellas, la copia inteligente anterior mantiene fija(s) la fila o columna (o ambas) con el símbolo $ delante. Esto puede resultar útil en muchos contextos, por ejemplo a la hora de establecer porcentajes. 5.2 Uso de la ayuda para manejo de funciones Cuando desconocemos el nombre exacto o sintaxis para una operación que queramos implementar en una hoja de cálculo, podemos usar la ayuda que suministra el programa. Para ello cliqueamos en el botón para asistente de funciones, f*, junto a la línea de entrada. Nos aparecerá una ventana como la siguiente. En ella aparecen las funciones estructuradas por categorías: Todos; Base de datos; Fecha y Hora; Finanzas; Información; Lógico; Matemáticas; Matriz; Estadística; Hoja de cálculo; Texto; Add-in. Al elegir una categoría concreta, aparecen todas las funciones disponibles, y si cliqueamos dos veces sobre alguna función, aparece un cuadro para la autoimplementación de la función con la sintaxis correcta. Vamos, por ejemplo, a introducir un valor numérico en la celda A1, y en la celda A2 calculamos el arcocoseno del valor en A1. La función arcocoseno estará disponible en las categorías Todos y Matemáticas. La vamos a implementar con ayuda del asistente (aunque en realidad este ejemplo es bastante simple, ya que su sintaxis es muy natural: acos(celda referencia)). 12 Apuntes de OpenOffice Calc Ahora o bien introducimos manualmente el valor del que queremos hallar la función elegida, o bien pinchamos sobre el botón para volver a la hoja activa y seleccionar en ella la celda (o rango de celdas, según el caso) sobre los que evaluar la función. En el caso concreto del ejemplo, como 15 no corresponde al coseno de ningún ángulo, obtenemos la respuesta #VALOR! que indica que el resultado es absurdo. • NOTA: Actualización de cálculos en tiempo real Si cambiamos el valor de una celda (o rango formado por varias de ellas), todos los cálculos, tablas, gráficos existentes, filtros, etc, cambia atendiendo a la variación hecha. Si por ejemplo nos basamos en el ejemplo anterior, donde habíamos intentado calcular el arcocoseno de 15 -obtiendo un error naturalmente- ahora cambiamos el valor de la celda A1 a 0,4, obtenemos el la celda A2 el arcocoseno correctamente. 13 Apuntes de OpenOffice Calc 5.3 Algunas funciones usuales incluidas en OPENOFFICE: ◦ ABS(número) Valor absoluto de un número. ◦ ACOS(número) Devuelve el arco coseno de un número. ◦ ALEATORIO() Devuelve un número aleatorio entre 0 y 1. ◦ ASENO(número) Devuelve el arco seno de un número. ◦ COEF.DE.CORREL(datos_1; datos_2) Devuelve el coeficiente de correlación entre dos conjuntos de datos. ◦ COEFICEINTE.R2(datos_y;datos_x) Devuelve el valor R cuadrado para una línea de regresión lineal creada con los datos de los argumentos matriz_x y matriz_y. ◦ CONCATENAR(texto1; texto2; ...) Agrupa varios textos en uno sólo. ◦ CONTAR(valor1; valor2; ...) Cuenta los números que hay en la lista de argumentos. ◦ CONTAR.BLANCO(área) Cuenta el número de celdas vacías dentro de un área. ◦ CONTAR.SI(área; criterios) Cuenta los argumentos que cumplen con las condiciones dadas. ◦ CONTARA(valor1; valor2; ...) Cuenta los valores que hay en la lista de argumentos. ◦ COS(número) Devuelve el coseno de un número. ◦ COVAR(datos1; datos2) Calcula la covarianza. ◦ DESVEST(número1; número2; ...) Calcula la desviación predeterminada de una muestra. ◦ DESVESTA(valor1; valor2; ...) Calcula la desviación predeterminada a partir de una muestra. El texto se valorará como cero. ◦ DESVESTP(número1; número2; ...) Calcula la desviación predeterminada de la población total determinada por los argumentos. ◦ DESVESTPA(valor1; valor2; ...) Calcula la desviación predeterminada a partir de la población total. El texto se valorará como cero. ◦ DISTR.BINOM(x; ensayos; prob_éxito; acumulado) Devuelve la probabilidad de una variable aleatoria discreta siguiendo una distribución binomial. ◦ DISTR.CHI(x; grados_libertad) Devuelve la probabilidad de la distribución chicuadrado. ◦ DISTR.NORM.ESTAND(z) Valores de una distribución normal predeterminada acumulativa. ◦ DISTR.NORM.ESTAND.INV(probabilidad) Devuelve, para una probabilidad dada, el valor de la variable aleatoria siguiendo una distribución normal predeterminada acumulativa. ◦ DISTR.T(x; grados_libertad; modo) Devuelve la probabilidad de una variable aleatoria siguiendo una distribución t de Student. 14 Apuntes de OpenOffice Calc ◦ DISTR.T.INV(probabilidad; grados_libertad) Devuelve, para una probabilidad dada, el valor de la variable aleatoria siguiendo una distribución t inversa de Student. ◦ ESBLANCO(valor) Devuelve VERDADERO si el valor es una celda vacía. ◦ ESFÓRMULA(referencia) Devuelve VERDADERO si la celda es una celda de fórmula. ◦ ESIMPAR(valor) Devuelve VERDADERO si el valor es un número impar. ◦ ESLOGICO(valor) Devuelve VERDADERO si el valor es un valor lógico. ◦ ESTIMACIÓN.LINEAL(datos_y; datos_x; tipo_lineal; estadísticas) Devuelve la recta que mejor se ajusta a sus datos y devuleve una matriz que describe dicha recta. ◦ EXP(número) Devuelve 'e' elevado a la potencia del argumento número. ◦ FACT(número) Calcula el factorial de un número. ◦ FÓRMULA(referencia) Devuelve la fórmula de una celda de fórmula. ◦ GRADOS(número) Convierte radianes en grados. ◦ INT(número) Redondea un número hasta el entero inferior más próximo. ◦ LARGO(texto) Devuelve la longitud de una cadena de texto. ◦ LIMPIAR(texto) Elimina del texto caracteres no imprimibles. ◦ LN(número) Devuelve el logaritmo natural de un número. ◦ LOG(número; base) Devuelve el logaritmo de un número en la base especificada. ◦ LOG10(número) Devuelve el logaritmo en base 10 de un número. ◦ M.C.D(número1; número2; ...) Máximo común divisor. ◦ M.C.M(número1; número2; ...) Mínimo común múltiplo. ◦ MÁX(número1; número2; ...) Devuelve el valor máximo de una lista de argumentos. ◦ MÁXA(valor1; valor2; ...) Devuelve el valor máximo de una lista de argumentos. El texto se valorará como cero. ◦ MAYÚSC(texto) Convierte el texto en mayúsculas. ◦ MDETERM(matriz) Devuelve la matriz determinante. ◦ MÍN(número1; número2; ...) Devuelve el valor mínimo de una lista de argumentos. ◦ MÍNA(valor1; valor2; ...) Devuelve el valor mínimo de una lista de argumentos. El texto se valorará como cero. ◦ MINÚSC(texto) Convierte todas las mayúsculas de una cadena de texto en minúsculas. ◦ MINVERSA(matriz) Devuelve la inversa de una matriz. ◦ N(valor) Convierte un valor en un número. ◦ NO(valor_lógico) Invierte el valor lógico de un argumento. ◦ O(valor_lógico1; valor_lógico2; ...) Devuelve VERDADERO si alguno de los argumentos es VERDADERO. 15 Apuntes de OpenOffice Calc ◦ PENDIENTE(datos_y; datos_x) Devuelve la pendiente de una línea de regresión lineal. ◦ PI() Devuelve el valor del número Pi. ◦ PROMEDIO(número1; número2; ...) Devuelve el promedio de los argumentos. ◦ PROMEDIOA(valor1; valor2; ...) Calcula la media de una muestra. El texto se valorará como cero. ◦ RADIANES(grados) Convierte grados en radianes. ◦ RAÍZ(número) Devuelve la raíz cuadrada de un número. ◦ RESIDUO(dividendo; divisor) Devuelve el residuo o resto de una división. ◦ SENO(número) Devuelve el seno de un ángulo determinado. ◦ SI(prueba_lógica; valor_si_verdadero; valor_si_falso) Especifica una prueba lógica que se desea efectuar. ◦ SIGNO(número) Devuelve el signo de un número. ◦ SUBTOTALES(núm_función; ref1) Devuelve un subtotal en una hoja de cálculo. ◦ SUMA(número1; número2; ...) Devuelve la suma de los argumentos. ◦ SUMA.CUADRADOS(número1; número2; ...) Devuelve la suma de los cuadrados de los argumentos. ◦ SUMAR.SI(área; criterios; área de suma) Suma los argumentos que coinciden con el argumento criterio. ◦ TAN(número) Devuelve la tangente de un número dado. ◦ TRANSPONER(matriz) Transposición de la matriz. Intercambia las filas y columnas de una matriz. ◦ VAR(número1; número2; ...) Calcula la varianza sobre una muestra. ◦ VARA(valor1; valor2; ...) Calcula la varianza a partir de una muestra. El texto se valorará como cero. ◦ VARP(número1; número2; ...) Calcula la varianza de la población total. ◦ VARPA(valor1; valor2; ...) Calcula la varianza a partir de la población total. El texto se valorará como cero. ◦ VERDADERO() Devuelve el valor lógico VERDADERO. ◦ Y(valor_lógico1; valor_lógico2; ...) Devuelve VERDADERO si todos los argumentos son VERDADEROS. 16 Apuntes de OpenOffice Calc 6. GRÁFICOS OpenOffice.org Calc es un buen instrumento a la hora de crear gráficos a partir de datos introducidos. La utilización de gráficos hace más sencilla la interpretación de los datos. Un gráfico nos dice mucho más que una serie de datos clasificados por filas y columnas. Consideremos la siguiente tabla sobre Producción de vino y aceite (Figura 1): Figura 1 OpenOffice.org Calc dispone de un asistente que nos guiará en la creación de gráficos, de forma que nos resulte más fácil crearlos. Así podemos obtener un gráfico de columnas (Figura 2), un gráfico de círculo (Figura 3), un gráfico de líneas (Figura 4), etc. Para mayor claridad, veremos cómo crear a partir de los datos de la tabla la Figura 4. Figura 2 Figura 3 Figura 4 17 Apuntes de OpenOffice Calc Los pasos a seguir son los siguientes: – Seleccionar el menú Insertar y elegir la opción Gráfico. O bien, hacer clic sobre el botón de la barra de herramientas. Aparecerá el primer paso del asistente para gráficos: – Seleccionar el tipo de gráfico que se desea realizar: Columna, barra, círculo, área, línea, etc. En nuestro caso seleccionamos Línea, y dentro de éste seleccionamos Puntos y líneas. – Continuar al segundo paso del asistente para gráficos pulsando el botón Siguiente que aparece en la parte inferior del asistente para gráficos, y seleccionar el rango de datos. 18 Apuntes de OpenOffice Calc Seleccionar Serie de datos en filas o Serie de datos en columnas (así como Primera fila como etiqueta o Primera columna como etiqueta) dependiendo de cómo estén introducidas en la hoja de cálculo cada serie de datos. En nuestro caso seleccionamos con el botón el rango de datos B2:C7 y pulsamos Elegimos la opción Serie de datos en columnas y como la primera fila de nuestro rango de datos representa las etiquetas seleccionamos Primera fila como etiqueta. – Continuar al tercer paso del asistente para gráficos pulsando el botón Siguiente, y configurar los rangos de datos para cada serie. Pulsar el botón de Rango para Nombre, y, en la Hoja, seleccionar el rango donde se encuentra el Nombre de cada serie y pulsamos En nuestro caso seleccionar la casilla B2 para la serie vino y C2 para la serie aceite. Se pueden también Agregar y Eliminar series de datos. Pinchar a continuación en el botón del campo Categorías, y, en la Hoja, seleccionar el rango que define el eje X y posteriormente pulsar En nuestro caso ese rango es A3:A7, es decir, la columna con los nombres de los países que han sido estudiados. – Continuar con el último paso del asistente para gráficos pulsando el botón Siguiente. En este último paso se podrán configurar varios elementos del gráfico, como el Título, leyendas y 19 Apuntes de OpenOffice Calc configuración de cuadrículas. Por ejemplo, se puede elegir si en el gráfico aparecerá la leyenda o no, y en caso afirmativo se puede elegir la posición de ésta en la cuadrícula. – Pulsar el botón Finalizar, para obtener el gráfico resultante. En todos los pasos del asistente se dispone de varios botones en la parte inferior del cuadro de diálogo: – Cancelar para no realizar el gráfico. – Regresar para ir al paso anterior del asistente. Si estamos en el primer paso ese botón 20 Apuntes de OpenOffice Calc aparecerá desactivado ya que no tiene sentido. – Siguiente para ir al paso siguiente del asistente. Si estamos en el último paso ese botón aparecerá desactivado. – Finalizar para salir del asistente, pero creando el gráfico con todas las opciones que tiene por defecto. Observación: El gráfico de la Figura 2 se puede obtener directamente seleccionando previamente los datos con los nombres de las series de datos y los países, es decir, en nuestro caso el rango A2:C7 como se muestra en la siguiente figura. Seleccionar posteriormente el menú Insertar y elegir la opción Gráfico, eligiendo la opción Líneas – Puntos y líneas como antes. Y después Finalizar. 6.1 Cambiar características del gráfico A partir del gráfico resultante podemos redefinir todas las características del gráfico. Para ello, pinchar con el ratón en el gráfico, de forma que aparezcan unos pequeños cuadrados verdes que indican que está seleccionado. Posteriormente pinchar con el botón derecho del ratón en el gráfico y seleccionar la opción Editar, como en la figura siguiente: 21 Apuntes de OpenOffice Calc • Cambiar el formato de las lineas: Vamos a cambiar el formato de la línea que representa el vino. Para ello, debemos pinchar en uno de los marcadores cuadrados de color azul de la línea del vino. Se seleccionarán todos, hacer doble-clic en cualquiera de ellos. Aparecerá la ventana de diálogo Serie de datos. En esta ventana se puede cambiar las características de la línea. Se puede cambiar el estilo, el grosor y el color de la línea, y el formato del marcador. 22 Apuntes de OpenOffice Calc Por ejemplo, se puede cambiar el color de la línea a verde, y cambiar el formato del marcador a un triángulo, como se puede observar en la siguiente figura. • Cambiar el color del fondo del gráfico: Pinchar en el fondo del gráfico, de forma que se seleccione y hacer doble-clic. Así aparecerá la ventana de diálogo Plano lateral del gráfico. En la pestaña Borde se puede cambiar el estilo, el color, y la achura de la línea que define el gráfico. En la pestaña Área se puede seleccionar si se desea relleno del fondo del gráfico o no. Y por último en la pestaña Transparencia se puede elegir, en el caso de haber elegido relleno del gráfico, la intensidad de ese relleno. • Cambiar el formato de la leyenda de los ejes: Hacer doble-clic sobre los nombres de los países, en el eje X. Aparecerá la ventana de diálogo Eje X. 23 Apuntes de OpenOffice Calc En las pestañas Escala, Posición y Línea se puede cambiar la escala, la posición, y algunas características de la línea que define el eje X. En la pestaña Etiqueta se puede cambiar la orientación del texto, eligiendo el ángulo deseado, y en las pestañas Fuente y Efecto de fuentes se puede elegir el tipo de letra, tamaño, color, y otras características del texto. 6.2 Gráficos de dispersión y líneas de tendencia: Los gráficos de dispersión se usan cuando tanto X como Y alojan datos cuantitativos que se suponen relacionados, por ejemplo, altura-peso, horas estudiadas-calificaciones, etc. No ha de existir una correspondencia de uno a uno entre cada valor de X y el correspondiente de Y, por lo que estos gráficos reciben el nombre de nubes de puntos. Consideremos, por ejemplo, la siguiente tabla de datos en donde se muestran las horas de estudio (que tomamos como variable X) y las calificaciones obtenidas (que para nosotros será la variable Y): Figura 5 Pretendemos “predecir” qué nota podemos obtener cuando dedicamos un número concreto de horas al estudio, y también queremos “saber” cuántas horas se ha estudiado una vez que se conozca la nota obtenida. Para ello puede ser útil la denominada recta de regresión o línea de tendencia. Veamos cómo obtenerla. El primer paso es seleccionar los elementos de las dos columnas (horas-calificaciones) y construimos el gráfico de tipo XY (dispersión), que da lugar a la siguiente nube de puntos: 24 Apuntes de OpenOffice Calc Relación horas-calificaciones 12 10 Calificaciones 8 Horas Calificaciones 6 4 2 0 0 1 2 3 4 5 6 7 8 Horas En esta gráfica son válidas todas las técnicas que hemos aprendido anteriormente. Este tipo de gráficas tiene además la particularidad de admitir de forma natural las líneas de tendencia, ya sean lineales, exponenciales o potenciales. Para ello, seleccionamos la serie de datos, abrimos con el botón derecho, y seleccionamos en el menú emergente la opción Insertar Línea de Tendencia. Basta elegir ahora el tipo de línea de tendencia que deseamos, y pudiendo además añadir la ecuación y el coeficiente de determinación (R al cuadrado). En la imagen anterior se ha añadido una línea de tipo lineal (la recta de regresión) y se ha seleccionado que aparezcan la ecuación y el coeficiente de determinación en la gráfica. f(x) = 0,81x + 2,75 R² = 0,39 Relación horas-calificaciones 12 Calificaciones 10 8 Horas Calificaciones Regresión lineal para Horas Calificaciones 6 4 2 0 0 1 2 3 4 5 6 Horas 25 7 8 Apuntes de OpenOffice Calc Desde un punto de vista matemático-estadístico, se sabe que una línea de tendencia es más fiable cuando su valor de R al cuadrado es 1 o está cerca de 1. De hecho, el valor de R al cuadrado de una línea de tendencia toma valores entre 0 y 1, de forma que mientras más cerca esté de 0 menos correlación existe entre las variables y si es 1 o está cerca de 1 la línea de tendencia es más fiable para calcular valores de la variable X en función de valores de la variable Y, y viceversa. En el ejemplo anterior, el valor de R al cuadrado es 0,39, luego la fiabilidad no es muy alta, con lo que no es muy razonable esperar una nota determinada estudiando un número concreto de horas y viceversa. 7. CONDICIONALES Para la confección de funciones de tipo condicional en Open Office Calc utilizaremos la función condicional SI. Esta función actúa sobre una condición y si es verdadera se calcula una primera fórmula y si es falsa otra segunda. Su formato en aquella celda en la que queramos implementarla es: SI(Condición; Valor si es verdadera la condición; Valor si es falsa) Ejemplo 1: SI(D3>8;44;23) Significaría que si la celda D3 es mayor que 8, el resultado que se escribiría sería el 44, y en caso contrario el 23. Claramente, podemos usar bucles condicionales si nuestro propósito es utilizar varias condiciones dentro de una misma función: Ejemplo 2: SI(D3>8;SI(E3>10;5;23);23) Escribiría 5 si, a la vez, D3 y E3 son mayores que 8 y 10 respectivamente, y 23 en caso contrario. En este caso se podría usar también la función de valor lógico Y, que actúa sobre varias condiciones y devuelve el valor VERDADERO si todas las condiciones son verdaderas. Su formato es: Y(Condición1; Condición2;......) Usando Y el ejemplo 2 quedaría SI(Y(D3>8;E3>10);5;23) Ejemplo 3: SI(D3>8;44;SI(E3>10;5;23)) Escribiría 44 si D3 es mayor que 8, 5 si D3 es menor o igual a 8 y E3 mayor que 10, y 23 en si D3 es menor o igual a 8 y E3 menor o igual a 10. Las condiciones lógicas (o de comparación) más usuales son las siguientes: 26 Apuntes de OpenOffice Calc Operador Nombre Ejemplo = (símbolo de igualdad) > (Mayor que) < (Menor que) >= (Mayor que o igual a) <= (Menor que o igual a) <> (No es igual a) Igual A1=B1 Mayor que Menor que Mayor que o igual a Menor que o igual a No es igual a A1>B1 A1<B1 A1>=B1 A1<=B1 A1<>B1 Para la introducción de caracteres en los valores condicionales, deben usarse comillas dobles. Otras funciones lógicas relacionadas con la función condicional son: • O(Condición1; Condición2;......): función que aplica la conectiva lógica O a varios argumentos, es decir, devuelve el valor VERDADERO si alguna condición es verdadera. • NO(Condición): función que aplicada a un resultado lógico, cambia su valor entre VERDADERO o FALSO. 8. LISTAS Y BASES DE DATOS OpenOffice.org Cal es un buen instrumento a la hora de manejar gran cantidad de datos, a través de listas o bases de datos. La organización de los elementos se lleva a cabo por lo que se conoce como área de datos, que corresponde con conjuntos de filas o columnas de datos separados por filas y columnas en blanco. Por tanto una hoja de cálculo pude tener diferentes áreas de datos. Los elementos de una tabla se descomponen por Registros y Campos. Los Registros 27 Apuntes de OpenOffice Calc corresponden con cada una de las filas del área de datos, y contienen los valores de los objetos descritos en las celdas correspondientes a una sola entidad o individuo,normalmente el primer registro (la primera fila) del área de datos, se le llama Línea de encabezamiento, y sirve como descriptor de los datos de la columna que encabeza, cada columna recibe el nombre de Campo, al conjunto de valores que puede recibir un campo se le denomina Dominio. La tabla del ejemplo que podemos observar arriba, posee dos áreas de datos, fijándonos en el área de datos 1, vemos que el área pose una línea de encabezamiento que consta de cinco registros, Andalucía, 2010, 2009, 2008, 2007, y en cambio, esos registros tienen asociados tres campos, General, Vivienda Nueva, Vivienda segunda mano. 8.1 Ordenar datos Una de las funciones que OpenOffice.org Calc lleva a cabo con las bases de datos es la ordenación numérica o alfanumérica de los datos que la componen. La ordenación puede llevarse a acabo en sentido ascendente (A-Z o Menor- Mayor) o descendente (Z-A o Mayor-Menor). OpenOffice.org Calc en la barra de herramientas incorpora accesos directos a estas opciones. Si bien necesita ordenar un área de datos por diferentes criterios, esto debe hacerse a través del Menú en la opción Datos. En este caso lo primero que necesita hacer es definir el área de datos, usando Seleccionar datos... del menú Datos. Si no hemos señalado con anterioridad el rango de celdas que queremos definir, por defecto el programa toma el área de datos en el cual se encuentra activa una celda. Una vez desplegada la venta, para seleccionar datos, debemos escribir el nombre que le vamos a designar a dicha área, en el ejemplo vemos que se le ha nombrado “Mis_datos1”. Si el rango de celdas seleccionado (que aparece sombreado en azul) no es el deseado, podemos definirlo nuevamente, marcando el icono que aparece en la venta (junto al botón de Opciones) marcando las celdas del rango y una vez realizada la nueva selección marcar nuevamente el icono y finalizar pulsando Aceptar. Una vez creadas las áreas de datos, podrá seleccionar el área aquella donde quiera ordenar 28 Apuntes de OpenOffice Calc los datos (Menú → Datos → Seleccionar rango...) Una vez seleccionada el área de datos abrimos la ventana de para Ordenar (Menú → Datos → Ordenar) En la ventana Ordenar, nos aparecen hasta tres criterios diferentes para ordenar, cada uno de estos criterios deben ser definidos, de manera que tenemos que explicitar el registro que queremos ordenar (los cuales se desplegan como podemos ver en la figura de arriba) y orden de ordenación (Ascendente o Descendente) . Cuando definimos varios criterios, estos actúan por el orden establecido y un criterio actuará en caso de empate del anterior. 8.2 Filtros y subtotales En bases de datos grandes es útil una herramienta que nos permita seleccionar un rango determinado de datos, sin perder el contenido global de la tabla. Por ejemplo si tenemos una base de datos que contiene los datos de los pacientes de una consulta médica, y nos interesa conocer los pacientes cuya última visita fue en el mes de mayo, o/y los pacientes cuyo apellido empieza por 29 Apuntes de OpenOffice Calc “M”. Esto es posible hacer con OpenOffice.org Calc a través de le herramienta Filtros. Para utilizar dicha herramienta debemos seleccionar el área de datos donde queremos aplicar los filtros, una vez sobre una celda de esta área de datos desde el menú activamos la función Filtro automático (Menú → Datos → Filtro → Filtro automático) Al aplicar el filtro automático, en las celdas de la fila de encabezamiento del área de datos aparecen una flechas que se pueden desplegar y seleccionar el filtro que deseamos hacer, de manera que una vez seleccionado un filtro sólo aparecerán los elementos permitido por el filtro activo. Mientras un filtro permanece activo la flecha que aparece en la fila de encabezamiento estará en color azul. Si deseamos desactivar el filtro y volver a mostrar todos los datos de tabla, basta con pinchar nuevamente sobre la flecha del filtro activo y seleccionar la opción Todo. Para utilizar filtros más complejos, como por ejemplo que los valores de un determinado campo (columna) sea mayor (menor, igual, …) que un número fijo o que comience (termine, contenga, …) algún carácter concreto, debemos usar los Filtros predeterminados. Una vez activos los filtro automáticos, dentro de las opciones que nos aparecen al activar un filtro, aparece la opción Filtro predeterminado..., con lo que nos aparecerá la siguiente ventana, 30 Apuntes de OpenOffice Calc donde debemos completar los campos disponibles según el criterio que deseemos filtrar. En la columna Nombre del campo debemos seleccionar el campo que queremos filtrar, en Condición debemos establecer el criterio de filtrado, en Valor debemos asignar un parámetro (números o letras) para compararlo con el valor de las celdas según la condición anterior. Si deseamos añadir mas condiciones, primeramente activamos el Vínculo donde solamente caben dos opciones y/o. Cuando tenemos los datos agrupados según alguna condición, es posible realizar cálculos parciales relativos a los datos que tenemos en pantalla mediante la función subtotales. La función subtotales tiene dos argumentos de entrada, subtotales(número_función, rango) donde número_función será un número del 1 al 11, dependiendo del número que pongamos subtotales realizada un cálculo u otro, y el segundo argumento rango que corresponde con el área de datos donde vamos a aplicar la función subtotales. Vemos en el gráfico la asociación entre los número y función que realiza. 8.3 Formato condicional A menudo resulta interesante en lugar mostrar solo un rango de celdas que verifican cierta condición (filtros) sino cambiar el formato de las celdas que verifican dicha condición. Esto lo podemos hacer usando el Formato condicional. En primer lugar debemos activar el área de datos donde queremos aplicar el formato condicional, luego accedemos a través de Menú → Formato → Formato condicional … donde se nos despliega la venta para definirlo, 31 Apuntes de OpenOffice Calc En primer lugar observamos que podemos definir hasta tres tipos de formatos (condiciones), en la primera linea de cada formato debemos escribir la condición (p.ej. Valor de la celda, mayor o igual, 10) y en la segunda linea debemos seleccionar el estilo que queremos asignar a esa condición, y si no está entre los predefinidos, debemos definirlo como Nuevo Estilo …, por ejemplo, queremos un nuevo estilo que sea el fondo de la celda en rojo y letra negrita, pulsamos la tecla Nuevo Estilo, y lo primero que nos apare es la pestaña para dar nombre al estilo y tomar otro estilo ya existente como generador (para no tener que definirlo todo y partimos de otro ya existente, por ejemplo el Predeterminado, Encabezado, Resultado,...), en nuestro caso le vamos a poner el nombre Rojo, y tomamos como referencia el estilo Predeterminado. A continuación en la pestaña fuente, en la opción de tipo de letra, marcamos negrita y en la pestaña fondo marcamos el color que deseamos, el rojo. Terminamos pulsando Aceptar. 32 Apuntes de OpenOffice Calc 33