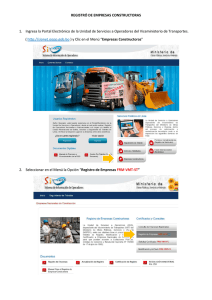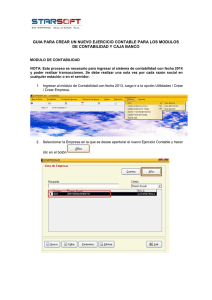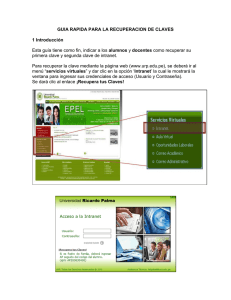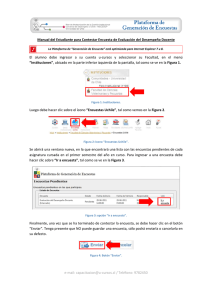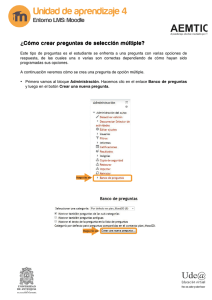Manual de usuario - Educacion a Distancia ITESI
Anuncio
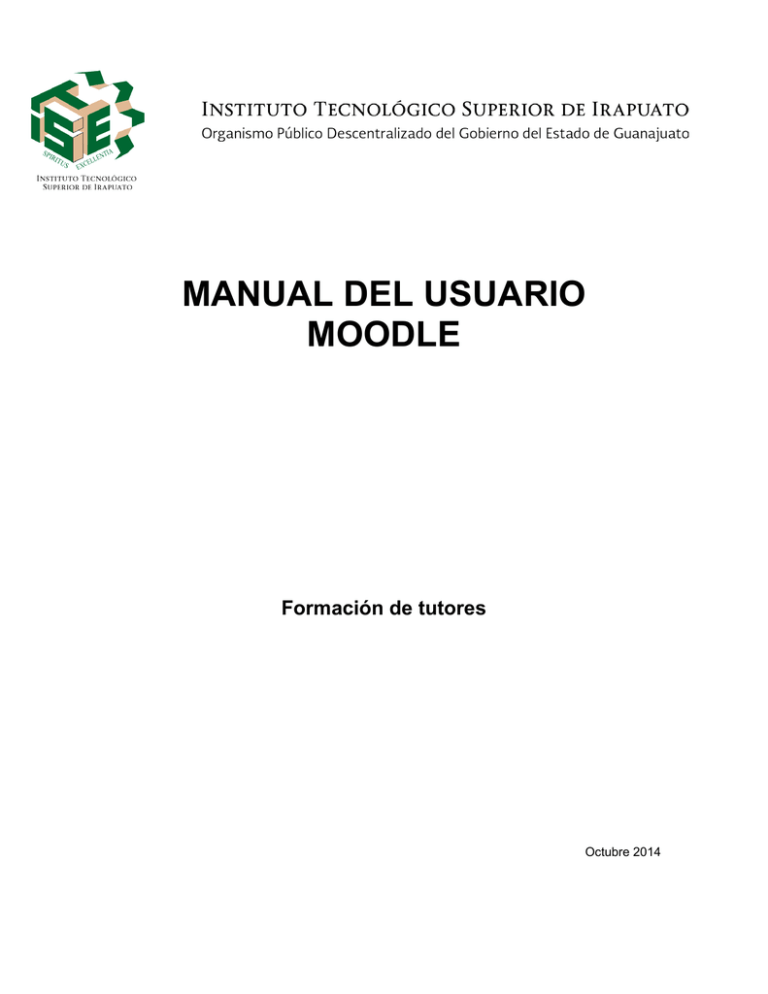
MANUAL DEL USUARIO MOODLE Formación de tutores Octubre 2014 INDICE INDICE .............................................................................................................................................................. 2 ÍNDICE DE FIGURAS Y TABLAS ............................................................................................................... 2 TEMA I. USO DE LA PLATAFORMA ......................................................................................................... 3 1.1 ¿CÓMO INGRESAR A LA PLATAFORMA?..................................................................................................... 3 1.2 CREACIÓN DE UNA CUENTA DE USUARIO .......................................... ¡ERROR! MARCADOR NO DEFINIDO. 1.3 INGRESO A LA PLATAFORMA ..................................................................................................................... 4 1.4 CONOCIENDO LA PLATAFORMA ................................................................................................................ 5 1.5 EL SIGNIFICADO DE LOS ICONOS ............................................................................................................... 7 1.6 ¿CÓMO ENVIAR UNA TAREA O UN TRABAJO DE INVESTIGACIÓN? .............................................................. 9 1.6.1 ENVIANDO SOLO UNA TAREA Ó SOLO UN DOCUMENTO ........................................................................ 10 ÍNDICE DE FIGURAS Y TABLAS FIGURA 1.1.1 PAGINA PRINCIPAL DE LA PLATAFORMA MOODLE...................................................... 3 FIGURA 1.1.2 REGISTRARSE COMO USUARIO ....................................................................................................... 4 FIGURA 1.2.1 INGRESANDO A TU CUENTA ........................................................................................................... 5 FIGURA 1.2.2 MATRICULARSE AL CURSO ........................................................................................................... 5 FIGURA 1.3.1. ESCRITORIO DE LA PLATAFORMA ................................................................................................. 6 FIGURA 1.3.3 MENÚ ADMINISTRACIÓN .............................................................................................................. 7 FIGURA 1.3.4 MENÚ NAVEGACIÓN ..................................................................................................................... 7 FIGURA 1.5.1 INGRESAR AL FORO........................................................................................................................ 9 FIGURA 1.6.1 TAREAS PROGRAMADAS ................................................................................................................ 9 FIGURA 1.6.2 DATOS DE LA TAREA ................................................................................................................... 10 FIGURA 1.6.3 CUADRO ENVÍOS DE ARCHIVO ..................................................................................................... 11 FIGURA 1.6.4 BUSCAR UN ARCHIVO .................................................................................................................. 11 FIGURA 1.6.5 ELEGIR UN ARCHIVO.................................................................................................................... 12 FIGURA1.6.6 ARCHIVO SUBIDO CON ÉXITO ....................................................................................................... 12 2 Uso de la plataforma Este documento tiene como objetivo proporcionar una guía rápida a los usuarios de la plataforma de educación a distancia ITESI, para que puedan utilizarla adecuadamente. 1.1 ¿Cómo ingresar a la plataforma? 1. Para ingresar a la plataforma se requiere un equipo de cómputo con salida a Internet y un programa que te sirva para navegar en Internet (Browser ó Navegador, preferiblemente Firefox ó Maxthon), en el cual pondrá la dirección http://formaciontutores.itesi.edu.mx en la barra de direcciones como se muestra en la siguiente figura. http://formaciontutores.itesi.edu.mx FIGURA 1.1.1 PÁGINA PRINCIPAL DE LA PLATAFORMA MOODLE 2. En la pantalla inicial encontrara tres columnas como se muestra en la siguiente figura. En la columna del centro se despliegan las categorías y cursos, en la columna de la derecha se muestra un calendario en el cual podrá consultar las diferentes actividades del sitio. Los diferentes módulos que se cursaran en el diplomado se desplegaran en esta columna como se muestra en la siguiente imagen. 3 3. Si es la primera vez que ingresas a la plataforma tienes que registrarte como usuario mediante la pantalla de ingreso la cual se mostrara al intentar ingresar a un curso si no ha realizado el proceso de autenticación dentro de la plataforma o bien puede acceder a esta pantalla en cualquier momento desde la liga “Entrar” que se muestra en la parte superior izquierda en todas las pantallas de la plataforma. La pantalla de ingreso se muestra en la figura 1.1.2. FIGURA 1.1.2 REGISTRARSE COMO USUARIO 1.2 Ingreso a la plataforma 1. Para ingresar a la plataforma como usuario, hay que poner el usuario y la contraseña que se te proporciono. 4 FIGURA 1.2.1 INGRESANDO A TU CUENTA 2. Una vez ingresado como estudiante deberá aparecer su nombre en la parte superior izquierda de la pantalla, ahora al seleccionar el módulo I “Sensibilización del tutor” se deberá ingresar la clave de inscripción al curso la cual le fue proporcionada como se muestra en la figura 1.2.2. FIGURA 1.2.2 MATRICULARSE AL CURSO 3. Al ingresar la clave entraras al curso y quedaras asignado a tu grupo de estudio correspondiente. 1.3 Conociendo la plataforma A continuación se conocerá todas las herramientas que incluye la plataforma. Como se ve en la figura 1.3.1. 5 FIGURA 1.3.1. ESCRITORIO DE LA PLATAFORMA 1. Diagrama de temas: Es la columna central de la plataforma donde te muestra las actividades correspondientes a los temas o unidades de la materia en curso. 2. Participantes: Es el área en donde podrás encontrar cuantos alumnos y quienes están inscritos en el curso y quien es tu profesor. 3. Consulta rápida: Al seleccionar un tema o unidad del curso en la columna de la izquierda se desplegaran todas las actividades y recursos, como por ejemplo: chats, consultas, cuestionarios, foros, glosarios, lecciones, recursos y tareas, etc. Nota: Estas actividades pueden variar, dependiendo el curso que tomes, ya que el profesor diseñara las actividades más adecuadas para la guía del curso. Ver figura 1.3.2 FIGURA 1.3.2 MENÚ NAVEGACIÓN 6 4. Administración: En esta sección podrás ver las calificaciones que vas logrando en el curso conforme el profesor te califique tus proyectos o actividades realizadas dentro de la plataforma. Ver figura 1.12 Puedes a su vez Editar la información que ingresaste al momento de darte de alta como usuario. Cambiar contraseña es otra opción para modificar tu clave de acceso a la plataforma. FIGURA 1.3.3 MENÚ ADMINISTRACIÓN 5. Mis cursos: En esta sección observaras los cursos en los que estas inscrito. Ver figura 1.13. FIGURA 1.3.4 MENÚ NAVEGACIÓN 1.4 El significado de los iconos La plataforma cuenta con una variedad de iconos que representan diferentes actividades, las cuales nos indican diversas acciones que se pueden realizar en la plataforma. 1. Recuso: Un recurso es aquel que nos muestra información la cual podemos ver mediante un documento ya sea de WORD, POWER POINT, EXCEL algunas carpetas que contengan más material para el estudio de la materia. Carpetas que contengan información: Estas carpetas contienen información a cerca de un tema específico según el profesor ponga en su contenido, aquí se puede encontrar varios tipos de recursos como los que se describen a continuación. 7 Presentaciones de POWER POINT: Te da la opción de bajar documentos de POER POINT para que los guardes en el disco duro de la computadora donde te encuentres trabajando ó te da la opción de abrir el documento sobre la plataforma. Documentos de WORD: Te da la opción de bajar documentos de WORD para que los guardes en el disco duro de la computadora donde te encuentres trabajando ó te da la opción de abrir el documento sobre la plataforma. Enlaces a Internet: Los enlaces a Internet te llevaran a una liga que tu profesor allá puesto con anterioridad en el escritorio de la plataforma. Material para estudiar o consultar sobre la plataforma: El material para estudiar son documentos que tu profesor sube para que estudies o consultes para la comprensión ó para profundizar sobre algún tema en especial. 2. Actividades: Son los trabajos o ejercicios que tu profesor subirá a la plataforma para que sean realizados. Tareas Lecciones Glosario Chat Foros Consultas Cuestionarios 8 1.5 ¿Cómo participar en un foro? Por medio del icono identificamos la actividad de foro, de manera general cada foro contiene las instrucciones de cómo debe de ser la participación en el mismo. Es importante realizar las participaciones respondiendo a las preguntas detonantes en el foro o bien realizando replicas a los mensajes de los compañeros de acuerdo con las instrucciones del foro. Se recomienda evitar agregar temas de discusión adicionales a los establecidos por los asesores. FIGURA 1.5.1 INGRESAR AL FORO Pregunta detonante 1.6 ¿Cómo enviar una tarea o un trabajo de investigación? Por medio del icono de Tarea dicha actividad. podrás identificar cuando tienes que realizar FIGURA 1.6.1 TAREAS PROGRAMADAS 9 Al darle clic en la tarea aparecerán las instrucciones de la tarea a realizar. Ver figura 1.6.2 FIGURA 1.6.2 DATOS DE LA TAREA 2. Sobre la figura 1.5.3 se puede observar que en la parte inferior se muestra la fecha de entrega de dicha tarea. 3. También se observa en la parte inferior un botón mediante el cual se seleccionara el archivo para envío. 1.6.1 Enviando solo una tarea ó solo un documento Para enviara una tarea hay que hacer lo siguiente: 1. Previamente realizada la tarea se prosigue a la ubicación del archivo mediante el botón de “Añadir envío”, al dar clic sobre este botón se muestra el cuadro de “Envíos de archivo”. 10 FIGURA 1.6.3 CUADRO ENVÍOS DE ARCHIVO 2. Posteriormente buscaras la ruta de tu documento dando clic en la opción “Agregar” del cuadro de “Envío de archivo” como se muestra en la figura 1.6.3 FIGURA 1.6.4 BUSCAR UN ARCHIVO 3. Posteriormente se muestra el cuadro de dialogo “Selector de archivo” donde daremos clic en el botón de Examinar… con el cual nos desplegara una ventana del explorador de archivos de nuestro equipo de cómputo mediante el cual buscaremos y seleccionaremos el archivo deseado. Figura 1.6.5 11 FIGURA 1.6.5 ELEGIR UN ARCHIVO 3. Una vez localizado el archivo se selecciona y se da clic en el botón “Abrir” y posteriormente en el botón “Subir este archivo”. 4. A continuación se mostrara el archivo en el cuadro “Envíos de archivo” y proseguimos a dar clic en el botón “Guardar cambios”. 5. Te aparecerá una pantalla como en la figura 1.6.6 donde se indica el estado de tu envío. Figura1.6.6 ARCHIVO SUBIDO CON ÉXITO 12 6. Si se desea realizar algún cambio de archivos en el envío se da clic en el botón “Editar envío”, esto solo es posible hasta antes de que la actividad sea calificada o bien termine el periodo de envíos. Nota: Para enviar varias tareas al mismo tiempo hay que comprimir previamente los archivos con un compresor de archivos como WinZIP, WinRAR para enviar los archivos en un solo documento. Una vez comprimidos los archivos que vas a enviar proseguirás con los pasos que vienen marcados en el punto (1.6.1 Enviando solo una tarea ó solo un documento). 13