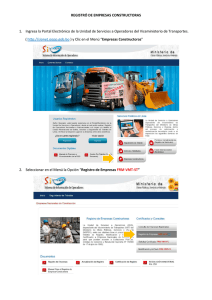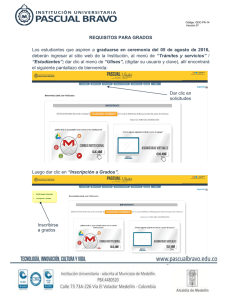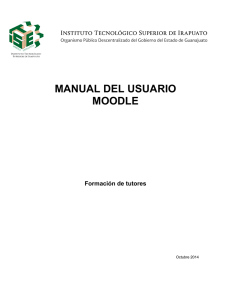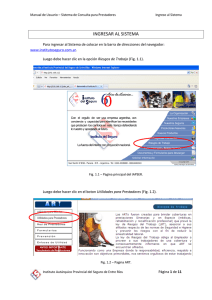Presentación de PowerPoint
Anuncio

Bienvenido al sitio de Consultas. Esta breve guía le permitirá familiarizarse con el uso del espacio diseñado para realizar las consultas internas de su interés. 1. En el inicio de la página dé un clic en Ingresar, es la última pestaña del Menú Principal. 2. Encontrará un cuadro titulado Consultas. Escriba su Usuario y Contraseña asignados 3. por el colegio para el Ciclo Lectivo actual. Clic en el botón Ingresar. En 2 1 3 1 1. Al ingresar a sus consultas, del lado izquierdo se despliega su Menú de Usuario. 2. De forma predeterminada aparecerá la primera opción del menú: MS School en Línea 3. Aquí tiene acceso a consultar sobre Ausencias, Notas, Saldos, Sanciones y Tareas 2 En 1 Usuario: Código de alumno – Nombre de Alumno Nombre de alumno 3 2 1. En Ausencias encuentra el reporte anual de los días que su hijo/a no asistió al 2. 3. colegio. En Notas, elige la Unidad que desea y da clic en el botón Consultar. Le aparecerán todos los cursos asignados del grado del alumno con las calificaciones y la opción de ingresar al Detalle de cada una. 1 Código de alumno – Nombre de Alumno Usuario: Código de alumno – Nombre de Alumno 2 En Usuario: Código de alumno – Nombre de Alumno Código de alumno – Nombre de Alumno 3 3 1. En Saldos encuentra el reporte de sus cargos administrativos y el detalle de los 2. 3. mismos. En Sanciones, se informa de las faltas disciplinarias que el alumno obtiene por no cumplir con los Reglamentos del colegio. Para obtener el detalle de las tareas de la unidad, da clic en botón Tareas, ingresa el rango de fecha cuando comienza y termina la unidad y clic en el botón Consultar. Código de alumno – Nombre de Alumno Usuario: Código de alumno – Nombre de Alumno 1 En Código de alumno – Nombre de Alumno Usuario: Código de alumno – Nombre de Alumno 2 3 Usuario: Código de alumno – Nombre de Alumno Código de alumno – Nombre de Alumno 4 1. En Calendario, puede consultar todas las actividades principales del año. 2. La sección Cámaras, está disponible para los grados de Preprimaria. 1 En 2 Requisitos de configuración de su computadora para ver las cámaras: • Tener instalado y actualizado Java (si no lo tiene lo puede descargar gratis en esta dirección: www.java.com/es/download). • Tener instalado y actualizado Flash Player (si no lo tiene lo puede descargar gratis en esta dirección: http://get.adobe.com/es/flashplayer) • Ventanas emergentes activadas. • Conexión a internet superior o igual a 256kBPS, esto les ayudará a una mejor recepción de imágenes. • Tener permiso de administrador en la computadora para así poder hacer cambios. • De preferencia utilice el Google Chrome para ingresar a las consultas en la página del colegio, ya que facilita la visualización de las ventanas emergentes. Si surgiera alguna consulta relacionada a la visibilidad de las cámaras, pueden comunicarse con Augusto Anzueto a su correo: [email protected] quién les brindará orientación al respecto. 5 1. En Circulares se comunica con detalle sobre las actividades del mes, horarios de 2. 3. clase, horarios de exámenes, menú de cafetería y la información académica/ administrativa que se necesite dar a conocer. En Contenidos, se publican los Contenidos de Estudio para los niveles de Preprimaria y Primaria. En Contratos y Reglamentos, se publica todos los documentos internos de la institución que los padres de familia y los alumnos deben conocer. 1 2 En 3 6 Al terminar de realizar su Consulta, encontrará 3 diferentes formas de salir de su Usuario. Elija alguna de éstas: 1. En el Menú de Usuario dar clic en el botón Salir del Sistema. 2. En la esquina superior derecha de su consulta, dar clic en Salir del Sistema. 3. En la esquina inferior derecha de su consulta, dar clic en Salir del Sistema. 1 En 2 3 7