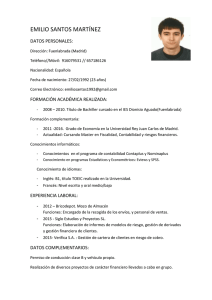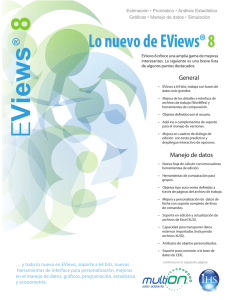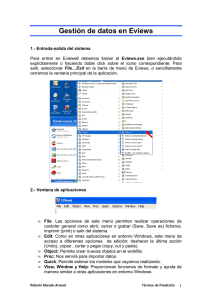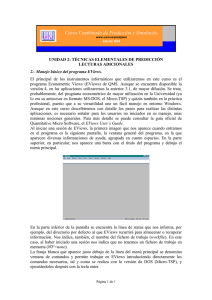Curso de Simulación en Economía y Gestión de Empresas
Anuncio

Curso de Simulación en Economía y Gestión de Empresas www.uam.es/predysim Edición 2004 UNIDAD 2: MODELOS ECONOMÉTRICOS UNIECUACIONALES LECTURAS ADICIONALES 2.- Manejo básico del programa EViews. El principal de los instrumentos informáticos que utilizaremos en este curso es el programa Econometric Views (EViews) de QMS. Aunque se encuentra disponible la versión 4, en las aplicaciones utilizaremos la anterior 3.1, de mayor difusión. Se trata, probablemente, del programa econométrico de mayor utilización en la Universidad (ya lo era su antecesor en formato MS-DOS, el Micro-TSP) y quizás también en la práctica profesional, puesto que a su versatilidad une un fácil manejo en entorno Windows. Aunque en este curso describiremos con detalle los pasos para realizar las distintas aplicaciones, es necesario señalar para los usuarios no iniciados en su manejo, unas mínimas nociones generales. Para más detalle se puede consultar la guía oficial de Quantitative Micro Software, el EViews User’s Guide. Al iniciar una sesión de EViews, la primera imagen que nos aparece cuando entramos en el programa es la siguiente pantalla, la ventana general del programa, en la que aparecen diversas informaciones de ayuda, agrupada en cuatro espacios. En la parte superior, en particular, nos aparece una barra con el título del programa y debajo el menú principal. En la parte inferior de la pantalla se encuentra la línea de status que nos informa, por ejemplo, del directorio por defecto al que EViews recurrirá para almacenar o recuperar información. Nos indica, también, el nombre del fichero de trabajo (workfile). En este caso, al haber iniciado una sesión nos indica que no tenemos un fichero de trabajo en memoria (WF=none). La franja blanca que aparece justo debajo de la línea del menú principal se denomina ventana de comandos y permite trabajar en EViews introduciendo directamente los comandos necesarios, Página 1 de 1 tal y como se realiza con la versión de DOS (Micro-TSP), y ejecutándolos después con la tecla enter. La zona amplia, de color gris, es el área de trabajo o de presentación de resultados, donde EViews irá desplegando las ventanas que vayamos utilizando a medida que sea necesario en el transcurso de nuestra sesión de trabajo. El contenido del menú principal de EViews es el siguiente: OPCIÓN FILE EDIT OBJECTS VIEW PROCS QUICK OPTIONS WINDOWS HELP MENÚ PRINCIPAL DE EVIEWS OPERACIÓN Incluye operaciones relacionadas con los ficheros, datos y programas. Contiene las operaciones básicas (copiar, pegar,...) de cualquier programa en entorno windows. Manipula los distintos objetos que se almacenan en un workfile. Relacionado con la visualización en pantalla. Se refiere siempre a la ventana activa en cada caso y, por tanto, diferirá según el tipo de ventana en uso. Recoge operaciones relacionadas con series principalmente. Se refiere siempre a la ventana activa en cada caso, por lo que diferirá según el tipo de ventana en uso. Proporciona acceso directo a los comandos que se utilizan con mayor frecuencia. Modifica los parámetros de funcionamiento general de EViews. Proporciona acceso directo a las distintas ventanas que tengamos abiertas en el área de trabajo. Menú de ayuda clásico. El elemento básico de EViews es el fichero de trabajo o workfile; por tanto, el primer paso antes de empezar a trabajar con EViews es la creación de un fichero de trabajo. Cada workfile contiene un conjunto de objetos, que pueden ser una serie temporal, una ecuación, un gráfico, un modelo (conjunto de ecuaciones), un coeficiente de una ecuación, etc. Para crear un fichero de trabajo, seleccionamos dentro del menú principal la opción FILE, con lo que se despliega un submenú en el que accedemos a NEW y dentro de éste a WORKFILE, con lo que nos aparecerá una pantalla como sigue: Debemos, entonces, especificar la frecuencia de los datos (anuales, semestrales, trimestrales, mensuales, semanales, diarios –para semanas de cinco días ó para cómputo semanal de siete días-) o bien indicar, para datos de sección cruzada la opción undated or irregular. La fecha inicial (start date) y la final (end date) permite definir el rango en el que deberá moverse toda serie que se utilice, incluso el periodo de predicción. No importa que tengamos series de menor Página 2 de 2 longitud, pero no se admitirán series que superen el rango preestablecido, excepto que éste se cambie durante la sesión. Hay que tener en cuenta que la definición del rango precisa de un formato especial. Al seleccionar, por ejemplo, la opción de frecuencia trimestral (Quaterly) debemos indicar en la fecha de inicio (por ejemplo el primero de 1980) 1980:1 y 1998:4 como fecha final (si los datos abracaran hasta el cuarto trimestre de 1998). Así se crea una sesión de trabajo con datos trimestrales cuyos valores extremos deberán situarse entre el primer trimestre del año 1980 y el último de 1998. Ahora nos aparecerá una ventana para el fichero de trabajo creado, lo que se denomina la ventana del workfile. En esta ventana, Sample señala el periodo muestral utilizado para la aplicación (desde 1980:01 hasta 1998:4). Aunque, inicialmente, se iguala con el rango total de trabajo (Range), lo habitual es que se cambie frecuentemente durante la sesión de trabajo, para adecuarlo a cada cálculo que desee realizarse. El espacio en blanco de la ventana, ahora ocupado tan sólo por c y resid, es el directorio de objetos en el que aparecen todos los objetos que contiene el workfile con su nombre correspondiente y un icono que indica de qué tipo de objeto se trata. Los diferentes tipos de objetos con que podemos encontrarnos son En esta sección de la pantalla aparecerán siempre por defecto dos elementos: un vector de coeficientes representado por la letra alpha ( α ) en que se almacenan los coeficientes de la ecuación activa, y una serie resid destinada a guardar los residuos de la ecuación en memoria. Página 3 de 3 El siguiente paso lógico consistiría en introducir en nuestro espacio de trabajo las series precisas para la aplicación. La opción es doble: teclear los datos directamente creando un fichero o bien traer un fichero previamente elaborado y residente en diskette o en el disco duro del ordenador. Para la introducción directa de datos, se utiliza la opción OBJECTS del menú de la ventana del workfile, y aparece un submenú en el que seleccionamos NEW OBJECT, que da lugar a una ventana en la que podemos elegir entre diversas opciones: Para crear una serie de datos, elegimos SERIES, damos un nombre a la serie que vayamos a crear (tenemos una limitación de dieciséis caracteres). Por ejemplo, si en la situación previamente definida (datos trimestrales) queremos generar una serie denominada CONSUMO, tecleamos este nombre en el espacio donde ahora pone Untitled y pulsamos OK para confirmar la operación realizada. Ahora, en la ventana del workfile aparecerá la serie que hemos generado. Nos situamos encima del nombre y pulsamos la opción SHOW del menú de la ventana del workfile. Accedemos a una ventana con un formato que nos recuerda al de una hoja de cálculo. Selecionamos la opción EDIT+/- para situarnos en la primera celda (la que corresponde al primer trimestre de 1980) e introducir los datos de nuestra variable, que, lógicamente, todavía no tiene valores como lo indica la referencia NA (not available) que hay en cada casilla. Al teclear los datos de la variable hay que tener en cuenta que en EViews los decimales deben ir en notación anglosajona, es decir, precedidos de un punto. Página 4 de 4 Siguiendo este procedimiento podemos crear tantas series como nos hagan falta. Para cualquier transformación, EViews nos posibilita generar una nueva variable. Con la instrucción GENR podemos generar series a partir de otras, ya sea por una operación matemática aislada (por ejemplo, LCONSUMO=LOG(CONSUMO), para logaritmos) o por relaciones entre variables (por ejemplo, AHORRO=CONSUMO-RENTA, siendo RENTA otra variable que tuviésemos ya generada. Las series generadas están en el espacio de trabajo, pero se perderían al cerrar la sesión, si no las salvásemos en alguno de los dos caminos que nos posibilita EViews. Una posibilidad es almacenar en disco un fichero que contenga los datos creados, utilizando la instrucción SAVE AS ubicada en la opción FILE del menú principal. Así, podemos crear un fichero en disco con el nombre CONSUMO, que podrá ser recuperado posteriormente, y que contendrá todas las series que hayamos ido generando (CONSUMO, LCONSUMO, RENTA, AHORRO, ...). Otra posibilidad es almacenar individualmente cada una de las series creadas, operación que podemos realizar con la instrucción STORE dentro del menú de la ventana del workfile, indicando el nombre de la serie que queremos grabar y el directorio o ubicación del fichero. Página 5 de 5 Adicionalmente, tenemos más posibilidades de almacenar la información, si utilizamos la instrucción EXPORT dentro de la opción FILE, del menú principal. En este caso, tenemos la opción de grabar la serie con formato EViews (Store to DB), o exportarla (Write Text-LotusExcel) a un fichero de texto (Text-ASCII) o en formato de hoja de cálculo (Lotus ó Excel). Cuando una sesión se finaliza con SAVE, podemos continuarla en otro momento posterior con FILE / OPEN / WORKFILE, e indicando el nombre y ubicación del fichero de trabajo. Al recuperar el fichero de trabajo, EViews nos pondría exactamente en la situación que abandonamos, incluso con el rango y el sample que entonces definimos. Si, como hemos indicado, tenemos ficheros de series individuales almacenados en disco, la instrucción IMPORT, dentro del menú principal FILE, permite traer dichos ficheros al espacio de trabajo (siempre y cuando sean de la misma frecuencia que el fichero en el que estemos trabajando). Con esta instrucción, no sólo traemos series en formato de EViews (Fetch from DB), también podemos importar datos de ficheros de texto o de hojas de cálculo (Read Text-Lotus-Excel). También podemos visualizar un gráfico de una serie o de varias a la vez. Para acceder a esta opción tenemos dos posibilidades: una es a través del menú principal, entrando en QUICK / GRAPH, donde se nos pide el nombre o nombres de las series para las que queremos ver un gráfico y accedemos a una pantalla en la que podemos seleccionar entre diversos tipos de gráficos, así como variantes de la escala (simple o doble). Igualmente, en el botón que indica Show Options podemos modificar las opciones de gráfico que por defecto selecciona EViews (tipo de líneas, recuadros, letras,...). Página 6 de 6 La otra forma de acceder al menú de gráficos es dentro de la ventana del workfile, donde seleccionamos SHOW para ver los datos de la serie y aparece una ventana como la que ya hemos mostrado anteriormente. En el menú de esta ventana accedemos a VIEW / LINE GRAPH y obtenemos un gráfico como el que mostramos a continuación, cuyas opciones de presentación podemos modificar si seleccionamos OBJECTS / VIEW OPTIONS / OPTIONS Finalmente, y dentro de este breve resumen de instrucciones que, haremos referencia a la posibilidad de obtener estadísticos básicos de la serie que estudiemos. Para calcular los principales estadísticos básicos de una serie, es necesario editarla previamente, operación que podemos realizar o bien haciendo doble click con el botón izquierdo del ratón sobre el nombre de la serie o, como ya hemos señalado, con la instrucción SHOW. A continuación seleccionaremos VIEW / DESCRIPTIVE STATISTICS / HISTOGRAM AND STATS, de forma que aparecerá en el monitor una ventana como la que sigue Página 7 de 7 Como se puede observar, esta pantalla aparece dividida en dos partes: en la izquierda tenemos el histograma de frecuencias de la serie CONSUMO, y en la parte derecha se muestran los estadísticos descriptivos de la serie: media, mediana, valor máximo, valor mínimo, desviación típica, coeficiente de asimetría y coeficiente de curtosis. Con estos dos últimos valores se calcula el coeficiente de Jarque-Bera, para analizar si los valores de esta serie se distribuyen como una Normal. Esta imagen que hemos obtenido de la serie (histograma y estadísticos) puede almacenarse como un objeto en el workfile. Para ello utilizamos la opción FREEZE que aparece en la barra de herramientas. Una vez pulsada esta opción aparece una pantalla como la anterior pero con distinta barra de herramientas, en la que seleccionamos la opción NAME para dar un nombre a este nuevo objeto (por ejemplo, histograma), que a partir de ahora estará presente en la ventana del workfile, junto al resto de objetos que hemos ido creando. A continuación, presentamos el detalle del contenido del menú principal en EViews, con la descripción de las opciones disponibles, excepto para VIEW y PROCS, que cambian según la ventana activa en cada caso. EVIEWS: MENÚ FILE OPCIÓN NEW OPEN SAVE SAVE AS CLOSE IMPORT EXPORT PRINT PRINT SETUP EXIT OPERACIÓN Crea nuevos workfiles, ficheros de programa y ficheros de texto. Para acceder a workfiles, programas o ficheros de texto previamente creados. Salva el workfile, programa o fichero de texto activo. Salva el workfile, programa o fichero de texto activo solicitando un nombre. Cierra la ventana activa. Previamente, preguntará si deseamos guardar los últimos cambios. Lee datos de un fichero externo (tipos: datos de EViews, DRI Basic Economic database, texto, Lotus y Excel). Escribe datos desde un fichero de trabajo de EViews al formato Banco de datos EViews, texto, Lotus o Excel. Imprime el contenido de la ventana activa. Si no hay ventana activada imprime el área de comandos. Controla las opciones de impresión. Puede imprimirse directamente a la impresora predefinida en Windows o a un fichero. Cierra todas las ventanas y sale del programa preguntando si deben grabarse los cambios realizados. Página 8 de 8 OPCIÓN UNDO CUT COPY PASTE DELETE FIND REPLACE NEXT MERGE OPCIÓN NEW OBJECT FETCH FROM DB UPDATE FROM DB STORE TO DB COPY OBJECT NAME DELETE FREEZE OUTPUT PRINT VIEW OPTIONS EVIEWS: MENÚ EDIT OPERACIÓN Deshace el efecto de la operación de edición más reciente. Borra la selección y la coloca en el Clipboard de Windows. Copia la selección en el Clipboard de Windows Coloca (pega) el material residente en el Clipboard de Windows en la zona seleccionada. Borra la selección realizada. Encuentra una cadena de caracteres en un texto. Reemplaza determinadas cadenas de caracteres en un texto. Ejecuta la siguiente operación de búsqueda según la condición de búsqueda previa. Hace aparecer en un fichero en el programa, modelo o sistema. EVIEWS: MENÚ OBJECTS OPERACIÓN Crea un nuevo objeto del que se nos preguntará el tipo (ecuación, serie,...) y el nombre. Para recuperar un objeto guardado en formato Base de Datos E-Views (extensión .db) de un disco. Es la operación contraria a Store y de efecto similar a Import del menú File. Operación similar a la anterior descrita. Es la operación contraria a Fetcht y de efecto similar a Export del menú File. Su utilidad es grabar un objeto en formato Base de Datos E-Views (*.db*) en un disco. Realiza una copia de un determinado objeto cuando éste se encuentra activado o simplemente resaltado. Nos preguntará el nombre del nuevo objeto. Permite dar nombre a un objeto nuevo o ya creado cuando se encuentra activo. Para borrar (suprimir) un objeto ya creado cuando se encuentra activo o resaltado. Congela la vista activa del objeto seleccionado creando un nuevo objeto al que podemos dar un nombre. Imprime la vista activa del objeto que estemos visualizando. Activa o desactiva ciertas propiedades de la vista del objeto activo. No cambia el tipo de vista sino algunas de sus características. EVIEWS: MENÚ QUICK OPERACIÓN Cambia el periodo muestral de datos que se considerarán para los tratamientos SAMPLE posteriores a esta orden. Permite especificar una ecuación para generar una serie nueva a partir de otras GENERATE SERIES almacenadas en el fichero de trabajo. Activa la ventana del objeto seleccionado. SHOW Permite crear un gráfico de la serie seleccionada o de un grupo de series. GRAPH Crea un grupo de series vacío. Una vez creado pueden teclearse en la barra de edición de ese grupo las series que se desean en ese grupo o los valores concretos para cada EMPTY GROUP una de ellas. SERIES STATISTICS Calcula diversos estadísticos para una o varias series seleccionadas. GROUP STATISTICS Calcula estadísticos para un grupo de variables previamente creado. Estima una nueva ecuación que el usuario deberá especificar y la almacena como un ESTIMATE objeto nuevo. EQUATION Estima un modelo VAR que el usuario deberá especificar. ESTIMATE VAR OPCIÓN Página 9 de 9 OPCIÓN WINDOW AND FONT OPTIONS DATABASE REGISTRY FREQUENCY CONVERSION DATES BACKUP FILES ERROR MESSAGE DISPLAY SERIES AUTO LABELS GRAPHICS DEFAULTS SPREADSHEET DEFAULTS PROGRAM EXECUTION PRINT SETUP EVIEWS: MENÚ OPTIONS OPERACIÓN Formatos de tipo de letra. Opciones para los registros de la base de datos. Opciones para la conversión de frecuencias de series. Opciones para copias de seguridad. Formato de los mensajes de error. Opción de etiquetado automático de variables. Opciones de formatos para gráficos. Opciones de formato para la hoja de edición de series. Opciones para la ejecución de programas. Configuración de las opciones de impresión. EVIEWS: MENÚ WINDOW OPCIÓN ARRANGE ICONS CLOSE ALL CLOSE ALL OBJECTS SWAP COMMAND EDIT FOCUS ACTIVATE NEXT OPCIÓN EVIEWS HELP TOPICS OBJECT REFERENCE COMMAND REFERENCE FUNCTION REFERENCE MATRIX & STRING REFERENCE PROGRAMMING REFERENCE READ ME ABOUT EVIEWS OPERACIÓN Cierra todas las ventanas abiertas y sale del workfile. Cierra las ventanas abiertas de objetos. Para pasar de una ventana a otra. EVIEWS: MENÚ HELP OPERACIÓN Temas de ayuda de EViews (contenido e índice). Temas de ayuda sobre objetos de EViews. Temas de ayuda sobre comandos de EViews. Temas de ayuda sobre funciones de EViews. Ayuda sobre la relación de funciones @ disponibles en EViews. Ayuda sobre instrucciones relacionadas con programación en EViews. Advertencias sobre la versión actual de EViews. Referencias sobre el programa. Para más información sobre la utilización de EViews, se dispone del EViews User’s Guide de Quantitative Micro Software. Además de la guía “oficial” de utilización del programa puede consultarse el CD-Rom Guía para la elaboración de modelos econométrico con EViews incluido en Pulido, A. y J. Pérez, (2001), Modelo econométricos, Ediciones Pirámide, Madrid. Una guía muy didáctica puede hallarse en Carrascal, U., González, y B. Rodríguez, (2001), Análisis econométrico con EViews, Ra-Ma Editorial, Madrid. Página 10 de 10