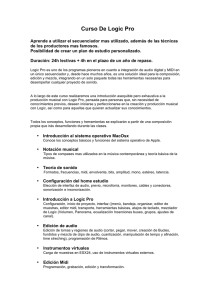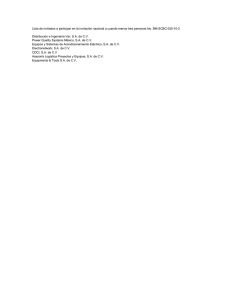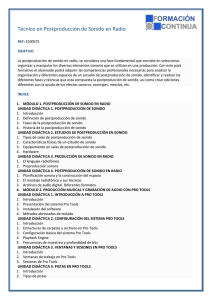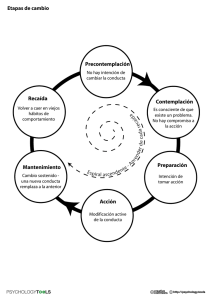Suplemento de Pro Tools - Digidesign Support Archives
Anuncio
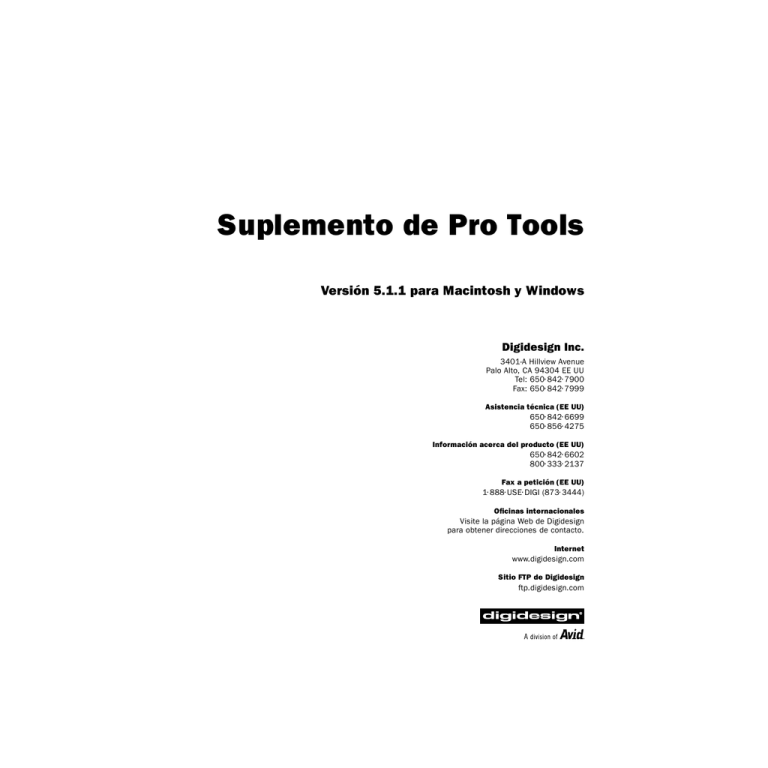
Suplemento de Pro Tools Versión 5.1.1 para Macintosh y Windows Digidesign Inc. 3401-A Hillview Avenue Palo Alto, CA 94304 EE UU Tel: 650·842·7900 Fax: 650·842·7999 Asistencia técnica (EE UU) 650·842·6699 650·856·4275 Información acerca del producto (EE UU) 650·842·6602 800·333·2137 Fax a petición (EE UU) 1·888·USE·DIGI (873·3444) Oficinas internacionales Visite la página Web de Digidesign para obtener direcciones de contacto. Internet www.digidesign.com Sitio FTP de Digidesign ftp.digidesign.com Copyright Guía de usuario con copyright ©2001 de Digidesign, división de Avid Technology, Inc. (citada a partir de ahora como "Digidesign"). Reservados todos los derechos. Las leyes de copyright prohíben la reproducción de este documento, tanto parcialmente como en su totalidad, sin previa autorización escrita de Digidesign. DIGIDESIGN, AVID y PRO TOOLS son marcas comerciales o registradas de Digidesign o Avid Technology, Inc. Las demás marcas comerciales pertenecen a sus respectivos propietarios. Todas las funciones y especificaciones están sujetas a cambios sin previo aviso. Nº de ref. 934209 093-00 REV A 05/01 (E) índice Capítulo 1. Introducción . . . . . . . . . . . . . . . . . . . . . . . . . . . . . . . . . . . . . . . . . . . . . . . . . . . . . . 1 Acerca de esta guía . . . . . . . . . . . . . . . . . . . . . . . . . . . . . . . . . . . . . . . . . . . . . . . . . . . . . . . 1 Requisitos del sistema. . . . . . . . . . . . . . . . . . . . . . . . . . . . . . . . . . . . . . . . . . . . . . . . . . . . . 1 Autorización de Pro Tools . . . . . . . . . . . . . . . . . . . . . . . . . . . . . . . . . . . . . . . . . . . . . . . . . . . 2 Ejecución de Pro Tools por primera vez . . . . . . . . . . . . . . . . . . . . . . . . . . . . . . . . . . . . . . . . . 2 Capítulo 2. Novedades de Pro Tools 5.1.1. . . . . . . . . . . . . . . . . . . . . . . . . . . . . . . . . . . . . . 3 Mejoras en la lista de pistas Show/Hide . . . . . . . . . . . . . . . . . . . . . . . . . . . . . . . . . . . . . . . . 3 Mejoras en la lista de grupos . . . . . . . . . . . . . . . . . . . . . . . . . . . . . . . . . . . . . . . . . . . . . . . . 4 Mejoras de las herramientas de zoom . . . . . . . . . . . . . . . . . . . . . . . . . . . . . . . . . . . . . . . . . . 4 Asignación automática de nombres en la lista de reproducción . . . . . . . . . . . . . . . . . . . . . . . . 5 Módulo adicional POW-r Dither . . . . . . . . . . . . . . . . . . . . . . . . . . . . . . . . . . . . . . . . . . . . . . . 5 Nueva función SurroundScope . . . . . . . . . . . . . . . . . . . . . . . . . . . . . . . . . . . . . . . . . . . . . . . 7 Módulo adicional de recorte RTAS . . . . . . . . . . . . . . . . . . . . . . . . . . . . . . . . . . . . . . . . . . . . 8 Importación de archivos QuickTime comprimidos . . . . . . . . . . . . . . . . . . . . . . . . . . . . . . . . . . 8 Compatibilidad para el nuevo chasis Magma de 7 ranuras . . . . . . . . . . . . . . . . . . . . . . . . . . . 8 Funciones de MachineControl . . . . . . . . . . . . . . . . . . . . . . . . . . . . . . . . . . . . . . . . . . . . . . . . 8 Funciones de Control 24 . . . . . . . . . . . . . . . . . . . . . . . . . . . . . . . . . . . . . . . . . . . . . . . . . . . 9 Funciones de ProControl . . . . . . . . . . . . . . . . . . . . . . . . . . . . . . . . . . . . . . . . . . . . . . . . . . 10 Índice iii Capítulo 3. Novedades de los sistemas Pro Tools 5.1.1 TDM para Windows . . . . . 11 Panorámico de audio y mezclas en modo envolvente . . . . . . . . . . . . . . . . . . . . . . . . . . . . . 11 Mejoras de mezclador. . . . . . . . . . . . . . . . . . . . . . . . . . . . . . . . . . . . . . . . . . . . . . . . . . . . 13 Funciones de módulo adicional y procesamiento . . . . . . . . . . . . . . . . . . . . . . . . . . . . . . . . . 14 Funciones de pista y sesión . . . . . . . . . . . . . . . . . . . . . . . . . . . . . . . . . . . . . . . . . . . . . . . . 15 Funciones de edición . . . . . . . . . . . . . . . . . . . . . . . . . . . . . . . . . . . . . . . . . . . . . . . . . . . . 17 Funciones MIDI . . . . . . . . . . . . . . . . . . . . . . . . . . . . . . . . . . . . . . . . . . . . . . . . . . . . . . . . 18 Funciones de superficie de control . . . . . . . . . . . . . . . . . . . . . . . . . . . . . . . . . . . . . . . . . . . 19 MachineControl . . . . . . . . . . . . . . . . . . . . . . . . . . . . . . . . . . . . . . . . . . . . . . . . . . . . . . . . 20 Compatibilidad con el chasis de expansión SBS de 13 ranuras . . . . . . . . . . . . . . . . . . . . . . . 20 Capítulo 4. Correcciones a las guías 5.1 . . . . . . . . . . . . . . . . . . . . . . . . . . . . . . . . . . . . . 25 Guía de referencia de Pro Tools 5.1 . . . . . . . . . . . . . . . . . . . . . . . . . . . . . . . . . . . . . . . . . . 25 Guía de módulos adicionales DigiRack . . . . . . . . . . . . . . . . . . . . . . . . . . . . . . . . . . . . . . . . 33 Guía de módulos adicionales Digidesign . . . . . . . . . . . . . . . . . . . . . . . . . . . . . . . . . . . . . . . 33 Guía de MachineControl . . . . . . . . . . . . . . . . . . . . . . . . . . . . . . . . . . . . . . . . . . . . . . . . . . 33 Guía de referencia Digidesign/Focusrite|24 . . . . . . . . . . . . . . . . . . . . . . . . . . . . . . . . . . . . 34 Guía del usuario de ProControl . . . . . . . . . . . . . . . . . . . . . . . . . . . . . . . . . . . . . . . . . . . . . 35 Guía Pro Tools AVoption y AVoption XL . . . . . . . . . . . . . . . . . . . . . . . . . . . . . . . . . . . . . . . . 35 iv Suplemento de Pro Tools 5.1.1 capítulo 1 Introducción Acerca de esta guía Este suplemento 5.1.1 es un apéndice a las guías de usuario de Pro Tools 5.1. En él se ofrece información acerca de las nuevas funciones de Pro Tools 5.1.1 y está dirigido a usuarios que poseen los sistemas siguientes: • Pro Tools 5.0 TDM o posterior para Macintosh y Windows • Pro Tools 5.0 LE o posterior (Digi 001 y ToolBox XP) para Macintosh y Windows Requisitos del sistema Pro Tools 5.1.1 es compatible con los siguientes sistemas. Pro Tools TDM: • Power Macintosh OS 9.0.4 o 9.1 admitido por Digidesign, con 128 MB de memoria RAM (192 MB para 64 voces) Pro Tools LE: • Power Macintosh OS 9.0.4 o 9.1 admitido por Digidesign, con 128 MB de memoria RAM (se recomiendan 192 MB) • Ordenador admitido por Digidesign con Windows Millennium Edition o Windows 98, segunda edición, con al menos 256 MB de memoria RAM Información sobre compatibilidad Digidesign sólo puede asegurar la compatibilidad de los dispositivos probados y aprobados por Digidesign y, por tanto, sólo ofrece asistencia técnica para esos dispositivos. Si desea obtener una lista de los ordenadores, tarjetas aceleradoras SCSI, unidades de disco duro, unidades de disquete y adaptadores de puerto serie que Digidesign considera adecuados, consulte la información actualizada sobre compatibilidad en la página Web de Digidesign (www.digidesign.com). • Ordenador admitido por Digidesign con Windows 2000 Professional, con al menos 256 MB de memoria RAM Capítulo 1: Introducción 1 Autorización de Pro Tools (sólo sistemas TDM) La aplicación Pro Tools para sistemas TDM ya no usa protección contra copia basada en disco. No obstante, se le pedirá que introduzca un número de serie cuando ejecute el programa por primera vez. Véase "Ejecución de Pro Tools por primera vez" en la página 2 para más información. Ejecución de Pro Tools por primera vez Introducción de número de serie Cuando ejecute Pro Tools por primera vez, se le indicará que introduzca un número de serie. Introducción de número de serie para Pro Tools Introduzca el número de serie en el cuadro de diálogo cuando se le indique y tenga en cuenta los espacios. A continuación, haga clic en Validate. 2 Suplemento de Pro Tools 5.1.1 capítulo 2 Novedades de Pro Tools 5.1.1 A continuación se presenta una descripción general de las funciones nuevas incluidas en Pro Tools 5.1.1. Para obtener más detalles sobre cada función, consulte las guías de los productos cuando se le indique. Las funciones de Pro Tools 5.1.1 que se analizan en este capítulo son compatibles con los sistemas Pro Tools TDM para Macintosh y con los sistemas LE para Macintosh y Windows, excepto cuando se indique lo contrario. Si desea saber las funciones de 5.1.1 que son exclusivas de los sistemas Pro Tools TDM para Windows, consulte el Capítulo 3. Iconos y nombres de pista Presentación de pista multicanal La lista de pistas Show/Hide ofrece ahora una presentación jerárquica tipo menú de pistas estéreo y multicanal. Para ver las pistas individuales que forman una pista multicanal, haga clic en el icono situado al lado del nombre de pista principal. Mejoras en la lista de pistas Show/Hide Mostrar/ocultar tipo de pista Nombres de pista e iconos de tipo de pista Las opciones nuevas Show Only y Hide del menú Show/Hide permiten mostrar y ocultar tipos de pista concretos (Audio Tracks, MIDI Tracks, Aux Tracks o Master Tracks). Cada nombre de pista de la lista de pistas Show/Hide incluye un icono de pista que identifica el tipo de pista (audio, MIDI, entrada auxiliar o atenuador principal). Los iconos aparecen antes del nombre de pista y son los mismos que se usan en la ventana Mix. Los nombres de pista están justificados a la izquierda. Opción Show Only Capítulo 2: Novedades de Pro Tools 5.1.1 3 Opción de ordenación de pistas El nuevo menú Sort Tracks By permite configurar el orden de pista según las opciones Name, Type, Edit Group, Mix Group y Voice. El nuevo orden se reflejará en la lista de pistas Show/Hide en las ventanas Edit y Mix. Opción Sort Tracks By Mejoras en la lista de grupos Pro Tools 5.1.1 incluye los cambios siguientes en la lista de grupos: • La presentación del ID de grupo se ha colocado a la izquierda del separador de línea de nombre de grupo. • El nuevo menú emergente permite mostrar u ocultar pistas de un grupo o mostrar sólo pistas en un grupo. Mantenga pulsado el nombre del grupo para que aparezca el menú emergente y, a continuación, seleccione la opción. Mejoras de las herramientas de zoom Modo de zoom único Pro Tools 5.1.1 añade un modo de zoom único a la opción de herramienta de zoom que permite volver a la herramienta seleccionada anteriormente después de haber realizado una función de zoom. Por ejemplo, cuando use la herramienta inteligente, podrá hacer clic en el modo de herramienta de zoom único y, una vez realizada la función de zoom, Pro Tools automáticamente vuelve a la herramienta inteligente. Para usar el modo de zoom único: 1 Haga clic en la herramienta de zoom para alternar entre los modos de zoom normal y único. El zoom único se identifica por la flecha situada a la derecha del icono de la herramienta de zoom. El modo de zoom normal no tiene ninguna flecha. Modo de zoom único Modo de zoom normal Lista de grupos nueva 4 Suplemento de Pro Tools 5.1.1 Botones de zoom horizontal y vertical Pro Tools 5.1.1 ofrece un control continuo de zoom mediante el ratón y los botones de zoom horizontal y vertical. Para aplicar zoom de manera continua: 1 Haga clic y arrastre los iconos horizontal o vertical. Botones de zoom horizontal y vertical nuevos Asignación automática de nombres en la lista de reproducción A las listas de reproducción nuevas y duplicadas se les asigna el nombre de pista automáticamente seguido por un punto y el número de lista de reproducción; por ejemplo, a la primera lista de reproducción para una pista llamada "Kick" se le asignará el nombre "Kick.01". En este ejemplo, las listas de reproducción siguientes se denominarán "Kick.02", "Kick.03", etc. Módulo adicional POW-r Dither (sistemas TDM para Windows y Macintosh) El módulo adicional POW-r Dither es un tipo de interpolación avanzado que ofrece una reducción optimizada de la duración de palabras. Se ha diseñado para la realización de mezclas y tareas de masterización importantes en las que se requiere la máxima fidelidad posible al reducir la profundidad de bits. Módulo adicional POW-r Dither La interpolación es una forma de ruido aleatorio usada para disminuir los errores de cuantificación, que pueden producir elementos y distorsión de audio no deseados. La distorsión de cuantificación es más audible cuando una señal de audio se encuentra en el extremo más bajo de su rango dinámico, por ejemplo durante un pasaje silencioso o fundido de salida. La aplicación más habitual de interpolación es su uso en una mezcla de salida principal como el último proceso en la ruta de señal al preparar una sesión de 24 bits para masterización de CD. En este caso, colocaría el módulo adicional POW-r Dither en un atenuador principal como una inserción post-atenuador para reducir la profundidad de bits de la sesión de 24 a 16 bits. El uso apropiado de la interpolación permite la obtención de un rendimiento subjetivo mejor con 16 bits (o con la profundidad de bits de destino que esté usando). Debido a que la interpolación introduce una pequeña cantidad de ruido en una señal, hay un equilibrio entre el rendimiento de señal a ruido y la distorsión menos aparente. Si envía una señal de audio a un destino analógico con un sistema Pro Tools de 24 bits y una interfaz de audio 888/24 I/O, no use interpolación. Esto permite una fidelidad de salida máxima de los convertidores de alto rendimiento digitalanalógico de 24 bits de 888/24 I/O. Capítulo 2: Novedades de Pro Tools 5.1.1 5 El módulo adicional POW-r Dither ofrece tres tipos de formación de ruido, con características propias. El módulo adicional POW-r Dither no funciona en otras aplicaciones de software que usan DAE. Se recomienda que pruebe cada tipo de formación de ruido y elija aquél que añada menos coloración al audio procesado. Parámetros de POW-r Dither Bit Resolution Noise Shaping Type 1 Selecciona la curva de interpolación menos pronunciada. Se recomienda para material con poca complejidad estereofónica como la grabación de un solo instrumento. En este menú emergente podrá elegir entre resoluciones de 16 o 20 bits para el procesamiento de POW-r Dither. Configure este parámetro en la resolución de bits máxima de destino. 16-bit Es la resolución recomendada para enviar a dispositivos con una resolución máxima de 16 bits, como grabadoras DAT o de CD. Noise Shaping Type 2 Selecciona una curva de interpolación un poco más pronunciada. Se recomienda para material con más complejidad estereofónica. 20-bit Es la resolución recomendada para enviar a dispositivos que admiten una ruta completa de datos de grabación de 20 bits. Noise Shaping Type 3 Selecciona la curva de interpolación más pronunciada. Se recomienda para material estéreo de amplio espectro. Véase la Guía de referencia de Pro Tools para más detalles sobre cómo usar el módulo adicional Dither durante la mezcla. Formación de ruido La formación de ruido aumenta el rendimiento de audio y disminuye la percepción del ruido inherente a la interpolación al cambiar los componentes de ruido audibles por una gama menos audible. Tabla 1. Cantidad máxima de módulos adicionales POW-r por chip DSP para una tarjeta Pro Tools 24 MIX Módulo adicional POW-r Dither Mono Estéreo LCR Quad y LCRS 5.0 6.0 7.0 7.1 Chips DSP por tarjeta Mix 8 4 2 2 1 1 1 1 6 Tabla 2. Cantidad máxima de módulos adicionales POW-r por chip DSP para una tarjeta DSP Farm Módulo adicional POW-r Dither 6 Mono Estéreo LCR Quad y LCRS 5.0 6.0 7.0 7.1 Chips DSP por tarjeta Mix 3 1 1 0 0 0 0 0 6 Suplemento de Pro Tools 5.1.1 El uso de POW-r Dither con una tarjeta DSP Farm más allá de pistas multicanal LCR requiere más de un DSP. Compatibilidad con MultiShell POW-r Dither es compatible con MultiShell II. La tecnología MultiShell II de Digidesign permite que distintos tipos de módulos TDM usen el mismo chip DSP simultáneamente. Así pueden usarse a la vez diversos módulos adicionales, mediante una gestión eficaz de los recursos DSP disponibles en cada chip del sistema. Nueva función SurroundScope Medidor de fase El medidor de fase SurroundScope indica ahora la coherencia de fase entre dos de los canales de una señal multicanal. Permite ver si una señal está en o fuera de fase. El medidor de fase es verde si la señal se encuentra fuera de fase con valores positivos (de 0 a +1) y es rojo si se encuentra fuera de fase con valores negativos (de 0 a –1). En la posición central o cero, la señal es una imagen estéreo perfecta. En la posición +1, la señal es una imagen mono perfecta. En la posición –1, la señal está 100% fuera de fase. De forma predeterminada, el medidor muestra la fase de los canales izquierdo y derecho. No obstante, puede seleccionar dos canales cualquiera para realizar una comparación con sólo hacer clic en ellos. Para elegir los canales que desea para realizar comparaciones en el medidor de fase: 1 Con SurroundScope insertado en una pista, en el visualizador envolvente haga clic en la letra que corresponde al canal del altavoz deseado. 2 Haga clic en la letra que corresponde al segundo canal del altavoz deseado. haga clic aquí Medidor Lissajous con audio y panorámico de audio ajustado a la izquierda Medidor de fase Una vez seleccionado, las etiquetas de altavoz se resaltarán para ofrecer una referencia visual clara. 3 Comience la reproducción de audio. Capítulo 2: Novedades de Pro Tools 5.1.1 7 4 Observe el medidor de fase para supervisar la señal. Compatibilidad para el nuevo chasis Magma de 7 ranuras (sólo Macintosh) Módulo adicional de recorte RTAS Pro Tools 5.1.1 admite una versión de RTAS del módulo adicional de recorte DigiRack. Para más información, véase Guía de módulos adicionales Pro Tools DigiRack. Importación de archivos QuickTime comprimidos Pro Tools admite ahora los siguientes formatos de archivo QuickTime comprimidos: Pro Tools 24 MIX y MIXplus: ◆ Power Macintosh G3 azul y blanco ◆ Power Macintosh G4 Los modelos Magma P7R-D1 y P7RQ-D1 requieren DAE/DSI 5.01. Si desea más información acerca de estos productos, póngase en contacto con el distribuidor de Digidesign o la oficina local y pida el catálogo de desarrolladores asociados de Digidesign. ◆ MP3 ◆ QDesign ◆ uLaw 2:1 ◆ aLaw 2:1 ◆ Intel ADPCM Funciones de MachineControl ◆ Microsoft ADPCM (sólo Macintosh) ◆ IMA 4:1 ◆ Coma flotante de 32 bits ◆ Coma flotante de 64 bits Para los usuarios de la opción MachineControl, Pro Tools permite seleccionar perfiles de otros equipos para aumentar el rendimiento. ◆ Big Endian de 16 bits ◆ Little Endian de 16 bits ◆ MACE 6:1 ◆ MACE 3:1 Los archivos QuickTime pueden importarse a sesiones mediante los comandos de los menús Import Audio From Other Movie o Import Audio From Current Movie. 8 El chasis de expansión Magma de 7 ranuras (modelos P7R-D1 y P7RQ-D1) es compatible con los sistemas siguientes: Suplemento de Pro Tools 5.1.1 Para cambiar el perfil de un dispositivo MachineControl: 1 Configure el dispositivo MachineControl para que ejecute la opción de detección automática, según las instrucciones de la Guía de MachineControl. 2 Después de reconocerse el equipo, o sin haberse reconocido y con la personalidad Generic cargada, haga clic en Node y seleccione un perfil diferente en el menú emergente. Funciones de Control 24 Control 24 es una superficie de control de 24 canales de Digidesign y Focusrite. Control 24 admite ahora más funciones de envolvente y presenta mejoras de funcionalidad para usarse directamente desde Control 24. Véase la Guía de referencia de Digidesign/Focusrite Control 24 para más detalles. Vista de panorámico de audio ampliada La vista de panorámico de audio ampliada permite realizar ajuste de panorámico de audio (envolvente) multicanal en salidas o envíos de pista. Vista de módulo adicional ampliada Al trabajar con módulos adicionales multimono, se pueden seleccionar los "extremos" individuales (o canales) de módulo adicional multimono desde la vista de módulo adicional ampliada. Copiar y pegar configuración de módulo adicional Los valores pueden copiarse de un módulo adicional a otro con comandos con teclas de Control 24. Re-Focus Target (tecla F10) La tecla F10 activa la ventana del módulo adicional o panorámico de audio de destino para Control 24. Mejoras de los botones de panorámico de audio y módulo adicional En Pro Tools 5.1.1, los botones de panorámico de audio y módulo adicional de la sección de ventanas de Control 24 ofrecen una mayor funcionalidad en la asignación y control de varias ventanas y ofrecen más opciones de pulsación. Modo Automation Safe para módulo adicional Control 24 admite ahora Automation Safe para módulos adicionales. Esta función evita la sobrescritura de un módulo adicional al automatizar o sobrescribir todos los demás módulos adicionales. Para más información, véase la Guía de referencia de Pro Tools. On Stop Auto Write To Start/End/All El modo On Stop permite especificar un comando de Auto Write To que se ejecutará cuando se detenga el transporte. Return to Home (tecla F1) La tecla F1 es un método abreviado para el modo Return to Home, en el que las 24 primeras pistas de la sesión se muestran en las tiras de canal. Para usar On Stop: 1 Pulse CTL/CLUTCH y uno de los conmutadores a los que escribir automatización (Start, End o All). Capítulo 2: Novedades de Pro Tools 5.1.1 9 El diodo del conmutador parpadeará, lo que indica que está activado y que la automatización se escribirá automáticamente. Se puede entrar y salir de este modo en cualquier momento. Además, se podrá seleccionar manualmente el comando Auto Write To durante la reproducción. Funciones de ProControl (sistemas TDM para Windows y Macintosh) Este tema es completamente nuevo en ProControl. Uso de aislamiento multicanal con medición Las pistas multicanal pueden medirse en una vista ampliada mediante su aislamiento desde ProControl, según se describe a continuación. Para medir una ruta multicanal: 1 Inicie la reproducción de Pro Tools. 2 Pulse SHIFT+SOLO en la pista multicanal. La pista multicanal se medirá mediante varios pares adyacentes de medidores de canal. La distribución de pistas se determina mediante la definición de ruta en el cuadro de diálogo I/O Setup. El primer extremo se muestra en el medidor izquierdo de la pista aislada. El resto de los canales se muestran en los medidores adyacentes de la derecha, hasta un máximo de ocho. 3 Suelte SHIFT y SOLO para volver a la medición normal. 10 Suplemento de Pro Tools 5.1.1 capítulo 3 Novedades de los sistemas Pro Tools 5.1.1 TDM para Windows A continuación, se ofrece una descripción de las funciones nuevas que se incluyen en los sistemas Pro Tools 5.1.1 TDM para Windows. Para más detalles sobre cada función, véase la Guía de referencia de Pro Tools. Las funciones pueden encontrarse por nombre en el índice y el índice alfabético. Panorámico de audio y mezclas en modo envolvente (sólo sistemas Pro Tools 24 MIX y MIXplus) Formatos de pista mono, estéreo y multicanal Pro Tools 5.1.1 ofrece mezclas, panorámico de audio y procesamiento multicanal integrado, con compatibilidad para todos los formatos de mezcla multicanal estándar entre los que se incluyen LCR, Quad (2+2), LCRS (3+1), 5.0, 5.1, 6.0, 6.1, 7.0 y 7.1. Formatos de pista mono, estéreo y multicanal Capítulo 3: Novedades de los sistemas Pro Tools 5.1.1 TDM para Windows 11 Ventana Output Panorámico de audio envolvente Los controles de panorámico de audio envolvente se integran en la interfaz de Pro Tools y cada pista admite panorámico de audio independiente en las salidas y envíos. La ventana Output permite ver y controlar el panorámico de audio de cada pista con la vista completa X-Y de panorámico de audio y conmutar de manera inteligente entre X-Y y los modos de panorámico de audio con tres controles giratorios. El panorámico de audio también presenta controles totalmente automatizables para porcentaje de divergencia frontal, frontal-posterior, frontal a posterior y central. SurroundScope detecta automáticamente el formato multicanal de una pista Pro Tools y muestra los canales en un círculo que rodea el centro de la visualización envolvente. Para ver la ubicación de audio en el campo de sonido, observe cómo se mueve la figura circular de sonido. La aparición de un círculo perfecto en el centro del visualizador envolvente denota una señal envolvente perfectamente centrada; si la señal se desplaza hacia los extremos del visualizador indica los canales que emiten la señal más fuerte. Módulo adicional de medición SurroundScope Mezcla envolvente ProControl ProControl admite todas las funciones multicanal nuevas de Pro Tools 5.1.1 entre las que se incluyen: Ventana Output Módulo adicional de medición SurroundScope (sólo sistemas Pro Tools 24 MIX y MIXplus) • control de módulos adicionales multimono y multicanal • control de hasta 3 módulos adicionales RTAS en pistas de audio • panorámico de audio envolvente multicanal SurroundScope es un nuevo módulo adicional de medición envolvente que puede adquirirse a través de Digidesign y que ofrece visualización en tiempo real de gran precisión de una fase de pista estéreo o multicanal, posición envolvente y niveles en decibelios en una sola ventana. 12 Suplemento de Pro Tools 5.1.1 • asignaciones de varias salidas • varias ventanas de módulo adicional y Output Mejoras de mezclador Pistas estéreo y multicanal Pro Tools 5.1.1 tiene ahora en cuenta las pistas de audio estéreo individuales en todos los sistemas y las pistas de audio multicanal en los sistemas Pro Tools 24 MIX y MIXplus para Windows. Con ello se simplifica la agrupación, presentación y edición de datos de audio estéreo y multicanal. Los archivos y regiones de audio multicanal se agrupan y presentan jerárquicamente en la lista de regiones Audio. Regiones multicanal en la lista de regiones Audio La lista de regiones Audio ofrece una presentación jerárquica tipo menú de regiones estéreo y multicanal. Para ver las regiones individuales que forman una región multicanal, haga clic en la flecha situada al lado del nombre de una región principal. Módulos adicionales multicanal Los módulos adicionales ofrecen formatos mono, multimono y multicanal (así como mono a estéreo y estéreo) según el tipo de módulo adicional y el destino, que puede ser una pista mono o multicanal. Rebote multicanal La función Bounce To Disk ofrece rebote de pistas de formato multicanal. La conversión de frecuencia de muestreo y frecuencia de bits puede realizarse durante y después del proceso de rebote para obtener una mayor precisión de reproducción de automatización. Cuadro de diálogo I/O Setup El cuadro de diálogo I/O Setup permite definir rutas de E/S personalizadas para entradas, salidas, inserciones y buses que mejor se acomoden al flujo de trabajo. Esto ofrece mayor flexibilidad de dirección de señales al permitir crear, seleccionar e importar configuraciones de E/S personalizadas. Todas las interfaces de audio conectadas aparecen en el cuadro de diálogo I/O Setup para obtener una referencia visual fácil. Lista de regiones Audio Varias asignaciones de salida Pro Tools 5.1.1 ofrece más de un destino para cada salida o envío en cada canal. Esto permite mezclar en varios formatos al mismo tiempo y crear, por ejemplo, una mezcla envolvente 7.1, una mezcla envolvente 5.1 y una mezcla estéreo simultáneamente. Cuadro de diálogo I/O Setup Capítulo 3: Novedades de los sistemas Pro Tools 5.1.1 TDM para Windows 13 Asignación automática de voces para sistemas TDM La asignación automática de voces asigna y ubica voces donde y cuando se necesitan. Las voces de pista aún pueden asignarse manualmente si se desea, mediante un selector de voz de pista para garantizar la asignación de voces a pistas concretas. Para obtener una descripción completa del módulo adicional POW-r Dither y sus parámetros, véase "Módulo adicional POW-r Dither" en la página 5. Niveles de grabación y reproducción vinculados Módulos adicionales RTAS en sesiones TDM La nueva opción de la sección Operation de Preferences "Link Record and Play Faders" configura automáticamente los niveles de atenuador de grabación y reproducción en el mismo valor para una mayor comodidad de supervisión. Los sistemas Pro Tools con TDM pueden ejecutar módulos adicionales TDM y RTAS (RealTime AudioSuite) lo que permite usar hardware TDM dedicado y la capacidad de procesamiento del ordenador para obtener más procesamiento de señal en tiempo real. Automatic Write On Stop La nueva opción Automatic Write On Stop escribe datos de automatización (como Write to Start, End o All) cuando se detiene el transporte. Funciones de módulo adicional y procesamiento Pro Tools 5.1.1 añade muchas mejoras relacionadas con módulos adicionales y procesamiento DSP. Módulo adicional POW-r Dither El módulo adicional POW-r Dither es un tipo de interpolación avanzado que ofrece una reducción optimizada de la duración de palabras desde el punto de vista psicoacústico. Se ha 14 diseñado para la realización de mezclas y tareas de masterización importantes en las que se requiere la máxima fidelidad posible al reducir la profundidad de bits de las señales de audio. Suplemento de Pro Tools 5.1.1 Pueden usarse hasta cinco módulos adicionales RTAS en cada pista de audio en los sistemas Pro Tools TDM lo que aumenta el número y variedad de módulos adicionales usados en una sesión al mismo tiempo. Los módulos adicionales RTAS se usan en pistas de audio de asignación automática de voces y no pueden insertarse en entradas auxiliares, atenuadores principales o pistas virtuales. No se admiten los módulos adicionales mono a estéreo. Módulos adicionales MultiShell II TDM La nueva tecnología MultiShell II permite que todos los módulos adicionales DigiRack TDM, y otros módulos compatibles con MultiShell II de Digidesign y los desarrolladores asociados de Digidesign, compartan el chip DSP. Esto permite que distintos tipos de módulo adicional compartan un solo chip DSP aumentando el número y variedad de módulos adicionales que pueden usarse en una sesión al mismo tiempo. Para saber si un módulo adicional de otro proveedor es compatible con MultiShell II, póngase en contacto con el desarrollador del mismo. Varias ventanas Plug-In Puede tener varias ventanas Plug-In abiertas al mismo tiempo en una sesión para obtener acceso inmediato en pantalla a cualquier control de módulo adicional. Módulo adicional Trim El nuevo módulo adicional de recorte sólo mono aumenta la ganancia hasta +6 dB en una pista de audio, entrada auxiliar o atenuador principal. Módulos adicionales Time Compression/Expansion de otros fabricantes Pro Tools 5.1.1 admite módulos adicionales de compresión y expansión de otros proveedores con las funciones de edición basadas en compresión y expansión de tiempo. Esto ofrece un aumento del rendimiento con las opciones TCE Trimmer y autoajuste para selección. Activación de Automation Safe en módulos adicionales Puede activar Automation Safe en los módulos adicionales para evitar la sobrescritura de automatización existente durante los diferentes pases de automatización. Reordenación de inserciones Puede arrastrar una inserción de módulo adicional a una posición nueva en la misma pista o en una pista diferente. Si coloca una inserción encima de una existente arrastrándola, la sustituirá. Las inserciones desplazadas conservan su configuración y automatización. Duplicación de inserciones Puede duplicar una inserción pulsando Alt y arrastrándola a una ubicación diferente en la misma pista o en una pista diferente. Las inserciones duplicadas conservan su configuración y automatización. Funciones de pista y sesión Pro Tools 5.1.1 ofrece muchas funciones nuevas para la creación y gestión de sesiones y pistas. Guardar automáticamente la sesión Pro Tools puede guardar sesiones automáticamente mientras trabaja. Puede seleccionar la asiduidad con la que quiere guardar la sesión y el número total de copias de seguridad que quiere conservar. Compatibilidad con diversas plataformas Pro Tools 5.1.1 ofrece una función de formato de archivo de sesión que permite abrir sesiones en plataformas Macintosh y Windows sin tener que convertirlas primero. Los archivos de audio con formato AIFF y WAV se pueden grabar y reproducir en cualquier plataforma. Capítulo 3: Novedades de los sistemas Pro Tools 5.1.1 TDM para Windows 15 Importación de pistas desde sesiones Puede importar cualquier pista (audio, MIDI, vídeo, entrada auxiliar o atenuador principal) de las sesiones Pro Tools versión 5.1.1 o anterior. Las propiedades de pista importadas incluyen: nombres de pista, comentarios de pista, asignaciones de módulos adicionales, asignaciones de dirección de señales, regiones, fundidos y listas de reproducción de automatización. Medios offline Puede abrir y trabajar con medios offline. Pro Tools 5.1.1 puede abrir y modificar una sesión incluso si no están disponibles todos los archivos de audio y vídeo de esa sesión. Las ediciones que realice a las pistas con medios offline se reflejan en la sesión cuando los archivos estén disponibles otra vez. Esto mejora la transportabilidad de las sesiones Pro Tools ya que permite trabajar con la misma sesión en diferentes sistemas. Esta función es exclusiva de las sesiones creadas con la versión 5.1.1 de Pro Tools o posterior. Pistas, E/S y módulos adicionales inactivos Al desplazar una sesión Pro Tools a un sistema que tiene diferentes módulos adicionales y configuraciones de E/S, Pro Tools 5.1.1 desactivará automáticamente pistas, módulos adicionales, envíos y canales de E/S según proceda, para que pueda trabajar en la sesión y conservar la configuración de sesión original. Las pistas inactivas son compatibles sólo con los sistemas Pro Tools TDM. Cuadro de diálogo Import Audio mejorado El nuevo cuadro de diálogo Import Audio simplifica la tarea de importar archivos de audio. Consolida las funciones de los cuadros de diálogo Import Audio y Convert and Import Audio y permite ver las propiedades de un archivo de audio antes de la importación. Las propiedades mostradas incluyen: • tipo de archivo de audio • duración del archivo • tamaño del archivo • número de canales • profundidad de bits • frecuencia de muestreo Para conservar los recursos DSP de una sesión, las pistas, las asignaciones de E/S y los módulos adicionales pueden configurarse en inactivo. Los elementos inactivos conservan las configuraciones, direcciones y asignaciones, pero están fuera de funcionamiento, con lo que liberan DSP para otros usos. Cuadro de diálogo Import Audio 16 Suplemento de Pro Tools 5.1.1 Formatos de archivo de audio Ventana Universe Pro Tools admite ahora los siguientes formatos de archivo de audio: (sólo sistemas TDM) • RealAudio G2 para exportar • MP3 para importar y exportar • Windows Media para exportar La ventana Universe ofrece una vista general de toda la sesión y permite hacer clic e ir a secciones con rapidez sin tener que usar las funciones de desplazamiento o zoom. • QuickTime Audio para importar y exportar División de pistas multicanal Ventana Universe Puede dividir pistas estéreo o multicanal en componentes de pista mono individuales con el comando Split Selected Tracks Into Mono. A continuación, las pistas podrán editarse individualmente. Beat Detective Duplicación de pistas seleccionadas Puede duplicar una pista y sus propiedades (regiones, configuraciones, inserciones y automatización) con el comando Duplicate Selected Tracks. (sólo sistemas TDM) Beat Detective realiza extracción de estilo, creación automática de asignación de tempo, cuantificación de regiones a un estilo, recorte de región automático y suavizamiento de edición mediante fundidos cruzados. Use Beat Detective para que coincidan las ejecuciones o limpiar las ejecuciones de audio al mismo tiempo que se conserva la sensación. Funciones de edición En Pro Tools 5.1.1 se han añadido funciones nuevas de importancia para mejorar la velocidad y flexibilidad de edición. Varias operaciones de Undo Ventana Beat Detective Mejoras en Strip Silence Pro Tools ofrece una vista previa de las regiones de audio que se crearán cuando se elimina silencio en la configuración actual. Pro Tools deshace hasta 16 acciones, lo que permite recuperar estados de edición previos. Ventana Strip Silence Capítulo 3: Novedades de los sistemas Pro Tools 5.1.1 TDM para Windows 17 Tabulación a transitorios Alternancia de vista de pista Con esta opción se puede llegar automáticamente a transitorios de formas de onda de audio, con el puntero justo antes de la cresta del transitorio detectado. Así se facilita la definición de rangos de selección y reproducción, y de puntos de inicio y fin de nuevas regiones, sin necesidad de aplicar zoom a la forma de onda. La alternancia de vista de pista permite cambiar la vista en forma de onda o volumen de las pistas de audio y la vista de notas y regiones para pistas MIDI. Compatibilidad con varias pistas para conmutación de lista de reproducción y tomas alternativas Las funciones de conmutación de listas de reproducción de audio y la lista de tomas de tiempo de inicio funcionan en varias pistas incluidos grupos y selecciones. Esto aumenta la flexibilidad al comparar pistas y oír tomas alternativas. Mejoras en Separate El comando Separate funciona en varias regiones y selecciones multipista. Mejoras de la herramienta en forma de mano La opción Time de la herramienta en forma de mano desplaza sólo selecciones de regiones completas. La opción Separation de la herramienta en forma de mano desplaza selecciones de regiones completas o discontinuas, y separa estas últimas al desplazarlas. 18 Suplemento de Pro Tools 5.1.1 Alternancia de zoom La alternancia de zoom se sitúa directamente en una selección y ajusta el nivel de zoom y la altura de pista automáticamente. Se aplica zoom a la selección y ésta pasa a ocupar toda la ventana Edit; las pistas que contienen la selección se configuran con el valor de altura de pista Large. Las pistas MIDI pasan automáticamente a la vista de notas. Funciones MIDI Se han añadido muchas funciones MIDI importantes a Pro Tools 5.1.1. Grabación en varias pistas MIDI Puede grabar varias pistas MIDI en Pro Tools al mismo tiempo. El selector de entrada MIDI define los canales que se graban. Lista de eventos MIDI La ventana MIDI Event List muestra el contenido de una pista MIDI en una sola lista de fácil lectura. Mediante la lista de eventos podrá insertar, editar o ubicar con toda precisión y de forma rápida cualquier tipo de datos MIDI con el teclado del ordenador. Funciones de superficie de control Se han añadido nuevas funciones para la compatibilidad mejorada de las superficies de control. Compatibilidad con varios paquetes de atenuadores Pro Tools 5.1.1 admite hasta cinco superficies de control de paquete de atenuador Digidesign con ProControl para un total de 48 atenuadores. Compatibilidad con paquete de edición Lista de eventos MIDI MIDI Offset para cada pista Con el comando MIDI Track Offsets puede crear desfases de temporizador para pistas MIDI individuales. Es una función muy útil para compensar las latencias MIDI a audio de los sintetizadores MIDI basados en hardware o software. Pro Tools 5.1.1 admite la opción para paquete de edición de Digidesign para ProControl. La opción de paquete de edición se compone de dos panorámicos de audio tipo joystick con motor y sensibles al tacto, un teclado QWERTY y trackball, conmutadores de edición y codificadores dedicados y medición de 8 canales multicanal de alta resolución. Compatibilidad con Control 24 Pro Tools 5.1.1 admite Control 24, una superficie de control de 24 canales de Digidesign y Focusrite. Control 24 ofrece un control táctil preciso de las funciones y los controles automatizables de los sistemas Pro Tools con TDM. La unidad incluye además 16 preamplificadores de micrófono de alta calidad. Ventana MIDI Track Offsets Default Thru Instrument Puede dirigir MIDI a Default Thru Instrument. Esta opción evita la creación de una pista MIDI y la activación para grabación para oír un dispositivo y canal MIDI concretos. Compatibilidad para panorámico de audio MIDI JL Cooper MCS 3000 Pro Tools 5.1.1 admite el panorámico de audio MIDI JL Cooper MCS 3000 (joystick MIDI para panorámico de audio envolvente). Capítulo 3: Novedades de los sistemas Pro Tools 5.1.1 TDM para Windows 19 Módulo adicional en modo Flip El módulo adicional en modo Flip de ProControl y Control 24 permite ajustar, automatizar y editar parámetros de módulos adicionales desde los atenuadores. Modo Alpha Lock El conmutador Alpha de ProControl se bloquea al pulsarlo y facilita el uso de métodos abreviados de teclado y otros comandos. MachineControl Para los usuarios de la opción MachineControl de Pro Tools, Pro Tools 5.1.1 admite la activación de pistas en más dispositivos que antes. Conexión de Pro Tools como dispositivo secundario a equipos externos con modo remoto Pro Tools 24 MIX/MIXplus y Pro Tools 24: • Windows 2000, IBM Intellistation E Pro, modelo 6846 • Windows 2000, IBM Intellistation M Pro, modelo 6889 Si desea más información sobre compatibilidad, visite la página Web de Digidesign (www.digidesign.com). Distribución de ranuras del chasis de expansión SBS de 13 ranuras La mayoría de los chasis SBS de 13 ranuras, incluidos los modelos más recientes, tienen ranuras numeradas de manera consecutiva, de izquierda a derecha desde la parte frontal. El número de serie de estos chasis es 198487 o superior. Fuente de alimentación Frontal Ranura 13 El modo remoto, según se describe en la Guía de MachineControl para Pro Tools 5.1 (número de ref. 932108446-00 REV A 01/01 (E)) no es compatible con los sistemas Pro Tools 5.1.1 para Windows. Ranura 1 Tarjeta de controlador Compatibilidad con el chasis de expansión SBS de 13 ranuras El chasis de expansión SBS de 13 ranuras (modelos DD23, 240-2-2 y 240-2-201), con versión de chip de puente Intel/DEC 2.1, es compatible con los sistemas siguientes: Numeración de ranuras para chasis SBS de 13 ranuras más recientes Los chasis SBS de 13 ranuras más antiguos tienen ranuras numeradas de manera consecutiva, de izquierda a derecha desde la parte frontal. El número de serie de estos chasis es 198486 o superior. Para comprobar la numeración de ranuras para el chasis, consulte la guía de SBS. 20 Suplemento de Pro Tools 5.1.1 Configuración del chasis de expansión SBS de 13 ranuras Rendimiento del sistema y desvío de reloj Para obtener el máximo de pistas posibles con los sistemas Pro Tools 24 MIX y Pro Tools 24, ajuste el desvío de reloj de la tarjeta principal de chasis. Esto se logra mediante el cambio de un conmutador de puente en la tarjeta principal. Localice las patillas de puente marcadas "J2" en la tarjeta principal. Si el puente se extiende a las patillas 2 y 3, debe desplazarse para que se extienda a las patillas 1 y 2. 3 Si usa una tarjeta HBA SCSI, asígnele la ranura del ordenador con el número más alto disponible. Instalación de la tarjeta de controlador de chasis: 1 Instale la tarjeta de controlador SBS en la ranura de controladora Backplane del chasis de expansión. 2 Conecte el otro extremo del cable de chasis de expansión a la tarjeta controladora. Si fuera necesario, véase la guía de SBS para más detalles. Instalación de las tarjetas Digidesign Instalación de las tarjetas de audio Digidesign: Conexión del chasis de expansión Antes de instalar el hardware, apague el chasis de expansión, el ordenador y los periféricos. Deje enchufado el cable de alimentación del ordenador para que esté conectado a tierra. No saque las tarjetas de las bolsas antiestáticas hasta que no haya descargado la electricidad estática tocando un objeto conectado a tierra (por ejemplo, la fuente de alimentación del ordenador). Instalación de la tarjeta principal del chasis: 1 Instalación de la tarjeta principal SBS en la primera ranura PCI disponible. 2 Conecte un cable de chasis de expansión de 0,6 m (o 1,2 m) a la tarjeta principal. Si fuera necesario, consulte la guía de SBS para más detalles. 1 Instale la tarjeta Core principal (reloj principal con interfaz de audio principal) en una ranura del chasis de expansión: 2 Si usa un sistema Pro Tools 24 MIX, instale el resto de las tarjetas en las ranuras de chasis consecutivamente de la siguiente manera: • Tarjetas MIX Core • Tarjetas MIX Farm • Tarjetas MIX I/O • Tarjetas DSP Farm Véase "Ejemplo 1, SBS de 13 ranuras" en la página 23. Las tarjetas d24 no son compatibles en sistemas que tengan tarjetas MIX Core. –o– 3 Si usa un sistema Pro Tools 24, instale el resto No se admiten los cables de chasis de expansión de 1,8 m. de las tarjetas en las ranuras de chasis consecutivamente de la siguiente manera: • Tarjetas d24 • Tarjetas DSP Farm Capítulo 3: Novedades de los sistemas Pro Tools 5.1.1 TDM para Windows 21 Véase "Ejemplo 2, SBS de 13 ranuras" en la página 23. Conexión de todas las tarjetas con TDM al cable de cinta TDM: 1 Conecte el primer nodo del cable de cinta TDM a la primera tarjeta Digidesign. El cable TDM debe estar orientado hacia la derecha: alinee el triángulo blanco de la clavija del cable con el triángulo de la tarjeta. Conexión de interfaces de audio Conexión de las interfaces de audio de Digidesign: 1 Conecte la interfaz de audio principal a la tarjeta Core principal, mediante el cable de interfaz suministrado. La interfaz de audio principal desempeña las funciones de reloj principal. 2 Conecte interfaces de audio adicionales a las demás tarjetas de audio de Digidesign. Puede utilizar el adaptador de cables periférico de 16 canales de Digidesign (opcional) para conectar dos interfaces de audio a una tarjeta MIX Core, MIX I/O, d24 o MIX Farm. ato cabla Audio de to Audio Interface Interface interfaz de audio cable a tarjeta toPro Pro Tools card Tools cable Conexión de un cable de cinta TDM 2 Empuje suavemente para conectar el nodo a la tarjeta. Los dos pivotes laterales del conector del cable TDM encajarán con un chasquido cuando la clavija quede correctamente insertada. Para extraer el cable de cinta, presione hacia dentro sobre los pivotes del conector TDM. 3 Conecte los nodos restantes del cable TDM a las demás tarjetas. Asegúrese de que el último nodo del cable esté conectado a la última tarjeta del sistema. Los nodos no usados, si hay alguno, deben residir en el medio del cable. Adaptador de cables periférico de 16 canales Véase "Ejemplo 1, SBS de 13 ranuras" en la página 23 y "Ejemplo 2, SBS de 13 ranuras" en la página 23. 3 Si utiliza varias interfaces de audio, conecte Slave Clock Out de la interfaz principal a Slave Clock In de la segunda interfaz, mediante el cable BNC suministrado. Computer 1 Computer 2 7 8 5 3 ANALOG OUTPUT 6 4 1 7 2 8 5 3 ANALOG INPUT 6 4 1 2 5/6 1/2 AES/EBU OUTPUT 7/8 3/4 5/6 1/2 AES/EBU INPUT 7/8 3/4 8 CH Mode 2 x 4 CH Mode S/PDIF S/PDIF IN OUT SLAVE CLOCK SLAVE CLOCK IN OUT Computer 1 Computer 2 7 8 5 3 ANALOG OUTPUT 6 4 1 7 2 8 5 3 ANALOG INPUT 6 4 1 2 5/6 1/2 AES/EBU OUTPUT 7/8 3/4 5/6 1/2 AES/EBU INPUT 7/8 3/4 8 CH Mode 2 x 4 CH Mode S/PDIF S/PDIF IN OUT SLAVE CLOCK SLAVE CLOCK IN OUT Interconexión de interfaces de audio 4 Conecte Slave Clock Out de la segunda interfaz a Slave Clock In de la siguiente interfaz de audio (y así sucesivamente). 22 Suplemento de Pro Tools 5.1.1 Ejemplo 1, SBS de 13 ranuras Ejemplo 2, SBS de 13 ranuras Sistema Pro Tools 24 MIX/MIXplus Sistema Pro Tools 24 Tarjetas de chasis con varias interfaces de audio: Tarjetas de chasis con varias interfaces de audio: Ranura Tarjeta Ranura Tarjeta Ranura 0 Tarjeta de controlador de chasis Ranura 0 Tarjeta de controlador de chasis Ranura 1 MIX Core (interfaces 1 y 2) Ranura 1 Vacía Ranura 2 MIX Farm (interfaces 3 y 4) Ranura 2 Vacía Ranura 3 MIX Farm (interfaces 5 y 6) Ranura 3 Vacía Ranura 4 MIX I/O (interfaces 7 y 8) Ranura 4 d24 (interfaces 1 y 2) Ranura 5 DSP Farm (interfaz 9) Ranura 5 d24 (interfaz 3) Ranura 6 DSP Farm Ranura 6 DSP Farm (interfaz 4) Ranura 7 DSP Farm Ranura 7 DSP Farm (interfaz 5) Ranura 8 DSP Farm Ranura 8 DSP Farm (interfaz 6) Ranura 9 DSP Farm Ranura 9 DSP Farm (interfaz 7) Ranura 10 DSP Farm Ranura 10 DSP Farm (interfaz 8) Ranura 11 Disponible para tarjeta principal sin bus Ranura 11 DSP Farm (interfaz 9) Ranura 12 DSP Farm Ranura 12 Disponible para tarjeta principal sin bus Ranura 13 DSP Farm Ranura 13 Disponible para tarjeta principal sin bus Windows: las ranuras 1–3 deberían estar vacías, con la tarjeta d24 en la ranura 4. Capítulo 3: Novedades de los sistemas Pro Tools 5.1.1 TDM para Windows 23 24 Suplemento de Pro Tools 5.1.1 capítulo 4 Correcciones a las guías 5.1 En este capítulo se presentan las correcciones a las guías del usuario de Pro Tools 5.1 y se ofrece información acerca de algunos temas que no se trataron en esas guías. Guía de referencia de Pro Tools 5.1 Nº de ref. 932708437-00 REV A 01/01 (E) Activación de MIDI Merge En la página 41 de la Guía de referencia 5.1 se indica que los usuarios de Macintosh que deseen fusionar datos MIDI grabados con material de pista existente, pueden activar MIDI Merge pulsando Opción+A. Corrección: El segundo paso para la creación de una plantilla de sesión personalizada en Windows debería ser "Elija File > Save Session As". Asignación automática de salidas de pista para el modo Direct Out (sólo Windows) En la página 76 de la Guía de referencia 5.1 se ofrece información sobre cómo asignar automáticamente salidas en modo Direct Out y el paso 3 indica que los usuarios de Windows deberían mantener pulsadas las teclas Control+Inicio mientras hacen clic en el selector de salida de la pista situada en el extremo izquierdo y asignarla a la subruta para Output 1. Corrección: Corrección: Para activar MIDI Merge con un método abreviado de teclado, configure el modo de teclado numérico en Transport y pulse la tecla 9 del teclado numérico. Para asignar automáticamente salidas de pista, pulse las teclas Control+Alt y haga clic en el selector de salida de la pista situada en el extremo izquierdo y asígnela a la subruta para Output 1. Creación de plantillas Windows En la página 60 de la Guía de referencia 5.1, el segundo paso a seguir para crear una plantilla de sesión personalizada en Windows es "Elija File > Save Session". Capítulo 4: Correcciones a las guías 5.1 25 Asignación de entradas y salidas a pistas de audio En la página 83 de la Guía de referencia 5.1 se indica que al añadir pistas a una nueva sesión, se asignan automáticamente salidas en orden ascendente y que el parámetro Default Output del cuadro de diálogo I/O Setup determina las entradas asignadas automáticamente a las pistas nuevas. Corrección: Al añadir pistas a una nueva sesión, se asignan automáticamente entradas en orden ascendente. El parámetro Default Output del cuadro de diálogo I/O Setup determina las salidas asignadas automáticamente a las pistas nuevas. Importación de audio a la lista de regiones Audio En la página 95 de la Guía de referencia 5.1 se dice que para importar audio a una lista de regiones, elija Convert & Import Audio en el menú emergente de regiones de audio. Corrección: Para importar audio a una lista de regiones, elija Import Audio en el menú emergente de regiones de audio. Carga de archivos de audio mediante arrastre En la página 100 de la Guía de referencia 5.1 se dice que para comenzar a cargar un lote de archivos de audio, se debe abrir la sesión Pro Tools. 26 Suplemento de Pro Tools 5.1.1 Corrección: Para cargar un lote de archivos de audio en una sesión: 1 Abra una sesión o cree una nueva. 2 Localice en el escritorio los archivos de audio que desea importar. El tipo de los archivos, la profundidad de bits y la frecuencia de muestreo deben ser iguales a los de la sesión. Los archivos de audio deben estar en formato WAVE, SDII o AIFF/AIFC para colocarse en Pro Tools. Los archivos de audio se convertirán si no son de la profundidad de bits o número de canales correctos. Los archivos de audio, si se convierten, se convetirán a archivos mono del formato de archivo de audio predeterminado, con la profundidad de bits y frecuencia de muestreo de la sesión. 3 Arrastre los archivos de audio hasta el icono Pro Tools. Asignación de varios destinos a una sola pista MIDI En la página 152 de la Guía de referencia 5.1 se dice que para asignar varios destinos a una misma pista MIDI, debe mantener pulsada la tecla Mayús mientras hace clic en el selector de salida MIDI y selecciona otros canales de cualquier dispositivo. Corrección: Para asignar varios destinos a una misma pista MIDI, mantenga pulsada la tecla Control mientras hace clic en el selector de salida MIDI y selecciona otros canales de cualquier dispositivo. Acciones que anulan la lista de operaciones Undo En la página 180 de la Guía de referencia 5.1 se indica que la eliminación de una lista de reproducción anula la lista de operaciones Undo y que Pro Tools advierte al usuario antes de borrar el contenido de esta lista. Corrección: En Pro Tools 5.1.1 la eliminación de una lista de reproducción no anula la lista de operaciones Undo. En las acciones que no borran la lista de operaciones Undo, Pro Tools no advertirá al usuario. Acciones que anulan la lista de operaciones Undo: La eliminación de una pista o de una región de la lista de regiones Audio o MIDI ◆ La selección de "Select Unused" en el menú emergente de la lista de regiones MIDI ◆ La selección de "Select Unused Regions" o "Select Unused Regions Except Whole Files" en el menú emergente de la lista de regiones Audio. ◆ Selección a través de varias pistas (sólo TDM para Macintosh) En la página 206 de la Guía de referencia 5.1 se dice que para seleccionar a través de todas las pistas puede pulsar las teclas Opción+Mayús (Macintosh) o Alt+Mayús (Windows) mientras arrastra el puntero de la herramienta de selección en cualquier pista. No obstante, puede seleccionar material a través de todas las pistas en la ventana Edit mediante el arrastre de la herramienta de selección en cualquier regla de base de tiempo. Para incluir en la selección pistas de director (para tempo, compás y marcadores), pulse la tecla Opción (Macintosh) o Alt (Windows) mientras arrastra. Edición de automatización en pistas agrupadas En la página 399 de la Guía de referencia 5.1, el tercer punto para editar un miembro de un grupo individualmente sin afectar a los demás miembros consiste en pulsar Control (Macintosh) o la tecla Inicio (Windows) al realizar la edición. En la advertencia siguiente se indica que al editar automatización, los controles de audio y panorámico de audio MIDI funcionan de forma opuesta a como lo harían los demás controles. Corrección: El tercer procedimiento y la advertencia se aplican sólo a pistas de audio. Para las pistas MIDI, los procedimientos funcionan de forma opuesta. Para editar individualmente un miembro de un grupo sin afectar a los demás miembros: ◆ Para pistas de audio, pulse Control (Macintosh) o la tecla Inicio (Windows) al realizar la edición. ◆ Para pistas MIDI, no pulse Control (Macintosh) o la tecla Inicio (Windows) al realizar la edición. Corrección: Pro Tools 5.1.1 no admite la selección a través de todas las pistas con las teclas Opción+Mayús y la acción de arrastre (Macintosh). Capítulo 4: Correcciones a las guías 5.1 27 Para editar los miembros de un grupo: Para pistas de audio, no pulse Control (Macintosh) o la tecla Inicio (Windows) al realizar la edición. ◆ Para pistas MIDI, pulse Control (Macintosh) o la tecla Inicio (Windows) al realizar la edición. ◆ Al editar automatización, los controles de audio y panorámico de audio MIDI funcionan de forma opuesta a como lo hacen los demás controles. Para pistas de audio, al editar o recortar puntos críticos de panorámico de audio, no se respetan los grupos de edición. Para obtener un comportamiento agrupado, pulse Control (Macintosh) o la tecla Inicio (Windows) al recortar. Para pistas MIDI, al editar o recortar puntos críticos de panorámico de audio, se respetan los grupos de edición. Para obtener un comportamiento individual, pulse Control (Macintosh) o la tecla Inicio (Windows) al recortar. Bounce To Disk y MPEG Layer 3 (MP3) En la página 424 de la Guía de referencia 5.1 se indica que al seleccionar la opción Bounce to Disk y el tipo de archivo MP3, no se podrá disponer de los menús emergentes Resolution y Sample Rate en el cuadro de diálogo de opciones de salida de Pro Tools. El codificador es el encargado de configurar la resolución y la frecuencia de muestreo. 28 La frecuencia de muestreo elegida se otorga al códec como una frecuencia de muestreo "base" para operaciones; la frecuencia de muestreo real del archivo resultante se define en el cuadro de diálogo de opciones de codificador MP3. Por ejemplo, si se elige una frecuencia de muestreo base de 48.000 Hz, el cuadro de diálogo de opciones de codificador MP3 permitirá secuencias de salida de 48, 24 o 12 kHz según la calidad de codificación. Guardar frecuencias de muestreo personalizadas En la página 428 de la Guía de referencia 5.1 se constata que la opción de frecuencia de muestreo de Pro Tools incluye una selección personalizada que permite seleccionar una frecuencia de muestreo diferente a las que se encuentran en la lista de opciones. Corrección: La opción Sample Rate no tiene una selección Custom. Para definir una frecuencia de muestreo personalizada (como 22.050 kHz), haga clic en la ventana Sample Rate e introduzca el valor manualmente. Definición de una ruta LCRS En la página 449 de la Guía de referencia 5.1, el tercer paso para definir una ruta LCRS es "seleccione 3+1 en el selector de formato de ruta". Corrección: Corrección: Debería decir que al seleccionar este formato, no se podrá disponer del menú emergente Resolution en el cuadro de diálogo de opciones de salida de Pro Tools y que el codificador es el encargado de configurar la resolución. El tercer paso para definir una ruta LCRS debería ser "seleccione LCRS en el selector de formato de ruta". Suplemento de Pro Tools 5.1.1 Omisiones del manual 5.1 Los temas siguientes no se trataron en la Guía de referencia de Pro Tools. sesión no puede transferirse a otra plataforma). De igual manera, si guarda una copia de una sesión con la opción "Enforce Mac/PC Compatibility" activada, se perderán todos los caracteres japoneses y que no sean ASCII. Creación de archivos mono sumados Al rebotar a archivos mono (sumados), se puede producir clipping en la salida. Por ejemplo, al rebotar pistas estéreo a archivos mono (sumados), se produce clipping si las señales izquierda y derecha exceden de –3 dB por debajo del código máximo o completo (0 dBfs). Ruta de audición predeterminada (sólo TDM) En sistemas TDM con más de una interfaz de audio, sólo podrá seleccionar la primera interfaz de audio como ruta de audición (salida). Seleccione la ruta de audición en el menú emergente de audición en I/O Setup. Ubicación de discos y unidades de disco duro llenas Los discos duro llenos no aparecen en el cuadro de diálogo Disk Allocation. Digi 001 y procedimientos de encendido y apagado Al encender o apagar el ordenador, Digi 001 puede producir un ruido. Antes de proceder al encendido o apagado del sistema, asegúrese de ajustar el control de volumen en el panel frontal de la caja de E/S de Digi 001. Digi 001 y aplicaciones MIDI (sólo Macintosh) Número de buses (sólo TDM) Pro Tools 5.1 admite hasta 64 buses para sistemas TDM. Sin embargo, al abrir sesiones 5.0.1 (o anteriores), sólo se dispone de 32 buses. Para disponer de 64 buses en estas sesiones, abra el cuadro de diálogo I/O Setup, haga clic en la ficha Bus situada en la parte superior izquierda y, a continuación, haga clic en el botón Default. Caracteres japoneses y que no sean ASCII Para usar caracteres japoneses o que no sean ASCII en nombres de pista y de regiones, o comentarios de pista, la opción "Enforce Mac/PC Compatibility" debe estar desactivada al crear una sesión nueva (esto significa que la Al configurar Digi 001 como una interfaz MIDI en OMS, Pro Tools LE debe ejecutarse antes que las demás aplicaciones MIDI, como OMS Setup y SampleCell Editor. Controlador OMS IAC (sólo Macintosh) Si el bus IAC está activado como una entrada MIDI y graba en una pista MIDI asignada al canal 2 MIDI IAC o superior, Pro Tools se bloqueará debido a la aparición de un bucle de retroalimentación MIDI. Desactive el bus IAC como fuente de entrada en MIDI > Input Devices o desactive MIDI Thru. Capítulo 4: Correcciones a las guías 5.1 29 Cómo personalizar nombres OMS (sólo Macintosh) Para introducir su propia lista de nombres personalizados: 1 Elija Setups > OMS Names. 2 Haga clic en Patch Name Document en la columna Patch Name Document para seleccionar el dispositivo OMS deseado o, si no hay ningún documento presente, haga clic en el espacio vacío situado al lado del dispositivo OMS. 2 Si usa un software de biblioteca de nombre de parches de otro proveedor, asegúrese de que permite copiar de la lista de nombres de parches. 3 Seleccione los nombres deseados y, a continuación, elija Copy en el procesador o software de biblioteca para copiar la lista de nombres en el portapapeles. 4 Si todavía no lo ha hecho, inicie Pro Tools y elija Setups > OMS Names. 5 Haga clic en Patch Name Document en la columna Patch Name Document para seleccionar el dispositivo OMS deseado o, si no hay ningún documento presente, haga clic en el espacio vacío situado al lado del dispositivo OMS. 6 Elija Names > View/Edit Patch Names para abrir la ventana Patch Name. Fíjese que la opción de menú Names ha cambiado a Patches. 7 Elija Patches > Paste Patch Names para pegar los nombres de parches del portapapeles a la lista Patch Name Document. Haga clic en OK para confirmar los cambios. Cuadro de diálogo de nombres OMS 3 Elija Names > View/Edit Patch Names para abrir la ventana Patch Name. Fíjese que la opción de menú Names ha cambiado a Patches. 4 Escriba los nombres de parches para los números de programa correspondientes. Si usa software de biblioteca de otro proveedor, o si tiene una lista de nombres de parches en el procesador, puede copiar y pegar estos nombres en esta ventana tal como se describe a continuación. Para copiar nombres de otra aplicación a nombres OMS: 1 Si usa un procesador de texto, asegúrese de que los nombres de la lista se separan mediante un retorno de carro (tecla Retorno). 30 Suplemento de Pro Tools 5.1.1 8 Pulse Save en el cuadro de diálogo Save Changes que se muestra. En el cuadro de diálogo de archivo, navegue hasta System Folder > OMS Folder > Factory Presets y guarde la lista de nombres de parches con un nombre nuevo. 9 Haga clic en OK en el cuadro de diálogo OMS Names. Debería ver los nombres de parches en lugar de números para el dispositivo en el cuadro de diálogo de parches de Pro Tools después de configurar la salida de la pista MIDI en el dispositivo OMS correspondiente. Para más detalles sobre cómo usar la ventana OMS Names, consulte la documentación de OMS. MIDI Offset y metrónomo/clic La preferencia MIDI Global Offset no afecta a metrónomo/clic. Desplazamiento con las secciones de zoom Los tamaños de búfer de hardware grandes pueden afectar a las funciones de automatización de datos de silenciamiento y parámetros de módulos adicionales, así como a la velocidad de regeneración de pantalla, la respuesta de interfaz y la temporización para pistas MIDI. Independientemente de la opción de desplazamiento seleccionada en el menú Operations, Pro Tools no se desplaza al acercarse o alejarse del nivel de muestra. Procesamiento AudioSuite y entradas de cadenas laterales Rebote con Mute Frees Assigned Voice (sólo sistemas TDM) Las entradas de cadenas laterales para módulos adicionales (por ejemplo, d3, Compressor y Limiter) no tienen ningún efecto sobre los procesos AudioSuite cuando la referencia de selección se configura en lista de regiones. Al rebotar sesiones con pistas silenciadas, la activación de la opción "Mute Frees Assigned Voice" puede, en ocasiones, aumentar el número de pistas que se rebotarán con éxito. Sustitución de fundidos con fundidos cruzados Pro Tools no permite sustituir los fundidos de entrada y los de salida por fundidos cruzados. Para añadir un fundido cruzado entre regiones, deben eliminarse primero los fundidos de entrada y de salida existentes entre regiones. Módulos adicionales RTAS en sistemas TDM Al usar módulos adicionales RTAS en sistemas TDM, puede encontrar errores DAE -6031 o 9128. En estos casos, puede aumentar el tamaño del búfer de hardware y el porcentaje de límite de CPU en el cuadro de diálogo Hardware Setup (para más detalles, véase la Guía de referencia de Pro Tools) para obtener un mayor rendimiento del sistema. Con una CPU lenta, tendrá que reducir el número de módulos adicionales RTAS de la sesión para obtener resultados aceptables. Beat Detective (sólo sistemas TDM) Esta información que sigue a continuación acerca de Beat Detective no se trata en la Guía de referencia de Pro Tools 5.1. Trigger Pad En modo Region Separation, la ventana Beat Detective muestra una opción llamada Trigger Pad. Puede introducir un valor en este campo (entre 0 y 50 ms) para rellenar puntos de inicio de región cuando el punto de separación (el activador de tiempo) coincide con el ataque del material de audio. Esto crea una cantidad de espacio entre el punto de inicio de la región y el punto de sincronización; de esta manera, se asegura que la porción de ataque del material permanezca intacta. Capítulo 4: Correcciones a las guías 5.1 31 Puntos de sincronización Los puntos de sincronización, que corresponden a los activadores de tiempo, se crean al separar regiones con Beat Detective. Al ajustar las regiones, el punto de sincronización de región (no el punto de inicio de región, como se indica en la Guía de referencia de Pro Tools, si se usa la opción Trigger Pad) determina la colocación de la región. MacOpener y sesiones para diversas plataformas (Pro Tools LE y TDM) MacOpener es compatible con Pro Tools TDM 5.0 o posterior para Windows y Pro Tools LE 5.1 o posterior para Windows. MacOpener permite grabar y reproducir audio de discos duros HFS/HFS+, así como abrir sesiones Pro Tools 5.1 para Macintosh. Para compartir sesiones Pro Tools 5.1 entre Macintosh y Windows, la opción "Enforce Mac/PC Compatibility" debe estar seleccionada al crear la sesión o al guardar una copia de la sesión. Consulte la Guía de referencia de Pro Tools para más detalles sobre sesiones compartidas entre Macintosh y Windows. NOTA: mientras que los archivos SDII se pueden exportar, o convertir al importarse, no se pueden usar en las sesiones Pro Tools en Windows. Para instalar y configurar la copia de demostración de MacOpener suministrada con Pro Tools: 1 Haga doble clic en el archivo macopener5001.exe en la carpeta MacOpener Demo (situada en la carpeta Utilities de Pro Tools que, a su vez, se encuentra en la carpeta Digidesign) para abrir el instalador. Siga las instrucciones en pantalla. Una vez completada la instalación, reinicie el ordenador. 32 Suplemento de Pro Tools 5.1.1 2 Después de reiniciar, en el menú Inicio, elija Programas > MacOpener 5.0 > MacOpener Driver Preferences. 3 Compruebe que MacOpener Driver esté activado. Bajo Driver Settings, seleccione "Enable MacOpener Driver". 4 Bajo Extension Mapping, seleccione "Do not add the PC extension to the Mac file name". Todo el formateo y mantenimiento del controlador para discos duros HFS/HFS+ tendrán lugar en Macintosh. Limitaciones de rendimiento de MacOpener ◆ Para abrir una sesión desde un disco duro HFS/HFS+, la sesión debe crearse con Pro Tools 5.1 o posterior para sistemas LE, o Pro Tools 5.0 o posterior para sistemas TDM. Además, la sesión no debe tener formatos de archivo mezclados. Para usar sesiones de formatos mezclados en Pro Tools, primero guarde una copia de la sesión en el formato de archivo deseado (asegúrese de seleccionar la opción "All Audio Files" bajo What To Copy). ◆ Al usar el comando Bounce To Disk, el destino de rebote debe ser una unidad FAT/FAT32. Los sistemas TDM también admiten NTFS. No se admite el rebote a unidades HFS/HFS+. ◆ Funciones como abrir sesiones, iniciar reproducción, trazar formas de onda al aplicar zoom y ubicar archivos de grabación son más lentas en discos duros HFS/HFS+ que en discos duros FAT/FAT32 o NTFS. ◆ Debido a que MacOpener debe borrar la caché de disco después de copiar entre los discos duros HFS/HFS+ y FAT/FAT32 o NTFS (sólo TDM), Pro Tools se iniciará lentamente después de realizar estas copias de disco. Para que los archivos SDII aparezcan en el cuadro de diálogo Import Audio, debe configurar el menú emergente File Of Type en "All Files". ◆ En Windows LE, al seleccionar todos los archivos en el cuadro de diálogo Import Audio (algunos de estos archivos tienen nombres con 13 caracteres o más), ninguno se añadirá a la lista de importación al hacer clic en Convert All. Los archivos pueden añadirse a la lista si los selecciona individualmente pulsando la tecla Mayús y haciendo clic sobre ellos. ◆ Guía de módulos adicionales Digidesign Nº de ref. 932708440-00 REV A 01/01 (E) Ejemplos de Recti-Fi y Slam Kit Loop (sólo TDM) En la página 38 de Guía de módulos adicionales Digidesign, en el paso 2 del ejemplo Slam Kit Loop se pide que elija "Trash Kit". Corrección: Guía de módulos adicionales DigiRack Nº de ref. 932708440-00 REV A 01/01 (E) Parámetros de normalización del módulo adicional AudioSuite En las páginas 46 y 47 de la Guía de módulos adicionales DigiRack se indica que al seleccionar varias regiones en varias pistas, el módulo adicional Normalize buscará crestas en dos modos diferentes: Peak On Each Track y Peak From All Tracks. Estos modos se describen también en la página 20, como un ejemplo de un selector de modo de procesamiento de módulo adicional típico. Corrección: Con el fin de indicar más claramente cómo gestionar los canales individuales de una pista multicanal, a los dos modos de parámetros se les ha cambiado el nombre: Peak On Each Chan/Track y Peak From All Chan/Tracks. En el paso 3 debería dar instrucciones para que elija "Trasho Kit". DINR y flechas de desplazamiento de parámetro hacia la derecha o izquierda (sólo Macintosh) En la página 72 de Guía de módulos adicionales Digidesign se indica que las flechas izquierda y derecha del teclado pueden usarse para desplazarse por la gráfica de espectro. Corrección: Para desplazarse por la gráfica de espectro, use las teclas Control+Opción +Flecha izquierda o Control+Opción +Flecha derecha. Guía de MachineControl Nº de ref. 932108446-00 REV A 01/01 (E) Ejecución de MachineControl en Windows En la página 1 de la Guía de MachineControl se indican los requisitos del sistema para Windows NT y en todo el manual se hace referencia a Windows NT. Capítulo 4: Correcciones a las guías 5.1 33 Corrección: MachineControl requiere Windows 2000 al ejecutar Pro Tools 5.1.1 para sistemas TDM en Windows. Conexión de Pro Tools como dispositivo secundario a equipos externos con modo remoto no compatible (sólo Windows) El modo remoto, según se describe en la Guía de MachineControl, no es compatible con los sistemas Pro Tools 5.1.1 en Windows. ID de equipos para activación de 48 pistas En el Apéndice C de Guía de MachineControl no se incluyen ID especiales que admitan la activación de 48 pistas. Corrección: La ilustración siguiente ofrece ID especiales que admiten la activación de 48 pistas. ID para equipos que admiten 48 pistas ID Equipo 0x6007 3348HR 0x6005 3348HRV 0x6003 3324 Guía de referencia Digidesign/Focusrite|24 Nº de ref. 932708328-00 REV A 01/01 (E) Entradas de micrófono para canales de Listenback y Talkback En la página 18 de la Guía de referencia de Control 24 se indica que Control 24 ofrece una entrada con suministro de energía en modo fantasma para acomodar micrófonos condensadores en los canales Talkback y Listenback. Este suministro de energía en modo fantasma está siempre encendido y no puede desactivarse. Además, se advierte que no deben conectarse micrófonos de cinta a las entradas alimentadas. Corrección: Las entradas de micrófono de Control 24 para los canales Listenback y Talkback no tienen suministro de energía en modo fantasma. Estas entradas son seguras para los micrófonos dinámicos o micrófonos de cinta. Control 24 y supervisión LCRS El ejemplo de supervisión LCRS de la página 25 de la Guía de referencia de Control 24 (nº de ref. 932708328-00 REV A (E)) no es correcto. Para supervisar las mezclas LCRS, el altavoz S (mono o envolvente) debe conectarse al canal 4 de la salida de supervisión, no al canal 5 como se muestra en el diagrama. Si desea alternar entre 5.1 y LCRS, debe dejar el altavoz S conectado al canal 5 y ajustar las asignaciones de I/O Setup. 34 Suplemento de Pro Tools 5.1.1 Guía del usuario de ProControl Nº de ref. 932708441-00 REV A 01/01 (E) Ejecución de ProControl en Windows En la página 6 de la Guía de ProControl se ofrecen instrucciones adicionales de software para Windows NT y en todo el manual se hace referencia a Windows NT. Corrección: ProControl requiere Windows 2000 al ejecutar Pro Tools 5.1.1 para sistemas TDM. Eliminación de Ethernet en Windows 2000 En la página 7 de la Guía de ProControl se dan instrucciones para eliminar el controlador Ethernet en Windows NT. Corrección: Las instrucciones deberían ser para la plataforma de Windows 2000. Para eliminar la compatibilidad de Digidesign con Ethernet en Windows 2000: 1 Haga clic con el botón derecho del ratón en Mis sitios de red y elija Propiedades. 2 Haga clic con el botón derecho en la conexión de área local correspondiente y, a continuación, elija Propiedades. 3 Seleccione Digidesign Ethernet Support, elija Desinstalar y haga clic en Sí. Cancelación de grabación En la página 122 de la Guía de ProControl se indica que para cancelar una grabación y descartar la toma actual, debe mantener pulsado CTL (CLUTCH) y pulsar el botón de DETENCIÓN en la sección de transporte de ProControl. También dice que para usar el teclado de la CPU, debe mantener pulsadas las teclas Control/Ctrl y pulsar la barra espaciadora. Corrección: Para cancelar una grabación y descartar la toma actual: ◆ Pulse Mayús+Botón de detención en la sección de transporte de ProControl. Para usar el teclado de la CPU, mantenga pulsadas las teclas Control/Ctrl (Windows) o Comando (Macintosh) y pulse el punto. Guía Pro Tools AVoption y AVoption XL Nº de ref. 932708445-00 REV A 01/01 (E) Omisiones de AVoption y AVoption XL Los temas siguientes no se trataron en la Guía de AVoption y AVoption XL. Uso de vídeo capturado con Pro Tools en MediaComposer La función de importación de MediaComposer no funcionará con el vídeo capturado con Pro Tools. Sin embargo, puede reproducir, editar y trabajar en vídeos Pro Tools en MediaComposer usando la herramienta de medios y arrastrando los archivos de vídeo al bin de trabajo. Capítulo 4: Correcciones a las guías 5.1 35 Importación de OMF con AVoption y AVoption XL La importación de archivos OMF con medios de vídeo incluidos no es compatible con AVoption o AVoption XL. Para más información sobre la preparación de medios para su intercambio, véase la Guía de AVoption y AVoption XL o DigiTranslator Guide. DigiTranslator 1.0 y exportación de sesiones 5.1 DigiTranslator 1.0 no admite la exportación de sesiones Pro Tools 5.1. Para exportar sesiones Pro Tools 5.1 con DigiTranslator 1.0, debe guardarlas como sesiones 5.0 con el comando Save Session Copy In. Además, las pistas de audio multicanal o estéreo deben separarse en pistas mono con el comando Split Selected Tracks Into Mono antes de guardar la copia de la sesión. 36 Suplemento de Pro Tools 5.1.1