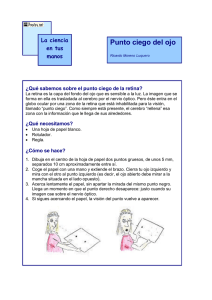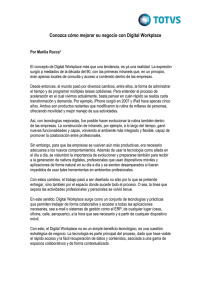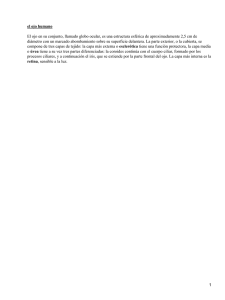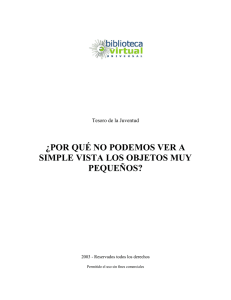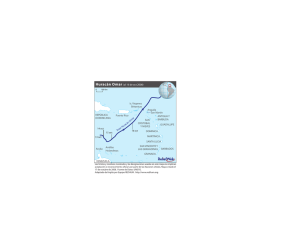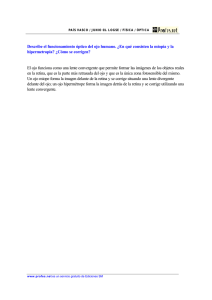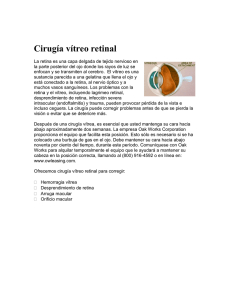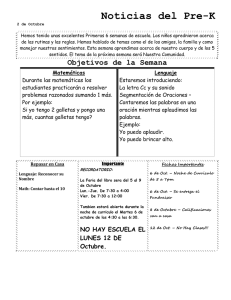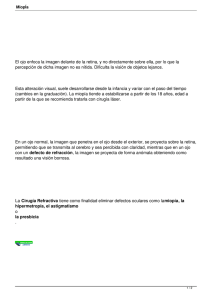Retina Workplace
Anuncio
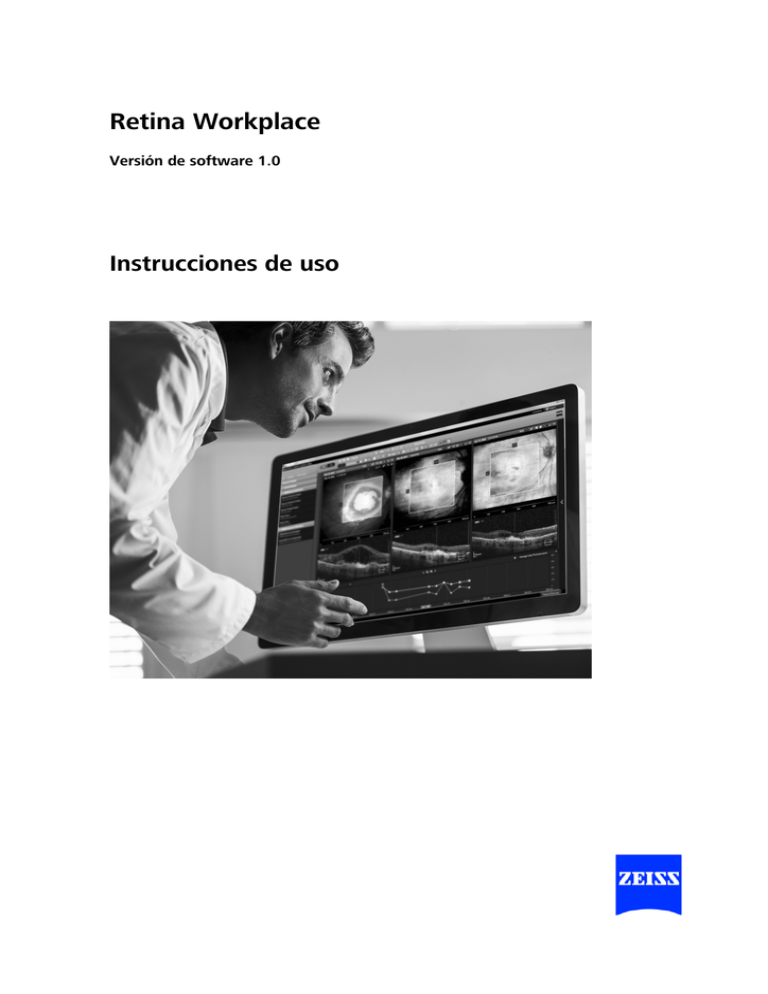
Retina Workplace Versión de software 1.0 Instrucciones de uso Acerca de estas instrucciones Estas instrucciones de uso forman parte del paquete suministrado con el producto. • Léalas detenidamente antes de su utilización. • Guárdelas junto al software. • Consérvelas en un lugar seguro durante la vida útil del software. • Entrégueselas al siguiente propietario o usuario del software. Los ejemplos de datos de pacientes que se muestran son ficticios. Por lo tanto, cualquier parecido con personas reales es pura coincidencia. Ayudas de orientación Ámbito de aplicación Información sobre el fabricante – Al comienzo de las instrucciones de uso figura una sinopsis del capítulo para que se pueda hacer una idea general de los temas tratados. – Al final de este manual se ha incluido un índice temático para facilitarle la búsqueda de términos. Las presentes instrucciones de uso se aplican a Retina Workplace en la versión 1.0. Carl Zeiss Meditec AG Göschwitzer Str. 51-52 07745 Jena Alemania Correo electrónico: [email protected] Internet: www.meditec.zeiss.com Sujeto a modificaciones en el diseño y el contenido de la entrega, así como a perfeccionamiento técnico. Impreso en Alemania. © Carl Zeiss Meditec AG 2015 Retina Workplace Resumen de los capítulos 000000-2124-046-GA-ES-240215 Medidas de seguridad 7 Símbolos de peligro en estas instrucciones de uso 7 Medidas de protección para sistemas de TI y redes 8 Protección de datos y seguridad de la información 9 Avisos para la utilización 10 Instrumentos de grabación y monitores calibrados 11 Finalidad 11 Conformidad de uso 12 Introducción 13 Descripción del software 13 Conformidad CE 14 Símbolos 14 Instalación y activación de la licencia 15 Indicaciones generales 15 Requisitos de configuración del sistema 16 Requisitos de la plataforma de hardware 17 Instalación 18 Activación de la licencia 20 Primeros pasos 21 Inicio del programa 21 Área de trabajo 23 TripleView 24 Herramientas 28 Página 3 Retina Workplace Página 4 Funciones básicas 33 Navegación 33 Vistas 35 Abrir/cerrar grabaciones OCT 37 Resultados de análisis 38 Funciones de edición 47 Corrección de la posición de la fóvea 47 Registro del fondo de ojo 50 Edición de la segmentación 55 Análisis maculares 57 Análisis de grosor macular (Macular Thickness Analysis: MTA) 57 Análisis de la modificación macular (Macular Change Analysis: MCA) 58 Escaneos de la cuadrícula 67 Configuración 69 Configuración del sistema 69 Configuración del usuario 70 Subsanación de errores 71 Aspectos generales 71 Anomalías 71 Mensajes de error 72 000000-2124-046-GA-ES-240215 Retina Workplace 000000-2124-046-GA-ES-240215 Accesos rápidos 73 Índice temático 75 Página 5 Retina Workplace Página 6 000000-2124-046-GA-ES-240215 Retina Workplace Medidas de seguridad: Símbolos de peligro en estas instrucciones de uso Medidas de seguridad Símbolos de peligro en estas instrucciones de uso El siguiente aviso de seguridad está incluido en las instrucciones de uso. Observe este aviso de seguridad y actúe, en estos casos, con especial cuidado. PRECAUCIÓN Identificación de un peligro en el cual pueden ocasionarse lesiones leves si no se evita. AVISO Identificación de un peligro en el cual pueden ocasionarse daños materiales si no se evita. 000000-2124-046-GA-ES-240215 Página 7 Medidas de seguridad: Medidas de protección Retina Workplace Medidas de protección para sistemas de TI y redes RA016 PRECAUCIÓN AVISO Página 8 – El software Retina Workplace solo puede utilizarse en una red segura y protegida contra los virus. El explotador de la red es responsable de la seguridad de la misma. – Las consecuencias de los ataques son imprevisibles. – Es responsabilidad del operador garantizar que los medios externos de memoria (p. ej., los lápices USB) usados para el intercambio de datos no tengan virus. – Existe el riesgo de dañar la integridad de datos y de perder datos si se conectan dispositivos que no cumplen los requisitos de la declaración de conformidad FORUM DICOM (Digital Imaging and Communication in Medicine, DICOM). – Se recomienda al usuario que analice y evalúe los riesgos, y luego adopte las medidas necesarias para controlarlos. En caso de alteraciones en la red o en la cesión de datos debe realizarse una actualización. – El explotador es el responsable de la integridad del software y de la infraestructura de la red. – El explotador debe tomar las medidas adecuadas para garantizar que solo los usuarios autorizados pueden acceder a los ordenadores que tienen instalado Retina Workplace (p. ej., bloqueando los ordenadores). El cliente es el responsable de realizar periódicamente copias de seguridad. 000000-2124-046-GA-ES-240215 Retina Workplace Medidas de seguridad: Protección de datos y seguridad de la información Protección de datos y seguridad de la información – El operador o el administrador de TI debe garantizar que se cumplen las leyes y disposiciones nacionales de protección de datos. – Las compañías operadoras de redes y sistemas de TI son los responsables de determinar los estándares de seguridad necesarios, es decir, de crear las condiciones técnicas y organizativas necesarias. – Existe incumplimiento si se recopilan, procesan o utilizan de otra manera datos personales protegidos sin la autorización correspondiente. Tenga en cuenta las definiciones siguientes: 000000-2124-046-GA-ES-240215 – Datos personales: toda la información relacionada con las condiciones personales o materiales de una persona determinada o identificable. Todos los datos que puedan asignarse directamente (p. ej., nombre, edad, sexo, etc.) a una persona (paciente, empleado, cliente o proveedor) deben protegerse. – Procesamiento de datos: el almacenamiento, difusión (transmisión a terceros externos a la organización), modificación (incluidas la anonimización y la pseudonimización), eliminación y bloqueo (etiquetado para limitar más procesados o utilizaciones) de datos. – Uso: el uso de datos (p. ej., la transferencia interna). – Destinatario: personas o corporaciones que reciben los datos. – Terceros: personas o corporaciones que no pertenecen a la entidad responsable (titular jurídico). La transferencia de datos a terceros se considera transmisión de datos. Página 9 Medidas de seguridad: Avisos para la utilización Retina Workplace Avisos para la utilización PRECAUCIÓN • Familiarícese completamente con el contenido de las instrucciones de uso antes de utilizar el software. Tenga también en cuenta las instrucciones de uso de los instrumentos y sistemas que se van a conectar. • Mantenga las instrucciones de uso siempre a disposición del operador. • Retina Workplace solo puede ser utilizado por personas instruidas y formadas. El cliente es responsable de la formación e instrucción del personal operativo. • Retina Workplace solo puede ser utilizado por profesionales de la salud. • Familiarícese con los ajustes de usuario del software. • Utilice el software solo para la finalidad de uso descrita. • El fabricante no se hace responsable de los daños causados por intervenciones no autorizadas en el producto. Además, de este modo se anulan todos los derechos de garantía. • El producto no puede modificarse. Si realiza modificaciones en el producto que no se describen en estas instrucciones de uso, se convierte en el fabricante de un producto sanitario según la acepción de la ley nacional (fabricante legal). • Observe las notas de la versión actuales para la versión de software instalada. Estas se encuentran incluidas en el paquete suministrado del software. Después de una actualización de software recibirá la versión actual correspondiente. • Observe las disposiciones legales en vigor en el respectivo país relativas a la prevención de accidentes y a la seguridad en el trabajo. Deben tenerse en cuenta las normas básicas médicas al trabajar con Retina Workplace. Funcionamiento seguro El producto Retina Workplace es un sistema de soporte que no asume ninguna función de seguridad para la exploración. Los tratamientos pueden realizarse en cualquier momento sin la ayuda de Retina Workplace. Si ocurre un error que no consigue resolver mediante el capítulo "Subsanación de errores", marque el producto como no funcional y póngase en contacto con ZEISS Service. Página 10 000000-2124-046-GA-ES-240215 Retina Workplace Medidas de seguridad: Instrumentos de grabación y monitores calibrados Instrumentos de grabación y monitores calibrados Las imágenes e informes solo deben utilizarse para fines de evaluación médica cuando el instrumento de grabación y el monitor empleados estén calibrados. Si el instrumento de grabación y el monitor no estuvieran calibrados, las imágenes reproducidas podrían presentar variaciones en cuanto a la escala, la forma y el color. Finalidad Retina Workplace es una aplicación de FORUM adecuada para procesar y mostrar datos ópticos de tomografías de coherencia. También está diseñada para crear informes que contengan los resultados de las tomografías de coherencia ópticas y fotografías del fondo de ojo. 000000-2124-046-GA-ES-240215 Página 11 Medidas de seguridad: Conformidad de uso Retina Workplace Conformidad de uso Retina Workplace es una aplicación adicional y opcional para la solución FORUM disponible por separado. El software integra las funciones adicionales siguientes en FORUM: Página 12 – Procesamiento y visualización de datos ópticos de tomografías de coherencia – Creación de informes con resultados de la tomografía de coherencia óptica y fotografía del fondo de ojo – Algoritmos y bases de datos CIRRUS para medir el grosor de capa macular – Retina Workplace se ha desarrollado para apoyar al personal médico especializado en el diagnóstico, observación y tratamiento de enfermedades oculares, incluidos el edema macular cistoide, la retinopatía diabética y la degeneración macular asociada a la edad, entre otras 000000-2124-046-GA-ES-240215 Retina Workplace Introducción: Descripción del software Introducción Descripción del software Retina Workplace es un software que se integra como plugin en FORUM. El software sirve para representar interactivamente y analizar datos OCT e imágenes de fondo de ojo de las exploraciones de retina. Retina Workplace ayuda al médico en el análisis y control de alteraciones (patológicas) de la mácula. El análisis se realiza basándose en grabaciones OCT y las imágenes de fondo de ojo del paciente. La función principal de Retina Workplace es la visualización de las grabaciones OCT en un TripleView, compuesto por la imagen de fondo de ojo, B-Scan y los datos de análisis. En el área de trabajo de Retina Workplace pueden mostrarse hasta tres TripleViews simultáneamente. Con Retina Workplace pueden mostrarse y analizarse grabaciones OCT e imágenes de fondo de ojo tomadas con los instrumentos siguientes: – Instrumentos ZEISS CIRRUS OCT – Cámaras de fondo de ojo Retina Workplace dispone de algunos valores predeterminados en FORUM, pero también puede utilizarse directamente para abrir una o varias grabaciones OCT. Son grabaciones adecuadas las grabaciones de cubo macular (Macular Cube Scans) y grabaciones de cuadrícula de líneas de la mácula. Al utilizar las grabaciones OCT correctas, pueden aceptarse imágenes de fondo de ojo y registrarse. 000000-2124-046-GA-ES-240215 Página 13 Introducción: Conformidad CE Retina Workplace Conformidad CE El producto cumple con los requisitos básicos del Apéndice I de la Directiva 93/42/CEE sobre Productos Sanitarios. El producto lleva la marca siguiente: Símbolos En estas instrucciones de uso se utilizan los siguientes símbolos: Información adicional y consejos. Este símbolo indica información adicional útil y no un peligro. En la etiqueta del DVD se utilizan los siguientes símbolos: Observar las instrucciones de uso Fecha de fabricación Fabricante Página 14 000000-2124-046-GA-ES-240215 Retina Workplace Instalación y activación de la licencia: Indicaciones generales Instalación y activación de la licencia Indicaciones generales Todos los trabajos de instalación descritos en este capítulo debe realizarlos únicamente un administrador del sistema. Requisito Dispone del archivo de instalación de Retina Workplace. El servidor FORUM está instalado e iniciado. El ordenador en el que debe instalarse Retina Workplace (ordenador del servidor FORUM) dispone de, como mínimo, 60 GB de memoria libre en el disco duro. AVISO 000000-2124-046-GA-ES-240215 Si el ordenador en el que está instalado Retina Workplace no cumple con los requisitos mínimos de hardware, es posible que Retina Workplace no funcione correctamente. Asegúrese de que se cumplen los requisitos de hardware. Página 15 Instalación y activación de la licencia: Indicaciones generales Retina Workplace Requisitos de configuración del sistema – Retina Workplace se ejecuta junto con FORUM. Ambas aplicaciones deben estar instaladas y ejecutarse. – Para poder ejecutar Retina Workplace 1.0 necesita FORUM 4.0. – El ordenador y otros instrumentos de ZEISS utilizados en su consulta se gestionan en una red. Usted, como cliente, es el responsable de instalar la red. – La instalación o actualización de su sistema en FORUM 4.0 la lleva a cabo un técnico de servicio de ZEISS. – Retina Workplace 1.0 lo puede instalar el mismo cliente. Esto presupone que el cliente dispone de amplios conocimientos en el ámbito de los sistemas de TI. La instalación también puede llevarla a cabo un técnico de servicio de ZEISS. Si en su consulta no disponen de los conocimientos necesarios sobre sistemas de TI o prefiere que un técnico de servicio de ZEISS instale Retina Workplace, póngase en contacto con ZEISS Service. El personal del cliente in situ debe cumplir los requisitos siguientes para poder instalar y configurar Retina Workplace 1.0: Página 16 – Conocimientos en el ámbito de la configuración y administración de productos sanitarios de software como administrador del sistema con los permisos correspondientes – Familiarización con el software y hardware locales y la red de TI – Derechos de administrador del sistema para los componentes del sistema de TI relevantes – Conocimientos en el ámbito de la configuración de firewalls locales, incluida la administración y liberación de puertos con los permisos correspondientes – Conocimientos en el ámbito de la configuración del software antivirus local, incluido el permiso de desactivar este software durante la instalación y la exclusión de determinados ordenadores 000000-2124-046-GA-ES-240215 Retina Workplace Instalación y activación de la licencia: Indicaciones generales Requisitos de la plataforma de hardware El uso de una plataforma de hardware inadecuada puede afectar al funcionamiento del software. Como cliente, usted es responsable de la selección del hardware adecuado y del funcionamiento correcto del hardware. Su sistema debe cumplir los siguientes requisitos mínimos para funcionar correctamente: Servidor – Procesador Intel Core i5-750 o equiparable – 3 GB de RAM adicionales de la RAM prevista para FORUM (se recomiendan 4 GB adicionales) – Como mínimo 4 GB de memoria libre en el disco duro para la instalación y 50 GB de memoria libre en el disco duro como caché para los datos precalculados – Conexión de red – Sistemas operativos admitidos: Windows Server 2008 R2 (64 bits) con Service Pack 1 Windows Server 2012 R2 (64 bits) Windows 7 (64 bits) con Service Pack 1 Windows 8.1 (64 bits) Cliente 000000-2124-046-GA-ES-240215 – Procesador Intel Core i5-750 o equiparable – Resolución de pantalla mín. de 1280 × 800 píxeles. Retina Workplace 1.0 se ha optimizado para resoluciones de pantalla de 1680 × 1050 píxeles o superiores. Se recomienda una resolución de pantalla de 1680 × 1050 píxeles o superior. – Sistemas operativos admitidos: OS X 10.8 (Mountain Lion) OS X 10.9 (Mavericks) Windows Server 2008 R2 (64 bits) Windows Server 2012 R2 (64 bits) Windows 7 (64 bits) Windows 7 (32 bits) Windows 8.1 (64 bits) Página 17 Instalación y activación de la licencia: Instalación Retina Workplace Instalación El software Retina Workplace debe instalarse en el servidor FORUM. Secuencia de acciones • Haga doble clic en el archivo de configuración. • Confirme el acuerdo de licencia. • Seleccione una carpeta de instalación y confirme con <Install>. • Confirme los avisos que puedan aparecer para efectuar las actualizaciones. La instalación se ejecuta. Después de la instalación, se le solicita que reinicie el ordenador. Página 18 000000-2124-046-GA-ES-240215 Retina Workplace Instalación y activación de la licencia: Instalación • Confirme el aviso. Aparece el aviso de que la instalación se ha realizado correctamente. • Resultado 000000-2124-046-GA-ES-240215 Cierre la ventana y reinicie el ordenador. Después de reiniciar, Retina Workplace está instalado por completo y puede activarse la licencia (consulte la sección "Activación de la licencia" en la página 20). Página 19 Instalación y activación de la licencia: Activación de la licencia Retina Workplace Activación de la licencia Requisito Retina Workplace está instalado. Los archivos de licencia necesarios se encuentran en el servidor FORUM. Secuencia de acciones Resultado Página 20 • Guarde los archivos de licencia (.lic) en el directorio de instalación (si FORUM se ha instalado en el directorio estándar de instalación, esta ruta es como sigue: C:\Programas\CZM\FORUM). • Inicie FORUM Service Tool (consulte las instrucciones de uso de FORUM). • Seleccione <Tools><Read License Files>. • Confirme con <Yes>. Se han leído las licencias. Retina Workplace puede iniciarse. 000000-2124-046-GA-ES-240215 Retina Workplace Primeros pasos: Inicio del programa Primeros pasos Inicio del programa Retina Workplace ofrece valores predeterminados adicionales que se encuentran en la sección "Retina Workplace". Al seleccionar estos valores predeterminados, Retina Workplace se inicia automáticamente. Las grabaciones OCT definidas en los valores predeterminados se cargan en el área de trabajo. Requisito En el servidor FORUM está instalado Retina Workplace. El uso de Retina Workplace está activado para los usuarios registrados en FORUM. Durante el registro del usuario en FORUM hay disponible una licencia de usuario libre. Para poder utilizar Retina Workplace, cada usuario necesita una licencia de usuario. Esta licencia se solicita al iniciar sesión en FORUM y se vuelve a liberar al cerrar sesión. El número de usuarios que puedan trabajar simultáneamente con Retina Workplace está limitado por el número de las licencias de usuario disponibles. Secuencia de acciones 000000-2124-046-GA-ES-240215 • Haga clic en la entrada "Retina Workplace" para hacer visibles los valores predeterminados, si es que no lo son. Página 21 Primeros pasos: Inicio del programa Retina Workplace En la lista visible se muestran los valores predeterminados siguientes: • Resultado Página 22 Haga clic en el valor predeterminado deseado. Los documentos correspondientes al valor predeterminado se abren en el área de trabajo de Retina Workplace. 000000-2124-046-GA-ES-240215 Retina Workplace Primeros pasos: Área de trabajo Área de trabajo El número máximo de las grabaciones OCT mostradas simultáneamente depende del valor predeterminado utilizado: en el análisis de la modificación macular se muestran 2 grabaciones como máximo, en el resto de los valores predeterminados, 3 como máximo. Las grabaciones OCT están ordenadas de manera cronológica ascendente de izquierda a derecha. 000000-2124-046-GA-ES-240215 – Según la configuración de usuario (véase el apartado "Configuración del usuario" en la página 70), la pantalla de inicio puede ser diferente a la representación anterior. – De manera predeterminada, la lateralidad del escaneo más actual determina la lateralidad de la pantalla. – Si en una visita se han realizado varias grabaciones OCT y se han introducido en FORUM, la grabación se muestra con la intensidad de señal máxima. Las grabaciones que están marcadas como favoritas se prefieren con independencia de la intensidad de señal. Si existen menos de tres grabaciones OCT, en el área de trabajo se muestran las que correspondan. Página 23 Primeros pasos: TripleView Retina Workplace TripleView Los TripleViews están estructurados de la siguiente manera: – Imagen de fondo de ojo (con superposición seleccionable). – B-Scan de la grabación OCT. – Área de análisis con resultados de análisis. Según la configuración del usuario, las áreas de análisis de los TripleViews pueden estar superpuestas continuamente en el inicio de un diagrama: Página 24 000000-2124-046-GA-ES-240215 Retina Workplace Primeros pasos: TripleView Imagen de fondo de ojo Según la configuración del usuario, la imagen de fondo del ojo se muestra de la siguiente manera después de abrir un valor predeterminado: – con navegador (izquierda) – con una superposición en la zona de escaneado OCT (derecha) El cuadrado amarillo marca la zona de escaneado OCT. La línea turquesa del navegador muestra qué B-Scan está seleccionado (véase el apartado "B-Scan" en la página 26). La línea violeta sirve para orientar. Tanto aquí como en B-Scan se encuentra en la misma posición. 000000-2124-046-GA-ES-240215 Página 25 Primeros pasos: TripleView Retina Workplace B-Scan Según la configuración del usuario, el B-Scan horizontal de la grabación OCT se muestra en color, en tonos grises o en tonos grises invertidos después de abrir un valor predeterminado. El tipo de escaneado de la grabación OCT determina la resolución del B-Scan mostrado. Pueden mostrarse las grabaciones OCT de los tipos de escaneado siguientes: Página 26 – Macular Cube 512 × 128 (cubo macular 512 × 128) – Macular Cube 200 × 200 (cubo macular 200 × 200) – HD 5 Line Raster (cuadrículade 5 líneas HD). 000000-2124-046-GA-ES-240215 Retina Workplace Primeros pasos: TripleView Área de análisis En el área de análisis pueden mostrarse varios resultados de análisis para las grabaciones OCT (el ejemplo muestra "superposiciones"). Las siguientes pestañas de área de análisis se muestran en el margen izquierdo del área de análisis. Con ellas se puede seleccionar qué se muestra en el área de análisis. Representación de dos valores de volumen y grosor seleccionables para cada visita como diagrama. Diagrama Superposiciones Selección de una representación de resultados de análisis en forma de superposiciones que se visualizan sobre la imagen de fondo del ojo. Visualización de una tabla con resultados de análisis y, si los hubiera, otros detalles de la grabación OCT. Tabla Según la configuración del usuario, al abrir un valor predeterminado se preselecciona una de estas tres posibilidades. 000000-2124-046-GA-ES-240215 Página 27 Primeros pasos: Herramientas Retina Workplace Herramientas Para trabajar con los documentos mostrados, dispone de botones e información en la lista de herramientas de la zona de trabajo y en los TripleViews. Barra de herramientas Los botones de la barra de herramientas inferior se describen en la tabla siguiente. Las herramientas mostradas en la barra de herramientas inferior dependen del valor predeterminado actual. Los botones disponibles en FORUM de la barra de herramientas superior se describen en las instrucciones de uso de FORUM. Ocultar superposición Compresión con pérdida Página 28 Muestra/oculta las superposiciones de un TripleView, es decir, cuando la función "Sincronizar" está activada, todos los TripleViews (azul = activado). Muestra que los B-Scans se han comprimido con pérdida. La compresión de imagen de la configuración del sistema está activada (véase el apartado "Configuración del sistema" en la página 69). 000000-2124-046-GA-ES-240215 Retina Workplace Primeros pasos: Herramientas Activar/desactivar sincronización PRECAUCIÓN Todas las funciones de navegación y visualización de un TripleView se realizan sincrónicamente también en los otros TripleViews (azul = activado). En la navegación sincronizada por los B-Scans, Retina Workplace no muestra exactamente la misma posición. Por el contrario, la función sirve para encontrar fácilmente zonas parecidas. Generación de informes: Informe de resumen: se crea un informe de resumen sobre los TripleViews en el panel de trabajo. Informe OCT: la grabación OCT seleccionada se imprime o crea como informe en PDF según el análisis. Guardar informe de resumen en El informe de resumen se ha FORUM guardado en FORUM. Guardar informe de resumen El informe de resumen puede como guardarse en un lugar de almacenamiento seleccionable. Guardar informe OCT en FORUM El informe OCT se guarda en FORUM. Guardar informe OCT como El informe OCT puede guardarse en un lugar de almacenamiento seleccionable. Imprimir informe de resumen El informe de resumen se imprime en una impresora. Imprimir informe OCT El informe OCT se imprime en una impresora. La versión de zoom y de desplazamiento se activa/ desactiva. Aplicar zoom y desplazar Zoom automático La imagen de fondo de ojo o el B-Scan se muestran de forma optimizada teniendo en cuenta la sección de la imagen relevante y su aumento máximo. Modificación de la claridad y del contraste del B-Scan o de la imagen de fondo del ojo. Brillo y contraste Valor de la transparencia de las superposiciones. Transparencia de la superposición 000000-2124-046-GA-ES-240215 Página 29 Primeros pasos: Herramientas Retina Workplace Visualización de un B-Scan de alta definición. Visualizar B-Scan HD El navegador se coloca en el centro de la zona de escaneado. Alinear navegador en el centro El navegador se coloca en la fóvea. Alinear navegador con fóvea Mostrar/ocultar la posición de la fóvea (posicionador de la fóvea) (azul = activado). Mostrar y corregir posición de fóvea Colocación/restablecimiento de la posición de la fóvea. Restablecer fóvea a fóvea automática Restablecer fóvea a fóvea automática La fóvea se restablece en la posición de la fóvea determinada por el sistema. La fóvea se coloca en la posición actual del navegador. Definir fóvea en posición del navegador Visualización de las líneas de segmentación ILM/RPE (azul = activado). Mostrar líneas de segmentación Edición de la segmentación. Editar segmentación Visualización del B-Scan en color (azul = activado). Visualizar B-Scan en color Visualización del B-Scan en escala de grises (azul = activado). Visualizar B-Scan en escala de grises Visualización del B-Scan en escala de grises invertida (azul = activado). Visualizar B-Scan en escala de grises invertida Página 30 000000-2124-046-GA-ES-240215 Retina Workplace Funciones al pulsar el botón derecho del ratón Primeros pasos: Herramientas En una imagen de fondo de ojo Copiar la imagen de fondo de ojo como imagen en el Portapapeles. En un B-Scan Utilizar la representación actual del B-Scan como visualización estándar. Copiar el B-Scan como imagen en el Portapapeles. En el área de análisis en la zona vacía (selección de diagrama) Copiar el diagrama como imagen en el Portapapeles. en una superposición (selección de superposición) De manera predeterminada, utilizar la superposición en la que se ha hecho clic para este tipo de análisis. en una tabla (selección de tabla) Copiar valores de la tabla en el Portapapeles. Encabezado de TripleView A continuación, solo se describen los botones e iconos específicos de Retina Workplace. Puede encontrar una descripción de los otros botones e iconos en las instrucciones de uso de FORUM o en los otros plugins correspondientes. Fecha y hora Fecha y hora de la grabación OCT. MTA / MCA / Cuadrícula Análisis utilizado actualmente. Indicador de notificación El número del indicador ofrece información sobre la cantidad de avisos existentes. Al hacer clic en el indicador, se muestran los avisos existentes. 000000-2124-046-GA-ES-240215 Página 31 Primeros pasos: Herramientas Retina Workplace Herramientas y visualizaciones en B-Scan Intensidad de señal del B-Scan mostrado (la intensidad de señal máxima es 10). Escala de B-Scan. Dirección de escaneado (aquí: dirección de escaneado N a T): [Barras de desplazamiento] – N = nasal (nariz) – T = temporal (sien) Barras de desplazamiento (derecha y abajo) para mostrar las zonas de B-Scan que no son visibles, si las hay. Iniciar y detener el recorrido de capas (función de vídeo). Regulador de velocidad para el recorrido de capas (hacia la izquierda = más lento, hacia la derecha = más rápido). Página 32 000000-2124-046-GA-ES-240215 Retina Workplace Funciones básicas: Navegación Funciones básicas Navegación Navegador Puede navegar por la zona de escaneado OCT de la imagen de fondo de ojo enmarcada en amarillo con el navegador (retícula turquesa/violeta). Las cifras de las líneas de navegación indican la posición B-Scan actual. En B-Scan, se muestran los B-Scans correspondientes para la posición seleccionada. Requisito Secuencia de acciones El navegador se puede colocar manualmente (el botón "Aplicar zoom y desplazar" está deshabilitado). • Dentro de la zona de escaneado OCT, haga clic en la posición deseada y mantenga el botón del mouse presionado. La retícula del navegador se ajusta a la posición del cursor. • Resultado 000000-2124-046-GA-ES-240215 Arrastre el cursor a la posición que desee. El B-Scan se muestra en la posición de escaneado seleccionada (línea horizontal para B-Scan). Página 33 Funciones básicas: Navegación Retina Workplace Función de vídeo Con la función de vídeo, puede iniciar un recorrido de capas por todos los B-Scan horizontales. Secuencia de acciones Resultado Página 34 • Para iniciar el recorrido de capas en B-Scan, haga clic en el símbolo . • Si fuera necesario, modifique la velocidad del recorrido de capas con el "regulador de velocidad". El recorrido de capas se repite hasta que lo detenga con el símbolo . En la imagen de fondo de ojo, la línea turquesa del navegador muestra analógicamente la posición actual en cada momento. 000000-2124-046-GA-ES-240215 Retina Workplace Funciones básicas: Vistas Vistas Vista de pantalla completa En la vista de pantalla completa, la imagen de fondo de ojo o el B-Scan se aumentan a escala al tamaño máximo. Secuencia de acciones Resultado • Haga doble clic en una imagen de fondo de ojo o en un B-Scan. La imagen de fondo de ojo o el B-Scan se muestran como pantalla completa. En la vista de pantalla completa, dispone de todas las funciones del área de trabajo, excepto la de "Diagrama" y "Tabla". 000000-2124-046-GA-ES-240215 Página 35 Funciones básicas: Vistas Retina Workplace En la barra de herramientas de la vista de pantalla completa, se visualizan los botones adicionales siguientes: Cerrar Anterior escaneo Actual escaneo Siguiente escaneo Vuelve al área de trabajo. Se puede acceder por orden a los TripleViews mostrados en el área de trabajo directamente en la vista de pantalla completa. Fondo de ojo grande La imagen de fondo de ojo con superposiciones se muestra como pantalla completa. B-Scan grande El B-Scan se muestra como pantalla completa. B-Scan HD En lugar del B-Scan normal, se muestra un B-Scan de alta definición. Este está marcado con "HD" en la parte inferior izquierda. Secuencia de acciones Resultado • Haga clic en el botón ("Visualizar B-Scan HD"). Se muestra el B-Scan HD. La función de la etiqueta de texto del B-Scan HD se corresponde a la del B-Scan "normal" y se describe ahí (véase el apartado "Herramientas y visualizaciones en B-Scan" en la página 32). Página 36 000000-2124-046-GA-ES-240215 Retina Workplace Funciones básicas: Abrir/cerrar documentos OCT Abrir/cerrar grabaciones OCT Puede cerrar los TripleViews mostrados en el área de trabajo en cualquier momento y abrir grabaciones OCT nuevas. En el área de trabajo, se pueden mostrar como máximo 3 grabaciones OCT simultáneamente. En el análisis de la modificación macular hay como máximo 2 grabaciones OCT. Cerrar Quite un TripleView haciendo clic en la cruz para cerrar del área de trabajo. Abrir Puede abrir una grabación OCT del área de documentos en el área de trabajo de la siguiente manera: – arrastrándola y soltándola en una posición vacía del área de trabajo. La grabación OCT se inserta como TripleView. – arrastrándola y soltándola en un TripleView del área de trabajo. Se sustituye el TripleView del área de trabajo. A continuación, los TripleViews se vuelven a ordenar de manera cronológica ascendente de izquierda a derecha. En la sección "Diagrama" en la página 39 se describe cómo se abren grabaciones OCT directamente del "área de análisis". En la sección "Registro del fondo de ojo" en la página 50 y la sección "OCT en registro OCT" en la página 62 se describe cómo se abren imágenes de fondo de ojo o grabaciones OCT para registrarlas en el área de trabajo. 000000-2124-046-GA-ES-240215 Página 37 Funciones básicas: Resultados de análisis Retina Workplace Resultados de análisis En el área de análisis, dispone de las siguientes posibilidades: – Representación de resultados de análisis encima de todas las visitas del periodo de tratamiento como diagrama. – Visualización/selección de resultados de análisis en forma de superposiciones de la zona de escaneado OCT en la imagen de fondo de ojo. – Representación de una tabla con resultados de análisis y, si los hubiera, otros detalles de la grabación OCT. El cambio se realiza mediante la pestaña de área de análisis. La pestaña activada tiene el interior azul. PRECAUCIÓN Página 38 Los resultados de análisis dependen de si los datos OCT se han registrado y segmentado correctamente. El operador debe comprobar y, si fuera necesario, corregir los resultados del registro automático y la segmentación. 000000-2124-046-GA-ES-240215 Retina Workplace Funciones básicas: Resultados de análisis Diagrama Con la función "Diagrama", se muestran dos valores de volumen y grosor seleccionados sobre todo el periodo de visitas como gráfico de líneas. Resumen Secuencia de acciones Resultado • Haga clic en la pestaña de área de análisis ("Diagrama"). Se muestran dos valores de volumen y grosor seleccionados para todo el periodo de visitas como gráfico de líneas. Cada símbolo del gráfico de líneas se corresponde a una visita en la que se ha creado como mínimo una grabación OCT. La posición del símbolo se corresponde a la etiqueta de eje izquierda o derecha. De manera predeterminada, se seleccionan para su visualización el "Subcampo central (μm)" y "Grosor de cubo promedio (μm)". La línea de serie entre cada uno de los valores es únicamente ilustrativa. Los colores (ocre o verde) de los dos gráficos de líneas se corresponden con el valor seleccionado en el menú izquierdo (ocre) o derecho (verde). A la izquierda y la derecha se muestran los valores correspondientes análogamente a los diagramas. La escala de tiempo del margen inferior reproduce el periodo de visitas. Los diferentes símbolos significan lo siguiente: La grabación OCT del tipo de escaneado 512 × 128 se encuentra en el área de trabajo. El TripleView seleccionado en el área de trabajo se muestra en azul. La grabación OCT del tipo de escaneado 200 × 200 se encuentra en el área de trabajo. El TripleView seleccionado en el área de trabajo se muestra en azul. La grabación OCT del tipo de escaneado 512 × 128 no se muestra en el área de trabajo. 000000-2124-046-GA-ES-240215 Página 39 Funciones básicas: Resultados de análisis Retina Workplace La grabación OCT del tipo de escaneado 200 × 200 no se muestra en el área de trabajo. La grabación OCT no se tiene en cuenta en el diagrama (véase el apartado "Funciones específicas del documento" en la página 41). Funciones específicas del diagrama Dispone de las funciones siguientes para crear y representar gráficos de líneas: Menús Menú de selección izquierdo para la escala izquierda Selección de una medida (diagrama de color ocre). Menú de selección derecho para la escala derecha Selección de una medida (diagrama de color verde). Botones Si "Ninguna" está seleccionado, no se muestra ningún diagrama. Los valores que ya se han seleccionado en el menú de selección derecho están bloqueados (de color gris). Si "Ninguna" está seleccionado, no se muestra ningún diagrama. Los valores que ya se han seleccionado en el menú de selección izquierdo están bloqueados (de color gris). Ampliar o reducir la escala de tiempo. Aumentar/Reducir Desplazar la escala de tiempo. Desplazar línea de tiempo a la izquierda o la derecha Página 40 000000-2124-046-GA-ES-240215 Retina Workplace Funciones básicas: Resultados de análisis Funciones específicas del documento Tiene la posibilidad de Funciones al pulsar el botón derecho del ratón Funciones al pulsar arrastrar y soltar Funciones al pasar el mouse por encima 000000-2124-046-GA-ES-240215 – excluir grabaciones OCT del análisis. – desplazar la grabación OCT mostrada en el diagrama al área de trabajo. En un círculo lleno La grabación OCT no se tiene en cuenta en el diagrama y se representa como círculo vacío. En un círculo vacío La grabación OCT se tiene en cuenta en el diagrama y se representa con el símbolo correspondiente. Desplazar el círculo al área de trabajo arrastrándolo y soltándolo Abrir la grabación OCT que pertenece al círculo en el área de trabajo siempre que no esté abierta. Pasar el mouse por encima de un círculo Se muestra un tooltip con información de la grabación OCT. Página 41 Funciones básicas: Resultados de análisis Retina Workplace Selección de valores Secuencia de acciones Resultado Página 42 • Haga clic en un valor del menú de selección izquierdo o derecho o en un subcampo de la cuadrícula ETDRS del submenú "Valores de grosor del subcampo ETDRS". Los valores seleccionados se representan como diagrama sobre el periodo de visitas. 000000-2124-046-GA-ES-240215 Retina Workplace Funciones básicas: Resultados de análisis Superposiciones Tiene la posibilidad de mostrar resultados de análisis sobre la zona de escaneado OCT de la imagen de fondo de ojo. Una visualización de este tipo se denomina "Superposición". Resumen Requisito Secuencia de acciones El botón "Ocultar superposición" está deshabilitado (véase el apartado "Barra de herramientas" en la página 28). • Haga clic en la pestaña de área de análisis ("Superposiciones"). Dispone de las superposiciones siguientes: PRECAUCIÓN Fondo OCT La imagen de fondo de ojo se superpone con una grabación de fondo OCT. ILM-RPE La imagen de fondo de ojo se superpone con un mapa de grosor. El significado de los colores se explica en la gama de colores del margen inferior de la imagen de fondo de ojo. ETDRS La imagen de fondo de ojo se superpone con una cuadrícula ETDRS con valores cromáticos numéricos y normativos. El significado de los colores se explica en la gama de colores del margen inferior de la imagen de fondo de ojo. Los resultados representados en la cuadrícula ETDRS dependen de la edad del paciente y de la posición de la fóvea. Los valores erróneos pueden arrojar resultados de análisis erróneos. En la sección "Superposiciones" en la página 59 se describen otras superposiciones específicas. 000000-2124-046-GA-ES-240215 Página 43 Funciones básicas: Resultados de análisis Retina Workplace Selección de superposición Secuencia de acciones • Pase el cursor por encima de las superposiciones disponibles (pasar el mouse por encima). Las superposiciones por las que ya ha pasado el cursor se muestran temporalmente en la imagen de fondo de ojo correspondiente. o • Resultado Haga clic en una superposición. La superposición se muestra permanentemente en la imagen de fondo de ojo correspondiente. Puede ajustar la transparencia de la superposición mediante el botón ("Transparencia de la superposición"). Con el botón derecho del ratón, puede seleccionar una superposición como visualización estándar. La superposición seleccionada se muestra para analizarla (MTA, MCA) y después de manera predeterminada para este usuario. Página 44 000000-2124-046-GA-ES-240215 Retina Workplace Funciones básicas: Resultados de análisis Tabla Con la función "Tabla", se muestra una selección de los valores de volumen y grosor para cada grabación OCT. Secuencia de acciones Resultado • Haga clic en la pestaña de área de análisis ("Tabla"). Se muestra una selección de valores de volumen y grosor en varios colores: El significado del color que acompaña a los valores se describe en las instrucciones de uso de CIRRUS. Según los valores calculados, al final de la tabla se muestra el símbolo siguiente. Después de hacer clic encima se muestra más información. Todos los valores están en el rango normal. Uno o varios valores se encuentran cerca del valor límite normativo. Ningún símbolo 000000-2124-046-GA-ES-240215 No se dispone de datos normativos. Las razones pueden ser que no se dispone de licencia para la base de datos normativa, la edad del paciente (menos de 18 años) o que falta una indicación de edad. Página 45 Funciones básicas: Resultados de análisis Retina Workplace Encima del icono que se muestra pueden exponerse valores detallados: Secuencia de acciones Resultado Página 46 • Haga clic en el icono. Se abre la ventana "Detalles de datos normativos OD/OS" con todos los valores relevantes. 000000-2124-046-GA-ES-240215 Retina Workplace Funciones de edición: Corrección de la posición de la fóvea Funciones de edición Corrección de la posición de la fóvea Normalmente, Retina Workplace reconoce la posición de la fóvea automáticamente. Al iniciar Retina Workplace, la retícula del navegador se coloca en la fóvea. A causa de las singularidades anatómicas o las alteraciones patológicas, existe la posibilidad de que Retina Workplace no determine correctamente la posición de la fóvea o no reconozca la fóvea. Si el sistema no reconoce la fóvea, aparece un mensaje de error. La retícula del navegador se coloca en el centro de la zona de escaneado OCT. Herramientas Con el posicionador de la fóvea, puede corregir la posición de la fóvea determinada por el sistema. Para ello, active el posicionador con el botón ("Mostrar y corregir posición de fóvea"). El posicionador de la fóvea se muestra en forma de un círculo interior rosa y uno exterior negro. El círculo interior define la posición de la fóvea. 000000-2124-046-GA-ES-240215 Página 47 Funciones de edición: Corrección de la posición de la fóvea Retina Workplace El posicionador de la fóvea puede colocarse con el mouse o con ayuda del navegador y los botones siguientes: El navegador se coloca en el centro de la zona de escaneado. Alinear navegador en el centro El navegador se coloca en la fóvea. Alinear navegador con fóvea Colocación/restablecimiento de la posición de la fóvea. Restablecer fóvea a fóvea automática Restablecer fóvea a fóvea automática La fóvea se restablece en la posición determinada por el sistema. La fóvea se coloca en la posición actual del navegador. Definir fóvea en posición del navegador Página 48 000000-2124-046-GA-ES-240215 Retina Workplace Funciones de edición: Corrección de la posición de la fóvea Corrección Requisito Secuencia de acciones Resultado Se muestra el posicionador de la fóvea (botón posición de fóvea"). • "Mostrar y corregir Coloque, con ayuda del mouse y/o de los botones descritos anteriormente, el círculo interior del posicionador de la fóvea en la posición de la fóvea que usted ha reconocido. El cambio automático de la posición de la fóvea se guarda automáticamente. En el encabezado de los TripleViews se muestra el cambio manual con el icono . Con ayuda del mouse o de los botones descritos, también puede restablecer o volver a definir la posición de la fóvea que se ha determinado de nuevo. 000000-2124-046-GA-ES-240215 Página 49 Funciones de edición: Registro del fondo de ojo Retina Workplace Registro del fondo de ojo Con la función "Registro del fondo de ojo" puede registrar imágenes de fondo de ojo adicionales en una grabación OCT. Mediante el encabezado de la imagen de fondo de ojo puede seleccionar cuál de las imágenes de fondo de ojo disponibles o registradas adicionalmente se muestra. La información donde se registran las imágenes de fondo de ojo con una grabación OCT se guarda automáticamente junto con la grabación OCT. A continuación, el registro se realiza automáticamente. El resultado puede comprobarse en la ventana "Registrar imagen de fondo de ojo en OCT". Si el registro automático no se ha realizado correctamente, puede llevarse a cabo de forma manual. Registro automático Secuencia de acciones Resultado • Desplace, con el botón del mouse presionado, una imagen de fondo de ojo de la zona de previsualización a la imagen de fondo de ojo en un TripleView. La grabación OCT original y la imagen de fondo de ojo nueva están registradas. Los registros automáticos erróneos se muestran con un mensaje de error y color rojo en el encabezado de TripleView. Puede realizar el registro manualmente. Página 50 000000-2124-046-GA-ES-240215 Retina Workplace Funciones de edición: Registro del fondo de ojo Después del registro, en el encabezado se muestran los botones siguientes: Navegar entre las imágenes de fondo de ojo disponibles y añadidas adicionalmente. X/X Imagen de fondo de ojo mostrada actualmente/número total de imágenes de fondo de ojo. Visualización de las imágenes añadidas o disponibles en la grabación OCT con información sobre el tipo (manual/automático) y el resultado del registro (correcto/erróneo). Expandir la lista de las imágenes de fondo de ojo registradas En cada imagen de fondo de ojo pueden seleccionarse las funciones siguientes: 000000-2124-046-GA-ES-240215 Visualizar resultado El resultado del registro se muestra en la ventana "Registrar imagen de fondo de ojo en OCT". Registro manual Iniciar el registro manual. Registro automático El registro automático se vuelve a realizar para la imagen de fondo de ojo seleccionada. Esta función solo está disponible en las imágenes de fondo de ojo registradas manualmente. Eliminar de la lista La imagen de fondo de ojo se elimina de la lista. Con ello, se elimina un registro existente. Página 51 Funciones de edición: Registro del fondo de ojo Retina Workplace Visualización del resultado del registro Puede obtener detalles sobre un registro en la ventana "Registrar imagen de fondo de ojo en OCT". Secuencia de acciones • En la imagen de fondo de ojo, haga clic en el botón . Se muestra un listado de las imágenes de fondo de ojo existentes y añadidas. • Resultado En la imagen de fondo de ojo deseada, seleccione la entrada de menú <Visualizar resultado>. Se abre la ventana "Registrar imagen de fondo de ojo en OCT" con información del registro. En la ventana "Registrar imagen de fondo de ojo en OCT" puede ver (de izquierda a derecha): – la grabación de fondo OCT (imagen de referencia), – la imagen de fondo de ojo que debe registrarse (imagen de registro), – la superposición de ambas imágenes de fondo de ojo (resultado de registro/imagen de referencia). Dispone de las funciones siguientes: Página 52 Barra de desplazamiento Modificación de la transparencia de la imagen de referencia superpuesta. Esto facilita la comprobación del resultado de registro. Registro manual Iniciar el registro manual. Cerrar Cerrar la ventana. 000000-2124-046-GA-ES-240215 Retina Workplace Funciones de edición: Registro del fondo de ojo Registro manual Si el registro automático no se ha realizado o lo ha hecho con errores, puede llevarlo a cabo manualmente. Secuencia de acciones • En la ventana "Registrar imagen de fondo de ojo en OCT", haga clic en el botón <Registro manual> o • En el encabezado de la imagen de fondo de ojo, haga clic en el botón y seleccione <Registro manual>. Permanece o va a la ventana "Registrar imagen de fondo de ojo en OCT". • En la "Imagen de referencia", establezca el primer punto de registro (de color naranja) haciendo clic con el cursor en el lugar deseado. • En la "Imagen de registro", establezca el primer punto de registro (de color naranja) en el mismo lugar. Una lupa con la posición del cursor representada con una cruz verde le ayuda en el posicionamiento. Los puntos de registro mal colocados pueden desplazarse con el mouse o eliminarse con el botón <Eliminar puntos>. 000000-2124-046-GA-ES-240215 Página 53 Funciones de edición: Registro del fondo de ojo • Retina Workplace En cada grabación, coloque como mínimo 3 de los 5 puntos de registro máximos coincidentes: En cuanto haya colocado un mínimo de 3 puntos de registro por imagen, el botón <Registrar> se activa y puede utilizarse. • Haga clic en el botón <Registrar>. El resultado del registro se muestra a la derecha. Un aviso en la pantalla muestra si el registro ha sido correcto. Si no lo ha sido, puede repetir el proceso de registro. • Resultado Página 54 Guarde el registro correcto con el botón <Guardar>. El registro se guarda. 000000-2124-046-GA-ES-240215 Retina Workplace Funciones de edición: Edición de la segmentación Edición de la segmentación Con esta función, la segmentación puede modificarse. En la ventana "Editar segmentación" puede editar las líneas ILM y RPE. Entonces, el software vuelve a calcular los valores de volumen y grosor entre estas capas. Resumen Secuencia de acciones Resultado • En el área de trabajo, seleccione un TripleView y haga clic en el botón ("Editar segmentación"). En la ventana "Editar segmentación", se muestra el mapa de grosor ILM-RPE y B-Scan con las líneas de segmentación. La posición de la fóvea se visualiza en la imagen de fondo izquierda mediante el círculo rosa. La codificación de color del mapa de grosor se explica con la gama de colores del margen inferior de la pantalla. La línea de segmentación para ILM se representa de color azul y la línea de segmentación del RPE, de color rojo. 000000-2124-046-GA-ES-240215 Página 55 Funciones de edición: Edición de la segmentación Retina Workplace Corrección de la segmentación Secuencia de acciones • Navegue con el navegador, la rueda del mouse o la barra de desplazamiento hasta la posición B-Scan deseada. • Con el cursor, marque una línea de segmentación. La línea de segmentación se resalta en negrita. • Haga clic en el botón del mouse izquierdo y manténgalo presionado. El cursor se representa como una cruz. Resultado • Vuelva a arrastrar la línea de segmentación. • Finalice la edición con <Guardar>. La ventana "Editar segmentación" se cierra. Los cambios pueden verse en el área de trabajo. La segmentación automática original de la grabación OCT puede restaurarse en todo momento con <Restablecer>. Durante la edición, tiene disponibles las funciones siguientes: Botones Funciones adicionales Página 56 Anterior y copiar Transferir las líneas RPE/ILM a la capa anterior y cambiar a la capa anterior. Siguiente y copiar Transferir las líneas RPE/ILM a la capa siguiente y cambiar a la capa siguiente. Restablecer Se restaura la segmentación automática original de la grabación OCT. Importar desde CIRRUS Se importa la segmentación más actual que se ha realizado anteriormente con CIRRUS. Guardar La ventana "Editar segmentación" se cierra. La grabación OCT modificada se muestra en el área de trabajo. Cancelar Se rechazan las modificaciones de la edición actual y la ventana "Editar segmentación" se cierra. Barra de desplazamiento en B-Scan Navegación directa por todos los B-Scans. 000000-2124-046-GA-ES-240215 Retina Workplace Análisis maculares: Análisis de grosor Análisis maculares Análisis de grosor macular (Macular Thickness Analysis: MTA) Después de seleccionar un valor predeterminado de "Análisis de grosor macular", se muestran hasta tres grabaciones OCT en el área de trabajo. Realice el ensayo con las funciones descritas en los capítulos anteriores. 000000-2124-046-GA-ES-240215 Página 57 Análisis maculares: Análisis de la modificación Retina Workplace Análisis de la modificación macular (Macular Change Analysis: MCA) En este capítulo se describen las funciones que diferencian el análisis de la modificación macular del análisis de grosor macular. Después de seleccionar un valor predeterminado de "Análisis de la modificación macular", se muestran dos grabaciones OCT en el área de trabajo. De manera predeterminada, las dos grabaciones OCT se registran entre sí al seleccionar el valor predeterminado. Esto se muestra como aviso mediante el indicador de notificación del encabezado del TripleView derecho. La grabación OCT más reciente del TripleView derecho está registrada en la grabación OCT del TripleView izquierdo. En la barra de herramientas se muestran los botones siguientes: Activar/desactivar OCT actual para registro OCT (azul = activo). Activar/desactivar OCT para registro OCT Registro Página 58 Funciones de menú de OCT en el registro OCT (véase el apartado "OCT en registro OCT" en la página 62). 000000-2124-046-GA-ES-240215 Retina Workplace Análisis maculares: Análisis de la modificación Aparte de las posibilidades de edición y análisis descritas hasta ahora, también dispone de funciones específicas al utilizar el valor predeterminado "Análisis de la modificación macular" en las áreas siguientes: – Superposiciones (área de análisis) – Tabla (área de análisis) – Registro OCT (barra de herramientas) Superposiciones Para ambos TripleViews, dispone de las superposiciones siguientes: Fondo OCT: La imagen de fondo de ojo se superpone con una grabación de fondo OCT. ETDRS sobre ILM-RPE: La imagen de fondo de ojo se superpone con el mapa de grosor conocido por el análisis de grosor macular. Además, se muestra una cuadrícula ETDRS con los valores de grosor medios por subcampo. 000000-2124-046-GA-ES-240215 Página 59 Análisis maculares: Análisis de la modificación Retina Workplace Para el TripleView derecho dispone además de las superposiciones siguientes: Diferencia ILM-RPE: La imagen de fondo de ojo se superpone con un mapa de diferencia. Los colores del mapa de diferencia representan las modificaciones del grosor en comparación con la grabación OCT mostrada a la izquierda. El significado exacto de los colores se explica en la gama de colores del margen inferior de la imagen de fondo de ojo. Además, se muestra una cuadrícula ETDRS. Los valores de la cuadrícula ETDRS representan la modificación de los valores ETDRS en comparación con la grabación OCT mostrada a la izquierda. PRECAUCIÓN Página 60 Los valores de diferencia ILM/RPE también se muestran si ambas grabaciones OCT no están registradas. Un registro erróneo puede arrojar valores incorrectos, porque es posible que las grabaciones no se encuentren en la posición exacta las unas sobre las otras. 000000-2124-046-GA-ES-240215 Retina Workplace Análisis maculares: Análisis de la modificación Tabla En el área de análisis se muestran varios valores en los TripleViews. En el TripleView derecho, además se representan los valores de diferencia en comparación con el TripleView izquierdo. Los valores de diferencia también se muestran si ambas grabaciones OCT no están registradas. Un registro erróneo puede arrojar valores incorrectos, porque es posible que las grabaciones no se encuentren en la posición exacta las unas sobre las otras. 000000-2124-046-GA-ES-240215 Página 61 Análisis maculares: Análisis de la modificación Retina Workplace OCT en registro OCT Con la función "OCT en registro OCT" se registran dos grabaciones OCT entre sí. Al seleccionar el valor predeterminado "Análisis de la modificación macular", este registro se realiza automáticamente para las grabaciones mostradas. El registro automático también se realiza cuando arrastra nuevas grabaciones OCT al área de trabajo. Puede realizar el registro en todo momento, restablecerlo, repetirlo o realizarlo manualmente. Página 62 000000-2124-046-GA-ES-240215 Retina Workplace Análisis maculares: Análisis de la modificación Para el registro, dispone de los botones siguientes en la barra de herramientas: Borrar/restaurar el registro mostrado actualmente (azul = activo). Activar/desactivar OCT para registro OCT Los valores de diferencia también se muestran si ambas grabaciones OCT no están registradas. Un registro erróneo puede arrojar valores incorrectos, porque es posible que las grabaciones no se encuentren correctamente las unas sobre las otras. Automático Las grabaciones OCT mostradas actualmente se registran automáticamente. Esta función solo está activa en las grabaciones OCT registradas manualmente. Manual Inicio del registro manual en la ventana "Registrar OCT en OCT". Validar resultado El resultado del registro se muestra en la ventana "Registrar OCT en OCT". Registro automático Requisito Secuencia de acciones Pareja de grabaciones registrada manualmente. • Haga clic en el botón <Registro> y seleccione <Automático>. Resultado El registro se realiza automáticamente. Se informa de si el registro se ha realizado correctamente mediante un aviso que puede verse en el indicador de notificación. 000000-2124-046-GA-ES-240215 Página 63 Análisis maculares: Análisis de la modificación Retina Workplace Visualización del resultado del registro En la ventana "Registrar OCT en OCT", puede encontrar información detallada sobre un registro. Secuencia de acciones Resultado • Haga clic en el botón <Registro> y seleccione <Validar resultado>. Se abre la ventana "Registrar OCT en OCT". En ella, puede encontrar información sobre las grabaciones OCT registradas. Las funciones siguientes están disponibles: Página 64 Registro manual Iniciar el registro manual en la ventana "Registrar OCT en OCT" (véase la sección siguiente). Cerrar Cerrar la ventana. 000000-2124-046-GA-ES-240215 Retina Workplace Análisis maculares: Análisis de la modificación Registro manual Si el registro automático no se ha realizado o lo ha hecho con errores, puede llevarlo a cabo manualmente. Secuencia de acciones • Haga clic en el botón <Registro> y seleccione <Manual> o • en la ventana "Registrar OCT en OCT", haga clic en el botón <Registro manual>. Permanece o va a la ventana "Registrar OCT en OCT": • En la "Imagen de referencia", establezca el primer punto de registro (de color naranja) haciendo clic con el cursor en el lugar deseado. • En la "Imagen de registro", establezca el primer punto de registro (de color naranja) en el mismo lugar. Los puntos de registro mal colocados pueden desplazarse con el mouse o eliminarse con el botón <Eliminar puntos> en cualquier momento. 000000-2124-046-GA-ES-240215 Página 65 Análisis maculares: Análisis de la modificación • Retina Workplace En cada grabación, coloque como mínimo 3 de los 5 puntos de registro máximos coincidentes: En cuanto haya colocado un mínimo de 3 puntos de registro por imagen, el botón <Registrar> se activa y puede utilizarse. • Haga clic en el botón <Registrar>. El resultado del registro se muestra en la imagen de la derecha. Un aviso en la pantalla muestra si el registro ha sido correcto. Si no lo ha sido, puede repetir el proceso de registro en cualquier momento. • Resultado Página 66 Guarde el registro correcto con el botón <Guardar>. Se guarda el registro de las grabaciones OCT. 000000-2124-046-GA-ES-240215 Retina Workplace Análisis maculares: Escaneos de la cuadrícula Escaneos de la cuadrícula En este capítulo solo se describen las funciones que diferencian los escaneos de la cuadrícula del análisis de grosor macular. Después de seleccionar el valor predeterminado "Escaneo de la cuadrícula", en el área de trabajo se abren tres grabaciones OCT de escaneo de la cuadrícula como máximo. El escaneo de la cuadrícula consiste en uno o varios B-Scan: Para los escaneos de la cuadrícula, solo tiene disponible una selección de funciones limitada. Los botones que no se utilizan se muestran en color gris. El navegador, el posicionador de la fóvea y las superposiciones están desactivadas. 000000-2124-046-GA-ES-240215 Página 67 Análisis maculares: Escaneos de la cuadrícula En Página 68 Retina Workplace ("Tabla") puede encontrar la información siguiente: Ángulo de tomografía Ángulo de grabación para la imagen de capa. Longitud (mm) Longitud de las capas. Separación líneas (mm) Espacio interno entre las capas. 000000-2124-046-GA-ES-240215 Retina Workplace Configuración: Configuración del sistema Configuración Configuración del sistema En FORUM puede ajustar la configuración del sistema de Retina Workplace. Secuencia de acciones • En FORUM, seleccione <Sistema><Administración de "Workplace"> <Configuración de FORUM Retina Workplace>. • Ajuste la siguiente configuración del sistema: • Resultado PRECAUCIÓN 000000-2124-046-GA-ES-240215 Datos OCT normativos Selección de una base de datos disponible para los datos OCT normativos. Criterio de ordenación para nombres de pacientes Lista de preferencia de las posibilidades siguientes de la representación de nombres: alfabética, fonética e ideográfica. Activar la compresión de imágenes con pérdida Activación/desactivación de la compresión de imágenes. Si la compresión de imágenes está activada, la memoria caché se utiliza más eficazmente. Índice para caché Índice de caché. Espacio máximo para caché en GB Espacio máximo para caché. Considerar la lista de trabajo para el almacenamiento en caché Activar/desactivar el uso de listas de trabajo ("Modality Worklist") para precalcular las entradas de caché. Ventana de tiempo para el almacenamiento en caché en horas Periodo [1-100 h] para el cual deben utilizarse entradas de las listas de trabajo ("Modality Worklists") para precalcular las entradas de caché. Guarde los ajustes modificados. La configuración modificada está disponible inmediatamente al iniciar Retina Workplace. La compresión con pérdida puede provocar que las imágenes estén difuminadas o no sean claras. Esto puede ocultar detalles en las imágenes. Página 69 Configuración: Configuración del usuario Retina Workplace Configuración del usuario En FORUM puede ajustar la configuración del usuario de Retina Workplace. Secuencia de acciones • En FORUM, seleccione <Sistema><Administración de "Workplace"> <Configuración de FORUM Retina Workplace>. • Ajuste la siguiente configuración del usuario: • Resultado Página 70 Configuración predeterminada del componente de análisis Selección de la cuadrícula del área de análisis que está preseleccionada de manera predeterminada. Superposición estándar para MTA Selección de las superposiciones estándar en los valores predeterminados MTA. Superposición estándar para MCA Selección de las superposiciones estándar en el valor predeterminado MCA. Configuración predeterminada para representación en color de B-Scan Selección de la representación en color estándar del B-Scan. Zoom automático del B-Scan Activación/desactivación automática de la función "Zoom automático" de los B-Scans. Guarde los ajustes modificados. La configuración modificada está disponible inmediatamente al iniciar Retina Workplace. 000000-2124-046-GA-ES-240215 Retina Workplace Subsanación de errores: Aspectos generales Subsanación de errores Aspectos generales Muchas causas de error pueden evitarse teniendo en cuenta lo siguiente: • Si hay un firewall instalado, asegúrese de que este no bloquea la conexión entre el servidor FORUM y Retina Workplace. • Asegúrese de que dispone de todas las licencias necesarias. • Asegúrese de que usted (y los otros usuarios de Retina Workplace) está configurado en FORUM para acceder a Retina Workplace. Cuando ocurra un error, siga las instrucciones siguientes. Si no puede solucionar el error, diríjase a ZEISS Service. Anomalías Anomalía Causa/solución Retina Workplace no puede abrirse. Se Es posible que el firewall bloquee Retina Workplace. Este servicio muestra el aviso "No se ha podido está instalado en el ordenador en el que se ejecuta el servidor establecer la conexión con el serviFORUM. dor.". Si en su sistema se utiliza un firewall, los servicios de Windows "CZM-FORUM-Retina-Service" y "CZM-FORUM-Retina-AnalysisService" deben configurarse en el firewall como excepción. 000000-2124-046-GA-ES-240215 Página 71 Subsanación de errores: Mensajes de error Retina Workplace Mensajes de error Área de software Mensaje de error General No se ha podido establecer la Retina Workplace no está conexión con el servidor. disponible. Póngase en contacto con el administrador del sistema. Si utiliza un firewall, configure los servicios de Windows "CZMFORUM-Retina-Service" y "CZMFORUM-Retina-Analysis-Service" en el firewall como excepción. General Se ha producido un error en el servidor. Póngase en contacto con el administrador del sistema. El usuario no puede solucionar el problema. Póngase en contacto con el administrador del sistema o ZEISS Service. Página 72 Causa Se ha producido un error interno. Solución 000000-2124-046-GA-ES-240215 Retina Workplace Accesos rápidos Accesos rápidos Conmutar el área de análisis Diagrama Superposiciones Tabla B-Scan, imagen de fondo de ojo Desplazamiento Zoom ctrl cmd 1 ctrl cmd 2 ctrl cmd 3 ctrl cmd ctrl cmd Claridad/contraste B-Scan Navegación horizontal y vertical Navegación vertical PgUp PgDn Zoom Navegar por las capas Ocultar/mostrar superposiciones ctrl cmd Space Copiar los componentes seleccionados en el Portapapeles ctrl cmd C Vista de pantalla completa, B-Scan ctrl cmd Siguiente escaneo Anterior escaneo Abandonar la vista de pantalla completa 000000-2124-046-GA-ES-240215 ctrl cmd ESC Página 73 Accesos rápidos Página 74 Retina Workplace 000000-2124-046-GA-ES-240215 Retina Workplace Índice temático Índice temático A Activación de la licencia ........................................................................... 20 Almacenamiento en caché ....................................................................... 69 Análisis de grosor macular ........................................................................ 57 Análisis de la modificación macular .......................................................... 58 Anomalías ................................................................................................ 71 Archivo de configuración .......................................................................... 18 Archivo de instalación .............................................................................. 15 Archivos de licencia .................................................................................. 20 Área de análisis .................................................................................. 24, 27 Área de documentos ................................................................................ 37 Área de trabajo ........................................................................................ 23 B Barra de herramientas .............................................................................. 28 Botones .................................................................................................... 28 B-Scan ................................................................................................ 26, 32 B-Scan HD ................................................................................................ 36 B-Scan horizontal ..................................................................................... 26 C Compresión con pérdida .......................................................................... 28 Compresión de imágenes ......................................................................... 69 Compresión de imágenes con pérdida ...................................................... 69 Configuración de FORUM Retina Workplace ....................................... 69, 70 Configuración del sistema ........................................................................ 69 Configuración del usuario ......................................................................... 70 Conformidad (CE) ..................................................................................... 14 Conformidad CE ....................................................................................... 14 Conformidad de uso ................................................................................. 12 Corrección de la segmentación ................................................................. 56 Cuadrado amarillo .................................................................................... 25 D Datos y herramientas de análisis ............................................................... 38 Diagrama ................................................................................................. 39 Dirección de escaneado ............................................................................ 32 Dirección del fabricante .............................................................................. 2 000000-2124-046-GA-ES-240215 Página 75 Índice temático Retina Workplace E Editar las líneas ILM y RPE ........................................................................ 55 Encabezado de TripleView ....................................................................... 31 F Finalidad .................................................................................................. 11 FORUM Service Tool ................................................................................. 20 Función de vídeo ...................................................................................... 34 G Grabaciones OCT ..................................................................................... 23 Abrir ............................................................................................. 37 Cerrar ........................................................................................... 37 Insertar ......................................................................................... 37 I Imagen de fondo de ojo ........................................................................... 25 Informe de resumen ................................................................................. 29 Informe OCT ............................................................................................ 29 Informes Crear ............................................................................................ 29 Guardar ........................................................................................ 29 Imprimir ........................................................................................ 29 Inicio del programa .................................................................................. 21 Instalación ............................................................................................... 18 Instrumentos de grabación ....................................................................... 11 L Licencia .................................................................................................... 21 Licencia de usuario ................................................................................... 21 M Medidas de protección para sistemas de TI y redes .................................... 8 Mensajes de error .................................................................................... 72 Monitores ................................................................................................ 11 N Navegador ............................................................................................... 33 Página 76 000000-2124-046-GA-ES-240215 Retina Workplace Índice temático O OCT en registro OCT ................................................................................ 62 P Pestaña de área de análisis ....................................................................... 27 Posición de la fóvea Corregir ........................................................................................ 47 Visualizar ...................................................................................... 47 Posicionador de la fóvea ........................................................................... 47 Protección de datos .................................................................................... 9 R Registro Imagen de fondo de ojo ............................................................... 50 OCT en OCT .................................................................................. 62 Registro automático Imagen de fondo de ojo ............................................................... 50 OCT en OCT .................................................................................. 63 Registro del fondo de ojo ......................................................................... 50 Registro manual Imagen de fondo de ojo ............................................................... 53 OCT en OCT .................................................................................. 65 Regulador de velocidad ............................................................................ 34 Resultado del registro Imagen de fondo de ojo ............................................................... 52 OCT en OCT .................................................................................. 64 S Segmentación .......................................................................................... 55 Seguridad de la información ....................................................................... 9 Símbolos Etiqueta del DVD .......................................................................... 14 Símbolos de peligro ........................................................................ 7 Símbolos de peligro .................................................................................... 7 Símbolos en el DVD .................................................................................. 14 Subsanación de errores Anomalías ..................................................................................... 71 Mensajes de error ......................................................................... 72 Superposición de fondo OCT .................................................................... 43 Superposición ETDRS ................................................................................ 43 Superposición ILM-RPE ............................................................................. 43 Superposiciones ETDRS ........................................................................................... 43 Fondo OCT ................................................................................... 43 ILM-RPE ........................................................................................ 43 000000-2124-046-GA-ES-240215 Página 77 Índice temático Retina Workplace T Tabla ........................................................................................................ 45 TripleView ................................................................................................ 24 V Valores de diferencia ................................................................................ 61 Valores de diferencia ILM/RPE .................................................................. 60 Valores predeterminados ................................................................... 21, 22 Valores predeterminados de Retina .......................................................... 21 Ventana de tiempo para el almacenamiento en caché .............................. 69 Vista de pantalla completa ....................................................................... 35 Z Zona de escaneado OCT .......................................................................... 25 Página 78 000000-2124-046-GA-ES-240215 Retina Workplace (Página vacía para sus notas...) 000000-2124-046-GA-ES240215 Página 79 Carl Zeiss Meditec AG Göschwitzer Str. 51-52 07745 Jena Alemania Correo electrónico: [email protected] Internet: www.meditec.zeiss.com