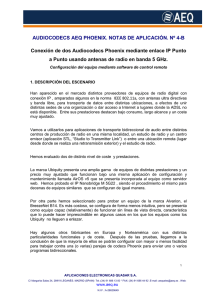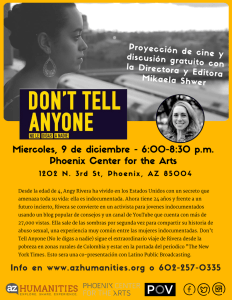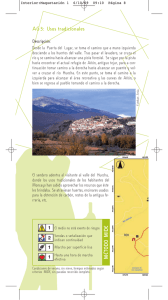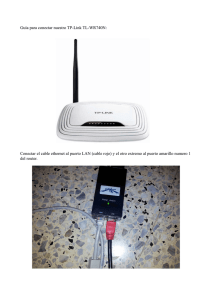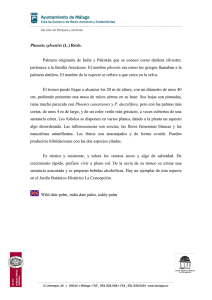NA5 - AEQ
Anuncio

AUDIOCODECS AEQ PHOENIX. NOTAS DE APLICACIÓN. Nº 5B Conexión de Audiocodecs Phoenix IP a redes 3G/4G Ed. 1.0 (15/7/15) ÍNDICE: 1. DESCRIPCIÓN DEL ESCENARIO ................................................................................2 2. CONFIGURACIÓN DEL ROUTER TP-LINK TL-MR3020..............................................4 2.1 Conexión por Ethernet al Phoenix............................................................................4 2.2 Acceso a la configuración del router TP-LINK..........................................................6 3. CONFIGURACIÓN Y CONEXIÓN DEL MÓDEM 4G ZTE MF823:..............................10 4. CONEXIÓN A AUDIOCODECS PHOENIX..................................................................13 4.1. Conexión y configuración de Phoenix Studio / Stratos..........................................13 4.2. Conexión y configuración de Phoenix Mercury / Venus. ControlPhoenix.............17 4.3. Conexión y configuración de Phoenix Alio ............................................................19 4.3. Conexión y configuración de Phoenix Mobile........................................................21 ANEXO: Utilización del router TP-LINK MR3020 como adaptador Wi-Fi ........................23 APLICACIONES ELECTRONICAS QUASAR S.A. 1 C/ Margarita Salas 24, 28919 LEGANÉS. MADRID (SPAIN) Tel.:(34) 91 686 13 00 * FAX: (34) 91 686 44 92 .E-mail: [email protected] . Web: www.aeq.eu N.I.F. :A-28620649 1. DESCRIPCIÓN DEL ESCENARIO En la nota de aplicación Nº5 se explicaba cómo conectar un Phoenix Mobile mediante un módem 3G para realizar comunicaciones en escenarios móviles. Aunque dicho documento sigue teniendo validez, la tecnología ha avanzado y las operadoras proporcionan accesos a Internet para dispositivos móviles cada vez más rápidos, fiables y baratos. En concreto, una de las limitaciones de la tecnología 3G o “UMTS” es la reducción de ancho de banda disponible cuando el número de usuarios activos en una misma celda crece, lo que en la práctica puede imposibilitar el uso de este tipo de accesos para retransmitir eventos en los que hay un gran número de espectadores, como ocurren en competiciones deportivas, conciertos, etc. La tecnología 4G (o “LTE”, Long Term Evolution) surge para reducir este problema mediante, entre otras cosas, cambios profundos en la interfaz radio y, de paso, aumentar los anchos de banda disponibles para datos, que pueden llegar a un máximo de unos 300 Mb/s de bajada y 80 Mb/s para cierto tipo de terminales. Usando módems fácilmente disponibles a través de las operadoras se pueden llegar a obtener 100Mb/s de bajada y 50Mb/s de subida en condiciones óptimas de cobertura, lo que es unas 100 veces más de lo necesario para transmitir dos canales de audio bidireccional de la más alta calidad. Esta nota explica la manera de conectar un audiocodec Phoenix (Mobile, Studio, Stratos, Mercury, Venus o Alio) a una red 3G/4G para realizar llamadas de audio. El escenario más típico podría ser la utilización por parte de un reportero de un audiocodec de última generación Phoenix Alio para transmitir audio por IP a un estudio que contará con otro equipo estacionario de la familia AEQ Phoenix (Studio / Stratos / Mercury / Venus). Por su amplia disponibilidad, homologación por muchos operadores de red a nivel internacional, tamaño y precio, se sugiere el módem USB MF823 de ZTE. Todos los equipos Phoenix disponen de un puerto Ethernet 10/100Mbps (excepto el Phoenix Mobile que dispone un puerto de 10Mbps solamente), por lo que es necesario un adaptador que permita conectar el mencionado módem USB a dicho puerto. Se propone para este fin la utilización de un router 3G/4G portátil que soporte el módem 4G USB que vayamos a utilizar y que debe haber sido homologado por la operadora. APLICACIONES ELECTRONICAS QUASAR S.A. 2 C/ Margarita Salas 24, 28919 LEGANÉS. MADRID (SPAIN) Tel.:(34) 91 686 13 00 * FAX: (34) 91 686 44 92 .E-mail: [email protected] . Web: www.aeq.eu N.I.F. :A-28620649 En el momento de escribir esta nota, tras un estudio de mercado se ha llegado a la conclusión de que muy pocos router soportan autodetección de módems LTE de última generación y además disponen de puerto Ethernet, siendo pequeños y asequibles. Tras probar distintas soluciones, se ha homologado el router TP-Link TL-MR3020, por su facilidad de uso, compatibilidad, disponibilidad de actualizaciones periódicas para adaptarse a nuevos módem en el mercado, reducido tamaño y precio asequible. APLICACIONES ELECTRONICAS QUASAR S.A. 3 C/ Margarita Salas 24, 28919 LEGANÉS. MADRID (SPAIN) Tel.:(34) 91 686 13 00 * FAX: (34) 91 686 44 92 .E-mail: [email protected] . Web: www.aeq.eu N.I.F. :A-28620649 2. CONFIGURACIÓN DEL ROUTER TP-LINK TL-MR3020 Este router puede funcionar de varias maneras, como: - - - - Proporcionando conectividad a Internet mediante acceso 3G/4G a un dispositivo conectado por puerto Ethernet y a varios por Wi-Fi. Esta es la aplicación que más nos interesa en el ámbito de los audiocodec portátiles. En modo 3G/4G, el router TP_LINK TL-MR3020 se utiliza de puente entre el puerto USB y el Ethernet del codec AEQ y se encarga de detectar, configurar y negociar con el módem 4G elegido. Además, le proporciona alimentación. Proporcionando una red Wi-Fi mediante la cual otros dispositivos con este tipo de conexión inalámbrica podrían acceder a Internet a través del módem 4G. La Wi-Fi puede ser desactivada si no se necesita a fin de ahorrar ancho de banda y garantizar que todo está disponible para el audio por el puerto Ethernet. Conectándose a una red Wi-Fi de un proveedor de servicios y actuando de cliente a través del puerto Ethernet, es decir, sirve de adaptador de red inalámbrica a un equipo que no dispone de esta capacidad, como los equipos Phoenix. Este modo también es interesante para retransmitir desde hoteles o lugares donde existe un acceso Wi-Fi (deben estar abiertos los puertos disponibles y el protocolo SIP debe dejarse pasar de forma transparente). En la nota de aplicación NA1 se explica cómo hacer esto usando un PC con Wi-Fi de pasarela, pero con el router TP-LINK, el PC se vuelve innecesario (salvo si se requiere control remoto del audio codec). Haciendo de repetidor Wi-Fi, para extender el rango de una red Wi-Fi de un proveedor de servicios y además permitir a varios dispositivos móviles conectarse a ella de forma controlada (NAT, port-forwarding, permisos, etc.) ya que se trata de un router bastante flexible y gestionable. El manual de usuario completo del router puede ser descargado (en inglés) de: http://www.tp-link.com/resources/document/TL-MR3020_V1_User_Guide_1910010551.pdf Y la guía de instalación rápida aquí: http://www.tp-link.es/Resources/document/TL-MR3020_V1_QIG_7106503778.pdf (español) 2.1 Conexión por Ethernet al Phoenix Tanto si queremos utilizar el MR3020 como acceso 3G/4G como si lo utilizamos como cliente WiFi, hemos de conectarlo al puerto Ethernet del audiocodec mediante un cable normal (no cruzado), como el que se proporciona con el router. A continuación hay que alimentar el router. Para ello dispone de un puerto Mini USB al que se conecta un cable terminado en dos conectores USB tipo A (suministrado por el fabricante) que puede conectarse de diversas formas (con conectar uno de los dos conectores USB-A es suficiente): - Cuando se trabaja con audiocodecs Phoenix Studio, Venus o Mercury, existe en el equipo un puerto USB trasero tipo-A al que se puede conectar el router para alimentarlo. Si se utiliza con un audiocodec sin puerto USB (Stratos o ALIO), se puede utilizar el alimentador AC/DC proporcionado por el fabricante. APLICACIONES ELECTRONICAS QUASAR S.A. 4 C/ Margarita Salas 24, 28919 LEGANÉS. MADRID (SPAIN) Tel.:(34) 91 686 13 00 * FAX: (34) 91 686 44 92 .E-mail: [email protected] . Web: www.aeq.eu N.I.F. :A-28620649 - Si se dispone de un PC portátil cerca, podemos alimentar el router conectándolo a cualquiera de sus puertos USB. Siempre se puede utilizar un “powerbank” (batería externa) o una UPS como la homologada para el Phoenix ALIO que dispone de salida de 12V para Alio y otra auxiliar USB para el router. En caso de que el equipo Phoenix deba ser controlado simultáneamente (especialmente en el caso de equipos sin panel frontal como Venus o Mercury que no estén previamente preconfigurados para lanzar o recibir llamadas automáticamente), será necesario la utilización de un switch intermedio, o, alternativamente, conectar el PC de control al mismo router TP-LINK mediante acceso Wi-Fi: Router TP-Link + Modem 4G USB Switch Ethernet 10/100 Mbps Phoenix ALIO PC sin Wi-Fi en el que se ejecuta ControlPhoenix Conexiones de red en caso de que el PC de control no disponga de WiFi Para utilizarlo como acceso 3G/4G conjuntamente con un módem USB, encienda el router con el selector de modo en la posición “3G/4G”. Si se lo quiere usar como cliente Wi-Fi, seleccionar el modo “WISP”. Selector de modo de trabajo APLICACIONES ELECTRONICAS QUASAR S.A. 5 C/ Margarita Salas 24, 28919 LEGANÉS. MADRID (SPAIN) Tel.:(34) 91 686 13 00 * FAX: (34) 91 686 44 92 .E-mail: [email protected] . Web: www.aeq.eu N.I.F. :A-28620649 Encienda el audiocodec y en su configuración Ethernet, seleccione DHCP ON (bien con su interfaz de usuario en los equipos Mobile, Studio, Stratos o Alio, o mediante el software ControlPhoenix como se ha explicado antes). Puede ser necesario reiniciar el audiocodec para aplicar este cambio. El router está configurado por defecto con el servidor DHCP habilitado, por lo que deberían obtenerse los parámetros de red (IP, máscara, Gway y servidor DNS) de forma inmediata y sin intervención alguna. 2.2 Acceso a la configuración del router TP-LINK Abra un navegador Web y escriba en la barra de direcciones la dirección IP que viene escrita en el lateral del router: 192.168.0.254 (por defecto) y pulse Enter. Aparecerá la siguiente pantalla de autentificación: Pantalla de Login al router Si esta pantalla no apareciera, y habitualmente está conectado a una red con acceso a Internet a través de un servidor Proxy o no está seguro, haga lo siguiente: • • • • • • Abra su navegador web preferido (Explorer, Chrome, Firefox, Safari…) En Herramientas / Opciones de Internet, abra la pestaña Conexiones. Haga clic en el botón Configuración de LAN. En el cuadro, Configuración automática, debe estar activada la casilla Detectar la configuración automáticamente. En el cuadro, Servidor Proxy, asegúrese de que la casilla Usar un servidor Proxy para LAN……. Está desactivada. Acepte, aplique los cambios y cierre el navegador. A continuación reabra el navegador, que ya debería mostrar la pantalla de Login. Escriba la clave de usuario y contraseña (por defecto es admin./admin, aunque podrá modificarse mas adelante) User name: admin. Password: admin APLICACIONES ELECTRONICAS QUASAR S.A. 6 C/ Margarita Salas 24, 28919 LEGANÉS. MADRID (SPAIN) Tel.:(34) 91 686 13 00 * FAX: (34) 91 686 44 92 .E-mail: [email protected] . Web: www.aeq.eu N.I.F. :A-28620649 Se mostrará esta pantalla con el estado general del router: Pantalla de status en modo 3G/4G En esta captura de ejemplo, se puede observar: a) El tipo y la versión de firmware del router (esta es la última disponible en el momento de redacción de esta nota de aplicación), b) El estado del puerto LAN (el que se conecta al Phoenix) con la MAC del TPLINK y su IP de administración (192.168.0.254) c) El estado de la Wi-FI (habilitada, su SSID y tipo de conexión física). d) El estado de conexión del módem 3G/4G (en este caso el módem USB ya había sido conectado y está correctamente identificado y la conexión está activa con buena señal. En los menús de la izquierda se pueden realizar configuraciones pormenorizadas como cambiar la IP por defecto, activar/desactivar la Wi-Fi o cambiarle el nombre (SSID) o contraseña, establecer reglas de acceso por equipo, etc., mapear puertos, y un sinfín de opciones más como corresponde a un router avanzado. Como precaución (aunque las pruebas han funcionado sin realizar esta operación), conviene ir a menú Security y desactivar la opción SIP ALG, como se muestra en la figura siguiente: APLICACIONES ELECTRONICAS QUASAR S.A. 7 C/ Margarita Salas 24, 28919 LEGANÉS. MADRID (SPAIN) Tel.:(34) 91 686 13 00 * FAX: (34) 91 686 44 92 .E-mail: [email protected] . Web: www.aeq.eu N.I.F. :A-28620649 Desactivación del modo SIP ALG … A continuación, pulsar el botón Save. De esta manera evitamos que el router pueda alterar el contenido de los paquetes SIP enviados por los audiocodec conectados. Configuración de un PC para control del Phoenix conectado mediante Wi-Fi al router: En caso de que se disponga de un PC y se requiera configuración del router o del audiocodec (mediante ControlPhoenix o webserver), lo más cómodo es conectar dicho PC a la red Wi-Fi creada por defecto por el TP-LINK. a) Habilite DHCP: Si habitualmente está conectado a una red con una dirección IP asignada manualmente (consulte a su administrador de red), haga lo siguiente, asegurándose que la ventana de panel de control presenta “vista clásica”: • • • • • En Inicio/Panel de control/Conexiones de red, pulse con el botón derecho del ratón en conexiones de red inalámbricas y seleccione Propiedades. En la pestaña General ,busque en la ventana grande y marque en la lista Protocolo Internet (TCP/IP) Pulse el botón Propiedades. En la pestaña general, active el botón, Obtener una dirección IP automáticamente. Acepte, aplique los cambios y cierre panel de control (en algunos casos es necesario reiniciar el PC). APLICACIONES ELECTRONICAS QUASAR S.A. 8 C/ Margarita Salas 24, 28919 LEGANÉS. MADRID (SPAIN) Tel.:(34) 91 686 13 00 * FAX: (34) 91 686 44 92 .E-mail: [email protected] . Web: www.aeq.eu N.I.F. :A-28620649 b) Habilite la Wi-Fi y abra las conexiones de red inalámbricas (los pasos exactos para conseguirlo dependen de la versión del sistema operativo utilizado). Busque/actualice redes inalámbricas. Debería encontrarse una red cuyo nombre (SSID) es: “TP-LINK_POCKET_3020_xxxxxx”. (siendo xxxxxx los últimos dígitos de la MAC del router, única para cada unidad). Si nos conectamos a ella, se nos requerirá la clave de red, que podemos obtener en la pegatina que existen en el lateral del router (P.ej: KEY: 04919277). Nótese que cada unidad tiene una clave distinta. NOTA: Esta misma conexión puede realizarse desde un dispositivo portátil (Smartphone, tablet, iPad, etc.), sin más que buscar la red inalámbrica señalada, introducir su clave y abrir un navegador (p.ej, Safari en IOS) para gestionar el router sin necesidad de un PC. APLICACIONES ELECTRONICAS QUASAR S.A. 9 C/ Margarita Salas 24, 28919 LEGANÉS. MADRID (SPAIN) Tel.:(34) 91 686 13 00 * FAX: (34) 91 686 44 92 .E-mail: [email protected] . Web: www.aeq.eu N.I.F. :A-28620649 3. CONFIGURACIÓN Y CONEXIÓN DEL MÓDEM 4G ZTE MF823: El primer paso es insertar la tarjeta SIM (tamaño normal) que tenga un contrato de datos 4G en el módem USB. Para ello, deslizar su cubierta e insertar la SIM en la posición representada en el propio módem y con los contactos hacia abajo, volviendo después a colocar la cubierta: A continuación, y sólo una vez, debemos conectar el módem 4G a un PC para acceder a su programa de administración y desactivar el PIN de la SIM, para que el router pueda activar la conexión sin necesidad de teclear el PIN. El módem puede ser comprado a través de un proveedor de servicios o libre. En cualquier caso, es autoinstalable. Nada más conectarlo, se instalan los drivers y se lanza una página web de configuración, en el que se nos ofrece, entre otras cosas, la posibilidad de desactivar el PIN. A modo de ejemplo, ilustramos las pantallas de la configuración del módem que suministra Movistar. APLICACIONES ELECTRONICAS QUASAR S.A. 10 C/ Margarita Salas 24, 28919 LEGANÉS. MADRID (SPAIN) Tel.:(34) 91 686 13 00 * FAX: (34) 91 686 44 92 .E-mail: [email protected] . Web: www.aeq.eu N.I.F. :A-28620649 Seleccionar la pestaña “Ajustes SIM” y desactivar el PIN (se nos pedirá el PIN actual). Para poder acceder a esta opción, antes hay que desconectar la conexión mediante el botón al efecto. Si el módem no es de Movistar, sino que es comprado libre, sin asociar a una operadora, la presentación cambia ligeramente: APLICACIONES ELECTRONICAS QUASAR S.A. 11 C/ Margarita Salas 24, 28919 LEGANÉS. MADRID (SPAIN) Tel.:(34) 91 686 13 00 * FAX: (34) 91 686 44 92 .E-mail: [email protected] . Web: www.aeq.eu N.I.F. :A-28620649 Y la pantalla de configuración del PIN de la SIM es esta: Este es un buen momento también para verificar que nuestro plan de datos funciona: para ello, desconectar el pincho y volverlo a conectar, asegurarse de que tras unos segundos el estado es CONECTADO, y la conexión debería estar activa, lo que podemos comprobar, p.ej, buscando nuestra página favorita en el navegador o haciendo un ping a google.es (sin tener el cable LAN u otra conexión Wi-Fi conectados) Si todo va bien, no necesitamos configurar nada más con el módem en el PC, por lo que podemos desconectarlo. NOTA: el módem ZTE proporcionado por Movistar puede ser usado con otras operadoras sin más que insertar la tarjeta SIM adecuada e introducir su PIN (luego podemos deshabilitarlo igualmente). La operadora, si no fuera detectada automáticamente, se puede especificar en la pestaña “Conexión móvil”, desconectando, cambiando el modo a Manual y seleccionado de la lista, aunque en nuestras pruebas con Orange el modo Automático ha funcionado perfectamente sin más que cambiar la SIM y poner su PIN. La conexión del módem 4G con el router es tan simple como conectarlo en el puerto USB del mismo, que se encarga, si su versión de firmware es la correcta (las pruebas se han realizado con éxito con la versión 3.17.2 Build 140610 Rel.65031n), de detectar y configurar el módem automáticamente y establecer la conexión, momento en que el logotipo parpadeará en color verde (indicando conexión correcta 4G) o azul (si es 3G porque tenemos este tipo de conexión habilitada). La configuración POR DEFECTO del equipo en modo “3G/4G” (según selección del conmutador lateral) permite compartir una conexión 4G por el puerto LAN y por Wi-Fi con el SSID y clave por defecto y no debería ser necesario hacer nada más. Se han realizado pruebas de llamadas en modo Proxy SIP sin problemas sin cambiar en absoluto la configuración por defecto. APLICACIONES ELECTRONICAS QUASAR S.A. 12 C/ Margarita Salas 24, 28919 LEGANÉS. MADRID (SPAIN) Tel.:(34) 91 686 13 00 * FAX: (34) 91 686 44 92 .E-mail: [email protected] . Web: www.aeq.eu N.I.F. :A-28620649 4. CONEXIÓN A AUDIOCODECS PHOENIX A continuación se detalla cómo conectar el router TP-LINK TL-MR3020 a los distintos tipos de Audiocodecs AEQ, así como su configuración básica mediante el propio panel del equipo o el software de control remoto ControlPhoenix, a fin de conseguir una conexión de datos 4G para realizar comunicaciones de audio de alta calidad. 4.1. Conexión y configuración de Phoenix Studio / Stratos Conecte el interfaz LAN1 del Phoenix Studio al puerto del router 4G previamente configurado según hemos señalado en los capítulos 2 y 3 y una vez comprobado su correcto acceso a Internet, utilizando un cable ethernet normal (no cruzado) como el suministrado por TP-LINK. Para alimentar el router, conectar el cable USB suministrado al puerto trasero del Phoenix (sólo Phoenix Studio). En el caso de Phoenix Stratos, alimentar el router con su alimentador AC/DC o mediante un PC portátil. No son necesarias más conexiones (además, por supuesto, de las entradas/salidas de audio que necesitemos). Cuando conectamos el Phoenix a una red, debemos de tener un número de dirección IP libre para el equipo dentro del rango de direcciones IP admitido para equipos en la red. Por eso, debemos activar la función DHCP (Protocolo de Configuración Dinámica de Servidor), es un protocolo de red que permite a los nodos de una red IP obtener sus parámetros de configuración automáticamente. De esta manera con DHCP activo, el router asignará una dirección IP al Phoenix. Para activar DHCP, dentro de Phoenix Studio vamos a MAIN MENU SYSTEM 8.SETTINGS ETHERNET SETTINGS ETHERNET MODULE 1, donde configuraremos DHCP ON. El resto de parámetros de la pantalla se rellenan de forma automática: Pantalla configuración dirección IP A continuación explicaremos cómo realizar llamadas en los distintos modos soportados por el equipo: SIP (con y sin Proxy) y RTP. APLICACIONES ELECTRONICAS QUASAR S.A. 13 C/ Margarita Salas 24, 28919 LEGANÉS. MADRID (SPAIN) Tel.:(34) 91 686 13 00 * FAX: (34) 91 686 44 92 .E-mail: [email protected] . Web: www.aeq.eu N.I.F. :A-28620649 Llamada PROXY SIP En este modo de trabajo la dirección IP de los equipos AEQ Phoenix Studio implicados en la conexión es un parámetro sin importancia para el usuario final, ya que se hace uso de los recursos del servidor SIP de AEQ que actúa como traductor automático de direcciones (sip.aeq.es). • Configure el modo de llamada PROXY SIP: MAIN STATUS SYSTEM 5. INTERFACES Net 1 MODE PROXY SIP • Pulsar el botón CALL asociado al primer canal del audiocodec, es decir de los dos botones CALL presentes en el frontal de AEQ Phoenix Studio, pulsaremos sobre el situado mas a la izquierda, dando paso al menú de configuración de la conexión. Básicamente verificar que todos los campos son correctos: o Comprobar que el interfaz IP asignado al canal es el deseado: INTERFACE: Net 1 o Seleccionar perfil de codificación a utilizar en la comunicación: para esta prueba G722 puede ser suficiente: CODING (List): ONLY G722 o Una vez lograda la conexión, se puede repetir tantas veces como sea necesaria modificando el algoritmo CODING (List): pulsando y seleccionando, hasta lograr la calidad más adecuada dentro de las que permita la red disponible en ese momento: Detalle pantalla selección algoritmo codificación o Seleccionar buffer de recepción adaptativo y tamaño del buffer de recepción: RX BUFFER MODE: FIXED SIZE. RX BUFFER (MAX): 500 es una buena cifra para empezar. Se puede ir reduciendo este parámetro hasta lograr el menor retardo posible que permita la red disponible en ese momento. o o Existe la posibilidad de utilizar la opción de backup, con su correspondiente submenú de configuración en BACK UP. Por el momento lo dejaremos en OFF NO INTERFACE Introducir usando el teclado alfanumérico la URI del equipo destino en formato [email protected] AEQ siempre tiene una unidad Phoenix disponible con audio en 195.77.55.204 o [email protected] para pruebas, y su servidor SIP (sip.aeq.es) está también disponible (en 213.149.249.6) y con la garantía de que trabaja según el estándar oficial. Aconsejamos llamar como prueba previa a: [email protected]. Pulsar el botón CALL en el frontal de la unidad o seleccionar la opción DIAL en pantalla, lanzando la llamada. • En la pantalla del equipo Phoenix se monitoriza el estado de la llamada: CALLING, CONNECTING, SYNCHRONIZING y finalmente CONNECTED. APLICACIONES ELECTRONICAS QUASAR S.A. 14 C/ Margarita Salas 24, 28919 LEGANÉS. MADRID (SPAIN) Tel.:(34) 91 686 13 00 * FAX: (34) 91 686 44 92 .E-mail: [email protected] . Web: www.aeq.eu N.I.F. :A-28620649 • Verificar que el LED SYNC bajo el botón de CALL se encuentra encendido en color verde, como indicación de que la comunicación ha sido establecida. Detalle conexión establecida y sincronizada • • Pulsar el botón ON AIR asociado a ese canal de comunicaciones, para permitir la transmisión de audio sobre ese interfaz en modo full-duplex. Cuando haya recibido el audio de phoenixMaster, repita la llamada a su destino preferido Llamada DIRECT SIP En este modo de trabajo, no se utilizan los recursos de ningún servidor SIP externo, y en su lugar la marcación se realiza por direcciones IP directamente entre los audiocodec implicados. Aun así, tiene la ventaja de que sigue utilizando el protocolo SIP en la fase de establecimiento y sincronización de la conexión para definir, por ejemplo, los algoritmos de audio a emplear, y señalizar el establecimiento y colgado de la llamada desde un solo extremo. • Configure el modo de llamada DIRECT SIP: MAIN STATUS SYSTEM 5 – INTERFACES Net 1 MODE DIRECT SIP • Pulsar el botón CALL asociado al primer canal del audiocodec, dando paso al menú de configuración de la conexión. Básicamente, verificar que todos los campos son correctos: o Comprobar que el interfaz IP asignado al canal es el deseado: INTERFACE: Net 1 o Seleccionar perfil de codificación a utilizar en la comunicación: para esta prueba G722 puede ser suficiente: CODING (List): ONLY G722 o o Una vez lograda la conexión, se puede repetir tantas veces como sea necesaria modificando el algoritmo CODING (List): pulsando y seleccionando, hasta lograr la calidad más adecuada dentro de las que permita la red disponible en ese momento. Seleccionar buffer de recepción adaptativo y tamaño del buffer de recepción: RX BUFFER MODE: FIXED SIZE. RX BUFFER (MAX): 500 es una buena cifra para empezar. Al igual que en el caso del algoritmo de codificación, una vez lograda la conexión, se puede repetir tantas veces como sea necesaria reduciendo este parámetro hasta lograr el menor retardo posible que permita la red disponible en ese momento. o o Existe la posibilidad de utilizar la opción de backup, con su correspondiente submenú de configuración en BACK UP. Por el momento lo dejaremos OFF NO INTERFACE Introducir usando el teclado alfanumérico la URI del equipo destino en formato nombre_equipo_destino@direccion_IP_destino en formato x.x.x.x. Esta dirección IP de destino debe ser siempre una dirección IP publica, no siendo aceptables APLICACIONES ELECTRONICAS QUASAR S.A. 15 C/ Margarita Salas 24, 28919 LEGANÉS. MADRID (SPAIN) Tel.:(34) 91 686 13 00 * FAX: (34) 91 686 44 92 .E-mail: [email protected] . Web: www.aeq.eu N.I.F. :A-28620649 dirección IP privadas (para más información consultar Anexo C del Manual de Usuario). AEQ siempre tiene una unidad Phoenix disponible con audio en [email protected] para pruebas Aconsejamos llamar por tanto, como prueba previa a: [email protected]. • Pulsar de nuevo el botón CALL en el frontal de la unidad o seleccionar la opción DIAL en pantalla, lanzando la llamada. Detalle AEQ Phoenix Studio llamando en CH1. • En la pantalla OLED se monitoriza el estado de la llamada: CALLING, CONNECTING, SYNCHRONIZING y finalmente CONNECTED. • Verificar que el LED SYNC bajo el botón de CALL se encuentra encendido en color verde, como indicación de que la comunicación ha sido establecida exitosamente. • Pulsar el botón ON AIR asociado a ese canal de comunicaciones, para permitir la transmisión de audio sobre ese interfaz en modo full-duplex. • Si ha probado con Phoenix Master, una vez recibido el audio de phoenixMaster, repita la llamada a su destino preferido Conexión RTP POINT TO POINT Sistema tradicional de conexión, que implica operación en ambos extremos de la conexión sin servirse de señalización adicional. Se suele utilizar en conexiones muy estables (STL, por ejemplo). La comunicación se establece especificando las direcciones IP correspondientes a cada unidad, y la elección del algoritmo de codificación debe ser consensuada previamente por otros métodos entre ambos extremos* • Configure el modo de llamada RTP POINT TO POINT: MAIN STATUS SYSTEM 5 - INTERFACES Net 1 MODE. RTP Point to Point • Pulsar el botón CALL asociado al primer canal del audiocodec, dando paso al menú de configuración de la conexión. Básicamente hay que verificar que todos los campos son correctos: o Comprobar que el interfaz IP asignado al canal es el deseado: NET 1 o Seleccionar perfil de codificación a utilizar en la comunicación: para esta prueba G722 puede ser suficiente: CODING: G722 o Una vez lograda la conexión, se puede repetir tantas veces como sea necesaria modificando el algoritmo CODING (List): pulsando y seleccionando, hasta lograr la calidad más adecuada dentro de las que permita la red disponible en ese momento. APLICACIONES ELECTRONICAS QUASAR S.A. 16 C/ Margarita Salas 24, 28919 LEGANÉS. MADRID (SPAIN) Tel.:(34) 91 686 13 00 * FAX: (34) 91 686 44 92 .E-mail: [email protected] . Web: www.aeq.eu N.I.F. :A-28620649 o Seleccionar buffer de recepción adaptativo y tamaño del buffer de recepción: RX BUFFER MODE: FIXED SIZE . RX BUFFER (MAX): 500 es una buena cifra para empezar. Al igual que en el caso del algoritmo de codificación, una vez lograda la conexión, se puede repetir tantas veces como sea necesaria reduciendo este parámetro hasta lograr el menor retardo posible que permita la red disponible en ese momento. o o o Existe la posibilidad de utilizar la opción de backup, con su correspondiente submenú de configuración en BACK UP. Por el momento lo dejaremos OFF NO INTERFACE Introducir usando el teclado alfanumérico la dirección IP del equipo destino en formato x.x.x.x. Esta dirección IP de destino debe ser siempre una dirección IP pública, no siendo aceptables dirección IP privadas (para más información consultar Anexo C del Manual de Usuario). Asegurarse de que el parámetro DEST MEDIA PORT coincide con el LOCAL MEDIA PORT de la otra unidad (y viceversa), y que este número es múltiplo de 4. • Repetir todos los pasos anteriores, en la otra unidad AEQ Phoenix Studio situada en el lugar remoto. • En la pantalla OLED se monitoriza el estado de la llamada: CALLING, CONNECTING, SYNCHRONIZING y finalmente CONNECTED. • Pulsar de nuevo el botón CALL en el frontal de ambas unidades o seleccionar la opción DIAL en pantalla, lanzando la llamada desde los dos extremos • Verificar que el LED SYNC bajo el botón de CALL se encuentra encendido en color verde, como indicación de que la comunicación ha sido establecida en ambos equipos. • Pulsar el botón ON AIR asociado a ese canal de comunicaciones, para permitir la transmisión de audio sobre ese interfaz en modo full-duplex, en ambos equipos. * NOTA: En versiones recientes de firmware CPU (v4.20 y superiores), los equipos Phoenix (excepto Mobile) disponen de un modo automático “SmartRTP” mediante el cual sólo es necesario originar la conexión en un extremo, enganchándose el receptor a ésta y al modo de codificación en el que reciba. El funcionamiento y configuración, por lo demás, son idénticos. 4.2. Conexión y configuración de Phoenix Mercury / Venus. ControlPhoenix Conecte el interfaz LAN del Phoenix Mercury o Venus al puerto del router 4G previamente configurado según hemos señalado en los capítulos 2 y 3 y una vez comprobado su correcto acceso a Internet, utilizando un cable ethernet normal (no cruzado) como el suministrado por TPLINK. Conectar el cable USB suministrado al puerto trasero del Phoenix. A continuación se detalla cómo configurar para llamar en 4G equipos que no tienen panel frontal, como Mercury y Venus, mediante el uso del software de control remoto ControlPhoenix, si bien las explicaciones dadas son igualmente válidas para cualquier audiocodec de la familia Phoenix que soporte dicho software de control remoto (todos excepto Phoenix Mobile). En ocasiones puede ser más conveniente configurar los equipos desde esta aplicación que desde el propio panel frontal del dispositivo. APLICACIONES ELECTRONICAS QUASAR S.A. 17 C/ Margarita Salas 24, 28919 LEGANÉS. MADRID (SPAIN) Tel.:(34) 91 686 13 00 * FAX: (34) 91 686 44 92 .E-mail: [email protected] . Web: www.aeq.eu N.I.F. :A-28620649 En primer lugar, hay que asegurarse de que tenemos conectividad. Cuando usamos el router TP-LINK, lo más cómodo es conectar el ordenador en el que se ejecuta ControlPhoenix mediante Wi-Fi a dicho router, como se ha explicado en el apartado 2.3. (Configuración de un PC para control del Phoenix conectado mediante Wi-Fi al router). Si el PC no dispone de Wi-Fi, la única manera es conectar un switch al router TP-LINK, en el que se conectarán a su vez tanto el PC como el Audiocodec (ambos con DHCP habilitado). El audiocodec a controlar debe estar en la misma red que el PC. Si no es así, cambiar ambos a DHCP con el interfaz local (los audiocodec que no lo tienen vienen por defecto configurados en DHCP, y en cualquier caso pueden ser devueltos a este estado sin necesidad de ControlPhoenix, ver manual). Ejecutar la aplicación, que por defecto buscará todos los audiocodec compatibles en la red. Si no lo hace, hay que habilitar esta opción arrancando el programa, y en el menú Settings General Application Values, desmarcar la casilla “Avoid autodiscovering on starting application”. A continuación, arrancar de nuevo la aplicación. Una vez localizado el audiocodec de nuestro interés, lo seleccionaremos (mejor dicho, deseleccionaremos los demás, si los hay), lo daremos nombre y añadiremos, tal como muestran las figuras siguientes. APLICACIONES ELECTRONICAS QUASAR S.A. 18 C/ Margarita Salas 24, 28919 LEGANÉS. MADRID (SPAIN) Tel.:(34) 91 686 13 00 * FAX: (34) 91 686 44 92 .E-mail: [email protected] . Web: www.aeq.eu N.I.F. :A-28620649 También se pueden añadir equipos manualmente, mediante el diálogo Equipment New. Una vez el equipo está añadido al ControlPhoenix, lo veremos representado de esta forma (ejemplo con un equipo Venus, que tiene dos canales): A partir de aquí, referimos al usuario al manual de cada equipo para obtener información sobre cómo configurar los distintos modos de trabajo (DIRECT SIP, PROXY SIP, RTP Raw), realización de llamadas, configuración de buffer de recepción, automatismos de llamada, etc. usando la aplicación. 4.3. Conexión y configuración de Phoenix Alio Conecte el interfaz LAN del Phoenix ALIO al puerto del router 4G previamente configurado según hemos señalado en los capítulos 2 y 3 y una vez comprobado su correcto acceso a Internet, utilizando un cable ethernet normal (no cruzado) como el suministrado por TP-LINK. APLICACIONES ELECTRONICAS QUASAR S.A. 19 C/ Margarita Salas 24, 28919 LEGANÉS. MADRID (SPAIN) Tel.:(34) 91 686 13 00 * FAX: (34) 91 686 44 92 .E-mail: [email protected] . Web: www.aeq.eu N.I.F. :A-28620649 Conectar el cable USB suministrado al alimentador AC/DC o a un portátil, a fin de proporcionar alimentación al router. Alternativamente, se puede utilizar una pequeña UPS homologada para ALIO para alimentar tanto el equipo (tiene una salida de 12V) como el router, como la XTPower MP-10000. Dicha UPS dispone de varios puertos USB, etiquetados como “OUT S” y “OUT 1”. Conectar uno de los conectores USB a cualquiera de ellos: Salida 12V para alimentar al Phoenix ALIO Salidas USB 5V para Router, etc. A continuación, encender el equipo y pulsar la tecla MENU, seleccionando la opción ETHERNET para, a continuación, activar la opción DHCP. El equipo se reiniciará una vez confirmado el cambio saliendo con el botón ESC/DEL o la opción BACK, obteniendo su configuración IP automáticamente desde el router TP-LINK. Una vez el equipo arranque tras unos 15 seg, debe tener conectividad 4G, por lo que está listo para ser configurado para realizar llamadas como si estuviera conectado a cualquier otra red. En primer lugar, seleccionar el canal en el que queremos realizar la llamada (PROG / COORD si el equipo tiene activada esta opción) mediante el pulsador NAVI / Ch.Después, escoger el modo en el que se quiere llamar (SIP / RTP) con las teclas al efecto “SIP” y “IP”, respectivamente, y configurar adecuadamente los parámetros SIP en su caso. Escoger la codificación (o perfil en modos SIP) que prefiramos… APLICACIONES ELECTRONICAS QUASAR S.A. 20 C/ Margarita Salas 24, 28919 LEGANÉS. MADRID (SPAIN) Tel.:(34) 91 686 13 00 * FAX: (34) 91 686 44 92 .E-mail: [email protected] . Web: www.aeq.eu N.I.F. :A-28620649 Y, finalmente, pulsar el botón llamar / OK para lanzar una llamada: (Para más información, consultar el manual de usuario de Phoenix Alio). 4.3. Conexión y configuración de Phoenix Mobile Conecte el interfaz LAN del Phoenix Mobile al puerto del router 4G previamente configurado según hemos señalado en los capítulos 2 y 3 y una vez comprobado su correcto acceso a Internet, utilizando un cable ethernet normal (no cruzado) como el suministrado por TP-LINK. Conectar el cable USB suministrado al alimentador AC/DC o a un portátil, a fin de proporcionar alimentación al router. Como se ha explicado antes, debemos de tener un número de dirección IP libre para el audiocodec dentro del rango de direcciones IP admitido para equipos en la red. Por eso, debemos activar la función DHCP, que es un protocolo de red que permite a los nodos de una red IP obtener sus parámetros de configuración automáticamente. De esta manera, el router actuará como servidor DHCP y asignará una dirección IP al Phoenix. Para activar DHCP, haga lo siguiente: Menu Advanced Communications Ethernet Config, habilitar DHCP (ON) Si no tiene su firmware actualizado a las últimas versiones, debe apagar y encender el Phoenix Mobile en este punto. Si esta operación ha sido correcta, el fondo de la esquina superior izquierda de la pantalla estará de color azul. A continuación, conectar el Phoenix Mobile y configurarlo para trabajar en SIP, de igual modo que lo haríamos si estuviésemos conectados directamente a una red: Entrar en Menu Advanced Communications SIP Config Proxy Comprobar o corregir: “Activate”: ON “Address” : sip.aeq.es “Realm” y “Domain”: sip.aeq.es “User” y “password” son campos alfanuméricos que deberán estar rellenos. Si esta operación ha sido correcta, el fondo de la esquina superior izquierda de la pantalla estará de color azul APLICACIONES ELECTRONICAS QUASAR S.A. 21 C/ Margarita Salas 24, 28919 LEGANÉS. MADRID (SPAIN) Tel.:(34) 91 686 13 00 * FAX: (34) 91 686 44 92 .E-mail: [email protected] . Web: www.aeq.eu N.I.F. :A-28620649 Vuelva a la pantalla principal (la que tiene 5 faders y a la que se accede pulsando back varias veces y por último el central de close). Si en su parte central inferior se lee Coord., pulse la tecla a la que corresponde la etiqueta Channel para que se lea Program en el espacio inferior central Asegúrese que el canal utilizado (programa o coordinación) está asignado al slot Ethernet. Haga lo siguiente: Menu Advanced Modules Config, verifique que Ch.Program usa Ethernet. Para salir, pulse el botón BACK y Close hasta la pantalla principal con cinco faders. Pulse la tecla CHN (a la derecha del equipo) para seleccionar la dirección del equipo de prueba Phoenix Master y lanzar la llamada. Deberá teclear: URI: [email protected] P : G722 Max Rx Buffer Size(ms): 500* Pulse la tecla verde de call y lance la llamada Si tiene auriculares y el audio entrante bien rutado hacia ellos, escuchará música o un mensaje desde phoenixMaster. Sustituya en el campo “Call to: contact” de la pantalla principal del menú Phoenix Master por su corresponsal y pulse la tecla verde de call para establecer comunicación con su interlocutor *Este valor puede ser cambiado posteriormente para reducir la latencia si la red lo permite. APLICACIONES ELECTRONICAS QUASAR S.A. 22 C/ Margarita Salas 24, 28919 LEGANÉS. MADRID (SPAIN) Tel.:(34) 91 686 13 00 * FAX: (34) 91 686 44 92 .E-mail: [email protected] . Web: www.aeq.eu N.I.F. :A-28620649 ANEXO: Utilización del router TP-LINK MR3020 como adaptador Wi-Fi El router presentado es bastante flexible, y otra de las opciones interesantes que ofrece es su utilización como adaptador Wi-Fi, permitiendo a un equipo con conexión Ethernet acceder a una red Wi-Fi existente, que si dispone de la conectividad y permisos adecuados, puede conectarlo a Internet. Para configurar el equipo en este modo, seleccione el modo “WISP” en el conmutador lateral del router. Selector de modo de trabajo A continuación, conectarlo mediante el cable Ethernet proporcionado a un PC, y abrir un navegador con la dirección 192.168.0.254, lo que permite administrar el router. Tras introducir las claves (por defecto, admin / admin), entraremos a la pantalla de status general. Seleccionar la opción Quick Setup (aparece por defecto), y pulsar Next. APLICACIONES ELECTRONICAS QUASAR S.A. 23 C/ Margarita Salas 24, 28919 LEGANÉS. MADRID (SPAIN) Tel.:(34) 91 686 13 00 * FAX: (34) 91 686 44 92 .E-mail: [email protected] . Web: www.aeq.eu N.I.F. :A-28620649 Tras hacer clic en “Next”, a continuación se nos pedirá que seleccionemos el tipo de servicio WiFi que tenemos, bien el de un proveedor con PPPoE (cuya aplicación es bastante infrecuente y fuera del alcance de esta nota), una red Wi-Fi con DHCP, típico en hoteles, etc, o bien una conexión con IP fija, que suele darse en redes administradas, etc (en este caso hay que solicitar una IP libre al administrador). En caso de seleccionar IP fija, debemos especificar los parámetros de red (IP, Máscara, Gway, DNS primario y secundario). En caso de seleccionar Dynamic IP, en el siguiente paso debemos seleccionar “Don’t clone MAC address”, y al hacer clic en Next, llegando así siguiente paso que es configurar las redes inalámbricas: En la parte superior (Client Setting) encontramos la información relativa a la red desde la que obtendremos acceso a Internet. En la parte inferior (AP Setting) tenemos la información de la red que el router crea (si la habilitamos con “Enable Wireless Router Radio”) para que otros dispositivos inalámbricos se conecten a esa red a través del router, lo que en principio no necesitamos rigurosamente pero puede venir bien para administrar el router o controlar el audiocodec. Para seleccionar la red del proveedor de servicio, hacer clic en el botón “Survey” para obtener una lista de las redes inalámbricas encontradas: APLICACIONES ELECTRONICAS QUASAR S.A. 24 C/ Margarita Salas 24, 28919 LEGANÉS. MADRID (SPAIN) Tel.:(34) 91 686 13 00 * FAX: (34) 91 686 44 92 .E-mail: [email protected] . Web: www.aeq.eu N.I.F. :A-28620649 Seleccionar la red que deseamos, y pulsar en Connect. A continuación, debemos activar la opción de autentificación Key type: WPA y rellenar el campo Password con la clave que el administrador de la red Wi-Fi nos haya dado. Al pulsar el botón Next, se nos pedirá reiniciar el router y confirmarlo varias veces. APLICACIONES ELECTRONICAS QUASAR S.A. 25 C/ Margarita Salas 24, 28919 LEGANÉS. MADRID (SPAIN) Tel.:(34) 91 686 13 00 * FAX: (34) 91 686 44 92 .E-mail: [email protected] . Web: www.aeq.eu N.I.F. :A-28620649 A partir de este momento, no hay más que probar la conexión a Internet desde el PC abriendo nuestra página web favorita o haciendo PING a google.es, por ejemplo. Si funciona, conectar el cable Ethernet al Phoenix, activar DHCP en él y la red le dará la dirección IP adecuada, lo que le permitirá acceder a Internet y establecer comunicaciones como se ha descrito en apartados anteriores. En cualquier momento el router puede volver a los ajustes originales manteniendo pulsado el botón superior WPS/RESET durante más de 10 segundos. APLICACIONES ELECTRONICAS QUASAR S.A. 26 C/ Margarita Salas 24, 28919 LEGANÉS. MADRID (SPAIN) Tel.:(34) 91 686 13 00 * FAX: (34) 91 686 44 92 .E-mail: [email protected] . Web: www.aeq.eu N.I.F. :A-28620649