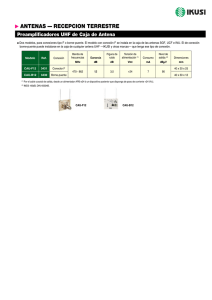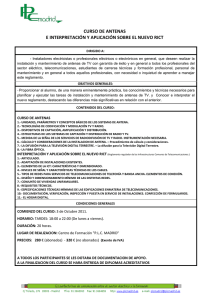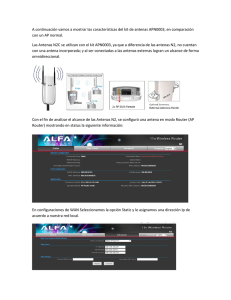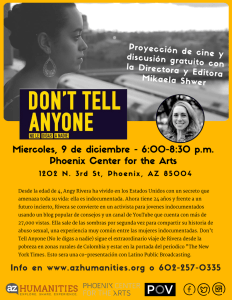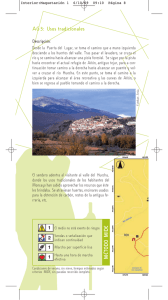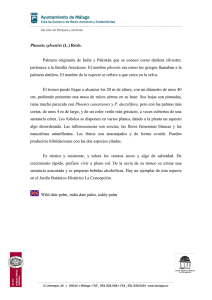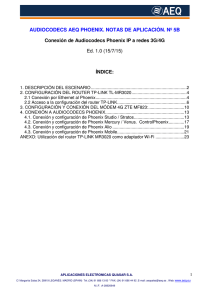NA 4B
Anuncio
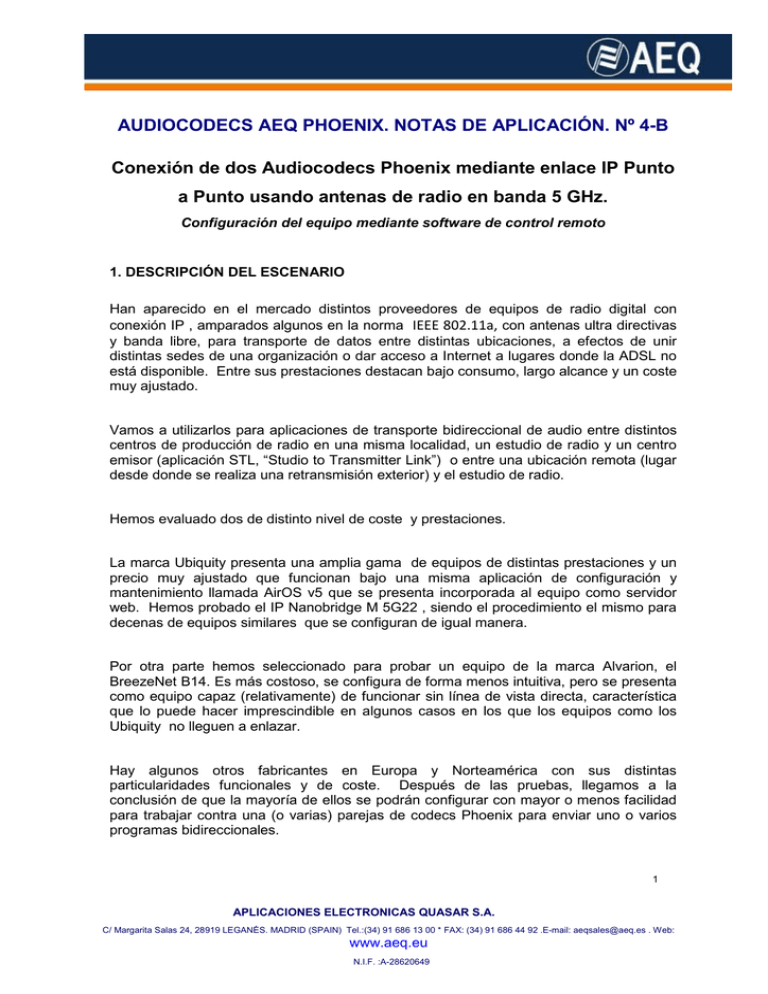
AUDIOCODECS AEQ PHOENIX. NOTAS DE APLICACIÓN. Nº 4-B Conexión de dos Audiocodecs Phoenix mediante enlace IP Punto a Punto usando antenas de radio en banda 5 GHz. Configuración del equipo mediante software de control remoto 1. DESCRIPCIÓN DEL ESCENARIO Han aparecido en el mercado distintos proveedores de equipos de radio digital con conexión IP , amparados algunos en la norma IEEE 802.11a, con antenas ultra directivas y banda libre, para transporte de datos entre distintas ubicaciones, a efectos de unir distintas sedes de una organización o dar acceso a Internet a lugares donde la ADSL no está disponible. Entre sus prestaciones destacan bajo consumo, largo alcance y un coste muy ajustado. Vamos a utilizarlos para aplicaciones de transporte bidireccional de audio entre distintos centros de producción de radio en una misma localidad, un estudio de radio y un centro emisor (aplicación STL, “Studio to Transmitter Link”) o entre una ubicación remota (lugar desde donde se realiza una retransmisión exterior) y el estudio de radio. Hemos evaluado dos de distinto nivel de coste y prestaciones. La marca Ubiquity presenta una amplia gama de equipos de distintas prestaciones y un precio muy ajustado que funcionan bajo una misma aplicación de configuración y mantenimiento llamada AirOS v5 que se presenta incorporada al equipo como servidor web. Hemos probado el IP Nanobridge M 5G22 , siendo el procedimiento el mismo para decenas de equipos similares que se configuran de igual manera. Por otra parte hemos seleccionado para probar un equipo de la marca Alvarion, el BreezeNet B14. Es más costoso, se configura de forma menos intuitiva, pero se presenta como equipo capaz (relativamente) de funcionar sin línea de vista directa, característica que lo puede hacer imprescindible en algunos casos en los que los equipos como los Ubiquity no lleguen a enlazar. Hay algunos otros fabricantes en Europa y Norteamérica con sus distintas particularidades funcionales y de coste. Después de las pruebas, llegamos a la conclusión de que la mayoría de ellos se podrán configurar con mayor o menos facilidad para trabajar contra una (o varias) parejas de codecs Phoenix para enviar uno o varios programas bidireccionales. 1 APLICACIONES ELECTRONICAS QUASAR S.A. C/ Margarita Salas 24, 28919 LEGANÉS. MADRID (SPAIN) Tel.:(34) 91 686 13 00 * FAX: (34) 91 686 44 92 .E-mail: [email protected] . Web: www.aeq.eu N.I.F. :A-28620649 En efecto, el gran ancho de banda que proporcionan estos enlaces permite enviar audio lineal o varios canales de audio por el mismo enlace (dos estéreo como máximo por cada Phoenix) 2. EQUIPAMIENTO NECESARIO RS-1 Dos audiocodec profesionales familia AEQ Phoenix. P.ej Phoenix Studio, Venus o Mercury (o combinación de ellos incluso en varias parejas) RS-2 Dos antenas Ubiquity NanoBridge M 5G22, Alvarion, el BreezeNet B14 o similar RS-3 Cableado de interconexión necesario. (4 cables Ethernet, 2 adaptadores POE). Esquema montaje STL sobre AEQ Phoenix Mercury 3. MONTAJE Instalar una antena en cada uno de los dos extremos de la comunicación a establecer. Imagenes frontal y trasera equipos radio Ubiquity y Alvarion 2 APLICACIONES ELECTRONICAS QUASAR S.A. C/ Margarita Salas 24, 28919 LEGANÉS. MADRID (SPAIN) Tel.:(34) 91 686 13 00 * FAX: (34) 91 686 44 92 .E-mail: [email protected] . Web: www.aeq.eu N.I.F. :A-28620649 La instalación de cada antena suele hacerse empleando los herrajes de sujeción a mástil que incluye Conectar los audiocodec AEQ Phoenix Mercury a las antenas NANOBRIDGE M 5G22 en cada uno de los extremos. Se alimentan a través de dispositivos POE, donde una unidad externa funciona como nexo de unión entre datos y alimentación, transportándolos sobre el mismo cable final RJ45. Conectar el cable de alimentación de 220V a la unidad de alimentación POE externa suministrada con cada antena. Conectar el cable Ethernet entre AEQ Phoenix y unidad POE (IMPORTANTE: utilizar la boca “LAN” para esta conexión, o se producirán daños en el interfaz de red del equipo conectado). RECOMENDACIÓN: instalar un pequeño switch multipuesto entre el equipo audiocodec y la unidad POE, para permitir conectar otros equipos como PCs que den acceso, por ejemplo, a configuración remota de todos los equipos del presente montaje (o varios codec para hacer enlaces multicanal). En el caso de Phoenix Studio hay que utilizar solo uno de los interfaces Ethernet con los que cuenta el equipo (p.ej, ETH1). Conectar cable Ethernet de salida entre unidad POE y trasera de las antenas. Utilizar la boca “POE” en el alimentador Ubiquity y la “Radio” en el Alvarion. Conectar los cables de entradas y salidas de audio en formato analógico o digital en la trasera de AEQ Phoenix Studio. RECOMENDACIÓN: para esta prueba comenzar por el CH1. Conectar el cable de alimentación en la trasera de las unidades AEQ Phoenix. Proceder a encender todas las unidades. 3 APLICACIONES ELECTRONICAS QUASAR S.A. C/ Margarita Salas 24, 28919 LEGANÉS. MADRID (SPAIN) Tel.:(34) 91 686 13 00 * FAX: (34) 91 686 44 92 .E-mail: [email protected] . Web: www.aeq.eu N.I.F. :A-28620649 4. CONFIGURACION DE LAS ANTENAS UBIQUITY NANOBRIDGE M 5G22. Para configurar el enlace entre los dos equipos Ubiquity NANOBRIDGE M 5G22 o similar, se utilizara el interfaz Web que la antena incorpora al efecto. Debemos tener un ordenador conectado a cada antena, bien mediante un switch o directamente, sustituyendo el PC, una vez configurado todo, por el audiocódec a conectar. Después de haber establecido la conexión con su ordenador abra el navegador Web e introduzca “http://192.168.1.20” (Puede ser necesario configurar el navegador para que no utilice servidor proxy para direcciones locales). Una vez conseguimos conectar con el Nanobridge, llegaremos a una pagina que nos pedirá el nombre de usuario y la contraseña. Por efecto introduciremos “ubnt” en los dos campos. Al realizar esto entraremos en la página principal, la cual muestra un resumen del estado del enlace, valores actuales de la configuración básica (dependiendo del modo operativo), parámetros de red y estadísticas de tráfico de todas las interfaces. La administración de red y las utilidades de monitoreo, como la herramienta de alineación de antena, ping, traceroute y prueba de velocidad son también accesibles desde la página principal. 4 APLICACIONES ELECTRONICAS QUASAR S.A. C/ Margarita Salas 24, 28919 LEGANÉS. MADRID (SPAIN) Tel.:(34) 91 686 13 00 * FAX: (34) 91 686 44 92 .E-mail: [email protected] . Web: www.aeq.eu N.I.F. :A-28620649 • En primer lugar, es conveniente que, para evitar confusiones, cambiemos la IP de al menos una de las antenas, de la IP por defecto (192.168.1.20) a otra. P.ej, 192.168.1.21. Para ello, pincharemos en la pestaña Network: En el campo “IP Address”, escribiremos la nueva dirección (192.168.1.21). A continuación hay que pinchar en el botón inferior “Change” para aplicar los cambios. Aparecerá una ventana en la parte superior para confirmar los cambios. Pulsar “Apply”. A partir de este momento, una vez reiniciada la antena, tendremos que cambiar la IP en el navegador para poder conectarnos a ésta. • A continuación, es necesario establecer el modo de trabajo. Para ello, entraremos en la pestaña “Wireless”, y en una de las antenas estableceremos el modo “Access Point WDS”, mientras que en la otra seleccionaremos el modo “Station WDS”. Recordemos aplicar siempre los cambios con el botón “Change”. 5 APLICACIONES ELECTRONICAS QUASAR S.A. C/ Margarita Salas 24, 28919 LEGANÉS. MADRID (SPAIN) Tel.:(34) 91 686 13 00 * FAX: (34) 91 686 44 92 .E-mail: [email protected] . Web: www.aeq.eu N.I.F. :A-28620649 • También debemos cambiar en ambos terminales el tipo de antena: en el campo “Antenna” seleccionaremos el modelo “300 – 22 dBi”. A partir de este momento deberíamos empezar a tener señal entre ambos extremos, si vamos a la página principal Ayudándonos de la información de esta página (particularmente con la información “Signal Strength”) podemos alinear las antenas, para conseguir la mejor calidad de señal: Se puede observar que si alineamos correctamente las antenas, la Signal Strength mejora. También podemos utilizar la utilidad Antena Alignment en el menú de herramientas: 6 APLICACIONES ELECTRONICAS QUASAR S.A. C/ Margarita Salas 24, 28919 LEGANÉS. MADRID (SPAIN) Tel.:(34) 91 686 13 00 * FAX: (34) 91 686 44 92 .E-mail: [email protected] . Web: www.aeq.eu N.I.F. :A-28620649 La herramienta de gestión nos permite también realizar un monitorado del trafico transmitido: Para monitorar el nivel de la señal recibida es suficiente con que nos conectemos a una de las dos antenas, alineemos y el nivel será equivalente en la otra. Para conectar las dos antenas, no haría falta configurar nada más. Se podría configurar, parámetros de seguridad, firewall, etc. Para más información, el manual está en: http://dl.ubnt.com/guides/nanobridge/NanoBridge_M2_M5_QSG.pdf O la Guia de Usuario: http://dl.ubnt.com/guides/airOS/airOS_UG.pdf 7 APLICACIONES ELECTRONICAS QUASAR S.A. C/ Margarita Salas 24, 28919 LEGANÉS. MADRID (SPAIN) Tel.:(34) 91 686 13 00 * FAX: (34) 91 686 44 92 .E-mail: [email protected] . Web: www.aeq.eu N.I.F. :A-28620649 5. CONFIGURACION DE LAS ANTENAS ALVARION Para configurar el enlace entre los dos BreezeNet B14, o otras antenas similares Alvarion, se utilizara el interfaz telnet que la antena incorpora al efecto. Debemos tener un ordenador conectado a cada antena, bien mediante un switch o directamente, sustituyendo el PC, una vez configurado todo, por el audiocódec a conectar. • Después de haber establecido la conexión con su ordenador, comprobar que están en la misma red y que hay conectividad con la antena. La dirección IP por defecto es 10.0.0.1, aunque conviene cambiar la de una de ellas para poder distinguirlas una vez el enlace está establecida y ambas pertenezcan a la misma red. *NOTA: esta es la IP por defecto. Comprobar que no ha sido cambiada en alguna antena (ya que para poner en marcha el enlace hay que usar IP distintas para cada una). • Una vez conseguimos hacer ping a la antena, abriremos un telnet para configurarla. Abrir un ventana de comando y ejecutar “telnet 10.0.0.1” (o la IP correspondiente a esa antena). Nos pedirá un nivel de usuario. Introduciremos “3” (Administrador). A continuación, se nos solicitará la password, que es “private”. Una vez introducida, podemos acceder a la configuración de cada antena. • Comprobar que los tres LED verdes de la unidad se encienden (alimentación, red y enlace radio). • Si no se ha hecho anteriormente, es importante que, para evitar confusiones, cambiemos la IP de al menos una de las antenas, de la IP por defecto (10.0.0.1) a otra. P.ej, 10.0.0.2. Para ello, entrar en el menú 3 (Basic Configuration), y luego en el 1 (IP Address) e introducir la nueva IP. • Aunque se trata de un enlace punto a punto simétrico, una de las antenas debe estar configuradad como Base Unit (BU) mientras que la otra será una Remoter Bridge (RB). Para comprobarlo, ir al menú 2 (Unit Control) y comprobar en el ítem D del menú si la opción que aparece es cambiar la antena a modo RB (en cuyo caso la antena está configurada como BU), y en la otra nos da la opción de cambiarla sólo a modo BU (en cuyo caso es una RB). Si no es así, cambiar (mediante el menú 2, opción D) la configuración de cada una de forma que una sea BU y la otra RB. • A partir de este momento deberíamos empezar a tener señal entre ambos extremos. Comprobar que la barra de LEDs está iluminada con, al menos, varios LED verdes, indicando que el enlace tiene suficiente relación señal/ruido. Se puede observar que si alineamos correctamente las antenas, la barra crecerá, indicando que la relación señal a ruido mejora. Para establecer el enlace transparente no hace falta configurar nada más. Por supuesto, para usos avanzados es posible establecer parámetros avanzados de seguridad, obtención de la dirección de la antena RB mediante DHCP, routing, firewall, etc. 8 APLICACIONES ELECTRONICAS QUASAR S.A. C/ Margarita Salas 24, 28919 LEGANÉS. MADRID (SPAIN) Tel.:(34) 91 686 13 00 * FAX: (34) 91 686 44 92 .E-mail: [email protected] . Web: www.aeq.eu N.I.F. :A-28620649 IMPORTANTE: Se ha observado que si, una vez configuradas las antenas, las apagamos y encendemos, no establecen el enlace hasta que no entramos en el menú telnet de una de ellas (la BU, por ejemplo), aunque no toquemos ninguna opción. Por tanto, es necesario un PC para poner en marcha el enlace. Para más información, el manual está en: http://www.intelek.cz/db/repository.nsf/v/E1B3DBF8B18B1D48C12576CD00442889/$file/ Manual_Alvarion_breezenet_B_6.0_system_manual.pdf 6. CONFIGURACIÓN DEL PHOENIX MEDIANTE CONTROL REMOTO Todos los audiocodec de la familia Phoenix (excepto Phoenix Portable) pueden ser controlados remotamente a través del software ControlPHOENIX instalado en un PC conectado por IP al equipo. Una vez tengamos acceso al equipo desde el software, lo primero a configurar es la IP del equipo. Cuando conectamos el Phoenix a una red, debemos de tener un número de dirección IP libre para el equipo dentro del rango de direcciones IP admitido para equipos en la red. Esta red debe ser la misma que la configurada en la antena. Por ejemplo, en el caso de Ubiquity si las antenas tienen la IP 192.168.1.20 (por defecto) y a la otra le hemos dado la 192.168.1.21, podremos asignar a los Phoenix Mercury (y los PC que usemos) las IP 192.168.1.22 y 192.168.1.23, con una máscara 255.255.255.0, por ejemplo. La IP y máscara del equipo se configuran a través del control remoto en el menú Ethernet dentro de la configuración del equipo. Acceso a la configuración de IP del Phoenix Mercury Asímismo en el caso de Alvarion, si las antenas tienen la IP 10.0.0.1 (por defecto) y a la otra le hemos dado la 10.0.0.2, podremos asignar a los Phoenix Mercury (y los PC que usemos) las IP 10.0.0.3 y 10.0.0.4, con una máscara 255.255.0.0, por ejemplo. La IP y máscara del equipo se configuran a través del control remoto en el menú Ethernet dentro de la configuración del equipo. A continuación se debe configurar para el canal que queremos transmitir en modo IP, “RTP Raw”. 9 APLICACIONES ELECTRONICAS QUASAR S.A. C/ Margarita Salas 24, 28919 LEGANÉS. MADRID (SPAIN) Tel.:(34) 91 686 13 00 * FAX: (34) 91 686 44 92 .E-mail: [email protected] . Web: www.aeq.eu N.I.F. :A-28620649 Asegurarse en el equipo Alvarion de que los puertos para transmitir el audio también coinciden (1024 por defecto). En el equipo Ubiquity no se necesita comprobar. En el Phoenix Mercury tendremos que asegurarnos que el puerto Local y el puerto al que el otro equipo envía el audio coinciden, y viceversa. Para especificar a qué puerto enviamos, si no queremos el puerto 1024 por defecto, lo incluiremos en la IP al llamar, con el formato <IP>:<puerto> Es conveniente elegir el modo de buffer Fixed, y un tamaño mínimo de unos 40ms. Configuración avanzada del modo RTP: puerto local y modo de buffer Posteriormente elegiremos en el menú del canal, la codificación que se desea. A fin de asegurar una conexión permanente a prueba de caídas de suministro eléctrico o enlace, se recomienda realizar la configuración avanzada del canal según el ejemplo siguiente: 10 APLICACIONES ELECTRONICAS QUASAR S.A. C/ Margarita Salas 24, 28919 LEGANÉS. MADRID (SPAIN) Tel.:(34) 91 686 13 00 * FAX: (34) 91 686 44 92 .E-mail: [email protected] . Web: www.aeq.eu N.I.F. :A-28620649 Ya solo nos faltaría establecer la comunicación, para ello pulsando el botón de CALL en la pantalla principal del control remoto correspondiente al equipo. Debemos introducir en el campo “Call to:”, la IP del otro Phoenix, con el cual se quiere establecer la comunicación. Nótese que, de poner sólo la IP, el puerto al que se enviará el audio será, por defecto, el 1024. En caso de querer especificar otro puerto, escribirlo en la misma línea, con el formato <IP_destino>:<puerto_destino>, como en el siguiente ejemplo: Pulsando en el botón verde CALL, la comunicación quedará establecida (una vez hayamos hecho lo mismo en ambos extremos) IMPORTANTE: Se debe repetir toda esta configuración Y LA LLAMADA en el otro Phoenix (la conexión RTP directa está orientada a conexión, no a llamada), utilizando, obviamente, la misma codificación De manera similar se puede establecer la conexión en modo SIP Direct, llamando a los equipos en el formato <usuario>@<IP>. Este modo tiene la ventaja de no tener que establecer la llamada en ambos extremos. En el manual de usuario del Phoenix utilizado se detalla el procedimiento. Una vez que los dos Phoenix hayan sincronizado el enlace estaría establecido. 11 APLICACIONES ELECTRONICAS QUASAR S.A. C/ Margarita Salas 24, 28919 LEGANÉS. MADRID (SPAIN) Tel.:(34) 91 686 13 00 * FAX: (34) 91 686 44 92 .E-mail: [email protected] . Web: www.aeq.eu N.I.F. :A-28620649