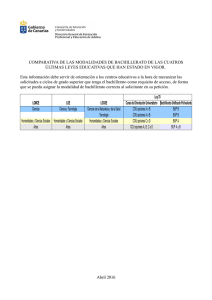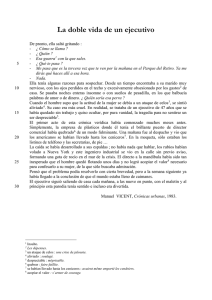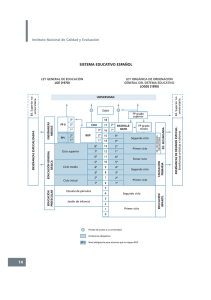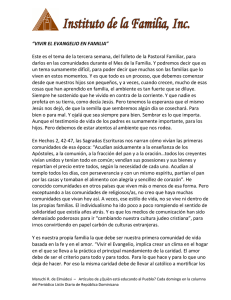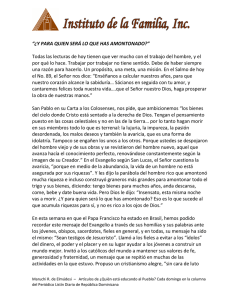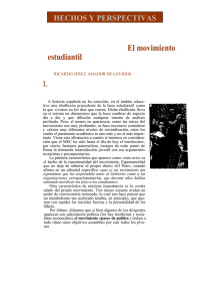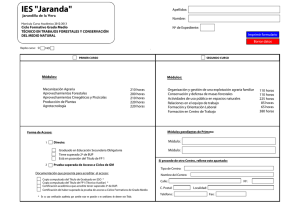BUP v3
Anuncio
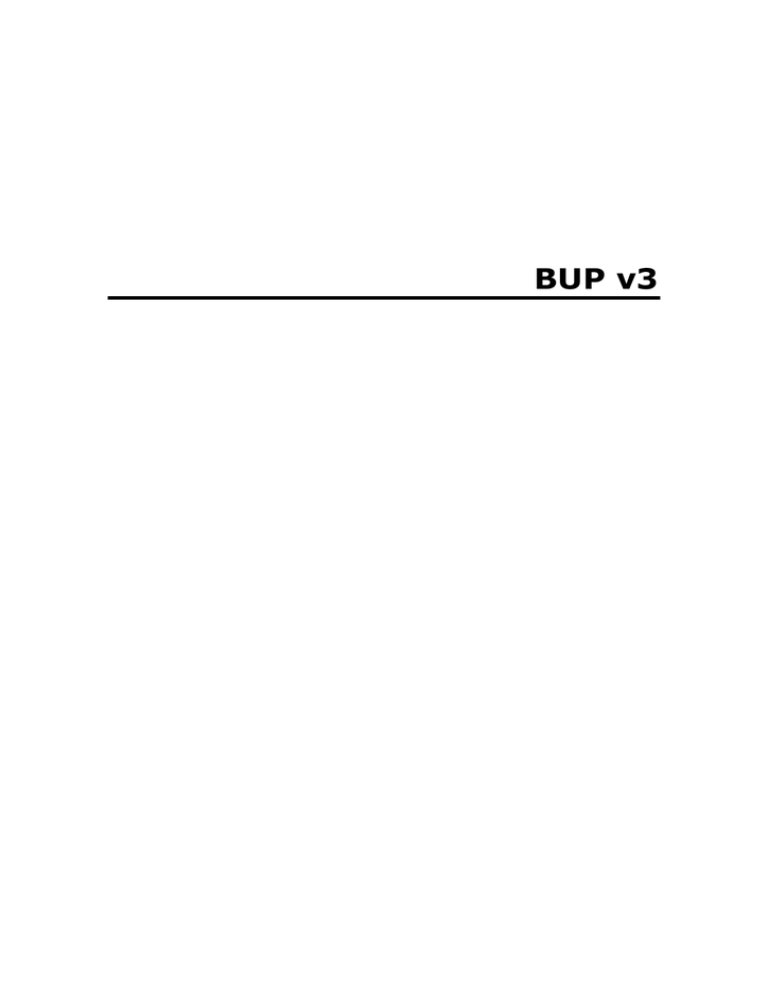
BUP v3
Contenido
BUP ........................................................................................................... 1
Descripción General ................................................................................... 1
Conceptos Básicos ..................................................................................... 3
Descripción Pantalla Principal.................................................................... 3
Funcionamiento básico de BUP.................................................................. 5
Minimizando la aplicación ... ................................................................... 13
Panel de Navegación ................................................................................ 16
Llamadas ............................................................................................. 16
Monitor ............................................................................................... 18
Colas .................................................................................................. 20
Listines................................................................................................ 22
Buzones .............................................................................................. 26
Registro .............................................................................................. 32
Configuración BUP ................................................................................... 35
Aplicación ............................................................................................ 35
Conexión Telefónica .............................................................................. 55
Sistema de Mensajes ............................................................................. 57
Monitor ............................................................................................... 61
Colas .................................................................................................. 66
Listines................................................................................................ 67
Buzones de Voz .................................................................................... 78
Apariencia............................................................................................ 83
Idioma ................................................................................................ 84
Clave de Usuario................................................................................... 85
Listines .................................................................................................. 86
Integración con Listines ......................................................................... 86
Listines Privados ................................................................................... 93
Mantenimiento del listín ......................................................................... 96
Lista de códigos de llamadas .................................................................. 97
Lista de números directos ...................................................................... 98
Desvíos - Utilidades ................................................................................. 99
Desvíos Central .................................................................................... 99
Lista de Desvíos...................................................................................101
Visor de llamadas uTile .........................................................................106
No Molestar ........................................................................................107
Llamadas no deseadas..........................................................................108
Programador de Llamadas .......................................................................109
Descripción del Programador de Llamadas ...............................................109
Programar Nueva Llamada ....................................................................112
Opciones de Llamada............................................................................114
Configurar Programador de Llamadas .....................................................115
i
BUP v3
Descripción General
BUP es una aplicación informática que proporciona un terminal telefónico básico y
de fácil manejo, con una interfaz gráfica intuitiva, estableciendo conexión con una
central telefónica a través de la interfaz TAPI.
BUP de cHar constituye una solución altamente práctica de informatización
telefónica en entornos dotados de funcionalidades TAPI.
BUP convierte su PC en un terminal telefónico avanzado, lo que le permitirá
gestionar ágilmente sus tareas telefónicas en su ordenador personal. Su integración
transparente con bases de datos, contactos y aplicativos externos y con la mayoría
de centrales telefónicas le facilitará, además:
•
Gestionar las comunicaciones telefónicas de su extensión.
•
Visualizar las comunicaciones del resto de extensiones.
•
Integrar en los listines telefónicos contactos y números de teléfono definidos
en la propia aplicación (Listín Privado), o Microsoft Outlook®, para la
identificación por nombre de llamantes y llamados.
A su vez permite la integración con bases de datos externas mediante
consultas de OBDC y/o SQL y GoldMine para la obtención de datos de los
listines, como así también con los listines públicos y privados de cHar uTile.
•
Realizar acciones automáticas concretas de acuerdo a características y
necesidades particulares, como desvíos de llamadas, desconexión de
llamadas sin respuesta, etc.
Prestaciones Principales
•
Control y acciones básicas sobre las comunicaciones de una extensión:
Realización y contestación de llamadas, identificación de llamantes,
retención, transferencia, conferencia, rechazo de llamadas, programación de
desvíos ...
•
Listines telefónicos gestionados por la aplicación (listín privado) para
identificar a los llamantes. Integración con listín telefónico externo:
Microsoft Outlook ®, OBDC/SQL, GoldMine, cHar uTile.
•
Registro de llamadas: Realizadas, Perdidas y Desviadas ya sean internas o
externas.
•
Desvíos: Creación de desvíos para redireccionar automáticamente llamadas
entrantes a otro destino o utilizar los desvíos de la central telefónica.
•
Monitorización del estado (libre / ocupada) de las distintas extensiones de la
empresa.
•
Registro automático de la aplicación como marcador telefónico del sistema
por defecto. Posibilita así la realización de llamadas desde otras aplicaciones
de forma sencilla y eficaz.
•
Multilenguaje: Posibilidad de presentar los textos de la aplicación y las
ayudas en diferentes idiomas.
1
Contenido
Las prestaciones descritas en este apartado, especialmente las que hacen
referencia al control de las comunicaciones, y en general las referencias a
funcionalidades del producto, reflejan las posibilidades de la aplicación, pero su
disponibilidad está supeditada a las prestaciones de la central telefónica utilizada y
a las especificaciones del driver para conexión con TAPI proporcionado por el
fabricante de la central (TSP).
BUP es una aplicación licenciada y protegida contra copia.
Si no se dispone de dicha licencia al lanzar su ejecución, la aplicación funcionará en
modo ‘demo’, habilitando sólo prestaciones básicas.
NOTA: La clave de acceso por defecto para determinadas opciones de
configuración es ‘sesamo’. Para cambiar dicha clave, acceda a la opción de menú
Aplicación / Clave de usuario.
Requerimientos Generales
•
Dispositivo telefónico, normalmente central telefónica, con driver TAPI (‘1st
Party’ - ‘3rd Party’) y número de líneas licenciadas por el fabricante según
necesidades de supervisión (extensiones a monitorizar).
•
Equipo informático mínimo para usuarios de BUP: PC Pentium III, 256
MB RAM, 250 MB HD, CD ROM. En cualquier caso las características del
equipo informático estarán supeditadas a la complejidad del tratamiento a
realizar (monitorización / no monitorización, ...) y a las especificaciones de
los desarrolladores del driver TAPI del dispositivo.
Sistema Operativo: Windows 2000, XP, 2003 y Vista. En cualquier caso la
elección del Sistema Operativo estará supeditada a las especificaciones de
los desarrolladores del driver TAPI del dispositivo telefónico (TSP).
•
Equipo informático mínimo para Servidor de Licencias: Se deberá
instalar la aplicación 'Servidor de Licencias' en un PC Pentium III, 256 MB
RAM, CD ROM, puerto USB libre, con la condición que se encuentre siempre
encendido para licenciar a los clientes BUP.
El equipo deberá ser miembro del dominio de los usuarios de BUP.
Sistema Operativo: Windows 2000, XP, 2003 y Vista.
No es necesario que se instale en el mismo equipo donde se encuentra
instalado el servidor de telefonía (TSP).
2
Índice
Conceptos Básicos
Descripción Pantalla Principal
La pantalla principal de BUP contiene un menú, una barra de navegación vertical
con botones que determinan la información que se muestra o es accesible en la
sección secundaria, y una sección principal para la realización / atención de las
llamadas, tal como muestra la siguiente figura:
•
El menú principal se encuentra en la zona superior de la pantalla, y
contiene las opciones de acceso a la configuración básica de la aplicación y a
la ayuda en línea:
Para mayor información de cada una de estas opciones, consulte la sección
'Funcionamiento básico de BUP' en este mismo manual.
•
El Panel de Navegación está situada en la zona izquierda de la pantalla
principal. Los botones Llamadas / Listines / Monitor / Buzones y Registro le
permiten alternar la visualización de la ventana correspondiente a la
3
Contenido
sección secundaria de la aplicación.
•
La sección principal contiene los componentes necesarios para el uso
básico de la aplicación: la gestión de sus llamadas.
Es por ello por lo que siempre estará accesible por defecto al iniciar la
aplicación. Esta ventana se compone de tres secciones básicas:
La barra de botones de control de llamadas, que está situada en la parte
superior de la ventana y contiene las opciones más usuales para la gestión
de las llamadas (Llamar, Retener, Colgar, ...).
Para obtener más detalles, consulte la sección 'Funcionamiento básico de
BUP' , dedicada a estos controles en este mismo documento.
La segunda parte de la ventana, situada entre la barra de botones y las
listas de llamadas, muestra información sobre el estado y los datos de la
comunicación activa.
Para obtener más detalles, consulte la sección 'Funcionamiento básico de
BUP' dedicada a este panel en este mismo documento.
Nota: Es importante tener en cuenta que la cantidad y cualidad de la
información mostrada dependerá en gran manera de las características de
su instalación telefónica (centralita, enlaces al exterior, ...) y de la
configuración de los listines telefónicos que gestiona la aplicación
(identificación de contactos según número de teléfono).
4
Índice
Funcionamiento básico de BUP
Botones de Control de Llamadas
Los botones de control de llamadas están situados en la zona superior de la
ventana de llamadas, alineados de forma horizontal. Los botones de control son
aquellos que intervienen de forma básica en el control de una comunicación.
Llamar - contestar (F2)
Se utiliza en los siguientes casos:
•
Para efectuar una llamada saliente: Introducir número de teléfono en el
cuadro de texto 'Número' y posteriormente pulsar el botón o la tecla
Return/Intro, o pulsar tecla de función F2.
•
Para contestar una llamada entrante: Pulsar el botón o la tecla
Return/Intro en el momento de recibir llamada entrante, o pulsar tecla de
función F2.
Colgar - rechazar (F3)
Se utiliza en los siguientes casos:
•
Para colgar una llamada saliente o entrante: Pulsar el botón una vez
finalizada la conversación.
•
Para rechazar una llamada entrante: Pulsar el botón cuando se recibe
una llamada entrante, antes de establecer conversación.
Retener - pausa (F4)
Pulsar el botón para retener una llamada, siempre y cuando exista alguna llamada
en curso.
5
Contenido
Transferir llamada (F5)
Pulsar el botón para transferir la llamada en curso a otro número. BUP permite
realizar transferencias ciegas y asistidas:
•
Transferencia ciega o no asistida: Consiste en transferir la llamada en
curso a un número/usuario con el que previamente no se establece
comunicación.
Con una llamada en curso, pulsar el botón Transferir.
Si el cuadro de texto de la ventana de llamadas 'Número' contiene un
número de teléfono, la llamada se transferirá a ese número; si no contiene
número alguno, aparecerá una ventana con el título ‘Selección - Número
destino ('Transferencia')’ para introducir el número deseado como destino de
la transferencia (también puede seleccionarse de la lista de extensiones
monitorizadas o listines de teléfono mediante los botones que aparecen en
la zona derecha de esta ventana).
•
Transferencia asistida: Consiste en transferir la llamada en curso a un
número/usuario con el que previamente se establece comunicación.
Con una llamada en curso (1), introducir un número en el cuadro de texto
'Número' de la ventana de llamadas y pulsar el botón 'Llamar' o la tecla
Return/Intro, o bien pulsar 'Llamar' o Return/Intro con el cuadro de texto
'Número' vacío; en este caso aparecerá la ventana 'Selección - Número
destino' para introducir o seleccionar un número.
Una vez se ha establecido comunicación con dicho destinatario (2), pulsar el
botón 'Transferir' y la llamada en curso (1) se transferirá al número llamado
(2).
En ambos casos, como se trata de una transferencia asistida, es posible su
realización tanto a números internos como externos, aunque en este último
caso puede ser necesaria una configuración determinada de las propiedades
de su extensión propietaria en su central telefónica.
Conferencia (F7)
Pulsar el botón para establecer una conferencia a tres con dos comunicantes.
Es necesario que previamente a esta acción existan dos comunicaciones activas en
curso.
Por ejemplo: con una llamada en curso (1), introducir un número en el cuadro de
texto 'Número' de la ventana de llamadas y pulsar el botón 'Llamar' o la tecla
Return/Intro, o bien pulsar 'Llamar' o Return/Intro con el cuadro de texto 'Número'
vacío; en este caso aparecerá la ventana 'Selección - Número destino' para
introducir o seleccionar un número. Una vez se ha establecido comunicación con
dicho destinatario (2), pulsar el botón ‘Conferencia’ y usted habrá establecido una
conversación a 3 con sus dos comunicantes (1) y (2).
Transferir llamada a cola de espera
Permite transferir la llamada activa a la cola de espera previamente configurada.
6
Índice
Recuperar llamada de cola de espera
Recupera la llamada que se ha transferido a la cola de espera.
Grabar llamada
Permite grabar la llamada en curso, mediante el dispositivo externo que es
necesario para tal fin.
Para mayor información, click aquí.
Ventana de Llamada
Botones de funciones especiales
Los botones de funciones especiales, indicarán, mediante un color (rojo) si se
encuentra activa o no la función:
Desvíos Central: Activación / desactivación de desvíos de Central (en este
ejemplo se encuentra activo).
No Molestar: Activación / desactivación de función No Molestar (DND).
Desvíos BUP: Activación / desactivación la lista de desvíos de la aplicación.
7
Contenido
Lista de llamadas no deseadas: Permite agregar un número a la lista de
llamadas no deseadas para realizar la acción correspondiente (Colgar la llamada o
transferirla a otra extensión automáticamente).
Ocultar número de origen: Al realizar una llamada saliente externa y
activando este botón, se ocultará el número de origen en base al código
configurado para tal fin en la configuración de las llamadas salientes
Envío de Mensajes
Envío de Mensajes: cHar BUP permite el envío de mensajes (vía red, correo
electrónico o SMS*) a otros usuarios.
Al presionar el botón de 'Envío de mensajes' se desplegará la ventana de envío de
mensajes tal como muestra la siguiente figura:
Permite especificar el destino del mensaje (usuario que recepcionará el
mensaje enviado).
Existen tres tipos de destinos, dependiendo del valor introducido en este
campo:
Destino de Red (mensajes tipo pop-up)
Destino Mail
Destino SMS*
Presionando el botón de 'Destino', se abrirá ventana de Destinos, para dar de
alta los destinatarios mas frecuentes y poder seleccionarlo de la lista
directamente.
Para ello, en ventana de 'Destinos ...' presionar botón 'Nuevo' para abrir
ventana de configuración de nuevo usuario y luego 'Nueva dirección', tal como
se muestra en secuencia de las figuras a continuación:
8
Índice
Nombre: Nombre del contacto destinatario
Dirección: Dependiendo del tipo seleccionado se deberá introducir la
dirección correspondiente.
- Dirección IP o nombre de equipo para tipo Destino en la red
- Dirección de e-mail para Tipo Correo Electrónico
- Número de teléfono móvil para tipo SMS*
Tipo: Tipo de conexión para envío de mensajes.
* Es necesario un dispositivo hardware externo para el envío de mensajes
cortos SMS. Contacte con el proveedor de la aplicación para mas detalles al
respecto.
Asunto / título del mensaje.
Cuerpo principal del mensaje.
Envío de mensajes por Red (pop-up)
El envío de mensajes por red consiste en el envío de mensajes tipo pop-up de un
PC a otro.
Para ello se deberá seleccionar el usuario o introducir el nombre de equipo o
dirección IP del destinatario y escribir el mensaje deseado:
9
Contenido
El destinatario (en este caso el equipo con dirección IP 192.168.2.36) recibirá el
mensaje en su PC de la siguiente manera:
Al recibir el mensaje, el usuario podrá responder a la persona que lo envió. El
resultado será el envío de un mensaje tipo pop-up (como el que se recibió) en el PC
de origen.
Envío de mensajes por Mail
Si al enviar un mensaje se introduce una dirección de correo electrónico, o se
selecciona un usuario configurado para envío de mails, el mensaje se enviará a la
cuenta de correo especificada.
Por ejemplo:
Se envía el siguiente mensaje al personal de facturación para el envío de una
factura,
10
Índice
El destinatario (en este caso la cuenta de correo [email protected]) recibirá
en su mail, el mensaje enviado:
Envío de mensajes por SMS
En caso de disponer del hardware externo para el envío de mensajes SMS
conectado en el cHar uTile (SMS Transciever), se podrá enviar mensajes cortos de
texto (SMS) a teléfonos móviles.
En estos casos, se deberá introducir como destinatario, el número de teléfono móvil
a donde se quiere enviar el mensaje, por ejemplo:
11
Contenido
Se recibirá un SMS en el teléfono móvil
Notificación de nuevos mensajes de voz
cHar BUP informará mediante el siguiente mensaje tipo pop-up, en la parte inferior
derecha de la pantalla, la existencia de un nuevo mensaje en el sistema de voz y la
cantidad de mensajes almacenados en la pestaña 'Nuevos mensajes'. Para mayor
información sobre esta funcionalidad, consulte el apartado 'Buzones' de este mismo
manual.
12
Índice
Minimizando la aplicación ...
Cuando la aplicación está ejecutándose de forma minimizada, el icono identificativo
de la aplicación se encontrará sólo en la barra de servicios - parte derecha de la
barra de tareas de su sistema operativo Windows®, tal como indica la figura:
Al recibir una llamada entrante en su extensión -configurada como Línea de trabajo
en BUP, aparecerá una pequeña ventana en la parte inferior derecha de la pantalla
de su ordenador:
Esta ventana contiene información sobre:
Tipo de llamada: Texto informativo que indica si la llamada entrante es interna o
externa, acompañado de una imagen parpadeante que se corresponde con el tipo
de llamada (flecha de color ámbar para llamada entrante interna, verde para
llamada entrante externa).
Número y nombre del contacto: Muestra el número de teléfono origen de la
llamada así como el nombre asociado al número, si es que la aplicación lo ha
encontrado en los listines que en ese momento tenga configurados un contacto con
dicho número de teléfono.
NOTA: Es posible que la aplicación no reciba un número externo de origen por
diferentes causas, aunque las más frecuentes suelen tener relación con la
ocultación explícita de número que haya realizado el originante de la llamada, o con
la utilización en su central telefónica de líneas exteriores analógicas.
En estos casos, aparecerá como nombre 'Desconocido'.
Botones de control
Restaurar cHar BUP: Efectuando un clic sobre este botón aparecerá la
ventana principal de cHar BUP.
Contestar Rechazar: Estas opciones permiten contestar o rechazar la
llamada entrante.
Un clic sobre el botón 'Contestar' provoca el establecimiento de la comunicación, y
entonces el texto y la función asociados al botón 'Rechazar' pasan a ser 'Colgar'.
13
Contenido
Si por el contrario se pulsa 'Rechazar' cuando se recibe la llamada entrante,
entonces no se establece conexión con la llamada entrante.
Pausa: Permite poner la llamada activa en espera. Pulsando otra vez sobre este
botón, se restablece la comunicación con la llamada puesta en espera
anteriormente.
Notas de la llamada: Permite agregar comentarios a la llamada activa, que
serán visualizados en el Registro de las llamadas.
Estas notas son privadas, propietarias de cada aplicación (no compartidas con el
resto de las aplicaciones instaladas). En caso de necesitar que sean públicas, se
deberá utilizar la opción de 'Notas del contacto'.
Alta en Listín: Si la llamada entrante no se encuentra dada de alta en el listín
de la aplicación BUP (aparecerá 'Desconocido' como nombre asociado al contacto),
se habilitará este botón para proporcionar la posibilidad de dar de alta el contacto
en el listín de BUP.
Dependiendo de la integración con listines configurada previamente en la
aplicación, aparecerá una ventana con los listines disponibles para seleccionar en
qué listín se realizará el alta del contacto.
Notas del Contacto: Permite la introducción de notas, tanto privadas como
comunes.
Las notas privadas serán solamente accesibles desde la propia aplicación en donde
se han dado de alta.
Las notas comunes serán visibles desde todas las aplicaciones BUP que se
encuentren instaladas, con el fin de compartir información relacionada con ese
contacto.
Importante: Para que las notas comunes sean compartidas entre todas las
aplicaciones, se deberá configurar la aplicación para que sean guardadas en una
carpeta compartida de la red. Para mayor información con respecto a este punto,
consultar el apartado Configuración BUP / Aplicación que se encuentra dentro de
este mismo documento.
Añadir a llamadas no deseadas: Presionando este botón, el número de
teléfono asociado al llamante, será dado de alta en la lista de llamadas no
deseadas.
Cuando un número de teléfono se encuentra dentro de la lista de llamadas no
deseadas, BUP lo detectará y desconectará la llamada automáticamente.
Menú Contextual
Cuando la aplicación está minimizada y se pulsa con el botón derecho del ratón
sobre el icono que se encuentra en la barra de servicios, aparece un menú
contextual con las siguientes opciones:
14
Índice
Realizar llamada: Se muestra la ventana etiquetada como 'Destino de la
llamada' que permite introducir un número o seleccionarlo desde el registro de las
llamadas recibidas / realizadas:
Una vez que se ha pulsado el botón
destino introducido.
, BUP realizará la llamada al
Mostrar: Restaura la aplicación a su estado de visualización normal. Para
restaurar la aplicación también se puede efectuar un doble click sobre el icono de la
aplicación que se encuentra en la barra de servicios.
Salir: Cierra la aplicación.
15
Contenido
Panel de Navegación
Llamadas
Muestra todas las comunicaciones activas, permitiendo utilizar todos los controles
asociados a las funciones telefónicas (colgar, poner en pausa, transferir,
conferencia, agregar a lista de desvíos, etc) y dar de alta notas en el contacto o en
la llamada.
Descolgar llamada entrante.
Colgar llamada seleccionada.
Pausa / retención de llamada activa.
Transferir llamada seleccionada.
Permite realizar una conferencia entre las llamadas activas.
Permite asignar notas al contacto seleccionado.
Asigna notas a la llamada seleccionada.
Alta de contacto en el listín.
Añade número de teléfono a la lista de desvíos de la aplicación (para ser
agregados en pestaña '...a desviar' o pestaña '...excepciones').
Añadir número de teléfono de la llamada seleccionada a la lista de
llamadas no deseadas para que sea transferida a una extensión
predefinida o su desconexión automática al recibir llamadas de ese
número.
16
Índice
Activa el Programador de Llamadas para programar la marcación
automática, en el horario especificado, del número de teléfono de la
llamada seleccionada.
17
Contenido
Monitor
Siempre que la configuración de su sistema de telefonía y su sistema informático
soporten la característica de supervisión o monitorización de otras líneas TAPI, BUP
le permitirá visualizar el estado de otros usuarios / líneas de su misma central
telefónica.
En esta ventana aparecerán representadas las líneas TAPI de la PBX a las que se
tiene acceso (extensiones, líneas, colas, etc), y podrá saber en tiempo real si están
ocupadas con una conversación (el icono asociado aparecerá en color rojo), o se
encuentran disponibles (el icono aparecerá en color verde).
De forma accesoria, al efectuar un doble click en una extensión monitorizada, se
realizará automáticamente una llamada a dicha extensión.
Realiza la llamada al contacto seleccionado.
Transfiere la llamada activa al contacto seleccionado.
Al recibir llamada entrante, redirecciona la llamada al contacto
seleccionado.
Capturar llamada de la extensión seleccionada.
Para ello es necesario que en la configuración de apertura de líneas TAPI
a monitorizar, la extensión haya sido abierta con privilegios de 'Permitir
control de llamadas (recuperar, desviar,..)' activa.
Opciones de visualización: Línea TAPI [dirección] / Nombre [dirección] /
Dirección [nombre] / ... y forma de visualización: Lista o detalle.
Aviso de extensión libre. Cuando una extensión se encuentra
comunicando, se podrá activar el aviso de extensión libre para informar
18
Índice
que la extensión ha terminado la comunicación.
Se informará en BUP que la extensión esta libre, permitiendo pulsar
sobre el indicador para realizar la llamada.
Habilita, en caso que la central lo permita, la intrusión de llamadas
activas para su escucha.
Permite visualizar y/o modificar los desvíos de central programados en la
extensión seleccionada.
Para ello es necesario que en la configuración de apertura de líneas TAPI
a monitorizar, la extensión haya sido abierta con privilegios de 'Permitir
control de llamadas (recuperar, desviar,..)' activa.
En caso que la extensión seleccionada tenga configurada la dirección de
correo electrónico, al configurar las extensiones a monitorizar, se
habilitará el botón para el envío de correos a la extensión seleccionada.
En caso que la extensión seleccionada tenga configurada el número de
móvil, al configurar las extensiones a monitorizar, se habilitará el botón
para el envío de mensajes cortos de texto (SMS) a la extensión
seleccionada.
Para habilitar esta opción será necesario un hardware externo (SMS
Transciever) y el Servicio de SMS de cHar instalado y configurado.
En caso que la extensión seleccionada tenga configurada la dirección IP o
nombre de equipo, al configurar las extensiones a monitorizar, se
habilitará el botón para el envío de mensajes tipo pop-up al usuario de la
extensión seleccionada.
Para que el destinatario reciba el mensaje pop-up, deberá tener
instalado cHar BUP en su ordenador con el 'Cliente de mensajería' de
cHar configurado.
También es posible recibir estos tipos de mensajes instalando
únicamente el 'Cliente de mensajería' de cHar que encontrará en el CD
de instalación de cHar uTile.
19
Contenido
Colas
Permite la gestión de llamadas entrantes, por parte de posiciones físicas
(extensiones) o virtuales (función Park) de la central, con el fin de aparcarlas en
dichas posiciones para liberar la extensión de trabajo.
Las llamadas aparcadas en las colas deberán ser recuperadas manualmente por el
usuario.
La utilización de las colas dependerá de las propiedades de las líneas TAPI de la
central conectada.
Si existen colas configuradas en la aplicación cHar BUP, la aplicación será capaz, a
petición del usuario, de enviar llamadas entrantes atendidas o no, a la posición de
las colas.
A su vez, seleccionando la llamada en cola, es posible su recuperación, asignación a
la lista de desvíos, lista de llamadas no deseadas, agregar notas, etc.
Recuperar llamada seleccionada de la cola
Enviar llamada a cola
Asignar notas a la llamada
Alta de contacto en listín. Si se encuentra deshabilitado es debido a
que ya existe el contacto dado de alta en listín
Asignar Notas del contacto
Añadir número telefónico a la lista de desvíos de la aplicación
Añadir número telefónico a la lista de llamadas no deseadas
Configuración de colas
20
Índice
21
Contenido
Listines
Disponibilidad de acceso a los listines integrados en la aplicación, separados cada
uno de ellos mediante una pestaña especificando el listín configurado.
Nota: Para no penalizar el tiempo de arranque de la aplicación, BUP cargará los
contactos de todos los listines integrados, en base a la información almacenada
previamente.
Cada cierto tiempo, configurado por el usuario (por defecto 60 seg), BUP realizará
una consulta a cada listín para actualizar los datos mostrados.
Barra de botones
La barra de botones permite realizar operaciones sobre el contacto seleccionado,
como así también acceder a la configuración de cada uno de ellos.
Llama al contacto seleccionado
Permite ver / agregar notas Privadas y Comunes al contacto
seleccionado
Permite el Alta de un nuevo contacto en el listín seleccionado
Mantenimiento del listín: Desplegará la ventana a la configuración del
listín seleccionado
Refresca la información del listín seleccionado, para mostrar posibles
nuevos contactos que se hayan dado de alta durante el transcurso que
la aplicación estuvo abierta
Registro de Llamadas: Permite visualizar las llamadas registradas
(entrantes - salientes) del contacto.
Una vez seleccionado el mes deseado para la visualización de los
registros de las llamadas, se podrá asignar el número a la lista de
llamadas no deseadas, a desvíos, etc ...
Accede a la configuración de listines
Añade el contacto seleccionado a la lista de desvíos de la aplicación,
dentro de la pestaña '...a desviar' o '... excepciones' dependiendo de la
selección realizada.
22
Índice
Añade el contacto seleccionado a la lista de llamadas no deseadas
Programa una llamada al contacto seleccionado
Envía mensaje por correo electrónico al contacto seleccionado (deber
ser de tipo correo electrónico)
Envía mensaje por SMS al contacto seleccionado (deber ser de tipo
SMS y disponer de equipo hardware SMS Transciever).
Deberá disponer del servicio SMS de cHar instalado y configurado para
el envío de mensajes.
Envía mensaje por red (tipo pop-up) al contacto seleccionado (deber
ser de tipo Destino de la red)
Accede a la página web del contacto seleccionado
Listines Privados
La aplicación proporciona la posibilidad de definir un número no limitado de listines
particulares y privados del usuario de la aplicación.
Los listines privados, además, permiten asignar a un contacto determinadas
propiedades que no son habituales en listines y bases de datos estándar: Código de
cuenta, ocultar origen al efectuar llamada, dirección web, etc ...
Contactos de Microsoft Outlook
23
Contenido
Integración con los contactos de Microsoft Outlook, según campos especificados en
la configuración de integración de listines.
Permite la integración con carpetas públicas de contactos existentes.
Listines de Extensiones Gestión
Si se encuentra el cHar uTile instalado, la aplicación podrá integrar con el árbol
jerárquico de las extensiones configuradas en cHar uTile, para disponer de una
forma fácil y ordenada, de las extensiones de la organización.
Listines uTile Público / Privado
Si dispone de cHar uTile instalado en su organización, será posible integrar con los
listines públicos y/o privados de la aplicación.
24
Índice
Listín GoldMine
En caso de disponer de integración GoldMine, se visualizarán los contactos
configurados
Listín Base de Datos
Mediante consultas SQL se podrán obtener datos de contactos almacenados en
diferentes Bases de Datos.
Para mayor información, ver Listines Base de Datos.
25
Contenido
Buzones
cHar BUP permite la integración con sistemas de buzones a través de e-mail,
mediante la consulta a la cuenta de correo del usuario, detectando los correos
provenientes del sistema de buzones de la organización, con una frecuencia
definida por el usuario.
Esta funcionalidad será útil para informar al usuario de BUP de la existencia de un
nuevo mensaje en su buzón de voz cuando el sistema de buzones de la empresa lo
notifica vía e-mail (requisito imprescindible).
Panel de Buzón de Voz
En la sección secundaria de la aplicación, se registrarán todos los mensajes
recibidos a la cuenta de correo definida en la integración con buzones de BUP.
Una vez registrado el mensaje, se podrán realizar diferentes acciones para la
administración de los mensajes de voz, tales como:
Oír Mensajes
Asignar un contacto al mensaje
Enviar a Almacén de mensajes
Asignar comentarios al mensaje
Eliminar mensaje
Recibir mensajes: Refrescar.
Enviar mensaje por correo
electrónico
Guardar mensaje como ...
Oír Mensajes
26
Configurar integración con
mensajes
Índice
Es posible realizar diferentes acciones para la reproducción de mensajes
almacenados en BUP:
•
Mediante doble click sobre el mensaje seleccionado.
•
Mediante botón derecho sobre el mensaje y seleccionando opción de
menú emergente:
•
Mediante botón de 'Oír Mensaje' de botones de control:
Una vez ejecutada una de las acciones descriptas anteriormente, aparecerá la
siguiente ventana para la reproducción del mensaje guardado en el sistema de
voz, con sus respectivos botones de control:
El mensaje será oído mediante los auriculares o altavoces conectados a la
tarjeta de sonido del PC donde se encuentra instalada la aplicación BUP.
La ventana de reproducción mostrará la fecha y hora de grabación del mensaje,
los botones de control, la duración del mensaje y la barra de desplazamiento del
mensaje para facilitar la reproducción desde un punto determinado.
Reproducción del mensaje
Pausa del mensaje que se encuentra en reproducción
Detener la reproducción del mensaje
Control del volumen
Enviar a Almacén de mensajes
Una vez que el mensaje ha sido escuchado por el usuario, BUP permite mover
dicho mensaje al 'Almacén de Mensajes' para eliminarlo de la pestaña de
27
Contenido
'Nuevos Mensajes' y almacenarlos en la pestaña 'Almacén de mensajes', sin
necesidad de eliminarlo.
Para enviar un mensaje al Almacén de mensajes, se podrá hacer click sobre el
o presionar el botón derecho sobre el mensaje seleccionado y, del
botón
menú emergente, seleccionar
.
De esta manera, el mensaje es eliminado de la pestaña 'Nuevos mensajes' y es
traspasado al 'Almacén de mensajes', donde se especifica la fecha y hora de
recepción (si es posible su configuración) y la fecha y hora en que el mensaje
ha sido oído por el usuario:
Eliminar mensaje
El mensaje podrá ser eliminado una vez escuchado, indicado mediante el icono
a la izquierda del mensaje, tanto para los mensajes almacenados en la
pestaña 'Nuevos mensajes' como para la pestaña 'Almacén de mensajes'.
Para eliminarlo, se podrá hacer click sobre el icono de 'Eliminar Mensaje'
o,
en su defecto, utilizar el botón derecho del ratón sobre el mensaje seleccionado
del menú emergente.
y haciendo un click en la opción
A continuación, aparecerá la ventana de confirmación para la eliminación o no
del mensaje seleccionado:
Dicho mensaje será eliminado del registro de mensajes de BUP, no siendo
posible su recuperación por parte de cHar BUP.
Enviar mensaje por correo electrónico
Los mensajes recibidos podrán ser enviados a otros destinatarios por correo
electrónico en caso de que así sea requerido, tanto para los mensajes
almacenados en la pestaña 'Nuevos mensajes' como para la pestaña 'Almacén
de mensajes'.
28
Índice
Para ello, se podrá realizar el envío del mensaje seleccionado, a través del icono
o utilizar el botón derecho del ratón sobre el mensaje seleccionado y hacer
un click sobre la opción
del menú emergente.
Guardar mensaje como ...
cHar BUP permite guardar el mensaje en la ubicación especificada por el
usuario, ya sea en una carpeta del mismo PC o en cualquier servidor al que se
tenga acceso desde el PC donde se encuentra instalada la aplicación BUP.
El tipo de archivo a ser guardado será en formato .WAV únicamente.
No es necesario que el mensaje haya sido escuchado previamente para permitir
esta acción.
Dicha funcionalidad será posible tanto para los mensajes almacenados en la
pestaña 'Nuevos mensajes' como para la pestaña 'Almacén de mensajes'.
Asignar un contacto al mensaje
BUP permite asignar un contacto al mensaje para que sea mostrado en la
ventana de visualización del registro de mensajes para una búsqueda rápida del
contacto que ha dejado el mensaje.
o
Se podrá asignar un contacto al mensaje seleccionado, a través del icono
utilizar el botón derecho del ratón sobre el mensaje seleccionado y, en el menú
.
emergente, seleccionar la opción
Una vez asignado, el contacto se mostrará de la siguiente manera en la ventana
de visualización:
Asignar comentarios al mensaje
De la misma manera que es posible indicar el Contacto que ha dejado el
mensaje, BUP permite asignar comentarios a los mensajes para una breve
descripción del motivo del mensaje, permitiendo, de esta manera, una
búsqueda rápida del mensaje en caso de ser necesaria su reproducción o envío
a otra cuenta de correo.
29
Contenido
o,
Se podrán añadir comentarios al mensaje seleccionado, a través del icono
en su defecto, utilizar el botón derecho del ratón sobre el mensaje seleccionado
del menú emergente.
y realizar un click en la opción
Una vez asignado, el comentario se mostrará de la siguiente manera en la
ventana de visualización:
Recibir mensajes: Refrescar.
Mediante este icono, se realizará la búsqueda de mensajes en la cuenta de
correo configurada para refrescar la información mostrada.
En caso de existir nuevos mensajes, éstos serán mostrados en la pestaña de
'Nuevos mensajes'.
Esta acción será la misma que ejecuta la aplicación de forma automática cada X
cantidad de segundos especificada en la ventana de configuración de mensajes
de voz.
Configurar integración con mensajes
Permite acceder a la ventana de configuración de mensajes de voz.
Notificación de nuevos mensajes
cHar BUP informará mediante el siguiente mensaje tipo pop-up, en la parte inferior
derecha de la pantalla, la existencia de un nuevo mensaje en el sistema de voz y la
cantidad de mensajes almacenados en la pestaña 'Nuevos mensajes':
30
Índice
Acciones disponibles
: Maximizar aplicación BUP
: Cierra la ventana pop-up de notificación del mensaje
31
Contenido
Registro
El panel inferior de la ventana de llamadas contiene diversas listas con información
sobre las llamadas realizadas, perdidas (no atendidas) y desviadas.
Realizando un click sobre cualquiera de los campos mostrados (Fecha - Hora,
Número, Contacto, ...) es posible ordenar los registros por dicho campo.
Llamar al contacto seleccionado
Ver / agregar Notas Privadas o Comunes del registro seleccionado
Agregar / cambiar las notas de la llamada
Si el número de teléfono del registro seleccionado no tiene asociado
ningún contacto en los listines, permite el alta del contacto en el listín
correspondiente.
En caso que disponga de contacto asociado, el botón se encontrará
deshabilitado (en gris).
Selección de mes para consultar los registros de las llamadas
realizadas / recibidas en base al mes seleccionado de la ventana de
meses.
Mes anterior .... Mes siguiente: Permite navegar por los diferentes
meses de cada año, visualizando los registros correspondientes al
mes seleccionado.
Opciones de visualización de los registros de llamadas.
Permite seleccionar los campos a mostrar:
Número: Número llamante o llamado
Contacto: Nombre del contacto encontrado en los
listines integrados en BUP
Duración: Duración de la llamada
Tipo de llamada: Descripción de tipo de llamada
(Saliente - Interna / Saliente - Externa / Entrante Interna / Entrante - Externa)
32
Índice
Tiempo de respuesta: Tiempo transcurrido desde que
entra la llamada al BUP y es atendida por el usuario.
Código de llamada: Código de cuenta o de negocio
asignado a la llamada realizada.
Número destino: Número llamado. Generalmente la
línea de trabajo de la aplicación.
Descripción destino: Descripción del número de
destino.
Ocultación de origen: Indica si la llamada realizada /
recibida fue realizada / recibida con el número oculto de
origen.
Comentarios: Muestra los comentarios de la llamada.
Añade el contacto seleccionado a la lista de desvíos de la aplicación,
dentro de la pestaña '...a desviar' o '... excepciones' dependiendo de
la selección realizada.
Añade el contacto seleccionado a la lista de llamadas no deseadas
Permite programar una llamada al contacto seleccionado.
Reproduce la conversación grabada en todos aquellos registros que
poseen el indicador de grabación de conversaciones mediante el
.
icono
Envía la conversación grabada a un destino de e-mail o guarda la
conversación grabada en el disco.
Externas e Internas: Mostrará todas las llamadas
externas e internas.
Externas: Mostrará solamente las llamadas externas.
Internas: Mostrará solamente las llamadas internas.
Realizadas y Recibidas: Mostrará todas las llamadas, las
realizadas y las recibidas por la aplicación.
Realizadas: Solamente se mostrarán las llamadas
realizadas.
Recibidas: Las llamadas recibidas serán mostradas.
Todas las llamadas: Mostrará la información de todas las
llamadas
Completadas - Contestadas: Información sobre las
llamadas completadas (salientes) y de las llamadas
contestadas (entrantes)
No contestadas: Mostrará información sobre las llamadas no contestadas.
33
Contenido
Es posible realizar una llamada, al número seleccionado del registro, mediante un
doble click o sobre el contacto o presionando el botón de 'Llamar' (
aparece en la ventana de registros.
) que
Atención!: No utilizar el botón de Llamadas de la barra general de botones
(sección principal).
34
Índice
Configuración BUP
Aplicación
Desde el menú 'Aplicación', seleccionando la opción 'Configurar' y luego 'Aplicación'
se mostrará una nueva ventana.
Esta ventana contiene tres pestañas: Aplicación, Llamadas e Integración.
Aplicación
Guardar posición y dimensiones de ventanas: Si está activado, la aplicación
guardará, antes de ser cerrada, las dimensiones y posiciones de la ventana
principal, y serán usadas como referencia para la próxima vez que la aplicación sea
ejecutada.
Lanzar aplicación al iniciar el sistema: Activa o desactiva el arranque de la
aplicación creando un acceso directo en el menú de Inicio de Windows.
Formato de Fecha: Formato en la que serán presentadas las fechas: d: Día, m:
Mes: y: Año. Separadores habituales ‘/’, ‘-‘.
Formato por defecto dd/mm/yyyy: Día: primera posición en dos dígitos, mes:
segunda posición en dos dígitos, año: última posición en cuatro dígitos. Separador
‘/’.
35
Contenido
Formato de Hora: Formato en la que serán presentadas las horas y valores de
duración de llamadas: h: Hora, m: Minutos: s: Segundos. Separador habitual ‘:’, ‘-‘.
Formato por defecto hh:mm:ss: Hora: primera posición en dos dígitos, Minutos:
segunda posición en dos dígitos, Segundos: última posición en dos dígitos.
Separador ‘:’.
Ejecutar al inicio: Permite especificar la ruta donde se encuentra el archivo
ejecutable (.EXE) de la aplicación externa a ser abierta al iniciar la aplicación BUP.
Espera (seg): Tiempo de retardo, en segundos, en que se lanzará la aplicación
especificada en el punto anterior.
Visualización...
Ocultar aplicación al inicio: Habilitando esta opción, la aplicación BUP
será ejecutada de forma minimizada en la barra de servicios de Windows.
Ocultar aplicación al minimizar: Si está marcada esta opción, la
aplicación se minimizará en barra de servicios de Windows en vez de alojarse
en la barra de tareas minimizada, como ocurre con la mayoría de las
aplicaciones.
Proteger acceso desde icono: Permite limitar el acceso a la aplicación
cuando se encuentra oculta, mediante la necesidad de introducción de clave
de usuario. La activación de esta opción se realiza típicamente cuando la
aplicación actúa como enlace entre las comunicaciones y una aplicación
externa y el usuario no tiene necesidad de realizar acciones sobre las
llamadas.
Acción 'doble click' en icono de barra de tareas
Mostrar Aplicación: Maximizará la aplicación BUP
Realizar llamada: Abrirá ventana de 'Destino de la llamada...' para
introducir el número a llamar o seleccionarlo de los registros de llamadas
recibidas o realizadas
Servidor de notas comunes para contactos...: La aplicación permite almacenar
notas para cada llamada realizada o recibida, identificada mediante su número de
teléfono, aun cuando no se trate de un contacto registrado en ninguno de los
listines telefónicos con los que la aplicación se integra.
Las notas mostradas para un número son:
•
•
‘Comunes’ cuando pueden ser introducidas por cualquier usuario y
visualizadas por todos.
‘Privadas’ cuando sólo pueden ser introducidas y visualizadas por el
usuario de la aplicación.
En esta opción se especificará la ruta de la carpeta compartida donde se
almacenarán las notas comunes introducidas por todos los usuarios de BUP.
Aviso de extensión libre...: En el caso de realizar monitorización de extensiones,
la aplicación permite activar ‘aviso de extensión libre’ sobre una extensión ocupada
en ese momento.
36
Índice
De esta forma, al finalizar todas las comunicaciones de la extensión con aviso
activo, se mostrar mensaje en este sentido en la pantalla principal de la aplicación.
Duración del mensaje (seg): Segundos en los que se mostrará el
mensaje de extensión libre. En el caso de que mientras se muestre mensaje
para una determinada extensión otras quedaran en la misma situación, los
mensajes se situaran en una cola de avisos y serán mostrados según su
orden de creación.
Acción al 'click' en etiqueta del mensaje
•
Ninguna: No realizará ninguna acción al hacer un click sobre
la etiqueta del mensaje.
•
Desactivar mensaje: Cancela el mensaje. No realiza acción
alguna sobre la extensión libre indicada.
•
Llamar a la extensión: Realiza la llamada a la extensión
libre indicada en el mensaje.
Sonido de notificación: Introducción o selección de archivo de sonido
(.WAV) que será reproducido en el momento de mostrar el mensaje
correspondiente.
Reproductor de archivos de sonido: Selección del reproductor de sonidos de la
aplicación. Se podrá seleccionar el reproductor de la aplicación o el del por defecto
del sistema.
Llamadas
Las opción de Llamadas consta de 5 pestañas donde se configurarán toda aquellas
acciones automáticas sobre llamadas, parámetros para su realización,
identificación, registro y grabación:
•
Pestaña Salientes
•
Pestaña Entrantes
•
Pestaña Numeración
•
Pestaña Registro
•
Pestaña Avanzada
Pestaña 'Salientes'
37
Contenido
Confirmar ámbito en números de longitud igual a: Al realizar una llamada la
aplicación comprueba el ámbito de la misma según la identificación del llamado en
los listines utilizados o la información al efecto introducida por el usuario. Esta
comprobación inicial es necesaria ya que se deberá insertar acceso a línea externa
en el caso de destinos externos. En el caso de que esta información acerca del
ámbito no ofrezca absoluta seguridad, esta opción permite interrogar al usuario
sobre el tipo de destino. Esta opción es necesaria en el caso de centrales en la que
la longitud de la numeración interna pueda coincidir con posibles destinos externos,
normalmente ‘especiales’.
Acceso a línea externa: ’Ruta’ o dígitos de acceso a línea externa.
Desconectar llamadas sin respuesta (seg.): Segundos que deberán transcurrir
entre el inicio de la llamada y la ausencia de notificación de conexión para
determinar que el destinatario se encuentra ausente, y cancelar automáticamente,
por parte de la aplicación, la comunicación en progreso.
Se debe tener en cuenta que este tiempo comprende la acción de acceso a línea
externa, marcaje, y progreso de la comunicación.
Hay que tener especial precaución en la configuración de este parámetro en caso
de centrales o tipos de enlaces que no permitan la detección de la conexión. En
estos casos la comunicación se dará siempre por no completada por lo que este
parámetro no debe ser configurado (valor 0).
Desconectar llamadas si destino ocupado: Al detectar destino ocupado la
aplicación desconectará automáticamente la llamada en progreso. En caso de
centrales o tipos de enlaces que no permitan la detección de la conexión. En estos
casos la comunicación se dará siempre por no completada por lo que este
parámetro no debe ser configurado (valor 0).
38
Índice
Códigos de llamadas
La aplicación permite automatizar la asignación de código (de cuenta o negocio) a
cada llamada. Esta información esta disponible normalmente a través del
dispositivo de Tarificación. Se deberá consultar la configuración de la central para
determinar estos parámetros.
Prefijo: Dígitos que se deberán marcar en caso de asignación de código a
la llamada como indicación a la central de la operación y antes del propio
código y número de destino.
Sufijo: Dígitos que se deberán marcar en caso de asignación de código a la
llamada como indicación a la central de la operación y después del propio
código y antes del destino.
Código de ocultación de origen: Dígitos reconocidos por el operador telefónico
utilizado, enviados como prefijo del número de destino y que indican que se debe
ocultar la información del llamante (Origen restringido).
Acción al realizar la llamada
Acción a realizar por la aplicación al realizar llamada saliente a través de la propia
aplicación, una aplicación externa o desde el terminal telefónico.
Ninguna: No se realiza acción.
Mostrar aplicación: La aplicación será mostrada o maximizada.
Mostrar ventana de llamada: Se mostrará ventana reducida con los
datos de la llamada de acuerdo a lo establecido en la configuración general de
llamadas.
Alerta de duración: Posibilidad de definir segundos para notificar que ha
transcurrido un intervalo de duración determinado y archivo de sonido (*.WAV)
utilizado para la notificación.
El valor 0 deshabilitará la notificación.
Pestaña 'Entrantes'
39
Contenido
Notificación ...
Alerta de entrada de llamada: Posibilidad de definir intervalos de
segundos para notificar al usuario , por parte de la aplicación, de la entrada
de una llamada y archivo de sonido (*.WAV) utilizado para la notificación.
El valor 0 deshabilitará esta notificación.
Alertar sólo si en comunicación: La activación de esta opción hará que
la notificación de entrada de llamada sólo se realizará si ya existe una
comunicación activa.
Al recibir llamada ...
Acción: Acción a realizar por la aplicación al recibir una llamada:
•
•
•
Ninguna: No se realiza acción.
Mostrar aplicación: La aplicación será mostrada o maximizada.
Mostrar ventana de llamada: Se mostrará ventana reducida
con los datos de la llamada de acuerdo a lo establecido en la
configuración general de llamadas.
Destino para la acción ‘No Molestar’: Dirección a la que serán
redirigidas las llamadas cuando este activo el estado ‘No Molestar’ y esta
acción deba ser realizada por la aplicación (opción ‘No Molestar’ por el
dispositivo desactivada).
La dirección no debe contener ruta de acceso a línea externa, en caso de
destino exterior.
40
Índice
Si no se define este parámetro (dirección = “”) en caso de ejecución de
acción no molestar por la aplicación la llamada será rechazada (colgada).
Contestar llamada automáticamente: Segundos que deben transcurrir
para que la aplicación conteste automáticamente las llamadas, opción
especialmente interesante al trabajar con auriculares conectados al teléfono o
mediante ‘manos libres’.
El valor 0 deshabilitará la acción de atención automática.
Si en comunicación, redirigir ...: En extensiones que por prestaciones o
configuración se permita la atención simultánea de varias llamadas, esta
opción permite redirigir las llamadas recibidas, cuando se encuentra una
comunicación activa, a otra dirección.
La redirección es ejecutada por la aplicación y es básicamente similar a la
posibilidad de ‘desvío si ocupado’, con la particularidad de que al permitir
definir un tiempo de espera a la redirección el usuario puede identificar el
origen y atender la llamada en caso necesario.
El valor 0 en el parámetro ‘segundos’ deshabilitará la acción de redirección.
Es imprescindible que el parámetro ‘dirección’ sea definido. En caso de
destinos externos NO debe contener prefijo de acceso a línea externa.
Considerar ausente ...: Segundos que deben transcurrir desde la
notificación, en una llamada entrante (sin contestar) para que la aplicación
determine que el usuario se encuentra ausente. Este valor afecta a la
ejecución de redirección en listas de desvíos cuando este se realiza en caso
de usuario ausente. No se permitirán valores inferiores a 5 segundos.
Al finalizar la comunicación ...
Minimizar aplicación si no existen mas llamadas: Al finalizar una
llamada entrante la aplicación será minimizada (u ocultada según la
configuración realizada) si no existen mas comunicaciones activas.
Pestaña 'Numeración'
41
Contenido
Ámbito de llamadas ...
Máximo número de dígitos numeración interna: Número máximo de
dígitos de la numeración interna de la central.
Este parámetro es utilizado para determinar, en última instancia, si el ámbito
de la llamada es interno o externo.
Al realizar una llamada la aplicación determinará su ámbito de forma previa a
la marcación efectiva, para insertar, en caso de destinos externos, el prefijo
de acceso a línea externa configurado.
En el caso de llamadas a contactos de los listines activos, el ámbito de la
llamada será tomado de las propiedades del contacto.
En ausencia de este parámetro (no existe la propiedad en el listín del
contacto) ,llamadas en las que se introduce directamente el número de
destino o acciones de desvío o redireccionamiento a direcciones
determinadas, la aplicación determinará el ámbito de acuerdo a la longitud
del número a marcar suponiendo destino externo en caso de que esta
longitud sea mayor al máximo número de dígitos de numeración interna.
Este mismo proceso será el realizado para determinar o confirmar el tipo de
origen en llamadas recibidas. Esto es necesario ya que algunas centrales no
ofrecen garantías sobre la información facilitada en este punto en el caso de
trasferencia de llamas externas desde otras extensiones.
Cabeceras de destinos móviles: Número de cabecera de los números
móviles para que la aplicación los detecte en los listines de Outlook
integrados y se habilite el botón para el envío de SMS a teléfonos móviles
(p.e. el '6' para España, el '15' para Argentina, etc).
Numeración Canónica ...
42
Índice
Código país de instalación: Código internacional del país de instalación,
utilizado para la translación de numeración canónica del origen de llamada.
(ver Notas sobre translación de - a numeración canónica).
Prefijo internacional: Prefijo para la realización de llamadas
internacionales, utilizado para la translación de - a numeración canónica del
origen de llamada. (ver Notas sobre translación de - a numeración canónica).
Códigos internacionales: Lista simple de códigos telefónicos de todos los
países, utilizados para la translación a numeración canónica del origen de
llamada, cuando esta habilitada la opción de ‘separar código de país de
instalación. (ver Notas sobre translación de - a numeración canónica).
Separar (espacio) código de país - área: Permite introducir un espacio
entre el código de país y el resto del número en los procesos de translación a
numeración canónica del origen de llamada. (ver Notas sobre translación de a numeración canónica).
Reglas de marcación ...
El proceso de uso de reglas de marcación se supone activo cuando TODOS los
parámetros de configuración de este apartado contienen valores (longitudes > 0),
códigos y accesos <> "".
Máximo número de dígitos llamada local: Número máximo de dígitos para la
numeración local de la aplicación (llamadas locales), utilizado para la interpretación
del origen de llamada proporcionado por determinadas centrales o configuraciones
y en determinados países se interpreta como el valor máximo de un número
'marcable' local sin prefijo de larga distancia y sin código de área local. (Ver Notas
sobre la interpretación del origen de llamadas).
Código de área local: Código de área correspondiente al lugar de instalación,
utilizado para la interpretación del origen de las llamadas (ver Notas sobre
interpretación del origen de llamadas).
Máximo número de dígitos llamada larga distancia: Número máximo de
dígitos para la numeración nacional del país de instalación, utilizado para la
translación a numeración canónica del origen de llamada y en otros países se
interpreta como el valor máximo de un número 'marcable' de larga distancia:
Con prefijo de larga distancia, código localidad y número. (Ver Notas sobre
translación a numeración canónica).
Prefijo llamada larga distancia: Prefijo que se debe incluir en un número cuando
se realiza llamada a localidad distinta a la de instalación, utilizado para la
interpretación del origen de las llamadas (ver Notas sobre interpretación del origen
de llamadas).
Excepciones (Prefijos): Se introducirán todos los prefijos (1 por línea) de
números 'especiales' en los que no se aplicarán las reglas. De esta forma todos los
números que comiencen por uno de estos prefijos serán marcados e interpretados
'tal cual'.
Ejemplo basado en código de área local 11, prefijo larga distancia 0, prefijo
internacional 00.
43
Contenido
A) Al marcar un número, al recibir petición de aplicación externa o desde listín, se
admiten todos los prefijos y formatos, se convierten en 'marcables' y así son
enviados a la central (añadiendo la ruta):
011123456 - > 123456
123456 -> 123456
11123456 - > 123456
021123456 - > 021123456
21123456 - > 021123456
3493123456 -> 003493123456
003493123456 - > 003493123456
En las ventanas de BUP se muestra el número marcado, a excepción de los
números de larga distancia, en los que es eliminado visualmente el prefijo.
De esta forma se pueden introducir en cualquier formato y la aplicación se encarga
de realizar la marcación correcta.
B) Al cargar datos de listines, se realiza translación del número en el contenido al
número tal y como será marcado, a excepción de los números de larga distancia,
en los que es eliminado visualmente el prefijo.
De esta forma los listines pueden contener números en cualquier formato.
C) Al buscar datos en listines no visibles, se realiza búsqueda de número tal y como
es marcado (a excepción de los números de larga distancia, en los que es
eliminado el prefijo) y en el caso de llamadas locales TAMBIÉN en la forma código
de área local + número.
D) En la integración con otras aplicaciones (API, Outlook ...) se realiza búsqueda de
número tal y como es marcado (a excepción de los números de larga distancia, en
los que es eliminado el prefijo) y en el caso de llamadas locales TAMBIÉN en la
forma código de área local + número.
La única excepción en este caso es en la integración con Outlook y con envío de
números en formato canónico y normal, en este caso se realiza búsqueda de
número en notación canónica y en segundo lugar tal y como es marcado.
Notas sobre la traslación de - a numeración canónica
Los números de teléfono de los contactos almacenados en bases de datos pueden
estarlo (todos o parte) en formato ‘canónico’.
Este formato pretende ser un estándar que unifique la forma en la que se
almacenan números de teléfono: “+ [código de país] [código de área] número de
teléfono”.
La aplicación, para garantizar la compatibilidad con todas las centrales telefónicas,
trabaja con números telefónicos en formato ‘marcable’ , es decir, cadenas de
dígitos similares a los que el usuario marcaría en su terminal telefónico.
De esta manera, no es necesario especificar un código de país ni área para
llamadas locales, las llamadas internacionales deben contener un prefijo
determinado según el operador telefónico utilizado...
44
Índice
Esto obliga a :
•
Trasladar números canónicos, a formato ‘marcable’ en el momento de cargar
información de listines telefónicos visibles.
•
Trasladar orígenes de llamadas (en formato ‘marcable’) a numeración
canónica para realizar búsquedas de contactos en listines no visibles y/o al
enlazar con aplicaciones externas (BUP API).
En la translación de numeración canónica a ‘marcable’ intervienen los parámetros
‘Código país de instalación’, ‘Prefijo internacional’. El proceso detecta número
‘canónico’ elimina el código de país propio y caracteres ‘no marcables’, e inserta
prefijo internacional si es necesario.
La translación de numeración ‘marcable’ a canónica automática resulta mas
compleja. En ella intervienen los parámetros ‘Máximo número de dígitos
numeración Nacional’, ‘Código país de instalación’, ‘Separar código de país
...’,’Códigos internacionales’,‘Prefijo internacional’.
Esta traslación sólo proporciona numeración canónica en formato “+[código
país][código área][número]” ó “+[código país][espacio][código área][número]”
Nota sobre la interpretación del origen de llamadas
En algunos países, o en algunas centrales y/o configuraciones, es necesario realizar
procesos de interpretación de los números de origen de las llamadas con el fin de
unificar criterios con respecto a la numeración facilitada por los distintos listines
telefónicos.
Es típico que la numeración de determinados países obligue a insertar prefijos para
llamadas locales al lugar de instalación y/o prefijos para llamadas nacionales (larga
distancia).
En estos casos y según el comportamiento o configuración de la central es
necesaria realizar una interpretación del origen de las llamadas destinada
principalmente a lograr una identificación efectiva del contacto que realiza la
llamada, proporcionar esta información a aplicaciones externas y a guardar en los
registros de llamadas (rellamadas, llamadas no contestadas y registro general de
llamadas) información efectiva para realizar llamadas a partir de estos registros.
Habitualmente los listines telefónicos contienen los números telefónicos de los
contactos con la información necesaria para la realización de llamadas según el
lugar de instalación: Ausencia de prefijos locales, prefijos de larga distancia.
Sin embargo puede ocurrir que la central inserte el prefijo de área local (o larga
distancia y local) en los números de origen locales, por lo que será necesario
identificar que se trata de un número local y eliminar los prefijos del la información
del origen de la llamada.
También puede ocurrir que en llamadas recibidas de destinos considerados como
larga distancia, la información NO contenga el prefijo esperado por lo que la
aplicación deberá realizar su inserción.
En cualquier caso la descripción básica de los procesos que realiza la aplicación en
el caso de realizar interpretación del origen de las llamadas es:
45
Contenido
Si el número de origen es mayor al parámetro ‘Máximo número de dígitos
numeración local’:
•
Si el origen comienza con ‘Código de llamada local’ se elimina este código.
•
Si el origen NO comienza con ‘Prefijo de larga distancia’ se inserta al inicio
del origen.
•
Si el origen comienza con ‘Prefijo de larga distancia’ se comprueba que no
contenga -- ‘Código de llamada local’ a continuación. En este ultimo caso se
eliminan ambos prefijos.
Este proceso se considerara habilitado en el caso de que ‘Código de llamada Local’
o ‘Prefijo de larga distancia’ contengan algún valor.
Pestaña 'Registros'
Rellamada ...
Parámetros relacionados con la información almacenada para la realización de
llamadas (marcado ‘rápido’) a llamadas realizadas o recibidas de forma previa.
46
Índice
Máximo número de comunicaciones para rellamada: Número máximo
de llamadas que se almacenara en el registro de ‘rellamada’.
Al almacenar llamadas en este registro no se tendrá consideración sobre
posible existencia previa de llamadas similares.
El ajuste del número de este registro se realizará al iniciarse la aplicación.
Guardar ...: Activa - Desactiva el almacenamiento de cada tipo de llamadas
descrito en la opción. (salientes - externas, salientes - internas, entrantes externas, entrante - internas).
Llamadas perdidas
Limitar el número de llamadas perdidas por cantidad de llamadas o por cantidad de
días.
Permite habilitar-deshabilitar la notificación de llamadas perdidas mediante ventana
de notificación (pop up).
Pestaña 'Avanzada'
Pestaña General
Ventana de llamadas ...
47
Contenido
Posición: Posición de la ventana emergente al recibir una
llamada entrante o al realizar una llamada salientes cuando la
aplicación se encuentra minimizada.
Existen 5 posiciones diferentes (Centradas - Esquina superior
izquierda - Esquina superior derecha - Esquina inferior izquierda y
Esquina inferior derecha)
Alinear: Alineamiento de la ventana de llamadas (Verticalmente Horizontalmente o En cascada).
Llamadas retenidas ...
Acciones que se realizarán sobre las llamadas retenidas
independientemente de su flujo (entrantes o salientes).
Eliminar llamada de consulta al retener llamada: Sólo para
usuarios avanzados. Habilitando esta opción, dependiendo de la
central conectada, será necesario eliminar la llamada de consulta
que se genera al retener la llamada.
Al retener llamada conectar llamada retenida: Aunque
pueden existir varias llamadas simultáneas en la línea de trabajo,
habitualmente sólo una de ellas se encontrara ‘en comunicación’.
Esta opción permite que al retener la llamada activa (en
comunicación) de forma automática se conecte una posible
llamada retenida. Algunas centrales sólo permiten este
funcionamiento.
Conectar llamada retenida al finalizar comunicación:
Función típica de operadora. Al finalizar una comunicación se
conectará automáticamente , de existir, una de las llamadas
retenidas.
Alertar tiempo de retención: Frecuencia en segundos y archivo
de sonido (WAV) utilizados para recordar al usuario de la
existencia de llamadas retenidas.
Llamadas aparcadas ...
Permite eliminar la llamada de consulta realizada al aparcar la llamada
Confirmar destino de transferencias: Si esta opción está activada,
al iniciar el proceso de transferencia, la aplicación siempre mostrará la
ventana de confirmación del destino de la transferencia.
Pestaña Grabación
Tarjeta de sonido instalada: Para la grabación de las llamadas es
necesario un dispositivo externo que conectará el terminal telefónico
con la entrada de audio de la tarjeta de sonido instalada en el PC.
Sin la existencia de este dispositivo, la aplicación no grabará las
llamadas en el disco duro del PC.
Grabación automática
48
Índice
Se especificará que tipo de llamadas (entrantes - salientes)
dependiendo de su origen (externas - internas) se grabarán
automáticamente sin la necesidad de presionar el botón de grabación
de llamadas para cada conexión del tipo seleccionado.
Todas las llamadas que han sido grabadas quedarán registradas en la
en el campo Notas.
ventana de Registros con el icono
Integración
La aplicación permite y se integra con aplicaciones externas en tres formas básicas:
1. Permite la Integración con cualquier aplicación mediante API de alto nivel,
de forma que un desarrollador externo puede implementar en su aplicación
procesos de enlace con BUP para recibir notificaciones (entrada y / o
realización de llamadas), realizar llamadas y distintas acciones sobre las
mismas.
Este método proporciona un alto nivel de integración sobre cualquier
aplicación.
Ejemplos de este tipo de enlace son instalados en caso de seleccionar estos
componentes en el momento de la instalación y son accesibles, de forma
directa, en el CD de instalación bajo la carpeta ...\SAMPLES.
49
Contenido
2. Implementa procesos específicos para la conexión con determinadas
aplicaciones, mediante los mecanismos y posibilidades que estas
proporcionen (interfaces públicos, ejecución de macros, etc.).
Esta integración es la empleada sobre aplicaciones Microsoft®.
3. La aplicación en su ejecución se registra como receptora de requerimientos
para la realización de llamadas en el sistema. De esta forma y a muy alto
nivel, cualquier aplicación puede realizar llamadas a través de la aplicación
mediante la llamada a ‘tapiRequestMakeCall’.
Ejemplos de la realización de llamadas a través de esta función son
instalados en caso de seleccionar estos componentes en el momento de la
instalación y son accesibles, de forma directa, en el CD de instalación en la
carpeta ...\SAMPLES.
Notificación de llamadas a aplicaciones externas
Salientes: Permite la notificación de llamadas salientes, efectuadas desde la
aplicación o desde el propio terminal telefónico. La notificación se realiza en el
momento de la marcación del destino.
Entrantes: Permite la notificación de llamadas entrantes. La notificación se
realiza en el momento de recibir información sobre la entrada de llamada.
Externas: Filtra las llamadas notificadas (salientes y entrantes) habilitando la
notificación para llamadas externas. En el caso de llamadas entrantes y dado
que su ámbito puede modificarse en el transcurso de la misma (llamada
externa transferida con consulta desde otra extensión: la notificación de la
llamada lo será en ámbito interior. Al producirse la trasferencia el ámbito de
la misma pasara a ser externo) la notificación se producirá en el momento de
detectarse el ámbito exterior en la llamada recibida (‘entrando’ o en
comunicación).
Internas: Filtra las llamadas notificadas (salientes y entrantes) habilitando la
notificación para llamadas internas. La notificación se producirá en el
momento de realizar o recibir la llamada.
Origen restringido: La activación fuerza a la notificación de llamadas (en
este caso entrantes - externas) aun cuando su origen sea restringido
(desconocido, si información sobre el mismo).
Formato de número de origen
Numeración canónica: Activa el envío sobre el destino u origen de las llamadas
notificadas en formato ‘canónico’. Este formato y de acuerdo a lo especificado en
Numeración, se proporciona en las formas:
“+[código país][código área][número]” ó “+[código país][espacio][código
área][número]”
Insertar prefijo en número de origen: Permite definir una cadena que se
añadirá al inicio del número marcado o recibido, en la notificación. Típicamente,
esta opción es utilizada para la notificación a aplicaciones en las que se almacena
ruta de acceso a línea externa en los campos de número de teléfono.
50
Índice
Notificar a ...
Definición de tipo de enlace a realizar:
•
Aplicaciones Externas (BUP API).
•
Microsoft Outlook ®
•
Microsoft Access ®
•
Ejecutable estándar
•
GoldMine
•
Base de datos (ODBC - SQL)
Test: Permite verificar el enlace definido mediante la simulación de llamada
entrante del origen introducido.
Notificación a Aplicaciones externas (BUP API):
La notificación de llamadas a aplicaciones externas mediante el API
suministrado por la aplicación, y definido en la sección BUP API, se realiza
básicamente mediante enlace de la aplicación con una librería (dll) o
ejecutable (exe) externo.
Una aplicación también puede enlazar con cHar BUP para realización de
llamadas y acciones sobre las mismas mediante este API (consultar BUP API).
Enlazar directamente con librería (DLL):
Esta opción hará que el enlace con dll externa se realice en el mismo proceso
que la aplicación. De esta forma el enlace es mantenido desde el inicio de la
aplicación y las notificaciones de inicio de llamada y finalización de llamada
son enviadas a la misma instancia de la dll cargada.
Este método presenta ventajas evidentes (comunicaciones a única instancia,
carga inicial y única ) .
Sin embargo en su uso debe tenerse en cuenta:
• La aplicación heredara las incidencias que se puedan presentar en el
proceso externo.
• El proceso principal de la aplicación se vera interrumpido mientras se
este ejecutando el proceso externo.
• La detención del proceso externo, por ejemplo, la visualización de una
ventana modal, detendrá el proceso principal de la aplicación.
Lanzar librería (DLL) mediante proceso independiente:
Esta opción hará que el enlace con dll externa se realice a través de un
proceso distinto al principal de la aplicación.
Esta formula el enlace es realizado de forma dinámica en cada notificación,
por lo que las de inicio y final se realizarán a distintas instancias de la librería
cargada.
51
Contenido
Este método, sin embargo, aísla el proceso externo del de la aplicación
salvando las precauciones descritas en el caso de ‘enlace directo con librería’.
Lanzar ejecutable (EXE) externo: Esta opción hará que el enlace con
aplicaciones externas se realice mediante la ejecución de archivo EXE
desarrollado por el usuario de la integración.
Este método puede ser necesario en caso de aplicaciones desarrolladas en
lenguajes que no soporten la generación de librerías.
Archivo: Introducción - Selección del archivo, DLL o EXE según el método
seleccionado que será cargado o ejecutado en los procesos de enlace.
Notificar final de llamada: Activa la notificación de la finalización de las
llamadas previamente anunciadas.
Notificación a Microsoft Outlook®:
Notificación de llamadas a Microsoft Outlook ® , realizando búsqueda de
contacto a través del número de origen de la llamada entre todos los
teléfonos posibles de un contacto:
• En caso de encontrar contacto visualización de ventana Outlook con
datos del contacto.
•
En caso de origen restringido (número = “”) se muestra ventana para
la selección de posible contacto a visualizar.
• En caso de no encontrar contacto se permiten las opciones de:
a. Dar de alta el nuevo contacto.
b. Asociar el número con un contacto existente, de forma que aun
cuando el número no se da de alta dentro de la base de datos
de Outlook, posteriores llamadas de este origen estarán
asociadas al contacto en base de datos interna de la aplicación.
Versión Microsoft Outlook®:
Microsoft Outlook 97 ®: Enlace con esta versión a través del interface OLE
proporcionado. Aunque esta optimizado para esta versión, este tipo de
enlace también puede ser utilizado para la versión 2000.
Microsoft Outlook 2000 ®: Enlace con esta versión a través del interface
COM proporcionado. Este tipo de enlace sólo puede ser utilizado con esta
versión.
Buscar contacto mediante número de origen en formato:
Tal y como es recibido: La búsqueda se realizará únicamente
mediante el número tal y como es recibido.
Esto exige que todos los números telefónicos de todos los contactos
tengan formato ‘marcable’ (no ‘canónico’).
Canónico: La búsqueda se realizará únicamente mediante el número
recibido en formato canónico.
52
Índice
Esto exige que los números telefónicos de los contactos tengan formato
‘canónico’. Este formato y de acuerdo a lo especificado en Numeración,
se proporciona en las formas:
“+[código país][código área][número]” ó “+[código
país][espacio][código área][número]”
Buscar ambos (Normal y Canónico): La búsqueda se realizará, en
primer lugar, mediante el número recibido en formato canónico. De no
encontrar contacto se repetirá en formato ‘marcable’.
Esto es necesario en el caso de existir números telefónicos de contactos
en ambos formatos, sin embargo puede retardar la visualización del
contacto.
Se recomienda que el formato de almacenamiento de los números de
teléfono sea el mismo en todos los casos.
Notificación a Microsoft Access®:
Notificación de llamadas a Microsoft Access ® , a través de la ejecución de
esta aplicación , forzando a la ejecución de MACRO definida para la base de
datos consultada.
En la práctica esto resulta en la presentación del contacto resultante de la
ejecución de la MACRO en la vista que se tenga definida y en un proceso
multi instancia de la aplicación.
Para obtener más detalles consulte Cómo definir una Macro en Microsoft
Access.
Ejecutable: Ruta completa del path donde se encuentra instalada la
aplicación Microsoft Access (msaccess.exe).
Por ejemplo: C:\Archivos de programa\Microsoft
Office\Office\MSACCESS.EXE
Base de Datos: Ruta completa del path donde se encuentra alojada la
Base de Datos creadas en Access (archivo .mdb)
Macro: Ruta completa del path donde se encuentra alojada la macro
utilizada por la aplicación para la búsqueda del registro en la Base de
Datos.
Notificación a Ejecutable externo:
La notificación de llamadas se realiza mediante el lanzamiento de un archivo
ejecutable (EXE) con parámetro conteniendo el número de origen de la
llamada.
Ejecutable: Introducción o selección del archivo ejecutable (exe) que
será lanzado. (ruta y archivo).
Notificación a GoldMine:
Ejecutable: Ruta completa del path donde se encuentra instalada la
aplicación Goldmine
53
Contenido
Buscar teléfonos secundarios: Habilitar - Deshabilitar la búsqueda
del número de teléfono en los teléfonos secundarios de GoldMine.
Buscar contactos secundarios: Habilitar - Deshabilitar la búsqueda
del contacto secundario de GoldMine.
Permite seleccionar la forma de mostrar los contactos (en nueva
ventana o en ventana activa) ó mostrar el diálogo de acciones.
Mostrar lista de contactos si no encontrado: En caso que no se
encuentre el contacto en base a la información recibida por cHar BUP,
se podrá habilitar-deshabilitar la aparición de la lista de contactos para
su búsqueda manual.
Notificación a Base de datos (OBDC - SQL):
Para la realización de notificaciones a Base de Datos mediante OBDC SQL, deberá ponerse en contacto con el distribuidor de la aplicación.
No está al alcance de este documento hacer referencia y detallar la
configuración apropiada de la notificación a Base de Datos, pues es un
tema complejo y suficientemente extenso, que requiere conocimientos
avanzados de informática y sistemas para su tratamiento.
Para ello, consulte con el distribuidor de la aplicación que le informará
detalladamente de cómo realizar la integración dependiendo el sistema
de Bases de Datos utilizado por el usuario final de la aplicación.
54
Índice
Conexión Telefónica
Selección de línea TAPI de trabajo y parámetros generales y específicos de la
conexión según características del dispositivo conectado.
Proveedor: Permite seleccionar el proveedor (o TSP) de donde se quiere obtener
la extensión de trabajo.
Pestaña Extensión
Línea: Al presionar el botón de 'Línea', aparecerán como disponibles todas las
líneas TAPI que el Sistema Operativo tenga configuradas y que además cumplan
ciertas características.
Si su extensión no aparece como disponible, consulte con el Administrador del
sistema y con el Soporte Técnico de su proveedor de aplicaciones cHar.
No está al alcance de este documento hacer referencia y detallar la configuración
apropiada del sistema TAPI de su instalación, pues es un tema complejo y
suficientemente extenso, que requiere conocimientos avanzados de telefonía y
sistemas para su tratamiento.
Dirección: Dirección a utilizar de la línea TAPI seleccionada. Normalmente sólo
será mostrada una dirección que se corresponde con la dirección de la extensión de
la central.
Pestaña Avanzada
55
Contenido
Eliminar prefijos en número de origen: En caso de recibir prefijos en los
números de origen (llamadas entrantes), se indicarán los prefijos a ser eliminados.
Si hay mas de uno, se utilizará la coma (,) para separarlos.
Cargar línea de trabajo por dirección: Especifica si al iniciar la aplicación, carga
la línea TAPI de trabajo por dirección o no.
Su utilización será configurada para determinados tipos de centrales (PBX). Sólo
para usuarios avanzados.
Acción al realizar segunda llamada: Sólo usuarios avanzados. Indicación del
modo en que se realizará una llamada cuando ya se tiene una comunicación activa:
•
Ninguna: La llamada se realizará de forma directa, como si no
existiese otra comunicación. Centrales con posibilidad de varias
llamadas simultáneas e independientes.
•
Retener llamada activa y realizar llamada: La llamada activa será
retenida y la segunda llamada será realizada de forma directa.
Centrales con posibilidad de varias llamadas s e independientes.
•
Retener llamada activa y marcar sobre tono generado: La
llamada activa será retenida, lo cual provocara llamada en situación de
‘tono’. La segunda llamada será realizada realizando marcación de su
destino sobre el tono generado. Centrales en las que la retención de
llamada genera tono de nueva llamada.
•
Realizar llamada de consulta sobre activa: Se realizará llamada
de consulta sobre la llamada activa. Centrales sin posibilidad de varias
llamadas simultáneas e independientes.
Retener llamada conectada al contestar llamada entrante: Sólo usuarios
avanzados. En centrales en las que la acción de contestación de llamada entrante
realice retención de la llamada conectada.
Procesar parámetro ‘conectado’ en comunicaciones recibidas: Sólo usuarios
avanzados. La aplicación reconoce y procesa en cada llamada los parámetros
‘Llamante’, ‘Llamado’ y ‘Conectado’. Existen centrales en las que la información del
parámetro ‘Conectado’ en las llamadas recibidas no es interpretado como el origen
de la comunicación recibida, se interpreta como una dirección interna de la central.
En estos casos, esta opción hará que la interpretación de este parámetro sea
omitida, tomando como valor el parámetro ‘Llamante’ como origen de la llamada.
Gestión ‘No Molestar’ por el dispositivo (desvío incondicional sin
dirección): Sólo usuarios avanzados. En algunas centrales la programación de un
desvío incondicional sin especificar dirección de destino del mismo se interpreta
como ‘No Molestar’, de forma que llamadas dirigidas a la extensión con este
atributo serán rechazadas. Si esto no fuera posible o en el caso en el que se
encuentre esta opción desactivada, la gestión de ‘No Molestar’ será realizada por la
propia aplicación, rechazando las llamadas entrantes (colgado).
56
Índice
Sistema de Mensajes
La aplicación cHar BUP incorpora un sistema de mensajes para proporcionar al
usuario la posibilidad de envíos de mails, mensajes cortos SMS a móviles y
mensajes vía red (tipo pop-up) al resto de las aplicaciones BUP instaladas en la
organización.
Desde el Cliente de Mensajes de cHar BUP es posible notificar diferentes eventos
o mensajes a través de tres sistemas diferentes de envío:
•
Mensajes en red : Si existe mas de un Cliente de Mensajería instalado en
la red, será posible el envío de mensajes tipo 'pop up' desde un Cliente a
otro para la notificación de cualquier información que el usuario crea
conveniente notificar.
Estos mensajes podrán ser respondidos por el destinatario al Cliente de
Mensajería emisor del mensaje y, al resto de los clientes, si es necesario.
Todos los BUP deberán estar configurados con el mismo puerto de
comunicación para permitir el envío y la recepción de mensajes.
•
SMS : Desde cualquier Cliente de Mensajería de cHar instalado en la
organización, es posible el envío de mensajes cortos SMS a cualquier
número de móvil que se desee.
Nota: Para poder disfrutar de esta facilidad, es necesaria la instalación
de un equipo de hardware externo (cHar SMS Transciever). Póngase en
contacto con su representante de cHar para mas detalles acerca de esta
funcionalidad.
A su vez, es indispensable disponer del 'Administrador de Alertas' de cHar
instalado y configurado para el envío de SMS, ya que el SMS Transciever
se conectará a un puerto serie del equipo donde se encuentra instalado el
Administrador de Alertas de cHar.
57
Contenido
•
Correo electrónico : Los mensajes o notificaciones que se envíen desde
un Cliente de Mensajería de cHar, podrán ser enviados también a través
de un correo electrónico a la dirección de e-mail que se desee,
perteneciente o no a la empresa donde se encuentra instalado el Cliente
de Mensajería cHar.
Nota: Para el correcto funcionamiento del sistema de mensajes, asegurarse que
los puertos configurados en la aplicación se encuentren abiertos en los firewalls de
la red del cliente.
Red
Puerto por defecto clientes: Configuración del puerto utilizado por los clientes
para enviar y recibir mensajes de red (mensajes pop-up).
Todos los usuarios de BUP deberán utilizar el mismo puerto para ser capaces de
enviar o recibir mensajes entre ellos.
En caso que algún PC disponga del 'Cliente de Mensajería' de cHar uTile instalado,
deberá utilizar el mismo puerto para ser capaz de recibir mensajes desde los
usuarios de BUP.
Remitente: Nombre que aparecerá como remitente en cada mensaje enviado
desde la aplicación BUP. En el ejemplo anterior, se encuentra configurado el
nombre: 'Juan Perez'
Administrador de alertas (dirección:puerto): Dirección IP ó nombre de equipo
donde se encuentra instalada la aplicación Administrador de Alertas y puerto
utilizado.
En caso que el mensaje no fuera posible de ser enviado a través de BUP, la
aplicación preguntará al usuario si desea que el Administrador de Alertas de cHar se
encargue de dicho envío.
Para ello, se deberá tener el Administrador de Alertas de cHar uTile instalado y
configurado en la red.
Para mayor información con respecto al Administrador de Alertas, consulte su
documentación.
58
Índice
Para ver ejemplos de funcionamiento, click aquí.
e-mail
Para el envío de correos electrónicos, existen dos mecanismos diferentes de
distribución:
•
Servidor de correo del sistema
•
Servidor de correo cHar
Servidor de correo del sistema:
El envío de mensajes de correos electrónicos se realizará por medio del servidor de
correo utilizado por el PC donde se encuentra instalada la aplicación BUP
(generalmente Outlook).
Al enviar un mensaje por medio de BUP, el mensaje es enviado a la Bandeja de
Salida del sistema y su envío será administrado por la aplicación de correos
electrónicos del sistema.
En caso de no disponer de una aplicación de correos en el sistema, se deberá
utilizar la opción de 'Servidor de correo de cHar'.
Servidor de correo cHar:
En caso de no disponer de una aplicación de correo electrónico en el PC donde se
encuentra el BUP instalado, o en el caso que se desee el envío de los mensajes por
otra cuenta de correo diferente a la que se utiliza por defecto en el PC, se deberá
configurar la aplicación de la siguiente manera para el envío de correos utilizando
los servicios de cHar:
Servidor e-mail (dirección:puerto): Dirección IP o Nombre del servidor de
correos SMTP de la organización, y número de puerto utilizado precedidos de
':'.
Remitente: Nombre que aparecerá como Remitente en los correos enviados.
59
Contenido
Dirección de respuesta: Dirección de e-mail que será utilizada para
recepcionar todos aquellos mensajes que sean contestados por los
destinatarios de los correos enviados desde la aplicación BUP.
Para ver ejemplos de funcionamiento, click aquí.
SMS
Permite el envío de mensajes de texto cortos (SMS) a teléfonos móviles desde la
aplicación BUP.
Para el funcionamiento de esta opción, deberá disponer de un hardware externo
(SMS Transciever) para el envío de mensajes.
Póngase en contacto con el proveedor de la aplicación BUP para mayor información
al respecto.
Importante: Es necesario disponer del Administrador de Alertas de cHar
instalado y configurado para su funcionamiento.
Servidor SMS cHar (dirección:puerto): Dirección IP o Nombre del servidor SMS
cHar de la organización, y número de puerto utilizado precedidos de ':'.
Remitente: Nombre que aparecerá como remitente del mensaje SMS enviado.
Para ver ejemplos de funcionamiento, click aquí.
60
Índice
Monitor
Mediante la configuración del Monitor será posible dar de alta diferentes secciones y
todas aquellas extensiones que desean monitorizar desde la aplicación BUP,
asignando cada una de ellas a la sección correspondiente.
Secciones
Las secciones agrupan distintas líneas monitorizadas (extensiones).
Este agrupamiento puede tener un propósito meramente funcional, presentar
visualmente agrupadas y de forma independiente distintas extensiones, por
ejemplo los distintos departamentos de una empresa para una mejor y mas rápida
identificación.
Sin embargo, el concepto sección, mas allá de esta agrupación, permite diferenciar
el tratamiento y comportamiento que la aplicación realizará con las extensiones de
una sección. Para ello cada sección podrá ser de un tipo determinado, que marcara
su finalidad, y a su vez podrá tener distintas propiedades, dentro de cada tipo, que
marcaran su comportamiento:
Tipos de secciones
•
Extensiones
La sección contendrá líneas TAPI que se corresponden con las
extensiones de la Central, por lo que no se realizará ningún tipo de
acción especial con sus llamadas.
Las comunicaciones serán monitorizadas con el fin de indicar la
ocupación de las extensiones y posible visualización de sus datos.
Estas extensiones podrán ser destino de llamadas, destino de
transferencia de llamadas desde la línea de trabajo o colas, podrán
61
Contenido
realizarse programación de desvíos en las mismas, programar ‘alerta de
extensión libre’, y captura de llamadas, antes de su contestación.
Este tipo de sección no tiene propiedades especiales.
La configuración especifica de parámetros de la extensión se realizará
de forma individual sobre la misma (permitir la captura de llamadas,
visualización de datos, etc).
•
Enlaces Externos
La sección contendrá líneas TAPI que se corresponden con los enlaces
o líneas externas de la Central, por lo que no se realizará ningún tipo
de acción especial con sus llamadas.
Las comunicaciones serán monitorizadas con el fin de indicar la
ocupación de las líneas y posible visualización de sus datos.
Estas líneas NO podrán ser destino de llamadas ni transferencias ni
podrá realizarse acción alguna sobre las mismas.
Su uso es meramente informativo y su existencia depende de las
prestaciones de la central y el driver TAPI proporcionado.
Este tipo de sección no tiene propiedades especiales.
Configuración de secciones
: Permite crear una nueva sección y definir su tipo y propiedades.
: Permite eliminar una o varias secciones existentes y seleccionadas. Si se
elimina una sección en la que existieran líneas asignadas, estas serán incluidas
automáticamente en la primera sección configurada.
: Permite modificar los parámetros de una sección: Nombre, tipo y
propiedades.
Botón Bajar: Permiten definir el orden en el que serán presentadas las secciones
en la ventana principal de la aplicación.
Líneas
Selección de líneas a monitorizar, asignación a las secciones que correspondan de
acuerdo a las necesidades del usuario y particularidades de la línea y asignación de
las propiedades y privilegios de la línea.
Las líneas son presentadas ordenadas por su nombre, aunque esta ordenación
puede ser modificada mediante click en el titulo de la columna correspondiente.
: Se mostrarán las líneas TAPI instaladas en el sistema y que no se
encuentren en uso por la aplicación (línea de trabajo o monitorizada). Se podrán
62
Índice
seleccionar varias líneas de forma simultánea. Si la línea o líneas deseadas no
fueran mostradas deberá verificar la instalación del servicio de telefonía y / o la
conexión del equipo a la central o al servidor de telefonía.
: Elimina de la configuración las líneas seleccionadas.
: Posibilidad de modificación de la línea o líneas seleccionadas de acuerdo a
los especificado para la opción ‘Añadir’.
Configuración líneas ...
Al seleccionar o modificar una línea TAPI para monitorizar, aparecerá la siguiente
ventana donde se podrá indicar:
Pestaña Línea
Nombre: Identificador que se mostrará como nombre (usuario) de la extensión.
Por defecto se asignara la dirección de la línea seleccionada.
En el caso de introducción de varias líneas de forma simultánea esta propiedad no
será accesible, debiendo ser modificada mediante una posterior selección y edición
individual.
Sección: elección de la sección a la que será asignada la línea o líneas
seleccionadas y que marcara su funcionalidad.
La asignación a un determinado tipo de sección influirá sobre el resto de
propiedades de la misma.
Priviliegios ...
Permitir ver datos de llamadas: Habilita la posibilidad de visualización de
los datos de las comunicaciones activas en la línea.
63
Contenido
De esta forma se puede proporcionar privacidad a determinados usuarios
sobre sus comunicaciones.
Sólo es posible la selección de esta propiedad en caso de asignación a
secciones de tipo extensiones.
En el resto de los casos siempre es permitida la visualización de los datos de
las llamadas.
Permitir control de llamadas (recuperar, desviar,...): Habilita la
posibilidad de efectuar acciones sobre las llamadas de la extensión o
extensiones (captura de llamadas) y / o acciones sobre la propia línea
(programación de desvíos , funciones especiales).
Sólo es posible la selección de esta propiedad en caso de asignación a
secciones de tipo extensiones.
En el caso de colas siempre esta habilitada y en el caso de enlaces externos
nunca es permitida.
Apertura
Sólo como observador (monitor): Opción recomendada. Permite
monitorizar la extensión sin permitir interacción alguna con la misma.
Se mostrará el estado de la extensión, duración de la llamada, número
contactado, etc, pero no se permite realizar acciones sobre la extensión.
Como propietario (control): Permite interactuar con la extensión, haciendo
posible la realización de capturas, desvíos, etc, sobre la extensión siempre y
cuando la central telefónica permita la realización de dichas acciones.
Dependiendo del TSP utilizado, la apertura de líneas como propietario en
varias aplicaciones BUP simultáneamente, podrá ocasionar un mal
funcionamiento de las líneas TAPI abiertas a posterior.
Solamente utilizar esta opción si es necesaria la apertura de la línea como
propietaria y las especificaciones del TSP así lo permitan.
Pestaña Enlaces
64
Índice
Con el fin de habilitar el envío de mensajes tanto por SMS, correo electrónico o
mensajes tipo pop up a través de la red, utilizando los botones que se encuentran
en la ventana de Monitor de extensiones:
Teléfono móvil: Número de teléfono móvil para el envío de mensajes cortos de
texto (SMS).
Para dicha funcionalidad, se requiere de un hardware externo específico (SMS
Transciever) y tener instalado el Administrador de Alertas de cHar. Para mayor
información, contacte con su proveedor de cHar BUP.
Correo electrónico: Dirección de correo electrónico para el envío de e-mail a la
extensión monitorizada.
Dirección de red: Nombre de equipo o dirección IP del equipo asociado a la
extensión monitorizada para el envío de mensajes al PC (tipo pop-up).
65
Contenido
Colas
BUP permite la asignación de extensiones como colas o la creación de colas
virtuales para el tratamiento de las llamadas.
Las líneas utilizadas como colas de espera pueden ser capaces, según la central
conectada, de mantener varias comunicaciones en espera.
Tipo de líneas
Virtuales: Permite la creación de colas virtuales para retener las llamadas
conectadas de la aplicación BUP, siempre y cuando la central telefónica permita la
capacidad de 'Park' de llamadas.
La creación de las colas virtuales se realizan mediante la asignación del nombre a la
cola. La aplicación asignará automáticamente, de forma interna, la dirección TAPI
asociada a dicha cola.
Líneas TAPI estandar: Asignación de la línea TAPI a ser utilizada como Cola en la
aplicación BUP.
66
Índice
Listines
cHar BUP permite la integración con múltiples listines con el fin de agrupar todos
los contactos que desea utilizar el usuario en una misma aplicación,
independientemente del origen de dichos datos (Outlook, Base de Datos externas,
Listines de cHar, GoldMine, etc).
La aplicación permite la integración con distintos listines telefónicos, con el fin
principal de:
•
Facilitar la realización de llamadas mediante la selección de contactos
presentados en pantalla.
•
Identificar las llamadas recibidas mediante la búsqueda del número de
origen de las mismas dentro de los contactos registrados en los listines.
Esta identificación se produce tanto a la recepción de llamadas como
cuando se realiza marcaje directo del número de teléfono a través de la
aplicación o el terminal telefónico.
La integración puede ser visual, mostrando los listines, o a efectos de búsqueda e
identificación: Los listines no son mostrados, pero se realiza búsqueda dentro de los
mismos.
El menú de configuración de Listines de cHar BUP consta, básicamente, de:
•
Listines Privados
•
Integración con listines
•
Lista de códigos de llamadas
•
Lista de números directos
Listines Privados
La aplicación proporciona la posibilidad de definir un número no limitado de
listines particulares y privados del usuario de la aplicación.
La creación de varios listines permite organizar de forma efectiva distintos
contactos agrupándolos a voluntad del usuario.
De esta forma, en instalaciones ‘1 party’, en las que únicamente se accede a
la extensión del usuario, se puede definir un ‘listín’ interno de extensiones y
listín /es con contactos externos.
Los listines privados, además, permiten asignar a un contacto determinadas
propiedades que no son habituales en listines y bases de datos estándar:
Código de cuenta, ocultar origen al efectuar llamada ...
67
Contenido
Opciones (menú principal)
Nuevo Listín: Permite la creación de un nuevo listín. El nombre del
mismo debe ser un nombre de archivo valido. En caso de existir otro
listín con la misma denominación no será creado.
Los listines son almacenados en [directorio BUP.EXE]\PRPBDATA\ en
archivos con denominación [identificador del listín].TPP.
Editar Listín: Permite modificar la identificación del listín seleccionado.
Eliminar Listín: Permite eliminar el listín seleccionado.
Opciones (listín seleccionado):
Añadir: Permite añadir un nuevo contacto al listín.
68
Índice
Nombre: Nombre del contacto. No se realiza comprobación de la
existencia previa de un contacto con el mismo nombre.
Dirección: Dependiendo del Tipo especificado (ver a
continuación), se deberá asignar el número o valor relacionado al
tipo seleccionado.
En caso de seleccionar Teléfono fijo o Teléfono móvil, se deberá
especificar el número de teléfono asociado. Este número debe ser
introducido en formato ‘marcable’. Para permitir una carga mas
efectiva de los listines y facilitar la búsqueda en los mismos, no es
admitida la notación canónica.
Si se selecciona correo electrónico, se indicará la dirección de email del contacto dado de alta.
Si el tipo es Red, se especificará la dirección IP o nombre del
equipo del contacto.
En caso que el tipo sea Extensión interna, se introducirá el
número de extensión del contacto.
Para el caso de página web, se indicará la URL de la página web
del contacto.
Tipo: Especificación de tipo de destino (Teléfono fijo, Móvil,
Correo electrónico, Red, Extensión interna, página web).
Cuenta: Código de cuenta o de negocio (Account Code) utilizado
en la realización de las llamadas salientes desde la aplicación
BUP.
Anónimo: Fuerza a ocultar el número de origen del usuario al
realizar llamadas a este contacto (llamada de origen restringida o
anónima). Esta prestación sólo es posible si es permitida por el
operador telefónico y esta correctamente configurado el prefijo
correspondiente en la aplicación.
69
Contenido
Notas: Anotaciones del contacto. Las notas de cada contacto son
almacenadas en [directorio BUP.EXE]\PRPBDATA\ en archivos con
denominación [número de teléfono].TXT. El tamaño máximo para
estos archivos de notas es de 32 Kb.
Al realizar una llamada a un contacto, las propiedades del mismo
(cuenta, tipo y anónimo), prevalecen sobre la situación de estas
propiedades que pudieran estar configuradas en la aplicación para
la realización general de llamadas.
Editar: Permite modificar los datos del contacto seleccionado, de
acuerdo a las consideraciones de la opción ‘Añadir’.
Eliminar: Permite eliminar el contacto seleccionado.
Integración con listines
La integración con listines facilitada por defecto con la aplicación se realiza sobre:
•
•
•
•
•
•
Bases de Datos
Extensiones Gestión
GoldMine
Listines Privados
Microsoft Outlook
uTile
Configuración y tratamiento de listines
70
Índice
Listines disponibles: Muestra árbol con todos los listines reconocidos por la
aplicación.
Dentro de cada listín se muestran los sub listines que puede contener. Ej: Listines
Privados hace referencia a los listines privados de la aplicación, dentro del mismo
se detallarían todos los listines creados.
Cada listín presentará un icono informando de su disponibilidad y estado:
•
•
•
Punto verde: El listín esta configurado y disponible aunque no es uso.
Punto rojo: El listín esta configurado y en uso por la aplicación.
Marca de error: El listín es reconocido pero no esta configurado
correctamente, por lo que no se permite su uso por la aplicación.
Listines Activos:Muestra los listines actualmente en uso por la aplicación.
La ordenación de los mismos indica el orden en el que se realizará la búsqueda de
un número de teléfono dentro de los mismos, y el orden en que serán presentados
en la ventana principal de la aplicación.
El cuadro de marca presentado a la izquierda de cada listín, permite activar la
visualización del mismo (marca) o configurarlo únicamente para búsqueda (sin
marca).
Importante:
•
La búsqueda en un listín visualizado se realiza exclusivamente sobre los
contactos mostrados. Esto implica que de efectuar cambios en un listín estos
no estarán disponibles para la aplicación hasta la nueva carga del listín (al
iniciar la aplicación o solicitar el usuario refresco de sus datos). En el caso de
listines ocultos la búsqueda se realiza directamente sobre sus datos, por lo
que se consideran actualizados permanentemente.
•
Según el número de datos contenidos en un listín la carga puede ser costosa
en tiempo. Por este motivo al refrescar el contenido de un listín (inicio de la
aplicación o refresco por el usuario) la carga se realiza en segundo plano.
Esto permite el trabajo con la aplicación mientras se cargan los datos, pero
puede provocar que no todos los contactos estén disponibles
inmediatamente al iniciar la aplicación.
•
Dado el mecanismo empleado para la carga de datos y lo delicado del
proceso, no se permitirá el cierre de la aplicación hasta que estos procesos
estén finalizados.
•
En el caso de listines con gran número de datos, y en el caso de que la
carga suponga un tiempo excesivo, puede ser mas operativo el uso ‘oculto’
del mismo.
Activar: Permite la activación del uso del listín seleccionado en la ventana de
listines disponibles.
Desactivar: Permite desactivar el uso del listín seleccionado en la ventana de
listines en uso.
Subir, Bajar: Permite mover el listín seleccionado en la ventana de listines en uso,
modificando su orden de visualización y / o búsqueda.
Formato datos de contactos a mostrar: Esta opción permite modificar la
información mostrada en la pantalla principal cuando se recibe / realiza una
llamada.
71
Contenido
•
•
%FOLDER: Indica la carpeta de Outlook donde se encuentra el contacto.
%ITEM: Se refiere al nombre del contacto del número llamado / recibido
Configurar: Accede a la configuración del interface del listín seleccionado en la
ventana de listines disponibles. Las opciones dependerán de cada tipo de listín.
Base de Datos
cHar BUP permite la integración de contactos provenientes de bases
de datos externas mediante consulta OBDC o acceso a SQL.
En ventana de 'Configurar listines de enlace con bases de datos',
presionar 'Nuevo' para dar de alta la conexión de enlace con la base
de datos, donde aparecerá la siguiente ventana de configuración:
Para la realización de enlaces a Base de Datos mediante OBDC -SQL,
deberá ponerse en contacto con el distribuidor de la aplicación.
No está al alcance de este documento hacer referencia y detallar la
configuración apropiada del enlace a Base de Datos, pues es un tema
complejo y suficientemente extenso, que requiere conocimientos
avanzados de informática y sistemas para su tratamiento.
Para ello, consulte con el distribuidor de la aplicación que le informará
detalladamente de cómo realizar la integración dependiendo el sistema
de Bases de Datos utilizado por el usuario final de la aplicación.
Extensiones Gestión
Enlace con la base de datos de extensiones de la aplicación cHar
Gestión Telefónica.
La carga de este listín resulta útil en instalación de TSP 1st Party, en
las cuales no se tiene posibilidad de monitorizar las extensiones de la
central, o en instalaciones 3rd Party en las que no se desee
72
Índice
monitorizar la totalidad de las extensiones (privacidad o limitación de
recursos).
Las extensiones serán mostradas en un árbol y agrupadas
jerárquicamente por empresas-áreas-departamentos.
Visualmente se mostrará: “extensión lógica (extensión física)”.
Es imprescindible para el uso de este listín la instalación del gestor de
datos ‘Borland Database Engine’ versión 5.11 o superior.
Configuración: Introducción de la carpeta principal del recurso
compartido donde se encuentra la aplicación de gestión. En clientes en
red se deberá indicar en notación UNC, nunca mediante la asignación
a una unidad de red (X:).
GoldMine
Integración con CRM GoldMine para versiones 5.x y 6.x.
Permite la integración a nivel de listines para todos los conjuntos de
datos que sean necesarios, integrando teléfono principales,
secundarios y datos de contactos secundarios.
A su vez integra con notas existentes del contacto, pero no se permite
la modificación de dichas notas desde la aplicación BUP.
A través de cHar BUP será posible el alta de contactos nuevos en
GoldMine o la asignación de teléfonos a contactos existentes.
Es posible realizar la integración con aplicaciones externas para
visualización de ventana con datos del contacto a la recepción y/o
realización de llamadas.
73
Contenido
Entorno ...
Goldmine: Ruta o path donde se encuentra el directorio de sistema
GoldMine (directorio de la aplicación).
Versión: Versión de GoldMine utilizada. Versiones válidas: 5 - 6.
GMBASE: Directorio donde se encuentra la base de datos CAL.DBF
Base de datos y conjuntos de contactos
GoldMine permite el trabajo con distintas bases de datos de contactos.
BUP trata cada base de datos como un listín independiente.
Descripción: Nombre que se asigna al listín en BUP
Ruta: Carpeta donde se encuentra base de datos CONTACT1.DBF para
cada conjunto de contactos.
Datos y formatos
Datos que serán cargados en listines y formatos de presentación. El
formato de los listines GoldMine es maestro - detalle.
Teléfono 1 - 2 - 3: Teléfonos estándar principales de un contacto.
Teléfonos adicionales: GoldMine permite crear contactos dentro de
un contacto principal (independientemente de creación de jerarquías
74
Índice
de contactos principales).
Estos contactos solo permiten un teléfono, dirección e-mail y Web. Los
contactos adicionales son cargados dentro del contacto principal.
Identificador de teléfono móvil (ext) - extensión (ext):
GoldMine permite asociar a cada teléfono un parámetro de tipo cadena
como descripción o nota sobre el mismo.
BUP permite identificar un tipo de teléfono (móvil o extensión) en base
al campo 'ext' asociado a cada teléfono en GoldMine.
En caso de no especificar parámetro en este campo, BUP deducirá el
tipo de teléfono según parámetros configurados en sección 'Llamadas'.
Durante la carga de listines, BUP mostrará como descripción de cada
teléfono el contenido del campo 'ext' asociado. Si este fuera vacío,
indicaría descripción según tipo de datos (Teléfono 1, Teléfono 2, etc).
Mostrar empresa en contacto: Habilita o no el campo empresa en
contacto cargado.
No mostrar contactos sin teléfonos ni direcciones: Si se
selecciona, no se mostrará dicha información.
Listines Privados
Enlace con los distintos listines privados creados por el usuario de la
aplicación.
Los contactos serán mostrados en una lista indicando contacto y
número de teléfono.
Microsoft Outlook
Enlace con la base de datos de Microsoft Outlook® mediante el
interface OLE proporcionado por la misma.
Los contactos serán mostrados en un árbol y agrupadas
jerárquicamente por contactos.
Visualmente serán mostrados:
Contacto \ ”denominación teléfono (teléfono)”
Configuración
Selección de tipo de teléfono: Selección de los tipos de teléfonos a
mostrar y / o sobre los que se efectuaran búsquedas, entre los tipos
de teléfono por defecto.
Mostrar en contactos
Empresa: Hace que se muestre el nombre de la empresa (de existir
referencia para ese campo) a continuación del nombre del contacto.
Opciones
75
Contenido
No mostrar contactos sin teléfono: Oculta los contactos que no
tuvieran ningún número de teléfono asignado. La visualización de
contactos sin teléfono es útil para determinar la ausencia de este dato
para un contacto.
uTile
Enlace con la base de datos del listín de la aplicación cHar gestión
Telefónica. De acuerdo a las posibilidades que esta aplicación ofrece,
se permiten dos listines:
- Contactos públicos (Compartidos por la organización).
- Contactos privados (Locales al usuario).
Los contactos serán mostrados en un árbol y agrupadas
jerárquicamente por contactos.
Visualmente serán mostrados:
Contacto
Contacto\números contacto
Contacto\persona\números persona.
Es imprescindible para el uso de este listín la instalación del gestor de
datos ‘Borland Database Engine’ versión 5.11 o superior.
Configuración: Introducción de la carpeta principal del recurso
compartido donde se encuentra la aplicación de Gestión uTile. En
clientes en red se deberá indicar en notación UNC.
Lista de códigos de llamadas
Creación de lista de códigos de negocios utilizados para la realización de llamadas
salientes externas que requieran de dicha funcionalidad.
Añadir: Permite la entrada de un nuevo número de cuenta o de negocio y la
asignación de descripción al mismo.
Editar: Permite la modificación de un número de cuenta o negocio y / o su
descripción.
Eliminar: Permite eliminar de la lista un número previamente configurado.
Lista de números directos
Al recibir llamada externa, la aplicación muestra el número telefónico al que el
llamante realizo la llamada.
Esta lista tiene como único objetivo asignar una descripción a cada número de
teléfono propio por el que el usuario puede recibir llamadas.
76
Índice
Esta prestación es especialmente útil en el caso de ‘Centros de negocios’ (Grupos
de empresas ubicadas en un mismo centro, que comparten servicios como el de
recepción de llamadas) posibilitando a la operadora una rápida identificación de la
empresa llamada o en el caso de disponer de distintos números de entrada según el
tratamiento a emplear con el llamante.
Añadir: Permite la entrada de un nuevo número y la asignación de descripción al
mismo.
Editar: Permite la modificación de un número y / o su descripción.
Eliminar: Permite eliminar de la lista un número previamente configurado.
77
Contenido
Buzones de Voz
cHar BUP permite la integración con sistemas de buzones a través de e-mail,
mediante la consulta a la cuenta de correo del usuario, detectando los correos
provenientes del sistema de buzones de la organización, con una frecuencia
definida por el usuario.
Esta funcionalidad será útil para informar al usuario de BUP de la existencia de un
nuevo mensaje en su buzón de voz cuando el sistema de buzones de la empresa lo
notifica vía e-mail (requisito imprescindible).
Configuración integración con buzones de voz
Tipo de integración: Selección de tipo de integración. Permite desactivar o utilizar
la integración por correo electrónico.
Pestaña General
Notificar nuevos mensajes ...
Sonido: Ruta o path donde se encuentra el archivo de sonido .WAV que será
ejecutado para la notificación de nuevos mensajes.
Mostrar en ventana de información: Muestra o no la notificación de
nuevos mensajes en la ventana de información de BUP.
78
Índice
Pestaña Parámetros
BUP consultará cada cierto tiempo (configurado por el usuario, en esta misma
pestaña de 'Parámetros'), la cuenta de correo del usuario (definida en pestaña
'Correo electrónico') en búsqueda de los mensajes de e-mail de notificación de
nuevos mensajes en el buzón de voz del usuario, que cumpla las condiciones
especificadas.
De remitentes: Especificación de /los remitente/s del mensaje de notificación del
mensaje de voz en la casilla del usuario.
Con asunto: Búsqueda de mensajes del remitente especificado anteriormente con
un asunto de mensaje específico.
Coincidencia total: Indicar si cumple o no con la coincidencia total al asunto
especificado.
Con mensaje: Especificación del cuerpo del mensaje recibido cuando se trata de
un mensaje proveniente del sistema de buzones.
Coincidencia total: Indicar si cumple o no con la coincidencia total del
mensaje especificado en el punto anterior.
Tipo de archivo: Selección de tipo archivo de audio.
Máscara de archivo: Indicar máscara de archivo adjunto. La máscara consiste en
especificar la parte del nombre del archivo que permanece siempre igual.
Por ejemplo, si se reciben archivos con nombres que contengan la fecha
(mensaje_05-04-07.wav), se podrá indicar como máscara el siguiente formato:
mensaje*.wav
Esto significará la búsqueda de todos aquellos archivos adjuntos que comienzan con
la palabra 'mensaje' y tengan extensión .WAV (independientemente de la fecha
recibida).
Fecha en cuerpo del mensaje: Creación de plantilla para leer la fecha y/o hora
especificada en el cuerpo del correo de la recepción del mensaje.
79
Contenido
La definición de este parámetro dependerá de la recepción o no de dicha
información en el mensaje de correo electrónico.
En caso de disponer de dicha información, se le indicará la línea en la que aparece
la fecha y se realizará la plantilla para la lectura de la fecha y/o hora de recepción.
Plantilla
D
M
Y
H
N
S
.
Día
Mes
Año
Horas
Minutos
Segundos
No validar
Ejemplo
Si se recibe un mensaje que indica en la primera línea del cuerpo del mensaje
la fecha y hora de recepción del mensaje de voz de la siguiente manera:
Mensaje recibido en su buzón de voz el día 15/11/2007 a las
18:43:22
... se deberá crear la plantilla de la siguiente manera:
...........................................DD.MM.YYYY.......HH.NN.SS
Por lo tanto, como el mensaje se encuentra en la línea 1, quedará definido
de la siguiente manera:
Esta información es útil para que aparezca en la pantalla de Buzones de la
aplicación BUP.
Frecuencia de descarga (seg): Frecuencia en la que la aplicación BUP realizará
la consulta a la cuenta de correo electrónico para la búsqueda de mensajes de
buzón de voz que cumplan los requisitos especificados en las opciones anteriores.
Pestaña Correo electrónico
Configuración del acceso a la cuenta de correo electrónico para la verificación de
mensajes provenientes del sistema de buzones utilizado en la organización.
Pestaña General
80
Índice
Usuario: Nombre de usuario para conectarse a la cuenta de correo
electrónico.
Password: Contraseña utilizada para el usuario especificado.
Dirección de correo: Dirección de correo electrónica utilizada para la
consulta de mensajes.
Pestaña Recepción
Servidor (POP3): Dirección IP o nombre del servidor POP3 (correo
entrante).
Puerto: Puerto utilizado para la conexión al servidor POP3. Por defecto 110.
Espera (seg): Espera de conexión al servidor.
Pestaña Conexión
81
Contenido
Conectar mediante red de área Local: Marcar esta opción en caso de
utilizar conexión LAN.
Conectar mediante módem: En caso que la conexión sea a través de
módem, habilitar esta opción donde se deberá especificar:
Conexión: Conexión utilizada para conectar al servidor de correos.
Colgar al finalizar envíos: Indicar si se desea colgar la llamada al
finalizar la conexión.
82
Índice
Apariencia
BUP permite cambiar la apariencia de la aplicación en tres colores diferentes: Azul,
Verde o Gris.
83
Contenido
Idioma
La aplicación permite ser configurada en diferentes idiomas. Para ello, seleccionar
el idioma deseado y presionar a continuación el botón 'Aplicar'.
La aplicación cambiará automáticamente al idioma seleccionado, sin necesidad de
reinicio de la aplicación.
84
Índice
Clave de Usuario
Desde el menú 'Aplicación', seleccionando la opción 'Clave de usuario', se
desplegará una nueva ventana para cambiar la clave configurada.
Nota: Por defecto, la clave es 'sesamo'.
Para que el BUP no solicite contraseña, dejar vacías ambas casillas y la
contraseña no será requerida hasta que no se configure una nueva.
85
Contenido
Listines
Integración con Listines
cHar BUP permite la integración con múltiples listines con el fin de agrupar todos
los contactos que desea utilizar el usuario en una misma aplicación,
independientemente del origen de dichos datos (Outlook, Base de Datos externas,
Listines de cHar, GoldMine, etc).
La aplicación permite la integración con distintos listines telefónicos, con el fin
principal de:
•
Facilitar la realización de llamadas mediante la selección de contactos
presentados en pantalla.
•
Identificar las llamadas recibidas mediante la búsqueda del número de
origen de las mismas dentro de los contactos registrados en los listines.
Esta identificación se produce tanto a la recepción de llamadas como
cuando se realiza marcaje directo del número de teléfono a través de la
aplicación o el terminal telefónico.
La integración puede ser visual, mostrando los listines, o a efectos de búsqueda e
identificación: Los listines no son mostrados, pero se realiza búsqueda dentro de los
mismos.
La integración con listines facilitada por defecto con la aplicación se realiza sobre:
•
•
•
•
•
•
Bases de Datos
Extensiones Gestión
GoldMine
Listines Privados
Microsoft Outlook
uTile
Configuración y tratamiento de listines
86
Índice
Listines disponibles: Muestra árbol con todos los listines reconocidos por la
aplicación.
Dentro de cada listín se muestran los sub listines que puede contener. Ej: Listines
Privados hace referencia a los listines privados de la aplicación, dentro del mismo
se detallarían todos los listines creados.
Cada listín presentará un icono informando de su disponibilidad y estado:
•
•
•
Punto verde: El listín esta configurado y disponible aunque no es uso.
Punto rojo: El listín esta configurado y en uso por la aplicación.
Marca de error: El listín es reconocido pero no esta configurado
correctamente, por lo que no se permite su uso por la aplicación.
Listines Activos:Muestra los listines actualmente en uso por la aplicación.
La ordenación de los mismos indica el orden en el que se realizará la búsqueda de
un número de teléfono dentro de los mismos, y el orden en que serán presentados
en la ventana principal de la aplicación.
El cuadro de marca presentado a la izquierda de cada listín, permite activar la
visualización del mismo (marca) o configurarlo únicamente para búsqueda (sin
marca).
Importante:
•
La búsqueda en un listín visualizado se realiza exclusivamente sobre los
contactos mostrados. Esto implica que de efectuar cambios en un listín estos
no estarán disponibles para la aplicación hasta la nueva carga del listín (al
iniciar la aplicación o solicitar el usuario refresco de sus datos). En el caso de
listines ocultos la búsqueda se realiza directamente sobre sus datos, por lo
que se consideran actualizados permanentemente.
•
Según el número de datos contenidos en un listín la carga puede ser costosa
en tiempo. Por este motivo al refrescar el contenido de un listín (inicio de la
87
Contenido
aplicación o refresco por el usuario) la carga se realiza en segundo plano.
Esto permite el trabajo con la aplicación mientras se cargan los datos, pero
puede provocar que no todos los contactos estén disponibles
inmediatamente al iniciar la aplicación.
•
Dado el mecanismo empleado para la carga de datos y lo delicado del
proceso, no se permitirá el cierre de la aplicación hasta que estos procesos
estén finalizados.
•
En el caso de listines con gran número de datos, y en el caso de que la
carga suponga un tiempo excesivo, puede ser mas operativo el uso ‘oculto’
del mismo.
Activar: Permite la activación del uso del listín seleccionado en la ventana de
listines disponibles.
Desactivar: Permite desactivar el uso del listín seleccionado en la ventana de
listines en uso.
Subir, Bajar: Permite mover el listín seleccionado en la ventana de listines en uso,
modificando su orden de visualización y / o búsqueda.
Formato datos de contactos a mostrar: Esta opción permite modificar la
información mostrada en la pantalla principal cuando se recibe / realiza una
llamada.
•
•
%FOLDER: Indica la carpeta de Outlook donde se encuentra el contacto.
%ITEM: Se refiere al nombre del contacto del número llamado / recibido
Configurar: Accede a la configuración del interface del listín seleccionado en la
ventana de listines disponibles. Las opciones dependerán de cada tipo de listín.
Base de Datos
cHar BUP permite la integración de contactos provenientes de bases
de datos externas mediante consulta OBDC o acceso a SQL.
En ventana de 'Configurar listines de enlace con bases de datos',
presionar 'Nuevo' para dar de alta la conexión de enlace con la base
de datos, donde aparecerá la siguiente ventana de configuración:
88
Índice
Para la realización de enlaces a Base de Datos mediante OBDC -SQL,
deberá ponerse en contacto con el distribuidor de la aplicación.
No está al alcance de este documento hacer referencia y detallar la
configuración apropiada del enlace a Base de Datos, pues es un tema
complejo y suficientemente extenso, que requiere conocimientos
avanzados de informática y sistemas para su tratamiento.
Para ello, consulte con el distribuidor de la aplicación que le informará
detalladamente de cómo realizar la integración dependiendo el sistema
de Bases de Datos utilizado por el usuario final de la aplicación.
Extensiones Gestión
Enlace con la base de datos de extensiones de la aplicación cHar
Gestión Telefónica.
La carga de este listín resulta útil en instalación de TSP 1st Party, en
las cuales no se tiene posibilidad de monitorizar las extensiones de la
central, o en instalaciones 3rd Party en las que no se desee
monitorizar la totalidad de las extensiones (privacidad o limitación de
recursos).
Las extensiones serán mostradas en un árbol y agrupadas
jerárquicamente por empresas-áreas-departamentos.
Visualmente se mostrará: “extensión lógica (extensión física)”.
Es imprescindible para el uso de este listín la instalación del gestor de
datos ‘Borland Database Engine’ versión 5.11 o superior.
Configuración: Introducción de la carpeta principal del recurso
compartido donde se encuentra la aplicación de gestión. En clientes en
red se deberá indicar en notación UNC, nunca mediante la asignación
a una unidad de red (X:).
89
Contenido
GoldMine
Integración con CRM GoldMine para versiones 5.x y 6.x.
Permite la integración a nivel de listines para todos los conjuntos de
datos que sean necesarios, integrando teléfono principales,
secundarios y datos de contactos secundarios.
A su vez integra con notas existentes del contacto, pero no se permite
la modificación de dichas notas desde la aplicación BUP.
A través de cHar BUP será posible el alta de contactos nuevos en
GoldMine o la asignación de teléfonos a contactos existentes.
Es posible realizar la integración con aplicaciones externas para
visualización de ventana con datos del contacto a la recepción y/o
realización de llamadas.
Entorno ...
Goldmine: Ruta o path donde se encuentra el directorio de sistema
GoldMine (directorio de la aplicación).
Versión: Versión de GoldMine utilizada. Versiones válidas: 5 - 6.
GMBASE: Directorio donde se encuentra la base de datos CAL.DBF
90
Índice
Base de datos y conjuntos de contactos
GoldMine permite el trabajo con distintas bases de datos de contactos.
BUP trata cada base de datos como un listín independiente.
Descripción: Nombre que se asigna al listín en BUP
Ruta: Carpeta donde se encuentra base de datos CONTACT1.DBF para
cada conjunto de contactos.
Datos y formatos
Datos que serán cargados en listines y formatos de presentación. El
formato de los listines GoldMine es maestro - detalle.
Teléfono 1 - 2 - 3: Teléfonos estándar principales de un contacto.
Teléfonos adicionales: GoldMine permite crear contactos dentro de
un contacto principal (independientemente de creación de jerarquías
de contactos principales).
Estos contactos solo permiten un teléfono, dirección e-mail y Web. Los
contactos adicionales son cargados dentro del contacto principal.
Identificador de teléfono móvil (ext) - extensión (ext):
GoldMine permite asociar a cada teléfono un parámetro de tipo cadena
como descripción o nota sobre el mismo.
BUP permite identificar un tipo de teléfono (móvil o extensión) en base
al campo 'ext' asociado a cada teléfono en GoldMine.
En caso de no especificar parámetro en este campo, BUP deducirá el
tipo de teléfono según parámetros configurados en sección 'Llamadas'.
Durante la carga de listines, BUP mostrará como descripción de cada
teléfono el contenido del campo 'ext' asociado. Si este fuera vacío,
indicaría descripción según tipo de datos (Teléfono 1, Teléfono 2, etc).
Mostrar empresa en contacto: Habilita o no el campo empresa en
contacto cargado.
No mostrar contactos sin teléfonos ni direcciones: Si se
selecciona, no se mostrará dicha información.
Listines Privados
Enlace con los distintos listines privados creados por el usuario de la
aplicación.
Los contactos serán mostrados en una lista indicando contacto y
número de teléfono.
Microsoft Outlook
Enlace con la base de datos de Microsoft Outlook® mediante el
91
Contenido
interface OLE proporcionado por la misma.
Los contactos serán mostrados en un árbol y agrupadas
jerárquicamente por contactos.
Visualmente serán mostrados:
Contacto \ ”denominación teléfono (teléfono)”
Configuración
Selección de tipo de teléfono: Selección de los tipos de teléfonos a
mostrar y / o sobre los que se efectuaran búsquedas, entre los tipos
de teléfono por defecto.
Mostrar en contactos
Empresa: Hace que se muestre el nombre de la empresa (de existir
referencia para ese campo) a continuación del nombre del contacto.
Opciones
No mostrar contactos sin teléfono: Oculta los contactos que no
tuvieran ningún número de teléfono asignado. La visualización de
contactos sin teléfono es útil para determinar la ausencia de este dato
para un contacto.
uTile
Enlace con la base de datos del listín de la aplicación cHar gestión
Telefónica. De acuerdo a las posibilidades que esta aplicación ofrece,
se permiten dos listines:
- Contactos públicos (Compartidos por la organización).
- Contactos privados (Locales al usuario).
Los contactos serán mostrados en un árbol y agrupadas
jerárquicamente por contactos.
Visualmente serán mostrados:
Contacto
Contacto\números contacto
Contacto\persona\números persona.
Es imprescindible para el uso de este listín la instalación del gestor de
datos ‘Borland Database Engine’ versión 5.11 o superior.
Configuración: Introducción de la carpeta principal del recurso
compartido donde se encuentra la aplicación de Gestión uTile. En
clientes en red se deberá indicar en notación UNC.
92
Índice
Listines Privados
Listines Privados
La aplicación proporciona la posibilidad de definir un número no limitado de
listines particulares y privados del usuario de la aplicación.
La creación de varios listines permite organizar de forma efectiva distintos
contactos agrupándolos a voluntad del usuario.
De esta forma, en instalaciones ‘1 party’, en las que únicamente se accede a
la extensión del usuario, se puede definir un ‘listín’ interno de extensiones y
listín /es con contactos externos.
Los listines privados, además, permiten asignar a un contacto determinadas
propiedades que no son habituales en listines y bases de datos estándar:
Código de cuenta, ocultar origen al efectuar llamada ...
Opciones (menú principal)
Nuevo Listín: Permite la creación de un nuevo listín. El nombre del
mismo debe ser un nombre de archivo valido. En caso de existir otro
listín con la misma denominación no será creado.
Los listines son almacenados en [directorio BUP.EXE]\PRPBDATA\ en
archivos con denominación [identificador del listín].TPP.
Editar Listín: Permite modificar la identificación del listín seleccionado.
Eliminar Listín: Permite eliminar el listín seleccionado.
93
Contenido
Opciones (listín seleccionado):
Añadir: Permite añadir un nuevo contacto al listín.
Nombre: Nombre del contacto. No se realiza comprobación de la
existencia previa de un contacto con el mismo nombre.
Dirección: Dependiendo del Tipo especificado (ver a
continuación), se deberá asignar el número o valor relacionado al
tipo seleccionado.
En caso de seleccionar Teléfono fijo o Teléfono móvil, se deberá
especificar el número de teléfono asociado. Este número debe ser
introducido en formato ‘marcable’. Para permitir una carga mas
efectiva de los listines y facilitar la búsqueda en los mismos, no es
admitida la notación canónica.
Si se selecciona correo electrónico, se indicará la dirección de email del contacto dado de alta.
Si el tipo es Red, se especificará la dirección IP o nombre del
equipo del contacto.
En caso que el tipo sea Extensión interna, se introducirá el
número de extensión del contacto.
Para el caso de página web, se indicará la URL de la página web
del contacto.
Tipo: Especificación de tipo de destino (Teléfono fijo, Móvil,
Correo electrónico, Red, Extensión interna, página web).
Cuenta: Código de cuenta o de negocio (Account Code) utilizado
en la realización de las llamadas salientes desde la aplicación
BUP.
94
Índice
Anónimo: Fuerza a ocultar el número de origen del usuario al
realizar llamadas a este contacto (llamada de origen restringida o
anónima). Esta prestación sólo es posible si es permitida por el
operador telefónico y esta correctamente configurado el prefijo
correspondiente en la aplicación.
Notas: Anotaciones del contacto. Las notas de cada contacto son
almacenadas en [directorio BUP.EXE]\PRPBDATA\ en archivos con
denominación [número de teléfono].TXT. El tamaño máximo para
estos archivos de notas es de 32 Kb.
Al realizar una llamada a un contacto, las propiedades del mismo
(cuenta, tipo y anónimo), prevalecen sobre la situación de estas
propiedades que pudieran estar configuradas en la aplicación para
la realización general de llamadas.
Editar: Permite modificar los datos del contacto seleccionado, de
acuerdo a las consideraciones de la opción ‘Añadir’.
Eliminar: Permite eliminar el contacto seleccionado.
95
Contenido
Mantenimiento del listín
Dependiendo del listín seleccionado, se abrirá la ventana de configuración del
propio listín con el fin de poder dar de alta, modificar o eliminar contactos, siempre
y cuando el listín origen permita dichas actuaciones.
Para mayor información sobre la integración de listines, consulte el apartado
'Integración con Listines' en este misma ayuda.
96
Índice
Lista de códigos de llamadas
Permite dar de alta todos aquellos códigos de cuenta o de negocio a ser asignados
a una llamada saliente externa en particular.
Es muy común su uso en aquellos casos en que se quiera asignar un código de
cuenta a las llamadas realizadas con un fin en concreto (p.e. Buffet de abogados,
telemarketing, etc)
De esta manera, mediante la aplicación de Gestión de Tráfico telefónico cHar uTile,
se podrán obtener reportes basados en el código de cuenta y no en la extensión
que realizó la llamada, para su posterior informe al cliente afectado.
Añadir: Permite la entrada de un nuevo número de cuenta y la asignación de la
descripción del mismo.
Editar: Permite la modificación de un número y / o su descripción.
Eliminar: Permite eliminar de la lista un número previamente configurado.
97
Contenido
Lista de números directos
Permite dar de alta todos aquellos números de teléfonos directos (DDI) de la
organización con el fin de conocer por cuál número ha entrado la llamada entrante
externa.
Al recibir llamada externa, la aplicación muestra el número telefónico al que el
llamante realizo la llamada.
Esta lista tiene como único objetivo asignar una descripción a cada número de
teléfono propio por el que el usuario puede recibir llamadas.
Esta prestación es especialmente útil en el caso de ‘Centros de negocios’ (Grupos
de empresas ubicadas en un mismo centro, que comparten servicios como el de
recepción de llamadas) posibilitando a la operadora una rápida identificación de la
empresa llamada o en el caso de disponer de distintos números de entrada según el
tratamiento a emplear con el llamante.
Añadir: Permite la entrada de un nuevo número DDI y la asignación de descripción
al mismo.
Editar: Permite la modificación de un número DDI y / o su descripción.
Eliminar: Permite eliminar de la lista un número DDI previamente configurado.
98
Índice
Desvíos - Utilidades
Desvíos Central
La aplicación permite programar (activar y desactivar) desvíos, para la extensión de
trabajo, en la central.
Las posibilidades ofrecidas dependen de la central (PBX), ya que en estos casos los
desvíos activados serán realizados por la propia central (no por la aplicación).
De esta forma No es necesario que la aplicación se este ejecutando para que estos
sean realizados.
Normalmente las posibilidades y filtros a la hora de desviar llamadas son mas
limitados que las posibilidades que ofrece la aplicación mediante las ‘Listas de
Desvíos’.
Configuración de Desvíos de Central
Acceder al menú 'Util', seleccionar 'Desvíos' y luego 'Desvíos central', tal como se
muestra en la siguiente figura, para acceder a la ventana de configuración de
desvíos:
Aparecerá la ventana de configuración de desvíos de central, donde:
99
Contenido
Mostrar desvíos programados: Muestra los desvíos programados actualmente en
la central para la extensión de trabajo.
Es importante reseñar que, en la mayoría de las centrales, esta información no esta
disponible en el caso de reinicio del servidor de telefonía. De esta forma es posible
que no se muestren desvíos activos cuando efectivamente si están programados.
Cancelar desvíos: Envía orden a la central para la cancelación de todos los
desvíos que pudieran encontrase activos.
Realizar desvío ocasional: La aplicación permite guardar plantillas de los desvíos
habituales para facilitar su programación. Esta opción permite programar un desvío
de forma que no sea almacenado en las plantillas al efecto.
Lista de desvíos configurados ...
La aplicación permite guardar plantillas de los desvíos habituales para facilitar
su programación.
Crear un nuevo desvío: Permite programar un determinado desvío,
introduciendo una descripción del mismo y configurando sus parámetros en la
‘ventana de programación’.
Seleccionar desvío: Permite seleccionar un desvío predefinido de la lista,
mostrando la ventana de programación de desvíos con el fin de confirmar sus
parámetros.
Eliminar desvío: Permite seleccionar un desvío predefinido de la lista para
su eliminación.
Ventana de programación de desvío
Muestra relación de desvíos posibles, de acuerdo a las prestaciones de la central. La
combinación de determinados tipos de desvío puede no ser admitida por la central,
por lo que después de realiza la programación de un nuevo desvío es aconsejable
consultar su programación (Mostrar desvíos programados).
100
Índice
Lista de Desvíos
La aplicación ofrece la posibilidad de definir y activar un número ilimitado de listas
de desvíos que el usuario puede para el enrutamiento de llamadas según su origen,
horario, situación, etc.
Para que estos desvíos resulten efectivos la aplicación debe estar en ejecución.
Esta es una de las características que distinguen a estas listas de los posibles
desvíos programados en la central, en los que el enrutamiento se realiza con
independencia de la aplicación.
La diferencias fundamentales sobre los desvíos de la central son:
•
Posibilidad de realizar desvíos en días y periodos de tiempo determinados.
•
Posibilidad de realizar desvíos según el origen de la llamada, llamantes
concretos (número) o zonas geográficas (prefijos de zona).
•
Posibilidad de realizar desvíos de todas las llamadas con excepciones
puntuales según su origen.
Configuración de Listas de Desvío de BUP
Acceder al menú 'Util', seleccionar 'Desvíos' y luego 'Lista de desvíos', tal como se
muestra en la siguiente figura, para acceder a la ventana de configuración de
desvíos:
101
Contenido
Para crear una nueva lista de desvíos, ir al menú 'Opciones' y seleccionar 'Nueva
Lista':
Se habilitará la ventana de configuración de desvíos, donde se configurará el desvío
deseado:
102
Índice
Nombre: Nombre o descripción del desvío. Esta descripción sólo podrá contener
caracteres admitidos para la denominación de archivos.
Condiciones del desvío ...
Siempre: Desvío incondicional. El desvío se realizará siempre
independientemente del estado de la extensión.
El desvío se realizará en cualquier caso, siempre que se encuentre activo y el
resto de parámetros acepten la acción.
Si Ocupado: Desvío que se realizará en caso de que la extensión se
encuentre comunicando al momento de recibir la llamada y siempre que se
encuentre activo y el resto de parámetros acepten la acción.
Si Ausente: Desvío a ser realizado si la extensión no contesta dentro de los
tiempos estipulados en la configuración de Llamadas Entrantes y siempre que
se encuentre activo y el resto de parámetros acepten la acción.
Los Días
:
Selección de los días en los que se requiera activación del
desvío.
De .. a
...:
Destino:
Horario en el que se ejecutará el desvío.
Número de extensión o de teléfono externo donde se
realizará el desvío programado. En caso de estar vacío, las
llamadas son rechazadas (colgado automático).
En el caso de destino externo No deberá incluir ruta de
acceso a línea externa.
Cabeceras y número de origen ...
103
Contenido
Permite definir las cabeceras (dígitos por los que comienza el origen de la llamada)
y / o números de origen a desviar y / o a considerar como una excepción.
La configuración de estas cabeceras y números no será accesible cuando existan
cambios pendientes de guardar en las opciones anteriores.
Añadir: Añadir una nueva cabecera o número como:
•
Número o cabecera a desviar, si se encuentra activa la pestaña ‘... a
desviar’.
•
Número o cabecera a considerar una excepción, si se encuentra
activa la pestaña ‘... excepciones’.
Número: Introducción del número a desviar o considerar excepción.
La introducción se considera de ‘número completo’ cuando este parámetro
esta formado exclusivamente de caracteres numéricos (0-9).
Se considera cabecera cuando este parámetro contiene el carácter asterisco
(*) en la forma:
•
* (Sólo asterisco ó asterisco en primera posición): Crea el desvío de
todos los orígenes del ámbito seleccionado. No tiene en cuenta los
posibles caracteres que se pudieran introducir a continuación del
asterisco.
•
[número]*: Crea el desvío de todos los números que comiencen por
[número].
Ámbito (Externo - Interno): Selección del ámbito que debe tener la llamada
recibida del número o cabecera.
Descripción: Descripción de número o cabecera. No tiene ningún valor
dentro de los procesos de desvío.
Ejemplo:
Desvío de todas las llamadas interiores, exceptuando la operadora (extensión
100).
Desvío de todas las llamadas locales (prefijo 93) y un número nacional
concreto (915555555) a excepción de número local determinado
(9366666666):
104
Índice
... a desviar
*, ámbito interno
93*, ámbito exterior
915555555, ámbito exterior
... excepciones
100, ámbito interno
9366666666, ámbito exterior
Editar: Modificar cabecera o número seleccionado.
Eliminar: Modificar cabeceras y / o números seleccionados
Acciones sobre desvío seleccionado:
Activar Desactivar: Mediante la marca situada a la izquierda de un desvío
en la lista se activa (marca) o desactiva (sin marca) el uso del desvío.
De esta forma se pueden mantener distintas listas de desvío según el momento o
situación de usuario, facilitando su ejecución de forma rápida y sencilla.
Copiar: Crea un nuevo desvío, copiando el contenido del seleccionado. La opción
es útil cuando se requiere la configuración de varios desvíos de características
similares.
Guardar: Guarda la configuración del desvío seleccionado.
Cancelar: Cancela los posibles cambios realizados en el desvío seleccionado.
Eliminar: Elimina el desvío seleccionado
105
Contenido
Visor de llamadas uTile
El Visor de llamadas muestra toda la información de las llamadas telefónicas, según
su selección en el árbol de jerarquía y del origen de los datos.
Para que esta opción esté disponible, se deberá tener instalado cHar uTile en la
organización.
Para mayor información sobre esta aplicación, consulte la documentación
correspondiente a cHar uTile.
106
Índice
No Molestar
cHar BUP permite gestionar la activación de 'No Molestar' de la extensión de
trabajo.
La activación podrá se realizada tanto desde la propia ventana principal de la
aplicación como desde el menú de desvíos.
Pantalla principal
No Molestar Desactivado
No Molestar Activado
Menú
Para activar la función de No Molestar desde el menú, se debe seleccionar en el
menú 'Útil', 'Desvíos', la opción 'No Molestar', tal como muestra la siguiente figura:
107
Contenido
Llamadas no deseadas
Todo número dado de alta en el listado de 'Llamadas no deseadas', tal como indica
la figura, significará el rechazo o la re-dirección de todas aquellas llamadas cuyo
número de origen (ANI) sea el que se encuentra dado de alta.
Desde el menú 'Útil', 'Desvíos', seleccionar 'Llamadas no deseadas' para que
aparezca el listado de llamadas no deseadas:
Añadir: Permite la entrada de un nuevo número y la asignación de descripción al
mismo.
Editar: Permite la modificación de un número y / o su descripción.
Eliminar: Permite eliminar de la lista un número previamente configurado.
Dirección de rechazo: Número de extensión o número externo a la que se
direccionarán las llamadas recibidas por el ANI especificado en la lista de llamadas
no deseadas.
108
Índice
Programador de Llamadas
Descripción del Programador de Llamadas
cHar Programador de Llamadas es un módulo de cHar BUP que permite programar
una llamada o una serie de llamadas para ser lanzadas en una fecha y una hora
especificas.
cHar Programador de Llamadas funciona integrado con cHar BUP, ejecutándose
automáticamente cuando se producen determinados eventos durante el uso
habitual de cHar BUP, como por ejemplo cuando se quiere responder a una llamada
entrante perdida o se finaliza una llamada antes del tiempo mínimo para considerar
que ha sido una llamada completa y contestada.
Pantalla Principal
Para acceder al Programado de Llamadas, seleccionar menú 'Útil' y luego
'Programador de llamadas', tal como muestra la figura.
También es posible acceder mediante mediante el icono
botones del Panel de Navegación del Listín.
de la barra de
Al acceder, se desplegará la ventana principal de la aplicación:
A través de ‘cHar, Programador de Llamadas’ se puede hacer de modo que una o
varias llamadas se lancen automáticamente a una hora u horas determinadas
siempre que la aplicación se halle en ejecución.
109
Contenido
Se muestra el estado de cada una de las llamadas programadas ordenadas según la
prioridad de realización.
Indicador de llamada en proceso.
Indicador de llamada en espera previa a ejecución.
Indicador de espera para reintento. Se ha lanzado la llamada pero no ha
habido respuesta.
Indicador de llamada en pausa; se ha accionado la opción ‘Pausar
Llamada’.
Indicador de llamada programada a realizar a una determinada hora.
Al lanzar la llamada muestra la ventana con el número de teléfono marcado junto
con el contacto asociado y las observaciones. Una vez pasados los segundos a los
que está configurada la ventana, se produce la llamada. Durante este tiempo, se
puede accionar cualquiera de las opciones de la parte inferior.
Salta a la siguiente llamada programada en orden cronológico.
Retrasa el lanzamiento de la llamada el tiempo equivalente al
tiempo de espera entre llamadas.
Suspende el lanzamiento de la llamada. Ésta se lanzará de nuevo
cuando transcurra el tiempo especificado en el campo ‘Reintento
para destino ocupado’
Al finalizar el tiempo configurado, la llamada no se efectuará.
Acceso a la ventana Programar Nueva Llamada para modificar
cualquiera de los parámetros de configuración de la llamada.
Interrumpe el lanzamiento de la llamada y la elimina de la lista
de llamadas programadas.
110
Índice
Interrumpe el lanzamiento de cHar Programador de Llamadas.
Lanza la llamada sin esperar a que transcurra el tiempo
configurado.
111
Contenido
Programar Nueva Llamada
Desde el menú 'Opciones', 'Programar Nueva Llamada', se permite programar o
modificar llamadas a lanzar por cHar BUP.
Número
Número de teléfono con el que se programará la llamada.
Ámbito
Ámbito interno (extensión) o externo (número de teléfono
externo a la organización) de la llamada.
Cambiará automáticamente a ‘Interna’ si la cantidad de dígitos
introducidos es menor al ámbito definido para llamadas internas
en la configuración de BUP.
Cuenta
Permite insertar un número delante del número de teléfono para
asociar la llamada a un código de usuario o de negocio. Sólo se
utilizará en los casos que sea necesario y la central permita esta
característica.
Ocultar
Origen
Si se habilita, al lanzar la llamada, marcará el código de
ocultación de número de origen si fue previamente definido en la
configuración de la aplicación BUP.
Contacto
Nombre del contacto para poder relacionar cada llamada
programada con su número de destino.
Prioridad
Permite configurar el nivel de prioridad de la llamada.
‘Programada’ Permite programar una llamada a una hora
concreta con posibilidad de hacerlo diariamente o bien un día
concreto.‘Inmediata’, ‘Normal’ y ‘Baja’ Se aplican para programar
una serie larga de llamadas (p. e. actividad de telemarketing)
112
Índice
que se lanzarán dentro de las horas señaladas en la opción
‘Horario...’. Se aplicará una categoría en función de la
importancia de cada llamada.
Horario...
Franja horaria de mañana y tarde dentro de la cual se lanzarán
las llamadas programadas con las prioridades ‘Inmediata’,
‘Normal’ y ‘Baja’. ‘cHar, Programador de Llamadas’ debe
permanecer encendido.
Notas
Rellene el cuadro con anotaciones para que posteriormente le
ayuden a recordar el motivo de cada llamada.
En el cuadro de la parte derecha de la ventana aparecen todos los datos de la
llamada: fecha y hora de programación, si está en ejecución, si ya se ha lanzado, el
número de intentos, etc.
Pulse
ejecución.
y la llamada queda programada en espera de la fecha y hora de
113
Contenido
Opciones de Llamada
Seleccionando la llamada y pulsando el botón derecho del ratón o pulsando el menú
‘Opciones -> Opciones de llamada’ se mostrará un menú de opciones de la llamada
con las siguientes funciones:
Propiedades de Llamada: Acceso a la pantalla de programación de llamada,
desde donde se pueden modificar sus propiedades: número, contacto, prioridad,
horario...
Realizar Llamada: Lanzamiento inmediato de la llamada, independientemente de
la fecha y hora de la programación, prioridad o reintentos.
Detener Llamada: Detiene el lanzamiento de la programación de la llamada para
evitar que se efectúe en el momento para el cual se configuró. ‘Activar Llamada’
anula la orden.
Eliminar Llamada: Elimina la llamada de la lista de las llamadas programadas.
114
Índice
Configurar Programador de Llamadas
Muestra la configuración del programador de llamadas, permite modificar los
tiempos entre llamadas, la visualización del programador y la ubicación de cHar
BUP.
General...
Tiempo de espera entre llamadas: Tiempo de espera previo al lanzamiento de
una llamada programada.
Pausa para Reintento destinos Ocupados: Tiempo de espera antes del
reintento de una llamada programada no efectuada por estar comunicando el
número de destino.
Pausa para Reintento destinatario Ausente: Tiempo de espera antes del
reintento de una llamada programada no efectuada por no contestar el número de
destino.
Permitir más de una llamada a un mismo destino: La activación de esta casilla
permite programar varias llamadas a un mismo destino.
Ventana de confirmación y lanzamiento de Llamadas...
Mostrar ventana de opciones previa al lanzamiento de llamada: Si la casilla
está activada, segundos antes del momento del lanzamiento de la llamada
aparecerá una ventana que permite al usuario elegir entre una serie de opciones
(pausar la llamada, saltar a la siguiente, eliminar de la lista,...)
Lanzar llamada a los (Segundos): Si la casilla está activada, configura el
número de segundos que permanece en pantalla la ventana de opciones antes del
lanzamiento de la llamada programada. Si está desactivada será el usuario quien
deberá lanzar la llamada pulsando el botón ‘Llamar’
Notificar: Ubicación de un archivo WAV cuyo tono avisará del lanzamiento de una
llamada programada.
115
Contenido
Lanzar Aplicación al iniciar el Sistema: Si la casilla está activada, ejecutará el
programador de llamadas al inicio del sistema
116