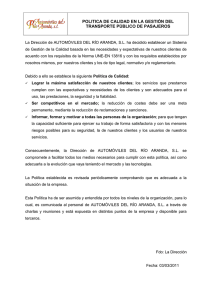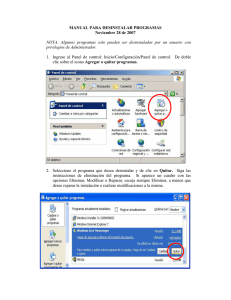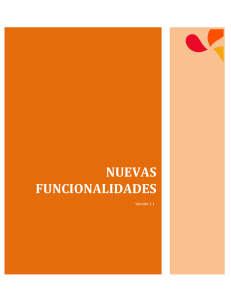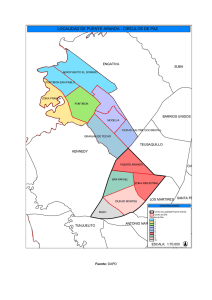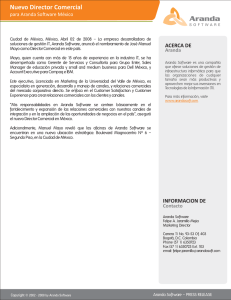Aranda SERVICE DESK [1 ]
Anuncio
![Aranda SERVICE DESK [1 ]](http://s2.studylib.es/store/data/007516297_1-f435f5cd7c553aa1b6da3d220ff5f6b6-768x994.png)
[Manual de Uso] Aranda SERVICE DESK © Todos los derechos reservados Aranda Software www.arandasoft.com [1 ] [Manual de Uso] Aranda SERVICE DESK Introducción Aranda SERVICE DESK Versión 7.2 es la solución de gestión de procesos y servicios de soporte, que permite implementar las mejores prácticas de gestión IT. Se encuentra certificada por la empresa canadiense Pink Elephant, en la categoría de Service Support Enhanced. De esta manera, Aranda Software le brinda la posibilidad de gestionar el área de servicio de soporte con los siguientes cinco procesos explicados brevemente a continuación: ♦ Incident Management ♦ Problem Management ♦ Change Management ♦ Configuration Management EXPRESS ♦ Service Level Management EXPRESS Gestión de Incidentes EXPRESS (Incident Management) EXPRESS Todos los días se presentan gran cantidad de incidentes en las organizaciones que deben quedar debidamente documentados con información sobre el usuario final, el técnico de servicio y las aplicaciones involucradas, entre otros muchos detalles que se deben tener en cuenta. Para hacer un buen manejo de los incidentes Aranda SERVICE DESK cuenta con la capacidad de hacer escalamiento y asignación de incidentes de forma integrada con la base de datos de conocimiento y las reglas del negocio para su manejo, con el objetivo de resolver rápidamente cada incidente. Gestión de Problemas (Problem Management) El objetivo es resolver los problemas de raíz, de manera que queden definitivamente superados. Algunos incidentes pueden relacionarse con problemas después de analizar sus causas fundamentales, otros problemas se constituyen por sí solos como tal desde su nacimiento. Una vez el problema ha sido registrado, sus causas identificadas y la solución encontrada y aplicada, el problema puede ser cerrado. En muchos casos la solución de un problema requiere hacer una solicitud de cambio por lo que es fundamental la integración con el módulo de gestión de cambios. Gestión de Cambios (Change Management) La gestión de cambios le permite a la organización modelar y definir los procesos de cambio que se requieren, de modo que se automatice el proceso y sus aprobaciones. © Todos los derechos reservados Aranda Software www.arandasoft.com [2 ] [Manual de Uso] Aranda SERVICE DESK Acuerdos de Nivel de Servicio (Service Level Management) EXPRESS Teniendo en cuenta la dependencia de las empresas con los servicios de IT, la degradación o caída de éstos puede causar graves problemas a la organización o incluso llegar a ser catastróficos; por esta razón es indispensable contar con una herramienta que le permita definir acuerdos de niveles de servicio basados en requerimientos específicos del negocio de modo tal que se garantice que los asuntos críticos de la empresa sean manejados con la prioridad adecuada, en los tiempos acordados y con el monitoreo necesario. Con Aranda SERVICE DESK usted podrá además tener toda la información que requiere para determinar el cumplimiento de los acuerdos y analizar los indicadores de desempeño, esto con el fin de modificar o adecuar continuamente los servicios para que cumplan y excedan las expectativas de la empresa. Integración con Aranda CMDB (Configuration Management) EXPRESS Aranda SERVICE DESK se integra con Aranda CMDB (solución de base de datos de gestión de la configuración), de forma tal que los casos que se registren, (incidentes, problemas, cambios) puedan ser asociados a los elementos de configuración (CIs) de su compañía, es decir, de cualquier objeto (inventariado) que haga parte de la infraestructura de la empresa como, computadores personales, servidores, impresoras, teclados, teléfonos, entre otros. Con esta herramienta es posible tener la información centralizada y debidamente relacionada a los procesos de soporte y procedimientos de la organización de forma rápida y confiable. Multiproyecto EXPRESS Es posible gestionar los procedimientos de soporte de una o varias organizaciones y/o proyectos desde un único punto, visualizando toda la información asociada en la misma consola de forma centralizada. © Todos los derechos reservados Aranda Software www.arandasoft.com [3 ] [Manual de Uso] Aranda SERVICE DESK Aranda SERVICE DESK & Aranda SERVICE DESK EXPRESS Aranda Software ofrece dos soluciones para la gestión de servicios: Aranda SERVICE DESK (ASDK) y Aranda SERVICE DESK EXPRESS (ASDK EXPRESS), cuya diferencia radica principalmente en que esta última está dirigida a las organizaciones que requieren gestionar menos procesos de servicios. En este manual se encuentran explicadas todas las funcionalidades de Aranda SERVICE DESK. Las que aplican a la solución Aranda SERVICE DESK EXPRESS se encuentran diferenciadas por el siguiente icono: EXPRESS Es decir que las explicaciones donde no se encuentre este icono, no aplican para ASDK EXPRESS. © Todos los derechos reservados Aranda Software www.arandasoft.com [4 ] [Manual de Uso] Aranda SERVICE DESK Tabla de Contenido Introducción ................................................................................................. 2 Requerimientos del sistema .............................................................................11 Configuración de Aranda SERVICE DESK...............................................................13 Ingresar a Aranda BLOGIK ................................................................................. 13 Crear un proyecto .......................................................................................... 14 Configurar parámetros generales ........................................................................ 15 Crear estados para cada caso ............................................................................. 16 Crear estado para incidentes y requerimientos de servicio.......................................... 17 Crear estado para problemas ............................................................................. 18 Crear estado para cambios ................................................................................ 19 Crear estado para tareas .................................................................................. 20 Configurar flujo para la transición de estados ......................................................... 20 Crear grupos de especialista .............................................................................. 23 Asociar usuarios a grupos de especialista ............................................................... 23 Desasociar usuarios a grupos de especialista........................................................... 23 Editar un grupo de especialistas ......................................................................... 24 Eliminar un grupo de especialistas....................................................................... 24 Asociar perfil al grupo ..................................................................................... 24 Crear Grupo cliente (ULA)................................................................................. 24 Crear Compañías ............................................................................................ 25 Crear categorías ............................................................................................ 26 Crear una nueva categoría ................................................................................ 26 Ver resumen de categorías ................................................................................ 27 Crear un nuevo servicio para asociarlo a la categoría ................................................ 28 © Todos los derechos reservados Aranda Software www.arandasoft.com [5 ] [Manual de Uso] Aranda SERVICE DESK Asociar usuarios y compañías al servicio ................................................................ 29 Asociar CIs al servicio ...................................................................................... 29 Asociar Áreas del negocio al servicio .................................................................... 29 Asociar Grupos de Especialistas al servicio ............................................................. 30 Crear SLA al servicio ....................................................................................... 30 Configurar métricas para el SLA .......................................................................... 31 Configurar métricas manuales ............................................................................ 31 Adjuntar archivos al SLA ................................................................................... 32 Asociar contratos al SLA ................................................................................... 32 Registrar información adicional y cambios al SLA ..................................................... 33 Registrar las partes participantes y las responsabilidades de las mismas ......................... 33 Establecer la disponibilidad y confiabilidad del servicio ............................................. 33 Establecer el flujo de trabajo y seguridad.............................................................. 34 Definir cargos y reportes .................................................................................. 34 Registrar incentivos y horas en la prestación del servicio ........................................... 34 Establecer métricas por Grupo Cliente.................................................................. 34 Asociar usuarios al Grupo cliente ........................................................................ 35 Asociar compañías al grupo cliente ...................................................................... 35 Asociar guiones a las categorías .......................................................................... 36 Configurar calendario ...................................................................................... 36 Crear Calendario ............................................................................................ 36 Editar Calendario ........................................................................................... 37 Eliminar Calendario......................................................................................... 37 Asignar horas laborales a un calendario................................................................. 37 Marcar días no laborales ................................................................................... 38 Configurar la matriz de prioridades...................................................................... 38 Asociar usuarios al proyecto .............................................................................. 39 © Todos los derechos reservados Aranda Software www.arandasoft.com [6 ] [Manual de Uso] Aranda SERVICE DESK Configurar dirección de correo electrónico ............................................................ 40 Crear reglas .................................................................................................. 41 Administrar licencias para ASDK.......................................................................... 45 Ver información de licencias.............................................................................. 46 Asignar licencias nombradas .............................................................................. 46 Definir acciones para la solución de los casos ......................................................... 46 Formular preguntas de la encuesta ...................................................................... 47 Registrar la información de terceros .................................................................... 47 Asociar usuarios a una compañía ......................................................................... 48 Asociar compañías a usuarios ............................................................................. 49 Crear procedimientos ...................................................................................... 49 Crear plantillas .............................................................................................. 50 Configurar los campos de la interfaz .................................................................... 51 Activar/Desactivar los campos obligatorios ............................................................ 52 Crear banner................................................................................................. 52 Editar banner ................................................................................................ 53 Registrar noticias ........................................................................................... 53 Configurar plantillas para correos........................................................................ 54 Crear campos adicionales ................................................................................. 55 Crear Guión .................................................................................................. 56 Asociar guión a proyecto .................................................................................. 57 Registrar causas de los problemas ....................................................................... 58 Establecer procesos de aprobación ...................................................................... 58 Ingresar un área de negocio............................................................................... 60 Configurar información básica de precasos............................................................. 61 © Todos los derechos reservados Aranda Software www.arandasoft.com [7 ] [Manual de Uso] Aranda SERVICE DESK Uso de Aranda SERVICE DESK ............................................................................62 Gestión de requerimientos de servicio .................................................................. 64 Crear un requerimiento de servicio...................................................................... 64 Crear un requerimiento de servicio a partir de una plantilla........................................ 66 Buscar casos coincidentes ................................................................................. 66 Asociar soluciones al requerimiento de servicio ....................................................... 67 Registrar y consultar anotaciones del caso ............................................................. 68 Crear relaciones al requerimiento de servicio ......................................................... 69 Registrar tiempos y SLA al requerimiento de servicio ................................................ 70 Adjuntar archivos al requerimiento de servicio........................................................ 71 Generar reportes del caso................................................................................. 71 Gestión de Incidentes ...................................................................................... 73 Crear un incidente .......................................................................................... 73 Crear un incidente a partir de una plantilla............................................................ 75 Buscar casos coincidentes ................................................................................. 75 Asociar soluciones al incidente ........................................................................... 75 Registrar y consultar anotaciones del caso ............................................................. 77 Crear relaciones al incidente ............................................................................. 78 Registrar tiempos y SLA al incidente .................................................................... 79 Adjuntar archivos al incidente............................................................................ 79 Generar reportes del caso................................................................................. 80 Gestión de problemas ...................................................................................... 81 Crear un problema.......................................................................................... 82 Crear un problema a partir de una plantilla........................................................... 83 Buscar casos coincidentes ................................................................................. 84 Asociar soluciones al problema ........................................................................... 84 © Todos los derechos reservados Aranda Software www.arandasoft.com [8 ] [Manual de Uso] Aranda SERVICE DESK Registrar y consultar anotaciones del caso ............................................................. 86 Crear relaciones al problema ............................................................................. 87 Registrar tiempos y SLA al problema .................................................................... 88 Adjuntar archivos al problema............................................................................ 88 Generar reportes del caso................................................................................. 89 Gestión de Cambios ........................................................................................ 90 Crear un cambio ............................................................................................ 91 Crear una solicitud de cambio a partir de una plantilla .............................................. 93 Buscar casos coincidentes ................................................................................. 93 Asociar soluciones al cambio.............................................................................. 94 Asociar procedimientos al cambio ....................................................................... 94 Registrar y consultar anotaciones del caso ............................................................. 95 Crear relaciones al cambio ................................................................................ 96 Registrar tiempos y SLA al cambio ....................................................................... 97 Adjuntar archivos al cambio .............................................................................. 98 Generar reportes del caso................................................................................. 98 Definir la disponibilidad del servicio .................................................................. 100 Aprobar o desaprobar el proceso de un cambio ..................................................... 100 Consultar tareas del especialista....................................................................... 100 Visualizar la programación de los cambios ........................................................... 101 Consultar alarmas generadas ........................................................................... 101 Desactivar alarmas ....................................................................................... 102 Buscar casos ............................................................................................... 102 Ingresar a la consola BLOGIK............................................................................ 103 Consultar resumen de los casos ........................................................................ 103 Consultar información de otros usuarios .............................................................. 104 Filtrar la información por proyectos ................................................................... 105 © Todos los derechos reservados Aranda Software www.arandasoft.com [9 ] [Manual de Uso] Aranda SERVICE DESK Visualizar guión del proyecto ........................................................................... 105 Cambiar clave de ingreso a la consola Front End .................................................... 106 Ejecutar acciones ......................................................................................... 106 Componentes de Aranda SERVICE DESK – BLOGIK ................................................. 107 Componentes de Aranda SERVICES DESK - FRONT END.......................................... 113 Glosario .................................................................................................... 120 © Todos los derechos reservados Aranda Software www.arandasoft.com [10 ] [Manual de Uso] Aranda SERVICE DESK Requerimientos del sistema De hardware y software En el servidor Módulos: Aranda DBmanager, Aranda Mailer y Aranda SERVICE DESK BLOGIK Procesador: Memoria: Sistema operativo Espacio libre en DD: Pentium III de 1.1 GHz o superior 512 MB o superior Windows 2000 professional + SP 4 (o un sistema operativo superior) 100 MB En el servidor Aranda SERVICE DESK es donde se realiza toda la configuración del ambiente SERVICE DESK, el cual puede tener o no instalada la consola Front End. En las estaciones - consola Módulos: Aranda SERVICE DESK Front End Procesador: Pentium Memoria: 128 MB o superior Sistema operativo Windows 2000 professional + SP 4 (o un sistema operativo superior) Espacio libre en DD: 60 MB La consola Front End es instalada en las estaciones de los especialistas de la mesa de servicios, para consultar y administrar sus casos. NOTA: Tenga en cuenta que si la estación o servidor donde realizará la instalación de SERVICE DESK se utiliza con otros fines como: controlador de dominio, servidor de almacenamiento, servidor Web, servidor de impresión, Proxy, Firewall, etc., a los requerimientos anteriores hay que sumarles los requerimientos mínimos de tales servicios adicionales. De Base de datos Motor de Base de datos Comentarios MS SQL 7.0/2000 o superior o Si no ha adquirido la licencia de MS SQL puede utilizar la MSDE. ORACLE XE, ORACLE 9i o versión gratuita MSDE (Ver anexo MSDE) superior. © Todos los derechos reservados Aranda Software www.arandasoft.com [11 ] [Manual de Uso] Aranda SERVICE DESK De configuración El componente MDAC (Microsoft Data Access Component) debe estar actualizado a la versión 2.6 Service Pack 1 o superior. Si el MDAC no está actualizado, la instalación de SERVICE DESK lo actualizará. Dicha instalación/actualización requiere de un reinicio. Aranda SERVICE DESK requiere para su funcionamiento el BDE (Borland Database Engine). Si la estación donde se realizará la instalación no cuenta con esta herramienta, la aplicación instaladora lo instalará. Si por el contrario, cuenta con alguna versión de BDE, la aplicación instaladora la sobrescribirá con la última versión del BDE. © Todos los derechos reservados Aranda Software www.arandasoft.com [12 ] [Manual de Uso] Aranda SERVICE DESK Configuración de Aranda SERVICE DESK BLOGIK Este módulo permite realizar la configuración y parametrización del ambiente SERVICE DESK, en donde usted podrá: Construir una base de conocimiento que puede ser consultada por especialistas y usuarios finales para llegar a resolver fácilmente los incidentes más comunes, establecer horarios y días hábiles, definir plantillas que permitan facilitar la apertura y cierre de un caso frecuente, definir los Acuerdos Niveles de Servicios (SLAs y ULAs), crear Categorías, Sub-categorías y asignar los Niveles de Servicios, registrar la información de compañías involucradas con los clientes o con los casos, asignar Roles a especialistas, supervisores, administradores y grupos de trabajo, crear reglas para controlar los niveles de servicio establecidos y crear y definir los procedimientos de cambio de una forma estandarizada y programada entre otros parámetros. De dicha configuración depende el tratamiento que se le dará a cada uno de los casos registrados por los usuarios y atendidos por los especialistas encargados. Ingresar a Aranda BLOGIK 1. Diríjase a Inicio -> Todos los programas -> Aranda Software -> Aranda Service Desk –> Service Desk BLOGIK. 2. En la ventana de validación que aparece, ingrese el usuario y la contraseña, dependiendo del tipo de autenticación que elija: [Aranda] / [Windows]. Gráfica Nº 1 © Todos los derechos reservados Aranda Software www.arandasoft.com [13 ] [Manual de Uso] Aranda SERVICE DESK [Aranda] Son los usuarios que pueden ser importados desde el Directorio Activo o creados previamente en el módulo Profile de AAM. Usuario: Ingrese el usuario importado desde el Directorio Activo. Contraseña: Ingrese la contraseña creada manualmente. Si ingresa con el usuario ADMINISTRATOR, la contraseña creada por defecto es [root]. [Windows] Son los usuarios que se validan con el Directorio Activo. Usuario: Ingrese el usuario con el que se registra en Windows. Nota: Esta opción sólo es posible si el alias del usuario en Windows es igual al del usuario en Aranda, para ello, se recomienda importar los usuarios del Directorio Activo (Ver manual Aranda PROFILE). Contraseña: Ingrese la contraseña de registro de Windows. Dominio: Ingrese el dominio (servidor) al cual pertenece el usuario. Nota: Recuerde que la definición de permisos se hace por grupo de trabajo, de tal forma que al ingresar un usuario a determinado grupo aplicarán los permisos definidos para el grupo. 3. Presione [Aceptar]. De inmediato ingresa a la consola de configuración BUSINESS LOGIK (BLOGIK), donde inicialmente debe seguir unos pasos en el orden consecutivo explicado a continuación: Crear un proyecto 1. Desde la barra de iconos vertical del lado izquierdo de la consola, diríjase a Opciones -> Proyectos. 2. Haga clic en Archivo -> Nuevo, o también desde la barra de iconos horizontal, haga clic en la imagen . 3. Inserte el nombre del proyecto y desde el menú desplegable, seleccione el especialista que requiera como administrador de éste. Escoja si desea que esté activo o inactivo. En caso de estar inactivo, el proyecto no se visualizará en la consola Front End de ASDK. Haga clic en [Aceptar]. Por cada parámetro configurado, se muestra en el panel derecho la verificación de cada uno de éstos así: © Todos los derechos reservados Aranda Software www.arandasoft.com [14 ] [Manual de Uso] Aranda SERVICE DESK 4. Para editar un proyecto, ubíquese sobre éste y haga clic en Archivo -> Editar, o también desde la barra de iconos horizontal, haga clic en la imagen cambiar y haga clic en [Aceptar]. . Configure los datos que desea 5. Si desea borrar un proyecto, ubíquese sobre éste y haga clic en Archivo -> Borrar, o también desde la barra de iconos horizontal, haga clic en la imagen en [Aceptar]. y presione cambiar y haga clic Nota: Tenga en cuenta que para poder activar el proyecto, es necesario tener configurados: categorías, grupos, usuarios por proyecto, reglas y horarios. Configurar parámetros generales 1. Desde la barra de iconos vertical del lado izquierdo de la consola, diríjase a Opciones -> Resumen. Gráfica Nº 2 © Todos los derechos reservados Aranda Software www.arandasoft.com [15 ] [Manual de Uso] Aranda SERVICE DESK 2. Ingrese la dirección URL donde se encuentra el AFS en el cual se van a almacenar los archivos que se adjunten en la consola FRONT END de Aranda SERVICE DESK. Para ello, debe haber instalado el módulo Aranda FILE SERVER (AFS) y haberlo configurado. (Ver manual de instalación Aranda FILE SERVER). 3. Con el fin de que no se congestione la red ni el servidor AFS, especifique el tamaño máximo de los archivos que serán adjuntados en la consola Front End. 4. Ingrese el link del servidor donde se encuentra el AFS, en donde se almacena la encuesta. (Ver capítulo configurar encuesta). 5. Ingrese el tiempo de inactividad de la consola (en minutos) en el que es activa la sesión (concurrente). Al cumplirse dicho lapso, la licencia se vence y la consola termina su ejecución. 6. Ingrese el tiempo (en minutos) máximo en el cual un especialista podrá tener bloqueado un registro para su uso en la consola Web de Aranda SERVICE DESK. Por ejemplo, si un especialista abre un caso para su edición, el tiempo que puede tener dicho caso bloqueado para su uso estará indicado por este parámetro. 7. Para finalizar, guarde la configuración realizada, presionando el botón [Guardar Cambios]. 8. En la parte inferior de la consola se visualiza el número de acciones de categorías y de reglas existentes. Crear estados para cada caso Un estado es la etapa o fase en la que se puede encontrar un caso a lo largo de su ciclo de vida, el cual inicia cuando se registra, y finaliza con su respectivo cierre. Tenga en cuenta que para cada tipo de caso (Requerimientos de servicio, incidentes, problemas, cambios y tareas), los estados son independientes; es decir, que para cada tipo, es necesario crear los posibles estados. Aranda Software le recomienda crear los siguientes estados por cada tipo de caso: Incidentes Problemas Cambios RFC registrado Tareas Registrado Registrado Registrada En Proceso Evaluación del error Filtro Asignada Suspendido Error conocido Aprobación En proceso Solucionado Solucionado Construcción Realizada Cerrado Cerrado Pruebas Revisada Implementación Revisión Cerrado © Todos los derechos reservados Aranda Software www.arandasoft.com [16 ] [Manual de Uso] Aranda SERVICE DESK EXPRESS Crear estado para incidentes y requerimientos de servicio Los estados que se creen en esta opción aplicarán en las consolas Windows y Web para incidentes y para requerimientos de servicio. 1. Desde la barra de iconos vertical del lado izquierdo de la consola, diríjase a Opciones-> Estados. 2. Haga clic sobre la pestaña [Incidentes], ubicada en la parte superior de la consola. 3. Haga clic en Archivo -> Nuevo, o también desde la barra de iconos horizontal, haga clic en la imagen . Otra forma es haciendo clic derecho sobre el panel central, donde aparecen los estados listados. 4. Ingrese el nombre del estado, su descripción. Seleccione el color de fondo que lo representará y el color de la letra que indicará el nombre correspondiente. 5. Active las casillas respectivas de acuerdo con lo que desee: Calcular Tiempo Permite que el tiempo del caso establecido en el SLA, siga contabilizándose. Permitir Enrutamiento Permite el escalamiento el caso dentro del mismo estado. Estado solucionado Se comportará como estado solucionado, y registra la fecha en la cual el caso cambió a dicho estado. Gráfica Nº 3 6. Para finalizar la creación del estado, presione el botón © Todos los derechos reservados Aranda Software . www.arandasoft.com [17 ] [Manual de Uso] Aranda SERVICE DESK Crear estado para problemas 1. Desde la barra de iconos vertical del lado izquierdo de la consola, diríjase a Opciones-> Estados. 2. Haga clic sobre la pestaña [Problemas], ubicada en la parte superior de la consola. 3. Haga clic en Archivo -> Nuevo, o también desde la barra de iconos horizontal, haga clic en la imagen . Otra forma es haciendo clic derecho sobre el panel central, donde aparecen los estados listados. 4. Ingrese el nombre del estado, su descripción. Seleccione el color de fondo que lo representará y el color de la letra que indicará el nombre correspondiente. 5. Active las casillas respectivas de acuerdo con lo que desee: Calcular Tiempo Permite que el tiempo del caso establecido en el SLA, siga contabilizándose. Permitir Enrutamiento Permite el escalamiento el caso dentro del mismo estado. Estado solucionado Se comportará como estado solucionado, y registra la fecha en la cual el caso cambió a dicho estado. Gráfica Nº 4 6. Para finalizar la creación del estado, presione el botón © Todos los derechos reservados Aranda Software . www.arandasoft.com [18 ] [Manual de Uso] Aranda SERVICE DESK Crear estado para cambios 1. Desde la barra de iconos vertical del lado izquierdo de la consola, diríjase a Opciones-> Estados. 2. Haga clic sobre la pestaña [Cambios], ubicada en la parte superior de la consola. 3. Haga clic en Archivo -> Nuevo, o también desde la barra de iconos horizontal, haga clic en la imagen . Otra forma es haciendo clic derecho sobre el panel central, donde aparecen los estados listados. 4. Ingrese el nombre del estado, su descripción. Seleccione el color de fondo que lo representará y el color de la letra que indicará el nombre correspondiente. 5. Active las casillas respectivas de acuerdo con lo que desee: Calcular Tiempo Permite que el tiempo del caso establecido en el SLA, siga contabilizándose. Permitir Enrutamiento Permite el escalamiento el caso dentro del mismo estado. Backout Plan Aplicar el plan que se tiene sobre cómo restaurar la operación si el cambio implementado es fallido. Gráfica Nº 5 6. Seleccione la etapa a la cual quiere asignar el estado que se está creando. 7. Para finalizar la creación del estado, presione el botón © Todos los derechos reservados Aranda Software . www.arandasoft.com [19 ] [Manual de Uso] Aranda SERVICE DESK Crear estado para tareas 1. Desde la barra de iconos vertical del lado izquierdo de la consola, diríjase a Opciones-> Estados. 2. Haga clic sobre la pestaña [Tareas], ubicada en la parte superior de la consola. 3. Haga clic en Archivo -> Nuevo, o también desde la barra de iconos horizontal, haga clic en la imagen . Otra forma es haciendo clic derecho sobre el panel central, donde aparecen los estados listados. 4. Ingrese el nombre del estado, su descripción. Seleccione el color de fondo que lo representará y el color de la letra que indicará el nombre correspondiente. Calcular Tiempo Permite que el tiempo del caso establecido en el SLA, siga contabilizándose. Permitir Enrutamiento Permite el escalamiento el caso dentro del mismo estado. Estado solucionado Se comportará como estado solucionado, y registra la fecha en la cual el caso cambió a dicho estado. Gráfica Nº 6 5. Para finalizar la creación del estado, presione el botón . Configurar flujo para la transición de estados Para que los especialistas que atienden la mesa de servicios puedan llevar un ciclo de vida ordenado y consecuente de los diferentes tipos de casos, es necesario crear un flujo de transiciones, de tal manera que sólo se pueda cambiar de estados en el orden asignado en dicho flujo. Tenga en cuenta que para cada tipo de casos (incidentes, problemas, cambios, tareas) se debe configurar un flujo de acuerdo con los estados respectivos. Para ello, realice los siguientes pasos: © Todos los derechos reservados Aranda Software www.arandasoft.com [20 ] [Manual de Uso] Aranda SERVICE DESK 1. Ubíquese sobre la pestaña del tipo de caso al cual desea configurar el flujo ([Incidentes] / [Problemas] / [Cambios] / [Tareas]). Para el caso de incidentes, también aplica a los Requerimientos de Servicio. 2. Haga clic derecho sobre el panel central y seleccione editar, ó desde la barra de iconos horizontal seleccione la imagen . Otra opción es haciendo clic en Archivo -> Editar. 3. De inmediato se despliegan dos ventanas: la del estado a editar y la de la lista de los estados creados. Cierre la ventana del estado a editar. 4. La ventana que visualiza entonces debe ser similar a la que se muestra en la siguiente imagen: Gráfica Nº 7 5. Ubíquese sobre la pestaña [Transiciones]. 6. De inmediato visualizará todos los estados ordenados en cuadros para que sean asociados por líneas. Para establecer el flujo por orden, ubíquese sobre el estado inicial y con el clic sostenido del Mouse trace una línea hasta el estado al que desee hacer la transición. Realice el mismo procedimiento de estado a estado. Por ejemplo, en la siguiente imagen se han asociado los tres primeros estados de tareas para la transición y se está asociando el cuarto estado: De “Registrada” pasa a “Asignada” y de ésta a “En proceso”. La transición de este último estado se está asignando a “Realizada”. © Todos los derechos reservados Aranda Software www.arandasoft.com [21 ] [Manual de Uso] Aranda SERVICE DESK Gráfica Nº 8 7. Para guardar la configuración realizada, haga clic en [Crear o actualizar transición]. Si desea deshacerla, sin haberla guardado, haga clic en [Refrescar]. 8. Para hacer zoom al diagrama de flujo, aumente o disminuya el recuadro rojo de la parte inferior de la ventana, haciendo clic sostenido desde alguno de los extremos y moviendo el Mouse de acuerdo con el tamaño que requiera. 9. Si desea eliminar una relación, haga clic en . Luego ubíquese sobre la línea y presione la tecla [Supr]. Guarde la configuración realizada. 10. Para cerrar la ventana de configuración de estados, haga clic en . Aranda Software recomienda las siguientes transiciones de acuerdo con los estados sugeridos anteriormente en el capítulo crear estados para cada caso. Flujo de estados para Incidentes: Registrado EXPRESS En Proceso Suspendido Solucionado Cerrado Flujo de estados para Problemas: Registrado Evaluación del error © Todos los derechos reservados Aranda Software Error conocido Solucionado www.arandasoft.com Cerrado [22 ] [Manual de Uso] Aranda SERVICE DESK Flujo de estados para Cambios: RFC Registrado Implementación Filtro Aprobación Revisión Construcción Pruebas Cerrado Flujo de estados para Tareas: Registrada Asignada En Proceso Crear grupos de especialista Realizada Revisada EXPRESS 1. Desde la barra de iconos vertical del lado izquierdo de la consola, diríjase a Configuración -> Grupos de especialistas. 2. Haga clic en Archivo -> Nuevo, o también desde la barra de iconos horizontal, haga clic en la imagen . Otra forma de crear grupos de especialistas es haciendo clic derecho sobre el panel de la mitad, donde aparecen los grupos listados. 3. Ingrese el nombre del grupo y del menú desplegable, seleccione el especialista responsable del mismo. 4. Presione [Aceptar]. Asociar usuarios a grupos de especialista 1. Ubíquese sobre el grupo al cual desea asociar los especialistas. 2. Haga clic en el botón [Asociar]. 3. De inmediato se despliega una ventana con el listado de especialistas, donde usted puede seleccionar uno o más usuario(s) y presione [Aceptar]. Desasociar usuarios a grupos de especialista 1. Ubíquese sobre el grupo del cual desea desasociar los especialistas. 2. Seleccione el (los) especialista(s) que requiera. © Todos los derechos reservados Aranda Software www.arandasoft.com [23 ] [Manual de Uso] Aranda SERVICE DESK 3. Presione [Desasociar]. 4. En la ventana de confirmación, presione [Yes]. Editar un grupo de especialistas 1. Ubíquese sobre el grupo de especialistas que desea editar. 2. Haga clic derecho y seleccione editar, ó desde la barra de iconos horizontal seleccione la imagen . También puede editar el grupo haciendo clic en Archivo -> Editar. 3. Configure la información que requiera y presione . Eliminar un grupo de especialistas 1. Ubíquese sobre el grupo de especialistas que desea remover. 2. Haga clic derecho y seleccione borrar, ó desde la barra de iconos horizontal seleccione la imagen . También puede eliminar el grupo haciendo clic en Archivo -> Borrar. 3. En la ventana de confirmación, presione [Yes]. Asociar perfil al grupo Es posible asociar los perfiles (creados en el módulo Aranda PROFILE - Ver manual de uso Aranda PROFILE-) a los grupos de especialistas. Para ello: 1. Ubíquese sobre el grupo al cual desea asociar un perfil. 2. haga clic en la pestaña [Perfil]. 3. Pulse el botón [Asociar]. 4. De inmediato se despliega una lista con los perfiles existentes. Seleccione el que requiera y presione [Aceptar]. Crear Grupo cliente (ULA) EXPRESS El grupo cliente está conformado por uno o más usuarios, con el fin de asignarle un SLA de acuerdo con sus requerimientos y necesidades. © Todos los derechos reservados Aranda Software www.arandasoft.com [24 ] [Manual de Uso] Aranda SERVICE DESK 1. Desde la barra de iconos vertical del lado izquierdo de la consola, diríjase a ITIL-> Cliente grupo. 2. Haga clic derecho sobre el panel central y seleccione la opción Nuevo. 3. En la nueva ventana que se despliega ingrese el nombre y la descripción del grupo cliente. 4. Presione el icono . De inmediato en el panel central se listan los grupos clientes creados con su respectiva descripción. (Ver gráfica Nº 9). Gráfica Nº 9 5. Para editar un grupo cliente, selecciónelo y haga clic derecho. Escoja la opción Editar. Configure la información que requiera y presione . 6. Para eliminar un grupo cliente, selecciónelo y haga clic derecho. Escoja la opción Eliminar. Nota: La asociación de usuarios a los grupos cliente se realiza en la configuración de los SLA. Para saber cómo hacerla, remítase al capítulo Asociar usuarios a un grupo cliente. Crear Compañías EXPRESS Para registrar los datos de las organizaciones a las cuales usted brinda soporte (interno o externo), siga los pasos explicados a continuación: 1. Desde la barra de iconos vertical del lado izquierdo de la consola, diríjase a Opciones-> Compañía. 2. Haga clic derecho sobre el panel central y seleccione Nuevo. 3. De inmediato se despliega una ventana compuesta por cuatro pestañas diferentes, en las cuales se debe ingresar toda la información referente a la organización. En la pestaña [Detalles] registre lo siguiente: Nombre de la empresa Identificación de la empresa Contacto Correo electrónico Dirección URL o Página Web Descripción País Ciudad 4. En la pestaña [Dirección] registre la(s) dirección(es), el(los) teléfono(s), la extensión y el celular del contacto de la empresa. © Todos los derechos reservados Aranda Software www.arandasoft.com [25 ] [Manual de Uso] Aranda SERVICE DESK 5. En la pestaña [Comentarios] escriba observaciones que requiera al respecto de la compañía. 6. En la pestaña [Adicionales] ingrese datos adicionales que sean necesarios y que no estén incluidos en las pestañas anteriores. El nombre de los campos para los datos adicionales, se configura en la opción Interface. 7. Después de haber ingresado los datos que requiera para el registro de la compañía, haga clic en [Aceptar], para guardar la información. 8. Para editar el registro de una compañía, ubíquese sobre ésta y haga clic derecho. Seleccione la opción Editar, configure la información que necesite, y presione [Aceptar]. Crear categorías EXPRESS Las categorías permiten definir y clasificar los tipos de servicio y casos más frecuentes que atiende la mesa de servicio, por ejemplo: software, hardware, redes, telefonía, etc. Usted puede definir el nivel de detalle que requiera para cada categoría. Entre mejor sea esta definición, podrá asignar especialistas, SLA, grupo cliente y métricas a cada una de estas subcategorías más fácilmente. Crear una nueva categoría 1. Desde la barra de iconos vertical del lado izquierdo de la consola, diríjase a ITIL -> Categorías. 2. Haga clic en Archivo -> Nuevo, o también desde la barra de iconos horizontal, haga clic en la imagen . Otra forma de crear una categoría es haciendo clic derecho sobre el panel de la mitad, donde aparecen las categorías listadas. En este último caso, elija si desea crear una categoría padre, o una subcategoría. 3. Ingrese el nombre de la categoría y de los menús desplegables seleccione: el icono que la representará, el especialista responsable, si desea que esté activa o inactiva y para cuáles tipos de casos (incidentes, problemas y/o cambios) se encontrará disponible. En caso de estar creando una subcategoría, seleccione el nodo principal al que desea asociarla. 4. Presione [Aceptar]. © Todos los derechos reservados Aranda Software www.arandasoft.com [26 ] [Manual de Uso] Aranda SERVICE DESK Gráfica Nº 10 Ver resumen de categorías Para ver el consolidado de la información referente a las categorías, siga los pasos explicados a continuación: 1. Diríjase a la pestaña [Resumen], ubicada en la parte superior del panel central de las categorías. 2. Si desea saber qué categorías pertenecen a un tipo de caso, seleccione Incidente /Cambio /Problema, en el menú desplegable del campo [Tipo Registro]. De inmediato en la columna del centro, se listarán únicamente las categorías que estén asociadas a Incidentes/Problemas/Cambios, según haya escogido. 3. Si desea saber a qué tipo de registro pertenece una categoría en particular, desde la columna del centro ubíquese sobre la categoría y de inmediato en el panel central aparece activada la casilla del(os) registro(s) al(os) que pertenece. Gráfica Nº 11 © Todos los derechos reservados Aranda Software www.arandasoft.com [27 ] [Manual de Uso] Aranda SERVICE DESK Crear un nuevo servicio para asociarlo a la categoría 1. Desde el panel donde se listan las categorías, seleccione la que requiera para crear el servicio. 2. Ubíquese sobre la pestaña [Servicios], ubicada en la parte superior del panel central. 3. Haga clic derecho sobre el panel central y seleccione la opción [Nuevo]. 4. De inmediato se despliega una ventana con dos opciones. Ubíquese sobre la pestaña [Datos Generales] e ingrese la siguiente información: • Nombre del servicio • Estado del servicio (activo / inactivo) • Impacto del servicio dentro del funcionamiento de la organización. • Responsable del servicio 5. Copie una breve descripción del servicio. 6. De inmediato guarde el servicio con la información básica registrada, haciendo clic en . Ver ejemplo en la gráfica Nº 12 Continúe completando la información de acuerdo con los requerimientos de su organización. Gráfica Nº 12 Nota: Tenga en cuenta que para asociar Grupo por defecto, SLA por defecto y Calendario, es necesario haber guardado el servicio, haber creado los grupos de especialistas y haberlos asociado en el panel derecho, haber creado al menos un SLA y un calendario. © Todos los derechos reservados Aranda Software www.arandasoft.com [28 ] [Manual de Uso] Aranda SERVICE DESK Asociar usuarios y compañías al servicio 1. Desde el panel derecho en la ventana de configuración del servicio, ubíquese sobre la pestaña [Usuarios y Compañías]. 2. Si desea asignar usuario(s) al servicio, ubíquese en el recuadro superior. Si desea asignarle compañía(s), ubíquese en el recuadro inferior y presione [<<Asociar]. 3. En la ventana que aparece, ingrese los criterios necesarios para buscar los usuarios /compañías registrados. Por ejemplo, nombre o alias del usuario /compañía o las letras iniciales de los mismos. Si desea que se listen todos los registros, no ingrese ningún criterio y presione la opción [Buscar]. 4. Seleccione la(s) compañía(s)/usuario(s) que desea asociar y presione [Aceptar]. 5. Si desea desasociar uno o más registros, selecciónelo(s) en el recuadro superior /inferior según corresponda y presione el botón [Desasociar>>]. Asociar CIs al servicio 1. Desde el panel derecho en la ventana de configuración del servicio, ubíquese sobre la pestaña [CIs]. 2. Haga clic en [<<Asociar] en el recuadro central. 3. En la ventana que aparece, ingrese los criterios necesarios para buscar los CIs registrados. Por ejemplo, nombre, tipo, marca, centro de costo al cual pertenece, entre otros o las letras iniciales de los mismos. Si desea que se listen todos los registros, no ingrese ningún criterio y presione la opción [Buscar]. 4. Seleccione el(los) CI(s) que desea asociar y presione [Aceptar]. 5. Si desea desasociar uno o más registros, selecciónelo(s) y presione el botón [Desasociar>>]. Asociar Áreas del negocio al servicio 1. Desde el panel derecho en la ventana de configuración del servicio, ubíquese sobre la pestaña [Área de Negocios]. 2. Haga clic en [<<Asociar] en el recuadro central. 3. En la ventana que aparece, seleccione el(las) área(s) que desea asociar y presione [Aceptar]. 4. Si desea desasociar uno o más registros, selecciónelo(s) y presione el botón [Desasociar>>]. © Todos los derechos reservados Aranda Software www.arandasoft.com [29 ] [Manual de Uso] Aranda SERVICE DESK Asociar Grupos de Especialistas al servicio 1. Desde el panel derecho en la ventana de configuración del servicio, ubíquese sobre la pestaña [Grupos de Especialistas]. 2. Haga clic en [<<Asociar] en el recuadro central. 3. En la ventana que aparece, ingrese el nombre o las letras iniciales de los grupos registrados. Si desea que se listen todos, no ingrese ningún criterio y presione la opción [Buscar]. 4. Seleccione el(los) grupo(s) que desea asociar y presione [Aceptar]. 5. Si desea desasociar uno o más registros, selecciónelo(s) y presione el botón [Desasociar>>]. Para asociar archivos; establecer responsabilidades de las partes intervinientes, la disponibilidad y confiabilidad, los criterios de rendimiento y seguridad; asignar cargos extra y reportes; y definir incentivos y horas aplicados al servicio, realice los mismos pasos correspondientes a la asignación de estos mismos ítems para el SLA, los cuales se encuentran explicados en el respectivo capítulo. Crear SLA al servicio Un SLA es un acuerdo entre un proveedor de servicios y su(s) cliente(s). Éste es además documentado, estableciendo unos tiempos de respuesta y solución para determinado servicio. 1. Dentro de la ventana del servicio al cual desee crear el SLA, diríjase a la pestaña [SLA, OLA y UC]. 2. Haga clic derecho sobre el panel central y seleccione Nuevo -> SLA. 3. Enseguida se despliega la ventana de creación del SLA. Ingrese los datos generales del acuerdo: • Nombre del contrato • Fecha en que inicia el acuerdo • Fecha en la que se vence el contrato • Si desea o no activar la alarma de aviso determinada por el número de días antes de la fecha de vencimiento. • Fecha en la cual se establece la revisión de cumplimiento del contrato. • Si desea o no activar la alarma de aviso determinada por el número de días antes de la fecha de revisión. • La penalización establecida en caso de incumplimiento del contrato (dinero, extensión del contrato, entre otros). • Seleccione el estado (activo / inactivo) del contrato. • Copie una breve descripción del contrato. © Todos los derechos reservados Aranda Software www.arandasoft.com [30 ] [Manual de Uso] Aranda SERVICE DESK Gráfica Nº 13 4. Guarde la información ingresada, haciendo clic en . 5. En el panel derecho de la ventana se encuentran nueve diferentes pestañas, donde puede ingresar la información complementaria de los datos generales. A continuación se explica cada una de ellas: Configurar métricas para el SLA 1. Ubíquese sobre la pestaña [Métricas] del panel derecho. 2. Ingrese el tiempo (en minutos) de atención y solución para los incidentes. 3. Ingrese el tiempo (en minutos) de atención y solución para los problemas. 4. Ingrese el tiempo (en minutos) de solución para cada etapa de cambios. Configurar métricas manuales 1. Una vez guardado el SLA, cierre la ventana y haga clic derecho sobre el registro de éste en la rejilla del panel central de la pestaña [SLA, OLA y UC]. 2. Seleccione Editar. 3. Ubíquese sobre la pestaña [Métricas Manuales] del panel derecho de la ventana del SLA en mención y haga clic derecho. 4. Seleccione Nueva Métrica. 5. De inmediato se despliega una pequeña ventana, donde debe ingresar el nombre de la métrica, límite máximo o mínimo de ésta y su respectiva descripción. © Todos los derechos reservados Aranda Software www.arandasoft.com [31 ] [Manual de Uso] Aranda SERVICE DESK 6. Para establecer los tiempos de la métrica, diríjase a la pestaña [Programación]. 7. Ingrese la fecha en la que entra en vigencia la métrica, la fecha en la que se vence, el tipo de programación (diario, semanal, mensual) y la hora en la que se debe ejecutar. Además, seleccione si desea programar la tarea cada X número de meses, el día X de cada mes ó determinado día de la semana en el mes. (Ver gráfica Nº 14.) 8. Presione [Aceptar]. Gráfica Nº 14 Adjuntar archivos al SLA 1. Si desea adjuntar el acuerdo, u otros documentos o archivos, ubíquese sobre la pestaña [Archivos] del panel derecho. 2. Presione [Asociar archivo]. 3. En el campo Texto presione el botón […] y ubique el archivo a adjuntar. 4. Presione el icono . 5. Si desea eliminar un archivo adjunto, selecciónelo y haga clic en [Desasociar>>]. Asociar contratos al SLA 1. Si desea asociar un contrato al SLA, ubíquese sobre la pestaña [Contratos] del panel derecho. 2. Presione [<<Asociar]. 3. De la ventana donde se listan los contratos registrados, seleccione el que requiera y presione [Aceptar]. 4. Para desasociar un contrato, escoja el que requiera y presione [Desasociar>>]. © Todos los derechos reservados Aranda Software www.arandasoft.com [32 ] [Manual de Uso] Aranda SERVICE DESK Registrar información adicional y cambios al SLA Si necesita ingresar información adicional que no esté establecida dentro de los datos generales o el contrato de niveles de servicio, es posible hacerlo de la siguiente manera: 1. Ubíquese sobre la pestaña [Información y Cambios] del panel derecho. 2. En el recuadro superior ingrese la información adicional que desee. 3. En el recuadro inferior ingrese la información referente a los cambios realizados al SLA. Registrar las partes participantes y las responsabilidades de las mismas 1. Ubíquese sobre la pestaña [Partes y Responsabilidades] del panel derecho. 2. En el recuadro superior ingrese el nombre de las partes que intervienen en el contrato. 3. En el recuadro medio ingrese las responsabilidades o deberes a los que se compromete el proveedor del servicio. 4. En el recuadro inferior ingrese las responsabilidades o deberes a los que se compromete el cliente para que el servicio sea prestado. Nota: Esta funcionalidad aplica únicamente cuando además de Aranda SERVICE DESK, también se tiene instalada Aranda CMDB Enterprise. Establecer la disponibilidad y confiabilidad del servicio 1. Ubíquese sobre la pestaña [Disponibilidad y Confiabilidad] del panel derecho. 2. En el recuadro superior ingrese la información de la disponibilidad real del servicio. Dicha información se verá reflejada en la gestión de niveles de servicio. Por ejemplo: La disponibilidad del servicio de instalación de software es del 90%, en tanto que el responsable de éste sale a vacaciones y no hay personal que lo reemplace. 3. En el recuadro inferior ingrese la información referente a la confiabilidad del servicio, es decir, la capacidad del servicio para cumplir con la función requerida, bajo las condiciones planteadas por el periodo de tiempo definido. Por ejemplo, el servicio de instalación de software tiene una confiabilidad del 80% en tanto que parte del material de instalación (los CDs) pueden tener fallas, estar rayados, entre otros imprevistos. © Todos los derechos reservados Aranda Software www.arandasoft.com [33 ] [Manual de Uso] Aranda SERVICE DESK Establecer el flujo de trabajo y seguridad 1. Ubíquese sobre la pestaña [Capacidad de Procesamiento y Seguridad] del panel derecho. 2. En el recuadro superior ingrese la información referente al volumen de trabajo que se lleva a cabo en la prestación de los servicios y los parámetros de prestación de los mismos. Por ejemplo, si dos o más usuarios están solicitando el mismo servicio, el SLA debe contarse por el doble de tiempo, debido a que es un solo especialista el responsable del servicio. Otro ejemplo es registrar que no más de dos usuarios en un día pueden solicitar el mismo servicio. 3. En el recuadro inferior ingrese las cláusulas de seguridad que garantizan que el servicio será prestado de una forma adecuada, a los usuarios apropiados. Definir cargos y reportes 1. Ubíquese sobre la pestaña [Cargos y Reportes] del panel derecho. 2. En el recuadro superior inscriba los cargos a la factura o a la cuenta de cobro. Por ejemplo, Soporte en horas nocturnas extra, U$ 25 por hora. 3. En el recuadro inferior ingrese la información de los reportes generados en la prestación del servicio y/o cumplimiento del SLA. Registrar incentivos y horas en la prestación del servicio 1. Diríjase a la pestaña [Incentivos y Horas (Servicio y Soporte)] del panel derecho. 2. En el recuadro superior ingrese el incentivo que considere. Por ejemplo: Si el servicio es prestado dentro del 20% menos de las métricas acordadas, se concede un bono al responsable del servicio. 3. En el recuadro del medio ingrese las horas de servicio prestadas, para el cumplimiento del incentivo. 4. En el recuadro inferior ingrese las horas de soporte que son necesarias para el incentivo. Establecer métricas por Grupo Cliente 1. Diríjase a la pestaña [Métricas x Grupo cliente], ubicada en la parte superior de la ventana de configuración del SLA. © Todos los derechos reservados Aranda Software www.arandasoft.com [34 ] [Manual de Uso] Aranda SERVICE DESK 2. En el panel lateral izquierdo seleccione el grupo al cual vaya a asignar las métricas. 3. En el panel central configure el tiempo (en minutos) de atención y solución de incidentes y el de los problemas. 4. Ingrese el tiempo (en minutos) de atención para cada etapa de cambios. Asociar usuarios al Grupo cliente 1. Diríjase a la pestaña [Usuarios x Grupo cliente], ubicada en la parte superior de la ventana de configuración del SLA. 2. En el panel lateral izquierdo seleccione el grupo al cual vaya a asignar usuarios. 3. Presione el botón [<<Asociar] de la parte inferior del panel derecho. 4. En la ventana de búsqueda que aparece, ingrese los criterios necesarios para buscar los usuarios registrados en la base de datos. Por ejemplo: Nombre o alias del usuario o las letras iniciales de los mismos. Si desea que se listen todos los usuarios, no ingrese ningún criterio y presione la opción [Buscar]. 5. Seleccione el(los) usuarios que desea asociar y presione [Aceptar]. 6. Si desea desasociar uno o más usuarios, selecciónelo(s) del panel central y presione el botón [Desasociar>>]. Asociar compañías al grupo cliente 1. Diríjase a la pestaña [Compañías x Grupo cliente], ubicada en la parte superior de la ventana de configuración del SLA. 2. En el panel lateral izquierdo seleccione el grupo al cual vaya a asignar la(s) compañía(s). 3. Presione el botón [<<Asociar] de la parte inferior del panel derecho. 4. En la ventana de búsqueda que aparece, ingrese los criterios necesarios para buscar las compañías registradas. Por ej. Nombre o alias del usuario o las letras iniciales de los mismos. Si desea que se listen todas las compañías, no ingrese ningún criterio y presione la opción [Buscar]. 5. Seleccione la(s) compañías que desea asociar y presione [Aceptar]. 6. Si desea desasociar una o más compañías, selecciónela(s) del panel central y presione el botón [Desasociar>>]. Para guardar la configuración del SLA, haga clic en © Todos los derechos reservados Aranda Software . www.arandasoft.com [35 ] [Manual de Uso] Aranda SERVICE DESK Asociar guiones a las categorías Es posible asignar un formato de bienvenida o despedida al momento de crear un caso; también le puede servir de guía al momento de registrar la información correspondiente a cada caso, de acuerdo con la categoría que requiera. 1. Diríjase a la pestaña [Guión], ubicada en la parte superior de del panel central de las categorías. 2. Presione [Asociar] en la parte inferior de la consola. 3. En la ventana que se despliega, seleccione el guión que requiera de acuerdo con la categoría escogida y presione [Aceptar]. 4. Para desasociar un guión, selecciónelo y presione [Desasociar]. Configurar calendario EXPRESS Para llevar una gestión exacta sobre el servicio de soporte, es necesario configurar los horarios y días laborales en los que el departamento de IT, o los grupos dentro de éste, atienden las solicitudes de asistencia técnica. Crear Calendario 1. Desde la barra de iconos vertical del lado izquierdo de la consola, diríjase a ITIL -> Calendario. 2. Haga clic sobre el botón [Nuevo calendario], ubicado en la parte superior del panel central. 3. Ingrese el nombre del horario y la descripción de este grupo (Ver ejemplo Gráfica Nº 15). 4. Presione [Aceptar]. Gráfica Nº 15 © Todos los derechos reservados Aranda Software www.arandasoft.com [36 ] [Manual de Uso] Aranda SERVICE DESK Editar Calendario 1. Ubíquese sobre el calendario que desea editar. 2. Pulse el botón [Editar calendario]. 3. Configure la información que desee y pulse [Aceptar]. Eliminar Calendario 1. Ubíquese sobre el calendario que desea borrar. 2. Pulse el botón [Eliminar calendario]. 3. Confirme que desea remover el calendario, pulsando [Yes]. Asignar horas laborales a un calendario 1. De la lista de calendarios configurados, elija el que requiera. 2. Ubíquese en la pestaña [Horas laborales]. 3. Active la casilla Horas hábiles. 4. Seleccione los días y horas laborales para el grupo de calendario seleccionado. De inmediato las casillas que marque, se resaltarán en verde. Las casillas que se encuentran en blanco, son las horas no laborales. 5. Si desea marcar una hora y día como no hábil, active la casilla Horas inhábiles y marque los días y horas que requiera. Si en su empresa hay diferentes turnos para el departamento de soporte, o si varios departamentos/proyectos intervienen en la atención de casos en la mesa de servicio, es posible crear varios grupos de horarios y configurarlos de acuerdo con los requerimientos de cada uno de los grupos. Por ejemplo: La empresa R & R Systems brinda soporte 7 X 24 a sus usuarios. Por tal motivo tiene 2 turnos de lunes a viernes y otros 2 los fines de semana en el área de soporte. Es decir, 4 turnos en total (4 horarios diferentes). Cada uno consta de 12 horas. Por lo que los horarios se distribuyeron así: L-V Día De 6 a.m. a 6 p.m. L-V Noche De 6 p.m. a 6 a.m. Fin de semana Día De 6 a.m. a 6 p.m. Fin de semana Noche De 6 p.m. a 6 a.m. © Todos los derechos reservados Aranda Software www.arandasoft.com [37 ] [Manual de Uso] Aranda SERVICE DESK La configuración de los horarios para el grupo del horario de lunes a viernes de 6 p.m. a 6 a.m. quedó así: Gráfica Nº 16 Marcar días no laborales Es posible definir aquellos días en los que la mesa de servicio no prestará servicio, bien sea porque son días festivos o por otros motivos. Para marcar estos días, realice los siguientes pasos: 1. Ubíquese sobre la pestaña [Días no laborales]. 2. De inmediato aparece un calendario, donde se visualizan 6 meses. Haga doble clic sobre los días que desea marcar como no laborales. 3. Para visualizar otros meses, haga clic en la flecha sencilla hacia delante o atrás según corresponda: / . 4. Para visualizar otros años, haga clic en la flecha doble, hacia delante o atrás, según corresponda: / . Configurar la matriz de prioridades EXPRESS Cuando se atiende un número considerable de incidentes en determinado tiempo, es necesario establecer cuáles son los casos que se deben atender de manera prioritaria. La prioridad es calculada tomando en cuenta los valores de impacto y urgencia que haya asignado el especialista, de acuerdo con la información brindada por el usuario. © Todos los derechos reservados Aranda Software www.arandasoft.com [38 ] [Manual de Uso] Aranda SERVICE DESK Impacto Número de usuarios y/o estaciones de trabajo que se ven afectados con el incidente. Urgencia El tiempo de demora aceptable para el usuario y/o negocio. 1. Desde la barra de iconos vertical del lado izquierdo de la consola, diríjase a Configuración -> Matriz Prioridades. 2. De inmediato se visualiza en el panel central un cuadro con los valores del impacto y la urgencia, de tal manera que al desplegar el menú para cada uno de los campos, se configura la prioridad según la combinación nivel de impacto+nivel de urgencia. Gráfica Nº 17 Tomando el ejemplo de la columna Impacto, con la columna Urgencia Baja de la gráfica anterior, la configuración quedaría así: Si el impacto es “Ninguno” y la urgencia es “Baja”, la prioridad es “Ninguna”. Si el impacto es “Bajo” y la urgencia es “Baja”, la prioridad es “Baja”. Si el impacto es “Alto” y la urgencia es “Baja”, la prioridad es “Media”. Si el impacto es “Crítico” y la urgencia es “Baja”, la prioridad es “Alta”. Asociar usuarios al proyecto EXPRESS Para cada proyecto es necesario asociar los usuarios que intervienen en él, bien sea como especialistas o como usuarios finales. Para ello, siga estos pasos: 1. En la Barra de herramientas, diríjase a Configuración -> Seleccionar Proyecto. Del menú desplegable seleccione el proyecto al cual desea asociar usuarios. 2. Desde la barra de iconos vertical del lado izquierdo de la consola, diríjase a ITIL-> Usuarios por Proyecto. 3. Haga clic en [Asociar]. © Todos los derechos reservados Aranda Software www.arandasoft.com [39 ] [Manual de Uso] Aranda SERVICE DESK 4. En la ventana que aparece, ingrese los criterios de búsqueda (nombre / alias) y las primeras letras o palabras a buscar. Si desea que se listen todos los usuarios, no ingrese ningún criterio y presione únicamente [Buscar]. 5. Seleccione el(los) usuario(s) que desea asignar al proyecto y presione [Aceptar]. 6. Si desea desasociar uno o más usuarios, selecciónelo(s), presione [Desasociar] y pulse [Yes] en la ventana de confirmación que aparece. Configurar dirección de correo electrónico EXPRESS Para cada proyecto es necesario definir la dirección de correo electrónico por medio de la cual van a salir los correos de notificaciones y cumplimiento de reglas, entre otros. Recuerde que sólo se puede establecer un correo por proyecto. 1. Desde la barra de iconos vertical del lado izquierdo de la consola, diríjase a Configuración -> Configurar Mail. 2. Haga clic en Archivo -> Nuevo, o también desde la barra de iconos horizontal, haga clic en la imagen . Otra forma es haciendo clic derecho -> Nuevo sobre el panel central. 3. Ingrese los siguientes datos: Server Usuario E-mail Nombre o dirección del servidor de correo. Seleccione uno de los usuarios listados en el menú desplegable. Sólo aparecen listados los usuarios registrados en el módulo Aranda PROFILE. La dirección de correo electrónico del remitente del mensaje. (Se define automáticamente al seleccionar el usuario, ya que en el módulo Aranda PROFILE a cada usuario se le asigna un correo). Si el servidor SMTP de su organización exige credenciales para ingresar, registre además la siguiente información: Cuenta Clave Puerto Dirección del correo electrónico del remitente. (La misma asignada al usuario anteriormente). Contraseña para ingresar al correo. Puerto de salida de la cuenta de correo electrónico. Por ejemplo, Puerto 25. 4. Para guardar la configuración, presione © Todos los derechos reservados Aranda Software . www.arandasoft.com [40 ] [Manual de Uso] Aranda SERVICE DESK Gráfica Nº 18 5. Para editar la configuración del correo haga clic derecho sobre el registro y seleccione Editar. También puede hacer clic en el icono . Ó ingrese a Archivo -> Editar. 6. Para eliminar la configuración del correo, haga clic derecho sobre el registro, seleccione Borrar y presione [Yes] en la ventana de confirmación. Crear reglas EXPRESS Para automatizar las acciones a llevar a cabo dentro de la administración de los casos, es necesario crear ciertas reglas que hagan que cuando se cumplan las condiciones requeridas, se envíen correos de notificación, se generen alarmas, se modifiquen ítems (estado, impacto, prioridad, urgencia), o se modifique otro tipo de información del caso. Por ejemplo, es posible crear una regla cuyas políticas sean las siguientes: Cuando un incidente pase a estado vencido, se genere una alarma en la bandeja del especialista asignado al caso, y se envíe un correo al usuario del caso. Para crear una regla, siga los pasos explicados a continuación: 1. Desde la barra de iconos vertical del lado izquierdo de la consola, diríjase a ITIL -> Reglas. 2. Haga clic en Archivo -> Nuevo, o también desde la barra de iconos horizontal, haga clic en la imagen . Otra forma es haciendo clic sobre el botón Nueva regla, de la barra de tareas de la parte superior del panel central. 3. Seleccione el tipo de casos (incidentes, problemas, cambios o métricas) para los cuales va a aplicar la regla. © Todos los derechos reservados Aranda Software www.arandasoft.com [41 ] [Manual de Uso] Aranda SERVICE DESK 4. De inmediato aparece una ventana donde se ingresan todos los criterios para tomar una acción en el momento en que se cumplan las condiciones establecidas en la regla. 5. Haga clic en el botón [Nueva condición]. 6. Seleccione el tipo de condición: Condición 1 Selección de diferentes criterios y correspondientes para establecer la condición. valores Condición 2 Selección de criterios de tiempo para establecer la condición. Condición 3 Selección de criterios de acuerdo a su existencia o inexistencia en el caso. 7. Donde dice Campo seleccione el criterio de la condición 8. En el espacio Operador seleccione: = Igual que > Mayor que < Menor que Exist Si está especificado en el caso (únicamente aparece en Condición 3). Not Exist Si no está especificado en el caso (únicamente aparece en Condición 3). Like Únicamente aparece cuando el criterio es Descripción. 9. En el espacio Valor asigne la variable correspondiente al criterio seleccionado. 10. Para guardar la condición, presione el botón [Aplicar]. Por ejemplo: El especialista desea crear una regla en la que se cumpla la condición para todos los casos que tengan como grupo especialista “Soporte Hardware”. Para ello, debe chequear la casilla Condición 1; en la variable Campo debe seleccionar la opción Grupo Especialista y en el Operador debe seleccionar (=) para finalmente unirla con el Valor, donde debe escoger “Soporte Hardware”. Una vez formulada la condición, debe guardar los cambios haciendo clic en el icono . La condición se mostrará en el panel de visualización de condiciones. 11. Repita los pasos anteriores para crear otra(s) condición(es) y de esta manera, poder combinarlas para crear la regla. 12. Desde el recuadro “Condiciones de la regla” (ubicado en la parte inferior), se crea una sentencia condicional para que se defina la ejecución de la regla. Esta sentencia se puede escribir relacionando varias condiciones con los conectores “or”, “and”, además, también es posible agruparlas con paréntesis ( ). En la siguiente gráfica usted verá un ejemplo de ello: © Todos los derechos reservados Aranda Software www.arandasoft.com [42 ] [Manual de Uso] Aranda SERVICE DESK Gráfica Nº 19 13. Presione [Siguiente]. 14. Seleccione [Nueva acción], despliegue el menú y escoja alguna de las siete que aparecen listadas: Enviar correo Envía un mensaje de correo electrónico al usuario o especialista correspondiente al caso. El remitente del correo es el que se definió en la opción de Configurar correo. Enrutar Permite escalar el caso a un grupo de especialistas o al(los) especialistas que seleccione. Generar Alarma Envía una alarma (que es reportada en al consola Front END) al especialista asignado al caso, a un grupo de especialistas o al especialista que seleccione. Modificar Item Reemplaza la información del estado, impacto, prioridad o urgencia, (según elija) al valor seleccionado. Modificar Relacionados Si uno o más CIs, incidentes, problemas y/o cambios (según elija) se encuentran relacionados con el caso que cumple la regla, es posible modificar el estado, impacto, prioridad o urgencia, (según elija) de los mismos. Crear línea base © Todos los derechos reservados Aranda Software Es usado únicamente en la gestión de cambios, ya que establece un punto de configuración del estado del(os) CI(s) relacionado(s) al caso. Tenga en cuenta que este punto de configuración es netamente informativo. www.arandasoft.com [43 ] [Manual de Uso] Aranda SERVICE DESK Restaurar línea base Al seleccionar esta opción, la información vuelve al último punto de configuración establecido. Tenga en cuenta que únicamente aplica para la gestión de cambios. 14.1. En caso de haber seleccionado Enviar Correo, ingrese la siguiente información: A. Escoja a quién se enviará el correo (Especialista asignado al caso / Cliente / Grupo de especialistas, este último puede seleccionarlo mediante el botón […]). B. Escriba el asunto del correo, o si desea que el mensaje tenga como título algún dato importante del caso en cuestión, ubíquese sobre el espacio y presione [Agregar tag]. Seleccione el dato que desea sea incluido en el asunto y presione [Aceptar]. C. En el cuerpo del mensaje, usted tiene la opción de ingresar el texto enriquecido (HTML), es decir, que se puede subrayar el texto, ponerle el color que quiera, justificarlo, ponerlo en negrita, etc. Si quiere que la información del caso correspondiente sea incluida, ingrese el nombre del dato y luego presione [Agregar tag], seleccione el registro a incluir y presione [Aceptar]. Si desea agregar más datos, realice el mismo proceso. D. Para guardar la configuración realizada en el envío de correo, presione [Aplicar Cambios]. Gráfica Nº 20 14.2. En caso de haber seleccionado Enrutar siga estos pasos: A. Active la casilla Grupo(s) de especialistas. B. Seleccione el(los) grupo(s) de especialistas al(os) cual(es) desea escalar el caso. También es posible escoger uno o más especialistas de uno o más grupos. © Todos los derechos reservados Aranda Software www.arandasoft.com [44 ] [Manual de Uso] Aranda SERVICE DESK C. Presione [Aceptar]. D. Presione [Aplicar Cambios]. 14.3. En caso de haber seleccionado Generar Alarma, siga estos pasos: A. Si desea que la alarma se envíe a un grupo o a uno o más especialistas, active la casilla Grupo(s) de especialistas, escoja el(los) grupo(s) y/o el(los) usuario(s) haciendo doble clic y presione [Aceptar]. Si desea que la alarma sea generada al especialista asignado al caso, active la casilla del mismo nombre. B. Presione [Aplicar Cambios]. 14.4. En caso de haber seleccionado Modificar Item, siga estos pasos: A. Donde dice Campo, escoja el registro que desea cambiar (Estado, Impacto, Prioridad o Urgencia). B. Del menú desplegable de la opción Valor, seleccione la información que desea asignarle al ítem que será modificado. C. Presione [Aplicar Cambios]. 14.5. En caso de haber seleccionado Modificar Relacionados, siga estos pasos: A. Donde dice Campo, escoja el registro que desea cambiar (Estado, Impacto, Prioridad o Urgencia). B. Del menú desplegable de la opción Valor, seleccione la información que desea asignarle al ítem que será modificado. C. Presione [Aplicar Cambios]. 15. Presione [Terminar], para finalizar la configuración de la regla. Administrar licencias para ASDK EXPRESS Desde la barra de iconos vertical del lado izquierdo de la consola, diríjase a Opciones -> Licencias. Con Aranda SERVICE DESK es posible llevar un control de las licencias adquiridas vs. las licencias actualmente en uso. También, ver el tipo de licencia (nombrada o concurrente) y asociar las nombradas a los usuarios. Licencias Nombradas: Esta licencia se asocia a un usuario y le garantiza acceso ilimitado a la consola, sin importar la cantidad de usuarios que estén haciendo uso de ésta. Licencias Concurrentes: Esta licencia no es asociada a un usuario en específico, por lo tanto, puede utilizarla cualquiera que esté registrado y autorizado para ingresar a la consola. © Todos los derechos reservados Aranda Software www.arandasoft.com [45 ] [Manual de Uso] Aranda SERVICE DESK Ver información de licencias En la parte superior de la consola, en la pestaña [Licencias] se encuentra la relación entre la totalidad de las licencias registradas, las que se encuentran en uso y las nombradas. Como lo muestra la siguiente gráfica: En el panel central se lista la información correspondiente a cada licencia en uso: Tipo Licencia Usuario Identificador Sesión Fecha Inicio Fecha último acceso Dirección IP Indica si la licencia es Nombrada o Concurrente. Alias del usuario que hizo uso de ella. Número de identificación de la sesión del usuario. Fecha de inicio de la sesión. Fecha de la última acción realizada en la sesión. Dirección IP desde la cual se ingresó a la consola. Asignar licencias nombradas 1. Ubíquese sobre la pestaña [Nombrar Licencias]. 2. De la columna del centro, seleccione el o los especialistas a los que les vaya a asignar las licencias nombradas (de acuerdo con el número de licencias nombradas que su organización haya adquirido). 3. Presione el botón . 4. Para desasociar uno o más especialistas a las licencias nombradas, selecciónelo(s) desde el panel principal y haga clic en el botón . Definir acciones para la solución de los casos EXPRESS 1. Desde la barra de iconos vertical del lado izquierdo de la consola, diríjase a Opciones -> Acciones. 2. Haga clic en Archivo -> Nuevo, o también desde la barra de iconos horizontal, haga clic en la imagen . Otra forma es haciendo clic derecho -> Nuevo sobre el panel central. 3. En la ventana que aparece, ingrese los siguientes datos: © Todos los derechos reservados Aranda Software www.arandasoft.com [46 ] [Manual de Uso] Aranda SERVICE DESK Nombre Ingrese un nombre con el que identifique la acción a crear. Tipo de acción Del menú desplegable seleccione si requiere ejecutar una aplicación, una librería, abrir un archivo ó no realizar ningún tipo de acción. Línea de comando Indica la ruta en la cual se encuentra la aplicación, librería o documento que será ejecutado. Parámetros Inscriba las variables con las que se puede ejecutar la aplicación. Por ejemplo: \technet\admin_intra, para ejecutar la administración de la intranet en la empresa. Formular preguntas de la encuesta EXPRESS Para identificar las debilidades y/o fortalezas en la atención de la gestión de servicios y establecer un mejoramiento continuo, es puede diseñar una encuesta de satisfacción. Dicha encuesta podrá ser enviada al usuario desde la consola FRONT END, en un correo electrónico. 1. Desde la barra de iconos vertical del lado izquierdo de la consola, diríjase a Opciones -> Encuesta. 2. Haga clic en Archivo -> Nuevo, o también desde la barra de iconos horizontal, haga clic en la imagen . Otra forma es haciendo clic derecho -> Nuevo sobre el panel central. 3. En la ventana que aparece, ingrese una pregunta en el recuadro. 4. Si desea deshacer la pregunta escrita, haga clic en el icono . 5. Para guardarla, haga clic en el icono , para cerrar la ventana. y luego presione 6. Repita los pasos 1 al 5 para formular el número de preguntas que requiera. 7. Para editar una pregunta, haga clic derecho sobre el registro y seleccione Editar. También puede hacer clic en el icono . Ó ingrese a Archivo -> Editar. 8. Para borrar la pregunta, haga clic derecho sobre el registro y seleccione Borrar. También puede hacer clic en el icono . Ó ingrese a Archivo -> Borrar. Registrar la información de terceros EXPRESS 1. Desde la barra de iconos vertical del lado izquierdo de la consola, diríjase a Opciones -> Tercero. 2. Haga clic en Archivo -> Nuevo, o también desde la barra de iconos horizontal, haga clic en la imagen . Otra forma es haciendo clic derecho -> Nuevo sobre el panel central. © Todos los derechos reservados Aranda Software www.arandasoft.com [47 ] [Manual de Uso] Aranda SERVICE DESK 3. De inmediato se despliega una ventana compuesta por cuatro pestañas diferentes, en las cuales se debe ingresar toda la información referente al proveedor o tercero. En la pestaña [Detalles] registre lo siguiente: Nombre de la empresa Identificación de la empresa Contacto Correo electrónico Dirección URL o Página Web Descripción País Ciudad 4. En la pestaña [Dirección] registre la(s) dirección(es), el(los) teléfono(s), la extensión y el celular del contacto de la empresa. 5. En la pestaña [Comentarios] escriba observaciones que requiera al respecto de la compañía. 6. En la pestaña [Adicionales] ingrese datos adicionales que sean necesarios y que no estén incluidos en las pestañas anteriores. El nombre de los campos para los datos adicionales, se configura en la opción Interface. 7. Después de haber ingresado los datos que requiera para el registro del tercero, haga clic en [Aceptar], para guardar la información. 8. Para editar el registro de un tercero, ubíquese sobre éste y haga clic derecho. Seleccione la opción Editar, configure la información que necesite, y presione [Aceptar]. 9. Para borrar el registro de un tercero, ubíquese sobre éste y presione el icono , de la barra de tareas horizontal. Asociar usuarios a una compañía EXPRESS 1. Desde la barra de iconos vertical del lado izquierdo de la consola, diríjase a Opciones -> Usuarios Compañía. 2. Ubíquese sobre la pestaña [Compañías], de la parte superior del panel central. Seleccione uno de los registros que aparecen listados en la columna central. 3. Presione [Asociar]. 4. En la ventana de búsqueda que aparece, ingrese los criterios necesarios para buscar los usuarios registrados en la base de datos. Por ejemplo: Nombre o alias del usuario o las letras iniciales de los mismos. Si desea que se listen todos los usuarios, no ingrese ningún criterio y presione la opción [Buscar]. 5. Seleccione el(los) usuario(s) que desea asociar y presione [Aceptar]. 6. Si desea desasociar uno o más usuarios, selecciónelo(s) en el panel derecho y presione el botón [Desasociar]. © Todos los derechos reservados Aranda Software www.arandasoft.com [48 ] [Manual de Uso] Aranda SERVICE DESK Asociar compañías a usuarios 1. Desde la barra de iconos vertical del lado izquierdo de la consola, diríjase a Opciones -> Usuarios Compañía. 2. Ubíquese sobre la pestaña [Usuarios - Compañías], de la parte superior del panel central. Seleccione el(los) registro(s) de usuarios que desee asociar a una o más compañías. 3. Presione [Asociar Compañías]. 4. En la ventana de búsqueda que aparece, ingrese los criterios necesarios para buscar las compañías registradas en la base de datos. Por ejemplo: Nombre de la compañía o las letras iniciales de las mismas. Si desea que se listen todas las compañías registradas, no ingrese ningún criterio y presione la opción [Buscar]. 5. Seleccione la(s) compañía(s) que desea asociar y presione [Aceptar]. 6. Si desea desasociar una o más compañías, selecciónela(s) en el panel derecho y presione el botón [Desasociar Compañías]. Crear procedimientos Un procedimiento está conformado por varias tareas o pasos que se deben llevar a cabo en un orden lógico para realizar determinado cambio. Dichos procedimientos se crean para ser asociados únicamente a la gestión de cambios. Sin embargo, no es obligatorio que un caso tipo cambio tenga asociado un procedimiento. 1. Desde la barra de iconos vertical del lado izquierdo de la consola, diríjase a Configuración -> Procedimientos - tareas. 2. Haga clic derecho -> Nuevo sobre el panel central. 3. Ingrese el nombre y la descripción del procedimiento. 4. Si desea deshacer el registro (nombre/descripción), haga clic en el icono 5. Para guardar el procedimiento, haga clic en el icono 6. Cierre la ventana haciendo clic en el icono © Todos los derechos reservados Aranda Software . . . www.arandasoft.com [49 ] [Manual de Uso] Aranda SERVICE DESK Crear y asociar tareas al procedimiento 1. En el panel central, seleccione el procedimiento al cual desea asignar las tareas. 2. Haga clic derecho -> Nuevo sobre el panel superior derecho. 3. En la ventana que aparece, ubíquese sobre la pestaña [Datos Generales] e ingrese el nombre y la descripción de la tarea. 4. Si desea asignar la tarea a un calendario, para que sea tenida en cuenta en su respectiva realización, presione […] -> Asociar calendario y escoja el calendario requerido. Presione [Aceptar]. 5. Asigne el tiempo de duración (en minutos) de la tarea. 6. Si desea deshacer el registro (nombre/descripción/ duración), haga clic en el icono 7. Para guardar la tarea, haga clic en el icono . . . 8. Cierre la ventana haciendo clic en el icono Asignar el orden de las tareas 1. En el panel central, seleccione el procedimiento al cual desea ordenar las tareas creadas. 2. Seleccione la tarea y haga clic derecho -> Editar. 3. En la ventana que aparece, ubíquese sobre la pestaña [Predecesores] y haga clic derecho -> Nuevo. 4. Donde dice Predecesor seleccione el nombre de la tarea que antecede a la que está configurando. 5. Para guardar el cambio, presione el icono . 6. Cierre la ventana de los predecesores haciendo clic en el icono . 7. Continúe con los pasos 1 al 6 para asignar el orden a las demás tareas. Crear plantillas EXPRESS Una plantilla se crea para aquellos casos que son repetitivos y que tienen ciertas características similares, con el fin de agilizar su registro. 1. Desde la barra de iconos vertical del lado izquierdo de la consola, diríjase a Configuración -> Plantilla. © Todos los derechos reservados Aranda Software www.arandasoft.com [50 ] [Manual de Uso] Aranda SERVICE DESK 2. En la parte superior del panel central, en el campo Tipo de registro, seleccione para qué clase de casos (Incidentes (aplica también para requerimientos de servicio) / Problemas / Cambios) desea crear la plantilla. 3. Haga clic en Archivo -> Nuevo, o también desde la barra de iconos horizontal, haga clic en la imagen . Otra forma es haciendo clic derecho -> Nuevo sobre el panel central. 4. Desde la ventana que aparece, en el primer campo asigne un nombre a la plantilla. 5. Haga doble clic en cada uno de los registros de la información que desea predeterminar y seleccione la configuración deseada: Impacto Urgencia Tipo de Registro Prioridad Categoría Grupo Especialistas Especialista CI Servicio SLA 6. Guarde la plantilla, presionando . 7. Para cerrar la ventana de configuración de la plantilla, haga clic en . 8. Si desea editar una plantilla, ubíquese sobre el registro, haga clic derecho y seleccione Editar. También puede hacer clic en el icono . Ó ingrese a Archivo -> Editar. 9. Si quiere eliminar una plantilla, ubíquese sobre el registro de ésta, haga clic derecho y seleccione Borrar. También puede hacer clic en el icono Configurar los campos de la interfaz . Ó ingrese a Archivo -> Borrar. EXPRESS Aranda SERVICE DESK le permite asignar nombres para los campos configurables, tanto de la consola FRONT END como de la BLOGIK. Así, esta solución facilita la personalización de la información a sus necesidades. 1. Desde la barra de iconos vertical del lado izquierdo de la consola, diríjase a Configuración -> Interface. 2. Ubíquese sobre la pestaña [Campos Visibles]. 3. En la parte superior del panel central, en el campo Tablas, seleccione para qué tipo de información (Usuarios /Compañías /Elementos de Configuración) desea realizar la configuración de los campos. © Todos los derechos reservados Aranda Software www.arandasoft.com [51 ] [Manual de Uso] Aranda SERVICE DESK 4. En el panel central se listan todos los campos del tipo de información seleccionada, para ser activados como visibles o no. Si la casilla de la columna Visible es activada, los items se van listando en el panel derecho inferior. 5. Si desea ordenar los ítems de acuerdo con sus preferencias, ubíquese sobre cada uno de éstos y presione las flechas / . 6. Para asignarle un nombre a los campos adicionales, ubíquese en el panel derecho superior; seleccione uno de los registros y en la columna Nombre campo, ingrese el nombre que desea registrar para ese campo. 7. Para guardar la configuración realizada y cada vez que haga alguna modificación a los campos, presione [Aplicar Cambios]. Activar/Desactivar los campos obligatorios Si desea que algún dato sea ingresado de forma indispensable, en esta etapa se activa su obligatoriedad al momento de registrar un Usuario o Compañía. Es decir, que si la información en este campo no es ingresada, no se puede crear/editar el usuario o compañía, según corresponda. 1. Ubíquese sobre la pestaña [Campos Obligatorios]. 2. En la parte superior del panel central, en el campo Tablas, seleccione para qué tipo de información (Usuarios /Compañías) desea realizar la activación de los campos. 3. En el panel central aparecen todos los campos que habilitó anteriormente como visibles, active la casilla Obligatorio, para cada uno de los campos que requiera cumplan esta condición. 4. Al finalizar la selección de la información obligatoria, presione [Aplicar Cambios], para que la configuración sea guardada. Crear banner EXPRESS En esta opción se configura el mensaje a mostrar en la consola Web de usuarios. Dicho mensaje puede ser un aviso de alerta, de falla técnica, de advertencia, entre otros. 1. Desde la barra de iconos vertical del lado izquierdo de la consola, diríjase a Configuración -> Banner. 2. Haga clic en Archivo -> Nuevo. 3. En la ventana que aparece escriba el mensaje. 4. Presione [Aceptar]. El contenido del banner, aparecerá con movimiento horizontal de izquierda a derecha. © Todos los derechos reservados Aranda Software www.arandasoft.com [52 ] [Manual de Uso] Aranda SERVICE DESK Gráfica Nº 21 Editar banner Para cambiar el banner actual haga clic derecho -> Editar en el panel central. Sólo es posible insertar un único banner por proyecto, por esta razón si ya ha ingresado un mensaje, la opción [Nuevo] es deshabilitada y sólo se puede editar el texto anterior. Registrar noticias EXPRESS Aranda SERVICE DESK le permite registrar y configurar los mensajes que desea que sean mostrados en la consola Web de usuarios. Pueden ser avisos de alerta, de falla técnica, de advertencia, entre otros. El número de noticias registradas no es limitado, pero es aconsejable que no se exceda, debido a que el usuario tendría que esperar mucho tiempo para visualizar la totalidad de las mismas. 1. Desde la barra de iconos vertical del lado izquierdo de la consola, diríjase a Configuración -> Noticias. 2. Haga clic en Archivo -> Nuevo. 3. En la ventana que aparece, ingrese la siguiente información (Ver gráfica Nº 22 ) Gráfica Nº 22 © Todos los derechos reservados Aranda Software www.arandasoft.com [53 ] [Manual de Uso] Aranda SERVICE DESK Título Encabezado de la información. Descripción Breve resumen de la noticia. Noticia Contenido completo de la información que desea publicar. Orden de visibilidad Debido a que sólo se muestra una noticia a la vez, es necesario asignar un orden de publicación. De acuerdo con el número que ingrese en esta opción, aparecerá la noticia. Prioridad La importancia de la noticia, esto para que el usuario reconozca la urgencia de atención de la misma. En la consola Web de usuarios aparecerá de esta forma: Gráfica Nº 23 4. Haga clic en para guardar el mensaje. 5. Para editar una noticia, ubíquese en el panel central y haga clic derecho -> Editar sobre el registro respectivo. Modifique la información que desea y presione cambios. para guardar los 6. Si desea eliminar una noticia, ubíquese en el panel central y haga clic derecho -> Eliminar sobre el registro respectivo. Presione [Yes] en la ventana de confirmación. Configurar plantillas para correos EXPRESS Para agilizar el envío de reportes con la información del caso, es necesario configurar una plantilla que contenga los datos necesarios que requiera el cliente, usuario, especialista, entre otros, al cual será enviado dicho informe mediante un correo. Para crear una plantilla en específico, siga los pasos explicados a continuación: 1. Desde la barra de iconos vertical del lado izquierdo de la consola, diríjase a Configuración -> Plantilla Mail. 2. En la parte superior del panel central, en el campo Tipo Registro, seleccione para qué clase de casos (Incidentes /Problemas /Cambios) desea crear las plantillas. © Todos los derechos reservados Aranda Software www.arandasoft.com [54 ] [Manual de Uso] Aranda SERVICE DESK 3. Haga clic en Archivo -> Nuevo, o también desde la barra de iconos horizontal, haga clic en la imagen . Otra forma es haciendo clic derecho -> Nuevo sobre el panel central. 4. En la ventana que aparece, en la parte superior escoja alguna de las dos opciones (HTML / Sin formato), según la forma como desea sea enviado el correo: Con texto enriquecido o texto plano. 5. En los siguientes campos, ingrese la información que corresponda: Nombre Nombre de la plantilla. Asunto Escriba el asunto del correo, o si desea que el mensaje tenga como título algún dato importante del caso en cuestión, ubíquese sobre el espacio y presione [Agregar tag]. Seleccione el dato que desea sea incluido en el asunto y presione [Aceptar]. Default Active esta casilla si desea que la plantilla aparezca como predeterminada y sea la primera opción que se liste al momento de enviar un correo para el tipo de caso seleccionado. Cuerpo Es posible escribir o no el mensaje en formato de texto enriquecido (HTML), es decir, que se puede subrayar el texto, ponerle el color que quiera, justificarlo, ponerlo en negrita, etc. Si quiere que la información del caso correspondiente sea incluida, ingrese el nombre del dato y luego presione [Agregar tag], seleccione el registro a incluir y presione [Aceptar]. Si desea agregar más datos, realice el mismo proceso. 6. Para guardar la configuración realizada en el envío de correo, presione . 7. Para editar una plantilla, ubíquese en el panel central y haga clic derecho -> Editar sobre el registro respectivo. Modifique la información que desea y presione cambios. para guardar los 8. Si desea eliminar una plantilla de correo, ubíquese en el panel central y haga clic derecho -> Eliminar sobre el registro respectivo. Presione [Yes] en la ventana de confirmación. Crear campos adicionales EXPRESS 1. Desde la barra de iconos vertical del lado izquierdo de la consola, diríjase a Configuración -> Campos Adicionales. 2. En la parte superior del panel central, en el campo Tablas, seleccione para qué clase de casos (Incidentes /Problemas /Cambios) desea crear el(los) campo(s) adicional(es). 3. Haga clic en Archivo -> Nuevo, o también desde la barra de iconos horizontal, haga clic en la imagen . Otra forma es haciendo clic derecho -> Nuevo sobre el panel central. 4. En la ventana que aparece, seleccione el tipo de dato que desea sea ingresado en el campo: © Todos los derechos reservados Aranda Software www.arandasoft.com [55 ] [Manual de Uso] Aranda SERVICE DESK • • • • • • Texto corto Fecha Combo Texto Largo Check Box Numérico 5. Ingrese la siguiente información: Nombre Campo Asigne un identificador con el que será nombrado el campo. Descripción Campo Ingrese una breve descripción sobre la información a registrar en el campo. Orden Campo Asígnele un número al campo de acuerdo con el orden que desee que sea visualizado. Campo Obligatorio Active esta casilla si desea que la información del campo sea ingresada de forma obligatoria para llevar a cabo determinado paso. Campo Visible Active esta casilla si desea que el campo aparezca para que la información correspondiente sea ingresada. 6. Para guardar el campo adicional, presione . 7. Para editar un campo, ubíquese en el panel central y haga clic derecho -> Editar sobre el respectivo registro. Modifique la información que desea y presione cambios. para guardar los 8. Si desea eliminar un campo adicional, ubíquese en el panel central y haga clic derecho -> Eliminar sobre el registro respectivo. Presione [Yes] en la ventana de confirmación. Crear Guión EXPRESS Un guión es el diseño de un formato de bienvenida o despedida al momento de crear un caso. También puede servir de guía al momento de registrar la información correspondiente a cada caso. Aranda SERVICE DESK contiene algunos guiones predeterminados que le servirán como guía para el usuario. Nota: Tenga en cuenta que los guiones se asocian a las categorías y también es posible heredarlos a las subcategorías. Para información detallada al respecto, diríjase al capítulo Asociar guiones a las categorías, de este manual. 1. Desde la barra de iconos vertical del lado izquierdo de la consola, diríjase a Guiones -> Guión. 2. Haga clic en Archivo -> Nuevo. 3. Asígnele un nombre al guión. (En el ejemplo de la gráfica Nº 24 el título es Hardware). © Todos los derechos reservados Aranda Software www.arandasoft.com [56 ] [Manual de Uso] Aranda SERVICE DESK 4. Ingrese la descripción en formato de texto enriquecido. En el ejemplo de la gráfica Nº 24, el contenido está en una tabla dentro de la cual se encuentra el diseño de la información a registrar: Dispositivo, Código de Inventario, Serial del Dispositivo, etc. 5. Para guardar la información, pulse . Gráfica Nº 24 6. Si desea editar alguno de los guiones, ubíquese sobre el respectivo registro en el panel central y haga clic derecho -> Editar. Configure la información que requiera y pulse los cambios. para guardar 7. Para eliminar uno o más guiones, selecciónelo(s) y haga clic derecho -> Borrar. Presione [Yes] en la ventana de confirmación. Asociar guión a proyecto EXPRESS 1. Desde la barra de iconos vertical del lado izquierdo de la consola, diríjase a Guiones -> Guión Proyecto. 2. Desde el panel central, haga clic derecho sobre el registro del proyecto actual y seleccione uno de los guiones creados anteriormente. Nota: Tenga en cuenta que para cada proyecto sólo es posible asignarle un único guión. Sin embargo, un guión se puede asociar a más de un proyecto. © Todos los derechos reservados Aranda Software www.arandasoft.com [57 ] [Manual de Uso] Aranda SERVICE DESK Registrar causas de los problemas Para llevar a cabo la gestión de problemas de manera eficiente, es necesario ingresar y relacionar las causas de cada uno de los problemas y de esta manera, llevar un registro de los errores conocidos y sus respectivas causas raíz. 1. Desde la barra de iconos vertical del lado izquierdo de la consola, diríjase a ITIL -> Causas Problemas. 2. Haga clic en Archivo -> Nuevo. 3. En la ventana que aparece, ingrese el nombre de la causa del problema y su respectiva descripción. (Ver ejemplo en Gráfica Nº 25 ). 4. Guarde el registro, presionando el icono . Gráfica Nº 25 5. Si desea editar alguna de las causas, ubíquese sobre el respectivo registro en el panel central y haga clic derecho -> Editar. Configure la información que requiera y pulse los cambios. para guardar 6. Para eliminar una o más causas, selecciónela(s) y haga clic derecho -> Borrar. Presione [Yes] en la ventana de confirmación. Establecer procesos de aprobación Los procesos de aprobación forman parte específicamente de la gestión de cambios, la cual es administrada en la consola Front End de ASDK. © Todos los derechos reservados Aranda Software www.arandasoft.com [58 ] [Manual de Uso] Aranda SERVICE DESK Mediante la configuración de estos procesos, se definen los parámetros a seguir cada vez que el caso cumpla con las especificaciones establecidas (categoría, impacto, prioridad, urgencia). Una vez cumplen con estos parámetros, uno o más miembros del Consejo Asesor de Cambios (CAB), es (son) el (los) encargados de aprobar o reprobar la transición de etapa del proceso, desde la consola Aranda SERVICE DESK - FRONT END. Para realizar la configuración previa, siga los pasos explicados a continuación: 1. Desde la barra de iconos vertical del lado izquierdo de la consola, diríjase a ITIL -> Proceso de Aprobación. 2. En la barra de tareas horizontal del panel central, ubíquese sobre Proceso: [Nuevo]. Gráfica Nº 26 3. En la ventana que aparece, ingrese el nombre y la descripción del nuevo proceso. 4. En el panel inferior de la ventana, denominado Trigger Activación, ingrese un criterio para uno o más de los siguientes campos, de tal manera que cuando el cambio cumpla con alguno de dichos criterios, ejecute la acción configurada más adelante, en el paso Nº 9. Prioridad igual Cuando la prioridad del cambio sea igual a None/ Low/ Medium/ High/ Critical, según seleccione. Urgencia igual Cuando la urgencia del cambio sea igual a None/ Low/ Medium/ High/ Critical, según seleccione. Impacto igual Cuando el impacto del cambio sea igual a None/ Low/ Medium/ High/ Critical, según seleccione. Categoría igual Cuando la categoría sea igual a la que seleccione de las ingresadas previamente. 5. Una vez ingresados los criterios, presione [OK]. 6. En la barra de tareas horizontal del panel central, ubíquese sobre Estado: [Nuevo]. 7. En la ventana que aparece, seleccione el estado en el que debe estar el cambio y el tipo de votación (todos los votantes aprueban, el porcentaje que seleccione de los votantes aprueban, sólo se necesita que uno de los votantes apruebe). 8. Para asociar grupos de especialistas, presione el botón [Adicionar] del panel derecho. Busque el grupo que requiera, selecciónelo y presione [Aceptar]. Recuerde que los miembros del(os) grupo(s) de especialistas que elija, serán los votantes del Consejo Asesor de Cambios. 9. En el panel inferior de la ventana, escoja las acciones que quiera que sean tomadas en caso tal que el proceso del cambio sea aprobado o no: © Todos los derechos reservados Aranda Software www.arandasoft.com [59 ] [Manual de Uso] Aranda SERVICE DESK ; ; ; ; Cambio de estado Cambio de prioridad Cambio de urgencia Cambio de impacto 10. Una vez haya configurado las acciones que serán tomadas si el proceso es o no aprobado, presione [OK]. Ingresar un área de negocio EXPRESS Las áreas del negocio son los departamentos mismos que integran la operación normal de una organización. Por ejemplo, Contabilidad, Recursos Humanos, Mercadeo, etc. En Aranda SERVICE DESK es posible gestionar los SLAs por áreas de negocio, dependiendo de las necesidades de cada una de éstas. 1. Desde la barra de iconos vertical del lado izquierdo de la consola, diríjase a ITIL -> Área Negocio. 2. Haga clic en Archivo -> Nuevo. 3. En la ventana que se despliega, ingrese el nombre y la descripción del área de negocio. Gráfica Nº 27 4. Guarde el registro, presionando el icono . 5. Si desea editar una de las áreas de negocios, ubíquese sobre el respectivo registro en el panel central y haga clic derecho -> Editar. Configure la información que requiera y pulse guardar los cambios. para 6. Para eliminar uno o más registros, selecciónelo(s) y haga clic derecho -> Borrar. Presione [Yes] en la ventana de confirmación. 7. Para asociar un área del negocio a un SLA, diríjase a ITIL -> Categorías, en la pestaña [Servicios] (Debe haber creado previamente el servicio). 8. Siga los pasos explicados en el capítulo Asociar Áreas de Negocio al servicio. © Todos los derechos reservados Aranda Software www.arandasoft.com [60 ] [Manual de Uso] Aranda SERVICE DESK Configurar información básica de precasos EXPRESS Con el fin de agilizar el registro de casos, ASDK le permite configurar cierto tipo de información básica, para que de manera automática, sea asignada en la consola Web de usuarios. 1. Desde la barra de iconos vertical del lado izquierdo de la consola, diríjase a Precasos -> Precasos. 2. En el panel central ubíquese sobre el tipo de casos que desea configurar (incidentes / cambios). 3. Seleccione alguna de las tres casillas, según requiera: Asignar especialista con De manera automática el incidente o cambio es asignado al especialista que menos casos tenga bajo su responsabilidad la menor cantidad de casos. Asignar especialista con ASDK de manera automática compara la información de los SLAs establecidos menos carga para cada caso; el especialista a quien cuya suma de tiempos de respuesta sea menor, es a quien será asignado el incidente o cambio. Asignar el responsable Al activar esta casilla, el incidente o cambio será asignado al responsable del del grupo. grupo de especialistas asociado al caso. 4. Si desea que el usuario seleccione la categoría y el servicio a los que pertenece el incidente o cambio, active la casilla Permitir al cliente escoger servicio. 5. Si quiere que el usuario tenga asignada de manera predeterminada una categoría y un servicio al incidente o cambio, no active la casilla “Permitir al cliente escoger servicio” y en cambio, seleccione la categoría requerida y el servicio correspondiente. 6. Guarde los cambios haciendo clic en el icono © Todos los derechos reservados Aranda Software . www.arandasoft.com [61 ] [Manual de Uso] Aranda SERVICE DESK Uso de Aranda SERVICE DESK Desde la consola Front End de Aranda SERVICE DESK es posible llevar el registro y control de todos los incidentes, problemas, cambios y tareas que se presenten en la organización, de tal forma que le permitirá restaurar la operación normal, minimizar el impacto que estos produzcan y, definir procedimientos de cambio de una forma estandarizada y programada. Mediante esta consola los supervisores y especialistas de la mesa de servicio podrán visualizar la configuración realizada en el módulo SERVICE DESK - BLOGIK, pero representando dicha configuración en los casos que se han registrado. Este módulo es indispensable para la mesa de servicio, ya que permite ver las colas de casos, estados y detalles de los mismos, además de reasignarlos, darles prioridad, realizar búsquedas y consultas de casos por cualquier criterio, revisar alarmas, solucionar casos, etc. Es decir, todo el ambiente de funcionamiento y operación de la mesa de servicio será reflejado y soportado por esta consola. Una vez se ha completado exitosamente la instalación de Aranda SERVICE DESK, puede ejecutar la aplicación desde el grupo de programas: Inicio -> Programas -> Aranda Software -> Aranda Service Desk -> Service Desk Front End. Ingresar a Aranda SERVICE DESK – FRONT END 1. Diríjase a Inicio -> Todos los programas -> Aranda Software -> Aranda Service Desk –> Service Desk Front End. 2. En la ventana de autenticación que aparece, ingrese el usuario y la contraseña, dependiendo del tipo de autenticación que elija: [Aranda] / [Windows]. Gráfica Nº 28 © Todos los derechos reservados Aranda Software www.arandasoft.com [62 ] [Manual de Uso] Aranda SERVICE DESK [Aranda] Son los usuarios que pueden ser importados desde el Directorio Activo o creados previamente en el módulo Profile de AAM. Usuario: Ingrese el usuario importado desde el Directorio Activo. Contraseña: Ingrese la contraseña creada manualmente. Si ingresa con el usuario ADMINISTRATOR, la contraseña creada por defecto es [root]. [Windows] Son los usuarios que se validan con el Directorio Activo. Usuario: Ingrese el usuario con el que se registra en Windows. Nota: Esta opción sólo es posible si el alias del usuario en Windows es igual al del usuario en Aranda, para ello, se recomienda importar los usuarios del Directorio Activo (Ver manual Aranda PROFILE). Contraseña: Ingrese la contraseña de registro de Windows. Dominio: Ingrese el dominio (servidor) al cual pertenece el usuario. Nota: Recuerde que la definición de permisos se hace por grupo de trabajo, de tal forma que al ingresar un usuario a determinado grupo aplicarán los permisos definidos para el grupo. 3. Presione [Aceptar]. En caso tal que el usuario registrado esté asociado a varios proyectos, se despliega una ventana donde éstos son listados, para que seleccione el que desee consultar o administrar. Una vez escogido, presione [Aceptar]. Gráfica Nº 29 De inmediato ingresa a la consola de especialista Front End con la información correspondiente al proyecto seleccionado. Para cada tipo de registro es necesario seguir un orden de pasos explicado a continuación: © Todos los derechos reservados Aranda Software www.arandasoft.com [63 ] [Manual de Uso] Aranda SERVICE DESK Gestión de requerimientos de servicio EXPRESS En el panel central se listan todos los casos (asignados al usuario validado, los del proyecto, los de los grupos de especialistas a los cuales pertenece el usuario, los incidentes cerrados, y los próximos a vencer) según seleccione desde el filtro ubicado en la parte superior de la lista. (Ver Gestión de Requerimientos de Servicio). Crear un requerimiento de servicio EXPRESS 1. Desde la barra de iconos vertical del lado izquierdo de la consola, diríjase a Soporte a servicio -> Llamadas de Servicio. 2. Ubíquese sobre el panel central y haga clic derecho -> Nuevo -> Nuevo Requerimiento Servicio. De inmediato se despliega la ventana donde debe ingresar los datos necesarios para crear el requerimiento. Gráfica Nº 30 3. En el panel de la mitad haga clic sobre [Usuarios] -> Seleccionar. © Todos los derechos reservados Aranda Software www.arandasoft.com [64 ] [Manual de Uso] Aranda SERVICE DESK 4. En la ventana de búsqueda que aparece, ingrese los criterios necesarios para buscar los usuarios registrados en la base de datos. Por ejemplo: Nombre o alias del usuario o las letras iniciales de los mismos. Si desea que se listen todos los usuarios, no ingrese ningún criterio y presione la opción [Buscar]. 5. Seleccione el usuario que reporta el evento. 6. Si desea, ingrese la compañía a la cual pertenece el usuario, o si el caso será registrado sólo a nombre de ésta. 7. Es recomendable que se asocie un CI al caso, de tal manera que la gestión del ciclo de vida de los activos, se lleve a cabo de manera correcta. 8. En la pestaña [Caso] del panel derecho, seleccione el origen de la creación del caso, es decir, cómo fue reportado (telefónicamente, por vía Web o por mail). 9. Asigne una categoría al requerimiento de servicio. De inmediato en el espacio donde se ingresa la descripción del caso, aparecerá el guión respectivo (en caso de haberle asociado alguno en ASDK – BLOGIK). 10. Seleccione uno de los servicios asociados a la categoría, según corresponda al caso que está registrando. 11. Escoja uno de los SLAs asociados al servicio elegido. 12. El impacto del requerimiento está predefinido cuando se selecciona el servicio. Sin embargo, usted puede cambiarlo, desplegando el menú de opciones (Baja/ Alta/ Crítica). 13. De acuerdo con la información del caso, escoja la Urgencia del requerimiento (Baja/ Alta/ Crítica). 14. Según la matriz de prioridades configurada en la consola BLOGIK, se establece por defecto la prioridad, basada en la Urgencia y el Impacto. 15. El especialista asignado al caso, se lista por defecto al momento de seleccionar el servicio (en caso de haberlo escogido en la consola BLOGIK). 16. En el espacio de la descripción, ingrese la explicación del caso reportado de acuerdo con la información suministrada por el usuario. Debido a que el contenido se ingresa en formato HTML, es posible resaltar el texto que desee, justificarlo, cambiar el color, modificar el tipo de fuente, etc. 17. Diríjase a la pestaña [Campos Adicionales] del panel derecho e ingrese la información solicitada en dichos campos. De haber sido configurados como obligatorios en la consola BLOGIK, el caso sólo se puede guardar hasta que sean llenados. 18. Guarde el caso haciendo clic en el icono , ubicado en la barra de tareas del proceso. © Todos los derechos reservados Aranda Software www.arandasoft.com [65 ] [Manual de Uso] Aranda SERVICE DESK Hasta este punto, el requerimiento de servicio ha sido creado y registrado. Las siguientes funcionalidades dependen del desarrollo del caso y los procesos que el(los) especialista(s) asignado(s) lleve(n) a cabo para su solución. Crear un requerimiento de servicio a partir de una plantilla Si en el registro de los casos se repiten algunos datos, es recomendable crear una plantilla (en la consola BLOGIK) y aplicarla al momento de registrar un requerimiento. Por tal motivo, antes de empezar a ingresar la información del caso, seleccione la plantilla que requiera, para ello siga los pasos explicados a continuación: 1. Desde la barra de tareas del proceso, haga clic en [Plantilla]. 2. Despliegue el menú y escoja la plantilla que se ajuste a la información del caso. 3. Si algunos de los datos del requerimiento que está registrando son diferentes a los predefinidos en la plantilla, es posible cambiarlos, seleccionando o ingresando los que requiera (ver Crear un Requerimiento de Servicio). 4. Si al momento de guardar el requerimiento, desea almacenar los datos registrados como plantilla, ubíquese sobre la barra de tareas del proceso y haga clic en [Plantilla] -> Guardar. Buscar casos coincidentes Con el fin de no duplicar los eventos que se registren, es recomendable que busque casos con los mismos usuarios, compañías, CIs, descripción, cliente o categoría, después de haber guardado el caso. Para ello, siga estos pasos: 1. Desde la barra de tareas del proceso, haga clic en [Buscar iguales]. 2. De inmediato se despliega una ventana, en la cual se listan los valores ingresados al caso. En el panel de búsqueda (ubicado en la parte inferior izquierda) seleccione el tipo de caso que desea buscar (incidentes, problemas, cambios, errores conocidos, llamadas de servicio). 3. En los criterios de búsqueda, escoja los valores por los cuales desea realizar el filtro. Recuerde que entre más valores seleccione, más específicos serán los resultados. 4. Presione [Buscar]. Enseguida en la rejilla del panel derecho de la ventana aparecen los resultados. Ubíquese sobre el registro que requiera y en el panel inferior de la derecha, se muestra la descripción del caso seleccionado. 5. Para salir de la ventana, presione © Todos los derechos reservados Aranda Software . www.arandasoft.com [66 ] [Manual de Uso] Aranda SERVICE DESK Asociar soluciones al requerimiento de servicio Esta funcionalidad se encuentra directamente integrada con la base de conocimientos, Aranda SELF SERVICE (ASLFS). Diríjase a la pestaña [Soluciones]. Asociar una solución existente 1. Si desea buscar una solución ya registrada en la base de conocimientos de ASLFS, presione [Buscar] desde el panel derecho. Gráfica Nº 31 2. En la ventana que aparece, ingrese los criterios por los cuales desea realizar la búsqueda de las soluciones (Identificador/ Título/ Descripción/ Tipo) y presione [Filtro]. 3. Si el resultado es demasiado amplio y desea incluir más criterios de búsqueda, haga clic en [Agregar criterio]. 4. Seleccione la(s) solución(es) que requiera y presione [Aceptar]. Ingresar una nueva solución 1. Si la solución al requerimiento de servicio no se encuentra registrada en la base de conocimientos Aranda SELF SERVICE, presione [Nuevo] desde el panel derecho. 2. De inmediato se despliega una ventana, en la cual usted debe ingresar toda la información referente a la solución: © Todos los derechos reservados Aranda Software www.arandasoft.com [67 ] [Manual de Uso] Aranda SERVICE DESK • • • • • • • • Título Descripción Identificador Palabras clave (para agilizar la búsqueda) Tipo de solución Clase de solución Contenido (el texto donde se explica la solución) Archivos adjuntos (en caso de necesitarlos) Si desea ampliar la información sobre el registro de soluciones, consulte el manual de Aranda SELF SERVICE. En caso que requiera editar la solución, selecciónela, y pulse [Editar], desde el panel derecho. Si desea calificarla, haga doble clic en el registro e ingrese su calificación. Completar el registro de la solución 1. Si desea incluir un comentario al proceso de soluciones del caso, ingrese el contenido del mismo y pulse [Guardar]. 2. Para que la solución esté completamente documentada, se recomienda seleccionar alguna de las opciones que se encuentran listadas en el campo Código cerrado: No pudo ser replicado/ Resuelto/ No pudo ser resuelto/ Workaround (solución temporal)/ Anulado. Esto quiere decir que, a pesar de que el caso se cerró, el resultado de la solución fue el que se ingresó en este campo. Gráfica Nº 32 Registrar y consultar anotaciones del caso Para llevar el reporte de todas las anotaciones realizadas al caso, diríjase a la pestaña [Histórico], en el panel derecho. 1. En la rejilla del panel central, haga clic derecho -> Crear anotación. También es posible desde la barra de tareas del proceso, haciendo clic en [Anotación]. 2. De inmediato se despliega una ventana. Si desea que la anotación que está registrando sea visible en la consola Web de usuarios, active la casilla Permitir que la anotación sea pública para el cliente, de lo contrario, desactívela. 3. En el espacio en blanco, ingrese la anotación que requiera y presione [Grabar]. © Todos los derechos reservados Aranda Software www.arandasoft.com [68 ] [Manual de Uso] Aranda SERVICE DESK 4. Si desea consultar el contenido de cada anotación, desde la rejilla del panel central, ubíquese sobre el registro que re quiera y en la parte inferior de este panel, se muestra el contenido correspondiente. Gráfica Nº 33 Crear relaciones al requerimiento de servicio Para llevar una completa gestión IT, es recomendable que asocie cada requerimiento a todos aquellos procesos o elementos que se relacionen directa o indirectamente. Para ello, ubíquese sobre la pestaña [Relaciones] del panel derecho. Relacionar otros procesos Cuando se relacionan otros procesos (incidentes, cambios, problemas, CIs, requerimientos de servicio y errores conocidos) al que está configurando, éste que queda definido como padre. Nota: Según las mejores prácticas ITIL, es recomendable que cuando se cierre el caso padre, los procesos que estén asociados a éste (problemas, incidentes, cambios y/o requerimientos de servicios) también sean cerrados. Para ello, es necesario crear una regla en la que se cumplan los criterios que usted requiera. (Remítase al capítulo Crear Reglas en este manual). 1. En la barra de procesos (ver gráfica Nº 34) seleccione la pestaña del proceso o elemento que desee relacionar al requerimiento: [Incidentes] / [Problemas] / [Cambios] / [CI]/ [Requerimiento de servicio] / [Errores conocidos]. Gráfica Nº 34 2. En la barra de tareas de relaciones (ubicada en la parte superior de la barra de procesos), haga clic en Crear relación. 3. De inmediato se despliega una ventana, donde debe ingresar los criterios por los cuales desea buscar el(los) caso(s) o CI(s) a asociar. Luego presione [Buscar]. © Todos los derechos reservados Aranda Software www.arandasoft.com [69 ] [Manual de Uso] Aranda SERVICE DESK 4. En la rejilla del panel derecho de la ventana se listarán los resultados que coincidan con los criterios de búsqueda que ingresó anteriormente. Seleccione el(los) caso(s) o CI(s) que desea asociar y presione [Relacionar]. 5. Al cerrar la ventana de búsqueda, aparece una nueva ventana en la que se listan los procesos relacionados y en la parte inferior, debe seleccionar la causa de la relación: Causado por/ Relacionado con/ Resuelto por/ Reportado/ Otra. 6. Presione [Aceptar]. 7. De inmediato en el panel principal de la consola, aparecen listados en la rejilla los procesos que fueron relacionados, con su respectiva causa de asociación, ID del caso, usuario que lo creó, fecha de creación, categoría a la que corresponde y estado del caso. Para los CIs, la información que se muestra en la rejilla es el nombre del CI relacionado, el responsable del mismo, la causa de la relación, la fecha de creación y el estado del CI. 8. Si desea consultar la descripción de cada caso, ubíquese sobre el registro y en la parte inferior se muestra el contenido. 9. Si desea editar la causa de la relación, seleccione el caso y presione Editar causa de la relación, en la barra de tareas de Relaciones. 10. Si desea eliminar la relación del requerimiento con un proceso asociado, ubíquese sobre el registro que requiera y presione [Borrar relación], en la barra de tareas de Relaciones. Registrar tiempos y SLA al requerimiento de servicio Para realizar un seguimiento a los tiempos de respuesta y solución que se le da a los requerimientos, es recomendable registrarlos en cada proceso que se realiza con el caso. Para ello, diríjase a la pestaña [Tiempos/SLA] del panel derecho. 1. En la parte superior del panel central se muestran las fechas máximas de atención y solución del caso. No se pueden modificar debido a que están preestablecidas en el SLA. 2. En la parte media del panel central se muestra la siguiente información: • • • • Fecha de registro: Día, mes, año y hora en que el caso fue registrado. Fecha real de atención: Día, mes, año y hora en que el caso fue atendido (cambió el estado de registrado a Aceptado, ó se presionó el icono Atender). Fecha real de solución: Fecha en la que el caso pasó al estado “Solucionado”. Fecha de cierre: Día, mes, año y hora en que el caso pasó a estado Cerrado. Nota: Tenga en cuenta que esta información no puede ser configurada, ya que los tiempos son registrados automáticamente y almacenados en la herramienta. 3. Donde dice Costos, ingrese (en números) el costo esperado de la solución del requerimiento, teniendo en cuenta mano de obra, y activos respectivos. Antes de cerrar el caso, ingrese el costo real que tuvo la solución del mismo. 4. Para guardar los cambios realizados, presione © Todos los derechos reservados Aranda Software . www.arandasoft.com [70 ] [Manual de Uso] Aranda SERVICE DESK Adjuntar archivos al requerimiento de servicio Si al caso desea adjuntarle documentos, ejecutables, entre otros, para tener toda la información de manera centralizada, siga estos pasos: 1. Desde la barra de tareas del proceso, haga clic en Archivos -> Adjuntar. 2. Ubique la ruta donde se encuentra el archivo, presionando 3. Pulse . para adjuntar. 4. si desea consultar los archivos adjuntos al requerimiento, ubíquese sobre la pestaña [Archivos adjuntos] del panel derecho, e inmediatamente se listarán los registros que hayan sido asociados. Generar reportes del caso Si desea enviarle un informe al cliente, usuario, especialista(s), etc., sobre la información concerniente al caso, siga los pasos explicados a continuación: 1. Desde la barra de tareas del proceso, haga clic en . 2. Enseguida se despliega una ventana en la que debe configurar la información que tendrá el reporte. 3. En caso de haber configurado (en la consola BLOGIK) plantilla(s) para el envío de reportes, despliegue el menú donde dice Plantillas, y seleccione el registro que requiera. Presione [Aplicar]. 4. De inmediato en el panel central aparece el contenido que configuró en la consola BLOGIK. 5. Escoja el formato en el cual desea que aparezca la información: HTML / Texto plano. Gráfica Nº 35 © Todos los derechos reservados Aranda Software www.arandasoft.com [71 ] [Manual de Uso] Aranda SERVICE DESK 6. Si desea adicionar más datos en el reporte, presione [Adicionar tag] y seleccione los datos a incluir. 7. Si desea reemplazar los tags con la información del caso, presione [Reemplazar tag], y de inmediato se muestran los datos referentes al caso. (Ver ejemplo en gráfica Nº 36 ) Gráfica Nº 36 8. Presione el botón [Enviar por correo]. 9. De inmediato aparece una ventana en la cual debe ingresar los datos correspondientes a la generación del correo. Por ejemplo, en la gráfica Nº 37, se registraron los siguientes datos: Protocolo de envío: SMTP Contraseña: contraseña respectiva de la cuenta. Servidor: mail.ryrsystems.com De: [email protected] Puerto: 25 Para: [email protected] Cuenta: [email protected] Asunto: Reporte caso Nº 47 - Instalación de Software. Gráfica Nº 37 10. Presione [OK] para enviar el correo. © Todos los derechos reservados Aranda Software www.arandasoft.com [72 ] [Manual de Uso] Aranda SERVICE DESK Gestión de Incidentes EXPRESS En el panel central se listan todos los casos (asignados al usuario validado, los del proyecto, los de los grupos de especialistas a los cuales pertenece el usuario, los incidentes cerrados, y los próximos a vencer) según seleccione desde el filtro ubicado en la parte superior de la lista. (Ver Gestión de Incidentes). Crear un incidente EXPRESS 1. Desde la barra de iconos vertical del lado izquierdo de la consola, diríjase a Soporte a servicio -> Incidentes. 2. Ubíquese sobre el panel central y haga clic derecho -> Nuevo -> Nuevo Incidente. De inmediato se despliega la ventana donde debe ingresar los datos necesarios para crear el incidente. Gráfica Nº 38 3. En el panel de la mitad haga clic sobre [Usuarios] -> Seleccionar. © Todos los derechos reservados Aranda Software www.arandasoft.com [73 ] [Manual de Uso] Aranda SERVICE DESK 4. En la ventana de búsqueda que aparece, ingrese los criterios necesarios para buscar los usuarios registrados en la base de datos. Por ejemplo: Nombre o alias del usuario o las letras iniciales de los mismos. Si desea que se listen todos los usuarios, no ingrese ningún criterio y presione la opción [Buscar]. 5. Seleccione el usuario que reporta el evento. 6. Si desea, ingrese la compañía a la cual pertenece el usuario, o si el caso será registrado sólo a nombre de ésta. 7. Es recomendable que se asocie un CI al caso, de tal manera que la gestión del ciclo de vida de los activos, se lleve a cabo de manera correcta. 8. En la pestaña [Caso] del panel derecho, seleccione el origen de la creación del caso, es decir, cómo fue reportado (telefónicamente, por vía Web o por mail). 9. Asigne una categoría al incidente. De inmediato en el espacio donde se ingresa la descripción del caso, aparecerá el guión respectivo (en caso de haberle asociado alguno en ASDK – BLOGIK). 10. Seleccione uno de los servicios asociados a la categoría, según corresponda al caso que está registrando. 11. Escoja uno de los SLAs asociados al servicio elegido. 12. El impacto del incidente está predefinido cuando se selecciona el servicio. Sin embargo, usted puede cambiarlo, desplegando el menú de opciones (Baja/ Alta/ Crítica). 13. De acuerdo con la información del caso, escoja la Urgencia del incidente (Baja/ Alta/ Crítica). 14. Según la matriz de prioridades configurada en la consola BLOGIK, se establece por defecto la prioridad, basada en la Urgencia y el Impacto. 15. El especialista asignado al caso, se lista por defecto al momento de seleccionar el servicio (en caso de haberlo escogido en la consola BLOGIK). 16. En el espacio de la descripción, ingrese la explicación del caso reportado de acuerdo con la información suministrada por el usuario. Debido a que el contenido se ingresa en formato HTML, es posible resaltar el texto que desee, justificarlo, cambiar el color, modificar el tipo de fuente, etc. 17. Diríjase a la pestaña [Campos Adicionales] del panel derecho e ingrese la información solicitada en dichos campos. De haber sido configurados como obligatorios en la consola BLOGIK, el caso sólo se puede guardar hasta que sean llenados. 18. Guarde el caso haciendo clic en el icono , ubicado en la barra de tareas del proceso. Hasta este punto, el incidente ha sido creado y registrado. Las siguientes funcionalidades dependen del desarrollo del caso y los procesos que el(los) especialista(s) asignado(s) lleve(n) a cabo para su solución. © Todos los derechos reservados Aranda Software www.arandasoft.com [74 ] [Manual de Uso] Aranda SERVICE DESK Crear un incidente a partir de una plantilla Si en el registro de los casos se repiten algunos datos, es recomendable crear una plantilla (en la consola BLOGIK) y aplicarla al momento de registrar un incidente. Por tal motivo, antes de empezar a ingresar la información del caso, seleccione la plantilla que requiera, para ello siga los pasos explicados a continuación: 1. Desde la barra de tareas del proceso, haga clic en [Plantilla]. 2. Despliegue el menú y escoja la plantilla que se ajuste a la información del caso. 3. Si algunos de los datos del incidente que está registrando son diferentes a los predefinidos en la plantilla, es posible cambiarlos, seleccionando o ingresando los que requiera (Ver Crear un incidente). 4. Si al momento de guardar el incidente, desea almacenar los datos registrados como plantilla, ubíquese sobre la barra de tareas del proceso y haga clic en [Plantilla] -> Guardar. Buscar casos coincidentes Con el fin de no duplicar los casos que se registren, es recomendable que busque los registros con los mismos usuarios, compañías, CIs, descripción, cliente o categoría, después de haber guardado el caso. Para ello, siga estos pasos: 1. Desde la barra de tareas del proceso, haga clic en [Buscar iguales]. 2. De inmediato se despliega una ventana, en la cual se listan los valores ingresados al caso. En el panel de búsqueda (ubicado en la parte inferior izquierda) seleccione el tipo de caso que desea buscar (incidentes, problemas, cambios, errores conocidos, llamadas de servicio). 3. En los criterios de búsqueda, escoja los valores por los cuales desea realizar el filtro. Recuerde que entre más valores seleccione, más específicos serán los resultados. 4. Presione [Buscar]. Enseguida en la rejilla del panel derecho de la ventana aparecen los resultados. Ubíquese sobre el registro que requiera y en el panel inferior de la derecha, se muestra la descripción del caso seleccionado. 5. Para salir de la ventana, presione . Asociar soluciones al incidente Esta funcionalidad se encuentra directamente integrada con la base de conocimientos, Aranda SELF SERVICE (ASLFS). Diríjase a la pestaña [Soluciones]. © Todos los derechos reservados Aranda Software www.arandasoft.com [75 ] [Manual de Uso] Aranda SERVICE DESK Asociar una solución existente 1. Si desea buscar una solución ya registrada en la base de conocimientos de ASLFS, presione [Buscar] desde el panel derecho. Gráfica Nº 39 2. En la ventana que aparece, ingrese los criterios por los cuales desea realizar la búsqueda de las soluciones (Identificador/ Título/ Descripción/ Tipo) y presione [Filtro]. 3. Si el resultado es demasiado amplio y desea incluir más criterios de búsqueda, haga clic en [Agregar criterio]. 4. Seleccione la(s) solución(es) que requiera y presione [Aceptar]. Ingresar una nueva solución 1. Si la solución al incidente no se encuentra registrada en la base de conocimientos Aranda SELF SERVICE, presione [Nuevo] desde el panel derecho. 2. De inmediato se despliega una ventana, en la cual usted debe ingresar toda la información referente a la solución: • • • • • • • • Título Descripción Identificador Palabras clave (para agilizar la búsqueda) Tipo de solución Clase de solución Contenido (el texto donde se explica la solución) Archivos adjuntos (en caso de necesitarlos) Si desea ampliar la información sobre el registro de soluciones, consulte el manual de Aranda SELF SERVICE. En caso que requiera editar la solución, selecciónela, y pulse [Editar], desde el panel derecho. Si desea calificarla, haga doble clic en el registro e ingrese su calificación. © Todos los derechos reservados Aranda Software www.arandasoft.com [76 ] [Manual de Uso] Aranda SERVICE DESK Completar el registro de la solución 1. Si desea incluir un comentario al proceso de soluciones del caso, ingrese el contenido del mismo y pulse [Guardar]. 2. Para que la solución esté completamente documentada, se recomienda seleccionar alguna de las opciones que se encuentran listadas en el campo Código cerrado: No pudo ser replicado/ Resuelto/ No pudo ser resuelto/ Workaround (solución temporal)/ Anulado. Esto quiere decir que, a pesar de que el caso se cerró, el resultado de la solución fue el que se ingresó en este campo. Gráfica Nº 40 Registrar y consultar anotaciones del caso Para llevar el reporte de todas las anotaciones realizadas al incidente, diríjase a la pestaña [Histórico], en el panel derecho. 1. En la rejilla del panel central, haga clic derecho -> Crear anotación. También es posible desde la barra de tareas del proceso, haciendo clic en [Anotación]. 2. De inmediato se despliega una ventana. Si desea que la anotación que está registrando sea visible en la consola Web de usuarios, active la casilla Permitir que la anotación sea pública para el cliente, de lo contrario, desactívela. 3. En el espacio en blanco, ingrese la anotación que requiera y presione [Grabar]. 4. Si desea consultar el contenido de cada anotación, desde la rejilla del panel central, ubíquese sobre el registro que re quiera y en la parte inferior de este panel, se muestra el contenido correspondiente. Gráfica Nº 41 © Todos los derechos reservados Aranda Software www.arandasoft.com [77 ] [Manual de Uso] Aranda SERVICE DESK Crear relaciones al incidente Para llevar una completa gestión IT, es recomendable que asocie cada incidente a todos aquellos procesos o elementos que se relacionen directa o indirectamente. Para ello, ubíquese sobre la pestaña [Relaciones] del panel derecho. Relacionar otros procesos Cuando se relacionan otros procesos (incidentes, cambios, problemas, CIs, requerimientos de servicio y errores conocidos) al que está configurando, éste que queda definido como padre. Nota: Según las mejores prácticas ITIL, es recomendable que cuando se cierre el caso padre, los procesos que estén asociados a éste (problemas, incidentes, cambios y/o requerimientos de servicios) también sean cerrados. Para ello, es necesario crear una regla en la que se cumplan los criterios que usted requiera. (Remítase al capítulo Crear Reglas en este manual). 1. En la barra de procesos (ver gráfica Nº 42) seleccione la pestaña del proceso o elemento que desee relacionar al incidente: [Incidentes] / [Problemas] / [Cambios] / [CI]/ [Requerimiento de servicio] / [Errores conocidos]. Gráfica Nº 42 2. En la barra de tareas de relaciones (ubicada en la parte superior de la barra de procesos), haga clic en Crear relación. 3. De inmediato se despliega una ventana, donde debe ingresar los criterios por los cuales desea buscar el(los) caso(s) o CI(s) a asociar. Luego presione [Buscar]. 4. En la rejilla del panel derecho de la ventana se listarán los resultados que coincidan con los criterios de búsqueda que ingresó anteriormente. Seleccione el(los) caso(s) o CI(s) que desea asociar y presione [Relacionar]. 5. Al cerrar la ventana de búsqueda, aparece una nueva ventana en la que se listan los procesos relacionados y en la parte inferior, debe seleccionar la causa de la relación: Causado por/ Relacionado con/ Resuelto por/ Reportado/ Otra. 6. Presione [Aceptar]. 7. De inmediato en el panel principal de la consola, aparecen listados en la rejilla los procesos que fueron relacionados, con su respectiva causa de asociación, ID del caso, usuario que lo creó, fecha de creación, categoría a la que corresponde y estado del caso. Para los CIs, la información que se muestra en la rejilla es el nombre del CI relacionado, el responsable del mismo, la causa de la relación, la fecha de creación y el estado del CI. 8. Si desea consultar la descripción de cada caso, ubíquese sobre el registro y en la parte inferior se muestra el contenido. 9. Si desea editar la causa de la relación, seleccione el caso y presione Editar causa de la relación, en la barra de tareas de Relaciones. © Todos los derechos reservados Aranda Software www.arandasoft.com [78 ] [Manual de Uso] Aranda SERVICE DESK 10. Si desea eliminar la relación del incidente con un proceso asociado, ubíquese sobre el registro que requiera y presione [Borrar relación], en la barra de tareas de Relaciones. Registrar tiempos y SLA al incidente Para realizar un seguimiento a los tiempos de respuesta y solución que se le da a los incidentes, es recomendable registrarlos en cada proceso que se realiza con el caso. Para ello, diríjase a la pestaña [Tiempos/SLA] del panel derecho. 1. En la parte superior del panel central se muestran las fechas máximas de atención y solución del caso. No se pueden modificar debido a que están preestablecidas en el SLA. 2. En la parte media del panel central se muestra la siguiente información: • • • • Fecha de registro: Día, mes, año y hora en que el caso fue registrado. Fecha real de atención: Día, mes, año y hora en que el caso fue atendido (cambió el estado de registrado a Aceptado, ó se presionó el icono Atender). Fecha real de solución: Fecha en la que el caso pasó al estado “Solucionado”. Fecha de cierre: Día, mes, año y hora en que el caso pasó a estado Cerrado. Nota: Tenga en cuenta que esta información no puede ser configurada, ya que los tiempos son registrados automáticamente y almacenados en la herramienta. 3. Donde dice Costos, ingrese (en números) el costo esperado de la solución del incidente, teniendo en cuenta mano de obra, y activos respectivos. Antes de cerrar el caso, ingrese el costo real que tuvo la solución del mismo. 4. Para guardar los cambios realizados, presione . Adjuntar archivos al incidente Si al caso desea adjuntarle documentos, ejecutables, entre otros, para tener toda la información de manera centralizada, siga estos pasos: 1. Desde la barra de tareas del proceso, haga clic en Archivos -> Adjuntar. 2. Ubique la ruta donde se encuentra el archivo, presionando 3. Pulse . para adjuntar. 4. si desea consultar los archivos adjuntos al incidente, ubíquese sobre la pestaña [Archivos adjuntos] del panel derecho, e inmediatamente se listarán los registros que hayan sido asociados. © Todos los derechos reservados Aranda Software www.arandasoft.com [79 ] [Manual de Uso] Aranda SERVICE DESK Generar reportes del caso Si desea enviarle un informe al cliente, usuario, especialista(s), etc., sobre la información concerniente al incidente, siga los pasos explicados a continuación: 1. Desde la barra de tareas del proceso, haga clic en . 2. Enseguida se despliega una ventana en la que debe configurar la información que tendrá el reporte. 3. En caso de haber configurado (en la consola BLOGIK) plantilla(s) para el envío de reportes, despliegue el menú donde dice Plantillas, y seleccione el registro que requiera. Presione [Aplicar]. 4. De inmediato en el panel central aparece el contenido que configuró en la consola BLOGIK. 5. Escoja el formato en el cual desea que aparezca la información: HTML / Texto plano. Gráfica Nº 43 6. Si desea adicionar más datos en el reporte, presione [Adicionar tag] y seleccione los datos a incluir. 7. Si desea reemplazar los tags con la información del caso, presione [Reemplazar tag], y de inmediato se muestran los datos referentes al mismo. (Ver ejemplo en gráfica Nº 44 ) © Todos los derechos reservados Aranda Software www.arandasoft.com [80 ] [Manual de Uso] Aranda SERVICE DESK Gráfica Nº 44 8. Presione el botón [Enviar por correo]. 9. De inmediato aparece una ventana en la cual debe ingresar los datos correspondientes a la generación del correo. Por ejemplo, en la gráfica Nº 45, se registraron los siguientes datos: Protocolo de envío: SMTP Contraseña: contraseña respectiva de la cuenta. Servidor: mail.ryrsystems.com De: [email protected] Puerto: 25 Para: [email protected] Cuenta: [email protected] Asunto: Reporte caso Nº 47 - Instalación de Software. En caso de haber seleccionado el protocolo MAPI o Outlook, únicamente debe ingresar el asunto del correo y la dirección electrónico a la cual será enviado el reporte. Gráfica Nº 45 10. Presione [OK] para enviar el correo. Gestión de problemas En el panel central se listan todos los problemas (asignados al usuario validado, los del proyecto, los de los grupos de especialistas a los cuales pertenece el usuario, los problemas cerrados, y los próximos a vencer), según seleccione desde el filtro ubicado en la parte superior de la lista. (Ver Gestión de Problemas). © Todos los derechos reservados Aranda Software www.arandasoft.com [81 ] [Manual de Uso] Aranda SERVICE DESK Crear un problema 1. Desde la barra de iconos vertical del lado izquierdo de la consola, diríjase a Soporte a servicio -> Problemas. 2. Ubíquese sobre el panel central y haga clic derecho -> Nuevo -> Nuevo problema. De inmediato se despliega la ventana donde debe ingresar los datos necesarios para crear el problema. Gráfica Nº 46 3. En el panel de la mitad haga clic sobre [CMDB] -> Seleccionar. 4. En la ventana de búsqueda que aparece, ingrese los criterios necesarios para buscar los CIs registrados en la base de datos. Por ejemplo: Nombre, tipo, etc., o las letras iniciales de los mismos. Si desea que se listen todos los CIs, no ingrese ningún criterio y presione la opción [Buscar]. 5. Seleccione el CI que esté relacionado con el evento. 6. En la pestaña [Caso] del panel derecho, seleccione el origen de la creación del caso, es decir, cómo fue reportado (telefónicamente, por vía Web o por mail). © Todos los derechos reservados Aranda Software www.arandasoft.com [82 ] [Manual de Uso] Aranda SERVICE DESK 7. Asigne una categoría al problema. De inmediato en el espacio donde se ingresa la descripción del caso, aparecerá el guión respectivo (en caso de haberle asociado alguno en ASDK – BLOGIK). 8. Seleccione uno de los servicios asociados a la categoría, según corresponda al caso que está registrando. 9. Escoja uno de los SLAs asociados al servicio elegido. 10. El impacto del problema está predefinido cuando se selecciona el servicio. Sin embargo, usted puede cambiarlo, desplegando el menú de opciones (Baja/ Alta/ Crítica). 11. De acuerdo con la información del caso, escoja la Urgencia del problema (Baja/ Alta/ Crítica). 12. Según la matriz de prioridades configurada en la consola BLOGIK, se establece por defecto la prioridad, basada en la Urgencia y el Impacto. 13. El especialista asignado al caso, se lista por defecto al momento de seleccionar el servicio (en caso de haberlo escogido en la consola BLOGIK; sino seleccionó un especialista en particular sino que asoció uno o más grupos, en la consola Windows podrá seleccionar uno de los especialistas que se encuentran en el grupo). 14. En el espacio de la descripción, ingrese la explicación del caso reportado de acuerdo con la información suministrada por el usuario. Debido a que el contenido se ingresa en formato HTML, es posible resaltar el texto que desee, justificarlo, cambiar el color, modificar el tipo de fuente, etc. 15. Si el problema es un error conocido, puede clasificarlo como tal, activando la casilla Error Conocido. En el panel inferior seleccione la causa (bien sea buscándola o ingresando una nueva). De inmediato la descripción de la causa aparece explicada en el panel. Es posible editarla, si así lo considera. 16. Diríjase a la pestaña [Campos Adicionales] del panel derecho e ingrese la información solicitada en dichos campos. De haber sido configurados como obligatorios, el caso sólo se puede guardar hasta que sean llenados. 17. Guarde el problema haciendo clic en el icono , ubicado en la barra de tareas del proceso. Hasta este punto, el problema ha sido creado y registrado. Las siguientes funcionalidades dependen del desarrollo del caso y los procesos que el(los) especialistas asignados lleven a cabo para su solución. Crear un problema a partir de una plantilla Si en el registro de los casos se repiten algunos datos, es recomendable crear una plantilla (en la consola BLOGIK) y aplicarla al momento de registrar un problema. Por tal motivo, antes de empezar a ingresar la información del caso, seleccione la plantilla que requiera; para ello siga los pasos explicados a continuación: © Todos los derechos reservados Aranda Software www.arandasoft.com [83 ] [Manual de Uso] Aranda SERVICE DESK 1. Desde la barra de tareas del proceso, haga clic en [Plantilla]. 2. Despliegue el menú y escoja la plantilla que se ajuste a la información del caso. 3. Si algunos de los datos del problema que está registrando son diferentes a los predefinidos en la plantilla, es posible cambiarlos, seleccionando o ingresando los que requiera (ver Crear un Problema). 4. Si al momento de guardar el problema, desea almacenar los datos registrados como plantilla, ubíquese sobre la barra de tareas del proceso y haga clic en [Plantilla] -> Guardar. Buscar casos coincidentes Con el fin de no duplicar los eventos que se registren, es recomendable que busque casos con los mismos usuarios, compañías, CIs, descripción, cliente o categoría, después de haber guardado el caso. Para ello, siga estos pasos: 1. Desde la barra de tareas del proceso, haga clic en [Buscar iguales]. 2. De inmediato se despliega una ventana, en la cual se listan los valores ingresados al caso. En el panel de búsqueda (ubicado en la parte inferior izquierda) seleccione el tipo de caso que desea buscar (incidentes, problemas, cambios, errores conocidos, llamadas de servicio). 3. En los criterios de búsqueda, escoja los valores por los cuales desea realizar el filtro. Recuerde que entre más valores seleccione, más específicos serán los resultados. 4. Presione [Buscar]. Enseguida en la rejilla del panel derecho de la ventana aparecen los resultados. Ubíquese sobre el registro que requiera y en el panel inferior de la derecha, se muestra la descripción del caso seleccionado. 5. Para salir de la ventana, presione . Asociar soluciones al problema Esta funcionalidad se encuentra directamente integrada con la base de conocimientos, Aranda SELF SERVICE (ASLFS). Diríjase a la pestaña [Soluciones]. Asociar una solución existente 1. Si desea buscar una solución ya registrada en la base de conocimientos de ASLFS, presione [Buscar] desde el panel derecho. © Todos los derechos reservados Aranda Software www.arandasoft.com [84 ] [Manual de Uso] Aranda SERVICE DESK Gráfica Nº 47 2. En la ventana que aparece, ingrese los criterios por los cuales desea realizar la búsqueda de las soluciones (Identificador/ Título/ Descripción/ Tipo) y presione [Filtro]. 3. Si el resultado es demasiado amplio y desea incluir más criterios de búsqueda, haga clic en [Agregar criterio]. 4. Seleccione la(s) solución(es) que requiera y presione [Aceptar]. Ingresar una nueva solución 1. Si la solución al incidente no se encuentra registrada en la base de conocimientos Aranda SELF SERVICE, presione [Nuevo] desde el panel derecho. 2. De inmediato se despliega una ventana, en la cual usted debe ingresar toda la información referente a la solución: • • • • • • • • Título Descripción Identificador Palabras clave (para agilizar la búsqueda) Tipo de solución Clase de solución Contenido (el texto donde se explica la solución) Archivos adjuntos (en caso de necesitarlos) Si desea ampliar la información sobre el registro de soluciones, consulte el manual de Aranda SELF SERVICE. En caso de que requiera editar la solución, selecciónela, y pulse [Editar], desde el panel derecho. Si desea calificarla, haga doble clic en el registro e ingrese su calificación. © Todos los derechos reservados Aranda Software www.arandasoft.com [85 ] [Manual de Uso] Aranda SERVICE DESK Completar el registro de la solución 1. Si desea incluir un comentario al proceso de soluciones del caso, ingrese el contenido del mismo y pulse [Guardar]. 2. Para que la solución esté completamente documentada, se recomienda seleccionar alguna de las opciones que se encuentran listadas en el campo Código cerrado: No pudo ser replicado/ Resuelto/ No pudo ser resuelto/ Workaround (solución temporal)/ Anulado. Esto quiere decir que, a pesar de que el caso se cerró, el resultado de la solución fue el que se ingresó en este campo. Gráfica Nº 48 Registrar y consultar anotaciones del caso Para llevar el reporte de todas las anotaciones realizadas al caso, diríjase a la pestaña [Histórico], en el panel derecho. 1. En la rejilla del panel central, haga clic derecho -> Crear anotación. También es posible desde la barra de tareas del proceso, haciendo clic en [Anotación]. 2. De inmediato se despliega una ventana. Si desea que la anotación que está registrando sea visible en la consola Web de usuarios, active la casilla Permitir que la anotación sea pública para el cliente, de lo contrario, desactívela. 3. En el espacio en blanco, ingrese la anotación que requiera y presione [Grabar]. 4. Si desea consultar el contenido de cada anotación, desde la rejilla del panel central, ubíquese sobre el registro que re quiera y en la parte inferior de este panel, se muestra el contenido correspondiente. Gráfica Nº 49 © Todos los derechos reservados Aranda Software www.arandasoft.com [86 ] [Manual de Uso] Aranda SERVICE DESK Crear relaciones al problema Para llevar una completa gestión IT, es recomendable que asocie cada problema a todos aquellos procesos o elementos que se relacionen directa o indirectamente. Para ello, ubíquese sobre la pestaña [Relaciones] del panel derecho. Relacionar otros procesos Cuando se relacionan otros procesos (incidentes, cambios, problemas, CIs, requerimientos de servicio y errores conocidos) al que está configurando, éste que queda definido como padre. Nota: Según las mejores prácticas ITIL, es recomendable que cuando se cierre el caso padre, los procesos que estén asociados a éste (problemas, incidentes, cambios y/o requerimientos de servicios) también sean cerrados. Para ello, es necesario crear una regla en la que se cumplan los criterios que usted requiera. (Remítase al capítulo Crear Reglas en este manual). 1. En la barra de procesos (ver gráfica Nº 50) seleccione la pestaña del proceso o elemento que desee relacionar al problema: [Incidentes] / [Problemas] / [Cambios] / [CI]/ [Requerimiento de servicio] / [Errores conocidos]. Gráfica Nº 50 2. En la barra de tareas de relaciones (ubicada en la parte superior de la barra de procesos), haga clic en Crear relación. 3. De inmediato se despliega una ventana, donde debe ingresar los criterios por los cuales desea buscar el(los) caso(s) o CI(s) a asociar. Luego presione [Buscar]. 4. En la rejilla del panel derecho de la ventana se listarán los resultados que coincidan con los criterios de búsqueda que ingresó anteriormente. Seleccione el(los) caso(s) o CI(s) que desea asociar y presione [Relacionar]. 5. Al cerrar la ventana de búsqueda, aparece una nueva ventana en la que se listan los procesos relacionados y en la parte inferior, debe seleccionar la causa de la relación: Causado por/ Relacionado con/ Resuelto por/ Reportado/ Otra. 6. Presione [Aceptar]. 7. De inmediato en el panel principal de la consola, aparecen listados en la rejilla los procesos que fueron relacionados, con su respectiva causa de asociación, ID del caso, usuario que lo creó, fecha de creación, categoría a la que corresponde y estado del caso. Para los CIs, la información que se muestra en la rejilla es el nombre del CI relacionado, el responsable del mismo, la causa de la relación, la fecha de creación y el estado del CI. 8. Si desea consultar la descripción de cada caso, ubíquese sobre el registro y en la parte inferior se muestra el contenido. 9. Si desea editar la causa de la relación, seleccione el caso y presione Editar causa de la relación, en la barra de tareas de Relaciones. © Todos los derechos reservados Aranda Software www.arandasoft.com [87 ] [Manual de Uso] Aranda SERVICE DESK 10. Si desea eliminar la relación del problema con un proceso asociado, ubíquese sobre el registro que requiera y presione [Borrar relación], en la barra de tareas de Relaciones. Registrar tiempos y SLA al problema Para realizar un seguimiento a los tiempos de respuesta y solución que se le da a los problemas, es recomendable registrarlos en cada proceso que se realiza con el caso. Para ello, diríjase a la pestaña [Tiempos/SLA] del panel derecho. 1. En la parte superior del panel central se muestran las fechas máximas de atención y solución del caso. No se pueden modificar debido a que están preestablecidas en el SLA. 2. En la parte media del panel central se muestra la siguiente información: • • • • Fecha de registro: Día, mes, año y hora en que el caso fue registrado. Fecha real de atención: Día, mes, año y hora en que el caso fue atendido (cambió el estado de registrado a Aceptado, ó se presionó el icono Atender). Fecha real de solución: Fecha en la que el caso pasó al estado “Solucionado”. Fecha de cierre: Día, mes, año y hora en que el caso pasó a estado Cerrado. Nota: Tenga en cuenta que esta información no puede ser configurada, ya que los tiempos son registrados automáticamente y almacenados en la herramienta. 3. Donde dice Costos, ingrese (en números) el costo esperado de la solución del problema, teniendo en cuenta mano de obra, y activos respectivos. Antes de cerrar el caso, ingrese el costo real que tuvo la solución del problema. 4. Para guardar los cambios realizados, presione . Adjuntar archivos al problema Si al problema desea adjuntarle documentos, ejecutables, entre otros, para tener toda la información de manera centralizada, siga estos pasos: 1. Desde la barra de tareas del proceso, haga clic en Archivos -> Adjuntar. 2. Ubique la ruta donde se encuentra el archivo, presionando 3. Pulse . para adjuntar. 4. si desea consultar los archivos adjuntos al problema, ubíquese sobre la pestaña [Archivos adjuntos] del panel derecho, e inmediatamente se listarán los registros que hayan sido asociados. © Todos los derechos reservados Aranda Software www.arandasoft.com [88 ] [Manual de Uso] Aranda SERVICE DESK Generar reportes del caso Si desea enviarle un informe al cliente, usuario, especialista(s), etc., sobre la información concerniente al caso, siga los pasos explicados a continuación: 1. Desde la barra de tareas del proceso, haga clic en . 2. Enseguida se despliega una ventana en la que debe configurar la información que tendrá el reporte. 3. En caso de haber configurado (en la consola BLOGIK) plantilla(s) para el envío de reportes, despliegue el menú donde dice Plantillas, y seleccione el registro que requiera. Presione [Aplicar]. 4. De inmediato en el panel central aparece el contenido que configuró en la consola BLOGIK. 5. Escoja el formato en el cual desea que aparezca la información: HTML / Texto plano. Gráfica Nº 51 6. Si desea adicionar más datos en el reporte, presione [Adicionar tag] y seleccione los datos a incluir. 7. Si desea reemplazar los tags con la información del caso, presione [Reemplazar tag], y de inmediato se muestran los datos referentes al caso (Ver ejemplo en gráfica Nº 52). © Todos los derechos reservados Aranda Software www.arandasoft.com [89 ] [Manual de Uso] Aranda SERVICE DESK Gráfica Nº 52 8. Presione el botón [Enviar por correo]. 9. De inmediato aparece una ventana en la cual debe ingresar los datos correspondientes a la generación del correo. Por ejemplo, en la gráfica Nº 53, se registraron los siguientes datos: Protocolo de envío: SMTP Contraseña: contraseña respectiva de la cuenta. Servidor: mail.ryrsystems.com De: [email protected] Puerto: 25 Para: [email protected] Cuenta: [email protected] Asunto: Reporte caso Nº 47 - Instalación de Software. En caso de haber seleccionado el protocolo MAPI o Outlook, únicamente debe ingresar el asunto del correo y la dirección electrónica a la cual será enviado el reporte. Gráfica Nº 53 10. Presione [OK] para enviar el correo. Gestión de Cambios En el panel central se listan todos los cambios (asignados al usuario validado, los que están por aprobar), según seleccione desde el filtro ubicado en la parte superior de la lista. (Ver Gestión de Cambios). © Todos los derechos reservados Aranda Software www.arandasoft.com [90 ] [Manual de Uso] Aranda SERVICE DESK Crear un cambio 1. Desde la barra de iconos vertical del lado izquierdo de la consola, diríjase a Soporte a servicio -> Cambios. 2. Ubíquese sobre el panel central y haga clic derecho -> Nuevo -> Nuevo Cambio. De inmediato se despliega la ventana donde debe ingresar los datos necesarios para crear el cambio. Gráfica Nº 54 3. En el panel de la mitad haga clic sobre [Usuarios] -> Seleccionar. 4. En la ventana de búsqueda que aparece, ingrese los criterios necesarios para buscar los usuarios registrados en la base de datos. Por ejemplo: Nombre o alias del usuario o las letras iniciales de los mismos. Si desea que se listen todos los usuarios, no ingrese ningún criterio y presione la opción [Buscar]. 5. Seleccione el usuario que solicita el cambio. 6. Si desea, ingrese la compañía a la cual pertenece el usuario, o si el caso será registrado sólo a nombre de ésta. © Todos los derechos reservados Aranda Software www.arandasoft.com [91 ] [Manual de Uso] Aranda SERVICE DESK 7. Es recomendable que asocie el(los) CI(s cuyo cambio está solicitando, de tal manera que la información del caso esté completamente diligenciada y disponible para su consulta o modificación. 8. En la pestaña [Caso] del panel derecho, seleccione el origen de la creación del caso, es decir, cómo fue reportado (telefónicamente, por vía Web o por mail). 9. Asigne una categoría al cambio. De inmediato en el espacio donde se ingresa la descripción del caso, aparecerá el guión correspondiente (en caso de haberle asociado alguno en ASDK – BLOGIK). 10. Seleccione uno de los servicios asociados a la categoría, según corresponda al caso que está registrando. 11. Escoja uno de los SLAs asociados al servicio elegido. 12. El especialista asignado al caso, se lista por defecto al momento de seleccionar el servicio (en caso de haberlo definido en la consola BLOGIK). 13. En el espacio de la descripción, ingrese la explicación del caso reportado de acuerdo con la información suministrada por el usuario. Debido a que el contenido se ingresa en formato HTML, es posible resaltar el texto que desee, justificarlo, cambiar el color, modificar el tipo de fuente, etc. 14. Diríjase a la pestaña [Campos Adicionales] del panel derecho e ingrese la información solicitada en dichos campos. De haber sido configurados como obligatorios, el caso sólo se puede guardar hasta que sean llenados. 15. Guarde el caso haciendo clic en el icono , ubicado en la barra de tareas del proceso. En seguida cierre el caso. 16. Para completar el registro de la información básica del caso, ubíquese sobre el mismo en la rejilla del panel central y haga clic derecho – Editar. 17. Cambie el Estado del cambio, de acuerdo con sus requerimientos (Aceptado/ Denegado) y, si es necesario, el especialista asignado. 18. El impacto del cambio está predefinido cuando se selecciona el servicio. Sin embargo, usted puede modificarlo, desplegando el menú de opciones (Baja/ Alta/ Crítica). Esta opción sólo se habilita después de haber creado el cambio, editado y haberle cambiado el estado o enrutado al Change Manager. 19. De acuerdo con la información del caso, escoja la Urgencia del cambio (Baja/ Alta/ Crítica). Esta opción sólo se habilita después de haber creado el cambio, editado y haberle cambiado el estado o enrutado al Change Manager. 20. Según la matriz de prioridades configurada en la consola BLOGIK, se establece por defecto la prioridad, basada en la Urgencia y el Impacto. Esta opción sólo se habilita después de haber creado el cambio, editado y haberle cambiado el estado o enrutado al Change Manager. © Todos los derechos reservados Aranda Software www.arandasoft.com [92 ] [Manual de Uso] Aranda SERVICE DESK Hasta este punto, la solicitud de cambio ha sido creada y registrada. Las siguientes funcionalidades dependen del desarrollo del caso y los procesos que el(los) especialistas asignados lleven a cabo para su implementación, y posterior cierre. Crear una solicitud de cambio a partir de una plantilla Si en el registro de los casos se repiten algunos datos, es recomendable crear una plantilla (en la consola BLOGIK) y aplicarla al momento de registrar un cambio. Por tal motivo, antes de empezar a ingresar la información del caso, seleccione la plantilla que requiera, para ello siga los pasos explicados a continuación: 1. Desde la barra de tareas del proceso, haga clic en [Plantilla]. 2. Despliegue el menú y escoja la plantilla que se ajuste a la información del caso. 3. Si algunos de los datos del cambio que está registrando son diferentes a los predefinidos en la plantilla, es posible modificarlos, seleccionando o ingresando los que requiera (ver Crear un cambio). 4. Si al momento de guardar el cambio, desea almacenar los datos registrados como plantilla, ubíquese sobre la barra de tareas del proceso y haga clic en [Plantilla] -> Guardar. Buscar casos coincidentes Con el fin de no duplicar los eventos que se registren, es recomendable que busque casos con los mismos usuarios, compañías, CIs, descripción, cliente o categoría, después de haber guardado el caso. Para ello, siga estos pasos: 1. Desde la barra de tareas del proceso, haga clic en [Buscar iguales]. 2. De inmediato se despliega una ventana, en la cual se listan los valores ingresados al caso. En el panel de búsqueda (ubicado en la parte inferior izquierda) seleccione el tipo de caso que desea buscar (incidentes, problemas, cambios, errores conocidos, llamadas de servicio). 3. En los criterios de búsqueda, escoja los valores por los cuales desea realizar el filtro. Recuerde que entre más valores seleccione, más específicos serán los resultados. 4. Presione [Buscar]. Enseguida en la rejilla del panel derecho de la ventana aparecen los resultados. Ubíquese sobre el registro que requiera y en el panel inferior de la derecha, se muestra la descripción del caso seleccionado. 5. Para salir de la ventana, presione © Todos los derechos reservados Aranda Software . www.arandasoft.com [93 ] [Manual de Uso] Aranda SERVICE DESK Asociar soluciones al cambio Es posible registrar soluciones al cambio. Sin embargo, a diferencia de la gestión de incidentes y problemas, la Gestión de Cambios no se encuentra integrada a Aranda SELF SERVICE (ASLFS). 1. En el panel central denominado Comentarios, ingrese la solución que plantee para el cambio solicitado, y presione . 2. En caso de que el cambio falle, ingrese la solución para el Backout plan, en el panel central inferior denominado Backout plan. Presione . 3. Para que la solución esté completamente documentada, se recomienda seleccionar alguna de las opciones que se encuentran listadas en el campo Código cerrado: No pudo ser replicado/ Resuelto/ No pudo ser resuelto/ Workaround (solución temporal)/ Anulado. Esto quiere decir que, a pesar de que el caso se cerró, el resultado de la solución fue el que se ingresó en este campo. Gráfica Nº 55 Asociar procedimientos al cambio Un procedimiento está conformado por varias tareas o pasos que se deben llevar a cabo en un orden lógico para realizar determinado cambio; es recomendable que dichos procedimientos sean asociados al RFC; sin embargo, no es obligatorio, para el seguimiento del caso. 1. Ubíquese sobre la pestaña [Tareas], del panel central. 2. Donde dice procedimiento, despliegue el menú y seleccione el procedimiento que sea necesario (de los creados e ingresados en la consola BLOGIK). 3. Presione [Asociar]. Tenga en cuenta que después de asociada, no se puede cambiar la opción elegida. 4. De inmediato en el panel central son listadas las tareas relacionadas al procedimiento seleccionado. © Todos los derechos reservados Aranda Software www.arandasoft.com [94 ] [Manual de Uso] Aranda SERVICE DESK 5. Si desea ingresar un comentario al procedimiento, escriba el contenido en el panel central, en la parte inferior y presione . 6. Si requiere editar una o más tareas, ubíquese en la rejilla y haga doble clic en el registro respectivo. De inmediato se despliega una ventana conformada por cinco pestañas, en cada una de las cuales es posible editar la información que requiera: A B C D E Gráfica Nº 56 A. En esta pestaña es posible editar la información referente a la tarea seleccionada: Nombre, estado, especialista asignado y su respectivo grupo de especialistas; fecha de inicio y fecha final en que fue realizada, y su descripción. B. En esta pestaña es posible ver las tareas que preceden a la seleccionada, es decir, que se deben realizar primero. C. En esta pestaña es posible ingresar los resultados de la tarea, después de llevada a cabo. D. En esta opción usted puede ingresar observaciones adicionales a la tarea, haciendo clic derecho -> Nueva sobre el panel superior, e ingresando la anotación que requiera; luego presione [Grabar]. E. Si quiere adjuntar archivos a la tarea seleccionada, ubíquese sobre esta última pestaña y presione [Adjuntar], ubique el archivo y presione . NOTA: Tenga en cuenta que cada vez que realice algún cambio en cualquiera de las cinco pestañas anteriormente explicadas, es necesario presionar [OK], para que las modificaciones sean guardadas. Registrar y consultar anotaciones del caso Para llevar el reporte de todas las anotaciones realizadas al caso, diríjase a la pestaña [Histórico], en el panel derecho. 1. En la rejilla del panel central, haga clic derecho -> Crear anotación. También es posible desde la barra de tareas del proceso, haciendo clic en [Anotación]. 2. De inmediato se despliega una ventana. Si desea que la anotación que está registrando sea visible en la consola Web de usuarios, active la casilla Permitir que la anotación sea pública para el cliente, de lo contrario, desactívela. 3. En el espacio en blanco, ingrese la anotación que requiera y presione [Grabar]. 4. Si desea consultar el contenido de cada anotación, desde la rejilla del panel central, ubíquese sobre el registro que re quiera y en la parte inferior de este panel, se muestra el contenido correspondiente. © Todos los derechos reservados Aranda Software www.arandasoft.com [95 ] [Manual de Uso] Aranda SERVICE DESK Gráfica Nº 57 Crear relaciones al cambio Para llevar una completa gestión IT, es recomendable que asocie cada cambio a todos aquellos procesos o elementos que se relacionen directa o indirectamente. Para ello, ubíquese sobre la pestaña [Relaciones] del panel derecho. Relacionar otros procesos Cuando se relacionan otros procesos (incidentes, cambios, problemas, CIs, requerimientos de servicio y errores conocidos) al que está configurando, éste que queda definido como padre. Nota: Según las mejores prácticas ITIL, es recomendable que cuando se cierre el caso padre, los procesos que estén asociados a éste (problemas, incidentes, cambios y/o requerimientos de servicios) también sean cerrados. Para ello, es necesario crear una regla en la que se cumplan los criterios que usted requiera. (Remítase al capítulo Crear Reglas en este manual). 1. En la barra de procesos (ver gráfica Nº 58) seleccione la pestaña del proceso o elemento que desee relacionar al cambio: [Incidentes] / [Problemas] / [Cambios] / [CI]/ [Requerimiento de servicio] / [Errores conocidos]. Gráfica Nº 58 2. En la barra de tareas de relaciones (ubicada en la parte superior de la barra de procesos), haga clic en Crear relación. 3. De inmediato se despliega una ventana, donde debe ingresar los criterios por los cuales desea buscar el(los) caso(s) o CI(s) a asociar. Luego presione [Buscar]. © Todos los derechos reservados Aranda Software www.arandasoft.com [96 ] [Manual de Uso] Aranda SERVICE DESK 4. En la rejilla del panel derecho de la ventana se listarán los resultados que coincidan con los criterios de búsqueda que ingresó anteriormente. Seleccione el(los) caso(s) o CI(s) que desea asociar y presione [Relacionar]. 5. Al cerrar la ventana de búsqueda, aparece una nueva ventana en la que se listan los procesos relacionados y en la parte inferior, debe seleccionar la causa de la relación: Causado por/ Relacionado con/ Resuelto por/ Reportado/ Otra. 6. Presione [Aceptar]. 7. De inmediato en el panel principal de la consola, aparecen listados en la rejilla los procesos que fueron relacionados, con su respectiva causa de asociación, ID del caso, usuario que lo creó, fecha de creación, categoría a la que corresponde y estado del caso. Para los CIs, la información que se muestra en la rejilla es el nombre del CI relacionado, el responsable del mismo, la causa de la relación, la fecha de creación y el estado del CI. 8. Si desea consultar la descripción de cada caso, ubíquese sobre el registro y en la parte inferior se muestra el contenido. 9. Si desea editar la causa de la relación, seleccione el caso y presione Editar causa de la relación, en la barra de tareas de Relaciones. 10. Si desea eliminar la relación del incidente con un proceso asociado, ubíquese sobre el registro que requiera y presione [Borrar relación], en la barra de tareas de Relaciones. Registrar tiempos y SLA al cambio Para realizar un seguimiento a los tiempos de respuesta y solución que se le da a los cambios, es recomendable registrarlos en cada proceso que se realiza con el caso. Para ello, diríjase a la pestaña [Tiempos/SLA] del panel derecho. 1. En la parte superior del panel central se muestran las fechas estimadas y las reales para las etapas del caso (RFC, CAB, CONSTRUCCIÓN, PRUEBAS, INSTALACIÓN, REVISIÓN). 2. En la parte media del panel central se muestra la siguiente información: • • Fecha de registro: Día, mes, año y hora en que el caso fue registrado. Fecha de cierre: Día, mes, año y hora en que el caso pasó a estado Cerrado. Nota: Tenga en cuenta que esta información no puede ser configurada, ya que los tiempos son registrados automáticamente y almacenados en la herramienta. 3. Donde dice Costos, ingrese (en números) el costo esperado de la solución del cambio, teniendo en cuenta mano de obra, y activos respectivos. Antes de cerrar el caso, ingrese el costo real que tuvo la solución del cambio. 4. Para guardar los cambios realizados, presione © Todos los derechos reservados Aranda Software . www.arandasoft.com [97 ] [Manual de Uso] Aranda SERVICE DESK Adjuntar archivos al cambio Si al cambio desea adjuntarle documentos, ejecutables, entre otros, para tener toda la información de manera centralizada, siga estos pasos: 1. Desde la barra de tareas del proceso, haga clic en Archivos -> Adjuntar. 2. Ubique la ruta donde se encuentra el archivo, presionando 3. Pulse . para adjuntar. 4. si desea consultar los archivos adjuntos al cambio, ubíquese sobre la pestaña [Archivos adjuntos] del panel derecho, e inmediatamente se listarán los registros que hayan sido asociados. Generar reportes del caso Si desea enviarle un informe al cliente, usuario, especialista(s), etc., sobre la información concerniente al caso, siga los pasos explicados a continuación: 1. Desde la barra de tareas del proceso, haga clic en . 2. Enseguida se despliega una ventana en la que debe configurar la información que tendrá el reporte. 3. En caso de haber configurado (en la consola BLOGIK) plantilla(s) para el envío de reportes, despliegue el menú donde dice Plantillas, y seleccione el registro que requiera. Presione [Aplicar]. 4. De inmediato en el panel central aparece el contenido que configuró en la consola BLOGIK. 5. Escoja el formato en el cual desea que aparezca la información: HTML / Texto plano. Gráfica Nº 59 © Todos los derechos reservados Aranda Software www.arandasoft.com [98 ] [Manual de Uso] Aranda SERVICE DESK 6. Si desea adicionar más datos en el reporte, presione [Adicionar tag] y seleccione los datos a incluir. 7. Si desea reemplazar los tags con la información del caso, presione [Reemplazar tag], y de inmediato se muestran los datos referentes al caso. (Ver ejemplo en gráfica Nº 60) Gráfica Nº 60 8. Presione el botón [Enviar por correo]. 9. De inmediato aparece una ventana en la cual debe ingresar los datos correspondientes a la generación del correo. Por ejemplo, en la gráfica Nº 61, se registraron los siguientes datos: Protocolo de envío: SMTP Contraseña: contraseña respectiva de la cuenta. Servidor: mail.ryrsystems.com De: [email protected] Puerto: 25 Para: [email protected] Cuenta: [email protected] Asunto: Reporte caso Nº 47 - Instalación de Software. Gráfica Nº 61 10. Presione [OK] para enviar el correo. © Todos los derechos reservados Aranda Software www.arandasoft.com [99 ] [Manual de Uso] Aranda SERVICE DESK Definir la disponibilidad del servicio Para establecer la disponibilidad del servicio solicitado, diríjase a la pestaña [PSA] del panel central e ingrese el contenido que requiera especificar en esta opción. Por ejemplo, si el cambio debe esperar porque el especialista asignado se encuentra de vacaciones, o atendiendo otro requerimiento, en esta opción se registra dicho evento. Presione para grabar esta información. Aprobar o desaprobar el proceso de un cambio Si usted hace parte del comité de aprobación de procesos, es necesario que vote los cambios asignados de la siguiente manera: 1. Diríjase a Soporte a servicio -> Cambios, de la barra de iconos vertical del lado izquierdo de la consola. 2. En la parte superior del panel central despliegue el menú y seleccione la opción Mis cambios por aprobar. 3. De los cambios listados en el panel central, ubíquese sobre el que desea aprobar y haga clic derecho -> Editar. 4. De inmediato se despliega la ventana de edición. Ubíquese sobre la pestaña [Caso] del panel central. 5. Si desea hacer una observación o comentario referente al voto, ingréselo en el espacio inferior del panel central. 6. En la parte inferior del panel presione la opción que se ajuste a su decisión: Consultar tareas del especialista Si usted como especialista desea consultar y editar las tareas que le fueron asignadas mediante la gestión de cambios, siga los pasos explicados a continuación: 1. Diríjase a Soporte a servicio -> Tareas, de la barra de iconos vertical del lado izquierdo de la consola. 2. En el panel central se listan todas las tareas asignadas al usuario. © Todos los derechos reservados Aranda Software www.arandasoft.com [100 ] [Manual de Uso] Aranda SERVICE DESK 3. Si desea, editar alguna de las tareas listadas, ubíquese sobre le registro correspondiente y haga doble clic. 4. De inmediato se despliega una ventana en la cual puede modificar la información de la tarea seleccionada. Remítase al capítulo Asociar procedimientos al cambio, y siga los pasos explicados a partir del Número 6. Visualizar la programación de los cambios Es posible consultar la programación de los cambios, siempre y cuando el estado de éstos haya superado el de Building, bien sea que se encuentre en una de las etapas de este estado o en un estado superior, de acuerdo con el flujo configurado en la consola BLOGIK. Para ello, siga estos pasos: 1. Diríjase a Soporte a servicio -> FSC, de la barra de iconos vertical del lado izquierdo de la consola. 2. De inmediato en un diagrama de Gantt se visualizan gráficamente los tiempos de inicio y solución de cada tarea. 3. El nombre de cada tarea es listado en el panel de la mitad y justo al frente son mostrados sus respectivos tiempos (en días). 4. Si desea hacerle zoom al diagrama, se reduce el tiempo de días a horas o minutos, según corresponda, en la siguiente escala: Zoom 1 2 3 4 5 6 7 8 Rango 5 minutos 10 minutos 15 minutos 30 minutos 1 hora 6 horas 12 horas 24 horas 5. Si requiere desplazarse sobre el gráfico a través de las fechas, minutos u horas, de acuerdo con la medida de tiempo que seleccione, ingrese los valores correspondientes en el campo Mover. Una vez haya seleccionado los parámetros para el movimiento, puede hacer clic sobre las flechas de desplazamiento hacia la izquierda y hacia la derecha. Consultar alarmas generadas EXPRESS Para visualizar las alarmas que están activas y que han sido generadas al especialista, diríjase a Soporte a servicio -> Alarmas. En el panel central se listan todas las alarmas correspondientes, con la siguiente información: © Todos los derechos reservados Aranda Software www.arandasoft.com [101 ] [Manual de Uso] Aranda SERVICE DESK Tipo Indica a través de un icono si el caso es un incidente, problema o cambio. Caso Indica el número del caso para el cual se generó la alarma. Estado Indica a través de un icono si la alarma esta activa Proyecto Indica el proyecto dentro del cual se generó la alarma. Fecha generación Indica la fecha en que se generó la alarma. Especialista Indica el nombre del especialista encargado del caso para el cual se generó una alarma. Grupo de especialistas Muestra el nombre del grupo encargado del caso para el cual se generó la alarma, en la circunstancia que dicho caso haya sido asignado a un grupo y no a un especialista específico. En la parte inferior del panel central es posible visualizar la descripción de la alarma. Desactivar alarmas Si desea deshabilitar una alarma en específico, ubíquese sobre el registro y presione el icono ubicado en la barra de iconos horizontal. Confirme la configuración en la ventana que aparece. , Nota: Recuerde que al desactivar una alarma, no aparecerá en el listado; sin embargo, nunca se borrarán de la base de datos y será posible verlas mediante el buscador, sin atender, en proceso, etc., dependiendo de los criterios y condiciones con los que hayan sido creadas dichas alarmas en el módulo SERVICE DESK BLOGIK. Buscar casos EXPRESS Para hacer más fácil y ágil el seguimiento a determinados casos, es posible ubicarlos mediante una búsqueda, según necesite. Para ello siga los pasos explicados a continuación: 1. Diríjase a Otros -> Buscar, de la barra de iconos vertical del lado izquierdo de la consola. 2. De inmediato se despliega una ventana con varios criterios de búsqueda. Seleccione la información correspondiente al filtro por el cual desea encontrar el (los) caso(s). 3. Una vez seleccionados los criterios, presione [Buscar], desde la parte superior del panel central. (Ver ejemplo en la gráfica Nº 62) © Todos los derechos reservados Aranda Software www.arandasoft.com [102 ] [Manual de Uso] Aranda SERVICE DESK Gráfica Nº 62 Ingresar a la consola BLOGIK EXPRESS Si desea realizar configuraciones en la consola Aranda SERVICE DESK – BLOGIK, ingrese desde la barra de iconos vertical, a la opción Soporte a servicio -> Configuración BLOGIK. De inmediato se despliega la consola de configuración. Consultar resumen de los casos EXPRESS Para ver de forma gráfica la síntesis actualizada del estado de todos los casos de la bandeja del especialista, o del proyecto, diríjase a la opción Soporte a servicio -> Ver resumen, de la barra de iconos vertical del lado izquierdo de la consola. En seguida se muestra en una gráfica de barras, los casos por problemas, incidentes, cambios y requerimientos de servicio que están registrados, vencidos y los que vencen el día de consulta. En la parte superior, usted puede seleccionar si desea ver el resumen por el proyecto actual o por el usuario validado o elegido. (Ver gráfica Nº 63). © Todos los derechos reservados Aranda Software www.arandasoft.com [103 ] [Manual de Uso] Aranda SERVICE DESK Gráfica Nº 63 En la parte superior aparece una rejilla con la información del consolidado, en la cual si usted se ubica sobre el número requerido, la gráfica resalta la barra correspondiente a dicho número. (Ver gráfica Nº 64). Gráfica Nº 64 Consultar información de otros usuarios EXPRESS Esta opción aplica básicamente para el administrador del sistema, ya que le permite ver los casos pendientes de otros especialistas. Para ello siga los pasos a continuación: 1. Ubíquese sobre cualquiera de las opciones de la barra de iconos vertical de la consola (Resumen, requerimientos de servicio, incidentes, problemas y cambios). 2. Desde la barra de herramientas, diríjase a Ver -> Consultar info otros usuarios. 3. De inmediato se despliega una ventana donde se listan todos los grupos de especialistas creados en la consola BLOGIK y los especialistas asociados a éstos. Seleccione un grupo o un especialista en específico y presione [Aceptar]. © Todos los derechos reservados Aranda Software www.arandasoft.com [104 ] [Manual de Uso] Aranda SERVICE DESK 4. En seguida, la información de los casos mostrada, es la del grupo o especialista, seleccionado. Nota: Tenga en cuenta que la información que se muestra en la bandeja del especialista seleccionado y la posibilidad de editarla, depende del tipo de permisos asignados al usuario. Filtrar la información por proyectos EXPRESS Gracias a la característica de multiproyecto de Aranda SERVICE DESK, es posible gestionar los servicios por medio de una clasificación en proyectos. Por tal motivo si usted desea agrupar sus casos por departamentos, empresas, entre otros, es posible por medio de la creación de proyectos, en Aranda BLOGIK. Para administrar los casos por proyecto, siga los pasos explicados a continuación: 1. Desde la barra de herramientas, diríjase a Proyectos -> Ver mis proyectos / Filtrar por proyecto, según requiera. 2. De inmediato se despliega una columna en central en la consola, donde se listan los registros existentes. Elija el que requiera y presione [Seleccionar]. 3. De inmediato se muestran los casos relacionados al proyecto escogido. Tenga en cuenta que es posible que existan casos con el mismo número pero con diferente nombre de proyecto, puesto que cada proyecto maneja números de casos de manera independiente. Si desea cerrar la columna central, haga clic en la X que está en la parte superior de la misma. Gráfica Nº 65 Visualizar guión del proyecto EXPRESS Después de haber seleccionado el proyecto, usted puede ver el guión que respectivamente fue asignado a éste en la consola BLOGIK, para la atención al usuario. Para que sea mostrado, diríjase a Proyectos > Guión, desde la barra de tareas. De inmediato se despliega una ventana con el guión seleccionado, en la cual puede graduar el nivel de visibilidad dentro de la consola. (Ver gráfica Nº 66). © Todos los derechos reservados Aranda Software www.arandasoft.com [105 ] [Manual de Uso] Aranda SERVICE DESK Gráfica Nº 66 Cambiar clave de ingreso a la consola Front End EXPRESS Si usted desea cambiar su clave y contraseña de usuario para el ingreso a la consola, diríjase a Herramientas -> Cambiar clave, de la barra de tareas. En la ventana que aparece, ingrese la clave actual y si es la correcta, se activan los otros dos campos, en los cuales debe escribir la nueva contraseña y su respectiva confirmación. Presione [Aceptar]. (Ver gráfica Nº 67). Gráfica Nº 67 Ejecutar acciones EXPRESS Si desea ejecutar las acciones configuradas en la consola Aranda SERVICE DESK – BLOGIK, diríjase desde la barra de tareas a Herramientas -> Acciones -> Acción. De inmediato se ejecuta lo que se definió previamente. Ver descripción acciones. © Todos los derechos reservados Aranda Software www.arandasoft.com [106 ] [Manual de Uso] Aranda SERVICE DESK Componentes de Aranda SERVICE DESK – BLOGIK Interfaz de la consola BLOGIK Gráfica Nº 68 La interfaz de la consola BLOGIK está conformada por cuatro elementos: tres barras y el panel central. A. Barra de Herramientas Está compuesta por tres menús: © Todos los derechos reservados Aranda Software www.arandasoft.com [107 ] [Manual de Uso] Aranda SERVICE DESK Archivo Las primeras tres opciones aplican dependiendo del ítem en el que se esté ubicado en la barra de herramientas lateral. Los iconos que aparecen al lado de la funcionalidad, son los correspondientes en la barra de iconos horizontal. Nuevo Editar Permite ingresar un nuevo registro. Permite modificar un registro ya existente. Borrar Permite eliminar un registro creado, siempre y cuando éste no esté siendo utilizado. Refrescar Esta opción permite actualizar los cambios realizados en la consola, para que sean visualizados inmediatamente. Salir Permite cerrar la consola SERVICE DESK BLOGIK. Configuración Configuración Base de datos Permite establecer una nueva conexión a una base de datos o consultar la conexión actual. Cuando es ejecutada, inmediatamente se dirige a la opción DBConfig del módulo Aranda SETTINGS. (Ver manual Aranda SETTINGS). Calendario Mediante esta opción se definen los horarios de trabajo de la mesa de servicio en relación con horas y días hábiles. Ver configurar horarios. Herramientas – Permite realizar el cambio de contraseña del usuario autenticado en la consola, para dicho cambio solicita la contraseña anterior. Cambiar contraseña Configuración parámetros Mediante esta opción podrá configurar los campos lookups relacionados con la información de ubicación de usuarios, tales como departamento, cargo, etc. Por medio de esta opción, podrá modificar o eliminar los tipos de registro dentro de los cuales están predefinidos: mail, telefónicamente y Web. Cuando es ejecutada, inmediatamente se dirige a la opción PARAMConfig del módulo Aranda SETTINGS. (Ver manual Aranda SETTINGS). Seleccionar proyectos Permite seleccionar el proyecto en el cual se desea trabajar. Ayuda Acerca de… Permite ver información técnica y legal sobre la interfaz Aranda SERVICE DESK BLOGIK. B. Barra de iconos Horizontal Esta barra de herramientas cuenta con nueve botones, que cumplen las mismas funciones de las opciones presentes en el menú principal. Tenga en cuenta que para utilizar las opciones de los tres primeros botones debe ubicarse en un ítem de la barra de herramientas lateral. © Todos los derechos reservados Aranda Software www.arandasoft.com [108 ] [Manual de Uso] Aranda SERVICE DESK Guardar como Navegador proyectos Proyecto actual Permite exportar la información de los casos a formato HTML o a Excel. Despliega un árbol que permite navegar entre los proyectos existentes (a excepción del proyecto actual) y sus configuraciones. Este árbol lista las opciones propias de cada proyecto tales como: grupos de especialistas, categorías, horarios, soluciones y clientes, las cuales pueden ser copiadas al proyecto actual. Ver gráfica Nº 69 Muestra el proyecto actual que se está configurando. Gráfica Nº 69 Para utilizar esta opción, ubíquese inicialmente en el proyecto que desea configurar y luego en el árbol ubique el proyecto del cual desea copiar una o varias opciones. Para copiar una opción haga clic secundario sobre la opción a copiar, tal como se muestra en la imagen anterior, donde se desea copiar el grupo de especialistas “Soporte Hardware” del proyecto R&R SOLUCIONES INTEGRALES al proyecto actual (Aranda). Esta opción es muy útil, pues permite utilizar una o varias opciones de otros proyectos para evitar tener que volver a crearlas en el actual. C. Barra de iconos Vertical Mediante esta barra se configura todo el ambiente Aranda SERVICE DESK, es decir, creación de proyectos, definición de categorías, horarios, especialistas, soluciones, estados, etc. De esta configuración dependerá el funcionamiento y administración de su mesa de servicio. Está compuesta por cinco menús: © Todos los derechos reservados Aranda Software www.arandasoft.com [109 ] [Manual de Uso] Aranda SERVICE DESK C. 1 C.2 C.3 C.4 C.5 Gráfica Nº 70 C.1. Opciones Proyectos Permite crear y configurar los componentes de proyectos en los cuales se clasifican los casos, para gestionar los servicios de departamentos, compañías, etc., según corresponda su clasificación. Ver crear proyectos. Resumen Permite definir los parámetros de configuración de Precasos, Servidor de archivos (AFS), Servidor de encuesta de satisfacción, definición de tiempo de vida de una licencia y tiempo máximo de bloqueo de un caso. Ver Configurar parámetros generales. Licencias Permite llevar un control de las licencias adquiridas vs. las licencias actualmente en uso y además, asignar las licencias nombradas a los especialistas. Recuerde que las licencias no estarán disponibles hasta que no haya subido el servicio Aranda DBmanager por primera vez. Ver Asignar licencias. Acciones Permite ejecutar una acción, ya sea una aplicación, un documento, etc., para que se asocie a determinada solución. Por ejemplo, usted puede definir que para la solución “eliminar virus XYZ” se ejecute un parche que está en una ruta específica. Estos enlaces sirven de guía al especialista, pues determinan las acciones o procesos que se deben realizar para lograr la solución de un caso. Ver crear acciones. Estados Permite definir la situación o condición en la que se puede encontrar un caso a lo largo de su proceso (que inicia en su creación y finaliza con su cierre). Ver crear estados. © Todos los derechos reservados Aranda Software www.arandasoft.com [110 ] [Manual de Uso] Aranda SERVICE DESK Compañía En esta opción se ingresan los datos de las compañías a asociar con algún caso. La compañía puede ser la organización a la que pertenece el cliente o la empresa relacionada con su actividad organizacional. Ver crear compañías. Encuesta Permite ingresar las preguntas para la encuesta de satisfacción con el fin de identificar debilidades/fortalezas en la atención y, establecer un mejoramiento continuo. Dicha encuesta será diligenciada por los usuarios a través de la consola SERVICE DESK Users Web Edition, para los casos que se encuentren en estado Solucionado. Ver crear encuesta. Tercero Permite ingresar los datos de terceros que se asocian con algún caso. Un tercero es una entidad o persona que está involucrada en el caso, ya sea en el proceso de creación o solución del mismo, es decir, puede ser un usuario externo o un proveedor. Ver crear terceros. Usuarios Compañía En esta opción usted puede asociar los usuarios registrados a las compañías anteriormente ingresadas y viceversa. Ver asociar usuarios a compañías. C.2. Configuración Grupos especialistas Permite crear grupos de especialistas de acuerdo con un área o nivel de conocimiento. En estos grupos no sólo estarán clasificados los especialistas de la mesa de servicio, sino también los ingenieros del área de sistemas que estén involucrados con la solución de casos. Ver crear grupos de especialistas. Procedimientos Tareas Permite crear procedimientos y sus respectivas tareas para la solución de los casos cuyo tipo de registro sea cambio. Un procedimiento consiste en una serie de tareas o pasos que se deben llevar a cabo en un orden lógico para cumplir determinado fin. Ver crear procedimientos y tareas. Plantilla Permite la creación de modelos o plantillas para aplicar al momento de crear un caso. Una plantilla sirve para agilizar el registro de aquellos casos que son repetitivos y que tienen unas características definidas. Ver crear plantillas. Interface Permite nombrar los campos adicionales que requiera que sean ingresados al momento de registrar usuarios, compañías, o CIs. Ver configurar campos de la interfaz. Configurar Mail Permite definir la dirección de correo electrónico por medio de la cual van a salir los correos de notificaciones y cumplimiento de reglas, entre otros. Ver configurar dirección de correo. Banner Permite configurar el mensaje a mostrar en la consola Web de usuarios. Dicho mensaje puede ser un aviso de alerta, de falla técnica de advertencia, entre otros. Ver crear banner. Noticias Permite registrar y configurar los mensajes informativos a mostrar en la consola Web de usuarios. Dichos mensajes pueden ser avisos de alerta, de falla técnica de advertencia, entre otros. Ver crear noticias. Plantilla Mail Permite configurar una plantilla que contenga los datos necesarios que requiera el cliente, usuario, especialista, entre otros, al cual será enviado el reporte del caso mediante un correo. Ver crear plantilla mail. Matriz prioridades Permite definir cuál será la prioridad de un caso en las posibles combinaciones impacto – urgencia. Ver configurar matriz de prioridades. Campos adicionales Permite nombrar y agregar los campos adicionales que requiera sean llenados, según la información que necesite completar al momento de registrar un caso (incidente, cambio, problema, requerimiento de servicio). Ver crear campos adicionales. © Todos los derechos reservados Aranda Software www.arandasoft.com [111 ] [Manual de Uso] Aranda SERVICE DESK C.3. Guiones Guión Permite diseñar un libreto de bienvenida o despedida al momento de atender un usuario. También le puede servir de guía al momento de registrar la información necesaria para la descripción correspondiente a cada caso. Ver crear guión. Guión Proyecto Permite asociar los guiones configurados a un proyecto determinado. Ver asociar guión a un proyecto. C.4. ITIL Categorías Permite definir y tipificar los tipos de servicio y casos más frecuentes que atiende la mesa de servicio, tales como software, hardware, redes, telefonía, etc. Para cada categoría se crea un servicio y para cada servicio se asocia un SLA. Ver crear categoría. Cliente- Grupo Permite crear grupos cliente (ULAs), los cuales están conformados por uno o más usuarios, con el fin de asignarles un SLA de acuerdo con sus requerimientos y necesidades. Ver crear grupos cliente. Calendario Permite definir el horario de trabajo de la mesa de servicio, incluyendo horas y días no laborales, para tener en cuenta en los tiempos establecidos para la atención y solución de los casos (SLAs) Ver configuración de calendarios. Usuarios por proyecto Permite asociar los usuarios al proyecto que esté configurando. Ver asociar usuarios al proyecto. Causas – Problemas Permite ingresar y relacionar las causas de cada uno de los problemas y de esta manera, llevar un registro de los errores conocidos y sus respectivas causas raiz. Ver registrar información de causas y problemas. Reglas Permite crear y configurar reglas que se lleven a cabo para que cuando se cumplan ciertas condiciones, se ejecute determinada acción. Ver crear reglas. Proceso de Aprobación Permite definir los parámetros a seguir cada vez que un caso de la gestión de cambios se cumpla con las especificaciones establecidas (categoría, impacto, prioridad, urgencia). Ver establecer procesos de aprobación. Área Negocio Permite ingresar los departamentos mismos que integran la operación normal de una organización. Por ejemplo, Contabilidad, Recursos Humanos, Mercadeo, etc. Ver ingresar área de negocios. C.5. Precasos Precasos Permite configurar cierto tipo de información básica, para que de manera automática, sea asignada en la consola Web de usuarios. Ver configurar información básica de precasos. D. Panel Central En el panel central se muestra toda la información y se realizan todas las configuraciones de acuerdo con el ítem en el que se encuentre ubicado desde la barra de iconos vertical. © Todos los derechos reservados Aranda Software www.arandasoft.com [112 ] [Manual de Uso] Aranda SERVICE DESK Componentes de Aranda SERVICES DESK - FRONT END Interfaz de la consola FRONT END Gráfica Nº 71 La interfaz de la consola FRONT END está conformada por cuatro elementos: tres barras y el panel central. A. Barra de Herramientas Está compuesta por siete menús: Archivo Nuevo Editar Borrar © Todos los derechos reservados Aranda Software Permite ingresar un nuevo Requerimiento de servicio. registro: Incidente, Problema, Cambio, Permite modificar un registro ya existente. Permite eliminar un registro creado, siempre y cuando éste no esté siendo utilizado. www.arandasoft.com [113 ] [Manual de Uso] Aranda SERVICE DESK Refrescar Salir Esta opción permite actualizar los cambios realizados en la consola, para que sean visualizados inmediatamente. Permite cerrar la consola SERVICE DESK - FRONT END Buscar Buscar Permite realizar una búsqueda del caso que requiera, según los criterios que ingrese. Ver Buscar casos. Ver Consultar info. otros usuarios Ver descripción Esta opción es básicamente para el administrador del sistema, ya que le permite ver los casos pendientes de otros especialistas. Para ello presenta una lista de los especialistas que hacen parte de la mesa de servicio, de los cuales sólo es posible elegir uno a la vez. Ver consultar información de otros usuarios. Permite ver la descripción del caso seleccionado. Esto es útil para evitar el ingreso al caso como tal. Proyectos Ver mis Proyectos Muestra los proyectos a los que el especialista pertenece y seleccionar el que requiera para conocer la información de los respectivos casos. Ver filtrar por proyecto. Filtrar por proyecto Permite elegir el proyecto que el usuario requiera para consultar la información. Ver filtrar por proyecto. Guión Despliega en una ventana el guión asignado al proyecto actual. Ver visualizar guión. Herramientas Cambiar Clave Permite cambiar la contraseña para ingresar a la consola FRONT END. Ver cambiar contraseña. Acciones Ejecuta las acciones establecidas en la consola BLOGIK. Bien sea ejecutar una aplicación, seguir un enlace o link, abrir un archivo ejecutar un comando, etc. Ver ejecutar acciones. Configurar BD Configurar BD Permite establecer una nueva conexión a una base de datos o consultar la conexión actual. Cuando es ejecutada, inmediatamente se dirige a la opción DBConfig del módulo Aranda SETTINGS. (Ver manual Aranda SETTINGS). Ayuda Acerca de… Permite ver información técnica y legal sobre la interfaz Aranda SERVICE DESK FRONT END. B. Barra de iconos Horizontal © Todos los derechos reservados Aranda Software www.arandasoft.com [114 ] [Manual de Uso] Aranda SERVICE DESK Esta barra de herramientas cuenta con 18 botones, que cumplen las mismas funciones de las opciones presentes en el menú principal. C. Barra de iconos vertical Mediante esta barra se realiza toda la gestión de los casos en Aranda SERVICE DESK, es decir, gestión de Incidentes, de cambios, de problemas y de requerimientos de servicio. C.1 C.2 Gráfica Nº 72 © Todos los derechos reservados Aranda Software www.arandasoft.com [115 ] [Manual de Uso] Aranda SERVICE DESK C.1. Soporte a servicio Ver Resumen Permite ver el consolidado de los casos de manera gráfica, por usuario actual o por proyecto actual. Ver consultar resumen de casos. Llamadas de servicio Permite gestionar (crear, editar, y cerrar) los casos de requerimientos de servicio. Incidentes Permite gestionar (crear, editar, etc.) los casos de incidentes. Ver gestión de incidentes. Problemas Permite gestionar (crear, editar, etc.) los casos de problemas. Ver gestión de problemas. Cambios Permite gestionar (crear, editar, etc.) los casos de cambios. Ver gestión de cambios. Tareas Permite visualizar y la información de las tareas asignadas al especialista. Ver consultar tareas del especialista. FSC Permite visualizar la programación de los cambios donde está implicado el especialista. Ver consultar programación de cambios. Alarmas Permite ver las alarmas generadas referentes a los casos del especialista, de acuerdo con las reglas establecidas en la consola BLOGIK. Ver consultar alarmas. Configuración BLOGIK Permite acceder a la consola Aranda SERVICE DESK – BLOGIK, para hacer las configuraciones que sean necesarias. Ver ingreso a la consola BLOGIK. C.2. Otros Acerca de… Permite ver información técnica y legal sobre la interfaz Aranda SERVICE DESK FRONT END. D. Panel central En el panel central se muestra toda la información y se realizan todas las acciones de acuerdo con el ítem en el que se encuentre ubicado desde la barra de iconos vertical. Sin embargo, a continuación se explican los componentes del panel central al momento de editar o crear un caso (bien sea Requerimiento de servicio, incidente, problema, cambio). © Todos los derechos reservados Aranda Software www.arandasoft.com [116 ] [Manual de Uso] Aranda SERVICE DESK Gráfica Nº 73 D.1. Barra de tareas del proceso Esta barra tiene el nombre del proceso que esté creando o editando: Incident Management (incidente)/ Problem Management (problema)/ Change Management (cambio)/ Requerimiento de servicio. Anotación Permite ingresar una anotación al caso. Buscar Iguales Permite buscar casos con información similar. Ver buscar casos iguales. Guardar Guarda el caso. Reporte Permite enviar un reporte por correo al usuario o especialista que requiera con la información del caso, de acuerdo con la plantilla creada en la consola BLOGIK. Ver enviar reporte. Atender Registra la fecha (en la pestaña [Tiempos/SLA]) en que el caso fue atendido, en el evento de no haberle cambiado el estado de Registrado. Plantilla Permite aplicar las plantillas configuradas en la consola BLOGIK de acuerdo al tipo de caso que esté creando o editando. Así mismo permite guardar como plantilla las opciones configuradas. Archivos Permite adjuntar o eliminar archivos al caso. Salir Permite salir de la edición o creación del caso en específico. © Todos los derechos reservados Aranda Software www.arandasoft.com [117 ] [Manual de Uso] Aranda SERVICE DESK D.2. Barra de opciones Usuarios Permite seleccionar un usuario para asociarlo al caso. Si el usuario no está en la base de datos, puede ingresar uno nuevo. Para ello, remítase al manual de Aranda PROFILE. Compañía Permite seleccionar una compañía para asociarla al caso. Si no está en la base de datos, puede ingresar una nueva. Ver crear compañía. CMDB Permite asociar o desasociar un CI que esté involucrado en el caso. Los CIs listados son aquellos que han sido ingresados en Aranda CMDB y cuyo responsable o relacionado con el uso, es el usuario que se está asociando al caso. D.3. Panel de información de opciones En este panel se muestra la información asociada al caso desde la barra de opciones. Gráfica Nº 74 D.4. Pestañas del panel central Las pestañas que se muestran, son los datos que se pueden ingresar para que la información del caso sea más completa. © Todos los derechos reservados Aranda Software www.arandasoft.com [118 ] [Manual de Uso] Aranda SERVICE DESK Caso Se ingresan los principales datos de un caso. Dichos datos son de registro obligatorio para guardar el caso. Campos Adicionales Se ingresa la información adicional solicitada por el administrador de la consola BLOGIK. Si dichos campos fueron configurados como obligatorios, el caso no se puede guardar hasta que no sean llenados. Soluciones En la gestión de incidentes y de problemas, esta funcionalidad se asocia con Aranda SELF SERVICE (ASLFS), como base de conocimientos, para tener almacenadas las soluciones y asociarlas al caso, según corresponda. Histórico Permite registrar anotaciones al caso. Cada anotación realizada, queda grabada en el histórico del caso. Relaciones Permite asociar un caso a otro (sea incidente, problema, cambio o requerimiento de servicio), a un CI, o a un error conocido. Tiempos /SLA Permite llevar el control de los tiempos de respuesta del caso. Archivos adjuntos Muestra listados los archivos adjuntados al caso (si los hay). D.5. Ítems de configuración seleccionables Gráfica Nº 75 Estos datos son obligatorios a la hora de crear un incidente o un problema. Si no se completan, el caso no se puede guardar. Sin embargo, cuando se está creando un cambio, los ítems Estado, Impacto, Urgencia y Prioridad, se encuentran inhabilitados. Para habilitarlos, guarde el caso, ciérrelo y edítelo, e inmediatamente se dichas opciones se activan. D.6. Espacio de descripción Este espacio se muestra únicamente cuando está ubicado en la pestaña [Caso] del panel central y sirve para ingresar el contenido de la descripción del caso. En el evento de haber asignado un guión a la categoría, se mostrará en este espacio, para ser completado con los datos solicitados. En caso contrario, el espacio se mostrará en blanco para que la descripción sea escrita en formato de texto HMTL. © Todos los derechos reservados Aranda Software www.arandasoft.com [119 ] [Manual de Uso] Aranda SERVICE DESK Glosario Acuerdo de Niveles de Servicio (SLA) Acuerdo escrito entre el proveedor de servicios y uno o más clientes, donde se documentan los niveles de respuesta acordados para un servicio en específico. Cambio Adición, modificación o eliminación de redes de trabajo, hardware, software, aplicaciones, ambiente tecnológico, documentación asociada o sistema iniciales que han sido aprobados o soportados. Gestión de Cambios Proceso por el cual se controlan los cambios a la infraestructura o a alguna particularidad de los servicios de forma controlada, ejecutando los cambios aprobados, con el mínimo de interrupción. Gestión de Configuración Proceso en el cual se identifican y definen los elementos de configuración (CIs), registrando y reportando sus respectivos estados y administrando las relaciones entre sí; dichas relaciones son la base del análisis de impacto y tienen gran importancia para la gestión de cambios. De manera tal que se logra gestionar el ciclo de vida de los CIs, garantizando que la información esté permanentemente actualizada. Gestión de Incidentes Proceso que se encarga principalmente de restaurar la operación normal del servicio tan rápido como sea posible y minimizar el impacto que causa o puede causar la interrupción o reducción de éste en la calidad del servicio. Gestión de Niveles de Servicio Proceso mediante el cual se define, acuerda, documenta y administra los niveles de servicio IT para los clientes que son requeridos y cuyos costos son justificados. Gestión de Problemas Proceso mediante el cual se revisa la infraestructura IT y los registros disponibles, incluyendo la base de datos de incidentes, para identificar las causas reales y los errores potenciales en la provisión de los servicios. Además, la gestión de problemas brinda soporte a la de Incidentes en la medida en que ofrece soluciones temporales o Workarounds y reparaciones rápidas (quick fixes); sin embargo, no es responsable de solucionar los incidentes como tal. Gestión de Requerimientos de servicio Proceso mediante el cual se administran todos los casos de solicitudes de soporte que no afectan o interrumpen servicio alguno. © Todos los derechos reservados Aranda Software www.arandasoft.com [120 ] [Manual de Uso] Aranda SERVICE DESK Impacto Es el grado de interrupción de la operación normal del servicio, en términos de número de usuarios o de procesos del negocio afectados. Incidente Cualquier evento que no hace parte de la operación estándar de un servicio y que causa o puede causar una interrupción, o una reducción en la calidad de dicho servicio. Prioridad Está determinada por la urgencia y el impacto del servicio. Es decir, la prioridad depende del número de usuarios o procesos afectados y la demora aceptable para los mismos. Problema Causa desconocida de uno o más incidentes. Un error conocido es un problema del que se ha determinado la causa. Requerimiento de Servicio Solicitud de soporte TI, sin que haya algún evento que esté interrumpiendo el servicio o reducción en la calidad de dicho servicio. Urgencia Es el tiempo de demora aceptable para el usuario o el proceso del negocio sin el servicio. © Todos los derechos reservados Aranda Software www.arandasoft.com [121 ] [Manual de Uso] Aranda SERVICE DESK Aranda SERVICE DESK Versión 7.2 ARANDA Software 2002-2008. Todos los derechos reservados. Cualquier documentación técnica proporcionada por Aranda Software, es un producto registrado por y pertenece a Aranda Software Corp. El software descrito en este manual está protegido por los acuerdos y leyes que regulan la propiedad intelectual y los derechos referentes a publicaciones tanto en Colombia como en las leyes internacionales sobre estas materias y puede ser utilizado únicamente bajo los términos enunciados en la licencia adjunta. Está prohibida la reproducción total o parcial del presente manual por cualquier medio –impreso, escrito, gráfico, electrónico o mecánico, incluyendo fotocopiado, grabación o almacenamiento en cualquier forma, sin la autorización previa y por escrito de Aranda Software Corp. Aranda Software Corp. puede realizar cambios y mejoras en los productos descritos en el presente manual sin previo aviso. Tales cambios serán incorporados en nuevas ediciones de la publicación. MARCAS COMERCIALES Aranda Software, el logotipo de Aranda Software, Aranda SERVICE DESK y todos sus componentes, Aranda SERVICE DESK FRONT END, Aranda SERVICE DESK BLOGIK, Aranda SERVICE DESK USERS Web Edition y Aranda SERVICE DESK SPECIALISTS Web Edition son marcas registradas por Aranda Software Corp. Microsoft es una marca registrada de Microsoft Corporation. Microsoft Office y Microsoft Windows son marcas registradas por Microsoft Corporation. Nada contenido en este manual se debe interpretar como autorización o permiso para utilizar tales marcas registradas. Otros nombres de sociedades, productos o servicios mencionados en este manual pueden ser marcas registradas de sus respectivas compañías o marcas de servicios de terceros y son utilizadas sólo como referencia. © Todos los derechos reservados Aranda Software www.arandasoft.com [122 ]