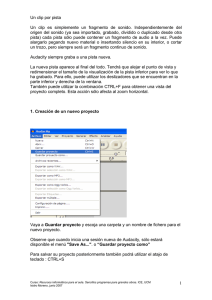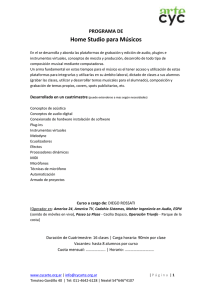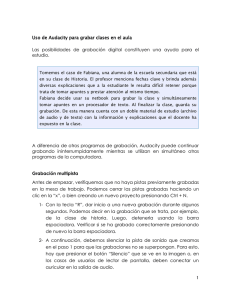Edición de Audio con Audacity
Anuncio

Edición de audio con Audacity 1º Bachillerato Edición de Audio con Audacity 1. El sonido y sus cualidades Desde el punto de vista de la Física podemos definir el sonido es una vibración que se propaga en un cuerpo elástico (sólido, físico o gaseoso). Para describir el sonido se utilizan las siguientes características: 1.1. La altura Indica si el sonido es grave, agudo o medio, y viene determinada por la frecuencia fundamental de las ondas sonoras, medida en ciclos por segundo o hercios (Hz). a) vibración lenta = baja frecuencia = sonido grave. b) vibración rápida = alta frecuencia = sonido agudo. Para que los humanos podamos percibir un sonido, éste debe estar comprendido entre el rango de audición de 20 y 20.000 Hz. Por debajo de este rango tenemos los infrasonidos y por encima los ultrasonidos. A esto se le denomina rango de frecuencia audible. Cuanta más edad se tiene, este rango va reduciéndose tanto en graves como en agudos. 1.2. Duración Es el tiempo durante el cual se mantiene un sonido. Podemos escuchar sonidos largos, cortos, muy cortos, etc. 1.3. La intensidad Es la cantidad de energía acústica que contiene un sonido, es decir, lo fuerte o suave de un sonido y se mide en Decibelios (dB). La intensidad viene determinada por la potencia, que a su vez está determinada por la amplitud y nos permite distinguir si el sonido es fuerte o débil. Los sonidos que percibimos deben superar el umbral auditivo (0 dB) y no llegar al umbral de dolor (140 dB). 1.4. El timbre Una misma nota suena distinta si la toca una flauta, un violín, una trompeta, etc. Cada instrumento tiene un timbre que lo identifica o lo diferencia de los demás. Con la voz sucede lo mismo. El sonido dado por un hombre, una mujer, un/a niño/a tienen distinto timbre. El timbre nos permitirá distinguir si la voz es áspera, dulce, ronca o aterciopelada. También influye en la variación del timbre la calidad del material que se utilice. Así pues, el sonido será claro, sordo, agradable o molesto. 2. Digitalización del sonido La digitalización de sonido real, también llamado muestreo (sampling), se realiza mediante los denominados ADC, o Conversores de Analógico a Digital, circuitos que, a una determinada frecuencia, toman "fotografías" del sonido, que convierten en números que después son almacenados en el ordenador. Pero al hablar de Audio digital no hay que olvidar Mª Dolores Molina Edición de audio con Audacity 1º Bachillerato que no sirve de nada tener el sonido digitalizado en el ordenador si no podemos escucharlo. Para ello, necesitamos hacer el proceso inverso al del muestreo: la conversión de digital a analógica, encargada a los circuitos DAC. Además de convertir los números almacenados en el ordenador a una señal eléctrica, se debe filtrar ésta para obtener una señal válida. En la calidad de dichos filtros reside, en muchas ocasiones, la calidad de sonido de una tarjeta de muestreo, obteniendo en algunas un nivel de ruido de fondo que las hace inútiles para usuarios exigentes. Como es de suponer, entre los procesos de digitalización y escucha, tenemos acceso a una variada gama de manipulaciones del sonido, que nos permiten obtener resultados imposibles, o, al menos, muy difíciles de realizar por otros métodos, sin necesidad de usar un caro equipo especializado. 2.1. Parámetros del muestreo Para medir la calidad del muestreo, debemos referirnos a dos parámetros: la frecuencia de muestreo y la resolución: a) La Frecuencia de muestreo (o sampling) se refiere al número de veces en que se divide la muestra sonora por segundo. Cuanto mayor sea esta frecuencia, más parecido será el resultado obtenido al sonido original. Dado que el oído humano es capaz de escuchar sonidos en el rango de 20 a 20.000 Hertzios, aproximadamente, se ha elegido como frecuencia de muestreo más adecuada, la de 44,1 Khz., es decir, aproximadamente el doble de la frecuencia más aguda que podemos escuchar. Esto significa que el convertidor analógico-digital mide los niveles del sonido 44.100 veces por segundo. Si reducimos la frecuencia de muestreo, podemos apreciar que el sonido es menos nítido, más apagado, porque perdemos frecuencias agudas. Mª Dolores Molina Edición de audio con Audacity 1º Bachillerato b) El nivel de muestreo (o cuantificación del sonido) asigna a cada una de las muestras anteriormente tomadas un nivel de sonido mediante cifras de 1 y 0. Se mide en bits: si la resolución es de 8 bits tenemos 256 niveles posibles. Si ampliamos a 16 bit, cada medida puede estar en un rango de 0 a 65.535. 3. Formatos de archivo de audio La combinación de estos parámetros da lugar a diferentes codificaciones que se concretan entre otros en los siguientes formatos de audio. 3.1. Formato sin comprimir a) CDA (Compact Disc Audio) es el formato nativo de los discos compactos, con frecuencias de muestreo de 44.1 Khz, 16 bits de cuantificación y en dos canales. Es claro que ocupa mucho espacio, por lo que un disco compacto promedio tiene capacidad de 74 minutos. El formato digital del sonido se encuentra dentro de la estructura física del Track o pista. b) WAV: Creado por Microsoft en 1987, viene de Wave, que significa “onda”: síntesis de ondas de sonido real. Es el formato de audio de más calidad y el más universal. Se ha convertido en el formato estándar de la industria discográficas. c) AIFF (Audio Interchange Format File). Popular en sistemas Apple. Soporta hasta 44.1 Khz y 32 bits de cuantificación. 3.2. Formatos de compresión con pérdidas Se basan en codificación perceptual para eliminar componentes de energía que teóricamente no se escuchan. a) MP3 (MPEG audio layer 3): Es el más conocido de todos . Fue creado por Thomson Multimedia y el Instituto Fraunhofer de Alemania en 1996. Ocultan determinados sonidos que presumiblemente no son perceptibles por el oído humano. Su algoritmo de compresión tiene ratios de 10:1 y 12:1 según el bitrate que se elija, siendo 128, 160 y 192 Kbps. los más habituales. El reducido tamaño y su aceptable calidad han favorecido su expansión como sistema de transmisión de música. b) RA o RM (Real Audio). Creado por Real Networks. A pesar de tener una muy buena compresión y descompresión, generalmente su calidad no es adecuada para aplicaciones profesionales, pero es muy usado en la distribución de señales de audio a través de Internet en tiempo real o en vivo, esto es, en modo de streaming. c) WMA o MS Audio (Windows Media Audio). Creado por Microsoft para competir con el MP3. d) AAC: (Advanced Audio Coding) es un formato exclusivo de Apple y funciona solo con reproductores iPod. Mª Dolores Molina Edición de audio con Audacity 1º Bachillerato e) OGG Vorbis. Es un formato que utiliza tecnologías similares a MP3 y AAC, pero con una diferencia importante: es completamente gratis, libre de patentes y se ha desarrollado bajo el modelo de código abierto. Logra la misma calidad de AAC y WMA (incluso en sonido envolvente) y es superior a MP3. Fue desarrollado con el fin de reducir los costos de la música legal y de los reproductores de música, pues parte de lo que los compradores pagan se va a los desarrolladores de MP3 o los otros formatos. Aunque es muy popular en el mundo del software (incluso es uno de los formatos predilectos de los desarrolladores de juegos y multimedia), es casi ignorado en el campo de los reproductores musicales, por lo que no se ha popularizado lo suficiente. 4. Configuración del sonido en Guadalinex 4.1. El control del volumen En Guadalinex tenemos una aplicación que nos permite configurar el volumen de nuestro ordenador, esta aplicación suele tener un icono en el panel superior del escritorio, en caso que no lo encontremos podremos añadirlo al panel realizando la siguiente secuencia de comandos: Clic derecho sobre el panel / Clic izquierdo en Añadir al panel / Clic izquierdo sobre el icono Control de Volumen. Cuando abrimos la aplicación nos muestra la siguiente ventana: Cuando hacemos clic sobre el botón configuración del sonido nos mostrará con detalle el resto de controles que nos permiten gestionar el volumen y nos mostrará una ventana en la que tendremos las siguientes pestañas: a) Salida: Podremos seleccionar el dispositivo de salida para el sonido de entre los que disponga nuestro equipo, podremos controlar el nivel de volumen y el balance. b) Entrada: Podremos seleccionar el dispositivo de entrada para el sonido entre los que tenga disponibles nuestro equipo, podremos activar y desactivar del dispositivo de entrada y el nivel de volumen. c) Hardware: Podremos seleccionar entre las distintas tarjetas de sonido de las que disponga nuestro ordenador, también podremos seleccionar el perfil con el que queramos que funcione nuestro dispositivo entre estas cuatro opciones: Mª Dolores Molina Edición de audio con Audacity • • • • 1º Bachillerato Apagado: No podremos reproducir ni grabar audio. Analógico de salida: solo podremos reproducir audio pero no grabarlo Analógico de entrada: Solo podremos grabar audio pero no reproducirlo Analógico Duplex: Estarán activas las funciones de reproducción y grabación. Realiza los ejercicios del 1 al 5 del final del tema. 5. El editor de audio “Audacity” 5.1. ¿Porqué Audacity? Gracias a proceso de digitalización el sonido puede almacenarse en un ordenador, para posteriormente reproducirlo o bien modificarlo, estas modificaciones se realizan con los programas editores de audio. De las muchas opciones que existen hoy en día en el mercado, nosotros nos hemos decantado por Audacity. Este programa de edición de audio es software libre, es decir, puede descargarse e instalarse sin ningún tipo de coste para el usuario, además es bastante fácil de utilizar y viene incluido como parte del sistema operativo Guadalinex que es el que estamos utilizando en nuestras clases. Además de todas estas ventajas Audacity es multiplataforma, es decir, existen versiones compatibles con los sistemas operativos más utilizados como Linux y Windows entre otros. 5.2. Instalación de Audacity Ya hemos comentado que Audacity viene incluido como parte del sistema operativo Guadalinex, pero hay una gran mayoría de usuarios que en casa sigue manteniendo en sistema operativo Windows, para todos ellos vamos a explicar como realizar la descarga e instalación de este programa. 1º.- Accedemos a la dirección web oficial del proyecto www.Audacity.sourceforge.net y pulsamos sobre el enlace que nos permite la descarga del programa para el sistema operativo en el que vayamos a instalarlo. Pantalla principal de la página oficial del proyecto Audacity Mª Dolores Molina Edición de audio con Audacity 1º Bachillerato 2º.- Una vez que haya concluido la descarga, ejecutaremos el programa que nos hemos descargado. 3º.- Pulsamos siguiente en la primera pantalla de información que nos muestra. 4º.- Hacemos clic en la opción Aceptar las condiciones 5º.- Pulsamos siguiente en la pantalla que nos muestra la carpeta en la que se va a realizar la instalación del programa. Con estos pasos ya tendremos instalado el programa listo para su ejecución pero veremos más adelante, por cuestiones de licencia, para poder guardar nuestros proyectos con este tipo de formato de audio comprimido estándar que pueda ser reproducido por todos los reproductores de audio, será necesario instalar dos bibliotecas adiciones, la biblioteca Lame y la biblioteca FFMPEG. 5.3. Instalación de Lame y FFMPEG para Windows: Para la instalación de la biblioteca Lame que nos permite exportar ficheros en formato mp3 deberemos realizar los siguientes pasos: a) Accedemos a la dirección www.lame.buanzo.org y descargamos el fichero para la versión de nuestro sistema operativo. b) Ejecuta el programa .exe que hemos descargado dejando todas las opciones que viene por defecto Para la instalación de la biblioteca FFMPEG que nos permite exportar en los formatos mp4 y wma entre otros deberemos realizar los siguientes pasos: c) Accedemos a la dirección www.lame.buanzo.org y descargamos el fichero para la versión de nuestro sistema operativo. d) Ejecuta el programa .exe que hemos descargado dejando todas las opciones que vienen por defecto. 5.4. Instalación de Lame y FFMPEG para Guadalinex: Hay algunas distribuciones de Guadalinex que incluyen estas bibliotecas como parte del sistema y no es necesario realizar su instalación, para comprobar si tu versión de Guadalinex necesita o no realizar la instalación debes entrar en el menú Editar/preferencias/Importar-Exportar y comprobar si están presentes la opciónes Librerias, si no están presentes puedes saltarte los siguientes pasos. Para la instalación de Lame en Guadalinex deberemos realizar los siguientes pasos: a) Acceder al menú Administración/ Herramientas del sistema /Gestor de paquetes Sinaptyc, necesitas la clave de administración del sistema para continuar. b) Utilizando la herramienta de búsqueda de paquetes localizar la biblioteca Lame c) Hacer clic con el botón derecho del ratón sobre el paquete y seleccionar la opción Marcar para instalar. d) Seleccionar la opción Aplicar de la barra de menú. Para la instalación de FFMPEG en Guadalinex deberemos realizar los siguientes pasos: e) Acceder al menú Administración/ Herramientas del sistema /Gestor de paquetes Sinaptyc, necesitas la clave de administración del sistema para continuar. Mª Dolores Molina Edición de audio con Audacity 1º Bachillerato f) Utilizando la herramienta de búsqueda de paquetes localizar la biblioteca FFMPEG g) Hacer clic con el botón derecho del ratón sobre el paquete y seleccionar la opción Marcar para instalar. Seleccionar la opción Aplicar de la barra de menú. 5.5. Problemas entre versiones Aunque Audacity es un sistema multiplataforma, sus versiones no son totalmente compatibles, hemos detectado que grabaciones realizadas con versiones Windows incluso exportadas a mp3 se escuchan bien en el ordenador en el que se han creado, pero no se escuchan cuando las abrimos desde un ordenador con Linux, por tanto, no se recomienda cambiar de versión a la hora de comenzar un proyecto ya que podemos encontrarnos con que hayamos perdido todo lo que hemos realizado, bien por que no se pueda abrir el fichero, bien por que hayamos perdido calidad en el proceso. 5.6. Estructura de un proyecto Audacity Cuando trabajamos con audio estamos acostumbrados a utilizar ficheros comprimidos del tipo mp3 que contiene el audio que vamos a reproducir y nada más. Audacity es un editor multipista, es decir, en un proyecto Audacity no se almacena solo el sonido final, si no que podemos guardar por separado distintas pistas, filtros, etiquetas e historial de modificaciones que hemos realizado con cada uno de los ficheros que hemos importado a nuestro proyecto, por tanto, cuando guardamos un proyecto Audacity no se almacena un solo fichero sino que se crea una estructura compleja con los siguientes elementos: a) Un fichero con extensión .aup que almacena los datos principales del proyecto b) Una carpeta con el mismo nombre del proyecto a la que se le añade la extensión _data, que almacena todos los ficheros auxiliares del proyecto. No podremos volver a abrir el proyecto si nos falta alguno de sus componentes, y cuando queremos copiar o mover el proyecto deberemos copiar o mover todos sus componentes. 5.7. Interfaz de Audacity. Cuando abrimos Audacity por primera vez nos encontramos con los siguientes elementos en la pantalla: 1.- Barra de Menú: Contiene todas las opciones disponibles del programa agrupadas por bloques. 2.- Barra de herramientas control: Contiene los botones para el control de la reproducción y grabación de audio. 3.- Barra caja de herramientas: Contiene los botones que nos dan acceso a distintas herramientas para modificar el sonido. Mª Dolores Molina Edición de audio con Audacity 1º Bachillerato • Herramienta de selección: Nos permite seleccionar partes de las pistas para copiar, cortar o modificar. • Herramienta envolvente: Permite aumentar o disminuir la intensidad de partes de una pista. • Herramienta de dibujo: Permite cambiar el dibujo del sonido, pero para utilizarla hay que utilizar el zoom sobre la pista hasta que podamos ver los puntos individuales que forman la onda. • Herramienta zoom: Permite ver la pista con más detalle, aumenta el zoom en el eje del tiempo. • Herramienta de desplazamiento en el tiempo: Permite desplazar la pista respecto al eje del tiempo. • Multiherramienta: Permite alternar entre las distintas funciones que hemos comentado anteriormente. 4.- Barra de herramientas de medición de niveles: Contiene los controles de los medidores de nivel para los dispositivos de entrada y salida. 5.- Barra de herramientas mezcla: Controla el volumen del dispositivo de entrada y de salida. 6.- Barra de herramientas de edición: Contiene los botones que nos permiten editar el audio como copiar, cortar o pegar. 7.- Barra de herramientas de transcripción: Controla la velocidad de reproducción del sonido, de forma que podremos acelerar o reducir la velocidad de reproducción. 8.- Barra de herramientas de dispositivo: Permite cambiar entre los diferentes interfaces para la gestión de audio por parte del sistema operativo. 9.- Línea de Tiempo: Muestra información de la duración de la pista de sonido. 10.-Panel de control pista: Incluye distintas herramientas para modificar cada una de las pistas que conforman un proyecto Audacity. 11.- Pista de audio: Muestra las distintas pistas que forman un proyecto Audacity. Mª Dolores Molina Edición de audio con Audacity 1º Bachillerato Imagen de la ventana principal de Audacity 5.8. Configuración básica de Audacity Desde el menú Editar/Preferencias se accede a las opciones de configuración del programa desde las cuales podremos acceder a las siguientes opciones: a) Dispositivos: Permite cambiar los dispositivos de entrada entre el micrófono interno y externo en el caso de que lo tengamos y los dispositivos de reproducción entre los altavoces internos o externos en el caso de que dispongamos de ellos. b) Calidad: Permite cambiar la frecuencia de muestreo de los nuevos sonidos que vayamos a grabar, la frecuencia de muestreo está directamente relacionada con la calidad del sonido grabado, como hemos explicado anteriormente. Realiza los ejercicios del 6 al 8 del final del tema. 5.9. Importar Audio a nuestro proyecto Cuando creamos un proyecto con Audacity es normal partir de un audio anteriormente editado y exportado con un fichero comprimido, para incluir este tipo de ficheros a nuestro proyecto deberemos acceder al menú Archivo/Importar/Audio donde seleccionaremos los ficheros que queremos añadir. Deberemos tener en cuenta que cada uno de los ficheros que importemos al proyecto se añadirá a una pista diferente para que podamos trabajar con ellos de forma independiente. 5.10. Guardar proyecto Audacity Podemos ir guardando nuestro proyecto cada vez que realicemos algún tipo de cambio para evitar posibles pérdidas de información debido a un mal funcionamiento del programa o del sistema operativo. Para acceder a esta opción pulsamos en Archivo/ Mª Dolores Molina Edición de audio con Audacity 1º Bachillerato Guardar proyecto, esta opción generará el conjunto de ficheros que forma el proyecto Audacity y que nos permitirán seguir trabajando en él en sesiones posteriores. 5.11. Exportar el proyecto a un formato comprimido Utilizaremos esta opción cuando hayamos finalizado de trabajar con nuestro proyecto y queramos obtener una versión definitiva del fichero de audio en un formato comprimido. Debemos tener en cuenta que cuando exportamos el proyecto todas las pistas que lo forman se combinarán en una sola que almacenará el resultado final. Será entonces imposible volver a separar las pistas originales y trabajar con ellas por separado, por este motivo se reserva esta opción para generar el fichero final cuando hayamos terminado completamente la edición de nuestro proyecto, mientras tanto deberemos guardar el proyecto para poder seguir editándolo en sesiones posteriores. 5.12. Grabación de audio Para realizar nuestra primera grabación en Audacity debemos realizar los siguientes pasos: a) Establecer los parámetros de calidad de la grabación, para ello accederemos al menú Editar / Preferencias / Calidad. Dentro de este menú podemos acceder a los siguientes parámetros: • Frecuencia de muestreo: que indica el número de muestras por segundo que almacenamos, cuanto mayor sea la frecuencia de muestreo tendremos un sonido de mayor calidad pero también ocupará más espacio de almacenamiento. Siempre podremos posteriormente bajar la calidad de un archivo que hayamos grabado con mucha calidad para que ocupe menos espacio, pero nunca al revés, es decir, no podremos mejorar la calidad de una mala grabación. • Formato de muestra predeterminado: Establece el tamaño en bíts que vamos a utilizar para almacenar cada una de las muestras individuales, a mayor número de bits, mayor calidad y también mayor espacio de almacenamiento. En la siguiente tabla de referencia mostramos las frecuencias de muestreo y los bits de codificación utilizados en función del uso que vayamos a hacer del sonido grabado. Para los archivos destinados a la web el tamaño es determinante, deben ser pequeños para poder almacenarse en el servidor o descargarse rápidamente al visualizar una página web, pero deben tener la calidad suficientes para poder escucharse con claridad. Uso del sonido Frecuencia Bits Teléfono 8.000 a 11.000 Hz 8 bits Radio FM 22.050 Hz 8 bits CD 44.100 Hz 16 bits Estudio 48.000 Hz 16, 24, 32 bits b) Establecer los niveles de entrada, ya hemos comentado que la barra de herramientas mezclador, permite controlar los niveles de entrada y salida para el audio, es decir el volumen de salida para los altavoces y el de entrada para el micrófono. Mª Dolores Molina Edición de audio con Audacity 1º Bachillerato Es importante realizar unas cuantas pruebas antes de realizar la grabación para evitar recortes en la onda que se pueden producir por tener muy altos los niveles de entrada y salida. Podremos comprobar que se produce un recorte sin necesidad de realizar una grabación activando el funcionamiento de los medidores de nivel. Cuando en los medidores de nivel aparezca una línea roja sobre el nivel máximo de entrada, se estará produciendo un recorte, en este caso deberemos bajar el volumen del micro, del altavoz o de ambos. c) Grabación del sonido, para ello bastará con que pulsemos el botón de grabación. También podemos utilizar el botón de pausa para realizar una parada y continuar con la grabación desde ese mismo punto. Es conveniente dejar al principio y al final de la grabación unos segundos de silencio antes de comenzar que después nos servirán para eliminar el ruido ambiente o quitar el clic de ratón que se escucha al iniciar y/o finalizar la grabación. Cada vez que pulsamos el botón de grabar se añade el audio a una nueva pista. d) Grabar a la vez que se reproduce una pista, para acceder a esta opción deberemos seleccionar el menú Editar / Preferencias / Grabación y marcamos la opción Remezclar: Reproducir otras pistas mientras se graba una nueva. Esto nos permite por ejemplo grabar audio mientras que se está escuchando otra pista, para por ejemplo grabar la voz de un karaoke mientras suena la música. Realiza los ejercicios del 9 al 13 del final del tema. 5.13. El menú pista de audio Audacity es un editor multipista, es decir, podemos tener distintas pistas de audio en un mismo proyecto y reproducirlas todas a la vez, silenciar algunas, etc. Cada una de ellas aparece en una ventana separada. Estas pistas se pueden gestionar mediante el menú de control de pista que incluye las operaciones que se muestran en la siguiente imagen. Mª Dolores Molina Edición de audio con Audacity 5.14. 1º Bachillerato El menú edición En el menú edición encontramos entre otras las siguientes opciones: a) Seleccionar: Para seleccionar una parte de una pista hacemos clic en la herramienta selección dentro de la caja de herramientas y posteriormente haremos clic y arrastraremos sin soltar hasta que hayamos marcado la parte de la pista que queremos modificar. Si hacemos clic sobre la cabeza de la pista seleccionaremos la pista completa. También podemos seleccionar varias pistas del proyecto manteniendo pulsada la tecla Control o seleccionar todas las pistas con la combinación Control + A. b) Duplicar: Esta operación copia en una nueva pista en el mismo punto de la línea de tiempo la parte de la pista que tengamos seleccionada. c) Silenciar:La opción silenciar sustituye la parte de la pista que tenemos seleccionada por un silencio. d) Cortar: Elimina completamente el sonido que hemos seleccionado y vuelve a unir los extremos de la selección sin dejar lapsos de tiempo entre ellos. e) Recortar:realiza la operación contraria a silenciar, es decir silencia toda la onda menos la parte que está seleccionada. f) Dividir y nueva: elimina el sonido que hemos seleccionado de la pista original y lo sustituye por silencio y lo copia en una nueva pista. Resultado de las distintas operaciones sobre una onda de partida 5.15. La herramienta envolvente Permite bajar el volumen de una zona determinada de la onda sin modificar el resto. Para utilizar la herramienta envolvente deberemos realizar los siguientes pasos a) Seleccionar la herramienta envolvente en la barra de herramientas b) Hacer clic al principio y al final de la zona que queremos modificar para definir los puntos de ajuste, hay que definir al menos dos pero podremos añadir tantos como Mª Dolores Molina Edición de audio con Audacity 1º Bachillerato necesitemos. c) Hacemos clic con el ratón en la parte de la onda a la que queremos reducir el volumen y arrastramos hacia abajo sin soltar. Efecto sobre una onda de una envolvente con cuatro puntos de ajuste 5.16. La herramienta traslado en el tiempo Permite desplazar la onda respecto a la línea del tiempo, permitiendo así por ejemplo añadir un silencio al principio de la grabación, o sincronizar varias pistas de audio. Para utilizar esta herramienta deberemos realizar los siguientes pasos: a) Seleccionamos la herramienta en el menú b) Hacemos clic sobre la pista que queremos desplazar y sin soltar arrastramos hasta la nueva posición. 5.17. La herramienta enlazar pista Permite mantener sincronizadas todas las pistas que forman un proyecto Audacity, de forma que si modificamos la longitud de alguna de ellas (cortamos o añadimos sonidos) todas las demás se desplazarán para seguir manteniendo su posición relativa respecto a la pista que hemos modificado. Realiza los ejercicios del 14 al 17 del final del tema. 5.18. Las etiquetas de pistas Cuando estamos trabajando con textos o imágenes es fácil distinguir en que punto estamos trabajando ya que podemos visualizar la información por pantalla al mismo tiempo que la estamos editando, pero esto no es posible con el audio, es decir no podemos escuchar la pista al mismo tiempo que la estamos editando. Con las etiquetas de pista podemos hacer anotaciones de texto sobre la onda que nos permitan distinguir más fácilmente las distintas partes de una grabación, como las partes del estribillo de una Mª Dolores Molina Edición de audio con Audacity 1º Bachillerato canción o las preguntas y las respuestas en una entrevista, y son muy útiles para guardar selecciones. Las operaciones que podemos realizar con las etiquetas de pista son las siguientes: a) Añadir una pista de etiquetas: Esta opción es imprescindible para poder añadir etiquetas, si no tenemos pista de etiquetas no podremos añadir ninguna etiqueta. Para añadir una pista de etiquetas debemos acceder al menú Pista / Añadir pista / Pista de etiquetas. Esta opción crea una ventana de etiquetas de pista justo debajo de la pista en la que estemos trabajando, podremos tener tantas etiquetas de pista como pistas formen nuestro proyecto. b) Añadir una etiqueta: Accedemos al menú Pista / Añadir etiqueta en la selección nos aparecerá una ventana para poder escribir texto en el punto de la onda que hayamos seleccionado. c) Cambiar la posición de la etiqueta: Hacemos clic con el ratón sobre el punto que marca la etiqueta y arrastramos sin soltar hasta la nueva posición. d) Cambiar el nombre de la etiqueta: Hacemos clic sobre la caja que muestra el texto de la etiqueta. 5.19. Los filtros a) Cambiar el tiempo sin alterar el tono: Cuando al reproducir un vinilo aumentamos el ritmo de reproducción, se produce una modificación proporcional del tono, si la reproducción es más rápida el tono será más agudo. Con este efecto se modifica el tiempo de reproducción evitando este efecto indeseado. El cambio de tono se puede especificar de tres formas: • Porcentaje de cambio: Valores negativos harán que el tiempo de reproducción sea más lento. • Compases por minuto: Cuantos más compases por minuto mayor será la velocidad de reproducción. • Duración: Indicamos cuanto queremos que dure la reproducción y dejamos que Audacity calcule el porcentaje de cambio. b) Cambiar el tono sin alterar el tiempo: Permite modificar el tono de una onda evitando que se produzca un cambio en el tiempo de reproducción. Este valor se puede modificar de cuatro formas distintas: • Porcentaje de cambio: funciona igual que en el apartado anterior pero sobre el tono. • Frecuencia: Introducimos la nueva frecuencia deseada expresada en Hz • Tonos: Se indica el cambio mediante las notas musicales (A,B,C,D,E,F,G corresponde con LA, SI, DO, RE, MI, FA, SOL) • Semitonos:Un tono es igual a dos semitonos, en este caso indicamos con números, negativos para bajar, cuantos semitonos queremos modificar la pista. c) Eco: Este efecto repite un número determinado de veces el trozo de pista que hayamos seleccionado, cada repetición tendrá un factor de decaimiento y un tiempo Mª Dolores Molina Edición de audio con Audacity 1º Bachillerato de retraso fijo, que deberemos especificar como parámetros al aplicar el filtro. Este efecto es muy simple y no está pensado para sustituir al efecto de reverberación que simula el sonido de una habitación, sala de concierto u otro escenario natural. d) Fade in / Fade out: Estos efectos se aplican para para pasar del silencio al sonido o al revés variando la amplitud de forma creciente y lineal. e) Eliminación del clic: Cuando realizamos una grabación en un ordenador suele grabarse el clic del ratón que se produce al inicio y al final de la grabación, si tenemos la precaución de dejar unos segundos de silencio antes de comenzar a tocar o hablar será fácil distinguir la zona de la onda correspondiente al clic para poder eliminarlo con esta herramienta. Los parámetros de este filtro son los siguientes: • Seleccionar umbral: Valores bajos de este valor permitirán detectar clic suaves, aunque si lo bajamos mucho podíamos detectar falsos clic y producir interferencias en la pista. Si el valor de umbral es alto podemos pasar por alto el clic sin detectarlo y por tanto eliminarlo. • Ancho de pico máximo: Valor máximo de frecuencia considerado para determinar el clic. Valores muy altos pueden producir falsas detecciones de clic y producir interferencias en la pista. Si el valor es muy bajo podríamos pasar por alto los clic sin detectarlos y eliminarlos. f) Reducción del ruido: Para aplicar este efecto deberemos realizar dos pasos • Primero: seleccionamos sobre la onda un trozo de sonido donde solo se oiga el ruido ambiente. • Segundo: accedemos al menú filtros / reducción de ruido hacemos clic en la opción obtener perfil de ruido. Con esto hemos indicado al programa que la selección que hemos realizado en el apartado anterior corresponde al patrón de sonido que vamos a considerar ruido. • Tercero: ajustamos los valores de los parámetros del filtro que son los siguientes: • Reducción del ruido: Cantidad de decibelios que vamos a reducir el ruido. Valores muy bajos de este parámetro reducirán el ruido en poca cantidad pero valores muy elevados pueden alterar la calidad del sonido. • Suavizado de frecuencia: Indica cuanto se deben parecer las frecuencias de la onda a las frecuencias obtenidas en el patrón para considerarse ruido. Utilizaremos valores bajos para ruidos con poca variación de frecuencia o frecuencias bajas, como un murmullo o un zumbido y valores altos para ruidos que cambien mucho de frecuencia o sean de frecuencias altas. • Tiempo de decaimiento: Utilizaremos valores muy grandes si el ruido permanece prácticamente constante durante toda la grabación, es decir, no varía de patrón, y valores muy pequeños si el ruido varía mucho de patrón a lo largo de la grabación. Mª Dolores Molina Edición de audio con Audacity 1º Bachillerato g) Amplificar: Permite amplificar o reducir la amplitud de la onda. Este parámetro se puede especificar de dos formas. • Indicando los decibelios que queremos amplificar el sonido • Indicando el valor máximo de decibelios para la onda y permitiendo que Audacity calcule al porcentaje proporcional de amplificación para toda la onda. h) Auto duck: Este efecto se aplica para combinar dos pistas, la pista superior contiene el audio que se ajustará en función de lo que haya en la pista inferior, denominada pista de control. Para aplicar este efecto, es necesario seleccionar la pista superior y después hacer clic en Efecto/Auto Duck. Aparece la ventana de diálogo de la figura derecha. Los parámetros más importantes son: • Cantidad de Duck: Es el nivel al que queremos que disminuya la onda superior cuando haya sonido en la pista inferior. Por defecto es -12. • Longitud de caída exterior: Es el tiempo que tarda en pasar del nivel original de la onda, al nivel establecido por el parámetro anterior (0,5 segundos por defecto). • Longitud de subida exterior: Es parecido al anterior pero sirve para volver al nivel original de la onda después de estar a un volumen inferior (también 0,5 segundos por defecto) Estos parámetros pueden introducirse como dígitos en la parte inferior, o pueden alterarse arrastrando los puntos blancos del gráfico superior. 5.20. Grabación de música desde Internet En ocasiones nos puede interesar grabar la música que se está reproduciendo en Internet, como por ejemplo una página web de alguna radio online. Para realizar este proceso seguiremos los siguientes pasos: a) Accedemos al control de volumen desde la barra de menú y seleccionamos en la pestaña HARDWARE el perfil ANALOG STEREO OUTPUT con lo que no podremos grabar desde el micrófono, tendremos que recordar volver a dejar esta opción con el valor que tenía por defecto. Mª Dolores Molina Edición de audio con Audacity 1º Bachillerato Imagen del control de volumen b) Abrimos Audacity y entramos en el menú EDITAR/PREFERENCIAS accedemos a las siguientes pestañas: • Dispositivos: Seleccionamos como dispositivo de grabación la opción PULSE • Grabación: Desmarcamos si lo están las opciones REMEZCLAR Y REPRODUCIR A TRAVÉS DEL SOFTWARE Mª Dolores Molina Edición de audio con Audacity 1º Bachillerato Pantalla preferencias de sonido para grabar de la radio c) Accedemos a la página web de la radio online y comenzamos a reproducir d) Accedemos al programa Audacity y pulsamos el botón de grabar. 5.21. Algunas consideraciones en la edición de audio a) Evitar problemas en la grabación: Cuando utilizamos ordenadores con baja capacidad de almacenamiento en memoria pueden ocurrir problemas durante la grabación y/o el tratamiento del audio, llegando Audacity incluso a dejar de responder y obligando al usuario a reiniciar el programa. En estos casos podemos a llegar a perder toda la información que habíamos almacenado con anterioridad. Por este motivo es conveniente realizar primero la grabación de voz y guardar los ficheros en un formato comprimido como mp3 e importarlos con posterioridad al proyecto para realizar su tratamiento, así conservaremos siempre los datos en bruto, sin tratar, y no será necesario volver a realizar de nuevo la grabación si surge algún problema. b) Eliminar las tomas falsas Como ya hemos mencionado con anterioridad cada vez que pulsamos el botón de grabación, se añade el sonido a una nueva pista, algo que nos obliga a cortar y pegar las pistas si hacemos la grabación en varias secuencias. Pero también podemos seguir la grabación y eliminar con posterioridad las tomas falsas utilizando la herramienta cortar, silenciar y/o sustituir. En estos casos debemos evitar pasar del silencio absoluto al sonido sin ningún tipo de transición , esto lo podemos evitar utilizando un ruido neutro, ruido blanco, que podemos conseguir grabando el ruido ambiente unos segundos antes y después de realizar la grabación y sustituyendo las partes que queramos eliminar por ese ruido blanco que tenemos almacenado. c) Música al principio y/o al final Cuando queremos añadir música en momentos puntuales de nuestra grabación, como Mª Dolores Molina Edición de audio con Audacity 1º Bachillerato al principio o al final, deberemos utilizar el efecto fade in para que la música se empiece a escuchar suavemente de menos a más y el efecto fade out para que vaya finalizando suavemente de más a menos. d) Música de fondo Si queremos colocar una música de fondo a nuestra grabación de voz debemos tener cuidado que la música no pise nuestra voz, para ello deberemos grabar primero la voz e importar la música posteriormente, en caso que la música suene por encima de la voz podremos aplicar el efecto amplificar sobre la pista de música con valores negativos para disminuir el volumen de esta o bien amplificar con valores positivos nuestra voz. Este último caso no es muy recomendable, ya que amplificaremos también los ruidos de fondo que se hayan producido durante la grabación pudiendo llegar a ocurrir que se distorsione completamente el sonido. e) Edición de podcast • Debemos tener en cuenta que para que el proyecto sea fácilmente legible, deberemos colocar las pista por orden de ejecución, es decir, debe aparecer primero la pista que se escucha en primer lugar y así sucesivamente. • Es conveniente que no se produzcan silencios durante la grabación salvo que busquemos producir un efecto especial con ese silencio. Por tanto es bastante conveniente utilizar una pista con música que sirva de hilo conductor de todo el podcast, utilizando el filtro auto-duck para bajar el volumen de la música cuando se escuche la voz. 5.22. • Si no queremos incluir la música durante todo el proyecto deberemos incluir efectos aparecer progresivamente y desaparecer progresivamente para dar paso de la música a la voz y viceversa. • Si introducimos sonidos para incluir efectos (ruidos de fondo) deberemos adecuar el volumen de esa pista a las anteriores. ( no debe escucharse ni mucho más alta, ni mucho más baja que las anteriores) • Nunca debemos incluir en nuestra grabación pistas en las que se produzcan recortes, ya que al exportar el fichero a mp3 podremos obtener un resultado impredecible, llegando en algunas ocasiones a ser ininteligible. Algunos trucos con Audacity a) Voz de Robot: • Selecciona la parte de la pista que quieres tratar y elige el filtro delay, este filtro repite el segmento de audio seleccionado con un retraso respecto al original, un número determinado de veces y con una disminución de la intensidad en cada repetición, con losiguientes parámetros: • Mª Dolores Molina DECAY AMOUNT: se refiere a la cantidad de decibelios de la caída de la onda. Coloca el valor “0,01” en la caja de texto. Edición de audio con Audacity • 1º Bachillerato • DELAY TIME: indica el tiempo en sg de retraso entre una repetición y otra, coloca el valor “0,005”. • NUMER OF ECHOES: apunta a la cantidad de veces que el fragmento seleccionado se va a repetir. En este caso debes borrar el valor que se encuentra predeterminado y escribir un valor comprendido entre “10” y “30” según el resultado que quieras obtener. Estos valores pueden variar dependiendo del volumen de la grabación, que deberá ser muy bajo, ya que de lo contrario al aplicar el efecto se producirá un recorte en la onda que provocará una distorsión que hará incomprensible el mensaje de la voz. Si al pasar el filtro no se obtiene el resultado deseado deberemos repetir la grabación bajando el volumen para asegurarnos que al aplicar el filtro no se produce ningún tipo de recorte en la onda. b) Eliminar la voz de una canción • Abre el fichero de audio con Audacity. (“Archivo – Abrir” o bien, “Proyecto – Importar Audio”) • Abre el menú de pista pinchando en la flecha cerca del título de la pista y selecciona “Dividir pista estéreo”. • Selecciona el canal derecho haciendo “clic” en cualquier área libre de botones o controles de ese canal. Así nos aseguramos de haberla seleccionado completamente. Se nos oscurecerá. • Selecciona “Invertir” en el menú “Efecto”. • Usando los menús de pista, cambia cada pista a “mono”. Tienes que hacerlo con los dos canales. • Finalmente escucha el resultado presionando el botón “play”. ¡Con suerte, la voz habrá desaparecido! • Guarda el resultado exportando la canción al formato que prefieras y dándole otro nombre para que no se sobrescriba con la original. c) Voz de Pitufo • Para conseguir que tu voz suene como la de los famosos personajes de los dibujos animados utilizaremos el filtro cambio de tono, subiremos el tono con valores positivos tanto como queramos que se note el efecto, la cantidad dependerá de lo grave o aguda que sea tu voz. Realiza los ejercicios del 18 al 25 del final del tema. EJERCICIOS DEL TEMA 1º) Investiga: Busca en internet en que frecuencia emiten los silbatos para perros y comprueba si se encuentra dentro del rango de frecuencias audibles para los humanos. Mª Dolores Molina Edición de audio con Audacity 1º Bachillerato 2º) Investiga: Busca en internet como funcionan el cañón de sonido o dispositivo acústico de largo alcance que se emplea por las fuerzas de seguridad para disolver manifestaciones. 3º) Investiga: Busca información en internet sobre la empresa española Agnitio, que es líder a nivel internacional en programas de reconocimiento de voz. 4º) Investiga: Busca información en internet sobre programas para Linux que permitan convertir entre distintos formatos de audio. Anota sus nombre y los tipos de formatos que permite convertir. 5º) Utilizando el control de volumen que incluye Guadalinex comprueba que tienes correctemente configurado el sonido para emitir por los altavoces del portátil y para grabar por el micrófono interno. Haz una prueba de grabación utilizando la grabadora de sonidos que incluye Guadalinex en el menú sonido y vídeo. 6º) Investiga: Las bibliotecas Lame y ffmpeg pueden ser utilizadas en modo texto. Busca en internet información sobre como podemos utilizar estos comandos para reducir el tamaño de nuestros ficheros mp3 sin perder mucha calidad. 7º) Explica con tus palabras todos los componentes que forman parte de un proyecto Audacity. 8º) Indica la secuencia de comandos adecuada para cambiar los parámetros de calidad de nuestras grabaciones. 9º)Explica con tus palabras la diferencia entre importar audio y abrir un proyecto. 10º) Indica la secuencia de comandos para realizar las siguientes acciones con Audacity: a) Importar el fichero de sonido ejercicio10voz.mp3 b) Importar el fichero de sonido ejercicio10musica.mp3 c) guardar el proyecto como ejercicio10.aup 11º) Indica la secuencia de comandos para realizar con Audacity las siguientes acciones: a) Abrir el proyecto ejercicio10.aup del apartado anterior. b) Exportar el proyecto como ejercicio10.mp3 y cierra audacity. d) Vuelve a abrir Audacity e importar el fichero de sonido ejercicio10.mp3 (comprueba que las dos pistas existentes en el proyecto ejercicio10.aup se han fusionado en una sola en el fichero ejercicio10.mp3) 12º) Indica la secuencia de comandos necesaria para realizar las siguientes acciones con Audacity a) Importar el fichero ejercicio12.mp3 b) Exportar el fichero como luzcelestial.ogg. 13º) Anota en tu cuaderno la secuencia de comandos necesarias para realizar las siguientes operaciones con Audacity: a) Cambiar los valores de calidad para la grabación a los utilizados para el teléfono. Mª Dolores Molina Edición de audio con Audacity 1º Bachillerato 14º) Utilizando el programa de grabación Audacity realiza las siguientes acciones: a) Cambia los parámetros de grabación a calidad de teléfono. b) Graba el siguiente mensaje: “Le atiende el contestador del número 111 222 333 en estos momentos no podemos atenderle deje su mensaje después de la señal”. c) Cambia los parámetros de grabación a calidad de música. d) Graba el mismo mensaje del apartado b. (no olvides silenciar la pista con el anterior mensaje para que no interfiera en tu grabación actual. e) Reproduce las dos grabaciones por separado y comprueba la calidad de cada una de ellas. f) Guarda el fichero como ejercicio14.aup 15º) Utilizando el programa de grabación Audacity realiza las siguientes acciones: a) Importa el fichero de sonido ejercicio15voz.mp3 b) Importa el fichero de sonido ejercicio15musica.mnp3 c) Nombra las pista como “voz” para la que contiene la voz y música para la otra. d) Cambia el orden en el que aparecen para que se coloque primero la pista “música”. e) Guarda el proyecto como ejercicio15.aup 16º) Utilizando el programa Audacity realiza las siguientes acciones: a) Importa el fichero de sonido ejercicio16.mp3 y reprodúcelo. b) Aumenta el zoom en el tiempo para que se visualicen los segundos. c) Corta el silencio y el clic del inicio de la canción. d) Antes de empezar la canción se oye un rasgueo de guitarra, cópialo para que se escuche tres veces al inicio. e) Corta desde el segundo 24 hasta el final. f) Guarda el ejercicio como ejercicio16.aup 17º) Utilizando el programa Audacity realiza las siguientes acciones: a) Importa el fichero de sonido ejercicio3.aup b) Reproduce el audio. c) Aumenta el zoom en el eje del tiempo hasta que se muestre en intervalos de 5 sg. d) Utilizando la herramienta adecuada corta la parte etiquetada como “primera_parte” de la pista “ciudadano”. e) Utilizando la herramienta adecuada sustituye por silencio la parte etiquetada como “segunda_parte” y cópialo en una nueva pista. f) Nombra la nueva pista como “introducción”. g) Utilizando la herramienta adecuada copia la pista “introducción” al final de la pista “ciudadano” e) Guarda el proyecto como ejercicio17.aup 18º) Utilizando el programa Audacity realiza las siguientes acciones: a) graba en una pista el siguiente poema de Gustavo Adolfo Bécquer: Podrá nublarse el sol eternamente; Podrá secarse en un instante el mar; Podrá romperse el eje de la tierra Como un débil cristal. Mª Dolores Molina Edición de audio con Audacity 1º Bachillerato ¡Todo sucederá! Podrá la muerte cubrirme con su fúnebre crespón; Pero jamás en mí podrá apagarse La llama de tu amor. c) Importa el fondo musical “ejercicio15.mp3” en otra pista. d) Mueve la pista con tu voz de forma que la voz comience a los 1:50”. e) Utiliza la herramienta envolvente para bajar la parte de la música donde se encuentra tu voz, para que se escuche en primer plano. f) Corta la pista de audio hasta que solo queden 15 segundos de música delante y 15 segundos de música detrás de tu voz g) Guarda el proyecto como ejercicio18.aup 19º) Utilizando el programa de grabación Audacity realiza las siguientes acciones: a) Importa el tema musical ejercicio12.mp3. Este tema está dividido en tres partes, en la primera hay una voz aguda, en la segunda se escucha un coro y campanas y en la tercera se oye una voz mucho más grave. b) Añade una etiqueta de pista al final de cada una de las tres partes en la que está dividida la canción. c) Utilizando el filtro “cambiar tono” baja el tono un 15% a la primera parte de la canción y sube el tono un 35% a la segunda parte. d) Guarda el ejercicio como ejercicio19.aup. 20º) Utilizando el programa Audacity realiza las siguientes acciones a) Abre el proyecto ejercicio18.aup b) Aplica un efecto fade-in de 5 sg. al principio de la música y un fade-out de 5 sg. al final c) Aplica el efecto cambiar ritmo para acelerar la reproducción de la voz un 30%. d) Exporta el fichero como ejercicio20.mp3 21º) Utilizando el programa de grabación Audacity realiza las siguientes acciones: a) Conecta a la página web de una radio online y graba desde Audacity lo que escuchas desde internet con la opción “pulse” la frecuencia de grabación será de 44100Hz y la calidad de 16 bits, procura que se oiga la voz del locutor. b) Guarda el proyecto como ejercicio21.aup c) Exporta el fichero como ejercicio21.wav 22º) Utilizando tres canciones de tu elección realiza un montaje de audio con las siguientes características: a) Introduce la primera canción que será la presentación durante unos 10 sg. b)Graba tu voz presentando la segunda canción al menos 10 sg. c) A continuación introduce un trozo de la segunda canción de 20 sg. d) Presenta la tercera canción al menos 10sg. e) Introduce un trozo de la tercera canción de 25 sg. f) Cada trozo de canción comienza con un fade-in y finaliza con un fade-out que se entrelaza con tu voz. g) Utiliza el filtro reducción de ruido para mejorar la calidad de la grabación de tu voz. h) Guarda el proyecto como ejercicio22.aup f) Exporta el fichero como ejercicio22.mp3 Mª Dolores Molina Edición de audio con Audacity 1º Bachillerato 23º) Abre el proyecto ejercicio14.aup y realiza las siguientes acciones: a) Elimina la pista que contiene el mensaje grabado con peor calidad. b) Importa la pista de audio ejercicio23.mp3 y colócala para que se oiga justo al final del mensaje. c) Graba un mensaje cambiando el tono para que se oiga una voz diferente. (más aguda o más grave) d) Guarda el ejercicio como ejercicio23.aup. 24º) Importa el fichero ejercicio24.ogg y realiza las siguientes acciones: a) Divide la pista estéreo en dos canales mono. b) Utiliza la herramienta de traslado en el tiempo para desplazar el canal derecho hasta los 10 sg. c) Aplica un efecto fade-in de 5 segundos al inicio de la pista izquierda. d) Aplica un efecto fade-out de 5 segundos al final de la pista derecha. e) Vuelve a convertir la pista en estéreo. f) Reproduce el sonido y explica con tus palabras el efecto que hemos conseguido con esta transformación. g) Guarda el ejercicio como ejercicio24.aup 25º) Utilizando el filtro cambio de tono graba un fichero con las siguientes características. a) El fichero contendrá una conversación entre un presentador (voz grave) y un concursante(voz aguda). b) El presentador presentará el concurso mientras que de fondo se oye la música del fichero ejercicio25musica1.mp3 c) El presentador le realizará al concursante 5 preguntas que deberá contestar mientras de fondo se escucha la música del fichero ejercicio25musica2.mp3. d) Si el concursante acierta se oirá el fichero ejercicio25aplausos.mp3 y si falla se oriá el fichero ejercicio25oh.mp3. (acertará 3 y fallará 2) e) La voz del presentador irá en una pista con el nombre “vozpresentador” f) La voz del concursante irá en una pista con el nombre “vozconcursante”. g) El presentador despide al concursante y el concurso mientras se oye de fondo el fichero ejercicio25musica1.mp3. h) Las pistas deben estar ordenadas en orden de ejecución. (la que primero se escucha aparece en primera posición y así sucesivamente) e) Guarda el fichero como ejercicio25.aup f) Exporta el proyecto como ejercicio25.mp3 Para las notas de clase se recogerán dos de los ejercicios que hemos realizado, a elección del profesor que serán diferentes para cada grupo. Todos los ejercicios se deberán realizar en clase, no admitiendo ningún fichero realizado con otra versión de Audacity que la que estamos utilizando en clase por problemas de compatibilidad a la hora de su corrección. Mª Dolores Molina