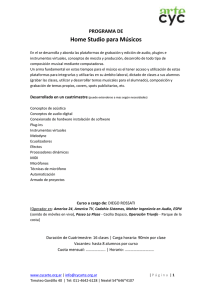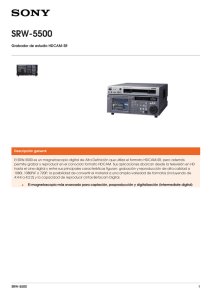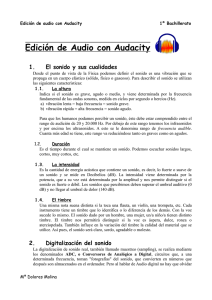Uso de Audacity para grabar clases en el aula Las posibilidades de
Anuncio
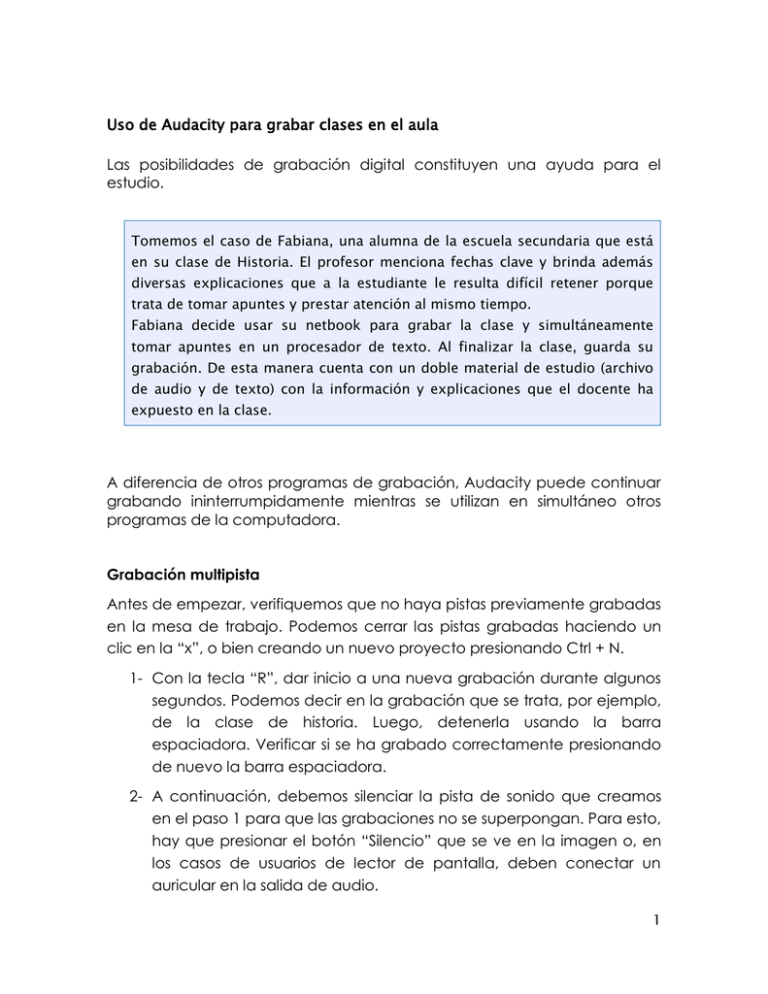
Uso de Audacity para grabar clases en el aula Las posibilidades de grabación digital constituyen una ayuda para el estudio. Tomemos el caso de Fabiana, una alumna de la escuela secundaria que está en su clase de Historia. El profesor menciona fechas clave y brinda además diversas explicaciones que a la estudiante le resulta difícil retener porque trata de tomar apuntes y prestar atención al mismo tiempo. Fabiana decide usar su netbook para grabar la clase y simultáneamente tomar apuntes en un procesador de texto. Al finalizar la clase, guarda su grabación. De esta manera cuenta con un doble material de estudio (archivo de audio y de texto) con la información y explicaciones que el docente ha expuesto en la clase. A diferencia de otros programas de grabación, Audacity puede continuar grabando ininterrumpidamente mientras se utilizan en simultáneo otros programas de la computadora. Grabación multipista Antes de empezar, verifiquemos que no haya pistas previamente grabadas en la mesa de trabajo. Podemos cerrar las pistas grabadas haciendo un clic en la “x”, o bien creando un nuevo proyecto presionando Ctrl + N. 1- Con la tecla “R”, dar inicio a una nueva grabación durante algunos segundos. Podemos decir en la grabación que se trata, por ejemplo, de la clase de historia. Luego, detenerla usando la barra espaciadora. Verificar si se ha grabado correctamente presionando de nuevo la barra espaciadora. 2- A continuación, debemos silenciar la pista de sonido que creamos en el paso 1 para que las grabaciones no se superpongan. Para esto, hay que presionar el botón “Silencio” que se ve en la imagen o, en los casos de usuarios de lector de pantalla, deben conectar un auricular en la salida de audio. 1 3- A continuación, volver a pulsar la tecla “R” de grabación para grabar una nueva pista, por ejemplo, de la clase de Formación ética y ciudadana. Al finalizar, detener la grabación. 4- Por último y para escuchar como quedo nuestra grabación multipista, debemos “desilenciar” o “silenciar” la pista que querramos escuchar; en este caso, la clase de historia o la clase de formación ética y ciudadana. La edición de etiquetas de audio Genaro es un alumno del último año de secundaria. Desde que recibió su netbook, toma apuntes con el procesador de textos y complementa grabando con Audacity. Pero algunas clases grabadas son muy extensas y le complica la búsqueda de los contenidos en la grabación. ¿Existe alguna manera de poder organizar una grabación extensa? La edición de etiquetas de audio es una estrategia para asignarle un nombre a cada parte de la clase que estamos grabando. Al exportarla, Audacity guarda en una carpeta varios archivos individuales de audio con el nombre que le otorgamos a las etiquetas. Es decir, luego de grabar una clase y etiquetarla, el alumno contará con un material desglosado tema por tema, disponible para su consulta. Etiquetación y exportación múltiple Vamos a probar una herramienta muy interesante que posee Audacity: la etiquetación, algo muy útil a la hora de grabar o crear un archivo de audio extenso. Luego de la etiquetación y posterior exportación múltiple, se obtiene un conjunto de clips de audio fraccionados y rotulados uno a uno, en lugar de un único archivo de audio. 2 Volvamos a tomar como ejemplo la grabación de una clase en el aula. Puede darse el caso de tener grabaciones de 30 o 40 minutos. Si el estudiante desea luego analizar, desgrabar o tomar apuntes de determinado tema explicado por el profesor, surge el inconveniente de la búsqueda; es decir, tendrá que adelantar o retroceder la grabación varias veces hasta encontrar la parte que necesita volver a escuchar. Para estos casos, disponemos de la herramienta Etiquetar, que se activa cuando la pista está en reproducción presionando Ctrl + M en el punto del audio en que se desee dejar una marca o etiqueta. Si el audio está pausado o detenido la etiqueta la agregamos con Ctrl + B. Tenemos, además, la posibilidad de asignarle un nombre a cada una de estas etiquetas. Luego de hacer la cantidad de marcas que necesitemos a lo largo del audio, vamos a Archivo, Exportación Múltiple, y tendremos el audio total cortado en tantos fragmentos como etiquetas hayamos asignado. 1. Exportar Formato: recomendamos seleccionar el formato mp3. 2. Exportar Ubicación: es la carpeta de destino de la exportación. Se recomienda crear una nueva carpeta y asignar la ruta para que todas los archivos se guarden allí. 3. Incluir audio antes de la primera etiqueta: tildar el cuadro de verificación de esta leyenda. De no hacerlo, la primera parte de la grabación no se escuchará. 4. Asignar nombre a archivos: uso de nombre de etiqueta o pista, da la opción de nombrar el fragmento del paso anterior. Numerado antes de la etiqueta o pista, enumerará en orden cada pista asignándole un número antes del nombre de la etiqueta. 5. Exportar: hacer clic en este botón para iniciar la exportación múltiple. 6. Archivos de metadatos: dar “Aceptar” a todos los cuadros que aparezcan de ahora en más. 3