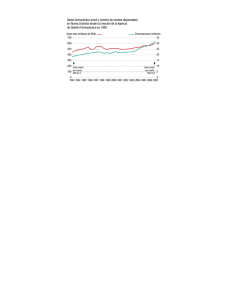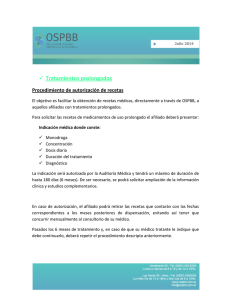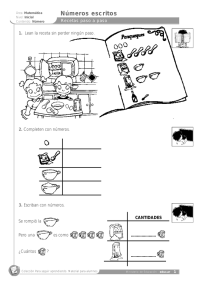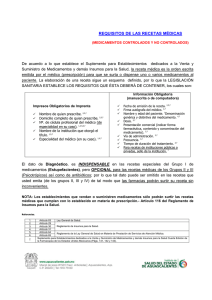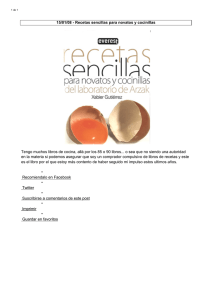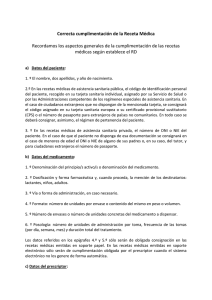Dispensación con
Anuncio

Dispensación con eReceita 3.1.4 Índice Dispensación Sustitución Dispensación por principio activo Catálogo Priorizado Anulación Cotejo de envases Dispensaciones Off - Line Historial Prescripciones Bloquear Prescripción Mensajes Facturación Opciones Personalización del módulo Marcas Iconos referentes a prescripción Iconos referentes a recetas Marcas comunes Configuración de Farmatic Dispensación con Robot Novedades respecto a versiones anteriores Lista de aportaciones Receta electrónica impresa Pág. 3 Pág. 15 Pág. 20 Pág. 23 Pág. 25 Pág. 29 Pág. 31 Pág. 35 Pág. 37 Pág. 39 Pág. 40 Pág. 42 Pág. 49 Pág. 54 Pág. 58 Pág. 59 Pág. 60 Pág. 61 Pág. 62 Pág. 66 Pág. 68 Pág. 73 Pág. 74 2 Dispensación Empezamos la dispensación partiendo de la pantalla de ventas, en la cual tenemos un icono nuevo el cual debemos pulsar para iniciar la conexión con el servidor colegial. Otra formas de establecer la conexión es mediante el menú “Operación Receta electrónica Gestión de receta electrónica”. Tras haber iniciado la conexión con cualquiera de los métodos anteriores aparece una pantalla para la identificación del farmacéutico. Podemos observar el código de la farmacia y el NIF del farmacéutico. 3 El NIF es un dato que hay que introducir obligatoriamente. Para evitar la tediosa labor de escribirlo cada vez, se puede configurar en la ficha del vendedor, para que aparezca automáticamente al iniciar la conexión. El método de configuración es el siguiente: En el menú superior escogemos la opción: Maestros Vendedores 4 Seleccionamos el vendedor deseado y pulsamos el botón “Editar” Nos muestra los datos de dicho vendedor. En la parte inferior, debemos escribir el NIF del farmacéutico en el campo Usuario, todo junto, sin espacios, y la letra en mayúsculas. Los campos de Contraseña y Repetir Contraseña, se dejan como están. Se debe tener la precaución de introducir correctamente el NIF, pues de existir errores puede dar problemas al validarse con la tarjeta criptográfica. En este punto aparece seleccionado en color verde el campo CIP del paciente, al leer la banda magnética de la tarjeta del paciente se cubre automáticamente el CIP, este campo también se puede cubrir a mano. El método usado para cubrir dicho dato queda almacenado en el servidor. Se puede ver que existe un campo llamado Código PIN, este campo es para introducir una clave que debe proporcionar el paciente, en caso de tener alguna medicación que desea que solo sea vista por personas que él determine. Lo habitual es que no se tenga que introducir dicha clave, con lo cual pulsaremos el botón “Aceptar”, en cualquier caso el programa siempre avisa que dicho campo esta vacío, mediante un mensaje de color rojo, en la parte inferior de la pantalla. Al pulsar el botón “Aceptar” comienza la conexión con el NCD (Nodo Central de Dispensación). 5 En el caso de estar trabajando en un entorno de Terminal Server, todas las tarjetas de farmacéutico estarán conectadas físicamente en el servidor. En dicha situación se nos mostrará una ventana con todas las tarjetas disponibles en la cual habremos de seleccionar la que vamos a usar. Este selector se nos mostrará cada vez que el API necesite identificar la tarjeta que va ser usada, y puede aparecer varias veces durante la misma dispensación. En el momento de la conexión con el servidor, el sistema realiza una petición para poder ver las recetas que se pueden entregar al cliente. Cuando la conexión ya esta realizada se nos muestran en pantalla las recetas pendientes de dispensación. Dependiendo del régimen del paciente variara el color de fondo de las recetas. Rojo:……………………………………………………………...Pensionista Verde:………………………………………………………….....Activo Azul:……………………………………………………………...Accidente de trabajo Blanco:…………………………………………………………...No financiada 6 Al realizarse la carga de la información se nos mostrarán en pantalla todas las recetas que pueden ser dispensadas. Observamos en la parte de la derecha una columna en la que aparece la fecha de próxima dispensación. Esta fecha indica el día previsto para la recogida del medicamento. Por norma general las recetas se podrán dispensar 10 días antes de dicha fecha y 20 días después. Al solicitar las recetas del paciente, estos datos ya está contemplados, y por lo tanto se mostrarán en pantalla las recetas que estén dentro del margen de dispensación. 7 En la parte izquierda podemos observar los medicamentos prescritos por el médico. Para poder realizar la dispensación de los medicamentos, podemos proceder de dos maneras: Leyendo el código de barras del artículo en el campo “Cargar medicamento”. Cuando el código es leído, se busca en la lista de los medicamentos prescritos y se activa la casilla de verificación. En el caso de que dicho medicamento tenga varias líneas para ser dispensadas, se marcará la que tenga la fecha más antigua, para evitar que quede fuera del rango de fechas para poder ser dispensada. En el caso que las unidades prescritas sean varias (2, 3, 4) se habrá de introducir el código tantas veces como sea necesario, de lo contrario se producirá un error en el momento de la dispensación. Si el código leído no se encuentra entre los que han sido prescritos, se nos mostrara una ventana indicándonos el error. Como podemos leer en la ventana, podremos haber leído el código para realizar una sustitución, por lo cual veremos otra ventana con los artículos susceptibles de ser sustituidos. 8 Esta ventana nos ayudará a realizar sustituciones, procedimiento que veremos más adelante. Si la ventana aparece por error en la dispensación, pulsamos el botón “Cancelar” y corregimos la equivocación dispensando el medicamento correcto. Si alguna de las líneas seleccionadas para su dispensación se corresponde con un psicótropo o con un estupefaciente se pedirá el DNI de la persona que recoge el medicamento. Por omisión aparece seleccionado la opción de NIF, con lo cual solo deberemos escribir el número de DNI de la persona, todo seguido y sin espacios. En caso de que sea otro tipo de documento, habrá que seleccionar el pertinente (NIF, NIE, PASAPORTE). Al final de la lista y sobre los botones de dispensación se encuentra una línea con información sobre la situación del artículo en la farmacia: Caducidad, pvp y Stock para facilitarnos la dispensación. Si en la ficha de artículo de nuestro almacén, figura un medicamento con PVP=0, el módulo nos mostrará una ventana de aviso, indicándonos la imposibilidad de realizar esa dispensación por dicho motivo. 9 Disponemos en está versión de un nuevo botón, situado en la parte derecha de la ventana, el cual nos va a permitir realizar un cambio de precio al medicamento. Cuando hagamos click sobre dicho botón aparece una ventana, en la cual podremos asignar el PVP. Repetiremos el proceso de lectura del código, para todos los medicamentos que vayamos a entregar al cliente. Pasaremos los artículos que el cliente vaya a llevar, dejando sin marcar aquellos que no quiera recoger todavía. Otro método de selección es escribir el código nacional directamente en el campo “Cargar medicamento” y pulsar “Intro”. Podemos activar la casilla de verificación situada antes del código prescrito , con lo cual asumimos que vamos a dispensar el código y las unidades recetadas. Al no haber leído el código de barras del artículo con el scanner deberemos realizar esta función al dispensarlas, mediante la ventana de cotejo. 10 Puede darse la circunstancia de seleccionar un medicamento para realizar su dispensación y no disponer del stock suficiente. Si se da esta circunstancia el sistema nos lo indicará mostrándonos una ventana. Para que este aviso se muestre, debe configurarse dentro de las opciones de personalización del módulo: Opciones Opciones de personalización Otro de los casos que se nos puede dar, es que esté prescrito un medicamento de obligada sustitución, en dicho caso se nos mostrará una ventana indicándonos dicha circunstancia. Este aviso puede configurarse para que se muestre o no en Configuración/Parámetros Para evitar recordar todos los medicamentos o tener que anotarlos, disponemos en parte derecha de la ventana de un icono que nos permitirá imprimir los artículos que ya estén preparados para ser dispensados y de esta manera ir a recoger al almacén los que el paciente quiera recoger. 11 Desde la entrada en vigor del copago farmacéutico, se ha añadido un nuevo apartado, en el cual se indica la cantidad total que debe pagar el cliente. Se puede ver al final de la lista de recetas. Según vayamos seleccionando medicamentos para ser dispensando, el valor del total irá variando hasta llegar al tope máximo que debe pagar el cliente. En la parte inferior, la pestaña General nos dará más información sobre el pago de la receta que tengamos seleccionada. Indica el tipo aportación del SERGAS, que se aplicará a la receta. Indica la aportación de Farmatic que se aplicará en la venta. Indica el PVP del medicamento prescrito por el médico. Indica el porcentaje que debe pagar el paciente según la aportación del SERGAS. Indica el PVP del medicamento que se va a entregar al cliente (puede ser otro distinto al prescrito) Indica lo que debería pagar el cliente sobre el medicamento prescrito. Indica lo que realmente va a pagar por ese medicamento (este cálculo tiene en cuenta si se ha alcanzado el tope mensual). Indica lo que debería pagar el cliente sobre el medicamento que se va a llevar (Puede ser otro del que está prescrito). 12 Cuando hayamos leído todos los medicamentos que vayamos a dispensar pulsaremos el botón “Dispensar Todas” y todas las recetas que tengan cubierta la casilla de verificación serán dispensadas. Al pulsar el botón para realizar la dispensación, se nos mostrará un resumen de cada receta que estamos dispensando. Si el resumen mostrado es correcto pulsaremos el botón “Aceptar” para continuar. En ese momento aparecerá una ventana en la cual deberemos introducir el PIN de la tarjeta criptográfica. Este proceso es la firma de las recetas, en el cual se firman todas las recetas que se dispensan en esa operación. 13 Una vez tecleado el PIN correctamente, el servidor del SERGAS comprobará cada dispensación y si fuese necesario enviaría un mensaje. Pulsamos el botón “Aceptar” y continuamos con la operación de dispensación. La ventana con la información de la validación solo se mostrará en el caso de que el servidor del SERGAS envíe el mensaje para alguno de los artículos dispensados. Si ninguna de las líneas contiene ningún mensaje sobre validación la ventana no se mostrará y los artículos pasan a la ventana de venta de Farmatic como siempre. Una vez en la ventana de ventas continuaremos con la operación como de costumbre, pudiendo añadir líneas de venta libre, otras recetas que no sean de prescripción electrónica, o también podremos volver a entrar en Receta electrónica para dispensar las recetas de otro paciente y realizar toda la operación en la misma ventana de Farmatic. 14 Si el paciente ya ha alcanzado su tope máximo mensual, las siguientes recetas que pasen a Farmatic, mostrarán el importe que debe pagar por los medicamentos, sobre un fondo celeste, no pudiendo ser modificado. 15 Dispensación de Recetas en Papel Hasta este momento, las recetas en papel se dispensaban desde la pantalla de ventas de Farmatic, capturando el CIP y el número de la receta, sin necesidad de entrar en Receta Electrónica, posteriormente había que generar el fichero TSI y enviarlo al colegio. Desde la entrada en vigor del Copago, el proceso ha cambiado, teniendo que entrar en el módulo de eReceita para capturar el CIP y el Nº de receta, y también calcular el importe que debe pagar cliente. A continuación explicaremos el método de dispensación para las recetas en papel. No debemos confundir las recetas en papel con las recetas electrónicas impresas. Las recetas electrónicas impresas deben dispensarse tal como se explica más adelante en este manual. Recetas en papel Recetas electrónicas impresas Cuando un cliente traiga una receta en papel, accederemos al módulo de eReceita. 16 • Si el paciente es gallego leeremos la tarjeta sanitaria y entraremos en receta electrónica como siempre. • Si el paciente es de otra comunidad pulsaremos el botón “Aceptar” sin introducir ningún dato del paciente en esta pantalla. Accedemos a la pantalla habitual del módulo y deberemos pulsar el botón “Dispensar Recetas Papel” o seleccionar la pestaña “Recetas Papel”. Accederemos a la sección para la dispensación de recetas en papel. En la columna de la izquierda podremos seleccionar los datos del paciente. • Si el cliente es gallego y hemos leído su tarjeta para iniciar la sesión, estos datos ya aparecen cubiertos. • Si el paciente es de otra comunidad deberemos escoger la comunidad del cliente, el tipo de documento identificativo, e introducir manualmente el nº de dicho documento. • Si el paciente es extranjero deberemos escoger el país. El documento identificativo debería ser el pasaporte y tendríamos que introducir su número. (Si el cliente no dispone del pasaporte debería consultar con su colegio si se permite otro tipo de documento identificativo) 17 Cliente gallego Cliente otra Comunidad Cliente extranjero Cuando hayamos seleccionado los datos del paciente, deberemos introducir la información relativa a la receta. Para esa función, disponemos de dos botones en la parte derecha de la pantalla, el superior nos permitirá introducir las recetas que trae el paciente a la lista para dispensar, y el inferior nos permitirá eliminarlas de dicha lista. Al pulsar el botón superior se nos mostrará una ventana para la introducción de datos. 18 • Leeremos con el scanner o introduciremos manualmente el código de la receta. • Escogeremos el tipo de receta (activo_verde, pensionista_roja, accidente_trabajo_azul, no_financiada_blanca) • Seleccionaremos el código del SERGAS que se le aplicará.(TSI001, TSI002 …). Con los clientes gallegos, al haber leído su tarjeta al iniciar sesión, este campo no se podrá modificar. • Introduciremos manualmente el código del medicamento. • En “Dispensable En:” seleccionaremos Farmacia. • Escogeremos el tipo de producto (Medicamento,Efecto o accesorio, Dietoterápico,Desconocido, Formula Magistral) • Seleccionaremos las unidades prescritas en la receta y marcaremos si es preciso, si está homologada y/o es campaña sanitaria. Tabla para aplicar a los clientes no gallegos. Pensionistas Activos Otra Comunidad 10 % TSI002 40% TSI003 10 % 50 % Extranjeros TSI002 TSI004 Cuando hayamos cubierto los datos pulsaremos el botón “Añadir Receta”. Se añadirá la receta a la lista para realizar el cálculo correspondiente. 19 Iremos añadiendo las recetas que traiga el cliente. Cuando estén todas las recetas, pulsaremos el botón “Consulta Cálculo Aportación”. El sistema comprobará los datos y realizará el cálculo del importe que debe pagar el cliente. Tras este cálculo se mostrará la ventana de confirmación. Pulsamos el botón “Aceptar”. Tras realizar el cálculo, pulsaremos el botón “Dispensar Recetas Papel”, que antes estaba inhabilitado. Se nos mostrará la ventana de firma, con un resumen de las recetas que dispensaremos. 20 Pulsamos el botón “Aceptar”, y tras la introducción del PIN, las recetas pasarán a la ventana de ventas de Farmatic. 21 Sustitución Desde la entrada en vigor del Real Decreto 16/2012 de 20 de Abril tanto la sustitución de artículos, como la dispensación por principio activo han de realizarse por un artículo que tenga el Precio más bajo (PMB). Si se escoge un artículo que supere dicho precio, lo más normal será que el SERGAS deniegue la dispensación independientemente del tipo de diligencia que se seleccione. Si no existiese ningún artículo con Precio más bajo, deberá consultar con el colegio farmacéutico la operativa a seguir. Cuando no dispongamos de un medicamento prescrito, podremos realizar la sustitución por otro equivalente, siempre que las circunstancias lo permitan. Para realizar la sustitución de un medicamento deberemos seleccionar la línea del medicamento recetado y pulsar la tecla “F5”, en el teclado. 22 Se abre una nueva ventana dividida en dos partes, la superior con los diferentes conjuntos homogéneos, estando seleccionado el que corresponde al medicamento que queremos sustituir, y el la parte inferior todos los medicamentos que son susceptibles de ser dispensados, indicándonos el stock de que disponemos así como su fecha de caducidad. Seleccionamos el artículo que deseamos dispensar y pulsamos el botón “Aceptar”. 23 Cuando realicemos cualquier cambio en la prescripción deberemos diligenciarlo, para ello aparece una ventana en la cual deberemos indicar el motivo de dicha acción Otro método de realizar la sustitución de un medicamento, es leyendo el código de barras con el scanner. El sistema al no encontrar el código leído en la lista de los prescritos, nos mostrara una ventana para que escojamos el medicamento a sustituir. 24 Esta pantalla es la que habíamos visto al principio, y que nos ayuda a prevenir errores. En este caso, sabemos de antemano que el código que leemos no esta prescrito, pues vamos a realizar una sustitución. En la ventana se nos muestran los medicamentos que están prescritos y que todavía no han sido preparados para la dispensación (están sin marcar), en esa lista deberemos escoger el medicamento a sustituir y pulsar el botón “Aceptar”, teniendo que cubrir la ventana de diligencia. Cuando se dispense un código distinto al prescrito a causa de un cambio de código nacional, simplemente deberemos activar la casilla “Cambio de Código Nacional”. Al activar esta casilla se desactivan todas las demás. 25 Una de las incidencias habituales se suele dar al dispensar un medicamento que ha cambiado de código, esto se debe a que la base de datos de cotejamiento todavía no ha reflejado dicha circunstancia. Para solventar esta situación realizaremos una sustitución forzada y escogiendo la opción “Administrativo” en motivo, especificando el cambio de código en la descripción del motivo. En cualquier momento podremos acceder a diligenciar cualquier receta. Para ello deberemos seleccionar la pestaña “Diligencia” en la parte inferior de la ventana. Para poder usar esta pestaña hay que activar la casilla “Habilitar Diligencia” si no lo está aún. Con la casilla activada, se habilitan el resto de las opciones, las cuales deberemos cumplimentar adecuadamente. 26 Dispensación por principio activo El médico, en el momento de realizar una prescripción, en lugar de recetar una marca comercial, puede recetar un medicamento DOE (por principio activo). Distinguiremos estas líneas de las demás de dos formas, el código solo tiene cinco dígitos en lugar de los seis de un código nacional, y en la parte derecha aparece con la marca PA (Principio Activo). El proceso de dispensación es similar al de una sustitución. Nos situamos encima de la línea correspondiente y pulsamos la tecla “F5”, en el teclado. 27 Aparece una ventana dividida en dos partes. En la parte superior aparecen los distintos principios activos, estando seleccionado el escogido en la pantalla anterior. En la parte inferior los distintos medicamentos que contienen el principio activo y que pueden ser dispensados. Nos situamos sobre el medicamento que queramos dispensar y lo seleccionamos y pulsamos el botón “Aceptar”, el medicamento pasa a la ventana principal. Al igual que en el proceso de sustitución podemos leer directamente en el scanner el código que vayamos a dispensar. Al leer un código que no se encuentra en la lista de prescripciones, en primer lugar se nos muestra un aviso indicando dicha circunstancia. 28 Al pulsar el botón “Aceptar” se nos mostrara una venta con los medicamentos prescritos y que todavía no han sido preparados. Deberemos escoger la línea de Prescripción Activa a dispensar y pulsar el botón “Aceptar”, pasando el medicamento a la ventana principal, preparado para su dispensación. En el caso de dispensación por Principio Activo, no será necesario realizar la diligencia, pues no estamos realizando una sustitución. Aquellos medicamentos que hayamos escogido pulsando la tecla F5, deberemos cotejarlos correctamente leyendo el código de barras con el scanner en la pantalla que aparecerá al pulsar el botón de dispensación. 29 Catálogo Priorizado Desde el día 1 de Enero de 2011, el SERGAS ha puesto en funcionamiento el catálogo priorizado de medicamentos. La identificación de artículos excluidos del catálogo priorizado, se realiza a través de la base de datos del CGCOF, por lo cual, a partir de ahora es imprescindible tener actualizada la base del consejo correctamente. Si desde el módulo de receta electrónica intentamos seleccionar un medicamento que está excluido de dicho catálogo, el sistema nos mostrará un mensaje, advirtiéndonos de dicha circunstancia. Deberemos escoger el botón “NO” para no dispensarlo. El otro botón ( “SI” ), solamente se usará en caso de un desabastecimiento y que el artículo seleccionado este autorizado para poder ser dispensado. Al seleccionar el botón “NO” volveremos a la lista de prescripciones, en la cual deberemos seleccionar la línea del medicamento excluido del catálogo y pulsar la tecla F5, para realizar una sustitución. Como siempre se nos mostrará una ventana dividida horizontalmente en dos. En la parte superior observaremos los diferentes grupos de intercambio, el del medicamento afectado estará resaltado con otro color; y en la parte inferior se nos mostrarán los diferentes medicamentos incluidos en el grupo de intercambio. 30 Desde la entrada en vigor del catálogo priorizado, esta ventana tiene una nueva columna, llamada “Dispensable”. Los artículos estarán ordenados según esta columna, en primer lugar los que aparecen con “SI”(Incluidos en el catálogo priorizado), y a continuación los que aparecen con “NO” (Excluidos del catálogo priorizado, y por lo tanto, no dispensables). Dentro de los que si están incluidos, deberemos escoger uno que esté dentro del precio menor. (En el ejemplo todos los artículos dispensable están dentro del precio menor, pero puede darse el caso de que un artículo este incluido en el catálogo priorizado, y supero el precio menor). Una vez seleccionado pulsaremos el botón “Aceptar”. Al tratarse de una sustitución se nos mostrará la ventana para cubrir la diligencia. Al tratarse de un producto excluido del catálogo, los datos ya vendrán cumplimentados. En Tipo: Sustitución Producto En Motivo: Administrativo En Descripción: Catálogo Pulsamos el botón “Aceptar” y continuamos con el proceso de dispensación normalmente. 31 Anulación En el supuesto de que haya un error en la dispensación o prescripción, o bien el paciente devuelva algún medicamento, deberemos hacer un proceso de anulación de la dispensación. El proceso de anulación podrá hacerse en un período de 24 horas tras su dispensación. No se podrán realizar anulaciones de las recetas de papel, estas habrán de realizarse a través de la web de contingencia. Para poder anular una venta, deberemos entrar en el modulo de receta electrónica, introduciendo en CIP del paciente al cual se le dispenso el medicamento. Si dicho paciente aun tiene recetas pendientes de dispensación, estas se mostrarán en pantalla. En la ventana principal seleccionamos la pestaña “Prescripciones Dispensadas”. 32 En la ventana que aparece se mostrarán las recetas que ya le hemos entregado al cliente, para poder verlas, deberemos pulsar el botón “Solicitar Dispensadas”. Una vez pulsado el botón aparecerán en la ventana todas las recetas dispensadas a ese paciente en las últimas 24 horas. Si no aparecen en la lista ya no podrán ser anuladas. Si el cliente ya no tiene recetas pendientes de recoger, en el momento de cargar la información inicial, se mostrara un aviso indicando dicha circunstancia, y proponiéndonos ver las recetas que ya le han sido entregadas. Como es lo que realmente queremos hacer en este proceso, pulsamos el botón “Si” Llegaremos a la pantalla anterior. 33 Para poder anular las recetas siempre se debe indicar el motivo, para ello debemos escribir la causa en la parte inferior de la pantalla, en la pestaña “Motivo Anulación”. Mientras no se especifique la causa en el campo correspondiente, no se activara la marca de selección de la línea. Al poner el motivo, automáticamente se activa la marca y podremos continuar. Repetiros el proceso para las líneas que vayamos a anular. Para realizar la anulación pulsaremos el botón “Anular Todas”. Siempre que pulsemos un botón que indique TODAS, se hace referencia a todas las que tengan la marca de selección activada Cuando pulsemos el botón se nos pedirá la firma correspondiente con la ventana de petición de PIN 34 A continuación se pasaran las líneas a la pantalla habitual de ventas en Farmatic, con la cantidad en negativo, para volver a cuadrar el stock y la caja. En caso de tener activada la creación de bloques automáticos, para las dispensaciones de receta electrónica, se nos mostrará una lista de los bloques en los que figura ese medicamento. (El artículo ha entrado automáticamente en el momento de la dispensación) Seleccionaremos la receta que deseamos quitar del bloque y pulsamos el botón “Aceptar”. Acabaremos la operación como de costumbre, pulsado la tecla “F10”. Finalmente se muestra una ventana indicando el éxito de la operación. Las recetas en papel no se podrán anular por este método, será necesario realizar la anulación a través de la web de contingencia. 35 Proceso de Cotejo Para evitar errores en el momento de entregar la mercancía, podemos usar el sistema de cotejo de envases. Este proceso consiste en la lectura de los códigos de los envases que vamos a dispensar con las líneas que hemos marcado para su dispensación. Se puede lanzar el proceso de dos formas distintas: A) Método Manual Desde el botón Opciones Recetas Pendientes Cotejar Recetas B) Método Automático Configurando el módulo para que cada vez que se realice una dispensación sin haber leído el código de barras, se tenga que realizar el cotejo. 36 La ventana de cotejo seria la siguiente: En el campo Código del Artículo, iríamos leyendo los envases con el scanner y se cotejarían con los de la lista superior. Los códigos que no coincidiesen o los que excediesen los dispensados aparecerían en la ventana inferior. 37 Dispensaciones OffOff-Line Cuando trabajamos con receta electrónica existe un continuo flujo de datos entre la farmacia y el nodo central. Si por cualquier causa el intercambio de información no es posible, la dispensación electrónica se interrumpe. En el momento de realizar la dispensación, mientras el sistema le comunica a Farmatic, las dispensaciones que ha de realizar, se pueden producir problemas de conexión entre los diferentes sistemas. Tras pulsar el botón “Aceptar”, se propondrá reintentar la comunicación con el servidor Pulsando el botón “Si”, se repetiremos la comunicación por si se trata de un problema momentáneo, pero si el problema persiste, volverán a aparecer las mismas pantallas indicándonos el problema. Anteriormente existía la posibilidad de forzar la dispensación pasando los medicamentos a Farmatic y posteriormente enviar el listado al servidor. Desde la entrada en vigor del evolutivo Q3 esa opción ha sido eliminada. 38 Para realizar la dispensación deberíamos cerrar el módulo y reintentar la conexión. Si el problema persiste lo intentaríamos a través de la web de contingencia. El uso de la Web de contingencia será necesario en el caso de no poder realizar la conexión para consultar las prescripciones del paciente, y comprobar los artículos a dispensar. Una vez hayamos dispensado los medicamentos desde la página WEB, en Farmatic, deberemos pasar manualmente los códigos dispensados en la pantalla de ventas, asignándoles la aportación correspondiente de receta electrónica. Este paso es necesario, pues al realizar la dispensación desde la WEB del SERGAS, la información necesaria no se envía de forma inmediata a las aplicaciones de gestión. Es necesario, pues, realizar la venta manualmente, aparte de para dejar cuadrado el stock y la caja en el momento de la venta, por la necesidad legal de entregar al cliente el ticket oficial de la farmacia. La WEB de contingencia tardara un mínimo de 6 horas en poner a disposición de las farmacias los datos de las dispensaciones realizadas a través suya. El sistema comprobará cada 30 minutos si existen dispensaciones realizadas por Web de contingencia. En el caso que se hayan realizado y pasasen las 6 horas preceptivas, se nos mostrará la siguiente ventana. Pulsaremos el botón “Aceptar” para añadir estas recetas a la lista de facturación. Si pulsásemos “AVentas” las líneas pasarían a la ventana de ventas, pero ese proceso ya se hizo manualmente después de la dispensación por la web de contingencia. Tendremos que tener cuidado a la hora de usar esta opción pues de haber realizado la venta en el momento de usar la web de contingencia y no haber indicado su número de receta , se podría duplicar la operación y descuadrar la caja y el stock de los artículos. 39 Historial Historial Una de las funcionalidades de las que disponemos en receta electrónica es la posibilidad de consultar el historial fármaco-terapéutico. De esta manera siempre podremos comprobar la medicación anterior que estaba tomando el paciente y si la receta ha sido dispensada en alguna farmacia. Para realizar esta consulta, deberemos pulsar la pestaña Historial con lo cual se nos mostrara la ventana de datos correspondiente. Para ver las prescripciones tendremos que pulsar el botón “Consultar Historial”, hecho esto se nos mostrarán las ultimas prescripciones del paciente. 40 Para consultar más detalles sobre una prescripción en concreto, disponemos del botón “Ampliar Historial”, nos situamos sobre la prescripción que deseamos ver la seleccionamos haciendo click con el ratón, a continuación pulsamos dicho botón. En pantalla se nos muestran todas las recetas de dicha prescripción, en las pestañas inferiores podremos conocer detalles más concretos. Observamos unos círculos en la derecha indicando el estado de la receta. Disponemos de iconos para el estado de la prescripción y otros para el estado de la receta. Campo eRec. No dispensable (o bien ya se ha dispensado o ha pasado el periodo de entrega). Amarillo: No dispensable temporalmente ( todavía no ha llegado el periodo de entrega, o esta bloqueada o pendiente de homologar). Verde: Se puede dispensar. Rojo: Si la receta ya ha sido dispensada en el campo Marcas se mostrará ED y en la pestaña inferior “General” observaremos en el campo “Fecha Dispensación” el día que fue entregada. Si la receta no ha sido dispensada en la pestaña “Receta” podremos observar la fecha prevista de dispensación. 41 Prescripciones Cuando iniciamos sesión en el modulo de receta electrónica, por defecto se muestran las recetas que pueden ser dispensadas, teniendo en cuenta el rango de 10 días Antes y 20 Después. Si deseamos comprobar todas las recetas, aunque no estén en el rango de dispensación, usaremos la pestaña “Prescripciones Activas”, y pulsamos el botón “Solicitar Prescripciones”. En la ventana aparecerán las prescripciones disponibles aunque no estén en el periodo de dispensación adecuado. En esta ventana nos aparecerá la lista de prescripciones. En el apartado Opciones disponemos de una columna con una serie de dibujos que nos ayudarán a comprobar el estado de la prescripción. En otro apartado de este manual podrá comprobar el significado de los diferentes iconos. Podemos observar que delante de cada línea tenemos una casilla con el símbolo . Esto significa que al pulsar sobre esa casilla podremos ampliar la información sobre esa prescripción y comprobar todas las recetas que la forman. 42 Por omisión, las recetas están ordenadas por fecha, pero podremos ordenarlas por la columna que creamos más conveniente, pulsando sobre el nombre del campo. Al igual que en la lista de prescripciones existe una columna con dibujos, en esta nueva lista disponemos de otra columna con la descripción “eRec.” Con otra serie de dibujos para ayudarnos a discernir a simple vista del estado de la receta. Existe otra columna denominada “Marcas”, tanto para las prescripciones como para las recetas, la cual nos dará información sobre el medicamento. Más adelante se encuentra una explicación detallada de los iconos y las marcas. En otra columna se nos informa sobre el régimen del paciente. Es conveniente fijarse en el color de fondo de las recetas, pues es posible que algunas de las líneas se correspondan con medicamentos no financiados, en este caso el color de fondo seria blanco, y habría que cobrar el precio íntegro del artículo. En la parte inferior de la pantalla podemos observar diferentes pestañas que nos indicarán diferente información de la línea seleccionada. Uno de los datos que se indican, es el id. de prescripción. Este número será el mismo para todas las recetas que integren la prescripción. 43 Bloquear Prescripciones Prescripciones En ocasiones, puede darse la situación que el farmacéutico se de cuenta que el medicamento prescripto puede ser contraproducente para el paciente. En estos casos, o en los que el farmacéutico considere oportunos, la prescripción puede ser bloqueada de forma preventiva. Para realizar esta acción, seleccionamos la prescripción que se desea bloquear. De entre las pestañas informativas que existen el la parte inferior, pulsamos sobre “Bloquear Prescripción El primer requisito a cumplimentar, es cubrir el motivo del bloqueo, escogiendo una opción entre las que se muestran A continuación deberemos explicar con más detalle la causa del bloqueo, escribiendo en el cuadro correspondiente Cuando hayamos explicado la causa, pulsaremos el botón “Bloquear Prescripción”. En ese momento habrá que firmar esta actuación, para lo cual se nos pedirá la introducción del PIN. Cuando se haya firmado correctamente, se volverán a cargar las prescripciones activas, y la que hayamos bloqueado tendrá en icono del candado indicando dicha circunstancia. Cuando una prescripción se bloquea, se bloquean todas las recetas que tengan el mismo id. de prescripción. Solamente el médico podrá desbloquear una prescripción 44 Mensajes Enviar Mensajes Un recurso que se incluye en el sistema, es el envío de mensajes al medico prescriptor. Para poder realizarlo, deberos pulsar la pestaña “Comentarios”, que esta situada en la parte inferior, junto con todas las pestañas informativas. En la parte izquierda podremos indicar si el mensaje es con relación a la prescripción y si hemos realizado un bloqueo, si se refiere a él. A continuación pulsaremos el botón “Enviar comentario al médico”, momento en el cual se abre una ventana, en la que hemos de especificar el asunto del mensaje, el tipo de prioridad, y escribir el texto del mensaje. 45 Leer Mensajes Si una Prescripción muestra el icono de un sobre, significa, que tiene un mensaje asociado, para poder leerlo deberemos hacer doble click sobre dicho icono. Se nos muestra una ventana indicando lo que vamos a visualizar. Al pulsar el botón “Si”, se muestra la ventana con los mensajes correspondientes. En la imagen del ejemplo se trata del texto introducido a la hora de bloquear la prescripción. 46 Facturación Facturación Para realizar la facturación, disponemos de la pestaña “Facturación”. Desde esta parte del módulo podremos visualizar las recetas dispensadas, filtrarlas según su estado o por su fecha de dispensación. Como no vamos a realizar ninguna dispensación entramos en el módulo sin tener que leer la tarjeta sanitaria de paciente. Previamente a realizar la facturación comprobaremos que no disponemos de recetas offline. Aunque la comprobación de dispensaciones off-line se realice de forma automática cada 30 minutos, es conveniente realizar una comprobación manual antes de realizar la facturación. Una vez dentro del módulo pulsamos la pestaña “Facturación”. En la parte izquierda de la pantalla, disponemos de los filtros para realizar la consulta. Podremos escoger el rango de fechas para ver las recetas. Ver las recetas que aún no se han firmado (esta opción es indiferente pues ahora hay que firmarlas todas en el momento de la dispensación) Ver las recetas que ya se han firmado Ver las recetas que se han anulado ( Se han dispensado y se ha anulado su dispensación) Ver las recetas que ya han sido facturadas Ver las recetas que han sido dispensadas desde el colegio, en nuestro nombre. Ver las recetas facturadas que estaban marcadas como anuladas Escoger el régimen de las recetas ( Por omisión serán todos) 47 Podremos marcar todas las casillas que deseemos para filtrar la consulta, y una vez seleccionadas deberemos pulsar el botón “Consultar” para ver la lista correspondiente. Disponemos de una serie de marcas que nos mostrarán el estado de las recetas. D: F: A: FC: FA: O: Dispensada y pendiente de firma. (No debería aparecer esta marca) Dispensada y ya firmada. Anulada Facturada anteriormente, correctamente Anulada ya facturada Dispensación off-line pendiente de enviar. (No debería aparecer esta marca) La lista nos mostrara las recetas según el rango de fechas seleccionadas, pero si dentro de la lista visualizada solo queremos facturar algunos días en concreto, disponemos de un segundo selector para escoger las fechas a facturar. Para realizar la facturación deponemos de unos botones al final de la lista. Facturar Todas Nos permitirá facturar todas las recetas de la lista Facturar Seleccionadas Para facturar solamente aquellas que estén seleccionas, mediante el uso de la selección múltiple de Windows. Facturar Rango Usaremos este botón para facturar las recetas cuya fechas de dispensación este comprendida entre las seleccionas en “Rango Fechas Facturación”. Nos permitirá borrar recetas de la lista. Borrar Selección 48 Las recetas que ya figuren como facturadas, podrán volver a enviarse a facturación sin que esto cause ninguna anomalía. Al pulsar el botón para realizar la facturación se nos mostrara una ventana en la cual se nos recuerda comprobar las dispensaciones a trabes de la web de contingencia. Si ya hemos realizado este proceso o queremos obviarlo, pulsaremos el botón “Si”. Cuando se haya finalizado el proceso de facturación se nos mostrará una ventana preguntándonos si deseamos obtener un resumen impreso de la facturación. Si pulsamos el botón “Si” podremos obtener por impresora un listado similar al siguiente: 49 A continuación veremos una confirmación de proceso realizado En la parte derecha de la lista de recetas disponemos de una serie de iconos para realizar diferentes funciones. Impresora superior…………Permite imprimir el listado completo de las recetas, según la selección mostrada en pantalla 50 Impresora inferior………….Permite imprimir un resumen de la selección mostrada en pantalla, el mismo que imprime al finalizar la facturación. En estos listados pueden aparecer las recetas anuladas, si es que las habíamos seleccionado en el filtro correspondiente. Podemos observar que los importes de estas recetas anuladas, incluyen un asterisco, lo cual nos indicará que dicha cantidad no se verá incluida en los importes totales. Lo que si aparece reflejado en el total son las unidades anuladas. Todos los listados que se realicen desde la pestaña “Facturación” se realizaran por la impresora de uso general. Si no deseamos que estos datos se incluyan en los informes, bastará con no marcar la casilla de Recetas anuladas, en el filtro de consulta. Exportar a fichero…………Permite exportar el listado a un fichero, de uno de los formatos aceptados, en el lugar que deseemos. 51 En la imagen, un ejemplo usando Microsoft Excel. Conciliar recetas………….Mediante este botón podremos comparar el listado de farmatic con un fichero que nos proporcione el colegio. Al pulsar el botón se nos mostrará la ventana de cotejo. Mediante los recuadros de la parte izquierda podremos seleccionar las fechas que deseemos cotejar. 52 En Fecha Inicio y Fecha Hasta, deberemos escoger el rango de fechas que deseemos comparar con el fichero. En Fichero a Conciliar, deberemos seleccionar el fichero Excel proporcionado por el colegio. Debemos recordar que el rango de fechas seleccionadas debe coincidir con las fechas incluidas en el fichero. Cuando estos datos estén seleccionados pulsaremos el botón Conciliar para ver la comparación. Los resultados se mostrarán en pantalla. Mediante el selector de filtros de la izquierda podremos acotar los resultados. En la ventana inferior se nos mostrarán las líneas del fichero que no ha podido ser conciliadas. En la ventana superior aparecerán las líneas de la bases de datos que no se han conciliado. En la imagen del ejemplo se muestran todas las líneas de la base de datos pues se han desactivado los filtros. Las líneas que se hayan conciliado tendrán la casilla de selección activada. Datos Facturación…………Nos mostrará, un resumen de la lista seleccionada sin necesidad de tener que imprimirla 53 Opciones En la parte superior izquierda de la ventana del módulo de receta electrónica, disponemos de un botón llamado opciones. Desde aquí podremos realizar algunas funciones y obtener informes sobre la medicación del paciente. Pulsando dicho botón accedemos a las distintas opciones. En el menú Imprimir Recetas: Imprimir las líneas que estén marcadas para su dispensación 54 En la opción Recetas Pendientes, podremos: Quitar la marca de dispensación a todas las recetas que ya estuviesen preparadas Cotejar las prescripciones En la opción Dispensar Todas Dispensar todas las prescripciones que estén preparadas (es lo mismo que el botón de la pantalla principal) En la opción Impresora, podremos: Escoger la impresora por la cual deseamos imprimir en esta conexión, en la próxima conexión se seguirá usando la impresora habitual. En la opción Asignar Usuario Cambiar el farmacéutico que realiza la operación, sin cerrar el modulo, mediante la siguiente ventana: 55 En la opción Asignar Paciente Cambiar el paciente que estamos atendiendo, sin cerrar el modulo, mediante la siguiente ventana: En la opción Asignar Pin Indicar el PIN del paciente que estamos atendiendo, en caso de que nos facilite este dato cuando ya hayamos accedido a la lista de prescripciones, sin cerrar el modulo, mediante la siguiente ventana: En la opción Hoja de medicación activa 56 Obtener la hoja de medicación que le entregan al paciente en el centro de salud, con datos sobre sus prescripciones. Podremos escoger el idioma en el que ver la hoja. En la opción Próximas dispensaciones Podremos comprobar las fechas en las que el paciente podrá recoger cada medicación Disponemos de dos formas para realizar la comprobación: Visión Farmacéutico (en una imagen jpg) Visión Paciente (en un documento pdf) Visión Farmacéutico Al pulsar el botón “Próximas Dispensaciones” escogeremos la opción para el farmacéutico y pulsamos el botón “Aceptar”. 57 Obtenemos una imagen en la cual comprobaremos el rango de entrega para cada receta. Visión Paciente Al pulsar el botón “Próximas Dispensaciones” escogeremos la opción para el paciente y pulsamos el botón “Aceptar”. Esta hoja podrá ser impresa para entregar al paciente. 58 Personalización del módulo Disponemos también del campo “Opciones Personalización”, mediante los valores que nos aparecen aquí, podremos configurar los diferentes comportamientos del módulo. Esta configuración es personal para cada usuario, con lo cual habrá que configurarla individualmente con cada vendedor. Al pulsar sobre esta opción se nos abrirá la ventana de configuración, esta ventana dispone de tres pestañas . Prescripciones Consulta Info Completa Recetas Cuando se cargue la información sobre las recetas para entregar al paciente, se cargara toda la información que necesita la receta para ser dispensada. Es un método algo más lento pero muchísimo más seguro a la hora de la dispensación. Se recomienda usar esta opción. Consulta en Segundo plano Es un sistema distinto al anterior, cuando se cargan las recetas se muestra una información limitada de las líneas que no llega para dispensar la receta, mientras se prepara la medicación se carga en segundo plano el resto de datos. Aunque es ligeramente más rápido que el método anterior, puede dar lugar a errores si se intenta dispensar una receta que no está completamente cargada. Cuando se seleccione uno de estos métodos habrá que desmarcar el otro. No se recomienda usar esta opción. 59 Guardar tipo de consulta Si marcamos esta opción, el sistema recordara el ultimo tipo de consulta que se haya realizado, y en la siguiente conexión la repetirá. Si lo ultimo que se consultó fueron las prescripciones, en la siguiente conexión volverá a consultar prescripciones. No se recomienda activarla. Consulta por Omisión Recetas Al marcar esta opción, siempre que entremos en el módulo aparecerá la opción de ver las recetas pendientes de entregar. Se recomienda marcar esta opción. Aviso Stock > Dispensadas Al marcar esta opción, se nos mostrará una ventana en el caso de no disponer de suficientes existencias para realizar la dispensación. Se recomienda marcar esta opción. Consulta Automática Esta opción nos permite hacer la consulta automática, sin necesidad de pulsar el botón para realizar la conexión. Junto con la opción anterior, podemos ver automáticamente las recetas pendientes de un cliente al entrar en el módulo. Se recomienda activarla. Presentar no dispensables Al marcar esta opción se nos mostrarán también las recetas, que aun estando en el rango de dispensación no pueden ser entregadas al paciente. Se recomienda activarla. Incluir Denegadas Al marcar esta opción se nos mostrarán también las recetas, que aun estando en el rango de dispensación hayan sido denegadas. Se recomienda activarla. Cotejar antes dispensación Al marcar esta opción, antes de realizar una dispensación podremos mediante una ventana cotejar las prescripciones marcadas, y que no hayan sido preparadas con el lector, con los envases que vamos a entregar, leyendo el código de barras a través del scanner. Se recomienda activarla. 60 Firma Firma estricta Con esta opción marcada se obligara al vendedor a firmar todas las dispensaciones, si no marcamos la opción se optara por el método de firma que se haya escogido en farmatic. Se recomienda no activarla. Respuesta SI por defecto en firma Al marcar esta opción se entenderá que escogemos el botón SI para firmar las recetas, siempre y cuando hayamos marcado la opción anterior, en caso de de no haberlo hecho este campo no tiene relevancia. Se recomienda activarla. 61 Varios Colores eReceita Permite activar o desactivar el color de fondo para distinguir los distintos regimenes de los pacientes. Se recomienda usar esta opción. Consulta Mensajes Automática Al marcar esta opción activaremos el mecanismo para automatizar la recepción para la farmacia Tiempo entre consulta de mensajes: establece el intervalo de comprobación para los mensajes. Se recomienda usar esta opción. Tiempo entre consulta entre dis. Offline Establece cada cuanto tiempo se realizara la comprobación de dispensaciones realizadas a través de la web de contingencia. Se recomienda usar esta opción. 62 Parámetros de configuración Desde el último elemento podremos configurar diversas opciones. Al seleccionar esta opción se nos abrirá una ventana con dos pestañas, “Aportaciones” y “Parámetros”. Al iniciar siempre nos mostrará las aportaciones. 63 En esta pantalla podemos configurar la asociación entre las aportaciones del SERGAS y las configuradas en Farmatic, debería comprobar si las que tiene en su programa coinciden con las mostradas en la imagen. En la pestañas parámetros podremos configurar otros elementos. Compruebe los valores de su aplicación con los de la imagen superior. 64 Marcas En el apartado de prescripciones, habíamos mencionado los iconos para las columnas y prescripciones. En las imágenes inferiores podremos observar las columnas que mostrarán dicha información. Presc. eRec. Prox. Disp. Régimen Financiada) Marcas Iconos indicando el estado de la prescripción Iconos indicando el estado de la receta Nos indicara la fecha prevista de dispensación Tipo de paciente (Activo, Pensionista, Accidente Laboral , No Información diversa sobre el medicamento y su estado. 65 Iconos con respecto a la prescripción Prescripción activa Prescripción no activa ( Anulada o desactivada en los últimos 30 días ) Prescripción activa o pendiente de homologar Prescripción con recetas pendientes de dispensación. Si este icono no aparece, las recetas que estén asociadas no podrán ser dispensadas, bien por estar fuera del plazo, por estar pendientes de homologar o haber sido rechazadas en la homologación. Esta imagen indica que la prescripción tiene mensajes asociados, si se pulsa este icono se accede a la información anexa. Indica que la prescripción ha sido bloqueada, evidentemente la receta no se puede dispensar. Si aparece esta imagen, significa que la prescripción es confidencial y solo podrá ser visualizada por aquellas personas que indique el paciente, para ello debe facilitar el PIN que se introducirá en el momento que se lee su tarjeta, de lo contrario ni siquiera se podrá ver dicho símbolo. Algunos de los iconos solo serán visibles en la pantalla de “Prescripciones Activas” pero no en “Recetas Pendientes” 66 Iconos con respecto a la receta Receta dispensable Receta no dispensable ( prescripción rechazada en homologación ) Receta no dispensable de momento ( prescripción pendiente de homologación o bloqueada ) Receta electrónica que ha sido impresa ( Se ha de solicitar la receta e introducir el numero de receta y numero de reimpresión, estos datos se pueden leer con scanner ) Receta ya homologada Receta rechazada en homologación Receta pendiente de homologación 67 Marcas comunes Estas marcas facilitan la rápida identificación a simple vista de las características de la dispensación y/o receta PA: FM: EF: G: DT: EA: E: P: !!!: D: O: F: I: A: C: ND: ED: RC: SR: Principio activo Formula magistral Especialidad farmacéutica Genérico Dieoterápico Efectos y accesorios Estupefaciente Psicótropo Error en la dispensación o en la anulación Diligencia ( Se ha substituido el articulo prescripto ) Observaciones de medico prescriptor dispensación forzada Receta impresa ( Se solicitara número de receta y reimpresión) Alerta (solo se muestra si se activa la pestaña “Firma de recetas”) Información confidencial No dispensable Receta ya dispensada Se ha cargado la información completa de la receta y está lista para dispensar Prescripción sin recetas asociadas. 68 Configuración de Farmatic Para poder realizar las dispensaciones correctamente, se debe configurar la aplicación en varios apartados. Archivo Configuración Parámetros Receta Electrónica GESTION RECETA ELECTRONICA: En este parámetro se indicará si se desea activar los procesos relacionados con la gestión de receta electrónica. Los posibles valores son: …….…. Sí: En este caso se dispondrá de las herramientas que harán posible una interrelación entre el programa de dispensaciones del Servicio de Salud autonómico y el proceso VENTAS MOSTRADOR de FARMATIC. …….…. No: No se dispondrá de estas herramientas. SEVIDOR DE RECETA ELECTRONICA: En este parámetro habrá de indicarse la Comunidad Autónoma en la que se está (Galicia), de forma que todos los procesos de tratamiento de receta electrónica se adapten al funcionamiento particular de esta Comunidad. CODIGO DE FARMACIA: Introducir el código de identificación que el Servicio de Salud autonómico ha asignado a la farmacia para llevar a cabo la gestión de recetas electrónicas. ALTA DE CLIENTES SEGUN PACIENTE: En este parámetro se indicará qué hacer cuando en el proceso de ventas se presente un paciente (número de C.I.P.) que en FARMATIC no aparezca ligado a ningún cliente. En el caso de Galicia, este parámetro estará deshabilitado. CARGA INICIAL DE DISPENSACIONES POR OMISION: Indicar si se desea que al entrar en la ventana de dispensación de receta electrónica se cumplimenten automáticamente los datos correspondientes a dispensación, asumiéndose que se dispensa lo mismo que está prescrito. Aunque se indique este valor, no se aplicara por exigencias del servicio de salud. Los posibles valores son: …….…. Sí: En este caso, cuando se entre en la ventana de dispensación de receta electrónica se cumplimentarán automáticamente los datos del apartado de dispensación, asumiéndose el mismo artículo que se ha prescrito. Aunque sea indicado este valor, no será aplicado por exigencias del Servicio de Salud. …….…. No: En este caso, en la ventana de dispensación aparecerán vacíos los datos correspondientes a la dispensación, teniendo el usuario que cumplimentarlos expresamente para poder dispensar. GENERAR RESGUARDO DE LA DISPENSACION: Indicar si se desea obtener un resguardo impreso de las dispensaciones efectuadas. Las posibles alternativas son: …….…. SIEMPRE: En este caso, cuando se cierre la ventana de dispensación de receta electrónica tras haber dispensado, se imprimirá un resguardo con las dispensaciones efectuadas. …….…. NUNCA: No se obtendrá resguardo de las dispensaciones. …….…. PREGUNTAR: En cada dispensación se preguntará si se desea o no obtener el resguardo. 69 INCLUIR DISPENSACIONES PENDIENTES EN RESGUARDO: Indicar si en el resguardo de dispensación deben figurar o no las dispensaciones que han quedado pendientes, es decir, que no han sido dispensadas. Lógicamente, este parámetro sólo ha lugar en el caso de que sí se obtengan resguardos de dispensación. IMPRESORA DE RECETA ELECTRONICA: Indicar la impresora por la que se desea obtener los resguardos impresos de dispensación cuando éstos se emitan. Si en el momento de tener que imprimirse un resguardo la impresora aquí referenciada no fuese válida o se dejase este parámetro en blanco, se utilizaría la impresora de tickets configurada para la máquina desde la que se está trabajando (parámetro “Impresora de Tickets” del entorno CONFIGURACION GENERAL de dicho puesto). UTILIZAR LOS DATOS DE LA ÚLTIMA CONEXION: Este parámetro aparecerá deshabilitado, puesto que en esta comunidad no se permite guardar información del paciente, y por tanto no es posible utilizar datos de última conexión. MOSTRAR AVISO EN PRESCRIPCIONES NO DISPENSABLES: Este parámetro permite indicar si se desea o no que se emita un aviso cuando se intente dispensar una prescripción marcada como no dispensable. Nota: Actualmente, siempre se avisará, al margen de cómo esté configurado este parámetro. MOSTRAR AVISO EN PRESCRIPCIONES RESERVADAS: Indicar si al intentar dispensar una prescripción marcada como reservada se desea que se muestre un aviso al respecto. Este parámetro no es de aplicación al no existir el concepto de “prescripción reservada”. COMPORTAMIENTO DE MENSAJES EN VENTAS: Permite indicar en qué medida se desea que en VENTAS MOSTRADOR de Farmatic se muestren mensajes relativos a la dispensación mediante receta electrónica. Los posibles valores son: Mostrar todos (se emitirán todos los mensajes oportunos) No mostrar ninguno (no se mostrará ningún mensaje) Mostrar sólo relativos al almacén (se mostrarán sólo los mensajes relativos al almacén, es decir, los de caducidad y aviso de stock insuficiente para encargos). En el entorno VENTAS de este mismo proceso CONFIGURACON / PARAMETROS se ubican los siguientes parámetros, que también afectarán a la gestión de receta electrónica: Archivo Configuración Parámetros Ventas GESTION DE PRECIOS DE REFERENCIA (PRESENTACION): En este parámetro se debe seleccionar la opción “Por menor Precio” para que en la pestaña de búsqueda de Conjuntos Homogéneos, los artículos aparezcan ordenados de menor a mayor precio. GESTION DE PRECIOS DE REFERENCIA (TIPO): En este parámetro se debe seleccionar la opción “P.V.P. del Artículo sin diferencial” para que no cobré diferencia en caso de dispensar un artículo que supere el precio de referencia. 70 Dispensación con Robot En caso de disponer de un robot dispensador en la farmacia la operativa para realizar la dispensación, varía ligeramente. A recibir la lista de las recetas que se pueden dispensar al paciente, en aquellas líneas que pertenezcan a algún medicamento que se encuentre en el robot, se nos mostrará un icono para indicar dicha circunstancia. En dichas líneas podremos activar directamente la casilla de verificación . Hacemos click con el ratón sobre la casilla y se activa. . El robot nos proporcionará el medicamento en la salida que tengamos configurada. Para realizar la dispensación, pulsaremos como siempre el botón “Dispensar todas”. Por motivos de seguridad, para evitar errores en la entrega de medicamentos, aquellos artículos que nos halla suministrador el robot deberemos pasarlos por la ventana de cotejo. 71 En cualquier momento que se precise, es posible pausar el robot. Si la dispensación por lotes está activada, bastará para ello con hacer uso de la tecla <PAUSA>. Dejarán de visualizarse los iconos referentes al robot, y el botón indicador de estado se inhabilitará. Podrá volverse a activar el robot pulsando nuevamente <PAUSA>. Si no se tiene activada la dispensación por lotes, al pulsar <PAUSA> los iconos de robot desaparecerán, pero el botón indicador de estado en vez de deshabilitarse modificara su dibujo para indicar que está desactivado. Cuando se finalice la dispensación en el módulo de receta electrónica y las líneas sean pasadas a VENTAS MOSTRADOR en Farmatic, se conservará el estado de cada una de las órdenes del robot, para su correcta gestión y actualización. 72 Novedades Novedades respecto a versiones anteriores Q3 3.0.7.0 Identificación de paciente Mejora en el tratamiento interno de la lectura de tarjeta TSI. (se envía toda la banda magnética al SERGAS) Imposibilidad de pegado en el campo de lectura de TSI. Prescripciones Activas y Recetas Pendientes Separación en dos pestañas diferentes de las consultas de prescripciones activas y de recetas pendientes. Implementada gestión de dispensación de artículos contenidos en robot dispensador. Se tienen en consideración los sinónimos en la carga de medicamentos. Sólo se enviará código prescrito como código dispensado en caso de Fórmulas Magistrales. Optimizada la carga de medicamentos para prescripciones con más de un envase. Nuevo mensaje de aviso si no se encuentra entre los prescritos el código introducido en la carga de medicamentos. Impresión de líneas en resguardo con el mismo orden presente en parrilla de datos. Exclusión de las recetas no dispensables en la impresión de resguardos. Posibilidad de dispensar productos inicialmente sin precio, previa asignación de un PVP correcto. Se elimina el campo Detalle del motivo de diligencia. Se actualizan los motivos de diligencia. Se elimina el envío de las dispensaciones offline, no dándose por dispensadas y quedando pendientes de envío. Comprobación periódica configurable de dispensaciones offline recibidas desde el servidor. Indicación en la pestaña General de la consulta de dispensaciones offline de si es dispensación CDR. Modificación de la ventana de petición de próximas dispensaciones. Nuevo campo “Tipo de Homologación”. Envío al servidor de PVP cobrado e importe de aportación por unidad. En el bloqueo de prescripciones dejan de ser obligatorios el nombre y apellidos del paciente. Eliminada marca de prescripción sin recetas dispensables (ND). En la pestaña Receta se incluye el identificador de la receta. Nuevos campos en la ventana de confirmación de recetas a firmar. Al preparar una receta para su dispensación, se comprobará en primer lugar si se trata de un medicamento insustituible. Se revisa el comportamiento de la búsqueda mediante <F5> en el caso de productos que no pertenecen a un Conjunto de Intercambio. Se corrige la carga de los datos del paciente para la anulación. Se revisa la presentación de datos en consulta de histórico de estados. 73 Se permite preparar automáticamente las prescripciones dispensables para su dispensación activando caja de chequeo o con <CTRL> + <INS>. Exclusión en la impresión de recetas de aquellas que no estén preparadas para dispensar. Inclusión de botón para impresión de recetas preparadas para dispensar. Para cada prescripción se muestran sólo sus mensajes asociados. A las prescripciones bloqueadas pero con recetas se le asignará el icono de recetas dispensables. En la consulta de fechas de próxima dispensación, ésta se dejará vacía si no se tienen recetas dispensables para la prescripción. Prescripciones dispensadas Revisada la acotación por fechas en la consulta de dispensaciones realizadas desde la Web de Contingencia. Implementada gestión de dispensaciones CDR. Se incluye en la pestaña general el identificador de la receta. Firma de recetas Nueva pestaña con información relativa a las diligencias. Implementadas dispensaciones mediante Centro de Dispensación Remota (CDR). Posibilidad de acotación por dispensaciones CDR. Posibilidad de cargar los datos desde el histórico de estados para las recetas dispensadas remotamente. Nuevos avisos de existencia de recetas pendientes de firmar con plazo de firma próximo a vencer. Adaptación de la comprobación de firma original del farmacéutico homologador. Comprobación de que el certificado de firma ha sido emitido por la FNMT (Fábrica Nacional de Moneda y Timbre). Nuevos campos en la ventana de confirmación de recetas a firmar. Historial El período de consulta por defecto pasa a ser de un mes. Se incluye visualización de iconos de las recetas. En la pestaña Receta se incluye el identificador de la receta. Se implementa la gestión de impresión de recetas. Se deshabilita posibilidad de impresión cuando no haya recetas cargadas. Para cada prescripción se muestran sólo sus mensajes asociados. Inclusión de la marca SR para identificación de prescripciones sin recetas. 74 Facturación Ampliación del texto en mensajes de error. Correcto tratamiento de importes superiores a 999. Se tiene en consideración el número de envases en la impresión del resumen de facturación. Identificación de recetas CDR (marca DR). Se añade la posibilidad de incluir o no en la consulta las recetas CDR. Inclusión del código de dispensación en la lista completa de recetas. Exportación de lista completa de recetas a otros formatos (xls, html, csv o txt). Mensajes Configuración de consulta periódica de mensajes para la farmacia. Identificación de mensajes urgentes. Los mensajes para la farmacia se muestran a pie de ventana indiferentemente de la pestaña que se tenga activa. Entorno de trabajo Nuevo icono para el módulo de Receta Electrónica. Creación del apartado OPCIONES PERSONALIZACION en el menú Opciones, englobando todos los parámetros del módulo. Se omite la posibilidad de reintentar la consulta cuando se produzca un error correspondiente a la cancelación de la introducción del PIN del certificado por el usuario. Se excluyen de todos los listados los datos del paciente y del médico prescriptor. 75 3.0.7.0 3.0.9.0 Modificada la gestión del cotejo de las líneas preparadas desde el grid, para tener en cuenta la posibilidad de que se hayan prescrito varios envases. Añadido un nuevo filtro de consulta en la facturación para las anulaciones facturadas. Añadida una nueva columna en Facturación, con el PVP unitario de cada línea. Modificados los nombres de los botones de la ventana de las dispensaciones Offline consultadas, para que su funcionamiento sea más claro. Modificada la apariencia de la ventana “Acerca de..” Posibilidad de aviso en el caso de intentar dispensar un medicamento del que no se dispone de stock suficiente. Modificado el mensaje de confirmación de cierre del módulo para que sea más claro. Se habilita el corte de papel, si existe, en la impresión de tickets. Modificada la apariencia de los botones de la ventana principal. Añadidos paneles deslizantes en la ventana principal. Al cargar un artículo en una receta prescrita por Principio Activo, si existía una dispensación anterior y no coincidía con la actual, se estaba pidiendo dispensación forzosa. Se elimina esta comprobación. Se estaba produciendo un error al pulsar en la pestaña de mensajes tras el aviso. Solucionado. 3.0.9.0 3.0.10.0 En facturación se añade la posibilidad de cotejar los datos de facturación almacenados contra un fichero Excel proporcionado por el colegio. Se corrige el resumen de facturación, mostrando ahora el total correctamente. En la impresión de la lista de recetas se tiene en cuenta el número de envases. Se añade un botón para ver el resumen de facturación sin tener que imprimirlo. En la dispensación se mostrará un aviso al intentan dispensar un medicamento de obligada sustitución. En el historial farmacoterapeutico se modifica la pestaña General para Psicótropos y Estupefacientes, para indicar que se trata de los datos de lo dispensado. En caso de no recibir la información completa de la receta esos campos quedarán en blanco (--). 76 3.0.10.0 3.0.11.0 Se adapta el módulo para la gestión de artículos excluidos del catálogo priorizado 3.0.12.0 3.0.14.0 Se modifica la gestión de la dispensación para que se muestre la información de validación, sea correcta o no, en el caso que esta sea enviada por el SERGAS. En prescripciones activas, en el caso de que una prescripción únicamente tuviera una receta marcada como próximamente dispensable o cuando el medicamento prescrito era únicamente dispensable en las delegaciones provinciales, se estaba mostrando el icono que indica que tiene recetas dispensables. Se modifica la gestión de control del icono, para que en estos casos no se muestre. En la descripción de la diligencia no se permite ahora que existan saltos de línea. Se modifica la gestión de la consulta de las dispensaciones Offline (tanto las realizadas por la Web como las realizadas por teléfono), para que se compruebe si ya existen como contingencias en la base de datos local de Farmatic. Para ello es necesario que durante la venta, en Farmatic, se marquen como dispensaciones por contingencia y se indique el número de receta. Posteriormente, al recibir las dispensaciones Offline, se comprobará si el número de receta existe en la tabla de contingencia. Si la dispensación o anulación recibida no figura en la base de datos de Farmatic, se marcará de forma automática para pasarla a ventas, desapareciendo por tanto el botón “A ventas” que dejaba en manos del usuario la decisión de si se debían pasar a ventas o no las contingencias recibidas. Ahora solo se pasarán a ventas, las que no se encuentren en la base de datos de Farmatic. . 77 Lista de aportaciones de Receta Electrónica Descripción Aportación 0 % Aportación 10 % Aportación 40 % Aportación 50 % Aportación 60 % Aportación 0 % Accidentes No Financiadas (100 %) Dietoterápicos Tiras Código SERGAS TSI001 TSI001 TSI001 TSI001 TSI001 AETP NOFIN Código Farmatic T1 T2 T3 T4 T5 T6 T7 T8 T9 Aportaciones para recetas en papel Pensionistas Activos Otra Comunidad 10 % TSI002 40% TSI003 10 % 50 % Extranjeros TSI002 TSI004 2