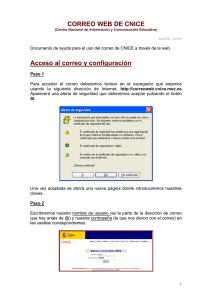Manual práctico y primeros auxilios aula Virtual
Anuncio

EL AULA VIRTUAL EN HELVIA EJERCICIOS Y MANUAL PRÁCTICO Alberto García Andrés Egea BLOQUE 1 EL GRUPO CLASE 1.INTRODUCCIÓN. Una vez hayamos entrado en la página de inicio de la plataforma, deberemos teclear nuestro nombre de usuario y contraseña. En la siguiente pantalla se nos ofrecerá la posibilidad de entrar en alguno de los grupos en los que estemos registrados. Elegiremos el que nos interese y pulsaremos el botón siguiente. Así accederemos a la pantalla de inicio de nuestro grupo: En la columna de la izquierda tenemos las distintas secciones, incluidas las que corresponden a las áreas de nuestro grupo. En la de la derecha se nos indica el grupo en que nos encontramos y el contenido que no hemos leído, como usuarios (está en color rojo). Pinchando sobre ellos podremos leerlos. Se nos indican también los usuarios que hay en línea y el calendario de eventos. En este último aparecerá coloreado el día de la fecha y, si hay algún evento, aparecerá un pequeño guión sobre el que pincharemos para ver el evento. Si nos desplazamos hacia abajo veremos, en la parte inferior, las últimas noticias publicadas. Pinchando sobre ellas podremos leerlas. Ahora comenzaremos a practicar con las distintas secciones que integran nuestro grupo. Las profesoras y profesores que no seáis tutores, deberéis juntaros con un tutor o tutora para hacer las prácticas de este primer bloque. 2. PRÁCTICA CON LA SECCIÓN PRESENTACIÓN.-La sección Presentación nos sirve para realizar una presentación de nuestro curso, en la que podremos incluir algunos tópicos tales como las normas de clase, los objetivos generales de la etapa o el ciclo, el horario de la unidad, etc. Accederemos a ella pulsando sobre el botón correspondiente, en la columna SECCIONES. Así veremos los distintos tópicos definidos. Para ver el contenido de un tópico, bastará con pulsar sobre él. Para definir tópicos y escribir su contenido, tenemos que pasar a la vista administración. Para ello, una vez hayamos entrado en nuestro grupo, pulsamos el botón Administración y en cuanto estemos en la vista Administración, pulsamos sobre la pestaña Contenidos. Nos cercioramos de que, en la ventana desplegable de la parte superior izquierda, aparezca nuestro grupo clase (3º de Primaria, 5º de Primaria, etc.). Al ingresar en Contenidos, por defecto pasamos a la pestaña Presentación y en ella a Administración: En la columna Comandos, que hay a la izquierda, pulsamos sobre la opción Agregar. Se nos abrirá una pantalla en la que tenemos que introducir el nombre y título del tópico que vamos a introducir, así como una breve introducción que aparecerá en la vista usuario, junto al título del mismo, para que los alumnos sepan sobre qué trata. En la sección Texto, de dicha pantalla, tenemos un procesador de textos con el que podemos escribir todo el contenido del tópico. Cuando hayamos terminado, pulsamos sobre el botón Agregar que hay al final de la pantalla. Repetiremos esta misma acción tantas veces como tópicos pretendamos introducir. Si queremos podemos hacer enlaces archivos, noticias, sitios, que hayamos introducido previamente en las otras secciones generales de nuestro grupo, de la forma que veremos más adelante. Para ello bastará con seleccionar, pinchando con el botón izquierdo del ratón y arrastrando, la palabra o frase desde la que queremos hacer el hiperenlace. Luego pulsaremos sobre el icono que representa una cadena, en la barra de menús del procesador de textos, y nos aparecerá esta ventana: Pincharemos sobre la categoría en la que esté el archivo, lo seleccionaremos y luego pulsaremos sobre el botón Linkear. Así cuando el alumno pulse sobre el enlace, se le abrirá el archivo linkeado. También es posible hacer hiperenlaces hacia archivos del Repositorio Local, de la forma que veremos más adelante en el bloque siguiente. Pero por ahora no vamos a complicarnos la vida, porque tiempo habrá para utilizar el repositorio. Otras opciones que hay en la columna Comandos son Modificar, que sirve para cambiar el contenido, título, etc., de un tópico ya hecho, o simplemente para continuar trabajando con uno que hayamos comenzado en una sesión anterior, y Eliminar, que sirve para borrar un tópico realizado, junto con su contenido. Como práctica, correspondiente a esta sección, vais a crear y desarrollar los tópicos que consideréis necesarios (un mínimo de dos) para vuestro grupo clase. 2. PRÁCTICA CON LA SECCIÓN ARCHIVOS.-Dentro de la sección Contenidos, pulsamos sobre la pestaña Archivos. Pulsaremos, en primer lugar, sobre la opción Categorías, que hay en la parte inferior de la pestaña Archivos. En la columna Comandos, pulsamos sobre la opción Agregar, para agregar una nueva categoría de archivos. En la ventana que se abra rellenamos el nombre y descripción de la categoría de archivos que queremos agregar y pulsaremos sobre el botón Agregar, que hay en la parte inferior. Repetiremos esto tantas veces como categorías de archivos queramos crear. Otras opciones de la columna Comandos son Modificar, que sirve para modificar los datos de una categoría de archivos ya creada, y Eliminar, con la que podremos borrar una categoría de archivos. Si pulsamos sobre la pestaña Administración, podremos Modificar o Eliminar archivos que figuren en dicha pantalla. Recordemos que los archivos de esta sección se cuelgan desde la vista usuario. Como ejercicio práctico os sugiero que creéis una categoría de archivos, de la forma que se ha descrito. Después redactad un texto con OpenOffice (por ejemplo puede ser sobre algún tema que estéis trabajando en la hora de tutoría), ponedle un nombre y lo guardadlo en vuestra carpeta de usuario. Para colgarlo en la plataforma debemos regresar a la vista usuario (pulsando sobre el cuadrado negro con letras verdes, que hay en la parte superior izquierda de la pantalla, en la vista administración). Una vez allí pulsamos sobre la sección Archivos y se nos abrirá una pantalla en la que podemos ver las distintas categorías de archivos que antes hemos creado. Si queremos ver un archivo existente (que es lo que harán los alumnos) basta con pulsar sobre el nombre de la categoría y se nos abrirá una nueva pantalla en la que aparecen los archivos que hay en la misma. Pulsando sobre el nombre del archivo (que aparece en color verde) se abre el archivo seleccionado. Para colgar el archivo creado iremos a la ventana que hay en la parte inferior de la pantalla (lleva el título Agregar un archivo). Nos cercioramos de que, en Tipo de archivo, esté activada la opción Simple. Pulsamos sobre el botón Examinar, que hay a la derecha de la ventana Archivo, y moviéndonos por la ventana que se abra vamos a la carpeta en la que hemos guardado nuestro archivo. Cuando lo veamos hacemos doble clic sobre él y habrá quedado seleccionado. En la ventana desplegable Categoría, debemos pinchar y seleccionar la categoría en la que lo queremos incluir. En Descripción pondremos una breve descripción del contenido del archivo. Finalmente pulsaremos sobre el botón Agregar que hay al final. También podemos colgar archivos que sean Sitios locales, pero sobre este tipo de archivos hablaremos más adelante, dentro del bloque II. 3. PRÁCTICA SOBRE LA SECCIÓN NOTICIAS.-Para poder introducir noticias primero iremos a la vista administración. Una vez allí, pulsaremos en la pestaña Contenidos y dentro de ella en la pestaña Noticias. Debajo de ella pulsaremos sobre la opción Categorías y siguiendo el mismo procedimiento que en la práctica anterior, crearemos las categorías de noticias que nos parezcan convenientes. Observad que tenemos las mismas opciones (agregar, modificar y eliminar) que en la sección correspondiente a las categorías de archivos. Si pulsamos sobre la opción Administración podremos modificar o eliminar las noticias introducidas, lo mismo que ocurría con los archivos de la práctica anterior. Para incluir una noticia debemos regresar a la vista usuario y pulsar sobre la sección Noticias. En la parte derecha de la pantalla nos aparecerán los grupos de noticias creados y, pulsando sobre uno de ellos, podremos ver las noticias del mismo. Para leer una noticia basta con pulsar sobre su título. Si queremos introducirla deberemos rellenaremos los distintos apartados que hay en la ventana Agregar una noticia, que aparece en la parte inferior, y pulsaremos sobre el botón Agregar, que hay al final de la misma. En estos apartados vemos que hay una ventana en la que pone Dirección http://, en ella podemos incluir un enlace a una página web relacionada con la noticia. También podemos insertar una imagen, aunque sólo es obligatorio rellenar los campos que aparecen en negrita. Como práctica os sugiero que creéis, al menos, una categoría de noticias y publiquéis alguna. 4. PRÁCTICA SOBRE LA SECCIÓN CALENDARIO.-Para ver los eventos publicados debemos pulsar, desde la vista usuario, en la sección Calendario. Se nos abrirá una pantalla con el calendario del mes en curso, en la que aparece el día en que estemos coloreado de amarillo. En la parte superior de la pantalla se nos ofrece la opción para seleccionar otro mes y año. Si en alguna fecha hemos puesto una cita, aparecerá una referencia a la misma en el día correspondiente. Para ver los eventos correspondientes a un día, pulsaremos sobre el número del mismo y se nos abrirá una ventana, en la que podremos consultarlos. Para publicar un evento, desde la misma pantalla en la que tenemos el calendario, nos desplazaremos hasta el final de la misma y, en la ventana Agregar una cita que hay debajo del calendario, rellenaremos los distintos apartados y pulsaremos el botón Agregar, que hay al final de la misma. Desde la vista administración, pulsando sobre las pestañas Contenidos y Calendario, podremos modificar el contenido de una cita agregada o eliminarla. Como práctica os sugiero que agreguéis, al menos, una cita y que luego la modifiquéis y la eliminéis. Para finalizar la volvéis a poner. 5. PRÁCTICA SOBRE LA SECCIÓN USUARIOS.-En la vista usuario, y pinchando sobre la sección Usuarios, nos aparecerá una pantalla en la que hay un listado de los mismos. En la parte de la derecha tenemos las opciones de enviar un mensaje grupal o imprimir el listado. Si queremos enviar un mensaje grupal, basta con que pinchemos en los cuadraditos que hay a la izquierda de los nombre de los usuarios que recibirán el mensaje (si queremos seleccionar a todos los usuarios de un grupo se pincha solamente en el cuadro que hay junto al nombre del grupo). Luego rellenamos los apartados Asunto y Mensaje, que hay en la ventana Mensajería grupal a usuarios seleccionados,y pulsamos el botón enviar mensaje del final de la misma. Si queremos adjuntar un archivo al mensaje, basta con pinchar en el botón Examinar, que hay a la derecha de la ventana Archivo adjunto, y del mismo modo que hicimos con la práctica 2 seleccionaremos el archivo haciendo doble clic sobre él. La gestión de administración de los mensajes se realiza como veremos en la práctica siguiente. Pulsando sobre el nombre de uno de los usuarios, se nos abrirá una ventana que nos mostrará la ficha con los datos del mismo. Desde la vista administración, el administrador del grupo o el webmaster pueden gestionar los usuarios. Pulsando sobre la pestaña Usuarios se abrirá una pantalla con el listado de los mismos. En ella se nos ofrecen las opciones de agregar un nuevo usuario, modificar los datos de uno existente, eliminar usuarios y copiar/mover usuarios. Pulsando sobre el nombre de un usuario se nos abrirá una pantalla con los datos del mismo, desde la que podremos modificarlos (incluido el nombre de usuario y contraseña) y activarlo o desactivarlo en los grupos que consideremos conveniente. También desde la pestaña Administración podemos ver o modificar los permisos de un usuario y si pinchamos sobre la pestaña Permisos, podremos ver y modificar los permisos por perfiles de usuario. De todos modos, no me extiendo demasiado en la gestión de usuarios, porque ya os dije que la realizaría yo. Como práctica os sugiero que enviéis varios mensajes a usuarios concretos y a grupos de usuarios enteros. 6. PRÁCTICA SOBRE LA SECCIÓN MAIL INTERNO.-Desde la vista usuario, y pulsando sobre la sección Mail interno, nos aparece una pantalla en la que, a la derecha, se nos ofrece la posibilidad de entrar en la sección de Mensajes recibidos, enviados o en la papelera. Cuando entremos en cada sección podremos consultar los mensajes, pulsando sobre el nombre de quién los ha enviado, o eliminarlos pinchando en el cuadradito de la izquierda, primero, y luego sobre el botón eliminar que hay en la parte inferior izquierda. Esta sección no tiene mantenimiento desde la vista administración. Lo que sí existe desde ésta es una sección llamada Mensajería, a la que se accede desde las pestañas Usuarios – Mensajería, y desde la que se puede enviar mensajes por perfiles de usuario. Como práctica os sugiero que gestionéis las distintas opciones de esta sección y enviéis un mensaje por perfiles, desde la vista administración. 7. PRÁCTICA SOBRE LA SECCIÓN ANUNCIOS.-Si pulsamos sobre la sección Anuncios entraremos en una pantalla en la que podemos consultar los distintos anuncios publicados. Si queremos contestar al autor del anuncio, basta con que pulsemos sobre su nombre y se abrirá una ventanita de mensajería interna, desde la que podremos enviarle un mensaje Para publicar un anuncio nos desplazamos al final de la pantalla y nos encontraremos con la ventana Agregar un anuncio. Rellenamos el cuerpo del mensaje y pulsamos sobre el botón agregar, que hay al final de la ventana. La eliminación de anuncios publicados se hace desde la vista administración. Para ello, una vez dentro de ella, pulsamos sobre las pestañas Contenidos y Anuncios, seleccionamos el anuncio que queramos eliminar y pulsamos sobre el botón eliminar, que hay en la parte inferior derecha. Como práctica os recomiendo que publiquéis diversos anuncios y eliminéis alguno de ellos. Todas estas prácticas, de este primer bloque, se refieren a las secciones generales del grupo clase. Cuando se está en la vista administración hemos de comprobar que, en la ventanita desplegable de la parte superior izquierda, aparece el nombre de nuestra clase. BLOQUE 2 BLOQUE ÁREA 1. INTRODUCCIÓN. En este bloque vamos a practicar con el grupo correspondiente a cada una de las áreas que impartimos. El conjunto de prácticas que realicemos tienen por objeto capacitarnos para poder gestionar totalmente nuestro grupo. En primer lugar, y para que podamos gestionar dicho grupo, es necesario que el webmaster nos haya creado la primera unidad didáctica. De este modo nos habrá dado los permisos de administración necesarios, para que nosotros podamos crear nuevas unidades y administrar totalmente el mismo. Al entrar en la Plataforma, si pulsamos sobre la sección Administración y una vez en la vista administrador entramos en nuestro grupo (debe figurar el nombre del mismo en la ventanita que hay en la parte superior izquierda), nos encontramos con las pestañas Usuarios, Contenidos y Repositorio. Si pulsamos sobre la pestaña Usuarios, nos aparecerá activado por defecto el comando Totales. En esta sección se nos muestra el tanto por ciento de accesos totales a nuestro grupo, que se han producido a lo largo de los distintos meses. Pulsando sobre el comando X USUARIOS veremos el listado de usuarios y el registro de participación de cada uno. Con el comando REGISTROS podremos ver todos los registros de accesos, clasificados por fechas y usuarios. El contenido y utilización de las otras dos pestañas lo veremos en las prácticas siguientes. 2. PRÁCTICA SOBRE LA SECCIÓN PRESENTACIÓN. La sección Presentación nos sirve para realizar una presentación de nuestra área. En ella podemos definir tópicos que ilustren a nuestros alumnos sobre los objetivos, contenidos, temporalización, criterios de evaluación, etc., de nuestra área. Cuando abrimos las secciones de un área y pulsamos sobre Presentación nos aparece la siguiente pantalla, en la que podemos ver los tópicos definidos, tanto en la parte central de la misma como en la columna de la derecha. Si pulsamos sobre uno de ellos (tanto en la parte central como en la columna de la derecha) veremos su contenido. Para abrir otro tópico pulsaremos sobre su nombre, en la columna de la derecha. Para definir los tópicos debemos pulsar sobre la sección Administración y así entraremos en la vista administrador. Allí pulsaremos sobre la pestaña Contenidos y elegiremos nuestra área (ventanita superior izquierda). Una vez en Contenidos pulsamos sobre Presentación y nos aparece una pantalla similar a la de la práctica 1 del primer bloque. En ella, pulsando sobre el comando Agregar, se nos abrirá una pantalla en la que debemos introducir el nombre y título del tópico. En el apartado Introducción podemos escribir una breve reseña sobre el contenido del tópico (ésta aparecerá junto al título de él, en la sección Presentación de la vista usuario). En el apartado Texto nos encontraremos con el procesador de textos, del que hablamos en el primer bloque, que utilizaremos para escribir el contenido del tópico. Como ya veremos en la práctica siguiente, este procesador nos ofrece la posibilidad de realizar hiperenlaces a archivos que hayamos colgado en la plataforma o en el repositorio, y a sitios web. Finalmente deberemos pulsar el botón Agregar, que hay al final de la pantalla. Otros comandos que hay en esta sección son Modificar, que nos permite modificar un tópico existente, y Eliminar, con el que podremos eliminar un tópico ya definido. El funcionamiento de éstos ya se vio en la práctica correspondiente a la sección Presentación del primer bloque. Práctica: os sugiero que, en cada una de vuestras áreas, defináis y realicéis, como mínimo, los tópicos Objetivos generales del área, temporalización y criterios de evaluación. Si los tenéis hechos en vuestra programación, y ésta también la tenéis en formato electrónico, no es necesario que volváis a escribir otra vez el contenido. Basta con que abráis el archivo en el que está cada uno y, pinchando y arrastrando con el botón izquierdo del ratón, seleccionéis su contenido. Después, con el botón derecho del ratón, abrimos el menú contextual y seleccionamos Copiar. Nos vamos al procesador de textos de la Plataforma, pinchamos dentro del cuadro de texto con el botón derecho y seleccionamos Pegar. Si queréis crear más tópicos podéis hacerlo perfectamente. También podéis crear otros tópicos distintos a los propuestos, si es que esos no os gustan. 3. PRÁCTICAS SOBRE LA SECCIÓN PROGRAMA. Esta sección es la más compleja del grupo área, ya que desde ella vamos a realizar la programación de las distintas unidades didácticas de nuestra área. Por lo tanto, vamos a dividirla en varios apartados y realizaremos una práctica por cada uno de ellos. En primer lugar, y como introducción, hay que señalar que cuando el profesor pulsa sobre la sección Programa de su área, aparece el listado de alumnos con el porcentaje de avances, trabajos prácticos y autoevaluaciones que ha realizado. Pulsando sobre la opción Previsualizar curso, que hay en la columna de la derecha, aparecerá el listado de unidades didácticas creadas. Pulsando sobre el nombre de cada una veremos el contenido de la misma. Al entrar en una unidad didáctica nos aparecerá, en la columna de la derecha, el listado de todas. Pulsando sobre cualquier otra, podremos cambiar a ella. A los alumnos no les aparece más que el listado de unidades didácticas. Dada la complejidad de esta sección es conveniente realizar las prácticas por el orden en que a continuación se exponen, aunque no se correspondan con el de las subsecciones de la Plataforma. 3.1. Crear unidades didácticas. La primera unidad didáctica nos la habrá creado el webmaster. De lo contrario no tendríamos posibilidad de administrar nuestra área. Para crear otra unidad didáctica debemos entrar a la vista administración (pulsando sobre la sección Administración). Una vez allí pulsaremos sobre la pestaña Contenidos y, en la ventanita desplegable de la parte superior izquierda, elegiremos nuestra área. después pulsaremos sobre la opción Programa, que hay debajo de Contenidos, y una vez allí en la pestaña Administración, que hay en la siguiente barra. En esa pantalla, debemos pulsar ahora sobre el comando Agregar que hay en la columna de la izquierda, y se nos abrirá esta pantalla: En ella, debemos rellenar los campos Nombre (unidad 1, unidad 2, ...), Descripción (título de la unidad), Introducción (reseña muy breve sobre el contenido de la unidad, que aparecerá junto al nombre en la vista usuario). En la ventana desplegable que aparece junto a Responsable debemos pinchar y elegir la opción Profesorado. La ventana se volverá más ancha. Entonces debemos pinchar de nuevo, sobre ella, y seleccionar nuestro nombre. En las ventanas Otros responsables no haremos nada, a no ser que queramos que otros profesores participen en la programación de nuestra unidad. Desactivaremos (pinchando sobre el cuadradito que hay a la izquierda) las casillas de correlatividad e información adicional, que hay a continuación. La primera para que los alumnos puedan pasar a la unidad siguiente, aunque no hayan superado ésta. La segunda porque vamos a utilizar la guía didáctica y entonces no nos hace falta. Debajo del procesador de texto, pinchamos en las casillas de las secciones que queremos que estén activas en esa unidad (con las que vayamos a trabajar). Finalmente pulsamos el botón Agregar que hay al final de la pantalla. Práctica: en una de las áreas que impartís, cread la unidad didáctica que vamos a programar a lo largo de estas prácticas. 3.2. Archivos simples. Antes de comenzar con los tipos de archivos conviene hacer una reflexión. Cada ordenador es compartido por dos alumnos, lo que quiere decir que, a la hora de diseñar las actividades que vamos a proponer a nuestros alumnos, debemos tener en cuenta esta característica. No podemos proponer actividades individuales, simple y llanamente, porque estaríamos obligando a que se turnen en el uso del ordenador y uno de los dos esté cruzado de brazos mientras que el otro trabaja, a no ser que las compaginemos con otras que no requieran el uso de los equipos informáticos. Pero lo más lógico es que, partiendo de esta característica, planifiquemos actividades de tipo colaborativo, que puedan ser realizadas cooperando entre los dos alumnos que comparten el puesto. En cada unidad didáctica vamos a colgar archivos con apuntes, resúmenes, esquemas, webquests, cazas del tesoro, webs capturada, etc., que puedan constituir el material de estudio, los ejercicios prácticos o el material de recuperación o ampliación de nuestra propuesta. Si estos archivos no están hechos en lenguaje html, es decir no llevan la extensión htm, html o shtml, entonces son archivos simples. Ejemplos de archivos simples sería los realizados con un prcesador de textos (Writer, por ejemplo), con una hoja de cálculo, en pdf, ... Son, por lo tanto, archivos que hemos elaborado nosotros mismos, en su mayoría, para desarrollar nuestra unidad didáctica o para preparar ejercicios sobre la misma. En la sección correspondiente, como veremos más adelante, trataremos la forma de explicar a nuestros alumnos lo que han de hacer con cada uno de los archivos que preparemos para la unidad. Práctica: Como práctica, vamos a ir preparando los distintos archivos simples que vamos a necesitar para nuestra unidad (con material de estudio, con ejercicios, con material de ampliación o recuperación, etc.) y los guardaremos en una carpeta que, previamente, habremos creado en nuestra carpeta de inicio de usuario. 3.3. Sitios locales. Un micrositio o sitio local es un archivo comprimido, con extensión .zip, que contiene al menos un archivo con extensión html, htm o shtml. Cuando accedamos al micrositio se cargará una página web (la que especifiquemos) y ésta llamará a los demás archivos contenidos en el comprimido. Es conveniente que los nombres de los archivos de las subcarpetas y archivo final, estén en letras minúsculas, sin ñ, ni tildes, ni espacios. Si tienen alguno de esos caracteres conviene renombrar los archivos. En ese caso, tendríamos que editar, con el Composser de Mozilla, los archivos html y revisar los enlaces (haremos una sesión sobre esto). Este tipo de archivos resulta muy interesante para incluir una webquest, una caza del tesoro o una página web, en general, que hayamos hecho o descargado en nuestra carpeta de usuario, y que podremos utilizar con nuestros alumnos. Si tenemos en cuenta que las conexiones a Internet, en los centros TIC, son más bien lentas, estos archivos resultan muy indicados para que el profesor incluya en ellos alguno de los elementos citados y los alumnos puedan trabajar sin problemas, por culpa de la velocidad de conexión. Para ver cómo se hace un micrositio vamos a seguir los pasos que se describen en esta práctica. Práctica.- Pasos a seguir: A) En tu carpeta de inicio de usuario crea una carpeta, a la que le vas a llamar micrositio, por ejemplo. B) Con Google busca una webquest, una caza del tesoro o una web completa, como por ejemplo una unidad didáctica de las que tienen las editoriales hechas en sus páginas web, etc. Mira que esté relacionada con la unidad didáctica que vas a programar, entra en ella y comprueba que te gusta y es apropiada para tus alumnos. C) Una vez has hecho eso, y teniendo abierta la web, webquest, ..., seleccionada, la vas a guardar en la carpeta creada. Para ello pulsa en el menú Archivo y selecciona la opción Guardar como... En la ventana que se abra, y pinchando sobre el botón de la parte superior, que tiene un icono con una carpeta y una flecha azul apuntando hacia arriba, busca la carpeta micrositio, que has creado antes. Cuando la encuentres haz doble clic sobre ella. En la misma venta, un poco más abajo, verás que hay una ventanita en la que a la izquierda pone Nombre del archivo. En ella aparecerá el nombre del archivo .htm que corresponde a la web que vas a descargar. Debajo, en Archivos de tipo:, debes seleccionar Página web, completa (*.htm; *.h...). Finalmente debes pulsar el botón Guardar. Si abres ahora la carpeta micrositio, verás que contiene un archivo con extensión . htm y una carpeta: En algunas webs hay un archivo principal y otros archivos secundarios, todos ellos con extensión .htm. En ese caso hay que repetir lo que hemos hecho, uno por uno, para descargarlos todos. Esto normalmente nos ocurrirá en todas las webs (sean páginas webs normales, webquests o lo que sean) en las que, al pinchar sobre algún hiperenlace, se nos abre otra página. D) Ahora vamos a realizar nuestro archivo comprimido. Os sugiero una forma muy sencilla de usar File Roller: -Abrimos nuestra carpeta micrositio y pinchamos, preferentemente, sobre el archivo de inicio del sitio web que vamos a comprimir, con el botón derecho del ratón. En la ventana, del menú contextual, que se abra, seleccionamos la opción Crear paquete... Se nos abrirá otra ventana pequeña: En ella, en la ventanita Paquete: nos aparecerá el nombre del archivo o carpeta. Borramos el contenido y le ponemos el que queramos con la extensión .zip (por ejemplo, mates.zip). Pulsamos el botón Crear. Pulsamos ahora el botón Recargar, de la barra de menús de nuestra carpeta micrositio, y nos aparecerá un archivo con la extensión .zip. Hacemos doble clic sobre él y se nos abrirá una nueva ventana. Pinchando y arrastrando, con el botón izquierdo del ratón, arrastramos todos los archivos, salvo el que lleva la extensión .zip, desde la carpeta micrositio hasta la que se nos ha abierto al hacer doble clic sobre el archivo .zip: Cuando terminemos cerramos dicha carpeta y el archivo .zip que está dentro de la carpeta micrositio es nuestro micrositio o sitio local. En el caso de que contenga más de un archivo htm, conviene que nos anotemos el nombre del archivo principal (el que inicia la web), porque luego será necesario para que la Plataforma lo abra. Finalmente guardaremos este archivo en la carpeta que hemos creado para guardar todos los materiales que vamos a colgar. 3.4. Archivos de Jclic. Los archivos de Jclic son ampliamente utilizados por todos nosotros. Sin embargo, la baja velocidad de acceso a Internet hace algo difícil su uso. En el momento una clase entera intenta utilizar desde la web de Jclic, o descargarse un archivo, va muy lento. Por ello os propongo dos posibles formas de utilizar Jclic, con ayuda de la Plataforma Educativa. Independientemente de cuál de las dos formas vamos a usar, debemos seguir estos pasos previos: Entrar, con Mozilla, en la zona de descargas de Jclic (http://clic.xtec.net/es/act/index.htm). Pulsar sobre el menú, de la columna de la izquierda, buscar actividades. En la pantalla que se abra, pinchamos sobre la ventana desplegable Área y seleccionamos el nombre de nuestra área. Pinchamos sobre la ventana desplegable Idioma y seleccionamos nuestro idioma. Pinchamos sobre la ventana desplegable Nivel y seleccionamos el nivel para el que buscamos la actividad. Finalmente pulsamos sobre el botón buscar... En la parte inferior nos aparecerán los resultados de la búsqueda. Pulsamos sobre el título de la actividad que hayamos elegido y se nos abrirá una nueva pantalla, que contiene información sobre la aplicación seleccionada y más abajo una serie de ventanas. Buscamos una de color naranja que, en la parte superior izquierda, pone Versión Jclic-español. En la parte inferior derecha de la misma hay una URL (dirección de un sitio web). Pinchando, con el botón izquierdo del ratón, y arrastrando, seleccionamos dicha dirección. Después, con el botón derecho (o pinchando sobre el menú Editar) seleccionamos Copiar. Vamos ahora a la barra de direcciones del navegador y borramos su contenido. Pinchando con el botón derecho del ratón (o sobre el menú Editar), seleccionamos Pegar. Finalmente pulsamos sobre la tecla Entrar. Nos aparecerá una ventana que nos da la opción de Abrir con o Guardar en disco. Seleccionamos ésta última y pulsamos el botón Aceptar. El paquete se nos descargará así en nuestra carpeta Descargas, que tenemos en la de usuario. A partir de aquí podemos seguir dos caminos distintos: A) Abrimos Jclic Author (Aplicaciones – Educación – Otras aplicaciones – Jclic Author) y pulsamos sobre el menú Archivo. En el menú que se abra, seleccionamos la opción Abrir el archivo... En la ventana que se abra, debemos pulsar sobre el icono que tiene dibujada una casita, para ir a nuestra carpeta de usuario. Allí pincharemos sobre la carpeta Descargas, pulsaremos sobre el botón Abrir, de la parte inferior de la ventana, y nos aparecerá nuestro archivo. En la nueva ventana que se abra, pulsamos el botón Aceptar. Se nos abrirá una nueva ventana que nos ofrece, por defecto, guardar el archivo en la misma carpeta que lo teníamos (Desacargas) y como nombre index.htm. Pulsamos ahora sobre el botón Guardar. Se nos abrirá una nueva ventana, que nos informa que la página web index.htm ha sido creada con éxito y nos ofrece la opción de abrirla ahora con el navegador. Pulsamos sobre la opción No. Si entramos ahora en nuestra carpeta Descargas, veremos que contiene un archivo llamado index.htm y el archivo con extensión .zip. Siguiendo el procedimiento descrito en la práctica del apartado anterior, vamos a hacer un archivo, en formato zip, que incluya a los dos que hay en esa carpeta. Cuando pinchemos sobre el index.htm y seleccionemos la opción de Crear paquete..., podemos aprovechar para dar un nombre más significativo al paquete creado, y ponerle un nombre que tenga que ver con la aplicación que hemos descargado y que lleve la extensión .zip (por ejemplo, mates.zip). Al arrastrar a la ventana de File Roller el archivo comprimido, que hemos descargado, nos aparecerá una ventana que nos pregunta si queremos añadir este archivo al paquete actual o preferimos abrirlo como una paquete nuevo. Pulsamos sobre el botón Añadir y ya podemos cerrar la ventana con nuestro archivo comprimido. De este modo hemos transformado este archivo en un micrositio o sitio local, que subiremos a la Plataforma del modo que ya veremos más adelante y que podremos ejecutar desde ella, sin necesidad de abrir Jclic Player. Hemos de tener cuidado con la observación que hicimos en la práctica sobre los micrositios, relativa a las mayúsculas, espacio, ñ y tildes, en los nombres de los archivos y carpetas. A veces funciona el sitio local aunque contenga alguno de estos caracteres, pero otras da fallos. A la hora de colgar el archivo en la Plataforma hay que tener en cuenta que, en la ventana que se nos abra para que seleccionemos el tamaño de la ventana de ejecución, tendremos que poner estos valores. – Ancho de la ventana (px): 1000 – Largo de la ventana (px): 600 – Página principal: index.htm (que es la que Jclic Author le habrá dado al crearla, si no se lo hemos cambiado). Cuando los alumnos pinchen sobre el nombre del archivo se les abrirá una ventana del navegador, en la que les pregunta si desean instalar y ejecutar el subprograma suministrado por Jclic. Pulsaremos sobre Sí y se nos abrirá el programa con el que podrán trabajar nuestros alumnos sin tener ningún problema por la conexión a Internet. Práctica: la práctica para este apartado es bien sencilla, consiste en que, siguiendo los pasos que se han descrito, busquéis un archivo de Jclic adecuado a vuestra unidad didáctica y lo transforméis en un sitio local, con Jclic Author. B) El otro método consiste en buscar y descargar el archivo de la forma que se ha descrito al comienzo de esta apartado. Después lo subiremos a la Plataforma como archivo simple (¡ojo! no como sitio local), de la forma que explicaremos en la práctica correspondiente. Cuando el alumno pinche sobre él, para verlo, se le abrirá la ventana que se muestra a continuación: En ella debe pulsar sobre el botón Guardar y el archivo se guardará en su carpeta Descargas. Para utilizarlo, hay que abrir la carpeta en la que está, pinchar con el botón derecho del ratón sobre él (o seleccionarlo con el botón izquierdo y pulsar sobre el menú Editar) y seleccionar la opción Cortar el archivo. Después volvemos a nuestra carpeta de usuario pulsando sobre el botón Atrás, que está en la barra de menús, buscamos la carpeta Jclic y hacemos doble clic sobre ella, para entrar dentro. Una vez dentro de ella nos encontramos con la carpeta projects. Hay que hacer doble clic sobre ella y abrirla. Ahora, pinchamos en el menú Editar (o con el botón derecho del ratón, en un área vacía del interior de la carpeta) y seleccionamos la opción Pegar los archivos. De este modo, nuestro archivo zip se habrá copiado en dicha carpeta. Para ejecutarlo, debemos minimizar el navegador con el que hemos abierto la Plataforma y abrir ahora Jclic Player (Aplicaciones – Educación – Otras Aplicaciones – Jclic Player). Pulsamos ahora sobre el menú Archivo y elegimos la opción Abrir el archivo... Se nos abrirá una ventana que nos mostrará el contenido de la carpeta projects. Buscamos nuestro archivo y hacemos doble clic sobre él, para que aparezca en la ventanita Nombre de archivo. Finalmente pulsamos sobre el botón Abrir y se iniciará la aplicación. Práctica: la práctica de este apartado consiste en que os descarguéis un archivo de Jclic, apropiado para vuestra unidad, para subirlo posteriormente de la forma que se indique. 3.5. El repositorio. El repositorio es una biblioteca de recursos. En él podemos guardar archivos simples, micrositios, sitios de Internet (direcciones de páginas web), etc. Cuando los queramos insertar en alguna unidad didáctica, podremos recuperarlos perfectamente. La gran ventaja de usar el repositorio es que, si en alguna ocasión queremos eliminar una unidad, los archivos que procedan del repositorio no se perderán, continuarán estando ahí. Sin embargo, los archivos que hayamos subido a la unidad directamente, sin tomarlos del repositorio, se perderán si la eliminamos. Del mismo modo, cuando un profesor se marcha del Centro, si lo borramos se perderán todos los archivos y sitios de Internet que haya puesto en la Plataforma, salvo los que procedan del repositorio. Por eso veréis que los profesores del curso pasado, que estaban en aulas TIC, siguen figurando como usuarios, aunque inactivos. Lo hacemos así para evitar que se pierdan los archivos que colgaron, sin tomarlos del repositorio. Por eso os recomiendo que lo utilicéis. La única salvedad es que sólo sirve para guardar los archivos que formen parte del Material de la propuesta o de los Trabajos prácticos. Los archivos de ampliación o recuperación, que se colocan en la sección correspondiente desde la vista usuario, no se pueden tomar del repositorio. Es aconsejable ir guardando en el repositorio el material de estas dos secciones conforme se va preparando, en lugar de hacerlo en una carpeta. Podemos guardar también sitios de Internet que nos interesen para que nuestros alumnos realicen alguna actividad. Esos sitios nos servirán para linkear con algún hiperenlace desde la Guía Didáctica. No nos servirán para recuperarlos desde la sección Sitios, que hay en la vista usuario. Para facilitar su manejo yo ya he creado las categorías y las visibilidades, y bastará con que sigáis estas sencillas instrucciones. La práctica de este apartado consistirá en que guardéis en el repositorio los archivos (simples o sitios locales) o sitios de Internet, que hayáis preparado para poner como material de la propuesta, trabajos prácticos o enlazar desde la guía didáctica (en el caso de los sitios), siguiendo las mismas: -Entramos en la vista administración, pulsando desde la vista usuario en la sección correspondiente, y pinchamos en la pestaña Repositorio que hay en la parte superior y luego en Administración, que hay debajo. Nos aparecerá la pantalla que se muestra a continuación: En ella se nos mostrarán los archivos que hayamos guardado. En la columna de COMANDOS nos aparecen las opciones de agregar, modificar y eliminar. Si queremos agregar un archivo pincharemos sobre la opción agregar. Nos aparecerá esta otra pantalla: En ella debemos seleccionar, en primer lugar, el tipo de objeto, es decir el tipo de archivo que vamos a guardar en el repositorio. Si es un archivo simple pincharemos en Archivo, si es un micrositio en Sitio Local y si es una dirección de página web lo haremos en Sitio Internet. Seguidamente debemos cumplimentar el campo Nombre. Para ello debemos pulsar en el botón Examinar..., que hay a la derecha del mismo, y se nos abrirá la ventana que vemos a continuación: En ella, debemos buscar la carpeta en la que se encuentra el archivo que queremos guardar o buscarlo, moviéndonos por el árbol de directorios con el botón de la parte superior que aparece señalado. Cuando lo encontremos, pinchamos sobre él para seleccionarlo, y luego sobre el botón Abrir. Así la ruta de acceso al mismo se habrá quedado copiada sobre el campo Nombre. Si hemos seleccionado un Sitio Internet, como tipo de objeto, veremos que el botón Examinar... desaparece. Tendremos que escribir en el campo citado la URL de la web o pegarla (con el botón derecho del ratón o desde el menú Editar), si antes la hemos seleccionado y copiado. Después rellenaremos el apartado Descripción, con una breve descripción sobre el contenido del archivo. También haremos lo mismo con el apartado Palabras Clave, que tiene la finalidad de que pongamos unas pocas palabras que nos orienten sobre el contenido del archivo y nos ayuden a encontrarlo después. El objetivo de estos dos apartados es facilitarnos la búsqueda posterior de los archivos guardados. Ahora nos toca seleccionar la visibilidad. La visibilidad se refiere a qué grupos podrán ver el archivo cuando lo busquen. En el cuadro Visibilidades Disponibles están los nombres de todos los grupos creados, apareciendo activas las que podáis gestionar. Debéis buscar el nombre del grupo que corresponde a vuestro grupo área y pinchar sobre él para seleccionarlo. Después debéis pulsar sobre el botón <, para que la visibilidad seleccionada se copie en la columna Visibilidad Seleccionados, de la izquierda. Si queremos que el archivo esté visible para más grupos, debemos repetir el mismo proceso con cada uno de ellos. Si no elegimos ninguna visibilidad el archivo estará disponible para todos los grupos, pero si hacemos eso con muchos archivos, puede resultar tedioso a la hora de buscar uno. Ahora nos toca seleccionar las Categorías. Yo os he creado una categoría por asignatura, además de algunas generales. Si necesitáis alguna más decídmelo y la añadiré. El objetivo de este apartado es facilitar la organización del material guardado dentro de nuestro almacén o repositorio. Del mismo modo que hemos hecho con la visibilidad, seleccionaremos la categoría a la que corresponde lo que vamos a guardar. Finalmente pulsaremos sobre el botón Agregar, que hay al final de la pantalla, y nuestro archivo o sitio de Internet se habrá guardado. En la columna COMANDOS tenemos otras dos opciones: modificar y eliminar. Para modificar los datos, visibilidades o categorías de un archivo guardado, bastará con que pulsemos sobre su nombre y se nos abrirá una pantalla como la descrita anteriormente. Cambiamos los datos que procedan y luego pulsamos el botón Modificar, que hay al final. Si queremos eliminar un archivo del repositorio, pulsaremos sobre el comando Eliminar. En la pantalla que se abra seleccionaremos el archivo que queremos eliminar y pulsaremos, finalmente, el botón Eliminar 3.6. Material de estudio. El objetivo de esta sección es colgar el material de estudio de nuestra unidad didáctica. Este material de estudio está compuesto por todos aquellos archivo con apuntes, resúmenes, etc., que nuestros alumnos deban leer o estudiar. Las webquests y cazas del tesoro las podremos poner aquí o en la sección de trabajos prácticos, como queramos. Lo mismo haremos con los archivos de Jclic. En realidad un archivo lo podemos colgar en la sección que nos parezca más conveniente. El hecho de proponer todas estas secciones es para organizar mejor los materiales que forman una unidad, pero eso no quiere decir que obligatoriamente haya que respetar ese modelo organizativo. Bueno, pues de acuerdo con el modelo propuesto, y como hemos dicho antes, esta sección la usaremos para guardar únicamente los tipos de archivos citados. En primer lugar, para guardar los archivos, hay que entrar en la vista administración. Una vez en ella pulsaremos la pestaña Contenidos y, en el menú desplegable de la parte superior izquierda, seleccionaremos nuestro grupo área. Después pulsaremos sobre la pestaña Programa, que está debajo de Contenidos. Como práctica, vamos a poner en nuestra unidad los archivos que constituyen el material de estudio, siguiendo uno de estos dos caminos: A) Al pinchar en Programa se nos abrirá por defecto la Administración, que es la primera pestaña de la parte inferior a Programa, y nos mostrará esta pantalla: En esta pantalla nos aparecerán las unidades didácticas creadas. A la derecha de cada una aparecen una serie de iconos. Pues bien, debemos pulsar sobre el de color amarillo, que está en la columna Cont., y que se corresponda con nuestra unidad. Así nos aparecerá esta otra: Debemos comprobar que en la ventana Unidad aparece correctamente la unidad con la que estamos trabajando. De lo contrario, pincharemos sobre el menú desplegable y la seleccionaremos. En la columna de la izquierda tenemos los comandos agregar, modificar y eliminar. Para agregar un archivo pulsaremos sobre el comando agregar y nos aparecerá la siguiente pantalla: En ella seleccionamos, en primer lugar, el tipo de archivo (Simple, Sitio Local o del Repositorio). Si el archivo es un archivo simple o un sitio local, pulsaremos a continuación el botón Examinar... Se nos abrirá la ventana de búsqueda de archivos y carpetas, que ya hemos visto anteriormente. Buscamos el archivo y lo seleccionamos, pulsando luego el botón Abrir. En el campo Descripción podemos poner una breve descripción sobre el contenido del archivo o, mejor aún, una breve información para el alumno sobre lo que debe hacer con ese archivo. 52 Después deberemos marcar si es obligatorio realizarlo o no y finalmente pulsaremos el botón Agregar. En el caso de que hayamos seleccionado Sitio Local como tipo de archivo, al pulsar sobre el botón Agregar nos aparecerá la siguiente pantalla: Aceptaremos todos los valores que nos ofrece por defecto. Los de ancho y largo de la ventana no es necesario tocarlos, ya que cuando queramos abrir el archivo bastará con pinchar sobre el botón maximizar y éste se verá a pantalla completa. Únicamente si se trata de un archivo de Jclic, transformado en sitio local, deberemos tener en cuenta la observación sobre ancho y largo de la ventana que hicimos en el apartado sobre este tipo de archivo, porque de lo contrario no se verá a pantalla completa aunque maximicemos. Debemos observar también que en la ventanita Página principal aparezca el nombre del archivo htm que corresponde a la página principal del sitio local (recordad lo que dijimos al hablar de cómo se hacía este tipo de archivos). En caso contrario pincharemos sobre el botón desplegable y lo seleccionaremos. Si en tipo de archivo seleccionamos Repositorio nos aparecerá la siguiente pantalla: Si el archivo que vamos a colocar está en el Repositorio Local (el que mantenemos nosotros) pulsaremos sobre el botón RL y nos aparecerá esta otra pantalla: Para encontrar el archivo deberemos seleccionar una categoría en la ventana Categorías Disponibles, que está a la derecha y luego pulsar el botón < para que esa categoría pase al recuadro Categorías Seleccionadas de la izquierda. Luego pulsaremos el botón Buscar. En la parte superior de la ventana nos aparecerán los archivos de esa categoría, visibles para nuestro grupo, que se han encontrado: Pincharemos sobre la actividad que queramos seleccionar y luego sobre el botón Linkear. Después rellenaremos el campo Descripción y activaremos o desactivaremos la obligatoriedad, como hemos visto antes. Finalmente pulsaremos el botón Agregar. El Repositorio Global es otro almacén de archivos que debería mantener directamente la Consejería y en el que no podemos guardar nada, pero sí buscar entre sus existencias para ver si encontramos algo que nos guste. A él, cuando funcione, se podrá acceder, estando en la ventana de MATERIAL DE ESTUDIO NUEVO y habiendo seleccionado Repositorio, en Tipo de archivo, pulsando sobre el botón RG. Por ahora está desactivado, ya que no tiene contenidos. Cuando esté operativo redactaré una práctica sobre su uso. B) La otra opción consiste en pulsar en las pestañas Contenidos, Programa (en la fila de abajo) y Material de estudio (en la siguiente fila). Una vez allí, en la ventana Unidad seleccionaremos la unidad a la que se refieren los archivos y pulsaremos sobre el comando Agregar, procediendo del mismo modo que hemos visto en la otra opción. 3.7. Trabajos prácticos. En esta sección vamos a colocar todos los archivos que contengan ejercicios que los alumnos han de realizar. Como ya he dicho en el apartado anterior, cada profesor decidirá si archivos como las webquests, cazas del tesoro, etc., que contienen tareas prácticas, los pone en la sección anterior o en ésta. Como práctica vamos a colgar los archivos que contengan trabajos prácticos, y que hemos preparado para nuestra unidad didáctica, en esta sección. Al igual que en la sección anterior, también tenemos en ésta dos formas de acceder para colgar nuestros archivos, que resultan idénticas a las de dicha sección: -Una, desde la vista administración, pulsando en las pestañas Contenidos, Programa (de la fila siguiente) y Administración (siguiente fila), y teniendo seleccionado nuestro grupo área en el menú desplegable de la parte superior izquierda. Allí nos aparecerán las unidades didácticas creadas con una serie de iconos a la derecha. Deberemos pulsar sobre el que corresponda a nuestra unidad, de la tercera columna (la que lleva el encabezamiento TP). -La otra, lógicamente, es pulsando las pestañas Contenidos, Programa y Material de estudio. En la pantalla que se abra seleccionaremos la unidad que corresponda y pulsaremos sobre el botón Agregar. Tanto con una como con la otra opción seguiremos exactamente igual que hemos hecho para la sección anterior. La única salvedad es que en esta sección no aparecerán los Sitios Locales, ya que se trata de archivos con ejercicios que los alumnos han de realizar. 3.8. Preguntas. Esta sección no es más que un banco de preguntas reutilizables en donde se definen nuevas preguntas y se pueden modificar aquellas que no hayan sido respondidas para luego ser incorporadas en las autoevaluaciones. No es necesario utilizar esta sección, ya que las preguntas pueden crearse al mismo tiempo que se crea la autoevaluación, como veremos en la sección siguiente. Pero sin embargo, resulta conveniente porque en muchas ocasiones, a la vez que estamos elaborando el material de trabajo o los ejercicios, se nos ocurrirán posibles preguntas para poner en la autoevaluación. De este modo las podremos guardar en nuestro almacén y recuperarlas más tarde, cuando nos pongamos manos a la obra con ella. Para guardar preguntas entraremos en la vista administración y pulsaremos sobre las pestañas Contenidos, Programa y Preguntas, teniendo seleccionado nuestro grupo en la ventana de la parte superior izquierda. Así nos aparecerá esta pantalla: En la ventana Unidad seleccionaremos la unidad para la que queremos crear las preguntas y luego pulsaremos sobre el comando Agregar. Así nos aparecerá esta otra pantalla: En la ventana Unidad deberá aparecer nuestra unidad, de lo contrario pincharemos sobre el menú y la seleccionaremos. En el campo Pregunta escribiremos la pregunta, en Explicación pondremos una breve explicación que ayude al alumno a comprender la pregunta, en Respuestas iremos escribiendo las posibles respuestas de entre las que el alumno tendrá que seleccionar la verdadera (por defecto sólo aparecen dos campos, pero en cuanto pinchamos sobre el segundo aparecerá un tercero y así sucesivamente), podemos poner las que creemos conveniente. Una vez escritas las posibles respuestas, deberemos marcar la casilla que hay a la izquierda de la que sea correcta. Finalmente pulsaremos sobre el botón Agregar que hay al final de la pantalla. Otras opciones que tenemos en esta sección son Modificar y Eliminar. Para modificar una pregunta bastará con que pinchemos sobre el nombre de la misma y así se editará y podremos realizar las modificaciones oportunas. Si queremos eliminar una pregunta, pulsaremos sobre el comando Eliminar y aparecerá la columna ¿Elimina?, a la derecha de las mismas, entonces marcamos la pregunta, en dicha columna, que queramos eliminar y pulsamos el botón eliminar, que hay al final. Como práctica vais a crear y guardar, desde esta sección, las preguntas que compondrán la autoevalucación de vuestra unidad. 3.9. Autoevaluaciones. En esta sección también ingresaremos desde la vista administración. Para ello pulsaremos sobre las pestañas Contenido, Programa y Autoevaluaciones, habiendo seleccionado nuestro grupo del mismo modo que hicimos en el apartado anterior. Una vez hecho esto nos encontraremos con esta pantalla: En ella nos aparecerán las autoevaluaciones definidas. En la ventana Unidad seleccionaremos nuestra unidad y si hay alguna evaluación definida nos aparecerá. De lo contrario tendremos que crearla. Para ello pulsaremos sobre el comando Agregar y nos aparecerá esta otra pantalla: Rellenaremos los campos Título y Descripción. El primero poniendo el título de la evaluación y el segundo con una breve descripción sobre la misma. Pensemos que en una misma unidad podemos definir más de una autoevaluación, por lo que esos dos campos nos serán de mucha ayuda a la hora de realizarlas. En el campo Unidad seleccionaremos nuestra unidad, en el caso de que no nos aparezca correctamente por no haberla seleccionado antes. En Fecha nos aparecerá la del día en que diseñamos nuestra prueba (podemos cambiarla). En Porcentaje de aprobación tendremos que poner el porcentaje de respuestas correctas, necesarias para aprobar la prueba. En Duración podemos elegir entre sin límite de tiempo o con límite de tiempo, indicando el tiempo de que dispondrá el alumno para realizar dicha prueba, en este último caso. En Responsable seleccionaremos al profesor responsable de la unidad didáctica, en el caso de que no aparezca correctamente. Marcaremos la casilla obligatorio si es obligatoria la realización de la prueba, en el caso contrario la desactivaremos. En la casilla Estado marcaremos Activo si queremos que la prueba esté ya visible para los alumnos. Si no queremos que los alumnos vean la prueba todavía, porque por ejemplo no queremos que la hagan hasta que no hayan terminado todos los trabajos de la unidad, desactivaremos dicha casilla. Desplazándonos hacia la parte inferior de dicha pantalla nos encontraremos con estos otrs campos: En la sección Asignación de preguntas, si pinchamos sobre el botón Insertar preguntas, nos aparecerá esta ventana: Marcaremos las preguntas que queramos insertar y pulsaremos el botón aceptar que hay al final. Desde esta misma sección podremos eliminar alguna pregunta que hayamos insertado por error. Para ello bastará con que seleccionemos la pregunta que queremos eliminar y pulsemos sobre el botón Eliminar preguntas. Desde la sección Agregar una pregunta nueva podremos crear y agregar preguntas que antes no hayamos definido en la sección Preguntas, que vimos en el apartado anterior. El procedimiento es el mismo. Evidentemente desde la sección actual se puede definir y realizar totalmente la prueba sin necesidad de utilizar la sección Preguntas antes mencionada. Como práctica vais a definir y preparar una prueba correspondiente a vuestra unidad didáctica. 3.10. Guía didáctica. La guía didáctica de una unidad la realizaremos también desde la vista administración. Una vez hayamos entrado a la administración, como hemos hecho en la práctica anterior, debemos pulsar sobre la pestaña Contenidos y seleccionar nuestra área, en la ventana desplegable de la parte superior izquierda. Después pincharemos sobre la pestaña Programa, que hay en la fila siguiente, y a partir de aquí tenemos dos opciones para realizar nuestra guía didáctica: a) Pulsar sobre la pestaña Administración, de la siguiente fila, y en esa pantalla volver a pulsar sobre el icono (de color azul) que hay en la columna Guía, y que se corresponde con la unidad didáctica con la que estamos trabajando: b) Pulsar sobre la pestaña Guía didáctica, que hay debajo de la pestaña Programa, y en la ventana desplegable Unidad, de la pantalla que se abra, seleccionar la unidad cuya guía vamos a realizar. Debajo de ella tenemos el procesador de textos con el que podemos hacer nuestra guía didáctica: La guía didáctica consiste en una serie de indicaciones y orientaciones que daremos a nuestros alumnos para que realicen su trabajo. No es necesario que sea demasiado extensa, pero sí debe sur lo suficientemente clara para que los alumnos entiendan qué deben hacer con los materiales que hemos puesto y en qué orden deben realizarlos. Se trata, por tanto, de un conjunto de instrucciones para orientar a los alumnos en la realización de sus actividades de aprendizaje. Desde este procesador de textos podemos hacer hiperenlaces (enlaces a archivos o sitios de Internet), si queremos complementar alguno de los conceptos que vayamos a poner en la guía o simplemente si queremos hacer enlaces a los distintos materiales de estudio, ejercicios o evaluaciones, que pongamos en la unidad a nuestros alumnos, para así facilitarles su tarea. Debemos tener en cuenta que el objetivo de la guía didáctica es explicarles lo que tienen que hacer con todos los materiales que hemos incluido en la unidad. Para hacer un hiperenlace procederemos del siguiente modo: – Pinchando y arrastrando, con el botón izquierdo del ratón, seleccionaremos la palabra o frase desde la que queremos hacer el hiperenlace. – Si queremos hacer un link a un archivo que hayamos puesto en alguna de las secciones anteriores, pulsaremos sobre el icono que representa una especie de cadena, situado en la barra superior del procesador de textos, así se nos abrirá la siguiente ventana: En ella nos aparecen las distintas secciones de nuestra unidad. Al pulsar sobre una de ellas, se desplegará y veremos los archivos que hemos colgado en esa sección. Para linkear uno bastará con que pinchemos sobre él y luego sobre el botón Linkear. – Si lo que pretendemos es hacer un enlace a un sitio web, en la ventana Link de esa misma pantalla escribiremos la URL de dicho sitio web y pulsaremos el botón Linkear, como hemos hecho antes. – También podemos hacer un link a un archivo o sitio web que tengamos en el repositorio y que no hayamos subido antes a la plataforma, como Material de estudio o Trabajos Prácticos. Para ello, una vez seleccionada la palabra o frase desde la que queremos hacer el enlace, pulsaremos sobre el botón RL que está en la barra de menús del procesador de textos de la plataforma. Se nos abrirá la ventana de búsqueda de archivos, que ya vimos al hablar del repositorio. En ella marcaremos el tipo de objeto que buscamos (Archivo, Sitio Local, Sitio Internet), seleccionaremos la categoría que corresponda y pulsaremos sobre el botón Buscar. En ella procederemos como hemos visto en el apartado Material de la propuesta. De todos modos hay que aclarar que no es totalmente necesario hacer hiperenlaces, aunque sí conveniente, desde la guía didáctica. Si no los hacemos, el alumno podrá ver los archivos con los que ha de trabajar seleccionando, en la columna de la derecha de la vista usuario, la visualización por Contenido en lugar de por Guía didáctica, como ya veremos más adelante. Como práctica de este apartado vamos a realizar la Guía didáctica de nuestra unidad. Para practicar con los hiperenlaces, y además facilitar el trabajo a nuestros alumnos, insertaremos links desde la guía a los distintos materiales de la misma. 4. PRÁCTICA SOBRE LA SECCIÓN CALIFICACIONES. Esta sección tiene una doble vista según sea el alumno o el profesor quien entre en ella. Para que el profesor pueda utilizarla a fondo, será necesario que el administrador le haya dado permiso de Carga para ingresar calificaciones. Si, desde la vista usuario, accedemos a ella, veremos las autoevaluaciones y evaluaciones que hayamos definido. Las primeras ya sabemos que se definían desde la sección Programa, pero las segundas se tendrán que definir desde aquí. ¿Qué diferencias hay entre unas y otras? La respuesta es sencilla, normalmente una unidad didáctica la calificamos no sólo por una prueba de evaluación, sino teniendo en cuenta toda una serie de factores tales como el grado de realización de los trabajos prácticos, los resultados de las pruebas, el grado de participación del alumno, etc., que hayamos definido en nuestros criterios de evaluación. Por lo tanto el resultado de una autoevaluación no puede nunca ser concluyente para calificar una unidad. Las autoevaluaciones nos sirven, más bien, para que el propio alumno pueda hacerse una idea del grado de consecución de los objetivos que va alcanzando, aunque sus resultados los tengamos en cuenta también a la hora de dar una calificación global de nuestra unidad didáctica. En una unidad didáctica, en consecuencia, definiremos las autoevaluaciones que creamos convenientes, pero debe existir un sistema que nos permita poner la calificación global de la unidad, y ese sistema es la prueba de evaluación que se definirá desde esta sección. Para ello, como se ha dicho antes, cuando el profesor pulsa sobre la sección Calificaciones, le aparecerán todas las autoevaluaciones y pruebas de evaluación definidas, correspondientes a las distintas unidades didácticas que hayamos creado. Al final de la parte central de la pantalla aparece una ventana desde la que el profesor puede agregar nuevas pruebas. Para ello basta con que escriba una breve descripción, que se recomienda sea el título o número de la unidad por razones lógicas de organización, y pulse el botón agregar. Es conveniente no crear más de una prueba por unidad, evidentemente, aunque autoevaluaciones se puedan definir las que se quieran. Una vez creada la prueba, para ingresar las calificaciones de los alumnos, bastará con que el profesor pulse sobre la prueba correspondiente, y se le abrirá una pantalla con el listado de los alumnos, desde donde podrá poner la calificación que corresponde a cada uno junto con las observaciones que crea procedentes, debiendo pulsar, cuando finalice, el botón actualizar del final de la misma. Si es el alumno el que entra en esta sección, se encontrará con una pantalla en la que le aparecen, divididas en dos partes, las calificaciones y las pruebas de autoevaluación. Desde la primera de las secciones podrá ver las calificaciones obtenidas en las distintas pruebas definidas por el profesor, es decir las calificaciones globales de cada unidad didáctica. Para ello bastará con que pulse sobre el nombre de la misma y se le abrirá una ventana, en la que podrá ver de forma individual la calificación obtenida y las observaciones que el profesor le haya puesto. De este modo queda garantizada la privacidad de la información, ya que cada alumno sólo podrá ver su calificación y no las de los demás. Desde la segunda sección (Autoevaluaciones) podrá ver los resultados de las distintas pruebas de evaluación, también de forma individual. Para ello tendrá que seguir el mismo procedimiento que con las pruebas de evaluación. Las autoevaluaciones, como se indicó en la práctica correspondiente, se pueden modificar desde la sección correspondiente en la vista administrador (Contenidos – Programa – Autoevaluaciones). Las pruebas de evaluación podremos eliminarlas también desde la vista administración, accediendo a las secciones Contenidos – Calificaciones. Una vez allí, bastará con marcar la prueba que queramos eliminar y pulsar el botón eliminar del final de la misma. Con esta sección no podremos realizar ninguna otra acción. Como práctica de esta sección vais a definir una prueba de evaluación correspondiente a vuestra unidad didáctica. Cuando vuestros alumnos hayan realizado todas las tareas de vuestra unidad, y una vez evaluada la misma, registraréis las calificaciones que correspondan a cada uno de ellos, del modo que se ha descrito. 5. PRÁCTICA SOBRE LA SECCIÓN ARCHIVOS. Esta sección, por razones lógicas de organización, la utilizaremos para poner en ella los archivos de recuperación y ampliación de nuestra materia. Podríamos también colocar en ella los materiales de trabajo y ejercicios prácticos, pero estaríamos desperdiciando la oportunidad de ordenar y reflejar adecuadamente estos materiales, con el consiguiente lío para nuestros alumnos. A la sección Archivos accedemos desde la vista usuario de nuestra área. Cuando pulsamos sobre dicha sección nos aparece una pantalla en la que figuran las diferentes categorías de archivos creadas, la fecha en la que se colgó un archivo en dicha categoría, por última vez, y el número de éstos que contiene dicha categoría. Al crear una unidad didáctica, automáticamente se creará una categoría de archivos correspondiente a dicha unidad. Si queremos crear más categorías, podremos hacerlo de la forma que veremos más adelante. Si además tenemos permiso para agregar archivos, en la columna de la derecha tenemos una opción que nos permite, pulsando sobre ella, ir a la ventana del final de la página, desde la que podremos agregarlo: En ella tendremos que seleccionar el tipo de archivo (Simple o Sitio local), el archivo (pulsando sobre el botón Examinar, yendo a la carpeta en la que se encuentra, pinchando sobre él y pulsando finalmente sobre el botón Abrir), la categoría y pondremos una breve descripción que oriente al alumno sobre su contenido y lo que debe hacer con él. Finalmente pulsaremos en el botón Agregar. Si lo que queremos es ver los archivos que hay en una determinada categoría, bastará con que pulsemos sobre ella. Se nos abrirá una nueva pantalla en la que figurarán los archivos disponibles y desde la que, si tenemos permiso para ello, también podremos colgar otros. En la columna de la derecha aparecerá un listado con las diferentes categorías, que nos permitirá cambiar a otra pulsando sobre ella. Para ver un archivo bastará con pinchar sobre su nombre. Para administrar esta sección tendremos que pasar lógicamente a la vista administrador. Una vez allí pulsar en las pestañas Contenidos – Archivos, teniendo seleccionado nuestro grupo área en la ventana desplegable. Nos aparecerá así el listado de archivos que tenemos colgados en las diferentes categorías de esta sección, indicándonos el nombre, la categoría a la que pertenec, la fecha en que se puso y el nombre de quién lo puso. Si queremos modificar los datos de un archivo bastará con que pulsemos sobre su nombre. Se nos abrirá una pantalla en la que podremos modificar la categoría a la que pertenece y la descripción. Si en esta pantalla pinchamos sobre el nombre del archivo, que aparece en negrita, podremos visualizarlo, lo que resulta muy útil cuando se trata de archivos que han sido colgados por otros profesores. Finalmente pulsaremos el botón Modificar para que se guarden las modificaciones realizadas. También podremos eliminar archivos. Para ello pincharemos sobre el comando Eliminar y, en la pantalla que se abra, marcaremos el archivo que queremos eliminar, pulsando luego sobre el botón eliminar que hay al final de la misma. Si lo que queremos es agregar, modificar o eliminar nuevas categorías, podremos hacerlo pulsando las pestañas Contenidos -Archivos – Categorías. La ejecución de estas tres acciones la hemos visto ya en numerosas ocasiones a lo largo de estas prácticas, por lo que no vamos a volver sobre ellas. Como sugerencia, cuando una categoría no nos interese, en lugar de eliminarla y perder los archivos que contiene, podemos desactivarla desde la opción modificar. Como práctica vais a colgar en esta sección algún archivo de ampliación o recuperación sobre vuestra unidad didáctica. 6. PRÁCTICA SOBRE LA SECCIÓN SITIOS. La sección Sitios de nuestra área nos servirá para recomendar a nuestros alumnos algunos sitios de Internet en los que les conviene entrar para ampliar o mejorar sus conocimientos, así como para aclarar sus dudas. No la utilizaremos para poner las web en las que el alumno ha de entrar obligatoriamente, ya que, como se ha dicho antes, ésas se deben linkear desde la guía didáctica, a la vez que se explica brevemente qué se tiene que hacer con ellas. La finalidad de esta sección es, al igual que la anterior, de recuperación y ampliación. Para entrar en ella lo haremos desde la vista usuario y nos encontraremos con una pantalla en la que aparecen las distintas categorías creadas y desde la que, si tenemos permiso para ello, podremos agregar sitios de Internet. En la ventana que nos permite agregar un archivo tendremos que escribir el nombre del sitio, seleccionar la categoría a la que pertenece, la dirección web (podemos copiarla desde el navegador y pegarla) y una breve descripción sobre el contenido del sitio y su utilidad. El funcionamiento de esta sección es exactamente igual al de la anterior, así es que no vamos a repetir lo ya dicho. La administración de la misma también se hace del mismo modo que en la anterior, accediendo desde la vista administrador mediante las pestañas Contenidos – Sitios, habiendo seleccionado nuestro grupo área. Por lo que tampoco vamos a repetir todo lo que hemos puesto en dicho apartado. Veréis que los comandos a ejecutar en las distintas secciones funcionan de modo igual o muy parecido y en cuanto se practica un poco con ellos la plataforma resulta fácil. Como práctica vais a poner en esta sección algunos sitios web, relacionados con vuestra unidad didáctica, que os parezcan interesantes para que vuestros alumnos amplien, aclaren o refuercen sus conocimientos sobre ella. VISTA DEL ALUMNADO EN LA SECCIÓN PROGRAMA. Cuando el alumno entra en la sección Programa accede al listado de las unidades didácticas, junto con el porcentaje de avance en cada una de ellas. Para entrar en una unidad debe pinchar sobre el nombre de la misma. Por defecto se le abrirá la Guía didáctica de la unidad, aunque podrá cambiar a la vista “Contenido” de la misma, desde la columna derecha de la pantalla. Si desde la Guía hemos hecho enlaces a los diferentes materiales de la propuesta, no será necesario que cambie a la segunda vista ya que desde allí, pinchando en los enlaces, podrá abrir los diferentes archivos con los que ha de trabajar en el orden que le hayamos indicado. Como podemos apreciar, en la segunda de las vistas aparece relacionado todo el material de nuestra propuesta didáctica, distribuido en varias secciones: – Material de estudio, en el que están todos los archivos que incluimos en la sección correspondiente, junto con la breve descripción que de cada uno hayamos puesto. – Ejercicios prácticos, que también recoge, del mismo modo, que en la sección anterior, los materiales que hubiéramos colgado en ésta. – Autoevaluaciones, que nos mostrará las distintas pruebas de autoevaluación que hayamos definido. – Referencias, en la que se explica el significado de los iconos que aparecen a la derecha de los materiales. Estos iconos indican al alumno qué materiales son obligatorios, si están realizados o no, si están aprobados o no, etc. – Contenido relacionado, donde aparecerán los archivos y sitios de recuperación o ampliación, que hubiéramos colgado en las secciones correspondientes desde la vista usuario. Aunque el alumno pueda trabajar pinchando sobre los diferentes enlaces desde la Guía didáctica, conviene que entre de vez en cuando a esta segunda vista para comprobar su grado de seguimiento desde la unidad, ya que en realidad lo que le estamos ofreciendo en ella es una especie de agenda de la misma. Conforme vaya leyendo o trabajando con los materiales, en la columna Estado, el icono de No leído cambiará por el de Leído. Cuando se trata de trabajos prácticos, una vez realizados, el icono de No leído cambia por el de A entregar, en la columna Estado. Pulsando sobre él se abrirá la ventana de mensajería interna, desde la que el alumno podrá enviar al profesor un mensaje, al que podrá adjuntar el ejercicio hecho. En cualquier momento, y desde la columna de la derecha de la pantalla, podrá ver su porcentaje de avance en la unidad. Bastará con que, desde la sección Servicios disponibles, pinche en la opción Regresar al resumen.