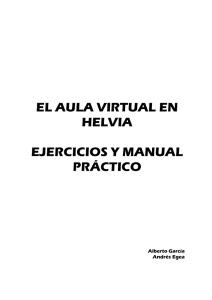Uso del correo web del CNICE
Anuncio

CORREO WEB DE CNICE (Centro Nacional de Información y Comunicación Educativa) José M. Lorés Documento de ayuda para el uso del correo de CNICE a través de la web. Acceso al correo y configuración Paso 1 Para acceder al correo deberemos teclear en el navegador que estamos usando la siguiente dirección de Internet: http://correoweb.cnice.mec.es Aparecerá una alerta de seguridad que deberemos aceptar pulsando el botón SI. Una vez aceptada se abrirá una nueva página donde introduciremos nuestras claves. Paso 2 Escribiremos nuestro nombre de usuario (es la parte de la dirección de correo que hay antes de @) y nuestra contraseña (la que nos dieron con el correo) en las casillas correspondientes. 1 Estos datos nos los ha proporcionado el Aula Mentor cuando nos matriculamos. Si los hemos perdido u olvidado nos ponemos en contacto con las personas responsables del Aula. Debes prestar atención a las mayúsculas. Los datos anteriores deben coincidir con los que te dieron. De lo contrario no podrás entrar. Paso 3 Pulsaremos el botón entrar y de nuevo aparecerá la ventana con la alerta de seguridad. Aceptaremos de nuevo pulsando SI. Después de un momento aparecerá la siguiente pantalla. En la parte de la izquierda de esta ventana podemos ver el nivel de ocupación de nuestro buzón, la fecha a la que corresponde el contenido de las capetas y las carpetas de correo. Si no encuentras el correo que esperabas recibir, asegúrate pulsando en “actualizar lista de carpetas”. Para ver los mensajes que hay en cada una de ellas, sólo tenemos que pinchar con el botón izquierdo del ratón en el nombre de la carpeta. Más adelante podrás comprobar que los mensajes borrados no se copian en la papelera como ocurre en muchos programas de correo (Outlook Express, Messenger de Netscape…). 2 En la parte superior, justo debajo de las barras del explorador, podemos ver la carpeta en la que nos encontramos, llamada “Carpeta Actual”. También desde aquí podemos crear un mensaje nuevo, manejar las direcciones de nuestros contactos, crear nuevas carpetas para organizar nuestro correo, configurar el correo (mejor no cambiar si no estamos seguros), realizar búsquedas de mensajes. Una opción muy interesante es la “Ayuda”. Si pinchamos en un enlace y, a continuación pulsamos en “Ayuda”, obtendremos claras explicaciones del contenido de esa página en la que estamos. Por ejemplo, si queremos obtener ayuda de cómo enviar un mensaje pulsaremos en “Componer” y después en “Ayuda”. La ventana que se abra contendrá información sobre cómo enviar un nuevo mensaje. Leer el correo Un poco más debajo de la imagen anterior podemos ver la lista de mensajes de la carpeta que hayamos seleccionado en la parte de la izquierda. En el ejemplo anterior sólo hay un mensaje. Podemos leerlo pinchando con el botón izquierdo del ratón sobre el enlace que aparece en la línea correspondiente de la columna “Asunto”. Si lo hacemos aparece una nueva ventana con el contenido completo del mensaje. 3 Además de leer el correo, podemos guardar un mensaje en nuestro equipo simplemente pinchando sobre “Bajar este mensaje como un archivo”. Si el mensaje tiene algún archivo adjunto, lo vemos en la parte inferior de la ventana y podemos verlo o descargarlo en nuestro equipo eligiendo la opción que queramos. Crear un correo nuevo (componer) Una vez hemos accedido al correo web con nuestras claves, pulsaremos el enlace y se abrirá una nueva ventana como la siguiente (sin las explicaciones). Escribiremos la dirección de los destinatarios, el asunto y el mensaje. A continuación lo enviaremos pulsando el botón . Enviar un archivo adjunto Para ello debemos elegirlo pulsando sobre el botón y eligiendo el fichero a enviar desde el disco duro, la unidad de CDROM, el disco flexible… Cuando lo hayamos elegido podremos ver la ruta de accedo en el cuadro . No debemos olvidar de pulsar una vez elegido el archivo. Debemos realizar esta tarea una vez por cada archivo que queremos adjuntar, teniendo en cuenta que no podemos sobrepasar la capacidad de 2 MB. Es aconsejable comprimir los archivos antes de adjuntarlos. 4 Cada vez que agregamos un archivo al correo, aparecerá una línea nueva al final del mensaje, como puedes ver en el gráfico siguiente. Responder a un correo o reenviarlo Para contestar a un correo o poder reenviarlo, primero hay que abrirlo. Una vez abierto, simplemente pulsaremos uno de los enlaces siguientes, en función de la tarea a realizar . A continuación procederemos como para enviar un mensaje nuevo, pero en esta ocasión el mensaje ya tiene contenido. Si se trata de una respuesta lo habitual es escribir en principio, incluso borrando el contenido del mensaje que habíamos recibido. Eliminar mensajes La capacidad de nuestro “buzón” de correo es de 5 MB. Por esta razón es importante borrar periódicamente los mensajes de las carpetas “Entrada” “Borrador” y “Enviados”. De esta forma nuestro buzón no se bloqueará si se llena. En este caso nuestro correo quedará inutilizado y no podremos recibir ningún mensaje. Cuando el buzón está lleno y alguien intenta enviar un mensaje, el servidor de correo contesta enviando un mensaje de error como el que aparece en la imagen. 5 Mejor que no suceda, pero si esto ocurre, habla con el administrador de tu aula para que te ayude a solucionar el problema. Puedes conocer el porcentaje (%) de ocupación de tu buzón. Fíjate en la parte superior izquierda de la ventana del correo web. En el gráfico del ejemplo está ocupado el 1% del buzón y tiene una capacidad de 20Mb . Podemos eliminar los mensajes siguiendo estos pasos: 1. Pincha sobre la bandeja en la que eliminarás mensajes. 2. Marca aquellos mensajes que deseas borrar 3. Pulsar el botón . . 4. Los mensajes borrados de una carpeta DESAPARECEN definitivamente y son irrecuperables. No es posible rectificar y por ello debes asegurarte antes de hacer esta delicada tarea. Usar la libreta de direcciones Al igual que en otros programas de mensajería, el correo web de CNICE cuenta con una agenda para que incluyamos las direcciones de correo de nuestros contactos. De esta forma nos resultará muy sencillo comunicarnos con ellos desde cualquier ordenador con conexión a Internet. Pincha sobre el enlace de la ventana de correo y a continuación . Deberás rellenar al menos el nombre y la dirección de correo electrónico. Cuando termines de escribir, pulsa el botón . 6 Si quieres usar la agenda de direcciones para incluirlas en un mensaje, pulsa en y a continuación en el botón . Aparecerá una ventana donde podrás marcar aquellos destinatarios a los que deseas enviar el mensaje y a continuación hacer “clic” sobre el botón “Usar direcciones”. 7