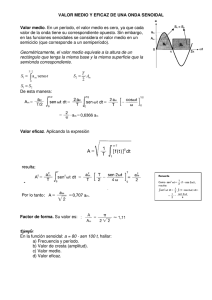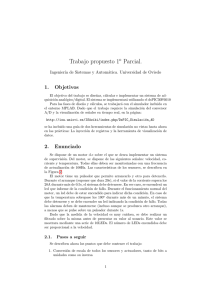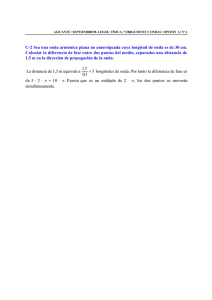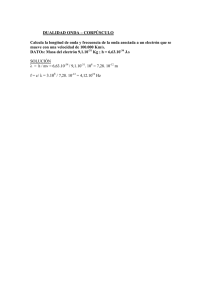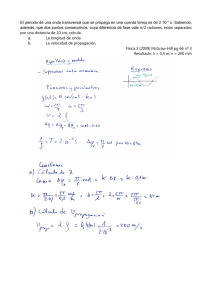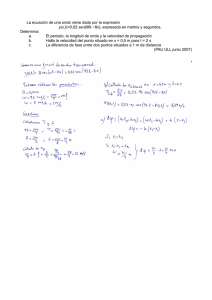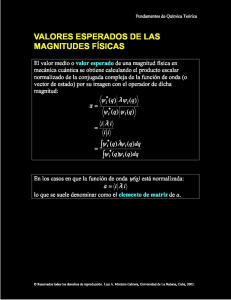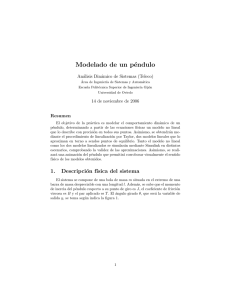Introducción al LTSpice
Anuncio

Instructivo rápido para el uso del LTSPICE Ariel Eduardo Arelovich 1. Donde bajar el programa La página de donde se puede bajar el programa es: http://www.linear.com/designtools/software/ltspice.jsp No es necesario registrare para obtenerlo. La instalación es directa no deberı́a traer mayor problemas. NOTA para Usuarios de Linux: El programa es funcional bajo WINE. 2. Circuitos simples 3. Dibujo de un esquemático nuevo En esta sección se cubrirán las bases para dibujar un esquemático nuevo siguiendo un ejemplo básico. El circuito a dibujar se halla en la siguiente Figura. A continuación se enumeran los pasos para dibujar el circuito del ejemplo. 1. Ir a File y selccionar New Schematic. Esto creará el nuevo esquemático, sin el cual no se puede empezar a trabajar. A menos que se cambie el nombre se guardará como Draft1.asc en la carpeta por defecto. 2. Para agregar el transistor se debe seleccionar Component del menu de Edit, apretar F2. Este comando es el que se utilizará para agregar todos los componentes que no san resistencias, inductancias, capacitores y didos. Para elegir un modelo de transistor particular se puede hacer botón derecho sobre el transistor y utilizar la opción de Pick New Transistor y elegir un modelo de la lista de modelos que vienen con el programa. Esto mismo puede hacerce para todos los componentes que se puedan agregar incluyendo diodos o amplificadores operacionales. 3. Seleccionar npn para elegir un transistor BJT npn. y clickear en la pantalla donde se desa ubicar. Mientras no se presione ESC se seguirá en una modalidad de colocar componentes, en este caso el transistor seleccionado. 1 Figura 1: Amplificador emisor común para simular 4. Agregar cinco resistencias seleccionando la herramienta (Edit → Resistor o R) y clickeando cuatro veces en la pantalla (en los lugares donde se desean ubicarlas). 5. Seleccionar la herramienta de lı́nea con F3 o Edit → Draw Wire y conectar los componentes de acuerdo a la Figura 1. Para conectar un componente se clickea sobre un nodo y se mueve el mouse clickeando donde se desee conectar o donde se desee que haya un nuevo punto fijo en el cable que se está trazando. 6. Agregar dos componentes llamados voltage que serán las fuentes del sistema. 7. Agregar dos capacitores (Edit-→ Capacitor o C ) y conectar todo de tal forma que se vea como en la Figura 1. 8. Todos los circuitos que uno vaya a simular necesitan tener una referencia. De otra forma la simulación no podrá realizarse. Este nodo, comunmente denominado Tierra tiene que ser marcado especialmente 2 con la herramienta que se utiliza con Edit → Place GND o G. En este caso el nodo inferior del esquema suele utilizarse como GND. Sin embargo puede ubicarse en cualquier punto del circuito. 3.1. Asignación de modelos o valores Una vez dibujado el esquemático es recomendable asignarle nombres mas significativos a los componenetes (aunque no es necesario). Esto se hace haciendo click derecho sobre el nombre del componente (se sabe que es un nombre por que se el cursor será un I.) Para asignarle valores a los componentes, en general, basta con poner el mouse sobre el componente (se deberı́a ver una mano sobre el mismo) y luego clickear con el botón derecho. A continuación se introduce un valor cuya magnitud se toma en las unidades que corresponden para el parámetro que se está cambiando. Para no escribir largas cadenas de ceros algunos sufijos pueden utilizarse con valores numéricos para indicar el corrimiento del punto decimal. Los sufijos mas comunes son: 1. Para resistencias: k que siginfica kilo o 103 Meg que siginfica mega o 106 2. Para capacitores se se utilizan normalmente: u que siginfica micro o 10−6 n que siginfica nano o 10−9 p que siginfica pico o 10−12 3. Para fuentes de tensión se utiliza generalmente también: m que siginfica mili o 10−3 Entonces 10k querrá decir 10000 y 10u serán 0.0001, nuevamente de las unidades correspondientes al parámetro que se está modificando. Esto vale para todo los valores numéricos independientemente de las unidades. Los otros parámetros del modelo de una R, L o C que no son su valor pueden ser dejados como están. En el caso de fuentes de corriente o tensión, se abre una ventana que permite ingresar el modelo simple de una fuente de dc por defecto. Para el caso de V1 en la Figura 1 eso es suficiente, que son 10V de contı́nua. Sin embargo si se requiere una fuente de señal se hará click sobre el botón Advanced. Luego dependiendo del tipo de fuente que se elija serán las opciones que se deberán completar. El mas utilizado será el que diga SINE. A continuación se seleccionará todos los parámetros apropiados para crear una onda senoidal de 2kHz de 10 mV de amplitud. Una onda senoidal genérica tendrá la forma: f (t) = Amplitud ∗ e−θt ∗ sin (2πf t + φ) + Of f set. 3 (1) DC Offset: El nivel de continua de la onda senoidal. A menos que se necesite se le da un valor de cero. Amplitud: La amplitud de la onda senoidal de pico. Freq: La frecuencia del la onda senoidal (Recuerden que los sufijos mencionados pueden ser utilizados). TDelay: Es el tiempo que esperará (en segundos) antes de que la onda senoidal empiece. Antes de este tiempo la onda será de 0. Theta (θ): Es la constante de tiempo por si interesa que la onda senoidal esté amortiguada. De lo contrario se deja como cero. Phi (φ): Un angulo de desfasaje. Si es igual a 90ºse tiene un coseno. NCycles: Esto es el número de ciclos que se generarán de la onda senoidal. Por lo tanto la salida de la fuente será senoidal, luego de TDelay segundos y durante NCycles/Freq segundos. En el caso del circuito de la Figura 1 la fuente senoidal (V2) será un seno sin desfasaje, sin delay de 10mv de amplitud, de 2kHz de frecuencia y se simulará por diez ciclos. Por lo que los datos en el orden expuesto será: 0,10m,2k,0,0,0,10. 4. Corriendo una simulación Para correr la simulación se debe ir a Simulate → Edit Simulation Cmd Las distintas solapas de esta ventana representan los distintos tipos de simulación. Las principales a tener en cuenta serán Transient, AC Analysis y DC op point. La simulación se ejecutará con el comando Run o Simulate → Run. Si no hay ningun tipo de simulación seleccionada la ventana para configurar la simulación aparecerá (La misma que utilizando Simulate → Edit Simulation Cmd) 4.1. Punto de polarización Esta simulación es la más simple. Solo se requiere seleccionar la solapa y OK. Un commando aparecerá bajo el mouse y se puede ubicar en cualquier lado de la pantalla. Luego todo lo que hay hacer es simular y una pantalla con texto aparecerá. La pantalla mostrará todos los valores de corrientes y tensiones de contı́nua (punto de operación o polarización) para todos los componenetes y nodos respectivamente. A pesar de que es claro las corrientes a que componente pertencen, los nodos reciben nombres internos que no son muy representativos (el nodo 0 siempre es tierra). Por lo tanto es recomendable cambiar el nombre a los nodos. 4 4.1.1. Agregar un nombre a un nodo Para hacer esto se selecciona la herramienta de Label Net con F4 o Edit → Label Net o utilizando el botón en la barra de herramientas correspondiente. Sin cambiar ninguna opción se escribe el nombre que se desea y luego de presionar OK aparecerá un nuevo componenete que tiene ese nombre y es sólo un punto. El nombre debe conectarse con un cable a ese punto para asociar ese nombre a un nodo. 4.2. Simulación temporal Para realizar una simulación temporal, la mas común de todas, se elije la solapa Transient. Para la mayorı́a de las simulaciones sólo dos parámetros de esta ventana serán modificados: Stop Time y Maximum Timestep. El primero define la longitud de la simulación. Si por ejemplo tenemos una entrada de 2kHz y la generamos por 10 ciclos entoces serı́a bueno simular 10/2000 = 5 milisegundos (5m). Que es lo que elegimos en este caso. El segundo parámetro controla cuan bien se verá los resultados de la simulación definiendo el máximo paso de integración numérica. En simulaciones de muchos componentes un paso muy chico puede arrojar una simulación muy grande y lenta. Para circuitos pequeños combiene que este paso sea lo mas chico posible. En este caso se eligió de 1 microsegundo. Tener en cuenta que si las ondas involucradas en la simulación tienen perı́odos de magnitudes muy chicas el paso éste deberá ser al menos unas 10 veces mas chico que dichos perı́odos. 4.2.1. Analizando los gráficos de una simulación temporal Una vez corrida la simulación la pantalla se dividirá en dos y la parte superior mostrará el área en la cual se graficarán las formas de ondas en función del tiempo. Para ver una onda de tensión se debe clickear sobre el nodo deseado (se sabrá que se verá tensión por que el cursor tomará la forma de una punta de prueba). Si lo que se desea ver es una onda de corriente entonces se deberá mover el cursor sobre el componente hasta que se vea una pinza amperométrica y clickear. Esto mostrará la onda de corriente que circula através del componente. Es útil para realizar mediciones poder ver el valor exacto de los picos de las formas de ondas, o el valor en puntos determinados. Para esto se deberá hacer un click con el botón derecho sobre el tı́tulo de la forma de onda de la cual se desea obtener mas información, luego de lo cual aparecerá una ventana que permite realizar cuatro acciones: borrar la curva, agegar cursores, cambiar el color y editar la formula de lo que se está graficando. Para agregar un cursor es solo cuestión de elegir cual se desea asociar a la curva. Si se asocia el primero, el segundo o los dos. Esto abrirá una nueva ventana 5 que mostrará la información de cada cursor y las diferencias en cada eje entre los dos cursores en caso de estar los dos presentes a la vez. Como fue mencionado es posible escribir diferentes expresiones matemáticas utilizando el editor. Para hacer referencia a la tensión de un nodo, esto se hará con V(nombre de nodo) y para las corrientes se puede utilizar I(nombre de componente). Para borrar una curva se podrá hacer eligiendo la herramienta para eliminar componentes (F5) y clickeando sobre el nombre de la curva que se desea eliminar. 4.2.2. Guardando una gráfica Existen dos posibilidades. La primera es copiar la imagen como un bitmap mediante el uso de Tools → Copy Bitmap to Clipboard y luego pegar la imagen en un programa de dibujo básico. Cambios a los colores con los que se exporta pueden realizarse a partir de Tools → Colors Preferences. La segunda opción es la de exportar un txt (utilizando File → Export) con dos columanas de texto con el tiempo y los valores de la traza elegida. Este archivo es compatible con Matlab si la primer fila (los nombres de cada columna) es eliminada. 4.3. Simulación de barrido en frecuencia Para realizar un barrido en frecuencia primero se debe definir los parámetros apropiados a la fuente de señal del esquemático. En el caso de el ejemplo de la Figura 1 la fuente de señal es la V2. Para definir que esta será la fuente de señal se deberá ubicar, en las propiedades avanzadas, el lugar para completar AC Amplitude y AC Phase con los valores 1 y 0 respectivamente. La amplitud de AC es con la cual se realizará el barrido en frecuencia. Se elige unitaria para que el cálculo en dB luego sea correcto, lo que quiere decir que los 0 dB significa que la entrada sea igual a la salida. Luego se debe elegir la solapa de AC Analysis en la ventana de Edit Simulation Command. Los datos a completar aquı́ son el tipo de barrido (Type of Sweep) que se eligirá que sea por década, el número de puntos en una década (Number of points per decade) frecuencia de inicio (Start Frequency) y la frecuencia final (Stop Frequency). Luego basta con correr la simulación. La forma de elegir que gráfico de amplitud y fase se quiere es idéntica a la de la explicada anteriormente ası́ como todas las herramientas que ya fueron explicadas. En estas simulaciones el eje de frecuencias es por defecto logarı́tmico. 5. Barrido en temperatura En la Figura 2 se muestra el circuito que se simulará. La idea es hacer una barrido de dc y de parámetros, en particular de temperatura. Para hacer 6 Figura 2: Polarización de un diodo el barrido de temperartura se utilizará un comando SPICE llamado step Una vez dibujado el circuito de la Figura 2 se deberá abrir la ventana de Edit Simulation Command y seleccionar la solapa DC Sweep. El barrido este variará el valor de dc de la fuente selccionada (Name of the 1st Source to Sweep) entre el valor inicial (Start Value) y el Valor final (Stop Value) en pasos indicados (Increment). El barrido se puede hacer de formal lineal, logarı́tmica o por octavas (Type of Sweep). Para el ejemplo de la Figura 2 los valores ingresados fueron para hacer un barrido de la fuente V1 de 0 a 2 Volts en pasos de 0.01 V y de forma lineal. La simulación ésta, si se grafica la corriente sobre la resistencia, mostrará una solo cuvra que corresponde a una temperatura (como todas las simulaciones, por defecto) a 25º. En algunos casos puede resultar necesario ver como varı́a la respuesta del dispositivo ante la variación de algún parametro. En este caso se tomará un ejemplo agregando un comando SPICE para hacer una variación de la temperatura. Para esto se selecciona la herramienta SPICE Direrective ya sea del menú Edit o de la barra de comandos. Esto abrirá un ventana donde se podrá colocar una directiva SPICE. En particular se usará el comando step que sirve para variar un parámetro dado en pasos en una simulación. La sintaxis es: .step nombre_del_parametro valor_inicial valor_final paso En el caso de la temperatura se eligió variar la misma de -25ºa 100ºen pasos de 25º, quedando el comando: .step temp -25 100 25 7 Luego todo lo que hay que hacer es correr la simulación. Si se vuelve a graficar la corriente sobre la resistencia ahora se verán 6 curvas de distintos colores cada una correspondiente a un valor del parámetro (en este caso la temperatura) que fue el barrido. Para poder identificarlas con facilidad o si se quiere ver sólo una de éstas curvas basta con clickear con el botón derecho en la gráfica y utilizar la facilidad de Select Steps. Aquı́ se habrirá una lista de todas las trazas presentes y se podrá seleccionar uno o mas de ellas para verlas por separado. Para seleccionar mas de una basta hacer Ctrl + Click Izquierdo sobre las gráficas que se desean ver. 6. Ejemplos Extras En esta sección se describirá la interpretación de la simulación de los circuitos que se ven en la siguiente figura: Figura 3: Circuito a) Filtro pasa altos. Circuito b) Carga y descarga de un capacitor 8 El Circuito a) de la figura 3 es un filtro pasa altos. Si se realizan todas R1 R2 ≈ las cuentas resulta que la frecuencia de corte del filtro: es f = 2πL(R 1 +R2 ) 159KHz. La primera tarea será realizar una simulación para comprobar dicha frecuencia. Para esto se decide correr una simulación de barrido de frecuencia con los siguientes parámetros: un barrido de 50 puntos por décadas de 0.1 Hz a 10 MHz. La salida a graficar será el nodo en común entre R2 y L (el que no es tierra). Como dato la relación entre la entrada y la salida en tensión está dada por. Av (s) = 2 s R2R+R 1 s+ R1 R2 L(R1 +R2 ) (2) Un leve análisis de esta ecuación y algunas medidas importantes pueden ser encontradas en la siguiente sub sección. El Circuito b) un RC alimentado con una onda cuadrada. Los parámetros para definir una onda cuadrada son: Vinitial: El mı́nimo valor de la onda cuadrada. Von: El máximo valor de la onda. Tdelay: Tiempo hasta que la onda comience. Trise: Tiempo en el cual la onda pasa de Vinitial a Von. Tfall: Tiempo en el cual la onda pasa de Von a Vinitial. Ton: Tiempo que la onda permance el en el valor de On. Tperiod: El perı́odo de la onda. El tiempo que la onda permanecerá en el valor Vinitial será Tperiod - Ton - Trise - Tfall. NCycles: Cuantos ciclos se desean generar. En este caso la onda cuadrada debı́a ser lo suficientemente lenta como para cargar completamente el capacitor. La constante de tiempo del circuito es τ = RC = 100µs. Para asegurarse que la carga sea completa se pide entonces que el tiempo en el valor máximo de la onda cuadrada sea de 0.5 ms. De esta forma la onda cuadrada queda definida por: 0,5,0,10n,10n,0.5m,1m,10. Una vez realizada la simulación temporal se podrá ver como en cada perı́odo de la onda cuadrada el capacitor se carga y se descarga. Una aclaración en cuanto a los tiempo de trepada y bajada de la onda, los mismos deben ser tomados lo suficientemente pequeños con respecto a Ton para que la onda sea efectivamente cuadrada. Si se pone como tiempo de trepada y subida el valor cero (el ideal) entonces la simulación tomará valores por defecto (mucho mayores a los especificados). 9 6.1. Interpretando el gráfico de frecuencia Activar uno de los cursores, y posicionarlo sobre la sección de la curva que corresponde a frecuencias medias. Para el caso simple de un filtro pasa bajos, pasa altos o pasa banda, las frecuencias medias serán la parte plana de la curva. Para el ejemplo de la figura 3 Circuito A, cualuquier punto por encima de 1MHz indicará una ganancia de -6.0 dB aproximadamente. Los V dB son una medida relativa dada por la siguiente formula: 20∗Log( Vref ). En el caso de los barridos en frecuencia la Vref es la tensión de entrada. Por lo V alor dB que la relación entre la entrada y la salida estará dada por: Av = 10 20 . Para -6 dB esto corresponde a 0.5 lo cual corresponde a la ganancia que 2 = 0,5 ya que las dos resistencias son se ve en la ecuación del filtro: R2R+R 1 iguales. Una vez ubicada la ganancia a frecuencias medias se deberá buscar el punto donde la misma cae 3 dB ya que allı́ por definición la potencia de la salida cae la mitad de la que se entrega a la entrada. Dicho punto es el cero en la ecuación del filtro. Si se mueve el cursor a unos -9 dB se verá que el mismo informará de que la frecuencia es aproximadamente de unos 158.7 Khz, verificando el calculo hecho. A continuación se hará una simulación temporal de una onda seno de 10V de amplitud y una frecuencia de 10Khz. De acuerdo al gráfico de frecuencia a dicha frecuencia la ganancia del filtro es de -30 dB, lo que implica que la amplsalidaitud de la salida será 0.03 veces la de la entrada. Es decir una amplitud de unos 300mV. Realizando la simulación temporal esto podrá verificarse. 7. Comandos útiles ESC : Salir del modo seleccionado actualmente. Ctrl+B: zoom hacia atrás. Rueda del Mouse: zoom hacia adelante y hacia atras. Barra espaciadora: zoom de tal forma que entre todo en la pantalla. Ctrl+R: Rotar un componente cuando está seleccionado. F5 : Para seleccionar algo para borrar. Ya sea un componente o una lı́nea en un gráfico. 10