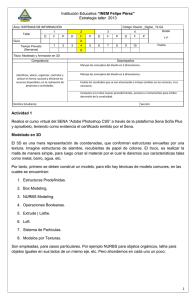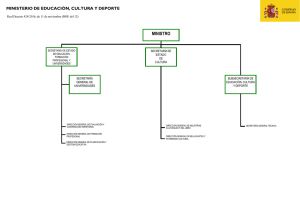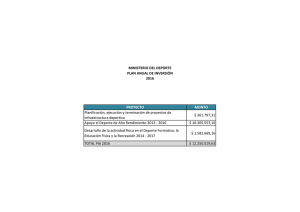Técnicas de modelado (II)
Anuncio
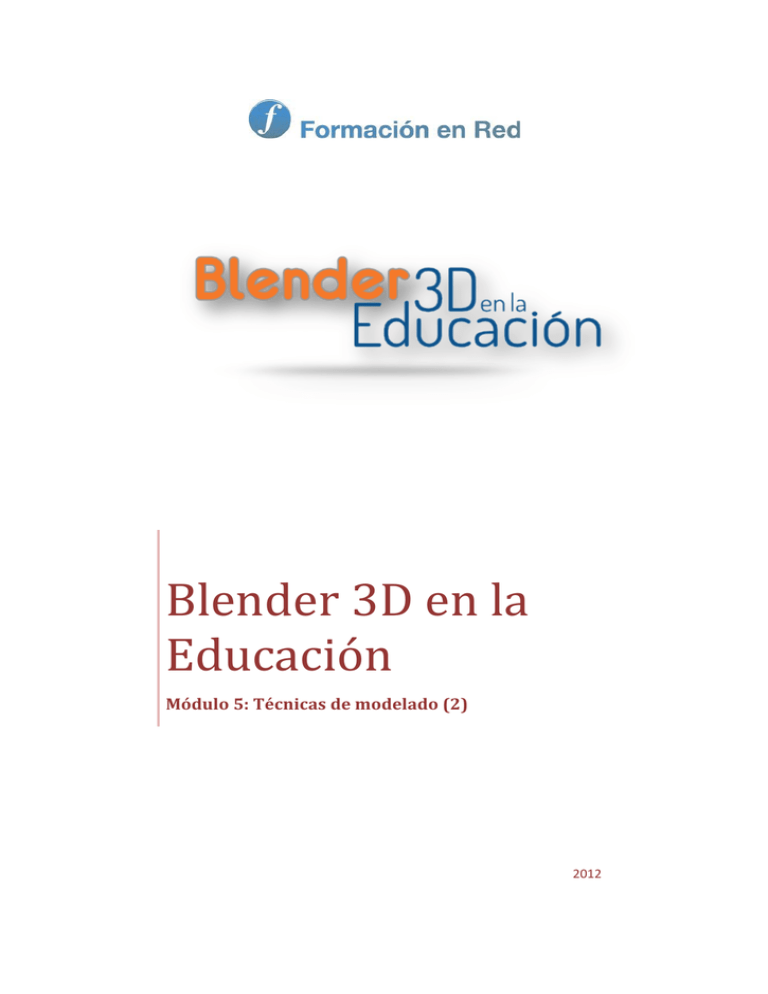
Blender 3D en la Educación Módulo 5: Técnicas de modelado (2) 2012 Blender 3D en la Educación Formación en Red Técnicas de modelado (II) El box modeling o modelado de caja debe tener buenos aliados que le faciliten el trabajo. Ya conocemos modificadores como Subdivisión, Solidificar o Biselado que suponen un considerable ahorro de tiempo además de garantizar la precisión en las ediciones. Vamos a profundizar en nuevos modificadores y también en el uso de otras herramientas de diseño como las curvas de bézier o las operaciones booleanas. Objetos vinculados Ministerio de Educación, Cultura y Deporte INTEF 1 Blender 3D en la Educación Formación en Red Editar un objeto y que se transformen todos los duplicados es una de las funcionalidades que más tiempo nos ahorran. Por el simple hecho de duplicar un objeto ("Shift-D") hay muchos datos que quedan vinculados entre el original y su clon. El caso más significativo lo encontramos en el material. Si el original tenía asignado un material, este es heredado por el duplicado de tal manera que la alteración del color de uno tiene su inmediata consecuencia en el otro. Pero una duplicación ("Shift_D") no implica que si giramos o escalamos el original, esto ocurra en el duplicado. Este apartado lo dedicarmos a objetos que se transforman de forma clónica. Duplicados Basta cambiar el tipo de duplicado para conseguir clones que heredan las transformaciones. Hasta ahora siempre hemos usado "Shift_D" (Objeto/Duplicar) pero si utilizamos "Alt_D" (Objeto/Duplicar vinculado) conseguiremos lo que estamos buscando. Recordamos que el duplicado se genera sobre el original y que hay que desplazarlo. Ahora tendremos en cuenta lo siguiente: En Modo Objeto no habrá ningún tipo de vinculación por lo que las transformaciones de escalado, rotación, desplazamiento o borrado sólo afectarán al objeto editado. Sin embargo es importante este modo de edición porque el objeto Ministerio de Educación, Cultura y Deporte INTEF 2 Blender 3D en la Educación Formación en Red que tengamos seleccionado es el que podrá editarse al acceder a Modo Edición . Por ejemplo en la imagen anterior está seleccionado el toroide de la derecha y es por eso que en la siguiente imagen el Manipulador 3D aparece en esa malla. En Modo Edición toda transformación será heredará, desde el desplazamiento de un vértice a un borrado de toda la malla. El hecho de que las transformaciones desde Modo Objeto no se hereden le da a este recurso infinitas posibilidades. Sin embargo tarde o temprano querremos desvincular alguno de los duplicados. La solución: en Modo Objeto que se desvincule y seguimos el menú Objeto/Hacer monousuario/Objeto y datos. seleccionamos el que queremos Datos vinculados Se puede comprobar cómo hay varias posibilidades para desvincular. En nuestro ejemplo, si el objeto tuviera un material asignado, este material continuaría vinculado porque en la opción elegida no estaba incluida. Ejercitación Queremos una representación de la colocación de los jugadores de voleibol para la recepción. Prepara un plano que simule una cancha y con unos cilindros escalados adecuadamente prepara una red sencilla. Ministerio de Educación, Cultura y Deporte INTEF 3 Blender 3D en la Educación Formación en Red Después añade un cubo en la posición de uno de los jugadores. Crea los duplicados vinculados con la distribución adecuada. Ministerio de Educación, Cultura y Deporte INTEF 4 Blender 3D en la Educación Formación en Red Selecciona el objeto con el que mejor te resulte trabajar, pasa a Modo Edición y crea a los jugadores con extrusiones ("E"), extrusiones nulas "E+Intro" y añadiendo bucles ("Control_R"). El nivel de detalle depende de ti, lo importante es practicar el trabajo con clones. Nosotros te proponemos unos personajes esquemáticos como estos. Un posible render... Ministerio de Educación, Cultura y Deporte INTEF 5 Blender 3D en la Educación Formación en Red La ventaja ahora es que al aumentar el nivel de detalle de uno de los jugadores, todos los demás heredarán esas ediciones. Los duplicados clonados ahorran memoria Aunque no vayamos a usar las propieades de la clonación es muy interesante usar este tipo de duplicados porque ahorran memoria del ordenador al heredar la información de la malla. Analiza y estudia el archivo .blend Usa este .blend para compararlo con tu resultado una vez que hayas realizado toda la práctica. Te servirá de referencia para autoevaluarte. Simétricos Base teórica Muchos objetos son simétricos, como puede ser un rostro. Para esas ocasiones dispondremos de un modificador que nos hará todo el trabajo mientras nosotros nos ocupamos sólo de modelar una de las mitades. Supone un tipo de simetría que denominaremos interactiva. Sacamos a escena un cono (Añadir/Malla/Cono) y le aplicamos el modificador Espejo. Aparentemente no ocurrirá nada en el Ministerio de Educación, Cultura y Deporte INTEF 6 Blender 3D en la Educación Formación en Red editor Vista 3D aunque en realidad se han producido automáticamente varias ediciones: El cono se ha duplicado con vinculación (algo así como un "Alt_D") Se ha espejado respecto al plano perpendicular a X y, por lo tanto, su apariencia no cambia ya que este objeto es simétrico respecto a ese plano (también lo es respecto al plano perpendicular a Y). Por lo tanto, para ver en acción las consecuencias del modificador Espejo debemos ir a sus opciones y cambiar Eje X por Eje Z. En Modo Objeto se comporta como un sólo elemento pero desde Modo Edición vinculado. Si seleccionamos todos los vértices "A" y desplazamos en Z... ocurre algo muy similar a Duplicar Una vez comprendida la teoría elemental vamos con los consejos fundamentales para trabajar correctamente con este modificador. Lo más habitual es que el objeto inicial sea un cubo y que su simetría sea vertical y no horizontal como ocurría en el caso del cono. Lo primero de todo es eliminar aquella cara que coincide con el supuesto eje de simetría. Ministerio de Educación, Cultura y Deporte INTEF 7 Blender 3D en la Educación Formación en Red Ahora aplicamos el modificador Espejo y vemos cómo la cara que hemos quitado queda tapada por el segundo cubo simétrico. Pasamos a Modo Edición , seleccionamos todos los vértices "A" y desplazamos. Uno de los grandes potenciales de este modificador es ordenarle que haga una soldadura automática de los vértices que se encuentran en el plano de simetría. Para ello: Nos aseguramos de que los vértices se solapen. Ministerio de Educación, Cultura y Deporte INTEF 8 Blender 3D en la Educación Formación en Red Activamos la opción Limitar. De esta manera cuando volvamos a deslazar los vértices veremos que se ha producido la soldadura mencionada. Ayuda visual Ministerio de Educación, Cultura y Deporte INTEF 9 Blender 3D en la Educación Formación en Red Trabajar así es realmente confortable tal como veremos en un proyecto real. Vamos a modelar una mesa escolar poniendo el punto de atención en el modelado de las patas. Editamos el cubo de la escena inicial para que tome las proporciones de la mesa. Añadimos un cilindro (Añadir/Malla/Cilindro) sin los vértices de las tapas y escalamos teniendo en cuenta que será usado para los tubos de las patas. Lo colocamos en el supuesto punto de contacto con el suelo. Ministerio de Educación, Cultura y Deporte INTEF 10 Blender 3D en la Educación Hubiéramos podido hacer este desplazamiento desde Modo Edición Formación en Red y así es muy probable que el Origen se hubiera mantenido alineado con el centro de la mesa, pero como no tenemos garantías hacemos los ajustes necesarios (desde Modo Objeto ): Seleccionamos la mesa y usamos Objeto/Adherencia/Cursor a seleccionado. Seleccionamos el cilindro y usamos la opción Origen/Origen al Cursor 3D del cuadro de Herramientas ("T"). Conseguimos así que el origen del cilindro esté, no sólo alineado con el de la mesa, sino coincidiendo con él. Aplicamos al cilindro el modificador Espejo. La consecuencia es inmediata. Como el Origen no está en el centro del cilindro, no ha ocurrido aquello que pasó con el cono porque, tal y como estamos comprobando, el eje de simetría lo determina el Origen. Ministerio de Educación, Cultura y Deporte INTEF 11 Blender 3D en la Educación Formación en Red Como también queremos las simétricas a estas dos, activamos la simetría en Eje Y. Llega la hora de pasar a Modo Edición , seleccionar el bucle superior del cilindro y comenzar a modelar la pata. Al llegar a la curva usamos extrusiones ("E") y giros ("R"). Si estamos colocados en el punto de vista adecuado y con visión ortográfica el trabajo será muy agradable. Ministerio de Educación, Cultura y Deporte INTEF 12 Blender 3D en la Educación Formación en Red Al llegar a la unión no olvidaremos activar (o tener activada antes) la opción Limitar para que se haga la soldadura. A partir de ahí el modelado no incluye nada nuevo respecto a lo ya estudiado. Ministerio de Educación, Cultura y Deporte INTEF 13 Blender 3D en la Educación Formación en Red Analiza y estudia el archivo .blend Usa este .blend para compararlo con tu resultado una vez que hayas realizado toda la práctica. Te servirá de referencia para autoevaluarte. Añadir Superficie subdividida Dos son los asuntos a considerar si queremos hacer convivir en una misma malla el modificador Espejo con el de Subdivisión: La malla no debe tener caras que coincidan con el plano virtual de simetría si se va a usar la opción Limitar. Es por eso que en la explicación de arriba eliminamos una de las caras del cubo aunque en aquel momento no aplicamos Subdivisión. Aplicamos el modificador Subdividir cuando la malla tenga una buena cantidad de vértices como por ejemplo en este modelado... Ministerio de Educación, Cultura y Deporte INTEF 14 Blender 3D en la Educación Formación en Red Es un pez para explicar sus diferentes aletas. Hemos optado por un diseño no realista, con un aire cartoon. Analiza y estudia el archivo .blend Usa este .blend para compararlo con tu resultado una vez que hayas realizado toda la práctica. Te servirá de referencia para autoevaluarte. Ministerio de Educación, Cultura y Deporte INTEF 15 Blender 3D en la Educación Formación en Red Serie Una modalidad más en el ámbito de los objetos clonados la encontramos en el modificador Selección o Matriz Serie) cuyas posibilidades son verdaderamente infinitas. (a partir de ahora Un asunto de traducción Desde el comienzo de la traducción al español a este modificador se le ha llamado Serie (una opción acertada para Array) pero la llegada de Blender 2.62 traía lo que consideramos un error de traducción y a este modificador lo llama Selección (en Linux) o Matriz (el Windows). Es por eso que usaremos Serie para referirnos a este modificador. Supongamos el modelado de la mesa escolar que vimos en el apartado anterior. El problema que plantea para la aplicación del modificador Serie es que en realidad no se trata de un objeto sino de varios; asi que antes de nada le aplicamos las siguientes ediciones: A todos los objetos que tienen asignados modificadores se los aplicamos con el botón correspondiente (recordamos que esto hay que hacerlo desde Modo Objeto ). Seleccionamos todos los objetos que conforman la malla y hacemos Objeto/Unir (o "Control_J"). Con esto se consigue que todos formen parte de una sola malla. Nosotros para la demostración vamos a contar con un añadido extra: la silla. Por supuesto, todos los objetos de la silla han sido unidos (Objeto/Unir) con los de la mesa para que todo el conjunto sea un único objeto. Ministerio de Educación, Cultura y Deporte INTEF 16 Blender 3D en la Educación Formación en Red Puede que el objeto final tenga una malla muy densa (high-poly o alta poligonización) y haga que el modificador se comporte de una manera pastosa. Lo ideal sería disponer de un modelado menos denso (low-poly o baja poligonización). En cualquier caso nos vale para la práctica. Seleccionamos el objeto en cuestión y le aplicamos el modificador Serie. El objeto se duplica. Ministerio de Educación, Cultura y Deporte INTEF 17 Blender 3D en la Educación Formación en Red ¿Qué ha pasado? Un análisis de las opciones que están influyendo nos dice: La serie consta de dos objetos tal y como marca el parámetro Cantidad. La serie se desplaza a lo largo del eje X. La separación entre los objetos (entre sus orígenes en realidad) es de 1 unidad relativa (Desplazamiento relativo en X es 1.000). Es decir, que el ancho del objeto es lo que Blender toma como unidad. Aumentamos Cantidad a 5 y Desplazamiento relativo en X a 1.600. Ministerio de Educación, Cultura y Deporte INTEF 18 Blender 3D en la Educación Formación en Red Para añadir mesas en el eje Y debemos aplicar un nuevo modificador Serie: Cantidad: 5. Para tener 25 mesas. Desplazamiento relativo de X en 0.000. No queremos desplazamientos en X de los duplicados. Desplazamiento relativo de Y a 2. Ministerio de Educación, Cultura y Deporte INTEF 19 Blender 3D en la Educación Formación en Red Analiza y estudia el archivo .blend Usa este .blend para compararlo con tu resultado una vez que hayas realizado toda la práctica. Te servirá de referencia para autoevaluarte. Separa las mallas Ya le hemos dado el visto bueno a la composición y hemos pulsado Aplicar en los dos modificadores Serie asignados al objeto mesa_silla . Lo mejor es seleccionar todos los vértices que conforman la silla para separarla con una sola edición. A los métodos que ya conocemos de selección le vamos a añadir uno nuevo. Como estamos estudiando asuntos relativos a elementos vinculados vamos a decirle a Blender que cuando tengamos un vértice seleccionado de uno de los elementos que conforman la silla, seleccione automáticamente todos los que están conectados con él. El camino corto es el atajo de teclado "Control_L". Seleccionamos un vértice de otro de los elementos (con "Shift" pulsado para acumular) y repetimos la operación hasta completar la selección de toda la silla. Ministerio de Educación, Cultura y Deporte INTEF 20 Blender 3D en la Educación Formación en Red De esta manera cuando hagamos Malla/Vértices/Separar, optaremos por Selección; la silla se independizará y podremos seleccionarla desde Modo Objeto ... ...para transformarla a nuestro gusto. Ministerio de Educación, Cultura y Deporte INTEF 21 Blender 3D en la Educación Formación en Red Analiza y estudia el archivo .blend Usa este .blend para compararlo con tu resultado una vez que hayas realizado toda la práctica. Te servirá de referencia para autoevaluarte. Material didáctico: Ábaco Ministerio de Educación, Cultura y Deporte INTEF 22 Blender 3D en la Educación Formación en Red Para comenzar necesitamos dos objetos: un cilindro y una esfera. Aprovechando la localización del Cursor 3D sacamos uno de ellos (Añadir/Malla/UV Esfera) y acto seguido sin cambiar la localización del Cursor 3D añadimos el otro (Añadir/Malla/Cilindro). A la esfera le aplicamos un escalado en el eje X ("SX") Al cilindro, tras girarlo 90º en el eje Y ("RY90"), lo escalamos ("S") para que sea muy alargado y simule la varilla. Seleccionamos primero el cilindro y después la esfera para juntarlos (Objeto/Unir); así, al aplicarle un modificador Serie, se obtienen los clones a la vez y manteniendo las posiciones relativas entre ellos. ¿Por qué es importante el orden de selección? En esta ocasión es importante porque el cilindro ha sido girado en Modo Objeto corresponden con los Globales. y por lo tanto sus ejes Locales ya no se En el supuesto de que seleccionáramos primero la esfera y después el cilindro, este último actuaría de objeto dominante y por lo tanto la unión final quedaría con los ejes Locales y Globales no coincidentes. La consecuencia sería que al aplicar el modificador Serie nos encontraríamos con algo así (curiosamente es lo que queremos pero no a costa de la incoherencia entre ejes). Ministerio de Educación, Cultura y Deporte INTEF 23 Blender 3D en la Educación Formación en Red No es nada grave pero conviene acostumbrarse a mantener la coherencia siempre. En realidad es posible decirle a Blender que altere los ejes Locales para hacerlos coincidir con los Globales pero eso lo analizamos en el apartado Simetría no interactiva. Como al aplicarle el modificador en cuestión, el duplicado se crea en el eje X por defecto, cambiamos Desplazamiento relativo en X = 0.000 y 1.300 en Z. En el parámetro Cantidad optamos por 5. Una vez creados los clones aplicamos el modificador. Con la aplicación del modificador se ha creado un objeto, pero nosotros lo queremos independizar en diez distintos (cinco bolas y cinco varillas). Así que pasamos a Modo Edición y hacemos Malla/Vértices/Separar (o tecla "P") y en el menú emergente escogemos Ministerio de Educación, Cultura y Deporte INTEF 24 Blender 3D en la Educación Formación en Red Por partes perdidas. Sin embargo, para mayor comodidad, desde Modo Objeto ("Control_J"). seleccionamos ahora todas las varillas y las volvemos a juntar Llega el momento de echar mano del modificador Serie otra vez, por ejemplo para la bola de arriba. Debe ocurrir lo mismo con las otras cinco bolas. Sin embargo no es necesario ir una por una asignando el modificador Serie sino que lo resolveremos de la siguiente forma: En Modo Objeto seleccionamos todas las bolas dejando la que ya tiene el modificador Serie para el final. De ese modo queda como dominante. Hacemos Objeto/Crear vínculos/Modificadores. Ministerio de Educación, Cultura y Deporte INTEF 25 Blender 3D en la Educación Formación en Red Conseguimos el resultado esperado. En este caso el modificador de cada una de las bolas es independiente; se han copiado pero no se han enlazado. Esto quiere decir que si se aumenta la Cantidad de uno, eso no afectará a los demás. Antes de seguir asignamos colores a cada bloque de bolas. Estos pueden ser los hexadecimales: E7E7E7 CF8200 AF0000 469738 005ABD En render presentan este aspecto. Ministerio de Educación, Cultura y Deporte INTEF 26 Blender 3D en la Educación Formación en Red Debemos pulsar Aplicar en todos y cada uno de ellos y después separar todas las bolas para que sean independientes. El camino más corto para esto último es juntar las cinco filas de bolas (Objeto/Unir) y luego en Modo Edición separar tal y como hicimos antes. Una última edición importante es seleccionar todas las bolas y recolocarles el Origen de forma masiva con un único Origen/Origen a la geometría en el cuadro de Herramientas ("T"). En realidad ahora sólo nos queda diseñar la estructura que sujeta las varillas. Usando técnicas que ya conocemos de modelado. Esta es nuestra propuesta. Ministerio de Educación, Cultura y Deporte INTEF 27 Blender 3D en la Educación Formación en Red Como las cuentas del ábaco son independientes resulta muy fácil crear una composición. Analiza y estudia el archivo .blend Ministerio de Educación, Cultura y Deporte INTEF 28 Blender 3D en la Educación Formación en Red Usa este .blend para compararlo con tu resultado una vez que hayas realizado toda la práctica. Te servirá de referencia para autoevaluarte. Otros modificadores El menú de modificadores es muy extenso y los usos que se les pueden dar son muy variados. Algunos de ellos están directamente relacionados con la animación, otros con las deformaciones... En este apartado nos detenemos en dos de ellos por considerarlos muy útiles en la elaboración de materiales didácticos: Booleana Rosca Booleano Base teórica El término booleana hace referencia a las operaciones que se pueden realizar entre dos objetos. En diseño 3D se reducen a tres: Unión Diferencia Intersección Ministerio de Educación, Cultura y Deporte INTEF 29 Blender 3D en la Educación Formación en Red Cuando seleccionamos dos mallas y las juntamos con Objeto/Unir, Blender no tiene en consideración cuáles son las partes comunes y no se preocupa de reestructurar el resultado. Además eso es bueno que sea así por las ventajas que supone poder separarlas de nuevo cuando nos convenga. En la unión booleana el resultado será un objeto en el que los vértices se organicen para que el nuevo objeto sea realmente la suma de los dos que lo originaron. Antes de entrar a analizar este modificador hay que tener en cuenta tres cosas: Si podemos evitarlas, las evitaremos (regla de oro). Las usaremos sólo cuando no haya otra alternativa. En realidad el verdadero problema está en hacerlo convivir con el modificador Subdivisión, uno de los más habituales del diseño 3D. Es por eso que debemos asociar el modificador Booleana con el modelado de piezas mecánicas y asuntos similares. La malla resultante es prácticamente seguro que carecerá de una buena topología en la organización de los bucles de bordes. Lo comprobamos en la imagen anterior. Este detalle hace que los objetos resultantes se lleven realmente mal con el modificador Subdivisión. Para encontrar soluciones realmente interesantes debemos usarlas en combinación con otros recursos como el modificador Rehacer malla (del que daremos un breve apunte). Hasta hace relativamente pocas versiones de Blender esta operación no era un modificador sino una edición directa donde el resultado era similar al mostrado en la imagen anterior. Ahora aparecen como modificadores y eso ha cambiado considerablemente las cosas porque Blender nos muestra el resultado de la booleana sin necesidad de generar la malla. Antiguamente en una booleana de diferencia se perdía el segundo objeto (el sustraendo, para que nos entendamos); sin embargo ahora es posible conservarlo y variarlo en cualquier momento. El truco: tener el objeto dominante (minuendo) en una capa, y el segundo (sustraendo) en otra distinta. Ministerio de Educación, Cultura y Deporte INTEF 30 Blender 3D en la Educación Formación en Red Ayuda visual Vamos paso a paso con un proyecto. Tenemos un modelado inicial para una flauta. Ministerio de Educación, Cultura y Deporte INTEF 31 Blender 3D en la Educación Formación en Red Añadimos un cilindro (Añadir/Malla/Cilindro) sin vértices en las tapas para originar uno de los agujeros. Ahora podríamos duplicar desde Modo Edición para conseguir el resto de los agujeros y ahorrarnos al final tener que juntarlos (Objeto/Unir) pero optamos por duplicar ("Shift_D") en Modo Objeto Ministerio de Educación, Cultura y Deporte para manipular las copias más cómodamente. INTEF 32 Blender 3D en la Educación Formación en Red Cuando estén todos los cilindros en su sitio hacemos Objeto/Unir y aprovechamos para darle un nombre (recordamos que esto puede hacerse en la botonera Elemento del cuadro Propiedades "N"). Lo llamamos agujeros. El objeto propio de la flauta será el que contenga el modificador Booleano, así que se lo asignamos ahora. Nada ocurrirá porque Blender desconoce cuál es el objeto que tiene que operar como sustraendo. Desplegamos el campo Objeto y allí seleccionamos aquel al que llamamos agujeros. En el editor Vista 3D se muestran las consecuencias de la booleana Intersectar que es la que se aplica por defecto. Nosotros la cambiamos a Diferencia. Nuevamente nos encontramos con que nada parece suceder en el editor Vista 3D. La operación se está llevando a cabo, lo que ocurre es que los cilindros no nos permiten ver las consecuencias de la resta. El truco ya lo hemos mencionado: llevarlos a una capa distinta. El cambio de capa sólo puede hacerse desde Modo Objeto : Seleccionamos el objeto agujeros. Hacemos Objeto/Mover a Capa (o tecla "M") y se despliega un gráfico para que seleccionemos una de las veinte capas disponibles. Nosotros hemos escogido la segunda. Ministerio de Educación, Cultura y Deporte INTEF 33 Blender 3D en la Educación Formación en Red Sobre las capas La información visual que se nos ofrece sobre las capas solo aparece en la hilera de iconos del editor Vista 3D cuando estamos en Modo Objeto . Una capa que contiene un punto en su interior nos está informando de que tiene objetos en ella, de lo contrario es que está vacía. Si el punto de su interior se muestra naranja es que hay objetos seleccionados en ella. Un simple clic sirve para seleccionar una capa. La tecla "Shift" pulsada acumula capas seleccionadas. Seleccionar una capa es equivalente a hacerla visible tanto en el editor Vista 3D como en el render. Un objeto puede estar en varias capas. Sólo tenemos que mantener pulsada la tecla "Shift" en el momento de hacer Objeto/Mover a capa y seleccionar las capas deseadas. Es muy habitual querer que las lámparas estén en todas las capas. Sabiendo todo lo que hemos aprendido sobre capas está claro que debemos hacer clic sobre la primera de ellas para que se muestre la flauta con los efectos de la booleana sin que se vean los cilindros que originan los agujeros. Ministerio de Educación, Cultura y Deporte INTEF 34 Blender 3D en la Educación Formación en Red Jerarquización simple Si la flauta tiene asignado un modificador de Subdivisión debemos aplicarlo con el botón correspondiente; no conviene que conviva con el modificador Booleano durante mucho tiempo. Prácticamente todo saldrá mal si este modificador sigue activo. Todo parece perfecto y así sería si no aplicáramos al objeto propio de la flauta ninguna transformación. Si lo movemos, por ejemplo, los agujeros no le seguirán (lógico). La solución está en aplicar una relación de parentesco sencilla (las hay más complejas). Hacemos visibles las dos capas con objetos. Seleccionamos, en este orden, primero los cilindros de los agujeros y después el objeto del cuerpo de la flauta. Hacemos Objeto/Padre/Establecer/Objeto. ¿Qué hemos hecho en realidad? Ya sabemos que el último objeto seleccionado es el que actúa como dominante. En la jerarquización el objeto dominante quedará como padre y el resto como hijos (en este caso el objeto agujeros). Si volvemos a dejar el objeto agujeros como no visible podremos seleccionar el cuerpo de la flauta y transformarlo a nuestro gusto porque los agujeros permanecerán en su sitio. Aquí pueden comenzar problemas en el redibujado de las malla. Pensemos que Blender nos muestra los agujeros virtualmente ya que el modificador Booleano está actuando pero no ha sido aplicado. Cuando no había relación de parentesco el proceso de redibujado era sencillo (por ponerle un nombre) pero ahora Blender debe atender al modificador guardando la relación de parentesco mientras redibuja constantemente el objeto en el editor Vista 3D; eso a nosotros puede que no nos parezca una tarea compleja pero lo es, y mucho. Es por eso que en determinadas circunstancias no se redibujen los agujeros pero eso no significa que no aparezcan en el render. Ministerio de Educación, Cultura y Deporte INTEF 35 Blender 3D en la Educación Formación en Red Analiza y estudia el archivo .blend Usa este .blend para compararlo con tu resultado una vez que hayas realizado toda la práctica. Te servirá de referencia para autoevaluarte. Este .blend incluye unas pequeñas bolitas para determinar los agujeros tapados. Cada bolita está en una capa distinta por lo que es muy fácil componer una nota musical. Rosca Este es un modificador destinado a hacer muelles y objetos similares. Su aplicación es muy sencilla. Partimos de un círculo (Añadir/Malla/Círculo), pasamos a Modo Edición , seleccionamos todos los vértices "A" y rotamos 90º en el eje Y ("RY90"). Lo habitual ha sido siempre rotar desde Modo Objeto pero en esta ocasión lo hacemos desde Modo Edición porque no queremos alterar los ejes Locales del objeto; queremos que el eje Z del círculo siga coincidiendo con el eje Z del entorno 3D. Ministerio de Educación, Cultura y Deporte INTEF 36 Blender 3D en la Educación Formación en Red Le aplicamos el modificador Rosca. De momento sólo nos preocupamos de activar la opción Calcular orden que evitará una mala lectura de las normales de la malla virtual. Todo lo que ha ocurrido es lógico: Eje Z. El círculo ha rotado sobre su eje Z. Eso es importante. No ha rotado respecto al eje Z Global sino respecto al eje Z Local del objeto. Si hubiéramos rotado antes en Modo Objeto el resultado hubiera sido muy distinto. Ángulo: 360º. La rotación es un giro completo. Iteraciones: 1. Es el número de veces que se repite el ciclo. Sabemos que el eje de rotación es perpendicular al eje Z Local pero, ¿cuál es el punto que se toma como referencia para ese eje de rotación?. Pues el Origen. Eso significa que si desde Modo Edición seleccionamos todos los vértices "A" y desplazamos con el Manipulador 3D sobre el eje X (rojo), el eje de giro dejará de pasar por el centro del círculo. Ministerio de Educación, Cultura y Deporte INTEF 37 Blender 3D en la Educación Formación en Red Llega lo bueno; aumentamos el valor del parámetro Espiral hasta que se separen los dos círculos (inicial y final). Ahora sólo nos queda determinar el número de Iteraciones. Supongamos que con todos los vértices seleccionados hacemos un escalado en X ("SX") para hacer una espiral. Ministerio de Educación, Cultura y Deporte INTEF 38 Blender 3D en la Educación Si desde Modo Objeto fosfato del ADN. Formación en Red duplicamos y rotamos 180º en Z ("RZ180") tendremos una bonita representación del esqueleto de azúcar y A la hora de hacer el render es necesario aumentar el valor de intervalos de procesamiento. Esto determina la resolución. Ministerio de Educación, Cultura y Deporte INTEF 39 Blender 3D en la Educación Formación en Red Analiza y estudia el archivo .blend Usa este .blend para compararlo con tu resultado una vez que hayas realizado toda la práctica. Te servirá de referencia para autoevaluarte. Ayuda visual Curvas Hay un tipo de objetos llamados curvas (Añadir/Curvas) que merecen una parada en nuestro estudio debido a la gran cantidad de posibilidades que nos brindan. En realidad su potencial está más relacionado con las animaciones pero es necesario conocer sus fundamentos para el modelado. Cuando añadimos una bézier (Añadir/Curva/Bézier) lo que aparece en escena es un curva suave editable en Modo Edición extremos tanto por sus nodos como por sus asas. Ministerio de Educación, Cultura y Deporte INTEF 40 en sus Blender 3D en la Educación Su panel Formación en Red nos brinda la posibilidad de que la curva sea 3D quede restringida a un plano 2D. La creación de nuevos nodos es igual que cuando añadimos vértices a una malla: tan sólo hay que tener seleccionado uno de los nodos finales y extruir ("E") . Ministerio de Educación, Cultura y Deporte INTEF 41 Blender 3D en la Educación Formación en Red Para cerrar la curva seleccionamos los dos nodos (inicial y final) y usamos "F" o Curva/Hacer segmento. Tanto la edición anterior como otras las encontramos en el cuadro Herramientas ("T"). Destacamos: Asas. Hay cuatro tipos de nodos definidos por las características de sus asas, de los cuales nos interesan sólo: Alinear. Son los nodos por defecto. Originan una sensación de continuidad en la curva. Libre. Se origina un nodo de esquina. En ese punto la curva se puede quebrar al editar las asas. Ministerio de Educación, Cultura y Deporte INTEF 42 Blender 3D en la Educación Formación en Red Subdividir. Si tenemos dos nodos seleccionados, esta opción añade uno nuevo en el centro sin alterar la forma de la curva. Definir tipo de curva. Sólo nos interesan: Bézier. La curva por defecto. Polígono. La curva se convierte en una poligonal quebrada a base de segmentos rectos sin asas (ya que no tendrían sentido). Ejercitación Ministerio de Educación, Cultura y Deporte INTEF 43 Blender 3D en la Educación Formación en Red Vamos a proponerte un ejercicio para repasar algunos conceptos fundamentales. Traza con curva 2D del contorno de medio canal de aguas usando de fondo esta imagen. A continuación se explica brevemente el método para usar una imagen de fondo. Nos dirigimos al cuadro de Propiedades ("N") y buscamos una botonera llamada Imágenes de fondo; la desplegamos con el pequeño triángulo, activamos la opción y pulsamos Agregar imagen. Tras esto desplegamos el panel No establecido para poder usar el botón Abrir e ir a buscar nuestra imagen de referencia. Siempre que estemos en una vista ortográfica se verá la imagen; también desde el punto de vista de la cámara "NumPad 0" aunque es seguro que se mostrará distorsionada porque las proporciones no son las mismas (si cambiamos Resolución X a 1200 y Resolución Y a 700 el problema se soluciona ya que estas son medidas proporcionales a las de la imagen, 600x350px). Coloca el Origen del objeto en el lugar que se indica en esta imagen. Te recordamos que debes usar tanto Objeto/Adherencia como la opción Origen en el cuadro de Herramientas ("T"). Ministerio de Educación, Cultura y Deporte INTEF 44 Blender 3D en la Educación Formación en Red Comprueba cómo este tipo de objeto también admite el modificador Espejo. Como si se tratara de un objeto Texto aplícale una extrusión. Ministerio de Educación, Cultura y Deporte INTEF 45 Blender 3D en la Educación Formación en Red Analiza y estudia el archivo .blend Usa este .blend para compararlo con tu resultado una vez que hayas realizado toda la práctica. Te servirá de referencia para autoevaluarte. Extrusión en curvas Tras la realización del canal de aguas debería asaltarnos una duda: ¿dónde está la novedad, o la ventaja de esto frente a lo que ya sabíamos de modelado de mallas y extrusión?. La respuesta es desoladora: hasta ahora ninguna. Pero no tiremos la toalla porque el verdadero potencial está en lo que viene a continuación: extrusiones sobre trayectorias curvas. Supongamos estos dos asuntos respecto al objeto del perfil del canal: No tiene el modificador Espejo (es decir que la imagen de abajo representa una sola curva) Le damos un nombre significativo como puede ser perfil_canal. Ministerio de Educación, Cultura y Deporte INTEF 46 Blender 3D en la Educación Formación en Red Desde Modo Edición , para que sea una curva independiente de la ya creada, añadimos una nueva Bézier (Añadir/Curva/Bézier) y nos inventamos una trayectoria. Ahora seleccionamos el objeto de la trayectoria y en la botonera Geometría del panel campo Objeto bisel. Ministerio de Educación, Cultura y Deporte seleccionamos el objeto perfil_canal en el INTEF 47 Blender 3D en la Educación Formación en Red A partir de aquí las posibilidades de edición son increíbles porque al alterar cualquiera de los dos objetos el modelado se adaptará en tiempo real. Igual que ocurría en el modificador Rosca debemos cuidar el tema de la resolución tal y como se indica en esta imagen. Ministerio de Educación, Cultura y Deporte INTEF 48 Blender 3D en la Educación Formación en Red Analiza y estudia el archivo .blend Usa este .blend para compararlo con tu resultado una vez que hayas realizado toda la práctica. Te servirá de referencia para autoevaluarte. Importar SVG Las curvas de bézier son muy versátiles y encuentran en el formato SVG (Scalable Vector Graphic) un aliado de excepción por los siguientes motivos: Es un formato libre. Inkscape, que es software de código abierto, lo usa como formato nativo. Blender importa curvas SVG con bastante fiabilidad e incluso con los colores en hexadecimal. Hay muchos recursos gratuitos y libres disponibles en internet en este formato. Repositorios de gráficos en SVG Open Clip Art (www.openclipart.org). El más famoso de todos. Sus recursos se publican bajo licencia Dominio Público y se pueden usar para cualquier fin (personal o comercial) sin restricciones. Libre Clip Art (libreclipart.blogspot.com). Mucho más modesto pero nuevamente los recursos están bajo licencia Dominio Público. Wikimedia Commons (http://commons.wikimedia.org). En realidad Wikimedia es un super-repositorio con todo tipo de recursos gráficos (animaciones, imágenes, gráficos...) con licencia Creative Commons, Dominio público... Allí podemos encontrar muchos materiales en SVG. El tipo de gráfico que nosotros debemos utilizar en Blender debe ser de carácter sencillo, como una silueta. Este podría ser un buen ejemplo: Ministerio de Educación, Cultura y Deporte INTEF 49 Blender 3D en la Educación Formación en Red World Map / Autor: Molumen / Licencia: Public Domain Lo usaremos para poner en práctica este recurso: Descarga desde Open Clip Art. Descarga directa desde aquí. Lo único que tenemos que saber es el menú para incorporar el SVG dentro del entorno 3D de Blender. Muy sencillo: Archivo/Importar/Scalable Vector Graphics (.svg). Ministerio de Educación, Cultura y Deporte INTEF 50 Blender 3D en la Educación Formación en Red Blender incorpora el gráfico de forma inmediata. A partír de ahí sólo nos queda tratarlo como si de cualquier curva bézier se tratara. Analiza y estudia el archivo .blend Usa este .blend para compararlo con tu resultado una vez que hayas realizado toda la práctica. Te servirá de referencia para autoevaluarte. Ministerio de Educación, Cultura y Deporte INTEF 51 Blender 3D en la Educación Formación en Red Rehacer malla Este es un buen momento para hablar de las posibilidades que brinda el modificador Rehacer malla ya que esta relacionado tanto con los destrozos topológicos originados por el modificador Booleano como con los que surgen al convertir un texto, o cualquier otra curva, en una malla. Recordamos que al final del trabajo con un texto o con una curva es muy habitual convertirla en una malla formada por facetas, usando Objeto/Convert to/Superfice desde curva-meta-texto. Tras esta operación es rigurosamente necesario seleccionar todos los vértices ("A") y eliminar los puntos dobles (Malla/vértices/Eliminar duplicados). Supongamos que este es nuestro texto resultante (Remesh es el nombre original del modificador Rehacer malla), donde vemos la mala distribución topológica de los lados. Le aplicamos el modificado Rehacer malla. Absolutamente nada se altera en el editor vista 3D siempre que estemos en Modo Edición alteraciones drásticas que se solucionarán con dos detalles: ; en Modo Objeto puede que haya Desactivando la opción Remover Piezas Desconectadas. Eso hace que se muestren todos los conjuntos de vértices independiente (es decir, todas las letras). Aumentando profundidad de octree hasta que los caracteres se vean con normalidad. El modificador parece no estar actuando pero no es cierto. La modificación está en segundo plano y no lo podemos ver en esas condiciones. Si ya hemos conseguido que se vea bien el texto en Modo Objeto Edición aplicamos el modificador y regresamos a Modo para ver cómo ha cambiado la malla. Ministerio de Educación, Cultura y Deporte INTEF 52 Blender 3D en la Educación Formación en Red Impresionante, sin duda. No trabajar a ciegas ¿Como podemos alterar parámetros sin tener que llega a Aplicar sin saber las características de la nueva topología? Este es el truco. Con el objeto seleccionado nos vamos al panel Objeto (no confundir por el icono con Modo Objeto)... ... y en la botonera Mostrar activamos la opción Estructura. Esto hace visible la malla interna mientras estamos en Modo Objeto rehacer malla y ver sus consecuencias antes de Aplicar. Ministerio de Educación, Cultura y Deporte y nos permite jugar con los parámetros del modificador INTEF 53 Blender 3D en la Educación Formación en Red No olvidaremos desactivar la opción Estructura cuando llegue el momento. Ayuda visual Material didáctico: Gráficas estadísticas Supongamos que hemos creado en Inkscape o que hemos encontrado en algún repositorio de cliparts un gráfico en formato SVG con las provincias de Castilla y León. En última instancia también podemos dar por hecho que hemos creado nosotros mismos las curvas usando las curvas de bézier del propio Blender. Este es el gráfico. Ministerio de Educación, Cultura y Deporte INTEF 54 Blender 3D en la Educación Formación en Red En la escena de inicio de Blender eliminamos ("Supr") el cubo e importamos el archivo SVG con Archivo/Importar/Scalable Vector Graphics (.svg). Vemos cómo Blender importa los colores correctamente. Aunque no lo parezca a simple vista, en realidad son nueve objetos los que se han importado porque las curvas son independientes. Parecen un solo objeto porque todos los Orígenes coinciden. Lo mejor es seleccionar los nueve objetos a la vez y colocar cada uno de los orígenes en su sitio con la opción Origen/Origen a la geometría del Ministerio de Educación, Cultura y Deporte INTEF 55 Blender 3D en la Educación Formación en Red cuadro Herramientas ("T"). Ahora en cada curva aplicamos en su correspondiente panel una extrusión en función de los datos que queremos transmitir con la gráfica. Vamos a adaptar los valores de los que disponemos relativos a la población por provincias dentro del campo de la extrusión. Como los valores reales darían unas extrusiones tremendas hacemos tal y como se indica en esta imagen puesto que ya sabemos que dentro de los campos se pueden hacer operaciones matemáticas. Estos son los datos a utilizar: Ministerio de Educación, Cultura y Deporte INTEF 56 Blender 3D en la Educación Formación en Red Ávila: 171.896 Burgos: 374.826 León: 499.284 Palencia: 172.510 Salamanca: 353.619 Segovia: 164.268 Soria: 95.258 Valladolid: 533.640 Zamora: 194.214 De este modo conseguiremos ilustraciones para presentar gráficos en esta línea. Analiza y estudia el archivo .blend Usa este .blend para compararlo con tu resultado una vez que hayas realizado toda la práctica. Te servirá de referencia para autoevaluarte. Utilidades Ministerio de Educación, Cultura y Deporte INTEF 57 Blender 3D en la Educación Formación en Red Blender está lleno de herramientas destinadas a fines muy concretos. Hacer una enumeración sería imposible. Sin embargo hemos creado este apartado para recoger cinco que consideramos de un interés especial. Subdividir Hemos visto que en una curva bézier es fácil añadir un nuevo nodo entre dos ya existentes. Dividir una malla es igual de fácil. Lo habitual es una subdivisión masiva de todas los lados de la malla. Tras pulsar el botón Subdividir en el cuadro Herramientas ("T") disponemos de varias opciones. Cantidad de cortes. No requiere explicación. Suavizado. Trata de crear una unión con curva suave entre los dos vértices del lado dividido. En esta edición los vértices seleccionados siempre permanecen en su sitio. Ministerio de Educación, Cultura y Deporte INTEF 58 Blender 3D en la Educación Formación en Red Fractal. Los vértices resultantes se distribuyen de manera aleatoria según las condiciones marcadas por las fórmulas del campo Patrón del corte de esquina situado justo debajo. Nuevamente los vértices originales no se desplazan en esta edición. Esta subdivisión automática tiene como limitación que la separación entre las partes es igual. Si queremos añadir vértices en lugares concretos de la malla, como puede ser el indicado en la siguiente imagen... … tenemos que usar la herramienta Cuchillo (Knife cut) que activamos (en Modo Edición Ministerio de Educación, Cultura y Deporte ) pulsando la tecla "K"; después INTEF 59 Blender 3D en la Educación Formación en Red dibujamos con el botón izquierdo del ratón pulsado. En ese proceso de dibujo se nos representan en tiempo real, y de color verde, los nodos que se van a crear. Cuando decidimos su posición concluimos la edición con un clic. Sin embargo Blender no abandona la edición y se mantiene con la herramienta cuchillo activa por si queremos hacer algún corte más. Ahora: "Intro". Concluye la edición materializando los cortes. "Esc". Cierra la edición sin materializar los cortes. BMesh La edición que hemos llevado a cabo puede parecer "natural", pero no lo es en modo alguno porque la tecnología utilizada para ello no tiene nada que ver con lo que hemos estudiado hasta ahora. Siempre hemos trabajado con triángulos y quads (entidades poligonales de cuatro vértices que pueden no ser coplanares) pero si nos fijamos en la última imagen vemos que hay un polígono de cinco lados. La tecnología de triángulos y quads está basada Ministerio de Educación, Cultura y Deporte INTEF 60 Blender 3D en la Educación Formación en Red en F-gons (entidades poligonales de tres o cuatro vértices) mientras que esto que estamos viendo se fundamenta en N-gons (entidades de más de cuatro vértices). Blender tuvo que esperar a la versión 2.63 para ver hecho realidad el sueño de los N-gons bajo el nombre de modelado BMesh. Estas son las ediciones fundamentales del modelado BMesh. CORTE Lo acabamos de ver; sin embargo debemos tener en cuenta: Es necesario cortar al menos dos lados para que la técnica funcione. Si no cortamos ningún lado se crea un agujero. Ministerio de Educación, Cultura y Deporte INTEF 61 Blender 3D en la Educación Formación en Red BISEL Gracias a BMesh se consiguen biseles muy fácilmente en lados independientes. Seleccionamos el lado en cuestión y hacemos Malla/Aristas/Biselado (o "W"/Biselado). En el panel de Herramientas ("T") aparece la opción Porcentaje para determinar el tamaño. En las versiones de desarrollo para Blender 2.63 se pudo disfrutar de una segunda opción que determinaba el contorno redondeado del bisel. Sin embargo en la versión definitiva se suprimió a la espera de mejores resultados con lo que su inclusión en alguna versión posterior está asegurada. CREAR N-GONS Seleccionamos las caras deseadas y usamos Malla/Disolver. Ministerio de Educación, Cultura y Deporte INTEF 62 Blender 3D en la Educación Formación en Red En el caso de un agujero, seleccionamos los lados deseados y pulsamos "F". EXTRUSIÓN Los N-gons se extruyen como cualquier otra cara pero destacamos una extrusión muy peculiar. Frente a una extrusión nula ("E+Intro") con un escalado ("S") en la que la distancia entre lados paralelos puede no ser igual... ...podemos hacer Malla/Caras/Inset Faces y editar sus opciones en el cuadro Herramientas ("T"). Ministerio de Educación, Cultura y Deporte INTEF 63 Blender 3D en la Educación Formación en Red Vemos cómo se produce una dilatación/contracción que garantiza la distancia entre las paralelas. Deformación proporcional ¿Cuántas veces se nos ha pasado por la mente lo bueno que sería desplazar un vértice y que los contiguos sufran un desplazamiento en función de la proximidad?. Eso es una deformación proporcional en la que a nivel interno Blender puede aplicar gran variedad de fórmulas matemáticas y así conseguir que el estiramiento quede más picudo, redondeado... Partamos de un plano (Añadir/Malla/Plano) al que le hemos aplicado unas cuantas subdivisiones. Ministerio de Educación, Cultura y Deporte INTEF 64 Blender 3D en la Educación Formación en Red Ahora vamos a activar la deformación proporcional en la hilera de iconos del editor Vista 3D tal y como indica en la imagen siguiente. Al optar por Habilitar aparece al lado un nuevo icono representativo del tipo de deformación. Seleccionamos uno de los vértices de la zona central y activamos el desplazamiento con la tecla "G". Inmediatamente aparece una novedad: un campo de fuerza para la deformación. Ministerio de Educación, Cultura y Deporte INTEF 65 Blender 3D en la Educación Formación en Red Si desplazamos hacia arriba "Z" (se supone que la orden "G" ya estaba dada) y se hace evidente el efecto de deformación proporcional. Impresionante sin duda. Algunas cosas que debemos tener en cuenta sobre esta edición: Ya hemos mencionado que hay varios tipos de deformación. El icono correspondiente suele ser bastante informativo. El radio del campo de deformación se puede editar en tiempo real con la rueda del ratón. Es muy importante acostumbrarse a desactivar esta herramienta cuando terminemos de usarla. Ministerio de Educación, Cultura y Deporte INTEF 66 Blender 3D en la Educación Formación en Red Posibles situaciones extrañas Al comenzar la edición no aparece la circunferencia del campo de fuerza. El motivo es que la última vez que usamos esta herramienta salimos de ella dejando esta circunferencia a un tamaño que ahora no vemos. La solución es girar la rueda para aumentar su tamaño. También es posible que la dejáramos tan grande que tampoco alcancemos a verla; en este caso la solución es tratar de disminuir el tamaño de la misma manera. Es por eso que se recomienda salir de esta edición preocupándonos de no originar este problema. En Modo Objeto , al mover un elemento se mueven los demás. Aunque este tipo de recurso es más habitual del Modo Edición también se puede usar en Modo Objeto . En el caso que nos ocupa está claro que estamos originando que al mover un objeto los demás se desplacen porque hemos accionado la deformación proporcional. No puede ser un descuido, como por ejemplo haberla dejado olvidada desde Modo Edición , porque son independientes. Deformación proporcional conectada Hay una opción de rango superior que hace que Blender distinga vértices enlazados y se respete esta condición. Por ejemplo en este caso. Queremos desplazar el vértice seleccionado pero no deseamos que los vértices que no están conectados sufran deformación. Debemos activar un nuevo modo de deformación; donde antes escogimos Habilitar, ahora optamos por Conectado. Ministerio de Educación, Cultura y Deporte INTEF 67 Blender 3D en la Educación Formación en Red A partir de ahí no hay diferencia con la deformación proporcional que ya hemos estudiado salvo el resultado. Extruir individual En determinadas ocasiones al tener seleccionadas varias caras de una malla nos gustaría que cada una se extruyera perpendicular a su propia normal. Para eso disponemos de una opción Extrusiona individual en el cuadro de Herramientas ("T") y que puede ser muy útil en el modelado de objetos como ruedas dentadas. Ministerio de Educación, Cultura y Deporte INTEF 68 Blender 3D en la Educación Formación en Red Más adelante usaremos este recurso para realizar una columna dórica. Simetría no interactiva Es habitual querer invertir simétricamente un objeto que ya está modelado porque durante el flujo de trabajo hemos cambiado de idea respecto a la composición o asuntos similares. La edición no puede ser más sencilla pero nos viene muy bien para repasar asunto relativos a ejes Locales y Globales y adquirir un nuevo conocimiento. La simetría en sí se consigue seleccionando el objeto y usando el menú Objeto/Espejo y escogiendo el eje que se desee. Podemos optar por dar la orden por teclado con "Control_M" y después la tecla relativa al eje. Tenemos modelada esta mano de baja poligonización (low-poly). Es una mano derecha (por la curvatura del pulgar y otros asuntos anatómicos) pero suponemos que lo que necesitamos es la izquierda. Una opción aceptable es usar el modificador Espejo. Una vez que lo aplicáramos nos desharíamos de la mano derecha y nos quedaríamos con la izquierda. Pero lo lógico es hacer que este mismo objeto se convierta directamente en el simétrico. En nuestro ejemplo es "Control_M X". Ministerio de Educación, Cultura y Deporte INTEF 69 Blender 3D en la Educación Formación en Red El eje de simetría pasa por el Origen. Igual que ocurre en el resto de las ediciones de este tipo esa "X" se refiere a los ejes Globales del mundo 3D, mientras que si pulsamos dos veces la "X" estamos restringiendo al eje X Local. Lo que pasa es que en esta mano los ejes Locales y los Globales coinciden porque el cubo original con el que se modeló no se giró en ningún momento. Sin embargo con la operación Objeto/Espejo hemos alterado uno de los ejes Locales (el X) que ha quedado invertido respecto al Global como consecuencia lógica de la edición. Si no corregimos esto, se convertiría en un auténtico quebradero de cabeza al seguir haciendo ediciones. Llegaríamos a pensar que Blender se ha vuelto incoherente por completo. Igualar ejes Locales con Globales Esta es la solución al problema anterior. Salvo que deseemos por un motivo muy concreto mantener los ejes Globales y los Locales desiguales lo mejor es darle la orden a Blender de que reorganice los ejes Locales para igualarlos con los Globales. Lo hacemos con Objeto/Aplicar/Rotación y escala. Ministerio de Educación, Cultura y Deporte INTEF 70 Blender 3D en la Educación Formación en Red Adherir elemento Esta es una funcionalidad muy útil en determinadas ediciones. Se trata de los conocidos ajustes o snaps. En esencia se trata de que un elemento muestre la capacidad de atraer hacia sí a otro elemento. Vamos a verlo con un ejemplo sencillo de dos cubos. Los hemos sacado a escena y queremos que dos esquinas queden en contacto de este modo. Es posible llegar ahí usando lo que ya sabemos sobre adherencias pero sería una labor desquiciante. La opción correcta es la siguiente. Esta es la posición inicial. Ministerio de Educación, Cultura y Deporte INTEF 71 Blender 3D en la Educación Formación en Red Aproximamos los dos vértices... En la zona de los iconos del editor Vista 3D activamos tal y como se muestra en esta imagen. Ahora desplazamos el objeto prestando atención a colocar el puntero del ratón en aquel lugar en el que queremos que se produzca la adherencia Ministerio de Educación, Cultura y Deporte INTEF 72 Blender 3D en la Educación Formación en Red En realidad esta es una herramienta con infinidad de posibilidades y que sólo unos buenos ratos de experimentación nos darán la soltura necesaria para sacarle el mayor partido posible. Tendremos en cuenta que esta herramienta es útil tanto en Modo Objeto como en Modo Edición (podemos afirmar con seguridad que en este otro modo es mucho más útil). Posible sitiación extraña Blender no obedece a ninguna lógica y los objetos se van de aquí para allá al tratar de moverlos. Nos hemos dejado activada la herramienta Adherir elemento. Material didáctico: Órden dórico Ministerio de Educación, Cultura y Deporte INTEF 73 Blender 3D en la Educación Formación en Red Comenzamos por añadir un cilindro (Añadir/Malla/Cilindro) sin los vértices de las tapas y con 24 vértices. Tras los escalados necesarios esto es lo que tenemos para comenzar a trabajar. Ministerio de Educación, Cultura y Deporte INTEF 74 Blender 3D en la Educación Pasamos a Modo Edición Formación en Red y añadimos un par de bucles ("Control R") cerca de los extremos. Los dos bucles de arriba deben sufrir un escalado ("S") para conseguir una disminución del ancho de la columna según aumenta en altura. Ministerio de Educación, Cultura y Deporte INTEF 75 Blender 3D en la Educación Del bucle de facetas del medio seleccionamos las caras Formación en Red de un modo alterno (quedarán seleccionadas 12 caras). Es el momento de aplicar una extrusión individual hacia el interior de la columna. Esta extrusión será muy corta. Como más adelante le aplicaremos al objeto un modificador de Subdivisión sabemos que nos viene muy bien tener bucles cerca de las esquinas, por lo tanto esta primera extrusión en realidad es para crear esos bucles. Ministerio de Educación, Cultura y Deporte INTEF 76 Blender 3D en la Educación Formación en Red Repetimos la misma operación para ganar profundidad. Estamos listos para seguir editando con el modificador Subdivisión (con un nivel de Vista:2) así como con la opción de sombrado Suave habitual. Ministerio de Educación, Cultura y Deporte INTEF 77 Blender 3D en la Educación Formación en Red Presenta un aspecto interesante. Pero para que mejore considerablemente necesitamos un par de bucles cercanos (Control_R") a aquellos que ya añadimos antes. Los situaremos para que el remate de la estría acabe en semicircunferencia (más o menos) tanto en la base de la columna como en la parte alta. El resto de los elementos que conforman la columna no deberían suponer un problema a estas alturas. Continuamos por arriba con extrusiones nulas "E+Intro" y su correspondiente escalado y/o desplazamiento hacia arriba hasta completar con el equino. El ábaco lo hacemos con un nuevo objeto, un simple cubo. Lo correcto sería hacerlo salir a escena en la posición adecuada usando las adherencias, por ejemplo: Seleccionamos el último bucle tal y como muestra la imagen anterior Hacemos Malla/Adherencia/Cursor a seleccionado. Con eso se sitúa el Cursor 3D en un buen lugar para garantizar la correcta alineación. Sacamos a escena desde Modo Objeto Ministerio de Educación, Cultura y Deporte el cubo (Añadir/Malla/Cubo) y lo escalamos ("S"). INTEF 78 Blender 3D en la Educación Formación en Red Un render de la zona del capitel tendría este aspecto. La parte de la basa no es en absoluto diferente; más extrusiones nulas ("E+Intro") hasta completar el diseño. Ministerio de Educación, Cultura y Deporte INTEF 79 Blender 3D en la Educación Formación en Red El plinto puede ser un duplicado ("Shift-D") del ábaco con un ligero escalado ("S"). Analiza y estudia el archivo .blend Usa este .blend para compararlo con tu resultado una vez que hayas realizado toda la práctica. Te servirá de referencia para autoevaluarte. Ministerio de Educación, Cultura y Deporte INTEF 80 Blender 3D en la Educación Formación en Red Extensiones Se conocen como add-ons y son añadidos a modo de scripts que amplían el potencial del programa. Son aportaciones de programadores que aún no han dado el salto definitivo para formar parte de la arquitectura general del software pero que, por su interés, se dejan a disposición del usuario para que sea él quien decida activarlos o no en función de sus necesidades. Muchas de las herramientas que vemos hoy integradas en el programa comenzaron siendo scripts externos pero también tenemos el caso de scripts que acabaron independizándose de Blender para convertirse en programas completos como es el caso del extraordinario proyecto open source MakeHuman (http://www.makehuman.org). Autor: Gianluca Miragoli / Licencia: CC-BY-SA (Creative Commons) Makehuman permite crear de una manera confortable humanos y humanoides manipulando todo tipo de parámetros incluyendo ayudas para pelo, piel, ropajes... El resultado se puede exportar a Blender para continuar allí el trabajo. Implementadas Las extensiones se encuentran en Archivo/Preferencias de usuario en la sección Extensiones clasificados por temas. Cada uno suele contar con una breve descripción además de un enlace a la web donde se habla de su desarrollo o asuntos similares. Para habilitar uno de elllos basta con activar la casilla correspondiente en la zona de la derecha. Ministerio de Educación, Cultura y Deporte INTEF 81 Blender 3D en la Educación Formación en Red Ya sabemos que esto no supone la decisión se conserve para la próxima vez que ejecutemos Blender porque no se ha ordenado que se guarde como preferencia de usuario. Para eso deberíamos pulsar Guardar como preferencia por defecto pero, mucho cuidado, porque equivale a Archivo/Guardar preferencias de usuario. Esto quiere decir que Blender se arrancará la próxima vez tal y como lo tengamos en ese momento (Vista 3D, disposición de botones...). Así que si queremos habilitar una extensión para siempre lo mejor es hacerlo nada más abrir Blender. En nuestro caso hemos habilitado Extra Objects. Si accedemos a sus características vemos que nos aparece en el menú Add/Mesh (Añadir/Malla). De regreso al editor Vista 3D eliminamos el cubo por defecto y sacamos nuestro primer objeto extra (Añadir/Malla/Extra Objects/Gears/Gear). Ministerio de Educación, Cultura y Deporte INTEF 82 Blender 3D en la Educación Formación en Red Por norma general al añadir un nuevo objeto dispondremos de opciones en el cuadro Herramientas ("T"); así que conviene estar atentos. Son muchos los objetos extras que encontramos en este formidable extensión. Un recorrido por sus posibilidades puede hacer las delicias de los amantes de las matemáticas por ejemplo con Añadir/Malla/Extra ObjectsMath Function/XYZ Math Surface donde dar rienda suelta a sus conocimientos más técnicos... Ministerio de Educación, Cultura y Deporte INTEF 83 Blender 3D en la Educación Formación en Red Ayuda visual Instalación En internet es fácil encontrar extensiones que aún no han logrado un hueco dentro de Blender (y quizá no lo hagan nunca) por diferentes motivos, pero que pueden ser lo que necesitamos en un determinado momento. Cuando los encontremos lo distinguiremos por su extensión .PY. Para instalarlo procederemos de la siguiente forma: Lo descargamos guardándolo en nuestro disco duro. Nos dirigimos al cuadro de gestión de Extensiones (Archivo/Preferencias de usuario) Pulsamos el botón inferior Instalar agregado y lo buscamos con el explorador de archivos. Ministerio de Educación, Cultura y Deporte INTEF 84 Blender 3D en la Educación Formación en Red Al cargarse es posible que de la sensación de que han desaparecido todas las extensiones pero es sólo una falsa alarma originada porque Blender hace una búsqueda automática. Si borramos la palabra del campo correspondiente todo vuelve a la normalidad. En el ejemplo de arriba hemos cargado una increíble extensión para conseguir con facilidad una de las estéticas más relacionadas con el diseño 3D: renderizados con materiales de malla de alambre. Ministerio de Educación, Cultura y Deporte INTEF 85 Blender 3D en la Educación Formación en Red Add Mesh En este momento del aprendizaje los add-on más útiles los encontramos en la sección Add Mesh; precisamente la sección en la que se instala Pencere Olustuma, el ejemplo que pusimos en el apartado anterior. Vamos a comenzar analizando esta extensión y después nos detenemos un momento en cada uno de los que se ofrecen en esta sección Add Mesh. PENCERE OLUSTURMA Tras su descarga (clic derecho sobre el enlace y Guardar como...) e instalación el nuevo objeto está disponible en el menú Añadir/Malla/Pencere que saca una ventana por defecto con grandes posibilidades de edición en el cuadro de Herramientas ("T"). En la parte superior hay disponibles varias medidas ya prediseñadas tanto de composiciones como de hojas individuales; aunque esto es anecdótico porque la versatilidad de la extensión permite manipularlo prácticamente todo y diseñar la ventana a nuestro gusto (dentro de este modelo, claro). A pesar de que los campos están en un idioma que ni siquiera es el inglés no entraña dificultad: Ministerio de Educación, Cultura y Deporte INTEF 86 Blender 3D en la Educación Formación en Red Yatay=columnas (límite 8). Dikei=filas (límite 5). Cervere=marco primario. Aralik=separación entre las columnas. Fitil=marco secundario Memer es el zócalo del que se nos permite editar cuatro parámetros distintos. Los campos de la parte inferior dependen del número de columnas y filas y determinan los anchos de cada hoja y el alto de la ventana. Disponemos además de unos recuadros para activar si la hoja en cuestión tiene marco o no. BOLT FACTORY Es una extensión integrado en Blender para los amantes de la mecánica sobre todo. Después de activado encontramos el editor de tornillos en el cuadro Herramientas ("T") después de hacer Añadir/Malla/Bolt. Lo que se nos muestra es sólo una pequeña parte del potencial de este add-on. Aparece BOLT (tornillo) por defecto pero disponemos también de NUT (tuerca) Ministerio de Educación, Cultura y Deporte INTEF 87 Blender 3D en la Educación Formación en Red Hay variedad de cabezas para los tornillos así como sus sistemas de atornillado entre los que se encuentra el conocido Allen. En la zona inferior se editan todos los parámetros relativos a los roscados. Blender no es un programa CAD, y esta extensión tampoco, con lo que no debemos conducirnos a engaño respecto a las posibilidades técnicas de este recurso más allá de la mera representación de estos elementos. PIPE JOINTS Una vez activado nos aparece en Añadir/Malla/Pipe Joints y se tratan de intersecciones entre cilindros. El potencial de esta extensión está en las opciones de cada uno de estos objetos en el cuadro Herramientas ("T") en el momento de sacarlos a escena. REGULAR SOLIDS Es seguro que a la hora de sacar primitivas a nuestro entorno 3D hemos echado en falta unos sólidos muy famosos: los poliedros regulares (además del cubo). Pues estos, y muchos más poliedros, se encuentran en Añadir/Malla/Solids. Por ejemplo en Añadir/Malla/Solids/Archimeadean/Truncated Icosahedron encontraremos la inconfundible geometría de un balón de fútbol formada por hexágonos y pentágonos regulares. Ministerio de Educación, Cultura y Deporte INTEF 88 Blender 3D en la Educación Formación en Red ANT LANDSCAPE ¿Hemos pensado en incluir alguno de nuestros diseños en un entorno natural? Pues ANT Landscape puede ser un buen comienzo. Sus opciones son innumerables, y entre ellas desatacamos Esfera con la que la superficie se cierra y nos permite el diseño de rocas o meteoritos. Ministerio de Educación, Cultura y Deporte INTEF 89 Blender 3D en la Educación Formación en Red Actividades 1- Verifica los ejes Comprueba cómo si el giro de 90º inicial lo haces desde Modo Objeto la orientación de los ejes Locales y los Globales no coinciden. Usa para ello el desplegable de la fila de iconos de Vista 3D que se muestra en esta imagen (no olvides nunca volver a dejarlo en Global). Adquiere destreza para controlar cómo debe estar colocado el objeto para poder cambiar el eje de giro en el modificador Rosca. Ministerio de Educación, Cultura y Deporte INTEF 90 Blender 3D en la Educación Formación en Red 2- El cable para un jack Este es el modelado de una clavija tipo jack. Incorpórale un cable a continuación de la clavija, usando una trayectoria y una Curva/Círculo. 3- Profundiza en el SVG Consulta estos artículos de interés sobre el formato SVG: Scalable Vector Graphic en Wikipedia. Scalable Vector Graphic en W3C (Word Wide Web Consortium). En Inglés. Busca gráficos en SVG que puedan servirte y practica la importación en Blender. Usa el SVG del mapa del mundo con el que aprendiste para obtener vistas poco habituales, como por ejemplo Europa vista desde América. Ministerio de Educación, Cultura y Deporte INTEF 91 Blender 3D en la Educación Formación en Red 4- Busca en internet extensiones y pruébalas Usa en un buscador palabras como "blender addon", "blender add on", "blender script"... Las palabras "blender wire material addon liero" (liero es el autor) te llevarán a a extensión mencionada en el apartado Instalación. Aparece en el cuadro Herramientas ("T"). 5- Extensiones alucinantes No dejes de echarle un vistazo a la extensión Sapling dentro de la sección Add Curve. Una vez activada se crea el menú Añadir/Curva/Add Tree que sacará algo así. Ministerio de Educación, Cultura y Deporte INTEF 92 Blender 3D en la Educación Formación en Red Nada más sacarlo tienes un montón de opciones en Herramientas ("T") para comenzar a jugar. Que no te engañen las apariencias... se pueden poner hojas, elegir tipo de copa, editar todo tipo de comportamientos para las ramas. Comienza, eso sí, por activa la opción Biselado para que gane tridimensionalidad. Una advertencia: consume muchos recursos. Cuidado con aumentar los parámetros sin pensar o el ordenador se quedará sin RAM. 6- "Rehacer malla" en mallas procedentes de SVGs Práctica el modificador Rehacer malla con los trabajos que vas haciendo derivados de una curva SVG convertida en malla y comprueba cómo se comporta la edición de añadir bucles de lados. 7- "Adherir elemento" con "Pipe joints" ¿Te atreves, con estas dos utilidades, a crear una composición como esta asegurando la precisión?. Ministerio de Educación, Cultura y Deporte INTEF 93 Blender 3D en la Educación Formación en Red 8- Trabaja con "Regular solids" Elabora una composición con los cinco poliedros regulares. Esta imagen puede servirte de inspiración. Ministerio de Educación, Cultura y Deporte INTEF 94 Blender 3D en la Educación Formación en Red Test de autoevaluacón Autoevaluación: Técnicas de modelado (II) 1- Para que dos objetos duplicados queden vinculados los creamos con... "Shift_D". "Alt_D". "Control_D". 2- Para que se adhieran los puntos en el plano de simetría de un modificador Espejo, activamos la opción... Fusionar. Grupos de vértices. Limitar. 3. La principal desventaja del modificador Booleano es que... Genera una topología muy desordenada. El objeto resultante no admite modificadores. Es igual que Objeto/Unir pero consume más recursos. 4.- En una curva, para conseguir que se quiebre en un nodo... Desplazamos el nodo en lugar del asa. Usamos asas de tipo Alinear Usamos asas de tipo Libre. 5- Open Clip Art es un lugar para... Encontrar y compartir archivos con formato .blend. Editar archivos de Blender desde una aplicación externa. Encontrar y compratir graficos en formato SVG. 6- Con Extruir individual conseguimos... Extruir caras independiente perpendiculares a su Normal en una sola edición. Estruir sólo la última cara seleccionada en una malla. Extruir caras no conectadas todas en una misma dirección. Ministerio de Educación, Cultura y Deporte INTEF 95 Blender 3D en la Educación Formación en Red 7- Si los objetos empiezan a comportarse con desplazamientos incontrolados mientras los movemos es porque... Blender ha entrado en un bug (error de programación) y conviene reiniciarlo. Nos hemos olvidado activada la utilidad Adherir elemento. Hemos anclado el movimiento en un eje. 8- HakeHuman es.. Una extensión de Blender que se convirtió en un programa indepencdiente. Un programa que se implementó dentro de Blender como un extensión. Una extensión para crear humanos en SVG. 9- ¿Se pueden hacer operaciones matemáticas dentro de los campos editables de Blender?. En ningún caso. Sí Sólo multiplicaciones. 10- Las extensiones que encontramos en internet deben estar en formato... .PY .XML .JAR ENVIAR RESPUESTAS Ministerio de Educación, Cultura y Deporte INTEF 96