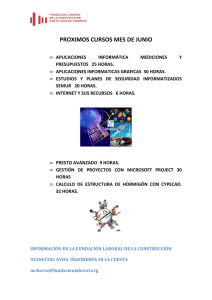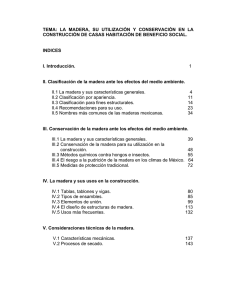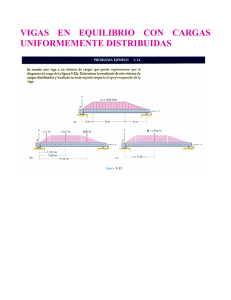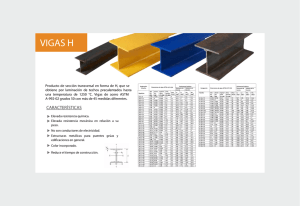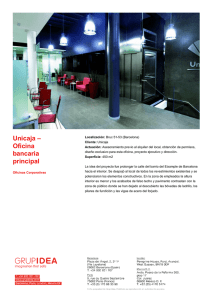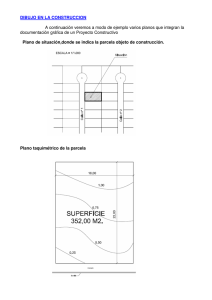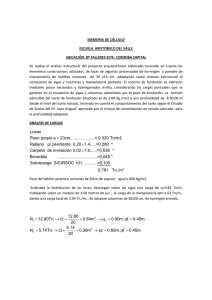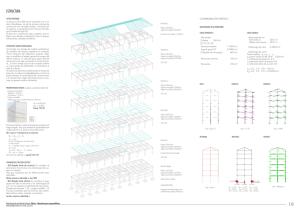Proyecto de estructura de hormigón mediante el
Anuncio

DEPARTAMENTO DE ESTRUCTURAS DE EDIFICACIÓN HOJA 1 DE 35 ESCUELA TÉCNICA SUPERIOR DE ARQUITECTURA DE MADRID UNIVERSIDAD POLITÉCNICA DE MADRID 07 de Noviembre de 2007 Proyecto de estructura de hormigón mediante el programa CYPECAD [Adaptado a la versión 2007.1] Nota importante: El presente manual es una versión preliminar, adaptada a la nueva versión CYPECAD 2007.1. Se trata tan sólo de un documento de apoyo a las clases de explicación del programa, y puede contener errores. Se ruega a los alumnos que colaboren identificando errores y/u omisiones, y lo comuniquen al equipo docente con objeto de mejorar el documento de cara al futuro. PRÁCTICA EN PROYECTO DE ESTRUCTURAS DE HORMIGÓN - ESCUELA TÉCNICA SUPERIOR DE ARQUITECTURA DE MADRID – UPM Índice de contenidos 1. Introducción y datos iniciales 1.1. Ejemplo desarrollado 1.2. Preparación de plantillas 1.3. Nueva obra 1.4. Datos generales 2. Geometría de la estructura 2.1. Introducción de plantas y grupos de plantas 2.2. Cargar plantillas de dibujo 2.3. Introducción de pilares 2.4. Muros de sótano 2.5. Entrada de vigas 2.6. Forjados unidireccionales 2.7. Forjados reticulares 2.8. Losas macizas 2.9. Cimentación 2.10. Vista 3D de la estructura 3. Cargas 3.1. 3.2. 3.3. 3.4. Otras cargas Sobrecarga de nieve Acción del viento Empujes del terreno 4. Cálculo y revisión de resultados 4.1. Cálculo 4.2. Esfuerzos en soportes 4.3. Comprobación de soportes 4.4. Esfuerzos en vigas 4.5. Comprobación de vigas 4.6. Comprobación de forjados unidireccionales 4.7. Comprobación de losas y forjados reticulares 5. Planos y listados 5.1. Planos 5.2. Listados Anejo I: Tablas de armado Anejo II: Introducción automática DEPARTAMENTO DE ESTRUCTURAS DE EDIFICACIÓN ESCUELA TÉCNICA SUPERIOR DE ARQUITECTURA DE MADRID UNIVERSIDAD POLITÉCNICA DE MADRID HOJA 3 DE 35 07 de Noviembre de 2007 1. Introducción y datos iniciales 1.1. Ejemplo desarrollado El ejemplo desarrollado en el presente manual consiste en una estructura convencional de hormigón armado, compuesta de sótano, planta baja de uso comercial, 3 plantas destinadas a viviendas, y casetón de cubierta. El sótano se resolverá mediante muros perimetrales de hormigón armado, pilares de sección rectangular, y forjado reticular. Las plantas de viviendas se resolverán mediante vigas planas y forjado unidireccional. La cubierta del casetón se resolverá mediante losa maciza de hormigón armado. 1.2. Preparación de plantillas *.dwg o *.dxf Antes de empezar a trabajar con Cypecad, es conveniente crearse unos archivos *.dwg o *.dxf desde AutoCad, que facilitarán el trabajo en la fase de introducción de datos. Para ello, deberán seguirse unas determinadas normas. Cada archivo contendrá únicamente una planta de la estructura; todas ellas deberán ocupar la misma posición respecto al punto [0,0,0] con objeto de que Cypecad las superponga correctamente. Las plantas que sean iguales en cuanto a geometría de la estructura, podrán agruparse en un único archivo. En cada archivo estarán dibujados los siguientes elementos, en capas diferenciadas: • Soportes: serán una polilínea cerrada, y se dibujarán con su verdadera dimensión, obtenida tras un predimensionado. • Puntos fijos de los soportes: se indicarán mediante un pequeño círculo con centro en el punto que se mantiene fijo en toda la vertical del pilar. PRÁCTICA EN PROYECTO DE ESTRUCTURAS DE HORMIGÓN - ESCUELA TÉCNICA SUPERIOR DE ARQUITECTURA DE MADRID – UPM • Límite del forjado, con el retranqueo oportuno desde la línea exterior de fachada • Límites de huecos 1.3. Nueva Obra Una vez arrancado CypeCad, aparecerá el último proyecto con el que se trabajó. Para iniciar un nuevo proyecto se abre el menú Archivo Æ Nuevo. Entonces, aparecerá la pantalla mostrada a la izquierda. Se pedirá que se nombre el archivo [sin espacios entre las letras] y una breve descripción de la obra. Si se desea rastrear o cambiar la ubicación de los ficheros, se selecciona la ruta pulsando Examinar. *Nota: CypeCad genera una gran cantidad de ficheros, por lo que se recomienda nombrar de una forma muy reconocible el archivo. Todos los demás ficheros de un proyecto tendrán el mismo nombre, con diferentes extensiones. El fichero madre de CYPECAD tiene extensión *.c3e. A continuación aparecerá una ventana con las opciones de introducción manual [Obra vacía] o con asistente [Introducción automática]. En un primer contacto con el programa, conviene escoger la opción de Obra vacía. *Nota: Para ver información sobre introducción de datos con asistente, consultar el Anejo II del presente manual. DEPARTAMENTO DE ESTRUCTURAS DE EDIFICACIÓN ESCUELA TÉCNICA SUPERIOR DE ARQUITECTURA DE MADRID UNIVERSIDAD POLITÉCNICA DE MADRID HOJA 5 DE 35 07 de Noviembre de 2007 1.4. Datos generales La siguiente pantalla que aparecerá será relativa a los datos de materiales, normativa, nivel de control y coeficientes de pandeo. El proyecto no puede comenzarse sin tener definidos estos conceptos, aunque podrán ser modificados en cualquier momento. En el ejemplo se ha modificado la calidad del acero de armar, pasando a emplear un acero B 500 S. Para una primera aproximación se recomienda no introducir cargas de viento ni sismo, así como no modificar coeficientes de pandeo ni tablas de armado. Lo que sí conviene definir es la tensión admisible del terreno, que se introduce pulsando el botón Datos de la Cimentación, [junto al desplegable que permite definir el hormigón de cimentación]. La tensión admisible vendrá definida en el Estudio Geotécnico en N/mm2 = 103 kN/m2 = MPa. La ventana Estados Límite [accesible pinchando sobre el botón Estados límite [combinaciones]] permite establecer parámetros tales como: control de ejecución de la estructura, categoría de uso según CTE, y cota de nieve del edificio. PRÁCTICA EN PROYECTO DE ESTRUCTURAS DE HORMIGÓN - ESCUELA TÉCNICA SUPERIOR DE ARQUITECTURA DE MADRID – UPM 2. Geometría de la estructura 2.1. Introducción de plantas y grupos de plantas Se accede al menú Introducción Æ Plantas / Grupos, y se pincha en Nuevas Plantas. El programa pregunta al usuario cómo quiere introducir las plantas, sueltas o agrupadas entre sí. En principio, se escoge la opción Sueltas, y posteriormente se procederá a su edición para formar grupos. El cuadro de diálogo que aparecerá a continuación permite la introducción de las distintas plantas de nuestra estructura, y asignar a cada una un nombre, altura, sobrecarga de uso según CTE [Q] sin mayorar, y cargas muertas [CM], también sin mayorar. *Nota: Para CypeCad, carga muerta es toda carga permanente que no es peso propio de la estructura [solado, tabiquería, acabados,…]. El peso propio de los elementos estructurales lo introducirá el programa automáticamente. La altura se mide desde la cara superior del forjado de la planta en cuestión a cara superior del forjado de la planta inmediatamente inferior. En el caso de la planta más inferior [Planta baja en este caso], se mide hasta la cota de cimentación. De este modo, se han introducido 6 plantas sin incluir el sótano [éste coincidirá con la planta de cimentación que aparecerá automáticamente]. Una vez rellenados convenientemente todos los campos, se pulsa en Aceptar. Para CypeCad, un Grupo es un conjunto de plantas iguales en cuanto a geometría, cargas, y dimensiones de los elementos estructurales, de modo que se puedan editar todas de una sola vez. En este caso, las plantas 1, 2 y 3 son completamente iguales. Se pulsa sobre la opción Unir Grupos, y el programa pedirá qué plantas se desean agrupar. Se van uniendo dos a dos. A partir de este momento todos los cambios que se refieran al grupo creado se aplicarán a todas las plantas del mismo. DEPARTAMENTO DE ESTRUCTURAS DE EDIFICACIÓN ESCUELA TÉCNICA SUPERIOR DE ARQUITECTURA DE MADRID UNIVERSIDAD POLITÉCNICA DE MADRID HOJA 7 DE 35 07 de Noviembre de 2007 Si se accede ahora a la opción Editar grupos, se verá una información análoga a la de la figura, que permitirá, entre otras cosas, renombrar el grupo creado. Otras opciones que no revisten mayor dificultad están accesibles desde el resto de botones del menú de introducción de Plantas / Grupos. 2.2. Cargar plantillas de dibujo *Nota: Antes de cargarlas, se deberán haber preparado las plantillas de dibujo, en formato *.dwg o *.dxf, tal como se explicó en el apartado 1.2. Para que aparezca el cuadro de diálogo Gestión de vistas de plantillas se pulsa el icono Editar plantillas. Tras pulsar el icono Añadir [+], se selecciona la ubicación de los ficheros *.dwg o *.dxf, se seleccionan todos los que se deseen, y se pulsa en Abrir. Las plantillas se cargarán, y aparecerán tal como se indica en la figura de la izquierda. Para poder visualizar con posterioridad las plantillas, deberá activarse la casilla Visible. La opción Tenue conviene tenerla activada para poder diferenciar el dibujo de CypeCad, del *.dwg o *.dxf. En esta ventana también se puede escoger qué capas estarán visibles y cuales no, así como obtener una vista previa. PRÁCTICA EN PROYECTO DE ESTRUCTURAS DE HORMIGÓN - ESCUELA TÉCNICA SUPERIOR DE ARQUITECTURA DE MADRID – UPM 2.3. Introducción de pilares *MUY IMPORTANTE: a la hora de introducir en el programa los distintos elementos estructurales, el orden debe ser: pilares, vigas, forjados. En caso de tener que borrar alguno de ellos, el orden deberá ser el inverso: forjados, vigas, pilares. Si se borra un pilar sin haber borrado previamente todas las vigas que llegan a él, el programa puede dar un error que deja inutilizable el archivo, perdiéndose todo el trabajo realizado hasta el momento. Una vez en la pantalla principal de CypeCad, se selecciona la pestaña Entrada de pilares, en la esquina inferior izquierda. A continuación se hace visible una plantilla cualquiera en la que estén representados todos los soportes, pinchando en el icono Editar vistas, y seleccionando la plantilla en cuestión. En el ejemplo, se ha seleccionado la plantilla correspondiente a Planta baja. En el menú Introducción Æ Pilares, pantallas y arranques, aparece la opción Nuevo pilar, donde se definirán los soportes del edificio. Dentro de la ventana de Nuevo Pilar, se deberá definir el Grupo Inicial [arranque del pilar, generalmente cimentación] y el Grupo Final [coronación]. En la casilla correspondiente a Referencia se introduce, si se desea, un nombre para el soporte, de modo que sea fácil su posterior identificación. Para una primera aproximación conviene dejar por defecto los coeficientes de pandeo y los apoyos. Para un pilar cimentado se marcará Con vinculación exterior. Para cada una de las plantas se introducirá el tipo de pilar [circular, rectangular, metálico] y las dimensiones que se hayan decidido en el predimensionado. DEPARTAMENTO DE ESTRUCTURAS DE EDIFICACIÓN ESCUELA TÉCNICA SUPERIOR DE ARQUITECTURA DE MADRID UNIVERSIDAD POLITÉCNICA DE MADRID HOJA 9 DE 35 07 de Noviembre de 2007 A continuación, aparecerá de nuevo la pantalla principal de CypeCad, pero el cursor habrá cambiado. CypeCad, como ayuda a la introducción de datos tiene una opción de Capturas, muy similar a los Snap Points de AutoCAD. Hacen referencia a los puntos de las plantillas de dibujo, y se seleccionan en el icono que representa un imán. En el menú de Selección de capturas, se activa la casilla correspondiente a Activar capturas, y se escoge por ejemplo, la opción de Centro. La introducción del pilar se realiza marcando en primer lugar el punto fijo del soporte, para lo cual usaremos la ayuda de las capturas. Como se observa en la figura adjunta, el soporte no queda posicionado de forma correcta. Para modificar su posición, se pincha sobre el botón Editar del menú Pilares, pantallas y arranques. En el cuadro de diálogo que aparece a continuación, se selecciona la posición del punto fijo del soporte [esquina superior derecha de la ventana]. De esta manera, se verá el soporte correctamente posicionado. * La opción Ajustar del menú Pilares, pantallas y arranques, también permite resituar el soporte. Para ello, bastará poner el cursor cerca del pilar en cuestión, y hacer clic con el ratón en el octante hacia el cual crece el soporte. De la misma manera, se procederá con todos y cada uno de los soportes del proyecto. PRÁCTICA EN PROYECTO DE ESTRUCTURAS DE HORMIGÓN - ESCUELA TÉCNICA SUPERIOR DE ARQUITECTURA DE MADRID – UPM 2.4. Muros de sótano Para poder definir un muro, se debe en primer lugar cambiar a la pestaña de Entrada de vigas, en la esquina inferior izquierda de la pantalla. En la esquina inferior derecha aparecerá el nombre del grupo en que se está trabajando [por defecto, cimentación]. Para poder moverse de un grupo a otro, se utilizan los iconos de Subir grupo [▲] y Bajar grupo [▼]. De este modo se asignará a cada grupo las correspondientes plantillas de dibujo. Accediendo al menú Vigas/Muros Æ Entrar Muro, aparecerá un submenú, que permitirá la elección del tipo de muro a introducir. En este caso, se escoge el primer icono, correspondiente a Muro de Hormigón Armado. Se indicará el grupo de arranque [cimentación] y el de finalización. Los espesores se introducen a eje de muro: un muro centrado de 300 mm. tendrá 150 mm. a cada lado; un muro medianero en el borde derecho de la parcela tendrá 300 mm. a la dcha. y 0 a la izq. En un primer encaje, el resto de las opciones se deben dejar por defecto, pero no debe olvidarse establecer con posterioridad los Empujes del terreno. Una vez definido el muro, se pulsa en Aceptar. Haciendo clic en el botón Editar cimentación, se accede a un nuevo cuadro de diálogo. Desde éste se definirá la cimentación corrida del muro. Se escogerá hacia dónde se desea que tenga el vuelo la zapata, así como un valor orientativo de canto y vuelos, que el programa corregirá convenientemente tras el cálculo. Ahora toca introducir el muro en la pantalla principal de CypeCad. En este momento no resultan útiles las Capturas a plantillas, así que se introducirá el muro pinchando de soporte a soporte, tal como se muestra en la figura. *Nota: activando el comando Ortogonal de la barra de herramientas superior, el puntero se moverá únicamente en las direcciones x e y. DEPARTAMENTO DE ESTRUCTURAS DE EDIFICACIÓN ESCUELA TÉCNICA SUPERIOR DE ARQUITECTURA DE MADRID UNIVERSIDAD POLITÉCNICA DE MADRID HOJA 11 DE 35 07 de Noviembre de 2007 A continuación, se procederá a mover el muro hasta su verdadera posición. Aquí sí que vuelven a resultar útiles las Capturas a plantillas, en concreto la relativa a Punto cercano. Se activa entonces dicha captura. Se accede al menú Vigas/Muros Æ Ajustar y se dispone el cursor de manera que se active un punto de la línea a la cual se quiere ajustar el muro. El muro quedará movido en su posición. De igual modo se procedería con todos y cada uno de los muros del proyecto. 2.5. Entrada de vigas Para definir una viga, se accede al menú Vigas/Muros Æ Entrar Viga. El primer icono corresponde a las vigas planas. El ancho se define pinchando sobre la cota e introduciendo el valor obtenido en el predimensionado. En este caso se introduce una viga plana de 600 mm de ancho. *Nota: no es necesario introducir el canto de las vigas planas en CypeCad, pues el programa lo introducirá automáticamente cuando se defina el forjado correspondiente. *Nota: CypeCad necesita que los elementos que se definan de pilar a pilar sean de tipo viga, ya que en caso contrario aparece mensaje de error. A la hora de introducir la viga, aunque existen diversos procedimientos, se recomienda hacer uso de las Capturas a plantillas, conjuntamente con la opción Selección de ajuste [izquierda, centro, derecha], del menú Entrar viga [ver figura adjunta] Conviene así mismo, echar un vistazo al resto de comandos del menú Vigas/Muros, tales como Borrar, Prolongar, Editar, Desplazar,… que suelen resultar de gran utilidad. PRÁCTICA EN PROYECTO DE ESTRUCTURAS DE HORMIGÓN - ESCUELA TÉCNICA SUPERIOR DE ARQUITECTURA DE MADRID – UPM En general, todo elemento lineal horizontal deberá definirse como viga en cualquiera de sus versiones. Lo que el programa denomina zuncho es sólo un simple borde geométrico, no estructural, y por lo tanto sin ninguna capacidad resistente. Tan sólo se podrán utilizar zunchos para: • unir los extremos libres de viguetas en voladizo [zuncho armado] • bordes de losas de cimentación [ zuncho sin armar] De ese modo, se introduce un zuncho no estructural en el extremo libre del voladizo del ejemplo. Se obtendrá finalmente una imagen como la de la figura, en la que todos los paños del forjado aparecen como huecos. DEPARTAMENTO DE ESTRUCTURAS DE EDIFICACIÓN ESCUELA TÉCNICA SUPERIOR DE ARQUITECTURA DE MADRID UNIVERSIDAD POLITÉCNICA DE MADRID HOJA 13 DE 35 07 de Noviembre de 2007 2.6. Forjados unidireccionales Los forjados para CypeCad se denominan paños y deben estar contenidos entre vigas, zunchos o muros. El programa marca con un aspa todos los huecos que existen en la planta, que se podrán forjar o no. Accediendo al menú Paños Æ Gestión Paños, aparece el submenú correspondiente. El primer icono [Entrar paño] del submenú permitirá definir el tipo de forjado. En la columna de la izquierda se podrá elegir el tipo de paño [forjado unidireccional, reticular, losa maciza,…]. Escogiendo la opción correspondiente a Forjados de viguetas [forjado unidireccional en la terminología habitual], aparecerán una serie de iconos que representan el tipo de forjado a definir, entre los cuales cabe mencionar: 1. Forjado de viguetas de hormigón: hace referencia a un forjado de viguetas prefabricadas genérico, idóneo si aún no se tiene decidido el tipo de vigueta a emplear. Si se escoge este tipo de forjado, conviene saber que el programa no va a armar el forjado a positivos; simplemente proporcionará el valor del momento positivo máximo para poder escoger con posterioridad la vigueta oportuna del correspondiente catálogo. 2. Forjado de viguetas prefabricadas armadas 3. Forjado de viguetas prefabricadas pretensadas 4. Forjado de viguetas in situ: se refiere a forjados de nervios hormigonados in situ. Para este ejemplo, se ha escogido esta opción. A continuación, se añadirá un nuevo forjado haciendo clic en el icono Añadir [+]. PRÁCTICA EN PROYECTO DE ESTRUCTURAS DE HORMIGÓN - ESCUELA TÉCNICA SUPERIOR DE ARQUITECTURA DE MADRID – UPM Aparecerá un cuadro de diálogo como el de la figura adjunta que permitirá dar un nombre [Referencia] al forjado, establecer el espesor de la capa de compresión, y el intereje del mismo. Haciendo clic en el icono Añadir [+], junto al desplegable referente a Bovedilla, se podrá definir la bovedilla del forjado. En el ejemplo se ha definido una bovedilla de 250 mm de alto; el ancho del nervio, con las datos introducidos queda definido en 120 mm. Una vez definido el forjado, se procede a introducirlo. Para ello existen básicamente dos métodos: introducirlo con las viguetas/nervios paralelas a una viga, o con las viguetas/nervios perpendiculares a una viga. Se selecciona, por ejemplo, la opción de Perpendiculares a una viga, y se hace clic en Aceptar. Ahora bastará con hacer clic sobre uno cualquiera de los paños de forjado, y a continuación sobre una viga perpendicular a la dirección del mismo. DEPARTAMENTO DE ESTRUCTURAS DE EDIFICACIÓN ESCUELA TÉCNICA SUPERIOR DE ARQUITECTURA DE MADRID UNIVERSIDAD POLITÉCNICA DE MADRID HOJA 15 DE 35 07 de Noviembre de 2007 De este modo, quedará introducido el paño, tal y como aparece en la figura adjunta. Para dar continuidad al forjado, entre un paño y el siguiente, el modo más sencillo es hacer clic en el icono Copiar Paño del submenú Gestión paños, indicar el paño introducido anteriormente, y marcar el resto de los paños. De esta forma se garantiza que los nervios estén en continuidad. Se deben dejar sin forjar los huecos de escaleras y ascensor, patinillos de instalaciones,… El resultado final debe ser similar al de la imagen. PRÁCTICA EN PROYECTO DE ESTRUCTURAS DE HORMIGÓN - ESCUELA TÉCNICA SUPERIOR DE ARQUITECTURA DE MADRID – UPM 2.7. Forjado reticular Para forjar la planta baja, se va a emplear un forjado reticular, tal cómo se comentó al principio de este manual. Con la flecha ▼, se baja al grupo correspondiente. Los bordes de un forjado reticular deben modelizarse en CypeCad como vigas planas de ancho mínimo igual al canto del forjado ó 300 mm. *Nota: Con este modelo de cálculo, aparece un armado de negativos muy similar tanto en la banda de soportes como en la banda central, simulando un apoyo en borde continuo muy rígido. Aunque ésta es la solución recomendada por el Servicio Técnico de Cype, el resultado de dicho modelo no se ajusta a los cálculos obtenidos en un cálculo manual, por lo que se recomienda revisar cuidadosamente los resultados del mismo antes de darlos por definitivos. De igual modo se procede con los bordes de huecos. En el caso del ejemplo, no hará falta definir los bordes exteriores del forjado, ya que éstos quedan automáticamente definidos al haber introducido el muro. En el menú Paños Æ Gestión paños, se añade un nuevo forjado, en este caso del tipo Reticulares. CypeCad incorpora una biblioteca con diversas soluciones comerciales de forjado reticular. En el ejemplo, se ha escogido un forjado de intereje 820 mm, ancho de nervio 140 mm, y canto 250 + 50 mm. Se procede a continuación a la introducción del forjado, del mismo modo que en los unidireccionales. Desde el submenú flotante Gestión paños se pueden realizar diversas acciones como: cambio del punto de paso, copiar paños, detallar casetones, etc… DEPARTAMENTO DE ESTRUCTURAS DE EDIFICACIÓN ESCUELA TÉCNICA SUPERIOR DE ARQUITECTURA DE MADRID UNIVERSIDAD POLITÉCNICA DE MADRID HOJA 17 DE 35 07 de Noviembre de 2007 Los ábacos se generan automáticamente en Paños Æ Ábacos Æ Generar Ábacos, a partir de los valores introducidos en la Configuración de Generación de Ábacos. Los valores por defecto corresponden a valores recomendados por la EHE. Desde el menú Paños Æ Ábacos se podrán introducir con posterioridad las modificaciones deseadas en los ábacos [eliminar, cambiar de tamaño, etc.] Una vez introducidos los ábacos, deberá obtenerse una figura parecida a la adjunta [en ésta está activada la opción Detallar casetones]. 2.8. Losas macizas La cubierta del casetón se resolverá mediante una losa maciza. Los bordes de ésta deben modelizarse en CypeCad como vigas planas de ancho mínimo igual al canto de la losa ó 300 mm. En el menú Paños Æ Gestión paños, se añade un nuevo forjado, en este caso del tipo Losas macizas, y se introduce el canto total de la misma en la casilla correspondiente. Se procede a continuación a la introducción de la losa, del mismo modo que en el caso de los forjados. PRÁCTICA EN PROYECTO DE ESTRUCTURAS DE HORMIGÓN - ESCUELA TÉCNICA SUPERIOR DE ARQUITECTURA DE MADRID – UPM 2.9. Cimentación Se accede al Grupo 0, que en este ejemplo es dónde se encuentra toda la cimentación. El muro ya aparece con su zapata corrida [que fue definida en su momento], y además aparecen los arranques de los pilares de planta baja. En el menú Cimentación se elige Elementos de Cimentación para introducir las zapatas. Aparece de nuevo un submenú flotante, del cual se escoge la primera opción [Nuevo]. Se señalan a continuación las opciones correspondientes [en este caso, Elementos de un solo pilar y Zapata de hormigón armado] Al aceptar aparecerá el puntero con la forma de la zapata que deseemos [centrada, descentrada,…] y marcaremos en todos los arranques de pilares. En este caso, no es necesario introducir zapatas bajo los soportes perimetrales, dado que ya está definida la cimentación corrida del muro. 2.10. Vista 3D de la estructura En cualquier momento se puede ver un modelo de la estructura en 3D. En la pestaña de la derecha marcada como ↑CYPE↑ se despliega un menú donde se encuentran las opciones de Vista 3D Plantas y Vista 3D Edificio. DEPARTAMENTO DE ESTRUCTURAS DE EDIFICACIÓN ESCUELA TÉCNICA SUPERIOR DE ARQUITECTURA DE MADRID UNIVERSIDAD POLITÉCNICA DE MADRID HOJA 19 DE 35 07 de Noviembre de 2007 3. Cargas 3.1. Otras Cargas Queda aún por introducir ciertas cargas, como las cargas lineales de cerramientos. Una vez situados en el grupo correspondiente, se definirán desde el menú Cargas. La opción Cargas lineales en vigas permitirá introducir cargas lineales directamente sobre las vigas de la estructura, como por ejemplo, las cargas debidas a las fachadas. En el cuadro de diálogo correspondiente, se introduce la hipótesis a la que pertenece la carga, y el valor de la misma en valor característico. Tras pulsar en el botón Añadir, bastará con seleccionar la/s viga/s en cuestión. De igual modo se procederá con todas las cargas lineales. La opción Cargas superficiales en paños permitirá introducir cargas superficiales directamente sobre los paños de forjado. Esta opción resulta especialmente útil cuando en una misma planta conviven zonas con distintos valores de sobrecarga. Para ello, deberá introducirse únicamente la diferencia con el valor introducido para el grupo en cuestión. La primera opción del menú, Cargas, permitirá introducir cargas lineales y superficiales marcando su contorno directamente con el cursor. En una estructura real existen muchos más tipos de cargas especiales [reacciones de la escalera, separación entre viviendas, zonas ajardinadas,…] que en este ejemplo se han omitido. PRÁCTICA EN PROYECTO DE ESTRUCTURAS DE HORMIGÓN - ESCUELA TÉCNICA SUPERIOR DE ARQUITECTURA DE MADRID – UPM 3.2. Sobrecarga de nieve Para introducir la sobrecarga de nieve, en primer lugar habrá que crear una nueva hipótesis de carga. Para ello, se accede al menú Obra Æ Datos generales, y se pincha a continuación sobre el botón Hipótesis adicionales [cargas especiales]. En el apartado Nieve, se pincha sobre el icono Editar y se añade una Nueva hipótesis adicional. Se introduce un nombre [Referencia] para la hipótesis, y la descripción de la misma. Para introducir la carga de nieve en una planta en concreto, se accederá a dicha planta mediante los botones Subir grupo [▲] y Bajar grupo [▼], y se introducirá como una carga superficial [tal como se explicó en el apartado anterior], escogiendo del menú desplegable la hipótesis correspondiente a Nieve. DEPARTAMENTO DE ESTRUCTURAS DE EDIFICACIÓN ESCUELA TÉCNICA SUPERIOR DE ARQUITECTURA DE MADRID UNIVERSIDAD POLITÉCNICA DE MADRID HOJA 21 DE 35 07 de Noviembre de 2007 3.3. Acción del viento Desde el menú Obra Æ Datos generales, se puede definir la acción del viento sobre el edificio que se estudia. En el apartado Acciones, se abre el desplegable correspondiente a Viento. Aparecerá un listado con las Normas que el programa tiene introducidas. Se escoge entonces la norma española, que actualmente es el CTE. *Nota: Se recomienda no introducir la acción de viento hasta que no se hayan corregidos los errores para la carga gravitatoria. Aparecerá entonces un cuadro de diálogo como el de la figura, en el que se definirán: • Direcciones a considerar para el viento: X e Y. • Anchos de banda: longitudes de fachada expuesta en la dirección perpendicular a la acción del viento. Pueden ser diferentes en cada planta. • Zona eólica, de acuerdo con el mapa inferior, extraído del documento CTE DB-SE-AE. • Grado de aspereza del entorno según el documento CTE DBSE-AE. PRÁCTICA EN PROYECTO DE ESTRUCTURAS DE HORMIGÓN - ESCUELA TÉCNICA SUPERIOR DE ARQUITECTURA DE MADRID – UPM 3.4. Empujes del terreno *Nota: En un primer encaje y cálculo de la estructura conviene no introducir aún los empujes del terreno, y proceder a ello en una segunda pasada. Para establecer los empujes del terreno, se accede al menú Vigas/Muros Æ Editar, y se selecciona un muro del proyecto. Haciendo clic en el botón Empujes, se añadirá un nueva situación de empuje [+], escogiendo a continuación si existen una o dos situaciones de relleno. Haciendo clic en el botón grande con forma de muro, aparecerá un nuevo cuadro de diálogo, desde el cual se elige la Hipótesis de carga que actuará en la parte superior del terreno; en este caso Sobrecarga de uso. A continuación, haciendo clic en el botón Terreno, se definirá el valor de la carga que actúa sobre el mismo, y sus características obtenidas del informe geotécnico correspondiente. Finalmente se indicarán por qué lado del muro actúan los empujes. La imagen final que se debe obtener debe ser similar a la adjunta. DEPARTAMENTO DE ESTRUCTURAS DE EDIFICACIÓN ESCUELA TÉCNICA SUPERIOR DE ARQUITECTURA DE MADRID UNIVERSIDAD POLITÉCNICA DE MADRID HOJA 23 DE 35 07 de Noviembre de 2007 4. Cálculo y revisión de resultados 4.1. Cálculo Una vez introducida toda la estructura, y antes de iniciar el cálculo, se recomienda que el programa compruebe que no hay ningún error en la introducción de datos. Para ello, en el menú Calcular hay varias opciones para comprobar la geometría de uno o más grupos. Con esta orden, el programa nos indicará los posibles errores que hayamos cometido. A continuación se procede al primer cálculo. CypeCad permite calcular la cimentación independientemente o con todo el edificio. Para el primer tanteo se recomienda no incluirla, ya que alarga el tiempo de cálculo y será necesario volver varias veces a la entrada de datos antes de poder realizar el cálculo definitivo. Una vez calculada la estructura, lo primero que aparecerá [casi en la totalidad de las ocasiones] son los Errores de Cálculo de la Obra. Este informe recoge todos los fallos detectados por el programa en el proceso de cálculo. Igualmente, en las plantas aparecerán en rojo los elementos que no cumplan alguna de las comprobaciones en el E.L.U. o en E.L.S. PRÁCTICA EN PROYECTO DE ESTRUCTURAS DE HORMIGÓN - ESCUELA TÉCNICA SUPERIOR DE ARQUITECTURA DE MADRID – UPM 4.2. Esfuerzos en soportes El primer paso a dar, una vez calculada la estructura, será comprobar los pilares. Para ello se ha de acceder a la pestaña Resultados, en la esquina inferior izquierda. A continuación se accede al menú Envolventes Æ Esfuerzos Pilares y Pantallas, y al seleccionar un soporte, aparecerá una ventana como la adjunta, donde se muestran. Se debe comprobar la coherencia de las solicitaciones de los elementos para que no aparezcan cosas tales como un axil mucho mayor en la última planta que en la baja. Haciendo clic en el botón Pésimos tramo aparecerá una información relativa a las peores ternas de valores Nd, Mxd y Myd. 4.3. Comprobación de pilares Para revisar los armados de soportes se entra en el menú Pilares Æ Editar. Una vez pinchado un soporte, se muestra una ventana con los diferentes datos: esfuerzos pésimos, gráfica de tensiones y sección y armado de cada planta. Deberá comprobarse tanto la lógica de los resultados como la viabilidad constructiva del elemento. Puede editarse directamente la sección y las armaduras, y redimensionar el soporte en aquellos casos que parezca conveniente. En este ejemplo el soporte C2 ha sido infradimensionado, por lo que el armado resultante es excesivo. Se procede a dotarle de mayor sección en la planta 2 [350 x 350 mm.] y planta 1 [400 x 350 mm.]. El programa recalculará la armadura necesaria para la nueva sección. En el botón Cuadro de pilares pueden verse todos los soportes en un esquema en planta. Desde este cuadro de diálogo, pueden igualarse la geometría y armados de distintos pilares [con criterios de simetría, por ejemplo]. DEPARTAMENTO DE ESTRUCTURAS DE EDIFICACIÓN ESCUELA TÉCNICA SUPERIOR DE ARQUITECTURA DE MADRID UNIVERSIDAD POLITÉCNICA DE MADRID HOJA 25 DE 35 07 de Noviembre de 2007 4.4. Esfuerzos en vigas Las gráficas de solicitaciones de las vigas se obtienen en Envolventes Æ Envolventes de Vigas. Una vez seleccionando el esfuerzo y pinchando sobre la viga aparecerán las gráficas correspondientes. Como en los soportes, se debe comprobar la coherencia de las solicitaciones. Hay que tener en cuenta la escala en que se representan las gráficas ya que pueden ser ilegibles. Moviendo el cursor por la gráfica aparecen los valores en cada punto. 4.5. Comprobación de vigas Al igual que se ha hecho con los soportes, deberá comprobarse el armado de las vigas. En este ejemplo la viga 4 del Grupo Planta tipo aparece en rojo. En Vigas/Muros Æ Errores de vigas y haciendo clic en ella, aparecerá la ventana que informa del error. En este caso, la flecha supera los límites recomendados para ELS y el programa propone una solución: aumentar el ancho en 150 mm. A continuación se deben realizar las correcciones en todas las vigas con errores. En el menú Vigas/Muros Æ Editar vigas aparecerá una ventana dónde se nos indican las armaduras de cada pórtico [el programa denomina pórtico a cada viga continua de una planta]. Desde esta ventana se podrán editar o igualar armaduras, aumentar longitudes de armado, regularizar el tamaño de las barras,… Para acceder a estas opciones, bastará con hacer clic en el botón Editar. Una vez hechas las modificaciones deberá usarse la orden Resituar para que el programa recalcule flechas, cuantías mínimas,… PRÁCTICA EN PROYECTO DE ESTRUCTURAS DE HORMIGÓN - ESCUELA TÉCNICA SUPERIOR DE ARQUITECTURA DE MADRID – UPM 4.6. Comprobación de forjados unidireccionales Para la comprobación de errores en nervios y viguetas, el menú Viguetas Æ Errores mostrará las condiciones que no se verifican en los elementos seleccionados. Si los errores son generalizados debe pensarse en aumentar el canto del forjado, ya que con el elegido no es suficiente. Es recomendable igualar armaduras y/o tipos de viguetas, para no obtener una colección de redondos y/o elementos prefabricados en un mismo paño de forjado. En el menú Viguetas, se encuentra la opción Igualar tanto para positivos como para negativos. Como se observa en la figura adjunta, pueden igualarse tanto cuantías de armado como longitudes de redondos. En ambos casos, puede igualarse a un valor medio o máximo. En el menú Viguetas Æ Vistas se encuentran distintas opciones para la visualización del armado de forjados. DEPARTAMENTO DE ESTRUCTURAS DE EDIFICACIÓN HOJA 27 DE 35 ESCUELA TÉCNICA SUPERIOR DE ARQUITECTURA DE MADRID UNIVERSIDAD POLITÉCNICA DE MADRID 07 de Noviembre de 2007 4.7. Comprobación de losas y forjados reticulares En el menú Losas/ Reticulares Vistas, puede controlarse la visualización en pantalla del armado de losas y reticulares, así como la salida por planos. En este tipo de forjados resulta ilegible ver todas las armaduras al mismo tiempo. Así, en la figura de la izquierda está activada únicamente la visualización del armado longitudinal inferior del forjado. Æ Asimismo, en el menú Losas/Reticulares Æ Modificar Armaduras se podrán controlar, modificar o añadir armaduras. La opción de Modificar paquete permite cambiar tanto el armado como la longitud de un paquete de armaduras. Otra opción útil resulta ser la de Modificar banda de distribución, que permitirá asignar a varios nervios contiguos el mismo armado [creando así paquetes de armaduras], simplificando enormemente la construcción del forjado. PRÁCTICA EN PROYECTO DE ESTRUCTURAS DE HORMIGÓN - ESCUELA TÉCNICA SUPERIOR DE ARQUITECTURA DE MADRID – UPM 5. Planos y listados 5.1. Planos Una vez que se ha realizado la comprobación del cálculo de la estructura, y se ha dado el visto bueno, se puede proceder a generar los planos. Lo primero que debe definirse son los formatos de planos. En el menú Configuración General Æ Planos, puede configurarse el tamaño de los planos para la exportación de los dibujos en formato *.dwg o *.dxf. Si se quiere evitar que el programa genere un tamaño determinado de planos, deberemos suprimirlos de la lista: También pueden definirse los márgenes de los planos para la posterior impresión. Desde el icono Planos, se accede al cuadro de diálogo Selección de planos, desde el cual se pueden configurar los diferentes planos. Pinchando sobre el icono Añadir [+], podremos definir un nuevo plano. Aparecerá entonces un nuevo cuadro de diálogo, en el cual se podrá elegir el tipo de plano que se desea generar desde el menú desplegable. En este menú también se elegirá la escala, y el tipo de acotación. Haciendo clic en el botón Configurar podrá configurarse específicamente el tipo plano escogido. Los tipos de planos más significativos, disponibles desde el desplegable son: 1. Despiece de pilares: en este plano, se detallan todos los soportes de la estructura, planta a planta, con sus armados longitudinales y transversales, y sus respectivas longitudes. DEPARTAMENTO DE ESTRUCTURAS DE EDIFICACIÓN ESCUELA TÉCNICA SUPERIOR DE ARQUITECTURA DE MADRID UNIVERSIDAD POLITÉCNICA DE MADRID HOJA 29 DE 35 07 de Noviembre de 2007 2. Planos de planta: este tipo incluye los planos de forjados [unidireccionales, reticulares, losas,…], y cimentación. 3. Planos de vigas: genera los planos de armado de las distintas vigas del proyecto. 4. Cuadro de pilares 5. Alzado de muros de hormigón: genera los planos de armado de los muros. Conviene en cada caso, desactivar las opciones de despieces de armados y resumen de medición, con objeto de no generar exceso de información. Desde el botón Detalles, podrán añadirse a los planos detalles desde una biblioteca que tiene incorporada el propio programa. La lista de detalles podrán ser añadidos en todos los planos o en uno de ellos solamente. Los detalles tipo de la biblioteca deberán ser modificados posteriormente en CAD para adaptarlos al proyecto que se realiza. Una vez configurado el plano, este se generará visualizándose como se muestra en la figura adjunta. En el desplegable de la esquina superior derecha, se escogerá el periférico en el cual se va a imprimir el plano. En este caso se ha seleccionado la opción DXF, pues éste se exportará bajo dicha extensión, para poder modificarlo luego desde un programa de CAD. PRÁCTICA EN PROYECTO DE ESTRUCTURAS DE HORMIGÓN - ESCUELA TÉCNICA SUPERIOR DE ARQUITECTURA DE MADRID – UPM Para ver los detalles del plano, debe hacerse clic en el icono Detalle de un dibujo y a continuación sobre uno de los recuadros del plano. Aparecerá entonces una figura como la de la izquierda, que no es más que una vista previa de la impresión. Finalmente, queda exportar el plano, haciendo clic en el icono Imprimir todos o Imprimir seleccionados. Podrá definirse entonces el prefijo de los planos, que por defecto es FILE, y el número que lo acompaña. Por defecto el programa guarda los planos en el directorio C: \ CYPE Ingenieros \ Planos en DXF \ CYPECAD \ Nombre de la obra. Por último, queda revisar, editar o modificar los planos en CAD, puesto que el programa no optimiza la salida. Lo habitual es tener que mover algunas cotas o nombres, y cambiarles el tamaño, así como montar los planos definitivos. DEPARTAMENTO DE ESTRUCTURAS DE EDIFICACIÓN ESCUELA TÉCNICA SUPERIOR DE ARQUITECTURA DE MADRID UNIVERSIDAD POLITÉCNICA DE MADRID HOJA 31 DE 35 07 de Noviembre de 2007 5.2. Listados En la esquina superior derecha se encuentra el icono de Listados de la obra [Impresora] y el de Planos de la obra [Plotter]. Los listados son los documentos que genera el programa para la comprobación o justificación del cálculo de la estructura. Existen multitud de listados, aunque no siempre es necesario generar todos ellos. El exceso de información puede ser incluso más perjudicial que la escasez. Uno de los listados más útiles es el Listado de datos de obra donde se definen la geometría, los materiales, las acciones, la normativa,… de los que es imprescindible dejar constancia en la memoria. El listado Combinaciones usadas en el Cálculo define todas las combinaciones de cargas que se han utilizado en el cálculo para determinar los Estados Límites. El Listado de Armado de Vigas incluye las solicitaciones de cada viga de la estructura en puntos determinados [a L/6]. También incluye los armados [superior, inferior y estribos], la capacidad mecánica y las flechas totales y activas de cada elemento. Las opciones Listados de Envolventes de Vigas y Viguetas generan las gráficas de solicitaciones de los diferentes elementos. Esta opción puede resultar interesante para comprobaciones y justificaciones del dimensionado de los elementos estructurales. Los listados se pueden tanto imprimir como exportar. La impresión se realiza directamente en la impresora del sistema mientras la exportación se puede realizar en formato texto [archivo LJA] o en HTML. Ésta última opción permite la edición en cualquier programa de tratamiento de textos como el Word. PRÁCTICA EN PROYECTO DE ESTRUCTURAS DE HORMIGÓN - ESCUELA TÉCNICA SUPERIOR DE ARQUITECTURA DE MADRID – UPM Anejo I. Tablas de armado CypeCad tiene definidas por defecto tablas de armado para los diferentes elementos estructurales. Para acceder a las tablas de armado, se debe acceder al menú Obra Æ Datos generales. Se hace clic a continuación sobre el icono situado junto al desplegable “Acero para barras”. *Nota: Es conveniente revisar algunas de las tablas por defecto, como por ejemplo la de Armado superior de Ábacos. Aparece entonces el listado de todas las tablas de armado del programa, organizadas por elementos estructurales. Se hace clic, por ejemplo en el icono correspondiente a Negativos de nervios en reticulares, y aparecerá un nuevo cuadro de diálogo, del que se escogerá la opción “Tabla de armado superior de ábacos”. Aparecerá entonces la tabla que el programa tiene definida por defecto para el armado base superior de ábacos. Como se puede observar, la única entrada en la lista corresponde a 2φ10, valor que en la práctica resulta muy escaso. Conviene entonces añadir nuevos valores, del orden de 2φ12 ó 2φ16. En el botón “Diámetros utilizados” se añadirán los diámetros de redondos que se deseen emplear. A continuación, haciendo clic en el icono marcado con un +, se añadirán a la tabla las parejas de valores que se estimen convenientes. DEPARTAMENTO DE ESTRUCTURAS DE EDIFICACIÓN ESCUELA TÉCNICA SUPERIOR DE ARQUITECTURA DE MADRID UNIVERSIDAD POLITÉCNICA DE MADRID HOJA 33 DE 35 07 de Noviembre de 2007 Anejo II. Introducción automática *Nota: Puede verse un ejemplo de introducción automática más completo que lo recogido en este manual, escogiendo la opción Ejemplo de introducción automática. Escogiendo la opción de Introducción automática, la primera ventana que aparece permitirá la introducción de las distintas plantas de nuestra estructura, y asignar a cada una su altura, sobrecarga de uso según CTE [Q] sin mayorar, y cargas muertas [CM], también sin mayorar. *Para CypeCad, carga muerta es toda carga permanente que no es peso propio de la estructura [solado, acabados,…]. El peso propio de los elementos estructurales lo introducirá el programa automáticamente. En el ejemplo desarrollado se ha introducido una planta de sótano, pero los campos correspondientes a Q y CM se han rellenado con valor 0.0, ya que las cargas de esta planta se transmitirán directamente al terreno a través de la solera. Una vez rellenados convenientemente todos los campos, se pulsa en Siguiente. La siguiente ventana permitirá definir los grupos de nuestra estructura. Para CypeCad, un grupo es un conjunto de plantas iguales en cuanto a trazado, cargas y dimensiones de los elementos estructurales, de modo que se puedan editar todas de una sola vez. Si se desactivan las marcas de verificación [√] de la columna Inicio de Grupo correspondientes a las Plantas 2 y 3, se generará un grupo que englobará de la Planta 1 a la Planta 3, tal como se muestra en la figura. En esta ventana se podrá también editar la cota del plano de cimentación, que deberá coincidir con el arranque del sótano previamente mencionado. PRÁCTICA EN PROYECTO DE ESTRUCTURAS DE HORMIGÓN - ESCUELA TÉCNICA SUPERIOR DE ARQUITECTURA DE MADRID – UPM La siguiente ventana permite revisar y modificar los datos previamente introducidos. Así, por ejemplo, se podría modificar el nombre del grupo Planta 1 a Planta 3, renombrándolo como Planta tipo. El siguiente paso consistirá en cargar las plantillas *.dwg o *.dxf que se van a usar [ver apartado 1.2 de este manual para su correcta preparación]. Pinchando en el icono con un + se podrá rastrear mediante el Explorador de Windows la ubicación de las plantillas creadas, y añadirlas. Se añadirán tantas como sea necesario; en este caso se han añadido 3: • Planta baja • Plantas tipo y cubierta • Casetón En la parte inferior de la ventana, se podrá ver y modificar cierta información sobre las plantillas, tal como: capas que contiene el archivo, visibilidad o no de una capa determinada, color de las mismas, vista previa del dibujo,… Opciones similares aparecerán en el siguiente paso, Vistas. DEPARTAMENTO DE ESTRUCTURAS DE EDIFICACIÓN ESCUELA TÉCNICA SUPERIOR DE ARQUITECTURA DE MADRID UNIVERSIDAD POLITÉCNICA DE MADRID HOJA 35 DE 35 07 de Noviembre de 2007 En el siguiente paso del asistente [Asignar vistas a los grupos], se podrá asignar a cada planta o grupo de la estructura una de las plantillas de dibujo. Para ello, bastará con seleccionar el grupo en la columna de la izquierda, y activar la marca de verificación correspondiente a la plantilla en la columna de la derecha. Se procederá de este modo con todos y cada uno de los grupos de la estructura. *Nota: si el nombre de un archivo *dwg coincide con el nombre que se le ha asignado a algún grupo de CypeCad, el programa los relacionará automáticamente. La siguiente ventana, Capas para pilares, permite que el programa identifique las capas que corresponden a los soportes de la estructura, así como los puntos fijos de éstos. Bastará seleccionar la capa en cuestión tal como aparece en la figura adjunta. El último paso del asistente [Capas para vigas] resulta aún un tanto engorroso, por lo que se recomienda su introducción manual.