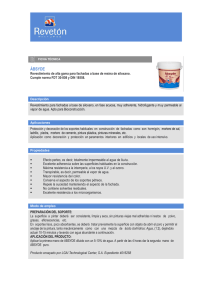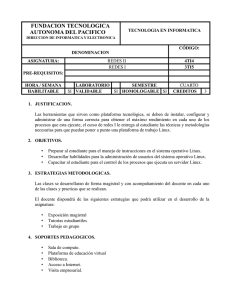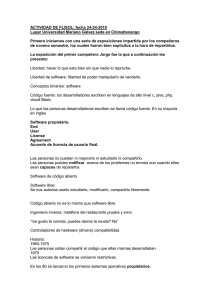II CURSO DE INTRODUCCIÓN AL SISTEMA OPERATIVO GNU
Anuncio

II CURSO DE
INTRODUCCIÓN AL
SISTEMA OPERATIVO
GNU/LINUX
Guía del alumno
Febrero de 2005
Autores:
José Enrique García Ramos
Francisco Pérez Bernal
José Rodríguez Quintero
Fuentes:
“Sistema operativo GNU/Linux básico”, R. Baig Viñas y F. Auli
Linàs, UOC (Barcelona, 2003).
“Guadalinex. La quía de instalación y primeros pasos”, J.J. Grimaldos, Editlin (Madrid, 2004).
http://www.ecn.wfu.edu/ cottrell/wp.html publicado por Allin Cottrell y traducido por José María Martín Olalla.
“Curso práctico de Linux”, Claus Denk, (Sevilla, 1995 y 1999).
Puede encontrarse en http:/www.numerix.es
“debian-reference”, que puede encontrarse en http://www.debian.org/
doc/manuals/debian-reference.
Versión 1.1.
c 2005 J.E. García Ramos, F. Pérez Bernal, J. Rodríguez
Copyright °
Quintero.
Este manual es software libre, puede ser redistribuido y/o modificado
bajo los términos de la licencia GNU General Public License publicada
por la Free Software Foundation.
Este texto se distribuye con la esperanza de que sea útil, pero no existe
ninguna garantía sobre él.
Curso GNU/Linux
I
Prólogo
Este manual ha sido diseñado para apoyar la docencia del curso de
extensión cultural de la universidad de Huelva “II Curso de Introducción
a GNU/Linux”.
Teniendo en cuenta el resultado de la primera edición del curso de
introducción a GNU/Linux, hemos optado por cambiar ligeramente las
características del curso. Por un lado, nos hemos centrado en una distribución de Linux lo más amigable posible y fácil de instalar. Esto nos
ha hecho decantarnos por Guadalinex, que además de ser una “LiveCD distribution”, posee casi todos sus menús y aplicaciones en castellano. Dicha distribución no contiene algunas utilidades que consideramos
muy importantes, pero proporciona al usuario novel un entorno muy
amigable y similar a Windows(TM), lo cual le animará a seguir usando GNU/Linux y no le creara dificultades insalvables en el manejo del
sistema. Por otro hemos decidido no eliminar las enseñanzas relativas al
uso de comandos UNIX desde el modo consola, ya que es la forma de
extraer el máximo rendimiento de este sistema.
Solventada la dificultad de instalación del sistema en nuestro ordenador, que se hace de forma casi trivial, el curso se centrará en el manejo
de las aplicaciones que incluye Guadalinex, empleando siempre que sea
posible los diferentes menús desplegables y frontales gráficos. No obstante, hemos considerado imprescindible enseñar el manejo del sistema
empleando el modo consola, y la configuración mediante la edición de
ficheros de configuración. Además no faltarán clases respecto a la instalación de nuevos programas y utilidades.
Consideramos que esta estructura dual del curso, “multimedia/modo
consola” permitirá profundizar en detalles bastante técnicos del sistema
y a la vez poder usar todas las capacidades del ordenador sin necesidad
de complicadas configuraciones.
Índice general
1. Presentación
1.1. ¿Qué es GNU y el software libre? . . . . . . . . . . . .
1.2. ¿Qué es GNU/Linux? . . . . . . . . . . . . . . . . . . .
1.3. Las distribuciones GNU/Linux . . . . . . . . . . . . . .
3
3
6
7
2. Knoppix
2.1. Introducción . . . . . . . . . . . . . . . . . . . . . . .
2.2. Arranque del sistema . . . . . . . . . . . . . . . . . .
2.3. Instalación de Knoppix al disco duro . . . . . . . . . .
2.4. Uso de Knoppix para obtener ficheros de configuración
9
. 9
. 9
. 11
. 13
3. Instalación e Introducción a Guadalinex
3.1. El proyecto Guadalinex . . . . . . . .
3.2. Instalación de Guadalinex . . . . . . .
3.2.1. Requísitos para la instalación .
3.2.2. Partición del disco duro . . .
3.2.3. Arranque desde el disco duro .
3.2.4. La instalación . . . . . . . . .
.
.
.
.
.
.
15
15
17
17
17
19
19
4. El sistema X-Window: window managers, Gnome y KDE
4.1. Introducción . . . . . . . . . . . . . . . . . . . . . . .
4.2. X display manager . . . . . . . . . . . . . . . . . . .
4.3. Inicialización del servidor . . . . . . . . . . . . . . . .
4.4. Window managers . . . . . . . . . . . . . . . . . . .
4.5. Trabajando con X Display manager . . . . . . . . . .
4.6. Desktop managers . . . . . . . . . . . . . . . . . . . .
4.6.1. GNOME . . . . . . . . . . . . . . . . . . . .
4.6.2. KDE . . . . . . . . . . . . . . . . . . . . . .
.
.
.
.
.
.
.
.
25
25
28
30
31
33
33
34
42
5. ¿Procesadores de texto o Editores de texto?
5.1. El problema . . . . . . . . . . . . . . .
5.2. Copias impresas . . . . . . . . . . . . .
5.2.1. Composición y tipografía . . . .
5.2.2. Los demonios del WYSIWYG .
5.2.3. La estructura del documento . .
5.2.4. Editores de texto . . . . . . . .
5.2.5. Virtudes de ASCII . . . . . . .
5.2.6. El programa tipógrafo . . . . .
.
.
.
.
.
.
.
.
45
45
45
46
47
47
48
49
50
1
.
.
.
.
.
.
.
.
.
.
.
.
.
.
.
.
.
.
.
.
.
.
.
.
.
.
.
.
.
.
.
.
.
.
.
.
.
.
.
.
.
.
.
.
.
.
.
.
.
.
.
.
.
.
.
.
.
.
.
.
.
.
.
.
.
.
.
.
.
.
.
.
.
.
.
.
.
.
.
.
.
.
.
.
.
.
.
.
.
.
.
.
.
.
.
.
.
.
.
.
.
.
.
.
.
.
.
.
.
.
.
.
.
.
.
.
.
.
Curso GNU/Linux
2
5.3. Uniendo . . . . . . . . . . . . . . . . . .
5.3.1. Propagando el texto por ordenador
5.3.2. Documentos sencillos . . . . . .
5.3.3. Documentos complejos . . . . . .
5.3.4. Limitaciones . . . . . . . . . . .
5.3.5. Estrambote . . . . . . . . . . . .
5.4. La Alternativa . . . . . . . . . . . . . . .
5.4.1. El programa tipográfico: TeX . .
5.4.2. El editor de texto: Vi, Emacs . . .
5.4.3. Un editor sencillo: Pico . . . . . .
.
.
.
.
.
.
.
.
.
.
.
.
.
.
.
.
.
.
.
.
.
.
.
.
.
.
.
.
.
.
.
.
.
.
.
.
.
.
.
.
.
.
.
.
.
.
.
.
.
.
.
.
.
.
.
.
.
.
.
.
.
.
.
.
.
.
.
.
.
.
.
.
.
.
.
.
.
.
.
.
51
51
52
52
53
53
54
54
55
58
6. Comprendiendo el sistema: comandos básicos
6.1. Introducción . . . . . . . . . . . . . . . . .
6.2. Las shells . . . . . . . . . . . . . . . . . .
6.3. Ficheros, cuentas y propietarios . . . . . .
6.4. Ficheros especiales . . . . . . . . . . . . .
6.5. Procesos y sesiones . . . . . . . . . . . . .
6.6. Comandos más usados . . . . . . . . . . .
.
.
.
.
.
.
.
.
.
.
.
.
.
.
.
.
.
.
.
.
.
.
.
.
.
.
.
.
.
.
.
.
.
.
.
.
.
.
.
.
.
.
59
59
60
64
70
70
72
7. Configurando periféricos
7.1. Impresoras . . . . . . . . . . . . . . . . . . . . . . . .
7.1.1. CUPS . . . . . . . . . . . . . . . . . . . . . .
7.1.2. Configuración de la impresora con el navegador
7.1.3. Lprng . . . . . . . . . . . . . . . . . . . . . .
7.1.4. Scanner . . . . . . . . . . . . . . . . . . . . .
7.1.5. Dispositivos de memoria usb . . . . . . . . . .
.
.
.
.
.
.
79
79
79
82
84
85
89
8. Configuración avanzada
8.1. El árbol de directorios de Debian GNU/Linux
8.2. Los ficheros de configuración . . . . . . . . .
8.3. Algunas configuraciones útiles . . . . . . . .
8.3.1. Tarjeta gráfica . . . . . . . . . . . . .
8.3.2. Tarjeta de red . . . . . . . . . . . . .
8.3.3. Modem . . . . . . . . . . . . . . . .
.
.
.
.
.
.
.
.
.
.
.
.
.
.
.
.
.
.
.
.
.
.
.
.
91
92
93
94
94
97
97
9. Comunicación con el exterior
9.1. telnet, rlogin y rsh . . . . . . . . . . . . . . . . . .
9.2. ftp . . . . . . . . . . . . . . . . . . . . . . . . . .
9.3. finger . . . . . . . . . . . . . . . . . . . . . . . .
9.4. Conexiones seguras: ssh, scp, sftp . . . . . . . . .
9.4.1. ssh . . . . . . . . . . . . . . . . . . . . .
9.4.2. scp . . . . . . . . . . . . . . . . . . . . .
9.4.3. sftp . . . . . . . . . . . . . . . . . . . . .
9.4.4. Cómo generar y transmitir la clave pública
.
.
.
.
.
.
.
.
.
.
.
.
.
.
.
.
.
.
.
.
.
.
.
.
99
99
101
102
102
104
104
105
105
.
.
.
.
.
.
.
.
.
.
.
.
10. Navegadores
107
10.1. Algunos Navegadores . . . . . . . . . . . . . . . . . . . 107
Capítulo 1
Presentación
Aunque ya hace más de veinte años que el software libre existe,
hasta los últimos tiempos no se ha perfilado como una alternativa válida para muchos usuarios, empresas y, cada vez más, instituciones y
gobiernos. Actualmente, GNU/Linux es uno de los sistemas operativos
más fiables y eficientes que podemos encontrar. Aunque su naturaleza
de software libre creó inicialmente ciertas reticencias por parte de usuarios y empresas, GNU/Linux ha demostrado estar a la altura de cualquier
otro sistema operativo existente.
El objetivo de este curso es iniciarnos en el mundo del GNU/Linux.
En él obtendremos las claves para entender la filosofía del código libre,
aprenderemos cómo usarlo y manipularlo a nuestro gusto y dispondremos de las herramientas necesarias para poder movernos fácilmente en
este nuevo mundo. El documento tampoco pretende ser un manual de
referencia imprescindible para usuarios; para ello ya existen centenares
de manuales, HOWTOS y multitud de otras referencias que nos ocuparían millares de páginas. Aquí pretendemos aprender a dar los primeros
pasos en esta tierra poco explorada aún para demasiados usuarios, a la
vez que enseñaremos cómo plantear y resolver por nosotros mismos los
problemas que puedan aparecer.
El curso se basará en la distribución Guadalinex 2004 que se basa
en la distribución Debian GNU/Linux (versión 3.1, Sarge). Esta distribución tiene un número de aplicaciones muy reducido pero están bien
escogidas y la presentación es tremendamente amigable. El estar basada en Debian le proporciona una extraordinaria calidad, estabilidad y
seguridad. Por otra parte, tampoco debemos olvidar el soporte (Debian
está desarrollada por voluntarios y no da ninguna clase de soporte) que
se da en otras distribuciones y que en el caso de muchas empresas es
imprescindible.
1.1. ¿Qué es GNU y el software libre?
Para entender todo el movimiento del software libre, debemos situarnos a finales de la década de los sesenta, principios de los setenta.
En aquellos tiempos las grandes compañías de ordenadores no daban el
3
4
Curso GNU/Linux
valor que hoy día se da al software. En su gran mayoría eran fabricantes de ordenadores que obtenían sus principales ingresos vendiendo sus
grandes máquinas, a las que incorporaban algún tipo de sistema operativo y aplicaciones. Las universidades tenían permiso para coger y
estudiar el código fuente del sistema operativo para fines docentes. Los
mismos usuarios podían pedir el código fuente de drivers y programas
para adaptarlos a sus necesidades. Se consideraba que el software no tenía valor por sí mismo si no estaba acompañado por el hardware que lo
soportaba. En este entorno, los laboratorios Bell (ATT) diseñaron un sistema operativo llamado UNIX, caracterizado por la buena gestión de los
recursos del sistema, su estabilidad y su compatibilidad con el hardware
de diferentes fabricantes (para homogeneizar todos sus sistemas). Este
último hecho fue importantísimo (hasta entonces todos los fabricantes
tenían sus propios sistemas operativos incompatibles con los otros), ya
que devino el factor que le proporcionó mucha popularidad.
Poco a poco, las grandes empresas empezaron a tomar conciencia
del valor del software: primero fue IBM la que en 1965 dejó de dar el
código fuente de su sistema operativo, a finales de los setenta Digital
Research empezó a vender el suyo, etc. Este hecho hizo que todas las
compañías se dieran cuenta de que el software podía ser muy rentable y
les podía aportar grandes beneficios. A partir de este hecho, la mayoría
de empresas empezaron a poner reticencias a dejar el código fuente de
sus programas y sistemas operativos y empezaron a vender sus programas como un valor añadido a su hardware. En este entorno cada vez
más cerrado, Richard Stallman (que trabajaba en el MIT, Massachusetts
Institute of Technology) se sintió indignado al comprobar que cada vez
era más difícil conseguir el código fuente de los programas que utilizaba
para adaptarlos a sus necesidades, tal como había hecho hasta entonces.
A partir de ese momento, Stallman decidió ser consecuente con sus
ideales e iniciar un gran proyecto para intentar abrir otra vez el código
fuente de los programas. Consciente de que no podría conseguir que las
compañías cedieran en este punto, se propuso crear su propio sistema
operativo y aplicaciones iniciando un proyecto llamado GNU.
De especial interés para entender los motivos que llevaron a Stallman a iniciar GNU es su primer manifiesto, el documento donde explicó
a toda la comunidad en qué consistiría el proyecto, cómo lo orientaría
y por qué tenía que hacerlo. En él empezó a describir el concepto de
software libre y para qué creía necesario que programadores y desarrolladores de alrededor del mundo contribuyeran con él. Aunque en
muchas ocasiones se confunde el concepto de software libre con el de
software gratuito (en inglés, free tiene los dos significados), en posteriores documentos se ha dejado muy claro que el software libre no tiene por
qué ser gratuito. Debemos entender como software libre programas de
los cuales podemos conseguir su código fuente, estudiarlo, modificarlo
y redistribuirlo sin que nos obliguen a pagar por ello. Lo que debemos
tener claro es que sí que podemos pedir el dinero que queramos por
los programas y su código fuente, el soporte que podemos ofrecer a los
usuarios, los libros que vendamos o el material que proporcionemos,
Curso GNU/Linux
5
tal y como muchas compañías que distribuyen GNU/Linux hacen. Sin
embargo, en ningún momento, podemos obligar a que los usuarios no
distribuyan el software que les hemos vendido. Éste debe poder ser distribuido de forma libre. Es una forma diferente de entender el software a
la que estamos acostumbrados. En muchos de los textos de la FSF (Free
Software Foundation) se habla más de filosofía que de ingeniería. Debemos entender todo este movimiento más como una forma de pensar
o hacer las cosas que como una compañía más de software. La filosofía
que en la FSF se tiene del software lo define con las siguientes cuatro
libertades:
La libertad 0 se refiere a la libertad de poder usar el programa para
cualquier propósito.
La libertad 1 es la que permite estudiar cómo funciona el programa y adaptarlo a las propias necesidades. El acceso al código
fuente es una condición necesaria para garantizar esta libertad.
La segunda libertad es la que permite distribuir libremente copias
del software, ayudando al vecino.
La última libertad es la que permite mejorar el programa y hacer
públicas las propias mejoras, en beneficio de toda la comunidad.
El acceso al código fuente, asimismo, es un requisito imprescindible para asegurar esta libertad.
Para dar todas estas libertades al software que se desarrollaba en el
proyecto y a los usuarios finales del mismo se escribió la licencia, con
la cual se ha protegido todo este tipo de programas, la GPL (General
Public License). Esta licencia pone por escrito las ideas anteriormente
comentadas. Además de las anteriores libertades, la licencia GPL incluye el denominado copyleft que prohibe que con un programa o libreria
que estén bajo la licencia GPL se pueda hacer software propietario, es
decir no libre.
El proyecto empezó a producir software a partir de 1984, comenzando con el desarrollo de todas la herramientas necesarias para poder
implementar un sistema operativo completo. Aunque realizar un proyecto de estas características es un proceso largo y complejo, desde el
principio muchos programadores y desarrolladores de software se vieron cautivados por la idea de Stallman y empezaron a colaborar con él
de forma gratuita. La comunidad no paró de crecer, y poco a poco empezaron a disponer de las herramientas necesarias (editores, compiladores,
etc.) para implementar el núcleo del sistema operativo, que era la tarea
que requería las herramientas que se estaban desarrollando. Desde el
primer momento se quiso crear un sistema operativo parecido a UNIX y
siguiendo las normas POSIX (Portable Operating System Interface). Si
bien UNIX también tenía sus problemas y carencias, era, y sigue siendo,
suficientemente bueno como para adaptarse a la mayoría de las necesidades. La tarea de diseñar y escribir el núcleo del sistema operativo fue
6
Curso GNU/Linux
la que se dejó para el final del proceso. Aún actualmente está por finalizar definitivamente y el núcleo del GNU, llamado Hurd, permanece en
fase de desarrollo.
1.2. ¿Qué es GNU/Linux?
En este contexto, y cuando la FSF todavía no tenía ningún núcleo
estable para su sistema operativo, un profesor de la Universidad de Holanda, Andrew Tanenbaum, decidió escribir un sistema operativo para
que sus estudiantes pudieran estudiarlo. Igual que Stallman, hasta el momento había podido utilizar el código fuente del UNIX de ATT para que
sus alumnos aprendieran a diseñar sistemas operativos. Su idea era escribir un sistema operativo que pudiera ser estudiado y modificado por
cualquiera que quisiera. En 1987 se puso manos a la obra y llamó a su
proyecto mini UNIX, dando lugar a MINIX. Al no utilizar ni una sola
línea de código del UNIX de ATT, no hay ninguna restricción en coger
el código, utilizarlo y modificarlo libremente.
Tanenbaum quiso crear un sistema orientado a fines docentes, por lo
que lo diseñó utilizando una arquitectura micro-kernel, ideal para una
fácil comprensión y aportando una tecnología muy novedosa para la
época que le permitía versatilidad, multiplataforma, etc. Éste ha sido
uno de los puntos fuertes y débiles a la vez del MINIX: aunque el sistema es una pequeña joya para su estudio y diseño, es muy probable
que nunca se pueda utilizar en entornos reales. Se optó por hacerlo entendedor, modular y muy pedagógico, pero no rápido. De todas formas,
Tanenbaum tampoco pretendía eso; a lo largo de los años MINIX ha ido
evolucionando y realmente hoy en día todavía sigue existiendo y siendo
estudiado por muchos alumnos de universidades de todo el mundo.
Aquí es cuando entra en juego Linux. Mientras la FSF seguía con
su gran proyecto proporcionando herramientas para la construcción de
un sistema operativo, Tanenbaum orientaba MINIX para fines docentes
y muchas empresas seguían haciendo evolucionar sus propias versiones
de UNIX. Linus Torvalds, estudiante de la Universidad de Helsinki, decide crear en agosto de 1991 su propio núcleo para un nuevo sistema
operativo, Linux. Su idea era crear un UNIX para PC para que todos los
que quisieran lo pudieran utilizar en su ordenador. La primera aparición
en escena que hizo fue en un debate sobre MINIX y sistemas operativos.
Si accediéramos al fórum de debate donde apareció la primera referencia
al Linux, veríamos cómo rápidamente gente de todo el mundo empezó
a interesarse por este nuevo sistema, que al utilizar el compilador e intérprete de comandos de GNU (gcc y bash) como piezas fundamentales,
también tenía las características de software libre. Aunque en palabras
del mismo Torvalds, si él hubiera sabido la cantidad de trabajo necesario
para lograr que su idea funcionase, nunca lo hubiera hecho: esfuerzos de
muchos expertos en informática de todo el mundo hicieron posible este
proyecto.
De hecho, en los primeros años de su existencia, GNU/Linux se
Curso GNU/Linux
7
identificaba como el sistema operativo de los hackers. Su difícil instalación, manipulación y falta de drivers lo hacían una herramienta apta
únicamente para gente muy entendida en el tema. Fueron estos primeros
usuarios los que diseñaron los drivers para los discos, impresoras, tarjetas, etc. y los que empezaron a dar a conocer al mundo este sistema.
Poco a poco, el número de usuarios empezó a crecer y actualmente ya
existen muchas empresas, grupos de usuarios o instituciones públicas
(como veremos más adelante) que crean sus propias distribuciones de
GNU/Linux.
1.3. Las distribuciones GNU/Linux
Actualmente, existen muchas distribuciones diferentes basadas en
GNU/Linux. Las hay para toda clase de ordenadores y dispositivos electrónicos: ordenadores portátiles o de sobremesa, pocketPC o PDA, puntos de acceso de redes wireless, etc. La naturaleza del software libre
permite esto: cualquiera puede coger el código desarrollado hasta el momento y adaptarlo a sus propias necesidades. Es un hecho que, cada vez
más, empresas y usuarios eligen sistemas basados en GNU/Linux por
sus elevadas prestaciones y la cantidad de software disponible.
De todos modos, aunque existen decenas de distribuciones, hay algunas más populares que se han extendido mucho. La filosofía de software libre hace que muchas empresas que han creado sus propias distribuciones de GNU/Linux no restrinjan el acceso a su código. Aun así, el
soporte que ofrecen y el material que venden les aporta beneficios, permitiendo su subsistencia. Asimismo cabe considerar que en muchas de
estas distribuciones se incluye software propietario que algunos usuarios prefieren, si bien en muchos casos existen programas homólogos
con licencia Free Software.
A continuación haremos una breve descripción de algunas de las
distribuciones de GNU/Linux:
Slackware: una de las primeras distribuciones que aparecieron.
Fue creada por Patrick Volkerding y tuvo un gran éxito en sus
primeros años de existencia.
Debian GNU/Linux: una de las primeras distribuciones de GNU/Linux que aparecieron y aún siguen existiendo y evolucionado.
El sistema de paquetes nos permite diferenciar claramente el software libre del que no lo es, permitiéndonos disponer de todo el
sistema solamente con programas de licencia Free Software. Está
desarrollada por un grupo de colaboradores distribuidos por todo
el mundo y no cuenta con el respaldo de ninguna empresa. Aunque es de las más estables y seguras que existen, su sistema de
instalación y configuración necesita de conocimientos previos.
RedHat Linux: junto con SuSE y Mandrake, es una de las distribuciones de mayor popularidad. Está creada por una empresa
8
Curso GNU/Linux
de EEUU, aportando software de gran calidad. Tiene un entorno
muy intuitivo que facilita mucho su instalación y configuración.
Valhalla: ya que actualmente RedHat no puede obtenerse de forma gratuita, incluyendo las actualizaciones, ha surgido la distribución Valhalla que es una distribución equivalente a RedHat pero
gratuita.
Mandrake: es una distribución muy similar a RedHat y al igual
que ésta actualmente no puede obtenerse ni actualizarse de forma
gratuita.
SuSE Linux: aunque es una distribución creada bastante recientemente, ha tenido una gran difusión. Está desarrollada por una
empresa alemana, aportando mucho software propietario de calidad. Es muy completa y fácil de instalar y mantener, aunque en
algunos aspectos no se siguen algunos de los estándares de la comunidad.
Knoppix: distribución en un CD-live basada en Debian. Detecta
automáticamente todo tipo de hardware y aporta el último escritorio de KDE y la suite OpenOffice.org. Muy útil para demostraciones, para configuración de dispositivos y de hardware en general,
así como para la introducción de usuarios noveles en el sistema.
Guadalinex: distribución recientemente creada por la Junta de
Andalucía para potenciar el uso del software libre en nuestra comunidad autónoma. Es muy similar a Knoppix.
Tampoco podemos olvidar que existen otros sistemas operativos compatibles con UNIX y los estándares que se siguen actualmente. Muchos
de los conceptos y herramientas que veremos a lo largo del curso también servirán para estos otros. En especial debemos destacar GNU/Hurd
(núcleo desarrollado por el proyecto GNU) y FreeBSD.
Capítulo 2
Knoppix
2.1. Introducción
Esta lección pretende llegar a ser una de nuestras primeras experiencias con un entorno UNIX. Por esta razón, su desarrollo es guiado paso
a paso, dejando, por supuesto, la puerta abierta a los más curiosos para
que investiguen por cuenta propia. Con él se pretende mostrar de forma
práctica todo lo que se ha expuesto hasta ahora de forma teórica.
Toda la lección puede desarrollarse sobre cualquier PC, ya que el
riesgo de dañar la información que podemos tener es mínimo. Se ha
escogido esta distribución porque para arrancarla no se requieren conocimientos previos del sistema operativo, y porque, una vez detenido el
sistema, no deja rastro, a no ser que nosotros lo forcemos (KNOPPIX,
por defecto, no monta en el sistema los discos duros, así que nuestros
datos están a salvo), en el ordenador por donde se ha hecho correr.
El hecho de ser una distribución arrancable (botable) desde un CDROM y no dejar rastro en el ordenador donde se ha ejecutado, una vez
ha terminado el proceso de parada, hace que, aun estando basado en
Debian, el sistema de ficheros no siga lo que marca la Debian Policy al
respecto. Es bueno que desde el principio nos acostumbremos a trabajar
con distintas distribuciones, y aprendamos a distinguir entre lo que es
común a todos los sistemas basados en UNIX y lo que es propio de cada
distribución. Antes de empezar sólo un consejo: adelante con nuestras
propias iniciativas, intentemos responder nosotros mismos a nuestras
inquietudes, consultemos los man, hagamos pruebas, fallemos y analicemos el porqué lo hemos hecho, intentémoslo de nuevo, una y otra vez,
hasta conseguir los resultados deseados; es así como se aprende UNIX,
sin miedo, sacando partido de los propios fallos.
2.2. Arranque del sistema
En primer lugar debemos asegurarnos de que nuestro ordenador
arrancará desde el CD-ROM. Para ello, entraremos en la BIOS (Basic
Input Output System), generalmente pulsando la tecla Supr durante el
proceso de chequeo de la memoria RAM, y comprobaremos que el CD9
10
Curso GNU/Linux
ROM está configurado como primer dispositivo de arranque; si es así,
ya podemos salir de la BIOS sin necesidad de guardar nada y poner el
CD-ROM de KNOPPIX en el lector. Si no fuese el caso, haríamos los
cambios pertinentes y los salvaríamos antes de salir de la BIOS.
Tras reiniciar el ordenador, transcurridos unos segundos nos aparecerá la pantalla de arranque de KNOPPIX con las siguientes líneas en la
parte inferior:
Podemos pulsar la tecla F2 para entrar en la pantalla donde se nos
muestran las opciones que acepta KNOPPIX para arrancar. Podríamos,
por ejemplo, arrancar con teclado español y lengua castellana para la
interacción, con GNOME como Windows manager y activar el scroll
wheel del ratón; para hacerlo, bastaría con teclear en la línea de comandos (boot:) lo siguiente “knoppix lang=es gnome wheelmouse”. En el
caso de que queramos arrancar en modo consola (sólo texto) teclearemos “knoppix 2” y pulsaremos INTRO. Inicialmente, el teclado está
configurado para EEUU (us), así que algunos caracteres no se corresponden con el teclado español; esto lo arreglaremos en seguida; aun así,
puede ser de interés saber dónde se encuentran algunos caracteres us en
el teclado español: está en la tecla “ ”, “ ” en “ ” y “ ” en la tecla
“ ”.
Una vez pulsado INTRO, KNOPPIX empezará a cargar el sistema
operativo, devolviendo por pantalla algunos de los resultados de los tests
que va ejecutando para la autoconfiguración.
Una vez terminado este proceso, se obtendrá la línea de comandos
Ya estamos dentro del sistema. En este caso no ha hecho falta ni
usuario ni password, hemos entrado como root directamente; lo notamos
porque el prompt termina con el carácter . Para cualquier otro usuario
distinto del de root, el último carácter sería .
Una vez dentro, lo primero que debemos saber, tal como ya se ha
remarcado, es cómo pararlo. Recordemos una vez más que no podemos
parar el ordenador sin haber detenido antes el sistema operativo. Hay
múltiples maneras de hacerlo. Las más comunes son: pulsar la combinación de teclas CTRL+ALT+Supr o mediante el comando halt (hay
muchas más, mediante el comando reboot, cambiando de runlevel a 0 o
6, etc.). Una vez hayamos dado la orden al sistema para que se detenga,
éste empezará a ejecutar las instrucciones pertinentes de paro (desmontado de dispositivos, parada de procesos, etc.), y al final de todo este
proceso, KNOPPIX expulsará el CD-ROM , y nos pedirá que pulsemos
INTRO para parar el ordenador.
Una vez sabemos cómo parar el sistema y volvemos a estar en él
siguiendo los mismos pasos de arranque anteriores, lo primero que debemos hacer es configurar el mapeo del teclado correctamente (si es que
Curso GNU/Linux
11
no lo hicimos directamente en el proceso de arranque). Hay dos formas
de hacerlo, manualmente:
$ $%&
! "#
'( %
o bien gráficamente con el comando
y escogiendo la opción
"es". Es importante recordar que siempre tenemos la opción de autocompletar pulsando TAB una vez, si sólo hay una opción posible, y que
se autocomplete; o dos veces seguidas, si hay más de una opción, y que
se nos muestren las posibilidades. Podemos probarlo con el comando
mismo.
Ahora ya se está en disposición de trabajar con un sistema operativo
completamente funcional y sin necesidad de usar el disco duro. Para
guardar información para otras sesiones puede emplearse un disquete o
un disco extraible USB.
2.3. Instalación de Knoppix al disco duro
Aunque el CD de Knoppix proporciona un sistema completamente
funcional resulta conveniente instalarlo en el disco por diversas razones:
Se gana en velocidad.
Pueden hacerse actualizaciones del sistema.
Se pueden crear cuentas de usuario.
Existen ficheros de registro de los distintos procesos.
Puede usarse el lector de CD’s.
Puede configurarse el sistema de forma más adecuada.
El proceso de instalación de Knoppix en el disco duro es extremadamente sencillo y no precisa de realizar configuraciones adicionales. Los
pasos a seguir son los siguientes:
Arranca desde el CD de Knoppix.
Cuando aparece el prompt de arranque, elige tu idioma. Seguramente sea el castellano, así que escribe: boot: knoppix lang=es
y pulsa ENTER (la parte de ‘boot:’ no tienes que teclearla, por
supuesto).
Espera hasta que el sistema haya acabado de arrancar, incluyendo
el entorno de escritorio KDE.
Posiblemente los pasos anteriores no tengas que realizarlos porque ya los realizaste al arrancar la primera vez.
Pulsa CTRL-ALT-F1, para pasar a una consola como root. Deberías ver un shell prompt.
Curso GNU/Linux
12
Teclea: knx-hdinstall
Déjate guiar por los menús de instalación. Esto incluye:
• Crear una partición Linux (de al menos 2.5 GB).
• Crear una partición de intercambio (swap) para Linux (de al
menos 256 MB).
• “Montar” la partición de Linux como raíz.
• Inicializar (formatear) la partición de intercambio.
• Copiar todos los ficheros necesarios.
• Configurar la red.
• Establecer las contraseñas.
• Configurar el gestor de arranque (Nota: Ten cuidado con este paso, pues podría hacer que tu sistema no pudiera arrancar MicroSoft Windows. Si realmente necesitas MicroSoft
Windows, seguramente sea buena idea instalar el gestor de
arranque GRUB con una entrada ‘chainloader’, de modo que
dispongas de un arranque dual. Esta configuración se deja al
lector, pues hay demasiados escenarios posibles como para
cubrirlos en esta breve guía. Lee también man grub y los ficheros que hay en /usr/share/doc/grub. Para evitar cualquier
tipo de problemas, puede instalarse en gestor de arranque
sobre un disquete. Otra opción es usar LILO.
• Reiniciar (sin el CD).
Una vez hayas reiniciado Knoppix desde el disco duro, haz clic
sobre el icono del KDE Control Center que hay en la lanzadera, en
la parte inferior del pantalla (es un icono de un monitor en color
con una tarjeta delante).
Dentro del Centro de Control, haz clic sobre Personliche Einstellungen.
Haz clic sobre Land und Sprache.
Selecciona la locale e idioma que prefieras.
Haz clic sobre Andwenden en la parte inferior de esa ventana.
Cierra el Centro de Control y vuélvelo a abrir.
Haz clic sobre Periféricos, después sobre Teclado y selecciona el
mapa de teclado que prefieras (probablemente Español). Haz clic
sobre OK y cierra la ventana.
Pulsa CTRL-ALT-F2 para ir a la consola, y entra en el sistema
como root (con la contraseña que habías introducido al hacer la
instalación).
Curso GNU/Linux
13
(Opcional si se posee una conexión de red rápida) Teclea apt-get
update (y ENTER). Esto actualizará la lista de paquetes disponibles, y puede tomar de 5 a 10 minutos.
Ya tienes completamente instalado un sistema de escritorio GNU/Linux.
A partir de este punto, seguramente quieras afinar algunos detalles,
poner temas, fondos de pantalla, etc.
Y por último, observa que Knoppix está basada en Debian. No obstante, hay que recordar que la distribución Debian instalada no es completamente estándar e incluye paquetes inestables, aparte de otros proporcionados por Knoppix. Se recomienda instalar Knoppix siempre que
haya dificultades con la instalación de Debian.
2.4. Uso de Knoppix para obtener ficheros de configuración
Una utilidad alternativa de Knoppix, una vez que se tiene instalado
Debian, pero hay algunos dispositivos que no pueden configurarse, es
usarla para obtener los ficheros de configuración.
Un ejemplo paradigmático de la dificultad de confuguración en Linux es la tarjeta gráfica. Una vez arrancado Knoppix, si copiamos el
' ( %
fichero ) ) !*
+ a la disquetera y luego lo copiamos
a nuestra distribución Debian (una vez que hemos arrancado Debian)
podremos configurar la tarjeta gráfica sin problemas. De igual forma
puede hacerse con otros dispositivos.
Hay que recordar, no obstante, que al usar Knoppix paquetes inestables, puede estar empleando versiones superiores de los programas
usados en Debian, lo cual, en ciertas ocasiones puede dar lugar a problemas de incompatibilidad de los ficheros de configuración, o a que el
hardware soportado por Knoppix no sea soportado por Debian. Habitualmente esto puede solucionarse actualizando nuestro sistema Debian
a la distribución inestable. Ésto, sin embargo, no es recomendable si no
se tiene alguna experiencia con Debian.
14
Curso GNU/Linux
Capítulo 3
Instalación e Introducción a
Guadalinex
Guadalinex es una distribución, al igual que Knoppix, basada en Debian y, también como Knoppix, botable desde el CD-ROM. No obstante
su instalación en el disco duro es una opción perfectamente equivalente
a la de cualquier otra distribución Linux (woody, sarge, RedHat, Mandrake, . . . ). Como veremos más adelante, la apuesta institucional de la
Junta de Andalucía por el proyecto Guadalinex nos ha decidido a concentrarnos especialmente en dicha distribución.
Este capítulo está dedicado a documentar tanto la instalación como la introducción del alumno a Guadalinex. El texto está basado en la
documentación, mucho más extensa, que puede obtenerse en la página
oficial del proyecto Guadalinex1 o que la propia Junta de Andalucía, en
formato libro, ofrece de manera gratuita a aquel que la solicite. El material del curso que se proporciona al alumno incluye un CD-ROM con la
distribución Guadalinex, CD que nos ha sido amable y diligentemente
facilitado por la propia Junta, pero el alumno puede igualmente descargarse una imagen iso de Guadalinex de la mencionada página oficial, o
$% ( , $ % $' ' $ o
,
a través de FTP accediendo a
que podrá grabar en soporte CD-ROM.
3.1. El proyecto Guadalinex
La administración tiene mucho que decir en el escenario actual en el
que la presencia del software en todos los ámbitos de la sociedad es un
hecho cada vez más constatable. Por una parte, se trata de un consumidor muy especial pues, en términos absolutos, el volumen de sus adquisiciones para necesidades de gestión internas se asemeja a las grandes
multinacionales, tanto en productos generalistas como en soluciones a
medida. Sin embargo, sus criterios de selección no contemplan únicamente cuestiones de coste frente a funcionalidad, como en los grandes
consumidores, sino que en las decisiones de compra juegan un papel
1 - ../
011222 345 67689: ;< 3=>4 1
15
Curso GNU/Linux
16
importante otras consideraciones sociales y políticas consecuencia de
su carácter público.
Las iniciativas de tipo público en favor del software libre son últimamente cada vez más frecuentes en todo el mundo, protagonizadas por
administraciones, tanto de países desarrollados como en vías de desarrollo2 . En particular, la Junta de Andalucía ha aprobado recientemente el
Decreto 72/2003, del 18 de marzo, de Medidas de Impulso de la Sociedad del Conocimiento en Andalucía, recogida en el Boletín Oficial
número 55, publicado el 21 de marzo de 2003, en cuyo preámbulo puede leerse textualmente: "El penúltimo artículo de este Capítulo [III] se
refiere a la utilización del llamado "software libre", sistemas operativos
libres con Linux, cuya difusión y utilización orientada al uso personal,
doméstico y educativo fomentará la Administración de la Junta de Andalucía."
Obedeciendo a la formulación de intenciones del Decreto, e inmediatamente tras su publicación, se firma un acuerdo con la Junta de Extremadura para la colaboración y difusión del software libre, en general,
y de LinEx, en particular, el 11 de abril de 2003. Este acuerdo daría como resultado el nacimiento del proyecto Guadalinex, aprovechando la
experiencia extremeña de creación de distribuciones, implantación en el
sector público y sus relaciones con la comunidad de desarrolladores y
con las empresas. La Junta de Andalucía elaborará su propia distribución siguiendo una línea marcada por unos planteamientos tecnológicos
basados en:
1.
Elegir como base el proyecto Debian al considerar su independencia respecto a entidades comerciales, el respeto al espíritu del
software libre que se manifiesta en su política de inclusión de aplicaciones, los adecuados niveles de calidad y robustez junto a un
sistema de actualización muy avanzado.
2.
Concebir el proyecto como una metadistribución que permite una
gran flexiblidad en la creación de distintas ediciones, facilidad en
la instalación para llegar al mayor número de destinatarios y en
modo live-CD, consiguiendo, de esta forma, que cualquiera pueda
probar el sistema sin necesidad de instalación en su disco duro.
El proyecto Guadalinex es más ambicioso que la mera liberación
de una distribución. Su estructura se concibe para ofrecer servicios al
ciudadano, colaborar con las empresas y la comunidad de desarrollo de
aplicaciones libres, mantenimiento de las ediciones y la promoción del
software libre, en general.
2 Casos como el de GNU/LinEx ocuparon no hace mucho la a tención de prestigiosos
medios de comunicación generales, como The Washington Post, llevando la decisión de
la Junta de Extremadura hasta su portada.
Curso GNU/Linux
17
3.2. Instalación de Guadalinex
Un Live-CD es un sistema operativo completo capaz de ejecutarse
desde una unidad de CD-ROM sin necesidad de estar instalado en el
disco duro3 , más aún, puede ser usado sin alterar el software o los datos que pudiera contener previamente el ordenador. Como ya señalamos
Knoppix es una distribución presentada en un Live-CD, al igual que lo
es Guadalinex.
Guadalinex está desarrollado según el proyecto Metadistros
(http://metadistros.hispalinux.es) con una distribución basada en Debian
(http://www.debian.org ) y un calzador4 , que es el responsable de su
ejecución en modo live y su posterior instalación.
3.2.1.
Requísitos para la instalación
Guadalinex debe ser instalado desde el CD-ROM, una vez ejecutado
el sistema y corriendo en modo “live”; y está concebido para funcionar
sobre una plataforma del tipo Intel x86 con las siguientes condiciones
mínimas:
Procesador 200 MHz
2.3 Gb libres en el disco duro
128 Mb de memoria RAM
4 Mb de memoria en la tarjeta gráfica.
3.2.2.
Partición del disco duro
En el capítulo dedicado a la instalación de Knoppix ya nos referimos
al particionado del disco duro. Vamos a retomar, con algún detalle más,
la cuestión ahora.
Al contrario que Windows5 , por ejemplo, permiten hasta un máximo de cuatro particiones en un único disco. Pero incluso esta limitación
puede ser salvada. Las particiones son por defecto primarias, que constituyen la forma original de división de un disco, pero una y únicamente
una de ellas puede ser definida como extendida, la cual, a su vez, podrá
ser dividida en tantas particiones lógicas como sean necesarias.
El caso más común en los sistemas domésticos actuales es disponer de dos canales o slots IDE en la placa base, donde se conectan los
dispositivos de almacenamiento o discos duros. El primer dispositivo (o
3 En
realidad, este tipo de sistemas funcionan desde la memoria RAM del ordenador
como si fuese un disco duro, creando en ella una estructura de ficheros que reproduce a
un sistema instalado.
4 se denomina calzador a la parte del sistema responsable de arrancar desde el CD,
detectar y configurar el hardware del sistema, de comprimir y descomprimir, en tiempo
real, el software necesario para que el sistema opere y finalmente instalar, bajo demanda,
el sistema en el disco duro.
5 Windows permite a lo sumo una partición primaria y una extendida, usualmente
denominadas C y D.
Curso GNU/Linux
18
device) conectado en cada canal se denomina maestro y, el segundo, esclavo. Teniendo en cuenta, además, que para GNU/Linux todo, incluídos
los dispositivos físicos, son tratados como archivos del sistema, residien ?
do éstos en el directorio , la nomenclatura estándar se ajusta a la
6
siguiente secuencia :
? : maestro del primer canal IDE.
? : primera partición primaria del primer disco du-
• ro.
? • duro.
: segunda part ición primaria de l primer disco
• ...]
• ? @
: primera partición lógica del primer disco duro.
• ...]
? : esclavo del primer canal IDE.
? • duro.
: primera partición primaria de l segundo disco
• ...
Esta flexibilidad a la hora de particionar los discos duros, entre otras
cosas, permite que los sistemas operativos GNU/Linux puedan convivir
perfectamente con otros sistemas (incluído Windows).
Para concretar, dependiendo de si Guadalinex es el único sistema
operativo explotando el soporte o no, los particionados más económicos
de Guadalinex serán:
1.
Sistema operativo único:
Una partición primaria de tipo ext3 para alojar el sistema,
de tamaño mínimo de 2.3 Gb.
Una segunda destinada a partición de intercambio o de paginación de memoria (actúa como si se tratase de memoria
RAM adicional), llamada swap , con un tamaño aproximadamente del doble de nuestra memoria RAM.
2.
Soporte compartido con al menos otro sistema:
Una partición primaria de tipo vfat si el sistema que pretendemos instalar en ella es Windows 95/98/Me o de tipo NTFS
si queremos instalar Windows NT/2000/XP.
Una partición de datos de tipo vfat para compartir información.
La partición del sistema (ext3).
6 los dispositivos tipo IDE son denominados “hd” (hard disk ), mientras que si nuestro sistema posee discos duros SCSI, la notación sería “sd” (scsi disk)
Curso GNU/Linux
19
La partición de swap.
Dado el carácter excluyente de Windows la secuencia cronologíca
apropiada de instalación será comenzar por Windows y terminar
por Guadalinex.
En el caso de que queramos conservar el sistema operativo preexistente y no dispongamos de espacio libre en el disco duro para
la instalación mínima de Guadalinex, tendremos que proceder a
reparticionar, redimensionando las particiones preexistenes en el
dispositivo y distribuyendo el espacio liberado entre las nuevas
creadas para albergar Guadalinex7 .
No obstante, es bastante conveniente introducir otras particiones pa ra destinar en ellas, por ejemplo, el directorio en el que residirán
los espacios de trabajo personales (cuentas) de los diferentes usuarios
del sistema8 .
Todas las operaciones descritas referentes al particionado pueden
realizarse con cualquier programa diseñado para tal fin. Guadalinex proporciona una magnífica herramienta gráfica que nos permitirá realizar,
de una forma muy simple, la creación y redimensionado de todas las
particiones necesarias para la instalación que finalmente decidamos.
3.2.3.
Arranque desde el disco duro
Los pasos para arrancar en modo live nuestro Guadalinex son:
1. Como indicamos en el caso de Knoppix, el primer paso consiste
en activar desde la BIOS de nuestro soporte una secuencia de
arranque que se inicie con la unidad de CD-ROM. A tal efecto, se
seguirán las mismas instrucciones dadas en el capítulo ??.
2. Introducir el CD-ROM de Guadalinex en tu unidad lectora.
3. Reiniciar el sistema. A partir de ese momento, tu ordenador arrancará desde dicha unidad y te mostrará una pantalla de bienvenida
a Guadalinex. En en caso de que tus recursos de memoria fuesen
tan escasos que impidieran la ejecución en modo live, se te indicará esta circunstancia ofreciéndote la posibilidad de continuar
realizando la instalación de l sistema en el disco duro directamente.
3.2.4.
La instalación
A partir del momento que Guadalinex haya sido arrancado o “botado desde el CD-ROM, nos hallaremos ante su escritorio principal y
tendremos bajo nuestro control un potente y robusto sistema operativo
7 Si
tenemos algún sistema GNU/Linux y tenemos en nuestro ordenador una partición swap, podemos utilizar esta misma para uso de Guadalinex.
8 Situando este directorio en una partición separada, aunque el sistema se corrompa
(o queramos cambiar de distribución, por ejemplo), los datos permanecerán intactos.
Curso GNU/Linux
20
junto a un abanico de aplicaciones, las cuales nos permitirán realizar
las tareas propias de un PC y explorar todas las posibilidades que nos
ofrece, de tal manera que podamos decidir sin nos interesa una instalación definitiva en nuestro disco duro o abandonar el sistema sin que la
integridad de los datos que pudiéram os tener almacenados sufra ningún
riesgo.
Lanzamiento del instalador
Con Guadalinex ejecutándose en Live-CD localizaremos el acceso
directo situado en el escritorio principal llamado Instalación de Guadalinex. Pulsando dos veces sobre él, con el botón izquierdo del ratón
lanzaremos el script o programa que inicia el proceso de instalación del
sistema en nuestro ordenador.
Unas pantallas iniciales nos recomiendan la oportunidad de realizar una copia de seguridad de nuestros datos antes de continuar
con el proceso y nos advierten de los requisitos mínimos para instalar Guadalinex.
Finalmente, el script de instalación proporciona dos programas,
QtParted y cfdisk, para realizar las tareas de particionado necesarias.
cfdisk Es una utilidad en modo texto, basada en comandos para gestionar las particiones del disco. Es muy fiable y sólida, sin embargo, es
más adecuada para usuarios con cierta experiencia.
Si optamos por cfdisk, se nos muestra en una pantalla de terminal
que podríamos dividir en tres grandes zonas:
En la parte superior se encuentra la información relativa a la pri ? ? mera unidad de disco ( o
, si fuese scsi ): capacidad, cabezas, sectores por pista y cilindros .
En la parte central, un listado de todas las particiones existentes
en dicha unidad mostrando, de izquierda a derecha: el nombre,
característica, tipo,sistema de archivos, etiqueta y tamaño en Mb.
En la parte inferior, un menú de acciones que podemos recorrer
utilizando las flechas de desplazamiento del teclado.
En el caso de querer modificar las particiones de una segunda unidad
de disco, sería necesario invocar a cfdisk desde línea de comandos en
una terminal con la instrucción:
' ? #
QtParted Es una herramienta gráfica de fácil manejo que permite,
además de manipular la tabla de particiones, redimensionar su tamaño
si fuese necesario. Es la recomendada para los usuarios más inexpertos.
Curso GNU/Linux
21
La ventana donde se ejecuta QtParted nos muestra una parte superior donde se encuentra el menú principal, una parte inferior donde nos
aparecen los mensajes de la aplicación y una zona central dividida en
cuatro subventanas.
En la parte superior izquierda de esta zona central se sitúan los dis ? ? positivos de disco detectados según la nomenclatura ,
,
etc. Seleccionando cualquiera de ellos con una pulsación del botón izquierdo de nuestro ratón, observaremos en la subventana inferior la información sobre cada unidad de disco.
A la derecha de la zona central se listan todas las particiones detectadas en la unidad de disco seleccionada, con expresión de sus atributos, mientras que en la parte superior nos muestra un gráfico del disco
duro dividido en rectángulos de tamaño proporcional a la partición correspondiente. Dentro de cada rectángulo, una zona rellenada de color
amarillo nos informa gráficamente del espacio utilizado en la partición
que corresponde.
Nombre del équipo y contraseñas
Al salir de Qtparted o cfdisk, se reanudará la instalación. El instalador de Guadalinex detectará las particiones disponibles para alojar
al sistema y nos ofrece la posibilidad de elegir en cuál de ellas residirá, siempre que existan varias candidatas. Le indicaremos la correcta y
continuará el proceso.
De manera secuencial, a petición del script de instalación, tendremos que:
1. Dar un nombre a nuestra máquina.
2. Crear un usuario normal (sin privelegios de administración), introduciendo un nombre y creándole una palabra clave de acceso o
password.
3. Crear el password del usuario root o admnistrador del sistema.
Al elegir las contraseñas o passwords, incluso si se trata de un equipo doméstico poco expuesto al intrusismo, no hay ninguna razón para
que sea vulnerable y debemos seguir algunas recomendaciones elementales :
Introducir caracteres alfanuméricos, es decir, números y letras,
multiplicando así el número de posibles combinaciones.
Introducir tener más de seis caracteres, por la misma razón anterior.
No usar palabras con significado que puedan estar incluidas en
un diccionario. Tampoco usar fechas, ni nada que conceda alguna
posibilidad a una búsqueda sobre un subespacio reducido de las
combinaciones iniciales.
Curso GNU/Linux
22
Debe recordadase fácilmente y no dejarla anotada cerca del equipo.
Es importante que, desde el principio, nos habtuemos a ingresar en
el sistema como un usuario sin privilegios del mismo y nunca como root.
Configuración de la red
Siempre que tengamos en nuestro equipo una tarjeta de red, el instalador nos permitirá configurar los parámetros de la misma, ya sea manualmente o a través de DHCP.
Si nuestro equipo forma parte de una red local -aunque se trate de
una pequeña red doméstica- o se encuentra conectado a un router ADSL
para conectar con Internet y queremos configurarla manualmente, debemos conocer todos los datos para que el sistema se integre de forma
correcta en la red o sea capaz de navegar por Internet.
Consideremos un ejemplo concreto. Imaginemos que nuestro équipo, en el que hemos instalado Guadalinex se conectará a internet a través
de un router ADSL con dirección IP 192.168.1.1. A nuestro équipo se
le ha asignado la dirección IP 192.163.1.11. En esas condiciones, los
parámetros de configuración de la red serán:
Dirección IP: 192.163.1.11 (es el número que identifica nuestro
ordenador en la red local).
Broadcast: 192.168.1.255 (es el número que identifica nuestra
red).
Máscara de red: 255.255.255.0 (que ocultará todos los octetos salvo el último).
Gateways o puerta de enlace: 192.168.1.1 (nodo para la conexión
al exterior, en este caso el router).
Servidor DNS: será facilitado por nuestro proveedor de acceso a
Internet (es el servidor de nombres de dominio).
En el caso de tener instalado un servidor DHCP en nuestra red, todos
estos parámetros le serán facilitados automáticamente a Guadalinex por
dicho servidor durante la instalación.
La configuración de la red siempre puede posponerse, saltándonos
este paso durante el proceso de instalación.
Copiado de ficheros al disco duro
En este punto, introducidos los parámetros de configuración necesarios, el script de instalación hará que el calzador de Guadalinex proceda
a volcar al disco duro el sistema de ficheros de la distribución. Brevemente, las tareas que el lanzador, sin nuestra intervención, efectuará
son:
Curso GNU/Linux
23
1. Formateado en ext3 de la partición de sistema.
2. Formateado de la partición de swap.
3. Vuelca los ficheros necesarios desde la memoria RAM hasta el
disco duro.
4. Configura el gestor de arranque.
5. Finaliza con la configuración post-instalación.
Esta parte de la instalación puede llevarnos de 5 a 30 minutos, dependiendo de las características de nuestro équipo.
Una vez concluído el volcado del sistema de ficheros al disco duro, el sistema nos pedirá que retiremos el CD-ROM y se reiniciará. La
instalación habrá terminado correctamente y el sistema operativo Guadalinex arrancará ahora desde el disco duro, mostrandonos el escritorio
principal.
24
Curso GNU/Linux
Capítulo 4
El sistema X-Window:
window managers, Gnome y
KDE
Guadalinex tiene como entorno gráfico una combinación de GDM
(que es un tipo de display manager) y Gnome (que es un gestor de escritorio), además incorpora un gestor de ventanas llamado flusbox. En este
capítulo daremos unas nociones generales acerca del sistema X-Window,
de los display managers y de los gestores de ventanas (display managers. Finalmente explicaremos los rudimentos para poder sobrevivir en
el entorno Gnome.
4.1. Introducción
X-Window es una arquitectura de ventanas diseñada a mediados de
los ochenta para poder disponer de un entorno gráfico en estaciones de
trabajo. A diferencia de otros entornos de ventanas, la arquitectura XWindow se diseñó para ser independiente de plataforma, de manera que
se pudiera instalar en cualquier ordenador que corriera un sistema tipo
UNIX. Aunque la arquitectura de ventanas X-Window ha tenido una dilatada historia en la que se han utilizado diferentes tipos de licencias,
varias implementaciones y muchos equipos de desarrollo diferentes, actualmente se utiliza, mayoritariamente, la implementación que ha desarrollado el proyecto XFree86 Inc, llamada XFree86. Esta implementación se distribuye con licencia open source, que aunque no es exactamente igual que la GPL o sus variantes, tiene características parecidas
que permiten acceder a su código fuente, su redistribución, etc. Por este motivo, en la mayoría de distribuciones de GNU/Linux (y cada vez
más en otros sistemas operativos, como Mac OS X) se incorpora esta
implementación de X-Window.
X-Window está diseñado con una arquitectura cliente/servidor. Este
tipo de arquitectura significa que el software está estructurado en dos
partes totalmente independientes (cliente y servidor) que se comunican
a partir de un enlace de comunicación. Aunque esto implica que el dise25
Curso GNU/Linux
26
ño y la codificación es un poco más compleja, esta arquitectura proporciona una flexibilidad total en el sentido que cliente y servidor pueden
estar ubicados en diferentes sitios y utilizando diferentes plataformas
y/o sistemas operativos. Además, podemos aprovechar muchísimo más
un mismo cliente, ya que éste podrá dar servicio a más de un servidor
a la vez. De esta forma, los ordenadores servidores pueden trabajar con
un entorno gráfico y los recursos del cliente. Naturalmente, esta arquitectura también nos permite trabajar con X-Window de forma local en
la máquina donde está situado el cliente, aunque no es indispensable.
Los componentes de los que está compuesto X-Window son: cliente,
servidor y enlace de comunicación. Cliente y servidor están diseñados
para ser independientes de plataforma y, en el caso del enlace de comunicación, para ser independiente del protocolo de red.
De este modo, podemos utilizar X-Window en cualquier tipo de escenario; por ejemplo, podríamos tener el servidor instalado en un ordenador con Windows, conectándose a un cliente con GNU/ Linux y utilizar como canal de comunicación Internet (protocolo IPv4). Aunque la
configuración de cada uno de estos componentes (sobre todo el cliente)
sí que depende, en cierto modo, de la plataforma donde está instalado,
el enlace de comunicación nos permite aislar los componentes, dándoles
un lenguaje propio para su entendimiento.
Este enlace utiliza un protocolo propio denominado XDMCP (X
Display Manager Control Protocol), que está en un nivel superior al de
la red de comunicación utilizada (por eso es independiente de red). En
esta arquitectura, el servidor está ideado para recoger los eventos que
se producen por los dispositivos de entrada como el teclado, el ratón,
etc. y enviarlos al cliente. El cliente procesa estos eventos y responde al
cliente, que muestra los resultados en los dispositivos de salida (generalmente el monitor). Aunque la primera impresión que puede sugerirnos
este diseño es que el tiempo de respuesta debe ser muy lento, el protocolo XDMCP está especialmente diseñado para proporcionar un enlace
rápido entre cliente y servidor, de forma que se pueda trabajar realmente de forma interactiva. En los únicos escenarios en que podemos notar
este inconveniente es en conexiones remotas utilizando redes de comunicaciones lentas.
En resumen, pues, las principales características y funciones de cada
uno de los componentes de X-Window son las siguientes:
Cliente
• Gestión de diferentes servidores simultáneamente
• Dependiente de plataforma
• Procesamiento de las aplicaciones
Servidor
• Control del display del usuario
• Servidor Independiente de plataforma
• Procesamiento de los dispositivos de entrada
Curso GNU/Linux
27
Enlace
• Diseñado para poder trabajar interactivamente
• Enlace Pensado para minimizar el tráfico en la red
• Transparente (independiente de red)
A medida que las tarjetas gráficas han ido evolucionando, cada vez
más aplicaciones y juegos necesitan de un procesamiento en 2D o 3D
más rápido. Si bien la arquitectura de ventanas X-Window aporta muchas ventajas, cuando queremos utilizar este tipo de aplicaciones el diseño cliente/servidor no es el más adecuado, ya que no aprovechamos
las funciones de procesamiento 2D y 3D extremadamente rápido de las
tarjetas gráficas instaladas en el servidor. Para solucionar este problema,
a partir de 1998 apareció una tecnología llamada DRI (Direct Rendering Infrastructure), que permite aprovechar los chips de procesamiento
de las tarjetas para ahorrar trabajo al cliente X-Window. De esta forma,
continuamos teniendo todas las ventajas de X-Window aprovechando
los elementos específicos de las tarjetas gráficas.
A diferencia de otros sistemas operativos donde el entorno gráfico está íntimamente integrado con el resto de funciones, la arquitectura
X-Window es totalmente independiente del operativo y no nos limita a
ningún GUI (Grafic User Interface) determinado. De hecho, la arquitectura sólo nos proporciona herramientas gráficas de bajo nivel para
manipular la salida del monitor. Estas herramientas están incluidas en
la librería Xlib y principalmente son funciones para crear y manipular
ventanas, operaciones con fuentes de caracteres, detección de eventos
de usuario y operaciones gráficas. Con estas funciones podemos dotar a
nuestras aplicaciones del look and feel que queramos, crear nuevos GUI,
. . . De hecho, esto supuso un trabajo adicional para los primeros desarrolladores de aplicaciones en X-Window, ya que además de programar
la aplicación tenían que desarrollar sus propias librerías para la creación
de menús, iconos, etc. A medida que X-Window fue creciendo, fueron
apareciendo lo que llamamos toolkits, que son librerías generalmente
implementadas con Xlib y que proporcionan un GUI particular. De esta
manera, al diseñar una aplicación podemos utilizar alguno de estos toolkits que ya proporcionan las herramientas estándares para crear menús,
botones, gestionar los cut and paste, . . . y centrarnos en programar la
aplicación en sí. El no marcar ningún look and feel ha sido otra de las
claves del éxito de la arquitectura X-Window, ya que cada fabricante o
desarrollador de software ha podido diseñarse uno propio, marcando la
diferencia con los demás.
El window manager es un servidor especial de X-Window que se
encarga de gestionar todas las ventanas, los escritorios, las pantallas virtuales, etc. Naturalmente, todas las aplicaciones pueden funcionar con
cualquier window manager, ya que éste sólo se encarga de gestionar la
ventana donde está ubicado el programa. Aunque la programación de
un window manager es muy diferente que la de una aplicación, también
se suelen utilizar toolkits particulares que proporcionan un look and feel
Curso GNU/Linux
28
determinado. Actualmente existen decenas de window managers diferentes (wmaker, sawmill, olvwm, etc.), siendo el mismo usuario quien
puede elegir el que más le guste.
Otro tipo de software muy relacionado con X-Window es el que se
encarga de proporcionar un entorno integrado para las aplicaciones, el
escritorio, las herramientas de administración del sistema, etc. Los más
populares que existen actualmente son el KDE ( K Desktop Environment) y el GNOME (GNU Object Model Environment). Los dos proporcionan un toolkit particular, un entorno de escritorio con muchísimas
funcionalidades y configuraciones diferentes y una lista de aplicaciones
integradas que cada vez va creciendo más. La mayoría de distribuciones
de GNU/Linux y UNIX proporcionan alguno de estos dos entornos de
escritorio por ser muy amigables y proporcionar herramientas y software propio de gran calidad que ayudan en gran medida al usuario para
configurar el sistema y el mismo escritorio. Los dos pueden funcionar
con cualquier window manager que cumpla con una serie de características básicas.
Puede encontrar más información sobre este tema en:
http://www.linux-mag.com/2001-12/xfree86 01.html. La historia
de X-Window en el artículo:
http://www.xwinman.org. Información de algunos de los window
manager y entornos de escritorio existentes.
4.2. X display manager
Tal como hemos ido comentando a lo largo del capítulo, la arquitectura de ventanas X-Window nos permite que cliente y servidor estén
instalados en diferentes ordenadores. Para configurar nuestro ordenador
de modo que realice las funciones de un cliente X-Window, debemos
instalar algún tipo de X display manager. Estos programas abren un
puerto de comunicaciones con el cual los clientes se pueden comunicar con el cliente y trabajar con X-Window de forma remota. Aunque
existen muchos programas de este tipo, uno de los primeros que apareció, y en el que se basan muchos otros, es el xdm. También existen otras
muy populares como em kdm y el gdm (que es el que estamos usando).
Los X display manager pueden actuar tanto de forma local como remota. Entre otras funciones, lo que hacen es mostrar una pantalla (en el
entorno gráfico) para que el usuario se identifique con su login y contraseña. Funcionan como cualquier otro daemon del sistema, de forma
que su inicio y parada se puede configurar como queramos (utilizando los niveles de ejecución que el sistema proporciona). Debemos tener
en cuenta que si lo configuramos para que funcione de forma local, al
arrancar el sistema nos encontraremos con la pantalla de identificación
gráfica y no las consolas a las que estábamos acostumbrados (aunque
continúan estando disponibles). Con esta configuración ya no podremos
, , ( utilizar
o para inicializar X-Window, ya que por defecto
estarán ejecutándose.
Curso GNU/Linux
29
Cuando instalemos xdm, todos sus ficheros de configuración se deja
' , . Vamos a repasar qué contiene cada
rán en el directorio ) uno de estos ficheros:
xdm-config: Localización de los archivos de configuración de
xdm.
xdm.options: Opciones globales de configuración.
Xaccess: Definición de los equipos remotos a los que dejamos
acceder.
Xservers: Servidores locales de xdm.
Xresources: Configuración de la pantalla de login: colores, fuentes, Xresources tamaño, etc.
Xsetup: Script que se ejecutará cuando se arranque xdm.
Xstartup: Script que se ejecutará cuando un usuario entre en
XWindow. Se suelen poner acciones relacionadas con el xdm.
Xsession: Script que se ejecutará al entrar en una sesión de usuario. Se suelen poner acciones especiales para los usuarios, aunque
' (
también se suele llamar a la ejecución del fichero ) )
.
Xreset: Script que se ejecutará al acabar una sesión de usuario.
La configuración de los servidores locales la encontramos en el fichero Xservers. Si quisiéramos desactivar el servidor local, podríamos
comentar todas las líneas de este archivo. De este modo, aunque tuviéramos instalado un cliente de X-Window, por defecto no se iniciaría en
la máquina local. Si por el contrario quisiéramos instalar más de uno,
podríamos editar el fichero y añadir directivas como las que siguen:
A ' B (
A ?
C
)
! )
' B (
?
)
! )
Estas dos directivas indican que queremos 2 instancias de X-Window,
una en la consola 7 (“vt7”) y la otra en la 8 (“vt8”), accesibles con
CTRL+ALT+F7 y CTRL+ALT+F8 respectivamente. Fijémonos cómo
cada directiva incluye un “:0” o “:1”, que hacen referencia a la instancia
de X-Window que manejan. Por defecto, siempre se utiliza la 0, pero al
querer más de un servidor local debemos referenciarlo de esta forma. Al
final de cada una de estas líneas podríamos añadir parámetros especiales para cada servidor de X-Window (en “man X” encontramos todos los
posibles), como la profundidad de color que queremos para cada uno, la
resolución de la pantalla, etc. De esta manera, podríamos trabajar con
diferentes sesiones de X-Window abiertas tal como hacíamos con las
consolas.
Generalmente, la configuración por defecto de xdm no permite conexiones remotas por razones de seguridad. Si quisiéramos activar estas
30
Curso GNU/Linux
conexiones, podríamos editar el fichero Xaccess y, utilizando la sintaxis que se nos indica, añadir los servidores a los que permitimos dar
este servicio. También deberíamos comentar la línea “DisplayManager.
requestPort: 0” del fichero xdm-config, que por defecto inutiliza todas
las conexiones que se reciben. Una vez realizados estos cambios, reiniciando el daemon de xdm, el cliente ya estaría preparado para servir
X-Window a cualquier servidor que se lo pidiera.
Para las máquinas donde sólo queremos instalar el servidor de XWindow, deberíamos instalar X-Window tal como veíamos en el apartado anterior y utilizar el comando “X -query IP”, donde la IP debería ser
la del cliente. Del mismo modo que cuando teníamos más de un servidor
X-Window en una máquina local, si en la máquina ya tuviéramos otra
instancia de X-Window ejecutándose, deberíamos utilizar “X -query IP
:1” para la segunda instancia, “:2”, para la tercera y consecutivamente.
4.3. Inicialización del servidor
Ha llegado el momento de comprobar si el fichero de configuración
del servidor es correcto, y en consecuencia el servidor arranca como es
debido. Para ello basta con ejecutar el comando startx. Si todo funciona
correctamente, al cabo de unos momentos nuestra pantalla adquirirá un
fondo mallado de colores grisáceos, y en el centro de la pantalla aparecerá un aspa. Hemos dado un gran paso adelante, pues configurar el
servidor para que arranque es lo más difícil del entorno X. Ahora sólo es
cuestión de tiempo para terminar dando al entorno el aspecto que deseamos. Mediante el ratón podemos mover el aspa, y pulsando los botones
del medio e izquierdo, podemos explorar un poco las posibilidades de
este entorno gráfico un tanto rudimentario. Para salir de él y continuar
con la configuración del sistema, hay que pulsar el botón izquierdo del
, F " , o simplemente
ratón, situarnos sobre D opción E
BH H
' K '
pulsar la combinación de teclas *G I G J
.
Si por el contrario, al cabo de unos momentos retornamos a la consola alfanumérica, es que el servidor no ha podido arrancar adecuadamente. Ha llegado el momento de estudiar detenidamente el fichero de
? %
$A $ %
log ( ) e intentar detectar las posibles fuen
)
!
tes de errores. Las más comunes suelen ser: mala elección del driver que
hay que cargar (si el proceso de selección lo hemos dejado en manos del
script, deberemos consultar la página antes mencionada para asegurarnos de que el driver que el script ha escogido es el correcto), poner la
? JM
, cuando debe estar en false, usar resoludirectiva L
ciones o frecuencias de refresco más altas de las que la tarjeta puede
soportar, etc.
Otra posibilidad es que, aun estando soportada la tarjeta por el Xfree86
Project, puede que el paquete que estemos usando no la soporte. Frente a esta situación, se sugiere que se incorpore la siguiente línea en el
fichero /etc/apt/sources.list:
$ ( $ % $
N
#
! Curso GNU/Linux
31
%
y que, tras ejecutar el comando
, se vuelva ejecutar
% ( el comando de instalación del X-Window-System (
X-Window-System). Con esto acudiremos a una página no oficial para
obtener los paquetes de versiones más actualizadas del sistema X Window, y en ellos, probablemente, ya se dé soporte a nuestra tarjeta.
Con todo esto, hay que destacar que la correcta configuración de una
tarjeta de vídeo puede llegar a ser una tarea verdaderamente difícil. Para
ello, acudiremos a buscadores donde entraremos palabras clave referentes a nuestra tarjeta junto con “X” o “Linux” para ver si encontramos
documentación al respecto.
Llegados a este punto, mediante el comando siguiente evitaremos
que cada vez que arranquemos el ordenador entremos en el modo gráfico:
' ' ( , ' ' $ KO O, N
Esto nos será útil mientras no tengamos configurado totalmente este
entorno. Una vez terminado, ya será cada usuario el que decidirá si quiere o no, que al arrancar el ordenador se entre en el modo gráfico. Para
hacerlo, sólo habrá que volver a crear el enlace simbólico que hemos
borrado con el comando anterior:
' ' ( , ' ' ' $
N
' ' ( , ' ' $ ( $$ ( $ , KO O, 4.4. Window managers
Los window managers son programas clientes (en realidad se los
llama meta-clientes) encargados de gestionar las distintas ventanas que
corren sobre el entorno gráfico y de su presentación, así como de lanzar
otros clientes (aplicaciones). A estas alturas, ya tenemos un window manager instalado, el twm, ya que una instalación completa de un sistema
X requiere como mínimo de un window manager, aunque éste no forme parte del servidor, que corra sobre él. Como ya hemos visto, el twm
es muy rudimentario, puede ser, pues, que nos interese instalar algunos más complejos, como puede ser Window-Maker, BlackBox, qvwm,
etc. Vamos pues a instalar algunos de ellos y a probarlos. El objetivo
final, siguiendo la filosofía GNU, es que cada usuario termine usando el
software que prefiera. Así pues, se deja que, una vez conocidos algunos
window managers existentes, sea el propio lector quien decida cuál va
a usar. Obviamente, es posible tener más de un window manager instalado, aunque sólo se pueda hacer correr uno por sesión. (Sin embargo,
si que podemos, como ejemplo de la flexibilidad del sistema X, tener
dos window manager corriendo en un mismo ordenador, cada uno en un
terminal distinto).
En primer lugar instalaremos, a modo de ejemplo, el qvwm. Se trata, como veremos al lanzarlo, de un window manager que simula un
entorno que probablemente nos sea conocido. Para hacerlo, basta con
ejecutar la instrucción:
32
Curso GNU/Linux
' ' ( , % ( ? N
" #
En este momento ya tenemos dos window managers instalados: el
twm y el qvwm. Para hacer correr uno u otro bastará con indicar la
ruta completa de ubicación del window manager que deseamos utilizar
después del comando startx (recordemos que el comando #
nos
puede ser muy útil a la hora de buscar la ubicación de un fichero). Así
pues, para hacer correr el window manager que acabamos de instalar,
bastará con ejecutar:
' ' ( , ,
( ? N
) " #
Tener que especificar cada vez qué window manager deseamos utilizar, una vez nos hayamos decidido por uno en concreto, puede ser un
tanto pesado. Para especificar qué window manager debe usarse en ca
,
no se especifique ninguno en
so de que después del comando
concreto, crearemos el archivo .xsession en el directorio raíz del usuario
con el contenido siguiente, en el caso que quisiéramos que el window
manager por defecto fuese el twm, por ejemplo:
$, (
N
, ' #
Si quisiéramos que fuese qvwm el window manager por defecto,
bastaría con cambiar twm por qvwm. La ejecución de los distintos procesos que implican el arranque del entorno gráfico, así como los ficheros
de configuración que se van leyendo durante este proceso, están fuertemente determinados. Así pues, creando el fichero anterior, lo que hemos
hecho es editar uno de los últimos ficheros residentes en el directorio
raíz del usuario que se leen antes de entrar en el entorno gráfico. Este
fichero, por tanto, nos permite modificar algunos aspectos de los que se
han determinado por defecto dentro del sistema y que están definidos en
' y sus subdirectorios.
los ficheros residentes en )
Para finalizar esta sección instalaremos un window manager muy
utilizado en el mundo GNU/Linux, que se caracteriza por su versatilidad
y su escaso consumo de recursos: el WindowMaker:
Hemos instalado ya tres window managers, y seguramente instalaremos más. Aparte del método anteriormente descrito para preestablecer
cuál queremos ejecutar por defecto, podemos utilizar el menú del co ( ? mando para establecerlo:
' ' ( , ( ? ,
( ( % N # #
Existen otros window managers como el: f vwm, fvwm95, enlightenment, afterstep, asclassic o icewm.
Curso GNU/Linux
33
4.5. Trabajando con X Display manager
Al finalizar la instalación del Xserver, sugeríamos que se elimina
' ' $ K OO, ra el enlace simbólico para evitar que al volver
a arrancar el sistema al entrar al runlevel 2 se ejecutase xdm, acrónimo de X display manager. Éste es el display manager que el paquete
X-Window-System instala por defecto. Los display managers son los
programas encargados de gestionar quién, desde dónde, y cómo puede
entrar un usuario al entorno gráfico. Para lanzarlo, lo haremos como con
cualquier otro daemon:
Para pararlo, también utilizaremos el mismo procedimiento que seguiríamos para detener cualquier otro daemon, con la salvedad de que
P P debemos pulsar la combinación de teclas *
, para salir del
I
entorno gráfico y situarnos en la
, por ejemplo, en vez de utilizar la
en entornos alfanuméricombinación que se usa para cambiar de
cos:
' ' ( , ' ( $ , N Como hemos comprobado, el display manager nos pide un login y un
password, los mismos que utilizamos para acceder al sistema por las
ttys, si no es que hemos impuesto alguna restricción. Tras validarnos, entramos en el modo gráfico del mismo modo como lo hacíamos mediante
el comando startx. La diferencia radica en que, cuando terminemos la
sesión gráfica, el servidor no se parará, si no que continúa corriendo el
xdm. Uno de los inconvenientes de xdm es que no nos permite seleccionar con qué window manager queremos trabajar. Pero existen otros
display managers, como pueden ser wdm (de WindowMaker), gmd (del
proyecto GNOME), o kdm (del proyecto KDE), que sí que lo permiten.
4.6. Desktop managers
La aparición de distintas toolkits, así como el desarrollo de diversos
proyectos que desarrollaban o usaban librerías del entorno gráfico, hizo
aparecer proyectos que buscasen la unificación de todos estos esfuerzos.
Fue entonces cuando apareció un concepto nuevo en el entorno X: el de
desktop manager. Los desktop managers son proyectos que pretenden
sentar las bases para la unificación y estandarización, tanto de presentación como de políticas de programación y de desarrollo de aplicaciones.
Uno de los primeros en aparecer fue el CDE (Common Desktop Manager), aunque actualmente los dos proyectos más destacados en este
sentido son: GNOME y KDE, a los cuales, dado su alto grado de implementación y de desarrollo, dedicaremos una subsección respectivamente. Pero antes podemos nombrar otros desktop managers, como pueden
ser: GNUStep, ROX, GTK+Xfce o UDE.
Curso GNU/Linux
34
4.6.1.
GNOME
Cuando ingresamos en Guadalinex, tras un correcto proceso de identificación en GDM, aparece ante nosotros un área de trabajo que nos permitirá un uso productivo del sistema. En concreto, se trata del escritorio
de GNOME (http://www.gnome.org), uno de los más completos junto a
KDE, para sistemas GNU/Linux. A simple vista observaremos un fondo -escritorio- que contiene unas pequeñas imágenes -iconos- junto a un
breve texto descriptivo de las mismas. Se trata del escritorio, concebido como si fuese una mesa de trabajo convencional donde se encuentran a la mano los objetos o documentos de uso más frecuente. Pronto
aprenderemos a modificar estos objetos, incluso a cambiar el tapete de
la mesa. En la parte superior e inferior de la pantalla se encuentran dos
barras horizontales, llamadas paneles, que constituyen una de las partes
más esenciales del área de trabajo. Podemos personalizar totalmente el
aspecto, modificar la posición, añadir o suprimir paneles, pero siempre
estaremos obligados a mantener, al menos, uno. Veamos con más detalle
estos elementos.
El ratón y las combinaciones espaciales de teclas
El ratón es uno de los periféricos fundamentales para trabajar en
cualquier entorno gráfico. Estos suelen estar optimizados para la interacción a través de menús, botones de confirmación y otras características
que simplifiquen la comunicación entre el usuario y el sistema. Actualmente, los ratones suelen tener, como mínimo, los botones izquierdo y
derecho junto a una rueda central -scroll- que hace la función de un tercer botón central, de modo que la mayoría de las aplicaciones gráficas
utilizan al máximo estas características. En GNU/Linux, por ejemplo,
se suele emular el botón central con la pulsación simultánea de los botones izquierdo y derecho, en caso de que tu ratón tuviese sólo estos dos
últimos.
En el sistema Guadalinex, el uso del ratón no difiere del que tiene
en la mayoría de sistemas de ventanas, no obstante, vamos a recordar
algunas de las acciones básicas.
Cuando realizamos una pulsación del botón izquierdo del ratón sobre un elemento cualquiera, estamos seleccionándolo, salvo que ese elemento sea un lanzador directo para una aplicación o tarea, en cuyo caso
se realizará.
Las teclas Control y Mayusculas cambian el comportamiento de los
botones del ratón con objeto de poder realizar selecciones múltiples.
Si efectuamos una doble pulsación con el botón izquierdo del ratón
sobre un elemento, estaremos seleccionando y confirmando, por lo que
se ejecutará la acción asociada a dicho elemento. Por ejemplo, arrancar
la aplicación que lo creó, aunque podría tener otras consecuencias según
el contexto y la propia naturaleza del elemento.
Si pulsamos el botón derecho del ratón, normalmente obtenemos un
menú contextual que dependerá del lugar donde se efectúe la pulsación y
del elemento sobre el que pulsemos. Por ejemplo, pulsando con el botón
Curso GNU/Linux
35
derecho sobre un archivo se nos ofrecerá la posibilidad de realizar una
serie de acciones relacionadas con ese archivo.
Otra característica del trabajo con el ratón es la de arrastrar y soltar.
Consiste en seleccionar un elemento -o un carácter en un texto- pulsando el botón izquierdo del ratón y, sin soltar, arrastrarlo hasta otro lugar,
normalmente otra carpeta de destino donde se copiaría o movería el archivo. Si se arrastra sobre un texto, seleccionamos el bloque de texto
comprendido entre la posición inicial del cursor al pulsar y la posición
final al soltar.
Por último, la rueda central sirve para moverse, cuando es necesario,
por las ventanas hacia arriba o hacia abajo sin necesidad de utilizar las
barras de desplazamiento laterales.
Éste es el comportamiento del ratón en el entorno gráfico general.
Lógicamente, este comportamiento se altera cuando nos encontramos
dentro de aplicaciones específicas, por ejemplo, el GIMP, donde las distintas herramientas proporcionan otras capacidades y significados a las
acciones del ratón.
El teclado es otra de las formas principales de comunicarse con el
sistema. Lo usaremos para introducir caracteres, texto o la información
alfanumérica que necesitemos para cualquier tarea, bien iniciada por
nosotros o demandada por el propio sistema.
El mecanismo de uso del teclado es totalmente convencional y no
requiere de especiales advertencias, tan sólo quizás en lo referente a las
llamadas combinaciones de teclas, esto es, cuando debamos pulsar a la
vez dos o más teclas para ejecutar una acción determinada. Por ejemplo,
para conseguir una segunda consola de texto en Guadalinex debemos
pulsar la combinación Control+Alt+F2 simultáneamente, es decir, no se
trata de coordinar con precisión el movimiento de nuestros dedos, sino
de pulsar la tecla Control, sin soltarla, pulsamos la tecla Alt y, sin soltar
ninguna de las anteriores, pulsamos F2.
Los paneles
Son elementos del área de trabajo que permiten situar lanzadores
directos para las aplicaciones, applets -pequeñas utilidades- y otros elementos informativos para optimizar nuestras tareas y nuestro uso del
entorno gráfico.
Situando el ratón sobre cualquier objeto del panel -sin realizar ninguna pulsación- se nos presentará una ventana emergente donde se describe la naturaleza y la funcionalidad concreta de dicho objeto.
Cuando Guadalinex se instala, o se ejecuta en modo Live-CD, suele
disponer de un panel superior y otro panel inferior donde aloja una serie
de elementos que describimos a continuación.
El panel superior
En la parte superior del área de trabajo se encuentra este panel
que, por defecto, contiene los siguientes elementos de izquierda a
derecha:
Curso GNU/Linux
36
1. Botón de Aplicaciones de GNOME, donde se nos ofrecen
todas las aplicaciones del sistema clasificadas según su tipo.
Podemos elegir cualquiera de ellas desplazándonos por los
diferentes menús y seleccionándola con una pulsación del
botón izquierdo de nuestro ratón.
2. Botón de Acciones que contiene las tareas que descubrimos
a continuación:
• Ejecutar un programa: esta utilidad nos permite ejecutar un comando del sistema a través de una ventana de
ejecución de instrucciones.
• Buscar archivos: para efectuar una localización fina de
ficheros en base a ciertos criterios que podemos establecer.
• Abrir reciente: donde almacena los últimos diez documentos abiertos.
• Capturar la pantalla.
• Bloquear la pantalla: si decidimos abandonar el equipo
por un breve tiempo y queremos impedir el acceso al
mismo, esta utilidad bloquea la pantalla y exige nuestra
contraseña para volver al trabajo.
• Terminar la sesión: cierra el área de trabajo y nos ofrece
de nuevo la pantalla de registro.
3. Botón para ocultar todas las ventanas que pudiesen estar
abiertas -no interrumpe las tareas, simplemente minimiza las
ventanas en ejecución- y nos muestra el escritorio despejado.
4. Botón de montaje automático de la disquetera.
5. Paginador de espacios de trabajo: éste es un gran invento.
Guadalinex nos permite trabajar en cuatro espacios distintos
-podemos configurar más- en una misma sesión, de modo
que se pueden estar ejecutando varias aplicaciones en cada
uno de los escritorios. Con esta utilidad recorremos fácilmente los diferentes escritorios.
6. Botón de control del volumen para el sonido en nuestro equipo.
7. Fecha y hora del sistema.
8. Botón menú de ventanas, que nos indica la aplicación que
se encuentra activa en ese momento. Pulsando sobre él con
el botón izquierdo del ratón podemos ir cambiando de tarea.
El panel inferior.
Al pie del escritorio se encuentra el panel inferior, que sólo contiene, de momento, la lista de ventanas. Se trata de un espacio
donde se minimizan las aplicaciones abiertas pero que no se están
ejecutando en ese instante. Estas aplicaciones pueden reactivarse
pulsando sobre ellas con el botón izquierdo del ratón.
Curso GNU/Linux
37
Añadir, modificar y eliminar paneles.
En la instalación por defecto de Guadalinex se crean los dos paneles descritos anteriormente, sin embargo, podemos generar tantos
como necesitemos y colocarlos en la zona del escritorio que nos
interese. Veamos con detalle el procedimiento.
1. Nos situamos con el puntero sobre una zona vacía de cualquiera de los paneles existentes y pulsamos con el botón derecho del ratón.
2. En el menú emergente que se nos presenta, seleccionamos
la opción Panel nuevo.
3. Pulsamos sobre esta opción con el botón izquierdo y se habrá creado un panel vacío en la parte derecha del escritorio.
Ahora que tenemos un nuevo panel, es el momento de modificar
su aspecto y adecuarlo a nuestras preferencias.
1. De nuevo, nos situamos sobre él y pulsamos con el botón
derecho del ratón.
2. En el menú emergente elegimos la opción Propiedades.
3. Obtenemos una ventana con dos pestañas para establecer
nuestras preferencias.
4. Dentro de General:
• Pondremos un nombre al panel.
• Elegiremos una orientación: Izquierda, Derecha, Superior o Inferior.
• Estableceremos el tamaño en pixels.
• Finalmente, en las casillas de verificación, decidiremos
si ocupa toda la altura o anchura de la pantalla, o si
deseamos que se oculte automática o manualmente mediante botones o flechas.
5. En la pestaña de Fondo fijaremos el fondo por defecto del
sistema o, bien, una imagen o color a medida.
Estos atributos los podemos establecer para los paneles de nueva
creación o para los existentes ya en el sistema.
Para eliminar un panel, será suficiente con situarnos sobre él y
elegir la opción Borrar este panel en el menú contextual del botón
derecho de nuestro ratón.
Añadir, mover y eliminar objetos de un panel.
Cuando realizamos con frecuencia una aplicación o una tarea, es
conveniente incluirla en uno de los paneles, de esta forma, podremos ejecutarla directamente con una sola pulsación del botón
izquierdo de nuestro ratón. Se pueden añadir diferentes tipos de
objetos a un panel, desde aplicaciones, utilidades o elementos informativos. El procedimiento es bastante simple.
Curso GNU/Linux
38
1. Nos situamos sobre un área vacía de un panel.
2. Pulsamos con el botón derecho del ratón.
3. Elegimos Añadir al panel del menú emergente.
4. Navegamos por la estructura de submenús que nos aparece y
optamos por el objeto a incluir con una pulsación del botón
izquierdo del ratón.
Desde ese momento ya disponemos de un acceso directo al nuevo
elemento incluido en el panel. Si la ubicación del mismo no nos
convence, podemos desplazarlo de la siguiente manera:
1. Nos situamos sobre el objeto.
2. Pulsamos el botón derecho del ratón.
3. Elegimos la opción Mover.
4. El cursor se convierte en una cruz de flechas y el objeto se
desplaza siguiendo el movimiento del ratón.
5. Cuando se encuentre en la posición deseada, efectuamos una
pulsación con el botón izquierdo y el objeto quedará fijado.
Si deseamos eliminar un elemento del panel, basta situarse sobre
él y optar por Quitar del panel en el menú contextual.
Como se observa, la gestión de los paneles es una tarea sencilla
y muy intuitiva, así que será fácil que cada usuario los personalice según sus preferencias en cuanto descubra las herramientas y
aplicaciones que necesita utilizar con mayor frecuencia.
El escritorio
Es la zona que ocupa la mayor parte del área de trabajo donde se
suelen colocar los documentos y herramientas que nos interesa localizar
rápidamente. Su concepción es similar a la de los paneles, en tanto que
podemos ubicar objetos para ser activados directamente, sin embargo,
hay diferencias entre ambos espacios. Por ejemplo, los objetos necesitan una doble pulsación para activarse cuando están en el escritorio,
mientras que en el panel son lanzados con un solo clic.
Objetos del escritorio.
El escritorio de Guadalinex puede ser adaptado y personalizado
como la mayor parte del sistema. Concretamente, podemos situar
los siguientes elementos:
1. Lanzadores: son accesos directos hacia alguna carpeta, archivo, dirección de Internet o, bien, alguna aplicación instalada en el sistema.
2. Archivos o carpetas que pueden almacenarse en este espacio.
Curso GNU/Linux
39
3. Enlaces simbólicos que apuntan hacia ficheros o carpetas
que residen en otro lugar del disco duro. Una doble pulsación sobre un enlace simbólico nos conduce directamente
hacia el fichero o carpeta original.
Además, este entorno GNOME siempre coloca en el escritorio
la Papelera -un espacio donde se almacenan los archivos antes
de ser definitivamente borrados- y una utilidad llamada Empezar
aquí, que nos facilita la configuración y personalización del área
de trabajo.
Los elementos que contiene el escritorio suelen estar identificados
por un icono y un texto descriptivo, de modo que, al situarnos
sobre uno de ellos y pulsar dos veces con el botón izquierdo del
ratón, ejecutaremos una acción dependiendo del tipo de elemento:
1. Si se trata de una aplicación, ésta se ejecutará.
2. Si se trata de un fichero de datos, el sistema ejecutará la
aplicación asociada al tipo de fichero para poder editarlo.
3. Si se trata de una carpeta, se nos mostrará su contenido en
el explorador de archivos.
Menú contextual de un elemento.
Pulsando con el botón derecho del ratón sobre un objeto del escritorio, el sistema nos ofrece un menú contextual que puede cambiar según la naturaleza del elemento seleccionado. En general,
las opciones de este menú son:
1. Abrir: si es un fichero de datos, invoca el programa predeterminado para el tipo de archivo y lo abre para su edición.
Si se trata de un enlace hacia un fichero/carpeta, abre el explorador de archivos y muestra la ubicación. Si es un enlace
a una página de Internet, lanza el navegador predeterminado
y muestra el contenido de la página. Si es un acceso directo
a una aplicación, ésta se ejecutará en el sistema.
2. Abrir con: nos ofrece distintas aplicaciones para editar un
archivo, además de la predeterminada, si las hubiera.
3. Cortar el archivo: extrae el fichero del escritorio y lo guarda
en memoria para que pueda ser colocado en otro lugar.
4. Copiar el archivo: el mismo comportamiento del apartado
anterior pero con una copia del fichero, es decir, se mantiene
el original en el escritorio.
5. Crear un enlace: genera un acceso directo al archivo, que
puede ser colocado en otro lugar de modo que, al pulsar sobre él, se produce la misma reacción que al hacerlo sobre el
original.
6. Renombrar: permite cambiar el nombre descriptivo que acompaña al icono.
Curso GNU/Linux
40
7. Redimensionar el icono: amplía o reduce el tamaño del icono.
8. Restaurar el tamaño normal del icono: devuelve el icono a
su tamaño original, si estuviese modificado.
9. Añadir al paquete: un paquete de archivos es un fichero que
contiene varios archivos y/o carpetas. Esta opción permite
añadir el archivo a un paquete que tengamos creado.
10. Propiedades: nos muestra una ventana informativa sobre las
características del icono clasificadas en:
• Básico: nombre, tipo, fecha de modificación, ...
• Emblemas: para adjuntarle un símbolo que identifique
alguna característica adicional del icono.
• Permisos: información acerca del propietario y los niveles del acceso al fichero.
• Notas: para poder incluir comentarios de texto relativos al fichero. Cuando añadimos notas a un icono se le
adjunta un distintivo que nos informa de ello.
Básicamente, éstas son las características del menú contextual de
un elemento situado en el escritorio. Cuando este objeto es la Papelera, se nos permite, además, proceder a su vaciado eliminando
definitivamente los elementos que contenga.
Si el icono corresponde a una unidad de disco, se nos ofrecerá
también la posibilidad de desmontarla. Más adelante precisaremos este concepto.
Menú contextual del fondo del escritorio.
Cuando pulsamos con el botón derecho del ratón sobre un área
vacía del escritorio, se nos muestra un menú contextual en el que
podemos elegir:
1. Abrir una ventana nueva: abre una ventana del explorador
de archivos.
2. Abrir una terminal: nos ofrece una ventana para introducir
comandos al sistema.
3. Crear una carpeta: crea una carpeta vacía en el escritorio.
4. Crear un lanzador: permite crear un acceso directo para una
aplicación, un archivo o una carpeta.
5. Reordenar por nombre: sitúa los iconos en el escritorio ordenados según su denominación.
6. Mantener alineados: organiza los iconos del escritorio en
una estructura de filas y columnas.
7. Pegar los archivos: coloca en el escritorio los ficheros copiados o cortados anteriormente.
8. Discos: permite montar y desmontar unidades de disco como el CD o alguna partición de nuestro disco duro.
Curso GNU/Linux
41
9. Usar el fondo predeterminado: coloca el fondo predeterminado para el escritorio.
10. Cambiar el fondo del escritorio: permite elegir la imagen o
el color de fondo.
Todas las opciones del menú son bastante descriptivas y nos simplifican la tarea de gestionar o configurar nuestro entorno de trabajo.
Añadir o eliminar objetos del escritorio
Añadir elementos al escritorio es bastante sencillo, tanto si se trata
de aplicaciones como de ficheros o carpetas. Existen varios procedimientos para realizar esta tarea, la forma más simple, consiste
en arrastrar el icono de la aplicación hasta el escritorio desde el
menú general, o enlazar directamente desde el administrador de
archivos hacia el fichero o directorio que se desea. No obstante,
también podemos crear lanzadores utilizando el menú contextual
descrito en el apartado anterior.
1. Pulsamos con el botón derecho en un área vacía del escritorio y elegimos Crear un lanzador.
2. Nos aparece una ventana de diálogo en la que indicaremos
el nombre del icono, la descripción del mismo, el comando
a ejecutar y el tipo de lanzador.
3. Para identificarlo con una imagen, pulsamos sobre el botón
Icono y se nos mostrará un explorador de archivos que mirará, por defecto, en la carpeta /usr/share/pixmaps, donde se
encuentran los iconos del sistema. Si nuestro deseo es usar
otro personalizado, pulsaremos sobre Examinar y localizaremos la ubicación de la imagen que deseemos incluir.
4. Aceptamos sobre el botón Ok y tendremos nuestro nuevo
acceso directo en el escritorio.
Para eliminar un objeto del escritorio, simplemente hemos de situarnos sobre él y, con el botón derecho del ratón, elegir la opción
Mover a la papelera.
Montar y desmontar unidades de disco.
Para acceder a las unidades de disco, tanto particiones de nuestro
disco duro como unidades extraíbles, es necesario montarlas previamente. Es decir, el sistema necesita incorporar a su propio árbol de directorios el contenido de una unidad de disco. Lo mismo
ocurre cuando queremos dejar de usar una unidad: hemos de desmontarla antes de extraerla. De esta forma, el sistema se asegura
que no habrá pérdida de datos, ni las aplicaciones dejarán de funcionar por no poder acceder a una unidad extraída indebidamente.
Los usuarios de sistemas avanzados, como Unix o Apple Macintosh, conocerán perfectamente esta característica. Para otros, sin
Curso GNU/Linux
42
embargo, esta novedad puede resultar molesta o sin mucho sentido al principio, pero lo cierto es que contribuye a la estabilidad de
las aplicaciones y del sistema en su conjunto.
Para acceder a un disco, CD-Rom o a una partición de nuestro
sistema, nos situaremos sobre una zona vacía del escritorio y pulsaremos la opción Discos, elegiremos la unidad que nos interese y
Guadalinex la incorporará a su propio árbol de directorios permitiéndonos el acceso a los datos contenidos en la misma, sin más
que pulsar dos veces con el botón izquierdo del ratón sobre el
icono que se ha creado en el escritorio.
Si la unidad que deseamos montar es un disco flexible, podemos
hacerlo cómodamente utilizando el aplique correspondiente del
panel superior.
Para desmontar una unidad, repetiremos el proceso pulsando con
el botón derecho situado sobre el icono del dispositivo y elegiremos Desmontar o Expulsar, según se trate de una partición o de
un disco extraíble.
Cambiar el fondo del escritorio.
El fondo del escritorio, también llamado tapiz, es un lugar sobre el que se sitúan los iconos y las ventanas de las aplicaciones.
Podemos decorar esta zona con total libertad y, así, nuestro escritorio tendrá un aspecto personalizado de acuerdo con nuestras
preferencias.
Podemos incluir imágenes con distintas disposiciones o un color
sólido o degradado. Para ello, seguimos los siguientes pasos:
1. Nos situamos en un área vacía y pulsamos el botón derecho
del ratón eligiendo Cambiar el fondo del escritorio.
2. Pulsamos en el cuadro Seleccione una imagen y navegaremos por nuestro árbol de directorios hasta encontrar nuestra
imagen preferida, o bien decidiremos el color deseado.
3. Cumplimentaremos las Opciones de imagen y el Estilo del
papel tapiz y tendremos nuestro escritorio personalizado.
4.6.2.
KDE
KDE, a diferencia de GNOME, sí que necesita de un window manager concreto, se trata de kwm, basado en Qt toolkit y en las propias kdelibs. También dispone de su launcher panel: kpanel, de su propio gestor
de archivos: Konquest y de su utilidad de configuración: Control Panel.
Obviamente, KDE puede estar instalado en el mismo sistema donde hayamos instalado GNOME, e incluso hay aplicaciones pertenecientes a
un desktop manager que pueden correr en el otro. Además, KDE también tiene su propio display manager (kdm) junto con muchísimas más
aplicaciones. Nuevamente se recomienda al lector una visita a su página
$ $ %
para conocer sus posibilidades:
, y la página del
## #
Curso GNU/Linux
43
$ ( $
%
encargado de integrar KDE en Debian
'' ( . Asimismo, podemos ejecutar la línea siguiente para ver la
integración de KDE en Debian:
' ' ( , ' ' ' N
Los paquetes básicos de KDE están en el paquete kdebase. Éste será,
pues, el primero que instalaremos:
' ' ( , % ( N
Nuevamente deberemos reinicializar nuestro window manager para tener acceso al desktop manager recién instalado. Una vez hecho esto,
podemos proceder a instalar el gestor de archivos, paquete konquest.
Mediante el paquete kde-i18-es podemos instalar los ficheros necesarios para que KDE trabaje en castellano.
A partir de este punto, ya será cada usuario el que instalará los distintos paquetes del proyecto que le sean de interés.
44
Curso GNU/Linux
Capítulo 5
¿Procesadores de texto o
Editores de texto?
5.1. El problema
El procesador de textos es una herramienta estúpida e ineficiente
para preparar trabajos en equipo. Ésta es la tesis que defenderemos
a continuación. Probablemente le parecerá grotesco a primera vista. Si
estamos en contra de los procesadores de texto: ¿qué alternativa proponemos? ¿escribir a mano o con una máquina de escribir? No. Aunque
hay argumentos a favor de estos tipos de escritura presupongo que los
lectores harán la mayor parte de su trabajo en un ordenador, al igual que
nosotros. Nuestra proposición es que hay alternativas mucho mejores,
dentro de la informática, que un procesador de textos.
Somos intencionadamente provocativos, pero aclaramos: cuando se
dice: los procesadores de textos son estúpidos no se está diciendo que lo
sea el usuario. Se está criticando la tecnología, especialmente una promovida por el mayor vendedor de software y que se ha convertido de
facto en un estándar. A no ser que estuviese en el lugar adecuado en el
momento adecuado probablemente desconozca la existencia de alternativas. Las alternativas no se promocionan por los grandes distribuidores
de software por una buena razón: son gratuitas.
5.2. Copias impresas
Queremos escribir un documento en el ordenador y que se imprima correctamente en la impresora. Por supuesto no es necesario que
esto ocurra al tiempo (el texto en la impresora a la vez que se teclea en
el ordenador). Queremos teclear primero, “grabar” digitalmente en algún medio adecuado. Después querremos recuperar el texto, editarlo a
voluntad e imprimirlo cuando todo esté correcto. ¿Seguro que un procesador de texto -como el líder de ventas Microsoft Word- es la elección
“natural” para hacer esto? Bueno, es una elección, pero no la mejor. ¿Por
qué no?
45
Curso GNU/Linux
46
5.2.1.
Composición y tipografía
Preparar texto con un procesador fuerza a trabajar, a la vez, con
dos hechos que son conceptualmente diferentes y que deberían estar
separados en la práctica si queremos aprovechar mejor el tiempo y que
el resultado final sea el mejor de los posibles. Los dos hechos son:
1.
La composición del texto en sí misma. Es decir, la elección de palabras para expresar ideas y la estructura lógica del texto. Lo último depende de la naturaleza del texto. Incluye conceptos como
la división del texto en párrafos, secciones o capítulos, la elección
de si cierto material aparecerá como pie de página o dentro del
texto principal, la presentación de ciertas partes del texto como
citas en vez de palabras propias del autor, etcétera.
2.
La tipografía del documento. Esto se refiere a conceptos como la
elección del tipo de letra en la que se imprimirá el texto y la forma
en la que se visualizarán elementos estructurales del texto. ¿Irán
las cabeceras de sección en negrita o como versalitas? ¿El texto
estará alineado a la izquierda o centrado? ¿Justificado o no? ¿Las
notas aparecerán al pie de página o al final? ¿El texto irá en una
columna o en dos columnas? Etcétera.
En principio el autor debería concentrase en el primer aspecto. Es
ese su problema. Adam Smith señaló los grandes beneficios que se obtienen de la división del trabajo. Composición y estructura lógica del
texto son la contribución específica del autor a la producción del texto
impreso. Tipografía es el trabajo del tipógrafo. Esta división del trabajo
era normal en la era anterior a la informática. El autor escribía e indicaba
el editor la estructura lógica del texto por medio de anotaciones. El tipógrafo traducía las anotaciones en el documento impreso e implementaba
el diseño del autor en un diseño tipográfico específico. Uno sólo tiene
que imaginarse a, por ejemplo, Zorrilla preocupándose de las cabeceras
de sección de su Don Juan Tenorio para observar lo ridículo que sería
esto. Zorrilla fue un gran literato pero no un tipógrafo.
El lector puede pensar que nos hemos salido del argumento. Los
escritos de Zorrilla se publicaban y los tipógrafos profesionales se interesaban en diseñarlo e imprimirlo. Usted y nosotros no somos tan afortunados; si queremos imprimir lo hacemos nosotros (y además, queremos
hacerlo mucho más rápido que por el camino tradicional). Lo hacemos
nosotros (en nuestros ordenadores), pero tenemos mucha ayuda a nuestra disposición. En particular hay programas que realizan la tipografía
de un documento de forma profesional. Ese programa (o conjunto de
programas) haría por nosotros, gratis y en segundos, lo que el tipógrafo
hacía por Cervantes, Shakespeare, Zorrilla, Paz... Sólo tenemos que decirle al programa las anotaciones apropiadas para que él sepa qué hacer,
justo como el método tradicional.
Por tanto, sugiero que deberíamos distinguir dos “momentos” de la
producción de un texto en un ordenador. Primero uno teclea el texto y
lo estructura correctamente, indicando la estructuración vía anotaciones
Curso GNU/Linux
47
simples. Esto se consigue con un editor de texto, un tipo de software
que no debe confundirse con un procesador de texto -posteriormente se
explicará la diferencia en detalle-, después, se manda a un programa de
tipografía que en muy poco tiempo nos devuelve una maravillosa copia
tipográfica.
5.2.2.
Los demonios del WYSIWYG
Los dos hechos que señalamos antes van acoplados en los modernos
procesadores de texto WYSIWYG (“What You See is What You Get”
-lo que ves es lo que obtienes-). Se teclea el texto y a la vez, el texto
aparece en la pantalla con una representación tipográfica que corresponde, supuestamente, a lo que aparecerá cuando se mande el documento a
imprimir (aunque por varias razones esto no siempre es así). En efecto
el texto aparece continuamente formateado tal cual se teclea. A primera
vista esto es una enorme ventaja; un análisis más detallado revela que es
una condena. Hay tres aspectos para explicar esto.
1. El autor se distrae de lo que es su preocupación de composición
del texto en favor de elecciones tipográficas de las que no es experto.(“jugar con tipos de letra y márgenes” cuando debería preocuparse del contenido).
2. El algoritmo de tipografía que emplea el procesador WYSIWIG
sacrifica calidad por la rapidez requerida para que le texto aparezca, en tiempo real, tal y como el usuario introduce el texto. El
resultado final es de inferior calidad a aquel de un programa de
tipografía.
3. El uso de un procesador de texto tienta al autor de perder la visión de la estructura lógica del texto y lo distrae con elementos
tipográficos que son superficiales.
Los primeros dos puntos son autoexplicatorios. Expliquemos el tercero. (Su importancia depende del tipo de documento en cuestión).
5.2.3.
La estructura del documento
Tomemos por ejemplo una cabecera de sección. En lo que se refiere
a la estructura lógica del texto lo único que importa es “marcar” un trozo
del texto como cabecera de sección. Por ejemplo se puede teclear
Q '
( R , ' ' S
G
.
Cómo la cabecera se implemente tipográficamente en la versión a
imprimir es otra cuestión. Por contra, cuando se usa un procesador de
texto, lo que ve es (todo) lo que obtiene. Se fuerza a decidir qué tipografía aparecerá en la cabecera al mismo momento que ésta se crea.
Supongamos que se decide poner la cabecera en negrita y con un
cuerpo mayor que el resto del texto. ¿Cómo conseguirlo? Hay muchas
Curso GNU/Linux
48
formas, para casi todo el mundo la forma más intuitiva (dado el contexto
WYSIWYG en el que se mueve) es introducir la cabecera, seleccionar el
texto, pulsar la tecla de negritas, y elegir el tamaño de texto apropiado.
La cabecera está ahora en negritas y con un cuerpo mayor.
Bien, pero ¿quién dice que esto es una cabecera? Nada identifica esta
pequeña porción de texto como una cabecera. Supongamos que después
decide que prefiere, mejor, tener la cabecera en versalitas, o numeradas con números romanos, o centrada, o lo que sea. Tendría que decir:
“Por favor, haga tal y cual cambio en todas las cabeceras.” Pero tendría
que repetirlo a lo largo de todo el texto y modificar manualmente cada
cabecera.
Ahora hay una forma de especificar una estructura lógica en (por
ejemplo) Microsoft Word. Se puede, si se es cuidadoso, conseguir estos
cambios con un solo comando. Pero pocos usuarios de Word explotan
esto consistentemente, y no es sorprendente: los WYSIWYG no animan a preocuparse de la estructura lógica. Se puede fácilmente -muy
fácilmente- “corromper” la estructura con comandos de formato de bajo nivel. Cuando, por contra, se usa un editor de texto, la necesidad de
indicar una estructura lógica es inmediata.
5.2.4.
Editores de texto
Un editor de texto moderno se parece a un procesador de texto. Es
el concepto usual de menús o iconos desplegables para funciones como abrir, grabar o cerrar archivos, buscar, sustituir, corrector ortográfico
etcétera. Pero no tiene la funcionalidad tipográfica. El texto aparece en
pantalla de forma nítida pero sin ánimo de pretender que represente el
resultado final de la copia impresa del documento.
Cuando se graba un documento se hace en forma de texto simple lo
que significa generalmente en “ASCII” (American Standard CharacterSet for Information Interchange -Estándar Americano del Conjunto de
Caracteres para el Intercambio de Información-). El código ASCII se
compone de 128 caracteres (lo que normalmente se conoce como un
conjunto de caracteres de “7 bits” ya que requiere 7 dígitos binarios para
su codificación: dos elevado a siete resulta 128). Incluye los dígitos del 0
al 9, el alfabeto inglés tanto mayúsculas como minúsculas y un conjunto
de caracteres especiales. ASCII es el mínimo común denominador de la
comunicación digital. Un mensaje en código ASCII es “entendible” por
cualquier ordenador del mundo. Si se envía un mensaje en este código,
sin duda el receptor verá lo que se ha escrito.
Por contra, cuando se graba un archivo de un procesador de texto
contiene varios caracteres del “control”, fuera del rango ASCII. Estos
caracteres representan el formato que se ha aplicado (por ejemplo negritas o itálicas) además de varias clases de “material” interno relacionado
con la mecánica del procesador de texto. No son universalmente inteligibles. Para entenderlos, se necesita una copia del procesador de texto con
el que se creó el documento (o algún tipo de filtro conversor apropiado).
Si se abre un archivo proveniente de un procesador de texto con un edi-
Curso GNU/Linux
49
tor de texto se ve (además del texto o sus bits) un montón de “simbolitos
extraños”; es el código binario de formato.
Puesto que un editor de texto no introduce código binario de formato, si se desea representar estas aplicaciones tales como itálicas, se necesita introducir unas etiquetas. Es decir se teclean “anotaciones” (usando
también ASCII) que dicen al programa tipográfico que cierto texto se
ponga en itálicas. Por ejemplo para el programa tipográfico LaTeX (más
abajo se darán más detalles) se teclearía
Q , R ? ' ( T ' S
.
"
Realmente si se usa un editor de texto diseñado para facilitar el “trabajo” de LaTeX no tendría que hacer esto por sí mismo. Se teclean cierto
tipo de secuencias de control cortas, se selecciona de un menú o se hace
clic sobre un icono, y la anotación deseada aparecerá; la forma de teclear un documento ASCII preparado para LaTeX no es muy diferente
de lo que ocurre en un procesador de texto.
5.2.5.
Virtudes de ASCII
Elegir componer un texto en código ASCII usando un editor de texto
y formatearlo con un programa específico tiene otras ventajas adicionales.
1. Portabilidad: como se dijo anteriormente, cualquiera, en un ordenador, puede leer el texto codificado incluso si no tiene medios
de visualizarlo o imprimirlo. Por contra, un archivo del procesador de texto Polilla 9.0 es incomprensible para un receptor que no
tenga el mismo tipo y versión de tu procesador —a no ser que el
receptor sea capaz de extraer el texto de la basura binaria que lo
circunda.— Esto también se aplica al autor cuando se considera
el paso del tiempo. Puede ser dificultoso leer un archivo de Polilla
8.0 en Polilla 9.0 o viceversa, pero nunca tendrá ese problema en
ASCII.
2. Compacto: los archivos ASCII representan ideas y no un montón
de códigos del procesador de texto. Para documentos pequeños,
un archivo de procesador de texto puede ser incluso diez veces
mayor que el correspondiente ASCII que contenga la misma información.
3. Seguridad: la elección “editor de texto más tipógrafo” garantiza
que no tendrá problemas de corrupción del archivo (a no ser que
se sufra un daño en el disco duro o algo similar). El texto fuente
siempre está allí, incluso si el programa tipógrafo falla por alguna
razón. Si usa un procesador de texto y no ha tenido problemas de
corrupción de archivo está de suerte.
Curso GNU/Linux
50
5.2.6.
El programa tipógrafo
Ahora pedimos un poco más de atención para el programa tipográfico. No entraré en detalles técnicos pero trataré de decir lo suficiente
como para que tenga una idea sobre lo que estoy hablando.
El programa de tipografía básico que tenemos en mente se llama
TeX -así, tal y como está escrito- y fue escrito por Donald Knuth de la
Universidad de Stanford. TeX es gratuito (se descarga vía Internet desde
muchos servidores) y está disponible para cualquier tipo de ordenador.
(Puede también comprar un CDROM con el conjunto completo de archivos TeX por un precio pequeño). Knuth comenzó a trabajar en TeX
en el 1977; en el 1990 anunció que no seguiría desarrollando el programa, no porque hubiera perdido interés sino porque ya era esencialmente
perfecto. Está tan libre de errores como cualquier otro programa y hace
un trabajo espléndido tipografiando cualquier tipo de documento desde
texto simple a grandes fórmulas matemáticas.
Me referí antes a LaTeX -así, tal y como está escrito.- si TeX es
el motor básico para tipografía, LaTeX es un gran conjunto de macros,
desarrollado inicialmente por Leslie Lamport en los ochenta y ahora
mantenido por un grupo de expertos. Los macros hacen la vida sencilla
para el usuario medio. LaTeX aún se desarrolla: paquetes y capacidades
adicionales aparecen constantemente. Algunas utilidades de valor añadido también se desarrollan para TeX, tales como la que permite hacer
documentos PDF (el “Portable Document Format” de Adobe) directamente desde los archivos ASCII. (Decimos “bajo desarrollo” pero sólo
quiere decir que está continuamente mejorando. Los programas ya son
muy estable y buenos.)
La estructura y forma del documento se indica en LaTeX por medio de “anotaciones” tal y como se mencionó antes. Las anotaciones
más comunes son simple y fáciles de recordar1 además editores de texto
diseñados para LaTeX (hay un montón) ofrecen gran ayuda.
Una de las propiedades atractivas de LaTeX es la posibilidad de cambiar la apariencia del documento drásticamente y consistentemente con
pocos comandos. La estructura global del documento se controla por:
' (
' 1.
El “tipo de documento” —
— que eliges ( infor '
me —
,— carta —
,— artículo —
,— libro
—
—
2.
Los paquetes —
' % — que decides cargar.
Puede, por ejemplo, cambiar completamente la familia de tipos de
letra (consistentemente a lo largo del texto, cabeceras de sección, pies de
página y todo) y los tamaños usados cambiando sólo uno o dos parámetros en el “preámbulo” del documento. Igualmente puede poner todo en
formato de dos columnas o rotarlo de la orientación normal a apaisado.
Es posible hacer algo similar en un procesador de texto pero, generalmente, no es conveniente y probablemente se volverá loco e introducirá,
sin querer, inconsistencias en el formato del texto.
1 Sobre
todo si se sabe inglés (N. del T.)
Curso GNU/Linux
51
Puede complicar un texto en LaTeX tanto como quiera. Lo más simple es especificar un tipo de documento y dejar que cargue las definiciones de los macros. Generalmente esto produce buenos resultados y la
tipografía es mucho mejor que la que produce un procesador de texto.
(Por supuesto, cosas como la numeración de capítulos, secciones, pies
de páginas, referencias entrelazadas etcétera se tratan automáticamente). O puede ser más “intervencionista” y cargar paquetes adicionales (o
crear sus propios paquetes) para controlar aspectos de la tipografía. Si
esa es su elección puede conseguir resultados verdaderamente bonitos y
exclusivos.
5.3. Uniendo
Ahora se trata de explicar como funciona todo esto: Introduce el
texto en su editor favorito. Incluye las “anotaciones” requeridas directamente o el editor lo hace vía menús o botones. Cuando quiera ver como
va la versión tipográfica elige una opción del menú o hace clic en un botón del editor e invoca al programa de tipografía. Otro elemento de menú
o botón abrirá un previsualizador en el que se puede ver lo que aparecerá en la impresora. Y es generalmente un verdadero “WYSIWYG”
-el previsualizador mostrará una representación muy exacta de lo que
se obtendrá en la impresora.- Puede agrandar una zona, visualizar una
página entera, y desarrollar posibilidad similares. Se envía esta salida a
la impresora con otro botón o elemento de menú y se continúa editando.
Más tarde querrá previsualizar el archivo que ha actualizado. Se
vuelve a invocar el programa de tipografía. Esta vez no tendrá que invocar el previsualizador: si lo ha dejado corriendo se actualizará automáticamente. Cuando haya terminado una sesión de edición de texto puede
borrar el archivo de la versión tipográfica si necesita espacio en el disco. Sólo es necesario conservar el archivo fuente en código ASCII; la
versión tipográfica se crea fácilmente cuando se vaya a necesitar.
5.3.1.
Propagando el texto por ordenador
La sección anterior se dedicó fundamentalmente a conseguir un resultado tipográfico adecuado. Hay otras consideraciones importantes
cuando se prepara un documento si se tiene en mente la necesidad de
hacer transmisiones digitales (correos electrónico, páginas web, etcétera).
Por ejemplo, tomemos el caso del correo electrónico. Si alguien
quiere mandar un mensaje corto lo introduce en el cliente de correo que
este usando, tanto si es un cliente “tradicional” basado en texto como
Pine, o una interfaz gráfica como Netscape o Eudora. En este caso el
mensaje irá, probablemente, en código ASCII (o quizás incluya HTML,
i.e. Hyper-Text Mark-up Language, el lenguaje de las páginas web el
cual se compone principalmente de código ASCII). Pero ¿y si se quiere
mandar un texto más largo que ya ha preparado independientemente del
cliente de correo?
Curso GNU/Linux
52
Para esto frecuentemente se “adjunta” un documento de un procesador de texto. ¿Hay alternativa?
Tenemos que distinguir dos situaciones: ¿es el texto en cuestión
relativamente corto y simple (un informe, carta, agenda, horario) o es
más complejo (un artículo con muchas fórmulas, un libro)? La opción
“ASCII más programa de tipografía” conduce a propuestas diferentes
en según qué caso.
5.3.2.
Documentos sencillos
Con documentos sencillos nos tenemos que preguntar: ¿necesita elementos de tipografía, tipos de letras y todo eso? No es más eficiente -el
“más” en el sentido de una comunicación económica y efectiva- enviar
un texto simple en código ASCII con el formato elemental que permite
el código? Esto conserva el ancho de banda de la comunicación (recuérdese que el archivo del procesador puede ser mucho mayor que el de
código ASCII) y asegura que nadie tomará en vano el esfuerzo realizado porque no tiene el Polilla 9.0. Puede adjuntar el ASCII a través de un
fichero creado por un editor igual que lo hace con un documento creado por un procesador de texto, o simplemente pegarlo en el cuerpo del
mensaje de correo electrónico (puesto que no es más que texto simple).
Ya que el texto TeX no es más que código ASCII -y si hablamos de un
documento sencillo no habrá muchas “anotaciones” y de haberlas serían
autoaclaratorias2 - y puede ser tratado de la misma forma.
5.3.3.
Documentos complejos
Los documentos complejos y largos son muy fáciles de tratar en la
forma tipográfica. Las fórmulas matemáticas son difíciles de escribir en
ASCII y los diagramas e imágenes también. ¿Qué hace TeX en este
asunto? He argumentado que el procesador de texto puede ser problemático porque el receptor puede no tener el Polilla 9.0. ¿No sirve esto
en los dos casos? Incluso si llegas a probar TeX, ¿cuántos de sus amigos
tendrán una instalación de TeX? Aquí hay algunas soluciones:
1.
Convertir el archivo TeX en código HTML. Hay programas buenos para esto. (HTML y TeX pertenecen a una familia muy parecida de programas en la que se incluye diseño lógico del formato
de texto, lo que posibilita la interconversión de formatos con gran
fidelidad.3 ) Ahora, su receptor si puede leer el texto usando un
navegador de Internet.
2.
¿Puede el receptor imprimir un archivo postScript? Es muy probable que en una universidad o empresa así sea ya, al disponer
2 Siempre
que el receptor sepa inglés, claro (N. del T.)
código binario que utiliza un procesador de texto es una bestia totalmente diferente, interconversión entre TeX y un procesador de texto no es fácil. Además, como
TeX es una máquina tipográfica superior, es imposible pasar de TeX a, por ejemplo,
Word sin pérdida de información.
3 El
Curso GNU/Linux
53
de una impresora postScript. Si no, el receptor puede instalar el
programa “ghostview” -gratuito- y hacer lo mismo con cualquier
impresora. En tal caso se envía la versión tipográfica del documento en la forma de archivo postscript el cual se puede enviar a
la impresora.
3. ¿Tiene el receptor el lector “Acroread” para archivos PDF? (También es gratuito) Entonces se le envía una versión PDF del documento tipografiado.
En la discusión anterior hemos tocado el punto de la preparación de
una página web. Tenemos la opción de hacerlo en HTML directamente.
Pero si no quiere hacer eso, puede escribir HTML usando una interfaz
de usuario como Netscape Communicator, por ejemplo. También puede
hacerlo usando MS Word (por cierto que crea un código HTML horroroso, lleno de elementos extraños que hacen difícil editarlo con otro
programa). Si elige TeX se puede convertir a HTML de forma rápida,
sencilla y limpia.
5.3.4.
Limitaciones
Hemos intentado hacer un fuerte alegato en favor de la opción “ASCII
más programa tipográfico” en vez de procesador de texto. Admito, sin
embargo, que ha algunos tipos de documentos para los cuales un sistema WYSIWYG es la herramienta natural. Pienso en documentos cortos
muy específicos con gran cantidad de formateo de texto en vez de texto
en sí: posters, invitaciones y similares. Podría hacer esto en TeX pero
no sería lo más eficiente. El LaTeX estándar sería de poca ayuda. Y aunque LaTeX es muy hábil para manejar automáticamente el tamaño de
los tipos de letra que se necesitan en un texto, no está diseñado para el
tipo de fuentes divertidas que podría necesitar para un documento muy
informal. La estructura lógica no es importante en este caso: sólo interesa la apariencia. Normalmente se desea saber, por ejemplo, “si pongo
tal línea a 36pt, mandaría la última línea a la siguiente página, que es lo
que no quiero que ocurra” Un sistema WYSIWYG es lo apropiado.
Si su trabajo es de este estilo, habría dejado de leer esto hacer mucho
tiempo. Si su trabajo es la presentación de documentos formales, esta
limitación poco importa.
5.3.5.
Estrambote
Quizá haya percibido que estamos implicados en el tema. así es. La
razón no es sólo una cuestión de debate académico entre modos alternativos de preparar un texto. Es un conjunto de factores en el que el poder
de los grandes vendedores de software sólo empujan de una parte. Por
ser amables, afrontamos una situación en la que MS Word se convierte,
para casi todo el mundo, en una suerte de estándar para la preparación de
documentos usando un ordenador. Pero Word es un estándar que tiene
que ofrecer más que el hecho de que es (o aspira a ser) un estándar.
Curso GNU/Linux
54
Es un poco como el QWERTY. ¿Conoce la historia? ¿Por qué las
teclas de un máquina de escribir (y también, por extensión, de los ordenadores) tiene QWERTYUIOP en la línea superior? No fue la disposición original de la teclas. Fue diseñada para un propósito muy específico: entorpecer a los mecanógrafos. El problema era que la habilidad de
los primeros mecanógrafos rápidamente superaban las capacidades de
las primeras máquinas de escribir: un mecanógrafo rápido podría atascar las teclas pulsándolas más rápidamente de lo que ellas tardaban en
retornar después de golpear la cinta de tinta. QWERTY distribuye las
teclas para entorpecer la mecanografía. Esto es absurdo en un teclado
electrónico pero es muy tarde para cambiar: QWERTY es un estándar y
todos los intentos de racionalizar han fracasado ante esta realidad.
De forma análoga, estoy argumentando que MS Word no tiene derecho a ser considerado un estándar en la preparación de documentos.
Espero que no sea demasiado tarde en este caso, que aún haya oportunidad de decir No a Word. Realmente, en cierto sentido Word es incluso
peor que QWERTY: no es un estándar sino un “ascensorista” -un trepa.El “estándar” de Microsoft para la representación binaria de documentos varía a voluntad de. . . Microsoft Corporation.4 El cuasi-monopolio
de MS Word se soporta sobre el cuasi-monopolio de Microsoft Windows
(tema que no se trata aquí). Y como no están presionados por rivales comerciales Microsoft no tiene interés en establecer algún tipo de estándar
para la representación binaria de formato de texto. Por el contrario, tiene gran interés en forzar la “actualización” de Word cada poco tiempo.
Oh cielos, Word N.0 no leerá el documento que le mandé su compañero
si lo escribe en Word (N+1).0. Bien, haría mejor en actualizar, ¿verdad? Incluso si ninguna de las nuevas características de la versión N+1
-suponiendo que las haya- sean de su interés.5
5.4. La Alternativa
Una vez aquí, es el momento de concretar las alternativas y porporcionar más detalles sobre buenos editores de texto, TeX y todo lo
demás.
5.4.1.
El programa tipográfico: TeX
El programa tipográfico que proponemos es TeX, junto al conjunto de macros que se denomina genéricamente LaTeX (en sus diferentes versiones). Una muy útil información sobre todo lo concerniente a
LaTeX puede encontrarse en el sitio web TUG (TUG is the TeX Users
4 Imagínese el desastre que sería que el kilogramo patrón guardado en la Oficina
Internacional de Pesos y Medidas -BIMP- variase a voluntad del BIMP que es el organismo encargado de garantizar que ese estándar no varíe. (N. del T.)
5 En la opinión de algunos de los que han usado Word durante años antes de cambiar
a TeX y que tiene interés en tipografía no ha habido ninguna mejora digna de tal nombre
en MS Word para Windows desde la versión 2.0 de 1990.
Curso GNU/Linux
55
Group-Grupo de Usuarios de TeX-; http://www.tug.org). Entre los muchos enlaces útiles (Uno de los principales es la Red Completa de Archivos TeX, abreviado http://www.tug.org/ctan.html de donde se puede
descargar TeX, LaTeX y todo lo demás) se encuentra el que nos permite
descargarnos un manual para iniciarse en laTeX:
$
% $ % , ' ? ( ( # ## Para producir un pequeño libretillo (en formato DIN A5), se sugiere
usar pstops para colocar las páginas resultantes en el orden adecuado.
Este es el procedimiento que se recomienda para obtener uno.
1. latex ldesc2e
2. latex ldesc2e
3. latex ldesc2e
4. dvips -x760 -o ldesc2e.ps ldesc2e.dvi
5. pstops "4:-3L(27.8cm,-0.7cm)+0L(27.8cm,13.3cm)"ldesc2e.ps p1.ps
(p1.ps contiene las páginas delanteras)
6. pstops "4:1L(27.8cm,-0.7cm)+-2L(27.8cm,13.3cm)"ldesc2e.ps p2.ps
(p2.ps las páginas de atrás)
5.4.2.
El editor de texto: Vi, Emacs
Aunque hay varios editores gráficos para X-Window, dos de los más
populares son vi y emacs, ambos funcionan en modo texto y ambos fueron diseñados para lograr eficencia en la edición de textos. Cada uno
de estos editores tiene ventajas y desventajas frente al otro. vi requiere
muy poca memoria, es veloz y busca minimizar el desplazmiento de los
dedos, por su parte emacs ofrece gran diversidad de servicios adicionales a la edición de texto (calendario, correo electrónico, calculadora,
comparador de archivos, juegos y muchas otras). En esta sección presentaremos una introducción extra breve a cada uno de estos editores
y a algunas herramientas como correctores ortográficos y diccionarios.
Los dos editores tienen muchísima más funcionalidad que la presentada
aquí, pudiendo encontrarse abundante documentación al respecto en la
red .
Vi
Para editar un texto (digamos ma.txt) con el editor vi, teclee desde
un interprete de comandos: vi ma.txt vi es un editor con dos modos:
edición y comandos. En el modo de edición el texto que ingrese será
agregado al texto, en modo de comandos las teclas que oprima pueden
representar algun comando de vi. Cuando comienze a editar un texto
estará en modo para introducir comandos el comando para salir es :
seguido de " y ENTER con ese comando saldrá si no ha hecho cambios
al archivo o los cambios ya están salvados, para salir ignorando cambios
Curso GNU/Linux
56
B
" U seguido de DV G D . Puede insertar texto (pasar a modo edición) con
varias teclas:
i Inserta texto antes del caracter sobre el que está el cursor.
a Inserta texto después del caracter sobre el que está el cursor.
I Inserta texto al comienzo de la línea en la que está el cursor.
A Inserta texto al final de la línea en la que está el cursor.
o Abre espacio para una nueva línea despué de la línea en la que
está el cursor y permite insertar texto en la nueva línea.
O Análogo al anterior, pero abre espacio en la línea anterior.
Para pasar de modo edición a modo de comandos se emplea la tecla
K
D * , para desplazarse sobre el archivo puede emplear las flechas, PgUp,
PgDn6 . Para ir a una línea específica puede emplear : seguido del núB
mero de línea y DVG D , para ir al final de la línea en la que está el cursor
$, para ir al comienzo 0. Para buscar un texto seguido del texto que
B
desea buscar y DV G D . Después de hacer cambios puede salvarlos con
# o para salvar y salir puede emplear ZZ. Para ejecutar un comando
del interprete de comandos puede emplear U seguido del comando y
B
DVG D (e.g U ).
En su sistema puede haber diversas versiones de vi, recomendamos
vim que ofrece extensa ayuda y cuenta con varias extensiones, por ejemplo:
Digrafos. Útiles para producir caracteres del español, si el teclado o
la configuración del mismo no lo permiten (hay otras formas de lograrlo
ver Teclado, ver Localización y configuración de algunos programas).
( W y depues una secuencia de dos teclas de acuerdo
Presione *
al caracter, e.g ’a produce á, n? produce ñ, u: produce ü, . . . ). Pueden
verse otros caracteres con el comando %
.
Resaltado de sintaxis. Permite ver con colores que resaltan la sintaxis
de algunos tipos de archivos (por ejemplo fuentes de C o LaTeX). Se
(
, ( activa con
Indentación automática. Permite indentar automáticamente diversos
tipos de archivos por como XML, C, LaTeX, XSLT. Se activa con ( (
( ( ( (
y .
6 La
función de las flechas también la cumplen las teclas h, j, k y l.
Curso GNU/Linux
57
Archivo de configuración. Cada usuario puede tener sus propias configuraciones en el archivo /.vimrc, que consta de líneas con comandos
o comentarios. Los comandos no deben iniciar con y los comentarios se
colocan en líneas completas o al final de una línea iniciando con comillas. Por ejemplo:
X ( Y ' ? '( % ' ( ? D
Z
(
, ( (
% ( (
( (
(
Emacs
'
Para editar un texto (nuevamente ma.txt) con emacs teclee:
que en un entorno X-Window abrirará un ventana nueva o, si
' ( $
,
desea abrir el archivo en una terminal texto, teclee
.
#
Una vez en emacs podrá desplazarse sobre el texto con las flechas y escribiendo insertará texto (no hay modos). Los comandos en emacs se
K
indican con secuencias de teclas que comienzan con la tecla D * (llamada Meta y abreviada como M en la documentación de Emacs) o teclas
que se oprimen simultaneamente con Control (abreviada con C en la
documentación de Emacs). Algunas secuencias de teclas útiles son:
$
, *
,
'
* Para salir de Emacs. (Note que son dos secuencias de
teclas, primero Control simultáneamente con x y después Control
simultáneamente con c).
*
,
* Para salvar el archivo que se está editando.
* Para ir al final de una línea.
* Para ir al comienzo de la línea.
[
[
< Para ir al comienzo del archivo.
> Para ir al final del archivo.
* Para buscar incrementalmente un texto.
* Avanzar a la derecha o a la siguiente línea si se está al final
de una. Equivalente a flecha a la derecha.
* Avanzar a la izquierda o al final de la línea anterior si está al
comienzo de una. Equivale a flecha a la izquierda.
(
* Avanzar a la línea siguiente, equivalente a flecha hacia abajo.
* Pasar a la línea anterior, equivale a flecha hacia arriba.
[ ,
Para dar un comando especial a Emacs, entre los comandos
especiales están: info para consultar dentro de emacs páginas del
manual info, man para consultar páginas del manual, shell para
abrir una terminal dentro de emacs.
Curso GNU/Linux
58
En la parte inferior de este editor verá una línea de modo (tiene varios guiones) y debajo de esta el minibuffer o área de eco en la que
Emacs recibe y envia información del/al usuario. La línea de modo puede aparecer con dos asteriscos al comienzo para indicar que el texto editado se ha modificado y no se ha salvado. Hay algunas extensiones para
emacs que dan nueva funcionalidad, por ejemplo gnus para leer noticias
y correo (si está disponible lo inicia con M-x-gnus), w3 para navegar
[ ,
en el web (lo inicia con # ) y emacspeak que lee la información
presentada en Emacs con una tarjeta de sonido -muy útil para personas
invidentes.
Existe abundante información en la red referente a Emacs. El si
$ ' $ %
, donde pueden encontrarse,
tio web oficial es
## #
aparte de todos lo necesario para su instalación, diferentes manuales con
diferente nivel de complejidad. Una traducción al castellano de dicho
$
( $' % ' '
''
# ##
manual puede encontrase en
Una introcción básica a éste editor de texto, también en castellano, pue$' $ $ ' AA ' ( ' (
de obtenerse en ## #
( ( ' $ .
5.4.3.
Un editor sencillo: Pico
Una alternativa sencilla y bastante estandarizada al editor de texto “universal” de Unix/Linux, Vi, es Pico. Este editor es mucho menos
potente que Vi (o Emacs), no obstante es de muy fácil uso y, en consecuencia, de gran utilidad para la edición de documentos simples, en los
que el formato o su posterior procesado no presente demasiadas exigencias. Por ejemplo, textos para correo electrónico (de hecho es el editor
de texto por defecto al recurre Pine), listas de datos para su procesamiento en programas de cálculo o utilidades gráficas y/o científicas, etc.
Además dispone de ayuda en línea, apareciendo siempre un resumen de
los comandos más importantes en la zona inferior de la pantalla.
Un manual muy práctico para el uso de Pico lo podremos encontrar
en:
$ ' $ '' ' '\ '' '
## # ## #
$ ( $' '
( ( ( ' $
## #
$ $ ' % $' ' ' % ' ( ## #
$ ' ' ( $ $% $ , ' ( ' ' $ # ## #
$ ' ' ( $ $% $ , ' ( ' ' ' ' $ Capítulo 6
Comprendiendo el sistema:
comandos básicos
6.1. Introducción
El sistema operativo Unix en sus diferentes variantes y, en particular,
el sistema operativo GNU/Linux, pueden emplearse tanto para trabajar
en ordenadores personales como en grandes computadoras. Por ejemplo,
el recientemente inaugurado centro de Supercomputación de Barcelona
está equipado con un superordenador que está formado por 2.268 nodos
con un total de 4.536 procesadores PPC970FX a 2.2 GHz PPC970FX y
utiliza el kernel Linux 2.6.
Esto hace que un ordenador GNU/Linux, dependiendo del tamaño
del equipo, pueda ser utilizado hasta por varios cientos de usuarios. Y
esos usuarios estarán trabajando simultáneamente, pudiendo cada uno
de ellos tener “abiertas” varias sesiones y en cada una de ellas haber
“lanzado” múltiples procesos. Resulta obvio que todos estos usuarios no
tienen por qué estar físicamente junto al ordenador y de hecho pueden
estar localizados en lugares muy distantes.
A lo largo de este capítulo se intentará describir cómo funciona un
sistema Linux para poder trabajar simultáneamente con varios usuarios,
que poseen sus propios ficheros, que son privados, y para poder realizar
múltiples tareas al mismo tiempo.
Aunque el trabajo con un entorno gráfico resulta muy cómodo, en
numerosas ocasiones sólo es posible trabajar en modo texto y en muchas
otras es muy recomendable. En particular, cuando se trabaja como superusuario y/o se pretende configurar algún dispositivo es imprescindible
emplear en modo texto. Entre las ventajas de evitar interfaces gráficas
cabe destacar la rapidez (aunque no parezca obvio, trabajar con el teclado resulta más rápido que trabajar con el ratón una vez que nos hemos
habituado a ello) y, sobre todo, la portabilidad. Las aplicaciones gráficas suelen ser propias de cada distribución o tipo de UNIX, mientras
que las herramientas y la forma de operar en la consola es común a
prácticamente todos los tipos de UNIX.
Por tanto, en este capítulo veremos brevemente algunos conceptos
59
Curso GNU/Linux
60
acerca de sistemas de archivos, cuáles son los comandos básicos de Unix
en modo texto e introduciremos el concepto de las shells.
6.2. Las shells
La palabra shell en Unix es sinónimo de interprete de comandos,
una herramienta de gran potencia, aunque aquellos usuarios que sólo
emplean el modo gráfico del sistema pueden no llegar nunca a usarlo.
La shell es, en cierta forma, análoga al ya lejano interprete de comandos
COMMAND.COM de MSDOS, aunque está infinitamente más desarrollada que este último. El nombre proviene del hecho de que es un
intermediario entre el usuario y el kernel del sistema.
El objetivo de una shell es leer los comandos que le pasa el usuario
a través de una terminal alfanumérica, que puede ser una consola o una
ventana de terminal. En el primer caso toda la pantalla forma la terminal
y en general si estamos en modo gráfico podemos pasar al modo consola
pulsando simultáneamente <CTRL-ALT-Fx> donde Fx es una tecla de
función desde F1 a F6. Una vez situados en una consola podemos pasar a
la consola y pulsando <ALT-Fy>. Para volver al entorno gráfico se pulsta
<ALT-F7>. Este modo consola es habitual que lo use el superusuario
(usuario root) para relaizar tareas de mantenimiento del sistema. Una
ventana de terminal es una ventana dentro de un entorno gráfico en la
que podemos trabajar como si fuera una consola. Hay diferentes tipos
de ventanas de terminal, cada una con sus ventajas e inconvenientes.
Para abrir una ventana de terminal, por ejemplo en GNOME hay que
[ (
(
y seleccionar ]
hacer clic con el ratón en
(System
( ( Tools) → G
. En KDE el terminal se llama
y tiene su
propio icono en la barra de tareas: una concha de almeja superpuesta a
una pantalla.
Por razones de compatibilidad es aconsejable utilizar un tipo de ventana de terminal que no esté ligada a un gestor de ventanas o un entorno
gráfico determinado. De este modo podremos trabajar en diferentes ordenadores independientemente del entorno gráfico que estos tengan ins, talado. Un tipo de ventana muy común y cómoda es la llamada
.
Para abrir una de ellas podemos definir un atajo en nuestro entorno grá,
fico o simplemente escribir
en la ventana de terminal que nos
haya proporcionado el entorno gráfico.
El prompt de una shell es el carácter o caracteres al comienzo de la
línea de comandos que indica que la shell está preparada para recibir los
comandos que escribos. Usualmente en este prompt encontraremos la
siguiente información:
^ _`ab cd `ef g _hb cd ` ijkl m j
( ( donde es el nombre del usuario,
el nombre de la
máquina donde está ejecutándose la shell y n o M el directorio donde se
encuentra el usuario. Normalmente los prompts terminan en una carácter de dólar, de tanto por ciento o en almohadilla. A continuación del
prompt suele haber un cursor, un cuadrado blanco (o negro, depende del
Curso GNU/Linux
61
fondo de pantalla que haya fijado el usuario) que indica donde comienza
a escribir el usuario. Un ejemplo sería
hf ga pb eq gb rga ist h `uh g _ j
que indica que el usuario thorin tiene una sesión abierta en el nodo gon
,
dor y se encuentra actualmente en el directorio N
. Más adelante
explicaremos la estructura de directorios del sistema Linux.
Cuando se realiza un login en el sistema, cuando se entra en una
terminal alfanumérica (una xterm, como hemos dicho) o cuando realizamos una conexión remota con telnet o ssh a un sistema) se entra directamente en una shell. En Unix existen distintos tipos de shells, entre
las más populares destacan:
csh: C shell, con sintaxis parecida al C.
bash: Bourne again shell, shell por defecto de Linux.
zsh: Z shell.
ksh: Korn shell.
Cada una de ellas presenta sus propias particularidades y diferentes ficheros de configuración para definir las preferencias del usuario.
Nosotros nos centraremos en la bash shell por ser la más extendida en
GNU/Linux.
Hay que destacar que la shell, además de ser en interprete de comandos, es en sí mismo un lenguaje de programación para la construcción de
scripts, programas que facilitan especialmente tareas de administración
del sistema, sobre los que se hablará brevemente en capítulos posteriores.
,
podemos comenzar
Una vez que hemos entrado en nuestra
a dar órdenes al sistema. En concreto para casi todos los comandos de
Linux puede obtenerse información si
seguido de
corremos
elprograma
alguna de las siguientes opciones: , ov
.,
Por
ejemplo,
si
queremos conocer las posibles opciones del comando
podemos
hacer:
.- => 9: w4 =: 7 => 0xy < . ;>z {- ;8 /
|} ;>z ~ 5 64; 0
< . ;>z {= / . 9=: 333
{; =zz 6:7 6>4
2 - ;>; = / . 9=: 9: 85 7; 0
{ 1
{
{:
{ } . > 9: 4
{ 1 6 { 1 6 9
{ 1 6 2
{ :5z ;>
{ 1
{ z 9889; =: 7
{ : z 9889; =: 7
{ 7 =8=>
{ 1 7
. 5 >: =: 1 = 1 =85z : 2 9 . - 9:4
9: . ;> ; / . =: =8; z ; 64;
86; z =7; =: .. 98; 7; > 9 / . => :
. 9 . 8; : 6z ; => 2 9: 7 = 2
. 5 >: =: 1 = 68 2 6 - 94 - 894 - .
. 5 >: = 1 =: 6 . 9; 9=:
. 5 >: =: 1 = 65 . = 2 >6 / 6> =5: 7
9: . ;>: 68 =>7;> 9: / 9<;8
. 5 >: =: 1 = . ;< . 5 > => 89: 9:4
. 9z ; . ;< . 5 > => 9 = 2 - ;: 89: 9: 4
. 9z ; . ;< . 5 > => 9 =: 2 - ;: 89: 9: 4
=>7;> =8=>
. 5 >: = 1 =: 7 9 / 86 = =87 6 =8=>
Curso GNU/Linux
62
{ 4 =8=>
{ 2 :5z ;>
{ 1
{ 86 >6: 4;
{ 1 2 97 .{86 . > 9: 4
{ 1 z
{ 1 :
{> =8=>
{ 1 5
{ 1 7
333
6 4> =5: 7 =8=>
=>7;> 2 97 .- 9: / 9<;8
. 5 >: =: 1 = 5 . { . = { ;4 9:: 9: 4 {= {89: ; 9: - 9 9 .
/ ;9 677 9 . 9=: 68 - 6>6 . ;> 86 ;
. 5 >: =: 1 = 8;46 2 97 .- =: ;: . 9=:
86 . > 9: 4 ~|} ;>z
. 5 >: = 1 =: =8=> z =7;
. 5 >: =: 1 = 5 . : ; 2 89: ; 9: - 9 9 .
. ;< . 5 > => =8=>
. 5 >: =: 1 = 5 > ; ;z 5 86 . 9=:
. 5 >: = 1 =: 7 : 6z 9 =8=> ;8; . 9=:
y muchas más opciones. Si desea consultarlas todas puede subir y bajar
,
una página en su
usando las teclas <SHIFT-RePag> y <SHIFTAvPag>. Esta forma de consultar las opciones es rápida, pero no sirve
para todos los comandos y su salida a veces es demasiado breve. Para
obtener más información acerca de algún comando se puede consultar
(
para dicho comando. Por ejemplo, para el cola página de manual
, mando
tendremos:
hf ga pb eq gb r ga is j d cb uh `ad
(
Dentro de la página de
pulsando la barra espaciadora se avanza una pantalla y pulsando la tecla <B> se retrocede una pantalla. En
(
muchos casos es también muy util recurrir al comando que proporciona una información más exhaustiva de la proporcionada por el
(
comando
. Si no se recuerda el nombre de un comando se puede
. Por ejemplo, si escribimos
usar
hf ga pb eq gb r ga is j c a g g _ p_h
obtenemos una salida en la que nos da todos los comandos que realizan
listas. En todos los casos podemos apreciar la variedad de opciones y
libertad de configuración que nos proporciona trabajar en este sistema
operativo.
Toda shell tiene definidos una serie de comandos internos como
, o
pero también pueden ejecutarse utilidades Linux co mo
o
entre otras. En la sección ?? se dará una lista de los
comandos más usados cuando se trabaja dentro de una shell, pero es
conveniente conocer una serie de combinaciones de teclas que resultan
de suma utilidad, entre las que destacan:
<TAB> Completa en comando que estemos tecleando.
Flecha arriba y flecha abajo Navega sobre las últimas instrucciones que hemos escrito.
<CTRL-e> Sitúa el cursor al final de la línea de comandos.
<CTRL-a> Sitúa el cursor al principio de la línea de comandos.
<ESC-f> Avanza el cursor una palabra en la línea de comandos.
Curso GNU/Linux
63
<ESC-b> Retrocede el cursor una palabra en la línea de comandos.
<CTRL-k> Borra desde la posición del cursor hasta el final de la
línea.
<CTRL-y> Pega lo que se ha borrado en último lugar.
<CTRL-l> Borra el contenido de la terminal.
<CTRL-u> Borra la línea entera.
<CTRL-d> Similar a CTRL-c. Interrumpe un proceso.
\
<CTRL- > Deshace el último cambio realizado.
Podemos practicar con estas combinaciones, y acostumbrarse a su
uso permite alcanzar una gran rapidez al trabajar con el ordenador.
Al iniciarse una sesión el usuario posee una serie de variables definidas. Algunas de las más importantes son
K
[
] GV I D Nombre de la máquina o nodo donde estćorriendo la
sesión.
K B
L D Nombre del usuario (username).
K
]D
HH
Shell activa.
[
] D Path del directorio home del usuario.
n IG ] Lista de directorios donde se buscan ejecutables.
n
K
Definición del prompt del usuario.
El valor de estas preferencias puede consultarse mediante el comando
( ?
sin añadirle opción alguna. Estas preferencias del usuario en una
bash shell se definen a través de varios ficheros que se leen durante el
arranque de la sesión:
' Fichero de configuración del sistema.
$ $ \ ó
Fichero de configuración del usua
' .
rio que complementa al fichero $ '
Fichero de configuración del usuario que complemente
a los dos anteriores.
' $ '
Los ficheros y
se leen siempre al entrar en el
$ \ sólo se lee cuansistema o al abrir una terminal, pero el
do se abre una login shell. Hay que destacar que los fichero
se
leen independientemente de la shell que usemos.
En estos ficheros se definen, las variables de entorno antes citadas
[
K
B[
como: n IG] , ] D , n , G D y también se definen los alias que deseemos usar o el mensaje de bienvenida que deseemos ver al abrir una
sesión, si deseamos ver escritos sobre la pantalla mensajes de otros usuarios, etc.
Curso GNU/Linux
64
6.3. Ficheros, cuentas y propietarios
En Unix el concepto de fichero es más amplio que en otros sistemas
operativos, aunque en esta sección nos restringiremos a su sentido más
convencional y en la sección ?? hablaremos de los ficheros especiales.
Un fichero no es más que la agrupación de un conjunto de información
bajo un nombre que es el nombre del fichero. Esta información puede
ser muy variada, yendo desde el texto hasta el programa ejecutable. Lo
importante de UNIX es que básicamente todo viene representado por ficheros: documentos, gráficas o programas. Los directorios, que estamos
acostumbrados a asociar a contenedores de ficheros son en realidad ficheros que contienen... listas de ficheros. Incluso el lector de CDROM o
de DVD, la disquetera, un lápiz de memoria y en general todos los dispositivos son para el kernel ficheros que se leen y a los que se escribe.
En algunos sistemas operativos todos los ficheros pueden ser modificados por cualquier persona que use el ordenador, de hecho, cualquier
persona podría borrar el disco duro, intencionada o accidentalmente. En
los sistemas Unix en general y en los GNU/Linux en particular esto es
casi imposible siempre que se tengan en cuenta unas mínimas recomendaciones. La seguridad de un sistema Linux/UNIX comienza pues por
mantener una política adecuada de permisos en los ficheros.
Hay que destacar que, como ya se ha comentado, los ficheros no se
encuentran todos en el mismo lugar, sino que están organizados en distintos “cajones” o “carpetas” llamados directorios que a su vez pueden
contener subdirectorios. Seguramente este concepto es bien conocido
por todos los que han usado alguna vez un ordenador y es esencialmente
el mismo para Windows, GNU/Linux o UNIX. Para ilustrar el concepto
de directorio podemos analizar la siguiente salida del comando :
^ aa geq gb rga is j _ t
pb t
r ` t ¡ g¢ t p t
ggh t
rg _ t f gd ` t
g _h £ ¡ g^b r t
¤ra gd t `h ¤ t pb phar t d b h t
a g ¤t
a ggh t
_ pb t ca t
hd t
d pb^ ¥
^ _a t
d pb^ ¥ ¦g r
Se pueden ver todos los subdirectorios que cuelgan del directorio
raíz del sistema /, que se distinguen fácilmente de los ficheros porque en
el caso de los directorios el nombre termina con /. También pueden verse
dos ficheros llamados vmlinuz y vmlinuz.old. Existen dos ficheros especiales que no se muestran en la anterior salida pero que están presentes
en todos los directorios. Uno es . que hace referencia al directorio en el
que nos encontramos y el otro es .. que hace referencia al directorio que
contiene al directorio en el que nos encontramos (esto es, implica subir
un escalón en el árbol de directorios). Así, ¿qué diferencia habría entre
$
? Pues ninguna ya que ambos comandos hacen un lisescribir o
tado del directorio en el que nos encontramos. Y otra pregunta, ¿por qué
al hacer
N no aparece ninguno de los ficheros de configuración que
( habiíamos mencionado antes? La respuesta esta en
...
En Linux, para moverse a través de los distintos directorios hay dos
'
comandos básicos,
que nos permite cambiar de directorio y # que
Curso GNU/Linux
65
me dice en que directorio me encuentro. Por tanto podemos listar de
nuevo el contenido del directorio raíz situándonos en dicho directorio:
hf ga pb eq gb rga it j ¤r t
hf ga pb eq gb rga it j § r
t
hf ga pb eq gb rga it j _
pb t
r ` t ¡ g ¢ t p t
ggh t
r g _ t f gd ` t
g _h £ ¡ g^b r t
¤ra gd t `h ¤ t pb pha r t d b h t
a g ¤t
a ggh t
_ pb t ca t
hd t
d pb^ ¥
^ _a t
d pb^ ¥ ¦gr
Siguiendo con el tema de los directorios y los subdirectorios, surge rápidamente pregunta de cómo hacer referencia a un fichero que se
encuentra en un lugar concreto dentro del árbol de subdirectorios. Hay
varias opciones, la primera es dar el camino (o path) absoluto: por ejem
' ( %
plo ) ) !*
+ (que es el fichero de configuración de la
tarjeta gráfica). Otra forma es suministrar el camino de forma relativa
al directorio en el que nos encontramos. Si soy el usuario thorin y me
(
,
encuentro en mi directorio home que generalmente será $ $ $$ ' ( %
haré referencia al anterior fichero como ) ) !*
+ .
Hay una variante de esta forma que se basa en que el símbolo N se refiere al directorio home de un usuario, así también podré usar el path
$$ ' ( %
N ) ) !*
+ .
'
Conviene también destacar que si escribimos
y no damos ningún
argumento al comando nos trasladaremos a nuestro directorio home.
Un par de comandos básicos que más adelante explicaremos con
' detalle son
y . El primero permite copiar y el segundo permite borrar ficheros. Para ver un ejemplo podemos volver al directorio HOME
$ '
en otro fichero llamado
y copiar el fichero de configuración
\ '
:
hf ga pb eq gb rga is j
hf ga pb eq gb rga is j
hf ga pb eq gb rga is j
h ` _h ¨ ¤
hf ga pb eq gb rga is j
hf ga pb eq gb rga is j
¤r
¤ ¦ c _fa ¤ h ` _h ¨ ¤
_ h ` _h ¨ ¤
ad h ` _h ¨ ¤
_ h ` _h ¨ ¤
_ i h ` _h ¨ ¤ i © g _^ ¤f ¡ p` ga r pa ` ¤h ga¢
Para desplazarnos por los distintos directorios y hacer operaciones
con los ficheros podemos trabajar en modo consola como se ha descrito
en las anteriores líneas, pero también podemos usar algún tipo de interfaz gráfico, similar al Windows Explorer, como el Comandante Norton,
que se corresponde con el comando mc o gmc. Sus principales características son las siguientes:
Por defecto, se tienen dos paneles con el listado de archivos de un
directorio. Otro modo útil consiste en configurar la ventana derecha para que muestre toda la información referente a los archivos: permisos,
tamaño, etc. Los siguientes son algunas teclas esenciales. Con el demonio gpm ejecutándose es posible también usar el ratón. Asegúrese de
presionar la tecla Mayúsculas (<Shift>) para cortar y pegar en el MC.
Curso GNU/Linux
66
F1: Menú de ayuda
F3: Visor de archivos interno
F4: Editor interno
F9: Activar menú desplegable
F10: Salir del Midnight Commander
Tab: Moverse entre las dos ventanas
Insert: Marcar archivo para operaciones con múltiples archivos
Supr: Borrar archivo (sea cuidadoso–configure MC para el modo
de borrado seguro)
Teclas de desplazamiento: No necesita explicación alguna
Cualquier comando cd cambiará el directorio mostrado en los paneles. <Ctrl-Enter> o <Alt-Enter> copiará el nombre de un archivo en
' ?
o .
la línea del comandos. Utilizad este atajo con los comandos
<Alt-Tab> cumple el mismo rol que la tecla <TAB> en el shell.
El editor interno sigue un esquema de cortar-y-pegar muy interesante. Con F3 se marca el comienzo de una selección, un segundo F3 marca
el fin de la misma y resalta el área elegida. A continuación se puede mover el cursor. Si pulsa F6 el área seleccionada se ubicará donde está el
cursor. Presionando F5 el área se copiará e insertará en dicha posición.
F2 grabará el archivo. Con F10 se sale del editor. La mayoría de las
teclas de desplazamiento funcionan en forma intuitiva.
Existe un visor muy sofisticado. Es una excelente herramienta para
buscar palabras en un docu- mento. Siempre lo uso para los archivos del
directorio /usr/share/doc.
Pulse Enter sobre un archivo y el programa apropiado manejará el
contenido del archivo. Esta es una característica muy útil del MC. Así:
ejecutable: Ejecuta el programa.
man, archivo html: Deriva el contenido a un visor.
tar, gz, archivo rpm: Permite ver su contenido incluyendo subdirectorios
Hasta ahora hemos hablado de algunos aspectos de los ficheros y
directorios, así como de su manejo, pero aún no se ha aclarado como
el sistema Linux evita que podamos borrar ficheros de otros usuarios o
incluso del sistema. Esto se consigue gracias a los permisos que tienen
los ficheros y a que siempre pertenecen a un determinado propietario
(también a un determinado
grupo). Supongamos que el usuario thorin
ejecuta el comando
, desde uno de sus directorios.
. 9> 9 .- 0x 1 . z / y 1 9: 1 8 {8 . = . 68 ª
5 ;>
{> 2 {> {{> {{
.- => 9:
5 ;>
{> 2 {> {{> {{
.- => 9:
3ª 6: « ¬ 0­ 3 / 4
¬« 6: ­ 0 3/ 7
Curso GNU/Linux
{> 2 {{{{{{{
7> 2 <> {< {{{
{> 2 {> {{> {{
{> 2 {> {{> {{
{> 2 {> {{> {{
{> 2 {> {{> {{
{> 2 <> {< {{{
7> 2 <> {<> {<
7> 2 <> {> {<
«
¬
.- => 9:
.- => 9:
.- => 9:
.- => 9:
.- => 9:
.- => 9:
.- => 9:
.- => 9:
.- => 9:
67
5 ;>
5 ;>
5 ;>
5 ;>
5 ;>
5 ;>
5 ;>
5 ;>
5 ;>
«
« 3
«
¬
3ª
«
« 3
« 3
6:
; /
®;
6:
®;
6:
®;
6:
; /
«
«
«
0
¬ 0 ­
0
0
« 0
0­­
0­
0­ «
¬ 0 ­
7=;: 96 3< 8
/ >=4>6z
7 86 ;8 3. 9 34¯
.- => 9: 68 39
;z / 9>; { 3. 4¯
9 < 34 9
89ª 9:5 9 .
° 6.
};|
El comando en cuestión nos proporciona una salida en formato ex
tendido (opción ) y con el tamaño de los ficheros en unidades “hu
manas” (opción ). Como puede observarse, además del nombre del
fichero como ocurría en el caso abreviado, aparece mucha más información. En particular la primera columna se refiere a los permisos, la
segunda al número de enlaces no simbólicos asociados al fichero (esto
no nos interesa por ahora...) las dos siguientes al propietario y al grupo
asociados al fichero, la quinta al tamaño del fichero, la siguiente a la
fecha de modificación del fichero y la última al nombre del fichero.
Algo que aún no hemos tratado es el concepto de cuenta de usuario. En principio una cuenta se corresponde con el directorio en el que el
usuario está autorizado a poner sus ficheros, además cada usuario lleva
asociado un password, y un conjunto de variables que definen su identidad dy cuáles son algunas de sus preferencias. Por defecto, cuando se
hace login y se entra en la máquina, el usuario entra en su cuenta, es
decir en “su directorio”, lo que hemos llamado hasta ahora directorio
home. Aunque puede que alguno de los alumnos aún no lo haya notado,
todos llevan varios días usando su propia cuenta y escribiendo ficheros
en ella.
En Linux/UNIX existe además del concepto de usuario el de grupo
de usuarios o grupo a secas. Un usuario representa algo o alguien con
permiso para el uso de ciertos ficheros, luego tanto procesos del sistema
como personas pueden considerarse como usuarios. De hecho incluso
( existe un usuario llamado
(nadie).
Por ejemplo una cuenta de usuario llamada #
suele pertenecer a la persona responsable de los sitios Web de un nodo, mientras
que la cuenta de usuario
es usada por el demonio de impresión
,
que corre como si fuera el usuario .
Un grupo no es más que una lista a la que pueden pertenecer diferentes usuarios, cada usuario pertenece a un grupo principal, pero de
hecho puede pertenecer a tantos otros grupos como sea necesario. Por
ejemplo, en una máquina puede existir el grupo de usuarios al
que pertenezca el usuario #
, pero este también puede pertene (
de usuarios con privilegios para la administración de
cer al grupo
programas.
La información acerca de usuarios y grupos se encuentra en los
' ' % ficheros # y . Por ejemplo la definición del
' # tiene el aspecto siguiente:
usuario juanluis en el fichero ± ^ cb ^ p_ iu i²³³ ´ i²³ ´ iµ ^ cb ^ _ ¶`a ` ··· it f gd ` t± ^ cb ^ p_ it pb t c _f
Curso GNU/Linux
68
y la entrada en ' % donde se define su grupo sería
a g ¡ ` _ga ` _ iu i²³ ´ i± ^ cb ^ p_ ·a g pb · `ah g
# hay varias entradas
En la línea correspondiente al ficherio
( separadas por dos puntos. La primera corresponde al o nom,
bre del usuario, la segunda, ocupada por una , corresponde a la contraseña o passwd (que en realidad se encuentra encriptado y almacenado
' # ) del usuario, en tercer lugar encontramos el número de
en A A identificación del usuario o UID, en este caso
. En cuarto lugar tenemos el número de identificación del grupo al que pertence el usuario o
A ( GID (
). El resto de campos nos dan el nombre del usuario ( ¸
¹ Y ( ) y la shell en la que
), su directorio HOME ( ( entra por defecto ( ) al hacer login.
Hay que destacar que un usuario no puede, en principio, escribir en
la cuenta de otro ni borrar sus ficheros. Además tampoco podrá modificar ficheros de otros usuarios, aunque estos noestén propiamente
en su
1
. Verá que
cuenta. Para comprobar esto, pruebe a correr
recibe un mensaje similar a:
hf ga pb eq gb r ga is j ad ºa t a ggh t
ad i r ` _¤`b r pbh g § a ph ` º a gh ` ¤h `r r pa ` ¤h ga¢ »t a ggh t ¼½ ¢
ad i ¤cbb gh ¤f r pa ¡ a gd » ¦ ¼ h g »t a ggh t ¼ i k `ad p__pgb r `b p`r
Es decir no puede borrar la cuenta del “root” que, por cierto, es la
cuenta del superusuario.
¾
en su directorio HOME, ya
Por supuesto, no intente hacer
que en este caso SÍ borrará su cuenta. Y sin vuelta atrás. O casi, pero
eso ya es otra historia.
Espero que haya quedado claro, que es muy difícil borrar información del sistema Linux a menos que se tengan los permisos adecuados.
A continuación veremos como se examinan los permisos y se alteran,
pero hay dos cosas muy importantes a tener en cuenta. La primera es
que el usurio
puede hacer todo cuanto quiera, básicamente los
permisos no lo afectan. Es por tanto muy importante no usar la cuenta root a menos que sea imprescindible y cuando se use hacerlo con
sumo cuidado. La segunda cuestioón a tener en cuenta es llevar una política adecuada de permisos, lo que constituye un primer paso hacia la
seguridad de vuestro sistema.
Queda pendiente una cuestión: en el caso de que en un sistema Linux
un usuario reciba un virus y lo active, cosa muy improbable, ¿podrá
borrarse todo el disco duro?
¿Como se interpretan
los permisos de un fichero?
, , ,La información
, ,
es algo similar a # o a # ,
que nos proporciona
como podemos ver en el ejemplo proporcionado anteriormente:
{> 2 <> {< {{{
7> 2 <> {<> {<
.- => 9:
¬ .- => 9:
5 ;>
5 ;>
®; 0­ 89ª 9:5 9 .
« 3 ; / « ¬ 0 ­ } ; |
1 La opción {> permite borrar ficheros de forma recursiva. Úsese con precaución...
Para mas información: z 6: >z .
Curso GNU/Linux
69
Los permisos vienen indicados de la siguiente forma: el primer ca
rácter indica si se trata de un fichero ( ) o un directorio ( ). Así pues
[ ( G ) es un directorio mientras que es un fichero. A continuación la información se reparte en tres grupos de tres elementos cada
uno. Estos grupos orresponden a los permisos para el usuario (el propietario del fichero, thorin en este caso), el grupo (users) y para el resto
de los usuarios que no pertenecen al grupo. Por ejemplo para el fichero
[ ( ,
,
estos tres grupos son: usuario # , grupo y resto del
mundo v . Dentro de cada uno de estos grupos, significa permiso para
,
leer, # permiso para escribir o borrar y permiso para ejecutar. Así pues
[ ( en el caso de el usuario thorin puede ejecutar el programa,
leerlo o modificarlo, mientras que los usuarios del grupos users pueden
leerlo o ejecutarlo, pero no modificarlo. Por último el resto de usuarios
no puede ni leer ni ejecutar ni modificar el fichero.
En caso de que estemos examinando un directorio los permisos de
lectura y modificación tienen idéntico significado que para un fichero
normal. Sin embargo el permiso de ejecución tiene un significado distin,
to. Tener activado el permiso en un directorio implica que es posible
entrar en dicho directorio y hacerlo el directorio de trabajo con el co'
mando , o atravesarlo para entrar en alguno de sus subdirectorios. Por
tanto en el caso de nuestro ejemplo el usuario thorin tiene todos los per
misos para el directorio G ) mientras que el tanto los usuarios del grupo
users como el resto de usuarios no puede modificarlo, pero sí entrar en
ellos y examinar su contenido.
Es posible modificar los permisos de un fichero o directorio que sean
de nuestra propiedad (o para los
que tengamos activado el permiso de
' ), con
la
instrucción
. Por ejemplo, si queremos que el
escritura #[
( fichero pueda ser leido, modificado y ejecutado por todo el
mundo (generalmente no es la mejor poítica, pero bueno...), escribiremos:
hf ga pb eq gb rga is j ¤fd gr c£a§ u p ¿ pb^ ph
hf ga pb eq gb rga is j _ º p ¿ pb^ ph
´ hf ga pb
ºa§ ua ºua§ u
^ _`a _
À ´ ÀÁ Â `
´ ´Ã iÄ À p ¿ pb^ ph
Si por ejemplo queremos permitir el acceso al directorio G ) únicamente del usuario thorin tendremos que eliminar los permisos que tiene
el grupo (% ) y el resto de usuarios ( ) haciendo
hf ga pb eq gb rga is j ¤fd gr q ºau Å `Æ
hf ga pb eq gb rga is j _ º
ra§ u ºººººº
Ç hf ga pb
^ _`a _
È ¦³ Á É` ² È ³ Ç iÀ Ä Å `Æ
Por último, si queremos cambiar los permisos del propietario utilizamos para referirnos a este la clave así que si queremos eliminar
todos los permisos de ejecución del programa haremos
hf ga pb eq gb rga is j ¤fd gr ^ q c ºu p ¿ pb^ ph
hf ga pb eq gb rga is j _ º p ¿ pb^ ph
´ hf ga pb
ºa§ ºa ººa§ º
^ _`a _
À ´ ÀÁ Â `
´ ´Ã iÄ À p ¿ pb^ ph
Recomendamos al alumno que lea con atención la información pro ( ' y practique con esta instrucción, teniendo
porcionada por
P
en cuenta que los permisos se conceden usando y se quitan con .
Curso GNU/Linux
70
6.4. Ficheros especiales
Ya comentamos en la anterior sección el concepto de fichero en Unix
es mucho más amplio que en otros sistemas operativos. El punto clave
está en que todos los periféricos y dispositivos del sistema se “representan” mediante un fichero especial,
? que se llama fichero de dispositivo y
que aparece en el directorio . Un listado parcial de este directorio
muestra algo similar a esto:
.- => 9: w4 =: 7 => 0xy 8 {8 1 7;
. = . 68 «
8> 2 <> 2 <> 2 < > == . > == .
> 2 {> 2 {{{{ > == . 65 7 9=
«
> 2 {> 2 {{{{ > == . 97;=
> 2 {> 2 {{{{ > == . 7> =z
8> 2 <> 2 <> 2 < > == . > == .
> 2 {> 2 {{{{ > == . 8= //
> 2 {> 2 {{{{ > == . 7 9
> 2 {> 2 {{{{ > == . 7 9
> 2 {> 2 {> 2 { > == . 7> =z
> 2 {> 2 {{{{ > == . 7 9
> 2 {> 2 {{{{ > == . 7 9
> 2 {> 2 {{{{ > == . 7 9
333
¬
­
¬«
¬­
« { {
« { {
« { {
« { {
« { {
« { {
« { {
« { {
« { {
« { {
« { {
« { {
0
0
0
0­
0
0­
0­
0­
0­
0­
0­
0­
67 / {Ê 1 7; 1 67 /
67 /
64 / 46> .
6¯ . 7
7> =z {Ê 1 7; 1 - 7
7
- 76
- 76
-7
- 77
- 77
76
donde se ve que los campos no son exactamente iguales que en un fichero normal. Por ejemplo, muchos de estos ficheros no ocupan espacio
alguno. Los discos duros y lectores de CDROM se corresponden con
? ? A
x. La disquetera se corresponde con los ficheros .
? . El puerto usb se coEl puerto paralelo se corresponde con ? rresponde con xx. El primer puerto serie se corresponde con
? KA
.
6.5. Procesos y sesiones
Un proceso es cada una de las tareas que está realizando el ordenador en un instante dado. Un ejemplo de a lo que nos estamos refiriendo
es esta lista:
Ë ÌÍ
> == .
> == .
> == .
> == .
> == .
> == .
7 9 . 7
> == .
> == .
> == .
> == .
> == .
> == .
> =7=
> == .
> == .
> == .
° Î Ï° Ë ÏªÌª
Ð Ñ
3 3
3 3
3 3
« 3 3
­ 3 3
« ­ 3 3 ¬ ­
«¬ 3 3 ­ ¬
« 3 3
­ 3 3
¬ 3 3
«¬ 3 3 ­
­ 3 3 ««
¬ 3 3 ­
« ­ 3 3 ¬
3 3 ­ ¬
3 3 ­ ¬
3 3 ­ ¬
Í }}Ò
Ô
Ô
Ô
Ô
Ô
¬ Ô
Ô
¬« Ô
Ô
Ô
«« Ô
Ô
« ..
«« Ô
¬ Ô
« Ô
¬ Ô
} } } Í } } ªÌ ÓªªÎ
®; 0« 9: 9 .
®; 0 ;;: . 7
Õ
ÍÕ ®; 0 = . 9>Ö7 ° Ë
®; ­ 0« 2 6 / 7
Õ
®; 0 7 85 -
Õ
®; 0 1 5 > 1 9: 1 > =:
®; 0 7 9 . 7 3­ 3­ 0 1 «
®; 0 1 5 > 1 9: 1 9: ; . 7
®; 0 1 5 > 1 9: 1 z 6> . 7
®; 0 ; .-
Õ
®; 0 1 5 > 1 9: 1 7z
®; 0 { 0
®; 0 1 9: 1 4; .. « ..
®; 0 1 5 > 1 9: 1 4: =z ; {; 9=:
®; 0¬ 1 5 > 1 9: 1 / ;>
®; 0 1 5 > 1 9: 1 > / 3/ <>7
®; 0 1 5 > 1 9: 1 / 9: 7
Curso GNU/Linux
> == .
> == .
> == .
.- => 9:
.- => 9:
> == .
= =
= =
2 ; 4;z
.- => 9:
«
«
¬
«
« ­¬
««
«««
« ­ ¬
3
3
3
3
3
3
3
3
3
3
3
Ô
3 ¬ ­ Ô
3 « ¬« Ô
3¬ ¬ ­ ¬« Ô
3 ¬« Ô
3¬ ¬«« / . 1
3 ¬¬ ¬ / . 1 ­
3 ­ ¬« / . 1 ­
3 ¬ ¬ / . 1
3 ­ ¬ ¬ / . 1 «
71
Õ
Í
®;
®;
0
0« ­
0« ­
0«
0«
« 0
« 0­
­ 0« ­
0
0«
0
0¬
0
0
0
0
0
0
: 7
1 5 > 1 9: 1 > / 3z =5: . 7
1 9: 1 8=47 {>
1 5 > 1 9: 1 - 7
9 z 977 8;;6> . - 4 =: 7 =>
;z 6 { 3 >;=z ;:7 3. ;<
z =>; >; =z ;: 7 3. ;<
/ 9: ;
/ 65 <
Para que el alumno se haga una idea más clara de todo esto le reco ,
y vea qué sucede
mendamos que teclee la siguiente instrucción
(
y que consulte las páginas
que explican este comando. También
resulta muy interesante que use el comando
ya que puede ver en
tiempo real cómo aparecen y desaparecen los procesos en el ordenador
y cómo unos consumen más tiempo, CPU y memoria que otros.
En la primera columna de la anterior lista aparecen los usuarios que
son propietarios de los procesos, además en la segunda columna aparece
el número de identificación del proceso que lo define unívocamente. Saber qué significa el resto de la información se deja como tarea al alumno.
Si nos centramos sólo en los procesos de los usuarios, éstos pueden
crearse tecleando un comando en una terminal, ejecutando una aplicación al desplegar un menú gráfico o pueden ser lanzados por otro proceso como un subproceso. Los procesos pueden estar corriendo de forma
interactiva o en background.
En muchas ocasiones resulta conveniente matar un proceso, ya que
hay ocasiones en que los programas dejan de responder adecuadamente (estas cosas pasan no sólo en Windows). Esto es muy sencillo una
vez que conocemos su número de identificación (PID), basta con teclear
O
manda una señal a un proceso. En
n × M . La instrucción concreto la señal 9 implica matar el proceso.
Otro concepto de especial interés es el de sesión. Cuando sólo se
podían usar terminales alfanuméricas, el concepto de sesión estaba muy
claro y era simplemente la shell que se abría después de hacer login,
es decir después de introducir el username y el password. En cambio,
hoy en día al poder abrirse xterms, sin necesidad de introducir username y password y, aplicaciones desde los menús gráficos es difícil decir
cuántas sesiones hay abiertas. Para ver las sesiones que hay abiertas
simplemente teclearemos w, obteniendo algo como lo que sigue:
0« 0 5 / 76 0 5 ;> 8=67 6;>64; 0 3 3 3
Ë ÌÍ
}}Ò
®Í Óª
Ø ÓÙ w
ÎØÌ
° Ë
° ° Ë ÕÚ }
>=7 = 0
{
ª =:
Ô<7z Ô
3
Ô
{
>=7 = / . 1
ª =:
0­ «z ­ « 3 3 { 6 0 3
>=7 = / . 1
ª =:
« 0 ­
3 3 / 9: ;
0 3
> == . / . 1 ­
0­ «z 3 3 { 6 . 9> 9 .- 3. z ;7 96 3; ª =:
>=7 = / . 1
ª =:
3 3«« 3 2
0 3
1
3
3
= = / .
> - 5: . z ;7 96 ;
ª =:
0¬z 0
3 { 6 -
En esta salida pueden verse las sesiones abiertas, sus propietarios y los
procesos que llevan asociados.
Curso GNU/Linux
72
6.6. Comandos más usados
A continuación presentamos algunos de los comandos que más solemos usar con algunas de sus opciones. Hay que destacar otra vez que
una descripción detallada del funcionamiento y opciones de estos co ( ' ( mandos puede obtenerse con
.
Redirecciones y tuberías
El UNIX ofrece la posibilidad de cambiar el input o entrada de un programa (por defecto el teclado) y su output o salida (por defecto la pantalla). Un comando normalmente comunica con nosotros a través de los
tres canales siguientes:
standard input - teclado
standard output - pantalla
standard error output - pantalla
En UNIX podemos “conectar” cada uno de estos canales con un fichero, de modo que la salida de un programa puede ser utilizada por otro
programa. Por ejemplo, podemos:
almacenar la salida de un comando en un fichero, por ejemplo
podemos almacenar la salida del comando # en un fichero:
.- => 9: w4=: 7 => 0xy 2 Ê 68976 2
.- => 9: w4=: 7 => 0xy
.- => 9: w4=: 7 => 0xy 6 . 68976 2
0« 0 5 / 76 0 ­ 5 ;> 8=67 6;>64; 0 3
Ë ÌÍ
}}Ò
®Í Óª
Ø ÓÙ w ÎØÌ
° Ë
> =7 = 0
{
ª =: Ô<7z Ô
3
> =7 = / . 1 0 3
ª =: 0­ «z ­ « 3
> =7 = / . 1 0 3
ª =: « 0 ­
3
1
3
3
­
­
> == .
/.
. 9> 9 .- . z ;7 96 ; ª =: 0 «z 3
> =7 = / . 1 0 3
ª =:
3 3««
==
ª =: 0¬z 0
/ . 1 > - 5: 3. z ;7 96 3;
3
° ° Ë
Ô
3
3
3
3
3
3
ÕÚ }
{
{ 6 z5 ..
{ 6 2
{ 6 -
Mandar solamente los mensajes de error a un fichero:
' ( Û ' Mandar la salida y los mensajes de error de un comando a un
fichero:
' ( Ü Û ' Añadir la salida de error de un comando a un fichero (no borra el
fichero si existe, a diferencia de los tres casos anteriores):
' ( ÛÛ ' Especificar a un comando que lea los datos de entrada de un fi' ( ' chero en lugar de hacerlo desde el teclado:
Usar la salida de un comando como datos de entrada para otro
' ( \ Ý ' ( \
comando:
Curso GNU/Linux
73
Combinar estas posibilidades:
' ( \ ' $ ( Ý ' ( \ Û ' $ Trabajar con ficheros y directorios
mostrar el contenido de directorios
[opciones] [directorio]
Opciones:
todos los ficheros, incluyendo los invisibles (.)
formato largo (información detallada)
K
ordenado respecto al tamaño
clasifica los tipos de ficheros
B
recursivo
# imprimir el nombre del directorio actual
'
cambiar el directorio actual a otro directorio o a home
crear un directorio nuevo
[opciones] directorio
borrar un directorio vacío. El directorio debe estar vacío.
[opciones] directorio
'
'
'
copiar fichero(s) a otro fichero o a un directorio
\
\
[opciones] fichero origen fichero destino
[opciones] fichero(s) directorio
Opciones:
?
verbose, dice lo que hace
interactivo, pregunta si otro fichero con el mismo nombre existe
recursivo, copia subdirectorios y ficheros
?
cambiar de nombre un fichero/directorio, o moverlo a otro directorio
?
?
\
\
[opciones] nombre antiguo nombre nuevo
[opciones] fichero(s) directorio
Opciones:
interactivo, pregunta si existe otro fichero con el mismo nombre
borrar un fichero
[opciones] fichero(s)
Opciones:
?
verbose, dice lo que hace
interactivo, pide confiormación antes de borrar el fichero.
borrar archivos y directorios recursivamente
Curso GNU/Linux
74
(
(
crear un “link”
[opciones] fichero link
'
'
o
muestra en pantalla un fichero de texto
[opciones] fichero
[opciones] fichero
dirigir varios ficheros a la salida estandar
[opciones] lista de ficheros
cat manda a la salida por defecto, a standard output, por esta razón
es útil para la para la concatenación de ficheros:
'
' Û ' '
Û ' Podemos usar
para crear un fichero de texto sin
usar un editor. <Ctrl-D> señala el fin del fichero.
' ' cambiar derechos de acceso de un fichero
[opciones] modo fichero
El modo se puede dar absoluto (=) o relativo (+-) y es de la forma
[ugoa][+-=][rwx]. También se puede usar la forma octal:
' '
' Compresión y empaquetamiento de ficheros
%& comprimir un fichero
%& [opciones] fichero(s)
El fichero (o ficheros) comprimido(s) termina en .gz. Para des( comprimirlo hay que usar la orden % & .
Empaquetar ficheros en un archivo
$
' ( '
' .
Opciones:
,
$
extract, sacar del archivo
'
create, crear un nuevo archivo
append, añadir al archivo
type, mostrar el contenido del archivo
?
verbose, dice lo que hace
opción que viene seguida del nombre del archivo sobre el que
se opera.
Hay muchas más opciones (unidades de cinta etc.), pero las tres
formas más comunes de usar este comando son:
'? $
$
$
crear archivo con nombre
que contiene el directorio actual y todos sus subdirectorios.
$
mostrar la lista de archivos contenido en
$
el archivo
.
, ? $
extraer los ficheros contenidos en el ar
$
chivo
al directorio actual
Curso GNU/Linux
75
Control de procesos
estado de procesos
[opciones]
Opciones:
formato de “usuarios”
muestra también procesos de otros usuarios y no sólo de la persona que corre el comando.
,
muestra también procesos sin terminal asociada
%
continuar un comando parado interactivamente (bash)
% Þ (
%
continuar un comando parado en el background (bash)
% Þ (
mandarle una señal a un proceso
%( Algunas señales:
@
: SIGTERM, matarlo si el programa lo detecta
O
: SIGKILL, matarlo de todas formas
O
: SIGSTOP, pararlo
: SIGCONT, continuar
da una lista de todas las posibles señales
En la shell podemos usar la combinación de teclas <Ctrl-Z> para
parar un comando interactivo. La combinación de teclas <CtrlC> termina un comando interactivo.
Información y entorno
mostrar o cambiar fecha y hora del sistema
' ( ' Opciones:
set, cambiar fecha y/u hora (sólo root)
mostrar espacio disponible en las unidades de disco del sistema
' ( '
Opciones:
Da el resultado en unidades comprensibles por el usuario (Mb,
Gb...)
mostrar información del espacio ocupado en un directorio
' ( '
Opciones:
Da el resultado en unidades comprensibles por el usuario (Mb,
Gb...)
Curso GNU/Linux
76
( ?
mostrar el entorno o ejecutar un comando en un entorno especial
( ? ' ( ' ( #
información sobre usuarios activos.
' ( #
# cambiar password o contraseña de acceso al sistema.
# [usuario]
Sólo el root puede cambiar el password de otros usuarios.
Comandos útiles en shell-scripts
' mostrar una linea de texto o una variable de entorno
' ' ( , ' ' ( Q
B
H
ß I × IJ D asignar una equivalencia a un nombre
( ? ( ' " El alias se puede usar para redefinir comandos, por ejemplo:
à
à
, asignar un valor a una variable y hacerla visible
, ? ? , [
(
EJ × V ejemplo:
En un shell script se pueden realizar bucles y cálculos aritméticos,
como, por ejemplo, en bash:
' A
# ' ' P ( Trabajar con disquetes del MS-DOS
mostrar el contenido de un disquete
'
# "
Opciones:
# muestra sólo los nombres de los ficheros
'
cambiar el directorio actual del disquete
' '
"
Curso GNU/Linux
77
borrar ficheros del disquete
?
' "
Opciones:
?
verbose, dice lo que hace
'
copiar ficheros del/al disquete
' ' ( ' \ ( ' \ ( Opciones:
?
texto, cambia CR/LF a LF y viceversa verbose, dice lo que
hace
formatea un disquete ya preparado con
' ( "
permite añadir una etiqueta
? A hay que usar, por ejemplo, el comando
] ++
para preparar (low level format) el floppy antes de usar
.
Comandos de administración (sólo para el root)
crear una cuenta para un usuario nuevo
[username]
El comando
es interactivo. Pregunta por todos los datos
necesarios.
eliminar una cuenta de un usuario
( (
# apagar el sistema
( ' ( ( Y #
Opciones:
reboot, reiniciar el ordenador después del shutdown
halt, apagar la máquina
Ejemplos:
Äshutdown -h now (apagar inmediatamente)
( P A
(Una vez que pasen diez minutos reiniciar el
# ordenador)
(
montar un sistema de ficheros
(
' ( ? ' '
(
desmontar un sistema de ficheros
( '
Comandos avanzados
A
Curso GNU/Linux
78
(
encontrar ficheros y realizar acciones con estos ficheros
( '
( ' , (
Z Expresión:
( % Z
nombre del fichero
( , ( % nombre del fichero, sin distinción
Z
( , entre mayúsculas y minúsculas.
&
% (
(
P
(
tamaño n
group id = n
user id = n
P
mode derecho de acceso
Operadores:
( , verdadero si expr es falso
, ( , verdadero si expr1 y expr2 son verdaderas
, , verdadero si expr1 o expr2 es verdadera
Acción:
(
mostrar ficheros encontrados
, '
comando; ejecutar comando con fichero encontrado
% encontrar texto en ficheros
% ' ( , ( % ' Z
, ( % á
Z
, ( % extended reg. expression
D
Z
, ( % Z
lista de cadenas
No diferencia entre mayúsculas y minúsculas.
? , ( % ficheros que no contienen a expresión
Z
regular
Expresiónes regulares
A +
'
cualquier carácter de la lista
&
rango de caracteres
$
Cualquier carácter
Capítulo 7
Configurando periféricos
Una vez que Guadalinex está instalado en el disco duro y las partes
esenciales del hardware del sistema han sido reconocidas satisfactoriamente: teclado y ratón, tarjeta de vídeo, tarjeta de red, modem, lectores
y grabadores de CD/DVD, aún es preciso que funcionen otros periféricos que en la mayor parte de los casos resultan imprescindibles. En
particular la mayor parte de los usuarios precisa de una impresora, un
scaner y algún dispositivo de memoria USB.
Aunque Guadalinex tiene soporte para la mayor parte del hardware
que hay en el mercado, no debe sorprendernos que haya algún dispositivo no soportado. En lo que sigue enseñaremos a configurar una impresora, un scaner y un dispositivo USB, suponiendo que todo el hardware
está soportado Guadalinex. Si éste no fuera el caso, no hay que desesperarse, ya que hay herramientas, que no son las que se explicarán a
continuación, con las que se puede llevar a cabo la configuración.
7.1. Impresoras
7.1.1.
CUPS
Tradicionalmente se han utilizado en Unix dos sistemas de impresión: Berkeley Line Printer Daemon (LPD) y el AT&T Line Printer,
creados en los años 70 para usar las impresoras matriciales de la época.
Más tarde, con la evolución de estos periféricos incorporando las tecnologías láser o de chorro de tinta, estos sistemas fueron adaptándose e
incluyendo controladores que permitieran su uso en este tipo de impresoras, aunque sin mejorar sustancialmente sus capacidades originales.
A finales de los años 90 surgieron diferentes iniciativas orientadas a la
creación de un sistema estándar de impresión, estableciéndose las especificaciones del protocolo IPP (Internet Printing Protocol) como una
extensión del HTTP (HyperText Transfer Protocol) -en el que se basa
la navegación por Internet- con el propósito de proporcionar servicios
de impresión remota. CUPS (Common UNIX Printing System) es software libre, distribuido conforme a los términos de la Licencia Pública
General (GPL) y basado en este protocolo IPP, apareciendo su primera versión en octubre de 1999 con el objetivo de dotar de una solución
79
80
Curso GNU/Linux
moderna, en materia de impresión, a los sistemas tipo Unix.
El sistema de impresión CUPS ha sido desarrollado por la empresa
californiana Easy Software Products (http://www.easysw.com/) y toda
la información sobre el mismo puede encontrarse en la dirección de
Internet: http://www.cups.org.
El demonio de impresión
Aunque hayas instalado Guadalinex en un ordenador aislado, sin conexión con ningún otro, debes saber que tienes funcionando un sistema
de red. El núcleo está concebido con una estructura modular, de modo
que permite añadir o suprimir servicios individualmente sin comprometer la estabilidad del resto del sistema. La idea es muy sencilla y, a la
vez, muy efectiva.
Los servicios se ofrecen con el modelo habitual de las redes, es decir,
basados en la filosofía cliente servidor, de manera que las aplicaciones
demandan cualquier tipo de tarea al núcleo a través de un determinado puerto -podríamos considerarlos como diferentes lugares identificados por un código numérico a través de los que el núcleo escucha las
peticiones- y éste les responde con el servicio correspondiente. Los programas encargados de regular estos diálogos se conocen con el nombre
de demonios.
En el caso concreto de Guadalinex, el demonio encargado de regular
las peticiones de impresión proporcionado por CUPS, es cupsd (CUPS
daemon), por lo tanto, necesitamos que se encuentre ejecutándose para
que la impresora pueda recibir nuestras instrucciones.
Normalmente, el sistema está preparado para que este demonio se
active durante el arranque del ordenador, por lo que es probable, no tengamos que hacer nada en este sentido. No obstante, no está de más que
aprendamos a parar y a iniciar este servicio, ya que el procedimiento es
similar al que debemos utilizar con cualquier otro demonio del sistema.
En primer lugar, vamos a comprobar si se está ejecutando. Accedemos al menú Aplicaciones | Herramientas del sistema | Panel de
control | Servicios. Por supuesto, se nos pedirá la clave de administración -la clave de root que fijamos durante la instalación- y nos mostrará
una ventana con todos los servicios del sistema, junto a una casilla de
verificación que nos informará de cuáles se encuentran en ejecución. En
este caso debemos fijarnos si se encuentra marcada la casilla correspondiente a cupsys. En caso de no ser así, la marcaríamos y pulsaríamos
sobre el botón Aplicar.
Otra forma de comprobar el estado de CUPS sería, abrir una terminal -Aplicaciones | Herramientas del sistema | Terminal- y ejecutar la
orden:
' ' ( , , Ý % ' N A
A A @ A $A A $
C K @ ( ' ! ! + !
B A A A A % ' % @@ A $A A $ A ! +
+
Curso GNU/Linux
81
Recordemos que estamos haciendo una petición al sistema para que
nos muestre todos los procesos (ps) y filtramos (|) la salida de la orden (grep) para que nos muestre sólo aquellos que contengan la instrucción cupsd. Este comando nos devuelve dos líneas: la primera es la que
realmente nos informa de que el demonio cupsd está en ejecución, y la
segunda es el proceso correspondiente a nuestra propia petición.
Pero, ¿qué hacer si cupsd no está activo? Bien, hemos de activarlo.
Para ello podemos utilizar el entorno gráfico, como hemos descrito anteriormente, o bien hacerlo desde la línea de comandos. En cualquier caso,
debemos convertirnos en el superusuario del sistema -esto será necesario para todas las tareas de administración-, accediendo a una consola
virtual, por ejemplo, con la combinación de teclas Control + Alt + F2,
y registrándonos como root. Otra forma de conseguirlo, sin abandonar
nuestro entorno gráfico, es abrir una terminal y ejecutar la orden su (de
superusuario), nos pedirá la contraseña de administración y asumiremos
la identidad del root en esta terminal. Una vez allí, ejecutaremos:
' ' ( , ' ( $ ' N Una impresora no es una impresora
Este epígrafe puede parecer una broma un tanto desconcertante, pero
no es así. Simplemente queremos destacar que en Guadalinex no debemos confundir el concepto de impresora con el objeto físico, es decir,
con una impresora real, al menos, no tiene por qué ser así.
En la mayoría de las ocasiones, cuando nos referimos a una impresora o cuando enviamos un trabajo a imprimir, en realidad, deberíamos
precisar que se trata de una cola de impresión configurada conforme a
unas características particulares establecidas por el usuario. Aclaremos
esta situación con un ejemplo.
Supongamos, como es mi caso, que tenemos una impresora de inyección de tinta con calidad fotográfica. Es este caso, deseamos configurarla correctamente, de modo que nos permita imprimir las fotos e
ilustraciones con unos resultados ciertamente vistosos.
Sin embargo, ¿qué ocurre cuando necesitamos imprimir una o varias páginas de texto puro? Pues, seguramente, la configuración con calidades altas no mejorará en gran medida el aspecto de nuestros textos
impresos, tan sólo ocasionará un mayor gasto de tinta y, como consecuencia, un despilfarro que, aunque leve, no menos indeseable.
La solución pasa por definir distintas colas de impresión que el sistema asumirá como impresoras, aunque se trate, en realidad, del mismo
dispositivo físico. Podríamos definir una impresora -así entendida con
resoluciones altas, llamada foto, por ejemplo, para enviar a ella los trabajos que requieran de una impresión de calidad. Otra, llamada normal,
para imprimir documentos a color, pero sin unas exigencias de nitidez
elevadas, por ejemplo, páginas de Internet.
Finalmente, una tercera impresora, borrador, a la que enviaremos
los trabajos que sólo contengan texto puro, configurada con una calidad
Curso GNU/Linux
82
económica. De esta forma, el sistema se comporta como si tuviésemos
tres impresoras distintas cuando, en realidad, se trata del mismo dispositivo configurado adecuadamente para cada necesidad. Ni que decir tiene
que esta característica del sistema es totalmente opcional, quedando a
criterio del usuario la utilización que hace de ella. Sin embargo, es conveniente aclarar que cuando decimos configurar la impresora, vamos a
configurar realmente una cola de impresión.
7.1.2.
Configuración de la impresora con el navegador
Una de las características de CUPS es la posibilidad de realizar todas las tareas de administración de los servicios de impresión desde un
navegador. Por lo tanto, accederemos al menú Aplicaciones | Internet
y redes, elegiremos cualquiera de los disponibles, Mozilla Navigator,
Mozilla Firebird o Epiphany y escribiremos en la barra de direcciones:
' !
O bien, el nombre del ordenador:
( !
En cualquiera de los casos, como nos hemos asegurado que el demonio cupsd está ejecutándose a la espera de recibir peticiones, accederemos al menú principal de administración.
Pulsaremos sobre el enlace Manage Printers y, seguidamente, sobre Add Printers, el sistema nos solicitará el nombre de usuario (root)
y la contraseña de administración, e iniciará el asistente para añadir una
nueva impresora al sistema.
La primera pantalla nos pedirá el nombre de la impresora -en realidad, el nombre de la cola de impresión que no puede contener espacios
en blanco, la localización y la descripción. Estos dos últimos campos
son de tipo informativo, por lo tanto, podemos incluir los comentarios
que describan la cola de impresión sin temor a que interfieran en algún
aspecto esencial de la configuración.
A continuación, debemos elegir el modo de conexión con la impresora, seleccionando el dispositivo adecuado. Si nuestra impresora es de
tipo USB, indicaremos USB Printer 1. Si se encuentra en el puerto paralelo, Parallel Port 1. Si se trata de una impresora de red, AppSocket/HP
Direct, o el puerto correspondiente si no se trata de ninguno de los anteriores.
Pulsando Continue debemos indicar a CUPS la marca del fabricante
de nuestra impresora y, seguidamente, el modelo de la misma.
Ahora es el momento de elegir los ajustes de impresión acordes con
las características de la cola que estamos definiendo, por ejemplo, si se
trata de la impresora con calidad fotográfica, es aquí donde debemos
establecer los parámetros para que nuestras fotografías se impriman con
la calidad deseada.
Curso GNU/Linux
83
Una vez completado el proceso, regresaremos a una ventana de administración donde CUPS nos informará de las características que hemos definido para nuestra impresora y tendremos la oportunidad de imprimir una página de prueba.
Establecer la impresora predeterminada
Probablemente nos haya parecido una buena idea definir distintas
colas de impresión para un mismo dispositivo. En ese caso, debemos
indicarle al sistema cuál de ellas utilizará como predeterminada impresora por defecto, para ello, hemos de registrarnos como administrador y
ejecutar la orden:
( ( donde nombre-impresora es el que corresponda a la cola de impresión deseada que fijamos durante la instalación. Este nombre no es sensible a mayúsculas y minúsculas. En concreto:
' ' ( , N n
#
( % ( ( A
Esta secuencia fijaría la cola normal810 como impresora predeterminada del sistema.
Impresión desde la línea de comandos
En estos momentos ya tenemos a Guadalinex en condiciones de comunicarse con nuestra impresora y atender nuestras peticiones en este
sentido. Ahora bien, ¿cómo hemos de imprimir? Vamos a ver el ejemplo
más sencillo de uso de las posibilidades de este sistema. Para ello, con
la impresora conectada -y con algo de papel-, abrimos una terminal y
ejecutamos, uno a uno, cualquiera de los comandos siguientes:
' ' ( , Ý N ( A ãã
"
! â
â
' ' ( , ? $
, N " ( A C ãã
"
â
â
' ' ( , A % ( $ ( %
N En el primer caso hemos pedido al sistema que nos muestre el contenido (ls) del directorio en el que estamos situados -el símbolo N, que
representa nuestro directorio personal- y hemos redireccionado (|) la salida hacia la impresora (lp). Observaremos cómo la impresora empieza
a funcionar y expulsa una hoja con el listado de archivos.
En el segundo caso, enviamos a la impresora (lp) un archivo (porquevi.txt) que se encuentra situado en el directorio actual, si estuviese
en otra ubicación, deberíamos expresar la ruta completa del archivo. De
la misma forma, obtendremos automáticamente el documento impreso.
Curso GNU/Linux
84
Por último, en el tercer caso, enviamos (lp), seleccionando (-d) como
impresora de destino (foto810), el archivo (imagen.png) que se imprimirá con los parámetros de calidad establecidos en la configuración de
esta cola.
Para imprimir desde cualquier aplicación del sistema, bastará indicar
la orden lp en la ventana del diálogo de impresión que dicha aplicación
nos facilite. De esta forma, enviaríamos el documento a la impresora
establecida como predeterminada.
Si deseamos utilizar otra diferente, lo indicaremos utilizando el modificador -d seguido del nombre de cola.
7.1.3.
Lprng
El sistema lprng es un spooler de impresión que proporciona los servicios esenciales de impresión para sistemas operativos de tipo UNIX.
Aunque Guadalinex no incluye este servicio (puede instalarse si se desea) consideramos muy conveniente comentar brevemente los rudimentos para ponerlo a funcionar ya que es un sistema que sigue usándose
muy a menudo.
El paquete debian que contiene este servicio es lprng y y los comandos que tiene asociados son:
lpr -Pcola file: permite imprimir ficheros.
lpq -Pcola: permite ver el estado de una cola de impresión.
lprm: permite borrar un trabajo de impresión
lpc: programa interactivo para controlar las colas de impresión.
Es muy conveniente instalar los paquetes debian ifhp y magicfilter
que corresponden a filtros de impresión que permitirán configurar gran
cantidad de impresoras: laser, chorro de tinta, etc.
El fichero donde se almacena la información sobre las colas de im
' ( '
presión es . Para ver algunas de sus opciones analizaremos un fichero printcap concreto:
Ý H ×
? A
A
, A
? A ''
? A %
' ? A
? A
' % ' Y + ' Ý Ý ' ( ' ã
×
â
Curso GNU/Linux
85
? A
, A
? ''
? %
' ? F ,
+
Como puede verse, al definir las colas hay una primera línea donde
se define el nombre o nombres de la cola de impresión. lp se refiere al
dispositivo de impresión, que puede ser local o remoto. sd, af, lf y cd se
refieren al directorio de spool y a diferentes ficheros de registro. ifhp y if
se refiere al filtro de impresión que se emplea, en uno de los casos se usa
ifhp y en el otro magicfilter. Además de este fichero deben crearse con
los permisos adecuados los directorios de spool (los ficheros de registro
se crean automáticamente).
Si no se entiende muy bien el anterior proceso, pero aún se quiere
usar lprng puede emplearse el frontal gráfico lprngtool (hay que instalar previamente el paquete lprngtool) con el cual pueden generarse de
forma sencilla las distintas colas de impresión del printcap y también se
crean de forma automática los distintos directorios de spool.
7.1.4.
Scanner
A diferencia de lo que ocurre con las impresoras, el hecho de que un
scanner esté o no soportado por Guadalainex depende bastante del tipo
de conexión y del chip concreto que incorpore el dispositivo, incluso un
mismo fabricante puede producir modelos con distintos chips, algunos
sin soporte.
En cualquier caso, para salir de dudas podemos mirar en la página http://www.saneproject.org/, donde se centraliza todo lo relativo
al funcionamiento de los scanners bajo GNU/Linux, concretamente en
http://www.sane-project.org/sane-supported-devices.html tenemos una relación completa, clasificada por fabricantes, con el driver y las indicaciones pertinentes para hacer funcionar nuestro scanner. Básicamente,
podríamos decir que si se trata de un modelo con conexión SCSI, seguro que estará soportado y no tendrás ningún problema para su configuración y uso en Guadalinex, al igual que la mayoría de escáneres
con conexión USB. Hoy en día, los fabricantes están colaborando con
el proyecto SANE, conscientes de las posibilidades que representa este creciente mercado de usuarios de sistemas libres. Si estás pensando
en adquirir un escáner, asegúrate previamente que funcionará a pleno
rendimiento en Guadalinex, consultando en la página referenciada más
arriba.
86
Curso GNU/Linux
¿Qué es SANE?
SANE son las siglas de Scanner Access Now Easy. Es una interfaz
de acceso estandarizado a cualquier dispositivo de captura de imágenes,
concebida con unas características muy avanzadas que la sitúan por encima de otros proyectos similares. Permite, por ejemplo, el acceso al
escáner a través de una red, o la posibilidad de escanear desde la consola de texto -lo que simplifica la automatización de tareas mediante
scripts-, separando claramente la interfaz de usuario para la captura de
imágenes de los controles del dispositivo. Se trata de software de dominio público y puede distribuirse conforme a los términos de la Licencia
GPL. Guadalinex proporciona todos los elementos necesarios para hacer funcionar a cualquier escáner soportado sin mucho esfuerzo en la
configuración; sin embargo, son varios los elementos del sistema que
intervienen en el proceso, incluso con algunas variaciones dependiendo
del tipo de conexión y del modelo de escáner que poseamos. Comprobando los dispositivos Guadalinex, durante la instalación, habrá efectuado un exhaustivo reconocimiento de nuestro hardware y tendremos un
núcleo preparado para gestionar nuestra instalación. No obstante, podemos comprobar si tenemos correctamente conectados y reconocidos los
dispositivos, proceso que vamos a explicar a continuación.
Si nuestro escáner es SCSI ejecutaremos:
' ' ( , '
' ' '
N ' ? ' I
' A (( A A AA H ( AA
]
*
×
( [ K '( ( A A
B ? $AA
ß
I+
K '(( K K K ? ( A G
IV × * ×
' A (( A A A H ( AA
]
*
×
( H
K [ B
A B ? AA A O
ß
] M G G
*M o á *D + J
B [
K K K ? ( A G
*M I V × * ×
Esta orden nos mostrará toda la cadena de periféricos SCSI conectados
a nuestro sistema, en este caso, un scanner y una grabadora de CD’s. En
el caso de tener un scanner USB, el comando sería:
' ' ( , '
' ? ' N A H ? A ( A A (
A ?
K [ , A
G J n
n
* M * $A ? ( $ã K [ , K
% M ß * â
n
n *
A A B ?
( A $A n ß
+
n
×M
K [ ( '
K
Dn V
K '
K
K '(( n
Dn V
¾
%
'A [ , *
× * I n# I
A A
? ( $ã K × × I Dn * â
n
? '(( M A ã A
ã [ , K
? A D I â I âJ
n !+ × El sistema devolvería un bloque informativo similar a éste para cada
dispositivo USB presente y reconocido.
Curso GNU/Linux
87
Hasta aquí, todo correcto, sin embargo, nuestro scanner estará ac ?
cesible para Guadalinex en un fichero de dispositivo del directorio que, en el caso SCSI, será:
' ' ( , ? % A
N '
F A AA A C ? % A
# +
! Es decir, el acceso será mediante el dispositivo sg0 -scsi generic, si
se trata del primer elemento de la cadena SCSI conectada a nuestro
equipo-, para ello, hemos pedido un listado (ls) detallado (-al) del fi ? % A
para asegurarnos que estaba presente. Observamos que
chero el dispositivo pertenece al root y sólo él puede usarlo. Para permitir a
los usuarios usar el scanner, es una buena idea crear un grupo dueño del
fichero -llamado, por ejemplo, scanner- e incluir en él a los usuarios que
puedan usarlo, otorgándole los niveles de acceso adecuados:
' ' ( , N n
#
( % ' ? % A
!! ! ( % ' % '(( ? % A
( % ? % A
' '(( F A AA A C ? % A
# # #
+
! En el supuesto de conexión USB:
' ' ( , ? '(( A
N ' '(( A F
AA A AC O ? '(( A
# # #
+
Configurando SANE
Tanto si nuestro scanner es USB o SCSI, Guadalinex habrá instalado
un kernel con el soporte adecuado para el control de todos los dispositivos de esta naturaleza que puedan estar presentes, pero necesitaremos
unos retoques en la configuración de SANE para adaptarlo a nuestra
instalación personal. El primer fichero donde miraremos será en el del
cargador dinámico de drivers proporcionados por SANE, es decir:
' ' ( , '
' ( $ $'( N ' ( $ $'( ( % ( K
( '
*
IVD
' ( K ( ( ( ( ' '
' ( $
( ( , ( (
'' % #
#
( #
( (
% ' ? (
'
'\ + 88
Curso GNU/Linux
!
'( (
'( ( A
! '( ( \ ' '(
' '( '@
' A
' A
+
'
(
Y $ $$
SANE carga, en tiempo de ejecución, controladores -backends- para
entenderse con cada scanner de los fabricantes listados en el archivo anterior. Observaremos que algunos están precedidos del signo # y otros
no. Ésta es una característica habitual de muchos tipos de ficheros en
GNU/Linux y, por tanto, en Guadalinex, para indicar al sistema que no
tenga en cuenta las líneas que comienzan con el símbolo #. En estas
líneas se suelen indicar los comentarios que ayuden en futuros desarrollos o, en este caso también, para evitar trabajo superfluo al indicarle a
SANE que cargue sólo aquellos controladores susceptibles de hacerle
funcionar a nuestro scanner. De modo que debemos incluir un # antes
de las entradas que no correspondan con el nuestro y dejar sin #, descomentada, la línea que identifique a nuestro scanner. Veamos ahora el
contenido del directorio de configuración de SANE:
' ' ( , ' ( $
N ( $'( '@ $'( ' $'( ( '( $'( % ' $'( $'( ' $'( @ ' $'( $'( ' $'( $'( A A $'( +
' $'( ( $'( \ $'( ' $'( '\ $'( Y $'( \ $'( ' $'( + ? ( $'( % $'( ( ' $'( ' $'( $'( % ,, $'( ( $'( ' $'( !
'( ( A $'( @ AA $'( $'( $'( ! +
'( ( $'( $'( $'( , A $'( '( ( \ $'( Y @ $'( ' $'( , $'( "
' '( $'( $'( ' $'( , \ $'( ' '( $'( $'( OA $'( ? $'( !
+
' A $'( @A O $'( ' $'( ' A $'( $'( $'( +
Aquí se encuentra la configuración específica de nuestro modelo de
scanner, y es donde debemos fijar los parámetros adecuados para que
SANE pueda acceder sin problemas al dispositivo. No debemos preocuparnos, los ficheros ya están preparados a falta, generalmente, de in-
Curso GNU/Linux
89
dicarle el tipo de conexión. Veamos, a modo de ejemplo, el correspondiente a un scanner Epson:
' ' ( , '
' ( $ ( $'( N ( $'( , '( % K
' ( #
D n V
K K '(( * ×
'
K
Dn V
'(( n
A, C
A, C
A,
J *
K '( ( ( ( ? (
K
'( ( $
L J
Dn V
' ×
' ( (
K
'( ( ( %
#
Dn V
' % ( & $
( ( % ( ( F ( M
'( ( $
? '( ( A
? '( ( A
En este caso, al ser un scanner USB, sólo es necesario descomentar
? '(( A
la línea , tal y como recoge el contenido del
fichero. Si nuestro scanner Epson tuviese una conexión SCSI o al puerto
paralelo del ordenador, únicamente habría que descomentar la entrada
correspondiente y dejar el resto comentado.
Escaneando con XSANE
Una vez realizados todos los pasos descritos anteriormente, estaremos en condiciones de utilizar nuestro scanner bajo Guadalinex. Para
ello, accedemos al menú Aplicaciones | Menú Debian | Apps | Graphics | Xsane for GTK+1.2 o, bien, abrimos una terminal y tecleamos
xsane directamente.
7.1.5.
Dispositivos de memoria usb
Las unidades de memoria flash y las cámaras digitales pueden parecer, en principio, dos dispositivos totalmente dispares. En parte es cierto,
sin embargo, también es verdad que comparten algunas características
que les han hecho desarrollarse casi a la par. Ambos poseen una memoria de almacenamiento de datos que puede comunicarse con un ordenador a través de cualquier puerto USB, en este sentido ha estado ligado
su desarrollo hasta alcanzar las capacidades de hoy en día. GNU/Linux
trata estos dispositivos como si fueran discos SCSI, de hecho, los drivers usados son los mismos y, tanto los memory driver como las tarjetas
Curso GNU/Linux
90
compact flash, están soportados como dispositivos de lectura/escritura,
es decir, una comunicación total, en ambos sentidos. Si posees una unidad de memoria flash -llamada comúnmente llavero USB- o una cámara digital, Guadalinex accederá perfectamente a los datos que puedan
contener, siempre y cuando estos dispositivos respeten los estándares
internacionales USB.
En el caso de llavero USB, seguramente Guadalinex habrá creado las
' entradas correspondientes a los puertos USB en el archivo ( A
y, del mismo modo, habrá creado el directorio de montaje y
( . De esta forma, sólo tendremos que conectar nuestro llavero
al puerto USB y seleccionar, en el menú del botón derecho del ratón,
Discos | usb0, para que aparezca un icono en el escritorio representando
un disco duro. Si pulsamos dos veces sobre él con el botón izquierdo del
ratón, se abrirá una ventana de Nautilus mostrándonos el contenido de
la unidad.
Si conectamos nuestra cámara digital, en lugar del llavero, accederemos de la misma forma al contenido de la tarjeta de memoria y podemos
recuperar nuestras fotografías, retocarlas y/o almacenarlas en el disco
duro, independientemente del modelo de nuestra cámara. Por último, si
deseamos cambiar el nombre de los directorios de montaje, tendremos
que registrarnos como administrador del sistema y ejecutar:
' ' ( , ? (
A ( ? N ' ' ( , ?
' N ä( *
? (
A ? F F( F A A
#
å '(
( ( ? (
(
Y "
? (
? ? F F( F A A
#
(
? (
A
Es decir, renombramos como el directorio ' y editamos el fichero para cambiar también la entrada co
rrespondiente. A partir de ese momento, el contenido de nuestra unidad
(
? cuando sea
de memoria se encontrará en el directorio montada.
Capítulo 8
Configuración avanzada
En el capítulo anterior hemos visto como configurar dispositivos como la impresora y el scanner y hemos supuesto que los dispositivos estaban soportados por GNU/Linux. En este capítulo intentaremos aprender qué hacer cuando nos encontramos con dispositivos que no pueden
configurarse mediante frontales gráficos y es preciso editar ficheros de
configuración.
La necesidad de cambiar algo en el sistema normalmente surge por
los siguientes motivos:
Un programa necesita ficheros de configuración.
Algún programa/comando no funciona.
Queremos realizar una tarea más cómodamente.
Simplemente deseamos saber más sobre el sistema.
Muchas veces puede resultar bastante difícil averiguar qué tenemos que
modificar/configurar. Una receta podría ser la siguiente:
Leemos detenidamente los mensajes de error en el caso de que
algo no funcione.
Consultamos el man de todos los programas relacionados con el
problema.
Buscamos los ficheros que pudieran contener información acerca
del programa de que se trata (/usr/doc, /usr/doc/faq o el directorio
donde se ha instalado el programa). Estos ficheros normalmente
llevan nombres como README*, readme*, INSTALL*, install*,
*.doc
Si tenemos acceso a otra máquina ya configurada, podemos comparar todos los ficheros relacionados. Siempre debemos tener en
cuenta el hardware y la versión del Linux de ambas máquinas.
Antes de realizar cambios en cualquier fichero de configuración,
creamos una copia de seguridad de este fichero (por ejemplo passwd
→ passwd.old, passwd.OLD, etc.)
91
Curso GNU/Linux
92
Debemos tener una idea de lo que hacemos, probar “a ver si funciona” puede provocar una catastrofe.
Hay que destacar, que a diferencia de Windows, en Linux siempre
está muy claro qué ficheros están implicados en la configuración de un
determinado programa. Hay ocasiones en que es posible usar algún tipo
de programa (posiblemente de tipo gráfico) para realizar la configuración, pero en última instancia dicho programa simplemente modificará
un fichero de texto que contendrá la configuración del programa que
estamos intentando configurar. En otras ocasiones la configuración la
realizaremos modificando o creando el correspondiente fichero de configuración. Como ya se dijo antes es de suma importancia adquirir la
costumbre de crear una copia de seguridad del fichero que vamos a modificar.
Aunque este sistema de configuración puede parecer algo antiguado
respecto al que usa Windows, permite saber en todo momento lo que el
“sistema ha hecho” y resulta sumamente práctico, aunque, esto es más
bien una opinión personal.
8.1. El árbol de directorios de Debian GNU/Linux
La estructura de directorios en una máquina UNIX/Linux es bastante más compleja que en otros sistemas operativos. Hay que conocer el
contenido de los directorios más importantes para poder encontrar un
fichero rápidamente. El directorio raíz contiene:
bin/ comandos más básicos del UNIX
boot/ ficheros para botar
cdrom/ para poder montar un CD-ROM
dev/ “device files”
dos/ o win/ partición del DOS o del Windows
etc/ ficheros de configuración
home/ directorios de los usuarios
lib/ bibliotecas para programas
lost+found/ ficheros que se han “perdido”
mnt/ para poder montar otros sistemas de ficheros
proc/ información sobre procesos
root/ “home” del root
sbin/ comandos para el root
tmp/ para ficheros temporales
usr/ véase directorio usr/
var/ véase directorio var/
En el directorio /usr encontramos gran parte de la instalación del Linux,
los directorios más importantes son:
X11R6/ programas, bibliotecas y manuales del X-Windows
bin/ resto de comandos del UNIX/Linux
doc/ documentación sobre programas instalados
include/ ficheros de “include” (*.h) para código C
Curso GNU/Linux
93
info/ ficheros para el sistema “info”
share/ ficheros compartidos por varias distribuciones.
lib/ bibliotecas
local/ binarios, bibliotecas, manuales, etc. para instalaciones “locales”
man/ páginas del man
sbin/ demonios y utilidades para el root
src/ código fuente
En el directorio /var hay más ficheros del sistema, los directorios más
importantes son:
X11R6/ configuración del X-Windows
log/ log-files, administración
spool/ ficheros temporales de “spool” (impresora, mail, news, etc.)
8.2. Los ficheros de configuración
El directorio /etc contiene la mayoría de los ficheros de configuración
del sistema y de todas sus aplicaciones. Algunos ficheros importantes
son:
HOSTNAME nombre de la máquina
exports directorios a los que otras máquinas pueden acceder
fstab sistemas de ficheros que se montan a la hora de botar
ftpaccess controla el acceso vía ftp
hosts lista de direcciones de máquinas de la red local
inittab controla la inicialización del sistema (runlevels)
issue Welcome to Linux ... login prompt
motd message of the day (después del login)
passwd passwords de todos los usuarios
groups grupos del sistema
printcap definición de las impresoras
profile profile por defecto para el bash
init.d/ directorio que contiene todos scripts que pueden ser lanzados en
el proceso de arranque
rc*.d/ directorios que contienen los scripts que se lanzan en los distintos
niveles de arranque
network/interfaces fichero de configuración de la tarjeta ethernet
X11/XF86Config(-4) fichero de configuración de la tarjeta gráfica
lilo.conf fichero de configuración del boot-loader
hosts.allow fichero que establece las restricciones de conexión de máquinas externas a nuestro ordenador
resolv.conf servidores de nombres
cron.* directorios que contienen las distintas tareas que deben realizarse
automáticamente
Curso GNU/Linux
94
8.3. Algunas configuraciones útiles
8.3.1.
Tarjeta gráfica
Actualmente, las versiones de la implementación XFree86 que más
se utilizan son las 4.X, cuya configuración veremos en esta sección. Si
bien la mayoría de tarjetas gráficas del mercado ya están soportadas, es
posible que desde el momento de aparición en el mercado de una nueva
tarjeta hasta que se da soporte en X-Window pasen unas semanas o unos
pocos meses. De todos modos, cada vez más los mismos fabricantes están dando soporte a GNU/Linux y, en algunos casos, ya están proporcionando sus propios drivers para este sistema operativo. Aun así, antes de
comprar una nueva tarjeta gráfica, siempre es recomendable comprobar
si está disponible algún tipo de driver para la distribución que estemos
utilizando. Para instalar XFree86 en nuestro ordenador lo primero que
deberemos hacer es bajarnos los paquetes que contienen las herramientas básicas y el software para el cliente y el servidor. Generalmente, estos paquetes se suelen denominar llevan implícitos varias dependencias
de fuentes y algunas utilidades básicas para el manejo de X-Window.
Una vez instalados estos paquetes, debemos configurar adecuadamente
los dispositivos de los que disponemos para poder arrancar correctamente el cliente y servidor X-Window. Según la distribución que utilicemos,
se hace uso de uno u otro programa o, en algunos casos, con la misma
instalación de los paquetes ya se lanza una pequeña aplicación de configuración. No obstante, esta configuración siempre debe contener unos
determinados pasos, que detallamos a continuación clasificados según
el dispositivo que hay que configurar:
1) Tarjeta gráfica
Driver: las diferentes familias de tarjetas gráficas llevan unos microprocesadores específicos y utilizan unas funciones determinadas para realizar sus operaciones. Por esta razón, debemos indicar
el driver adecuado para nuestra tarjeta. Si no lo sabemos, podemos
instalar algún tipo de aplicación para la detección de hardware
automático; si utilizamos, por ejemplo, el discover, podemos saber qué driver necesita nuestra tarjeta con el comando “discover
–xdriver video”.
Identificador: el identificador de la tarjeta puede ser cualquier
nombre con el que queremos referirnos a nuestra tarjeta. Este
identificador es utilizado internamente para poder referenciar adecuadamente las tarjetas que tenemos instaladas en el sistema.
Cantidad de memoria: según la cantidad de memoria de la tarjeta,
podremos inicializar los gráficos con más o menos resolución y
con profundidades de color más o menos elevadas. Aunque no es
imprescindible indicar esta cantidad (el sistema lo detecta automáticamente) sí que es recomendable especificarla en la configuración.
Curso GNU/Linux
95
Utilización del framebuffer del núcleo: el frambuffer del núcleo
es un driver especial de Linux que permite realizar algunas operaciones sobre X-Window. Aunque su utilización no es obligatoria,
generalmente se utiliza para que el servidor de X-Window se pueda comunicar directamente con el núcleo del sistema. De todos
modos, si nos diera algún problema, siempre podemos desactivarla.
2) Teclado
Regla XKB: para que el servidor de X-Window pueda manejar
correctamente el teclado, necesita saber qué reglas aplicar sobre
él. Para la mayoría de teclados estándar de los PC, se utiliza la regla “xfree86” y para las estaciones de trabajo Sun, se suele utilizar
la regla “sun”.
Modelo de teclado: el modelo de teclado generalmente se suele
identificar a partir del número de teclas que tiene. Los teclados de
los PC estándar que tienen las teclas de menú y logo suelen tener
104 teclas (los identificamos con el nombre “pc104”). Los teclados que no llevan estas teclas se identifican como de 101 teclas
(“pc101”).
Keyboard layout: en esta sección debemos identificar el país del
teclado con su referencia ISO 3166. En el caso de España es “es”,
para Francia “fr”, etc.
Keyboard options: opción para personalizar algunas de las teclas
del teclado.
3) Ratón
Puerto: el puerto del ratón es la conexión que utiliza para comunicarse con el ordenador. Cuando compramos el ratón, siempre se
indica si es de tipo PS/2, serie, etc. En el caso de que sea de tipo PS/2, el puerto será /dev/psaux, para los ratones serie el puerto
será /dev/ttyS0 (COM1), /dev/ttyS1 (COM2) y consecutivamente.
Tipo: para especificar el tipo del ratón, se suele proporcionar una
lista de la que debemos escoger el que más se ajuste a nuestro modelo y fabricante. Generalmente, sabiendo el modelo del ratón ya
podremos escoger adecuadamente la opción que le corresponde.
Emulación de 3 botones: en el caso de que nuestro ratón sólo tenga 2 botones, se proporciona la posibilidad de emular el tercero (el
del medio) apretando los dos simultáneamente. Si nuestro ratón
no tiene el botón del centro, es recomendable activar esta opción
porque algunos programas de X-Window necesitan que el ratón
tenga los 3 botones.
4) Monitor
96
Curso GNU/Linux
Identificador: igual que en el caso de la tarjeta gráfica, la identificación del monitor sirve para que el sistema lo pueda referenciar
internamente. Le podemos poner el nombre que queramos.
Monitor tipo LCD: en la mayoría de procesos de configuración se
nos preguntará si nuestro monitor es de tipo LCD (pantalla TFT).
Es importante responder correctamente a esta pregunta porque el
manejo de un tipo u otro de monitor varía considerablemente.
Características: en la configuración de características se preguntará las resoluciones máximas que puede obtener nuestro monitor,
la frecuencia de refresco, etc. Aunque según el programa utilizado
para configurar X-Window se plantearán más o menos preguntas
de este estilo, es importante tener a mano la información del monitor y contestar adecuadamente para poder aprovechar al máximo
las características del mismo.
Resoluciones disponibles: en este paso debemos señalar qué resoluciones queremos poder mostrar en nuestro monitor cuando
iniciemos X-Window. También es habitual que se nos pregunte la
profundidad de color que queremos utilizar por defecto; lo más
recomendable es utilizar una alta (16 o 24 bits) para poder ver
nítidamente todos los colores.
Una vez contestadas estas preguntas, que pueden ser más o menos
según el programa que utilicemos, toda la configuración se guarda en
el fichero /etc/X11/XF86Config-4. Este fichero está organizado en las
diferentes secciones que hemos ido viendo y, recurriendo a su manual,
veremos que tenemos muchísimas más posibilidades que nos dan una
flexibilidad total para configurar de la forma como queramos nuestras
X-Window. Para probar si realmente funcionan, podemos ejecutar “X”,
con lo cual debería aparecernos una pantalla con cuadros blancos y negros muy pequeños y el puntero del ratón como una X (para salir de la
misma podemos utilizar CTRL+ALT+BACKSPACE).
Si tenemos instalado algún window manager, lo más habitual para
arrancar X-Window es utilizar alguno de los shell scripts xinit o startx.
Éstos se encargan de lanzar el window manager configurado y realizan algunas otras acciones necesarias para inicializar correctamente XWindow. Una vez tenemos la pantalla en modo gráfico, podemos cambiar la resolución de la misma con las teclas CTRL+ALT++ y CTRL+ALT+, o volver a las consolas de texto con CTRL+ALT+F1, CTRL+ALT+F2,
etc. (con CTRL+ALT+F7 volveríamos a la gráfica).
Otra característica importante en la configuración de X-Window es
la de la configuración de los Xwrappers. Los Xwrappers nos permiten
controlar qué usuarios pueden iniciar una sesión con X-Window. En
el fichero /etc/X11/Xwrapper.config se encuentra la directiva “allowed
users”, con la cual especificamos quién está autorizado para arrancar
X-Window con los valores:
“console”: cualquier usuario que esté en un consola local puede
iniciar X-Window.
Curso GNU/Linux
97
“rootonly”: sólo el root puede iniciar X-Window.
“anybody”: cualquier usuario del sistema puede iniciar X-Window
(aunque no esté conectado localmente).
Esto es muy útil, sobre todo, al administrar un servidor en el que generalmente no se permite que los usuarios trabajen con el entorno gráfico
por el gasto de recursos que ello supone.
8.3.2.
Tarjeta de red
Como ya se comentó el fichero de configuración de la tarjeta de red
está en /etc/network/interfaces y tiene el siguiente aspecto:
ã ( ( ã $ K ( ' @ ã ( % L
â
# â
â
' ( , ( ( $
' ( % ( %
#
' ( '
A
' A ( '
@A $ $ $@
+ !+
( @A $ $ $A
#
+ !+
( @@ $ @@ $@ @ $A
' @A $ $ $ @@
+ !+
% @A $ $ $@
#
+ !+
+
Donde pueden verse todos las direcciones IP que definen una red. Estos
números deberán ser proporcionados por la persona responsable de la
' ? $'( aparece la lista de servired. Además en el fichero dores de nombres que usa el sistema.
Antes de que uno pueda llegar a este punto el sistema debe reconocer la tarjeta de red. En la mayoría de los casos el sistema hace el
reconocimiento automáticamente, pero en otros es preciso indicarle al
sistema cuál es el módulo que requiere la tarjeta.
Los ordenadores portátiles que usan una tarjeta de red PCMCIA deben ser configurados de forma diferente.
Hay que destacar la existencia de un programa de configuración netconfig que ayuda bastante a los usuarios noveles.
Siempre que se realice un cambio en la configuración habrá que
reiniciar la red con la instrucción:
'
( $ ( ( % #
8.3.3.
Modem
La configuración de modems externos se puede realizar usando el
programa pppconfig. Hay que destacar que resulta muy complicado, y
a veces imposible, configurar un “winmodem”.
Todos los ficheros de configuración asociados al modem se encuentran en el directorio /etc/ppp.
Curso GNU/Linux
98
- 6 / {; >; .
=:: ; . {;>> =>
9 / {7= 2 :
9 / {7= 2 : 37
9 / {5 /
9 / {5 / 37
: = /// =: == .
= / . 9=:
= / . 9=: 3.. ||
= /. 9=: 3.. || 37 / 4 {7 9 .
/ 6 / {; >; .
/ ;;>
Capítulo 9
Comunicación con el exterior
En la presente sección resumimos la información básica necesaria
acerca de como acceder a nodos (ordenadores) de modo remoto así como diversos métodos para transferir ficheros y datos entre ordenadores
aprovechando la red. Esta sección se basa principalmente en Rute User’s
Tutorial and Exposition, una guía con copyleft a la que se puede acceder
en el sitio web del curso o en
$ '( $' $& ( , $
$%&
. Le recor## # ∼
damos que una información bastante más exhaustiva para todos los comandos que tratamos en este capítulo puede encontrarse en el sistema
(
<comando>.
haciendo
9.1. telnet, rlogin y rsh
( El programa
es un programa que permite comunicarse a
dos ordenadores a través de algunos de los variados servicios de red que
existen entre dos máquinas GNU/Linux (o UNIX). Para ver una lista de
estos servicios puede ejecutar
' ? ' y en la pantalla aparecerá la lista de nombres servicios de Internet junto
a los puertos y protocolos asociados a los mismos. Por razones de seguridad, en especial cuando un ordenador está directamente conectado
a Internet sin la protección de un cortafuegos, es conveniente no activar
mas que aquellos servicios que resulten imprescindibles. En este fichero
( podemos ver como
tiene asociado el puerto 23 y es un servicio TCP1 . Para comprobar que en nuestro sistema tenemos instalada la
aplicación podemos hacer
( ' En este caso no importa que nuestra máquina no esté conectada a
la red o carezca de tarjeta de red ya que todo ordenador dispone de
1 Transmission Control Protocol, protocolo desarrollado en internet para la transimisión de datos entre diferentes dispositivos a través de la red.
99
Curso GNU/Linux
100
la posibilidad de conectarse a sí misma. En caso de que esto funcione
podemos entonces probar a conectarnos a una máquina remota haciendo
( ( \ \
×n
\ " ( \ Û
En el curso si quisieramos conectarnos a la máquina número 23 tendríamos que escribir
( % ( , Tras ello, si la conexión es posible se nos pediá nuestro nombre
de usuario y contraseña en la máquina remota y tras verificar nuestra
identidad iniciaremos una sesión en la máquina solicitada.
% (
Para conectarnos con otra máquina también podemos utilizar
,
( que puede considerarse una versión reducida de
, limitada a iniciar sesiones (login sessions).
% ( ( Û
( \ \
×n
\ " ( \ Û
Ambos comandos solamente funcionarán si la máquina desde la que
nos conectamos tiene instalado el correspondiente cliente y aquella a
la que nos conectamos tiene abierto el correspondiente servidor. Estos
dos servicios son bastante útiles y han sido muy importantes en el desarrollo de UNIX, pero NUNCA debemos usarlos en una red pública
(y muchísimo menos en Internet) ya que al no encriptar la información
que circula entre los ordenadores son muy vulnerables y permiten que
se lean las contraseñas de los usuarios de forma muy simple.
. acrónimo de remote
Idéntico problema presenta la aplicación
shell que es muy útil para la ejecución de comandos de forma remota.
Así, por ejemplo, si desde el ordenador en el que estemos trabajando
( $
( $ queremos saber quién está trabajando en el ordenador
haríamos
( $
( $ ' '
A
[ A
[ ( [ #
@
+ A $A ã
+ ! â
A $A ã
+ ! â
Tanto las entradas como salidas por defecto (stdin, stdout, stderr)
se redirigen de forma adecuada a la sesión desde la que se ejecuta el
comando. Insistimos en que ninguna de las tres aplicaciones anteriores
deben utilizarse en una red pública dado el gran riesgo que implican en
términos de seguridad.
Curso GNU/Linux
101
9.2. ftp
FTP son las siglas de File Transfer Protocol, un protocolo para la
transferencia de ficheros entre ordenadores que está enormemente extendido. Existen diferentes programas que permiten acceder a este servicio, algunos de ellos con frontales gráficos. Por ejemplo con cualquiera de los tres comando siguientes accedemos desde nuestro ordenador a
$ $ un ordenador remoto llamado
.
$ $ ( '
$ $ % $ $ El primero de ellos es el programa básico para transferencia de ficheros. Tras identificarnos como usuario y dando la correspondiente
contraseña podremos abrir una sesión y transferir ficheros entre ambas
máquinas. Esta aplicación se maneja desde línea de comandos y ejecu tando el comando
(o su abreviatura ) podemos ver una lista de los
comandos accesibles. Es importante conocer su manejo pues se puede
encontrar en prácticamente todos los sistemas UNIX.
( '
El programa
también trabaja en línea de comandos, pero es
más moderno y sofisticado que el anterior, abriendo un mayor abanico
de posibilidades al usuario. Por último el programa %
es uno de los
mucho frontales gráficos que existen para FTP, permitiendo un manejo
simple e intuitivo y siendo más “amigable”, aunque también adolece de
los defectos que tiene una gestión gráfica de procesos. En UNIX todavía
la consola es el “ecosistema” favorito de los buenos usuarios...
Es importante destacar que FTP también funciona a través de canales no encriptados por lo que también es inseguro su uso si trabajamos
en una red pública o en Internet. Si es posible debe evitarse su uso en
esos casos, o limitarnos a conexiones que no impliquen el intercambio
de nuestra contraseña.
Un ejemplo de estas conexiones son las conexiones a anonymous
sites, lugares que permiten la conexión de cualquier usuario para la descarga de software. Un ejemplo de sesión anónima la tedremos si nos
conectamos a ftp.rediris.es como usuario anonymous.
( $ $ A
(? ( ( ( B B K $
J Gn
Z × ×
A ' B B K ( ( ? $
o
× ×
Gn
A $$$
A $$$
A ( ( (
Gn #
A '(( '
@ ( ( '
? $
E #
$ $ ( ã ( ( V
â
Tras ello podemos proporcionar un passwd cualquiera y comienza
nuestra sesión de
:
Curso GNU/Linux
102
$ $$
( I
#
#
#
n
#
A ( I
#
#
#
B $
LV ×)
( % ( ( $
L Û
Con lo que ha quedado establecida la sesión y podemos transferir
ficheros. Si por ejemplo necesitamos la lista de mirrors de Debian podemos hacer
Û ' (
@A
$
( '
$ $ ( $ % (
W *
Û % B
[ $ $
, DI M D ' B
[ $ $
,
B
[ $ $
,
DIM D DIM D AA
B ' ( ' ' n G
@A (( '
( % CC
*
@A
$@ ( #
' ' ( ! A $A
'( ã F O $@ '( !
!
â
+
W
@A ' ? ( A $A '
$A ã
+ â+ J
Û Tras lo cual habremos cerrado la sesión y tendremos el fichero
[ $ $
, DI M D en el directorio donde estuviésemos cuando ini
ciamos la sesión de FTP. La orden simétrica a % sirve para enviar un
fichero al ordenador remoto y es .
B
9.3. finger
( % es un servicio que permite de forma remota conocer los
usuarios conectados a un sistema. Si escribimos
( % % ( , !
( , ! . En
veremos que usuarios están conectados al nodo % muchos casos este sefvicio está desactivado por razones de seguridad.
9.4. Conexiones seguras: ssh, scp, sftp
Las anteriores aplicaciones son de gran utilidad y a lo largo del tiempo se les añadieron una gran cantidad de variantes y opciones que las han
hecho casi imprescindibles. Para solventar el problema de la seguridad
podemos usar la versión segura de estas aplicaciones. Todas las aplicaciones que comentramos en este apartado se aprovechan del encriptado
de clave pública, propuesto por primera vez por Diffie y Hellman en
1976 y que ha supuesto una verdadera revolución en el mundo de la
Curso GNU/Linux
103
criptografía y de la informática al permitir algo que parecía imposible:
establecer una comunicación segura a través de un canal inseguro. El
proceso de firma electrónica se basa en este formalismo que permite
certificar la autenticidad (el emisor es realmente quien dice ser) y confidencialidad (el mensaje es leído únicamente por el receptor).
Este sistema se basa en que cada usuario (p.e. Paco) genera dos
claves, una pública (cpub) y otra privada (cpri). La cpub se proporciona a
toda persona interesada haciéndose accesible, mientras que la cpri queda
en secreto y sólo es visible para Paco. Es MUY importante que cpri no
caiga en manos de otras personas pues desmontaría toda la seguridad de
este esquema. Pablo puede encriptar (codificar) sus mensajes tanto con
la cpub como con la cpri. Si encripta con cpub desencripta con cpri y
viceversa, siendo imposible de desencriptar de otra forma (salvo que uno
disponga de muuuucho tiempo o de una máquina infinitamente potente
si el algoritmo de encriptación es alguno de los usados en GNU/Linux).
Supongamos otro usuario (p.e. Yolanda) que a su vez ha generado sus
claves cpub y cpri. Veamos como consigue Paco enviar un mensaje a
Yolanda de manera segura teniendo en cuenta que el canal que utiliza es
inseguro (en el caso de Internet siempre es así). Vamos a considerar tres
casos dependiendo de lo que se quiera conseguir con el mensaje.
1. Paco encripta el mensaje con la cpub de Yolanda y se lo envía.
Paco conoce la cpub de Yolanda porque esta es accesible a todo
el mundo, pero la decodificiación del mensaje requiere conocer la
cpri de Yolanda, algo que sólo ella conoce. Si Antonio está escuchando en el canal puede recibir una copia del mensaje encriptado, pero no tiene forma de desencriptarla. Yolanda así está segura
que nadie más que ella y el emisor han podido leer ese mensaje.
2. Paco encripta el mensaje con su propia cpri y se lo envía a Yolanda. Al recibir el mensaje Yolanda lo desencripta con la cpub de
Paco lo que le permite confirmar que Paco es el emisor de dicho
mensaje. Si Antonio sigue escuchando y recibe el mensaje puede desencriptarlo usando la cpub de Paco, pero no puede realizar
modificación alguna del mensaje ya que no dispone de la cpri de
Paco que necesitaría para su encriptación. De este modo se asegura la identidad del emisor.
3. Paco encripta el mensaje usando tanto su propia cpri como la
cpub de Yolanda. De esta forma combinamos las ventajas de los
dos casos anteriores. Yolanda al recibir en mensaje y desencriptarlo con la cpub de Paco y su propia cpri se asegura que nadie
ha sido capaz de leer el mensaje y de que Paco es el emisor del
mismo. Antonio puede seguir a la escucha pero probablemente
termine decidiendo dedicarse a otra cosa ante tanto intento infructuoso.
Es importante resaltar que en ninguno de los casos es necesario transmitir otra clave que no sea la pública a través del canal inseguro, lo que
distingue a este métodos de los métodos criptográficos tradicionales y
Curso GNU/Linux
104
le confiere su especial potencia y seguridad. Los comandos que describimos a continuación se basan en este algoritmo de clave segura y lo
hacen de forma transparente al usuario, lo que los hace de fácil manejo.
9.4.1.
ssh
( (
%
El reemplazo seguro tanto de
como de
y
se
, abreviatura de Secure SHell. Así, para
consigue con el comando
iniciar una sesión en una máquina remota de modo seguro podemos
escribir
( Û
( Û
o también
( ( Por ejemplo si el usuario clinux quiere iniciar una sesión segura en
el noco guadalinex-22 tendrá que escribir
' ( , % ( , Tras introducir el password comienza la sesión remota. Si en la configuración de SSH se activa la opción llamada X11 Forwarding además
de iniciar sesiones remotas podemos enviar salidas gráficas a nuestra
terminal de modo seguro. Para probar esta opción una vez que hayamos
iniciado la sesión en la máquina remota debemos iniciar una aplicación
, gráfica como puede ser
.
Además de permitirnos iniciar sesiones remotas
también susti de forma segura y nos permite lanzar una aplicación en un
tuye a
nodo diferente al que estemos conectados. De este modo
' "
$ $ #
permite al usuario paco correr el comando # en la máquina alquer.ur.es
y ver quien está conectado a dicho ordenador (siempre que el usuario
paco tenga acceso a dicho ordenador, claro).
9.4.2.
scp
El comando scp (Secure CoPy) es la alternativa segura a rcp permitiéndonos la copia de ficheros de una máquina a otra. La sintaxis que se
emplea en este comando es
'
\ % ( ( \ % ( ' \ % (
\ ( ( \ ( ' \ ( Por ejemplo si el usuario paco desea copiar el fichero texto.ps que
se encuentra en su directorio $HOME en su ordenador de la oficina llamado work.es al ordenador que tiene en su domicilio y que llamaremos
dilbert.casa.es, donde su nombre de usuario es cisco, en el directorio
$HOME/tmp cambiándole el nombre a texto-2.ps tendría que hacer lo
siguiente
Curso GNU/Linux
105
' ' $ , $ #
' ' $' $ , $ ' ,
$ ' ' $' $ ,
$ La segunda forma, más abreviada, utiliza el comportamiento por defecto de scp que toma como referencia el fichero $HOME del usuario
remoto y en este caso además suponemos que paco se encuentra en el
directorio de work.es donde está el fichero texto.ps por lo que no es necesario que escriba su trayectoria completa.
9.4.3.
sftp
Este programa, acrónimo de Secure File Transfer Protocol es el
reemplazo seguro para el uso del protocolo FTP en la transferencia de
ficheros entre máquinas. Puede explotar todas las características de este
protocolo sin comprometer la seguridad del usuario y es la aplicación
que debemos emplear siempre que queramos utilizar FTP en una red
que sea pública. El inicio de una sesión de FTP seguro se lleva a cabo
ejecutando
( ( siendo los comandos y procedimientos a seguir en línea de comandos similares a los la versión no encriptada. También existe frontends gráficos
para establecer una sesión de SFTP, por ejemplo con gftp.
9.4.4.
Cómo generar y transmitir la clave pública
Para generar una clave pública basta con emplear el comando sshkeygen. Una posible forma de ejecutar este comando sería,
% ( pudiendo usarse en lugar de dsa la opción rsa que corresponde a otro
tipo de codificación. La salida que obtendremos en pantalla será:
% ( % ( , N
( ( % ' ? $
á
( ( ' ? % $ \ ã D
# â
( ( ã D
â
( % ( D
(
'
( ( ? (
% $ \ $
E ' ( ? (
% $ \ $ $
E ( % (
G
O C @ C @O ' A ' % !
+
+
!
+
donde puede emplearse también una frase clave, aunque nosotros no la
hemos usado. Esto hace que para decodificar, además de la clave pública
se precise de la frase clave. Esta frase clave hay que enviarla al receptor
por algún canal más o menos seguro: teléfono, correo postal.
Una vez generado el par clave pública/clave privada, encontraremos
éstas en el directorio ./ssh:
Curso GNU/Linux
106
\ \ $ \ \ $ donde es la clave privada y es la clave pública.
Para poder acceder a una máquina remota sin necesidad de password
es preciso transferir a ésta nuestra clave pública para que dicha máquina reconozca nuestra identidad y nos permita entrar en el sistema. La
transferencia de la clave pública puede hacerse con scp
' $ \ $ \ % ( , A $ A continuación hay que entrar en la máquina remota y ejecutar:
' $
'
\ $ ÛÛ & \ \ &
En el fichero puede haber almacenadas infinidad
de claves públicas, por lo que es importante emplear en los anteriores
ÛÛ
Û
comandos en lugar de ya que en este caso destuiríamos el contenido
& \ incluyendo sólo la última clave
previo del fichero pública.
Hay que hacer notar que ssh usa el sistema de clave pública para
reconocer a los usuarios autorizados pero no para codificar la cominicación. Para este menester usa alguno de los siguientes algoritmos:
blowfish, 3des ó des.
Por último hay que destacar el fichero:
$ ( ( \ #
donde se almacenan las claves asociadas a la identificación de máquinas
conocidas. Este fichero permite reconocer a una máquina que intenta
hacerse pasar por otra, ya que poseerá una identificación diferente a la
que nosotros tenemos almacenada.
Un pequeño problema asociado a esta medida de seguridad surge
cuando actualizamos el sistema operativo de una máquina conocida. En
este instante se modifica la identificación de la máquina y cuando intentamos conectarnos a ella recibimos un mensaje de aviso o incluso se nos
impide la conexión. Esto se soluciona eliminado la línea de la máquina
$ ( ( \ a la que deseamos entrar del fichero
.
#
Capítulo 10
Navegadores
Durante algunos años, Netscape ha sido el único navegador multiplataforma real, dando cobertura a muchos de los distintos Unix comerciales existentes. Casi desde que Linux tiene interfaz gráfico, ha existido
una versión del navegador Netscape para este sistema operativo.
Netscape 6, y versiones superiores, proporciona soporte para navegación de páginas web con JavaScript y Flash, permite visualizar documentos PDF dentro del navegador (mediante un plugin para el Adobe
Acrobat Reader). También nos permite gestionar el correo electrónico
(messenger) y componer páginas web (composer).
Los Linuxeros siempre hemos considerado que el navegador Netscape consumía demasiados recursos en Linux, además de tener bastantes
problemas de estabilidad. Debido a este, y a otros factores importantes, como fueron la forma de competir con las casa MicroSoft, Netscape
llegó a la sana conclusión de que la mejor manera de mantener su navegador en el mercado, era liberando su código fuente. Así nació Mozilla.
Como era previsible, dentro de la comunidad del Software Libre, se
alzaron voces en contra de ese desperdicio de recursos, proponiendo la
creación de navegadores alternativos. En el siguiente apartado listaremos algunas de las opciones que el proyecto GNU y el Software Libre
nos ofrece para resolver la “necesidad” de navegador en la red de redes.
10.1. Algunos Navegadores
La lista que sigue no pretende ser en absoluto exhaustiva y, únicamente, pretende dar a conocer algunas de las opciones de código abierto disponibles para el alumno en área de la navegación web. Tampoco
se pretende una descripción minuciosa de ninguno de los navegadores,
sino exclusivamente darlos a conocer al alumno, proporcionándole algunas referencias (a páginas web, precisamente) para obtener tanto las
herramientas como documentación al respecto.
Netscape (mozilla):
Ya no hemos referido a él como el primer navegador multiplataforma real que, durante años, fue el único en dar cobertura a los
107
Curso GNU/Linux
108
distintos sistemas Unix comerciales y a las embrionarias distribuciones en el mundo del código abierto (mozilla). Por señalar
algún inconveniente de este navegador (aparte de su deficiente
gestión del consumo de recursos) haremos notar al alumno que
no permite la gestión del correo almacenado localmente en algún
fichero de nuestra cuenta de usuario.
La última versión en el momento de revisar estas notas es la 7.2
y puede encontrarse abundante información en la red para este
navegador (que incorpora herramientas de gestión de correo y de
diseño de páginas web). En partícular, la pagina web oficial es
## #
$( ' $'
;
y en español
## #
$ $' ( ' .
Un paseo por estas páginas es siempre recomendable, pudiéndo
el alumno descargarse los códigos fuentes para la instalación del
navegador.
La Universidad de Guadalajara ha publicado en la red un bastante
útil manual rápido para el uso de netscape que puede ser descargado en:
## #
$ ' $' C
$ .
! !
Otros manuales de interesante consulta (alguno de ellos online
pueden encontrarse en:
$ ' ' $ $ , [
H
K
$ IVL I V DG *I n D
$ ' $ ' [ ( , $
## # # * $ ? $ $ ' ( $ ## # $ ' $' ( ( ( $ $, ,
( ( $' ( ' $ ## # • ## # •
•
•
•
Si bien esta breve lista está, por supuesto, lejos de ser exhaustiva.
Chimera:
Chimera es un navegador para máquinas basadas en el sistema
Unix que operan con X-windows. La primera versión, chimera1, fue desarrollada por su autor, David Hyatt, mientras éste
estaba vinculado al Information Science Institute Research (IS $ $ ( ? $
RI,
# ## ). Posteriormente, el autor reescribió completamente el código, desarrollando chimera2: una
herramienta de navegación de gran calidad que soporta HTML3.2.
Los códigos fuentes y las instrucciones para su instalación pueden
ser descargados en la página oficial del “proyecto chimera”:
$' $ %
' $ & ? $ %
## #
o
.
Curso GNU/Linux
109
La última versión “liberada” es la 0.5.0, que promete mayor velocidad y estabilidad.
Como curiosidad, chimera ha sido el punto de partida para el desarrollo de camino
$ & $ % Y '
' ( (
## #
), el navegador
para Mac Os X del proyecto mozilla.
Dillo:
El proyecto de generar un navegador que
• democratizara el acceso a internet,
• garantizara la seguridad y la privacidad
• y fuera eficiente, flexible, rápido y amigable,
se ha concretado en dillo, un navegador completamente escrito
en C, de código reducido (código fuente de 420 Kb y ejecutable
binario de únicamente 350 Kb) y basado en las librerías GTK+
(no necesita ser ejecutado bajo Gnome, ni bajo ningún gestor específico de ventanas). Por supuesto, dillo ha sido desarrollado y
liberado bajo licencia GNU.
Su reducido tamaño, su velocidad y su manejabilidad son sus principales características. La página web oficial del proyecto dillo es
$ $ %
# ## ;
donde pueden descargarse el código fuente de la última versión
disponible (dillo-0.8.4) o consultar abundante documentación, por
ejemplo las FAQ’s (Frequently Asked Questions).
Encompass:
El navegador web desarrollado para el proyecto GNOME por Roodney Dawes bajo licencia GNU se llama encompass 1 . Hace uso
de GTKHtml y eso lo convierte en un navegador rápido y de reducido tamaño. Puede descargarse en
( ' $ ' % $( ( ' A $@ $O O $ $
$%&
Galeon:
Es un navegador, también desarrollado para GNOME, basado en
mozilla (concretamente en Gecko) que también se pretende rápido (si bien bastante menos que dillo, por ejemplo) y amigable.
En la página web oficial de Galeon 2 pueden descargarse las últimas versiones disponibles (la última liberada en Enero de 2005
es galeon-1.3.19), consultar documentación para su instalación y
manejo, F.A.Q.’s, . . .
011 ;: =z / 6 3=5 > ; =>4; 3: ; . 1
2 - ../ 011 468;=: 3=5 > ; =>4; 3: ; . 1
1 - ../
Curso GNU/Linux
110
konqueror:
Es el equivalente del explorer de windows, desarrollado bajo licencia pública general GNU dentro del proyecto KDE3 , es konqueror: gestor de ficheros para el entorno K Desktop de KDE,
visor de aplicaciones en dicho entorno y, por supuesto, un navegador web que soporta HTML4.0, Java applets, Javascript, CSS1
y en parte CSS2, así como plugins de Netscape como Flash o
RealVideo.
La página oficial, dentro del proyecto KDE, en la que puede descargarse la aplicación (la última versión liberada es la 3.3), además de consultar mucha otra información (algunos manuales, F.A.Q.’s,
novedades, . . . ) es
$ ( $ %
"
.
La pestaña ]
en la barra de menús de la parte superior de la
ventana de Konqueror despliega un menú con herramientas de
ayuda online que incluye el Konqueror handbook; es decir, un
manual online de la aplicación (lo cual es bastante frecuente, por
otra parte, en la mayoría de las aplicaciones dentro del proyecto
KDE). También podrá encontrse un manual rápido bastante útil
de Konqueror en
f hh itt §§§ ¦d chf ¦h `d ` ¦`r^ t ^ _a t _f ca ` t rg ¤ t c ¤Á cq ` _ t
_^ _` pb^ u º^ _`aq^ pr `¨`b t fhd t
OpenOffice:
Esta herramienta de ofimática desarrollada para el proyecto GNU
también incluye un buen navegador web. OpenOffice es servido
por la distribución Sarge de Debian o por GuadaLinex, entre otras;
aunque también puede descargarse en
$ ( ' $ %
## #
,
donde también puede obtenerse documentación. Además, en el
material del curso para el alumno se incluye un manual de OpenOffice.
lynx:
Un navegador en modo carácter, multi-plataforma y muy flexible.
La última versión, 8.3.2, opera bajo sistemas basados en Unix (Linux) o VMS, y bajo windows y OS2EMX. A partir de la página:
(, $ $ %
#
,
puede el alumno descargarse la aplicación o consultar la ayuda
online.
Lynx fue inicialmente desarrollado por Lou Montully, Michael
Grobe y Charles Rezac. Todos ellos del centro de computación
3 -../
011222 3 7; 3=>4 1
Curso GNU/Linux
111
académica de la Universidad de Kansas. Se desarrolló paralelamente al CERN world wide web, embrión de internet, e inicialmente no usaba las librerías de cliente de WWW y disponía de
un formato propio de “hipertexto”. La historia del desarrollo de
Lynx está muy ligada al propio proyecto WWW que alumbrara
finalmente lo que hoy denominamos también la red de redes, por
ello puede ser interesante conocer algo más sobre la gestación de
Lynx en
$' ' $ ( $
% (, $
# ##
w3m:
Es un visor para páginas web también en modo carácter que permite la visualización a través de una ventana emuladora de terminales del tipo de xterm, rxtv o de la, más sofisticada, Kconsole
de KDE. Está incluído en sourceforge4 , un nodo web dedicado al
desarrollo y exposición de software de código abierto, y puede ser
descargado en
$ ' % $( #
.
Por supuesto que existen muchos otros navegadores y, con toda seguridad, en el breve lapso entre la redacción de este capítulo y su lectura
por el alumno habrán surgido nuevos navegadores web dentro del mundillo del Software Libre. Las riquezas y miserías van indisolublemente
de la mano en un ámbito tan dinámico y activo, donde continuamente
surgen nuevas aplicaciones y se mejoran las existentes, pero al mismo
tiempo estar al día no resulta nada fácil.
4 - ../
011 =5 > ; =>4; 3: ; .