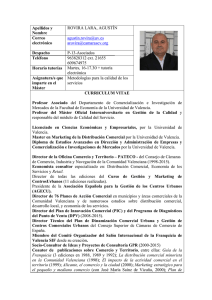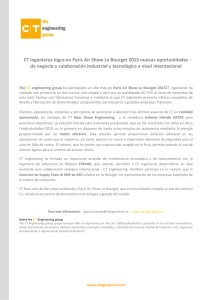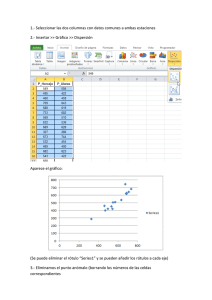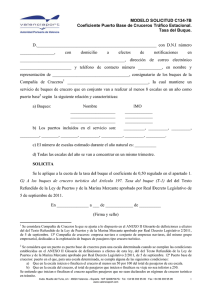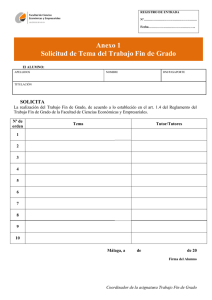Manual Fronteras Pre-Propuesta 2016
Anuncio

Sisstemaa Fron nteras de laa Ciencia (SFC)) M al de Usuar Manua U rio ÍNDICE CAPÍTTULO 1 ....................................................................................................................................... 2 INTRO ODUCCIÓN ................................................................................................................................. 2 1.1 1. Fronterras de la Cien ncia ..................................................................................................... 2 1.2 2. A quién n va dirigido............................................................................................................ 2 1.3 3. Objetivo general dee este manuaal .................................................................................... 2 1.4 4. Recome endaciones de d Uso ................................................................................................ 2 1.5 5. Acceso al sistema ............................................................................................................. 3 CAPÍTTULO 2 ....................................................................................................................................... 5 EN NTORNO DE TRABAJO T ................................................................................................................ 5 2.1 1. Objetivos de este caapítulo ................................................................................................ 5 2.2 2. Áreas principales p deel entorno de trabajo ........................................................................ 5 3. Menú del sistema ................................................................................................................. 6 1. 3.1 Datos Generales G ............................................................................................................... 6 3.2 2. Descrip pción de la Prre-propuestaa ................................................................................... 10 3.3 3. Solicitud de Recurso os ..................................................................................................... 13 3.4 4. Documentos Anexo os ...................................................................................................... 15 3.4 4.1. Regisstro de carta de postulacción del proyyecto (archivo o en formato o PDF) ............... 16 3.4 4.2. Descarga de cartaa de postulación del proyyecto ........................................................ 19 3.4 4.3. Borraado de carta de postulacción del proyecto.......................................................... 20 3.5 5. Envío de informació ón ................................................................................................... 210 1 CAPÍTULLO 1 INTR RODUCCIÓ ÓN El preesente documento es el Maanual de usuario del Sistem ma Fronteras de d la Ciencia para p el registro o de la Pre-Propuesta. El sistema s del SFFC (Sistema Frronteras de laa Ciencia) fue desarrollado por la Direccción de Sistem mas, Informática y Telecom municaciones en e conjunto co on la Dirección de Innovaciión. Este documento d n es de caráácter normattivo y su único objetivo es no e el de ayudar a las personas autorizadas a utilizzar el sistemaa adecuadameente. Sus auto ores y propietarios no se hacen h respon nsables del mal uso que se le pueda dar a la información aquí conteenida sin la au utorización dee los mismos. 1.1. Fronteraas de la Cieencia Con eel objetivo de expandir las fronteras f del conocimiento o, el Consejo Nacional de Ciencia C y Tecn nología (CONA ACYT) creo el programa dee ‘Investigació ón en Fronteras de la Cienccia 2015’, quee busca contribuir a un caambio en el entendimientto de concep ptos científico os existentess y generar nuevas n agend das de conoccimiento en lo os diversos cam mpos científiccos y tecnológgicos. 1.2. A quién va dirigido o Está dirigida a invvestigadores que pertene ezcan a instittuciones de educación su uperior, públlicas y d investigaciión e institucciones federales y estatale es, que desarrollen particculares, centros públicos de activid dades de inveestigación, paara presentarr propuestas orientadas a generar cono ocimiento cieentífico origin nal, transformador y con pro opiedades em mergentes. 1.3. Objetivo o general de d este manual El objjetivo de estee manual es proporcionar p una guía parra que el usuaario pueda op perar el sistema de Fronteras de la Ciencia de forrma correcta,, orientándolo sobre cóm mo ingresar, actualizar a los datos opuesta, registro y/o actuallización de la descripción de d la propuestta ya sea en español generrales de la pro y si bien lo requierre el usuario, también estaará la opción de llenar la descripción d dee la propuestaa en el d presupuesto para la prop puesto idioma inglés, regisstro de grupo de trabajo paara la propuessta, registro de o corriente y gasto g de inverrsión ) y el cóm mo enviar la in nformación. (gasto Al término de la lecctura de este documento, el e usuario esttará familiarizaado con el en ntorno de trab bajo, el d las pantallaas, la iconograafía utilizada y la forma dee operar el sistema para registrar comportamiento de opuesta en el mismo. su pro 1.4. Recomeendacioness de Uso • Cierre automático dee la sesión: Por seguridad d, la sesión se s cerrará au utomáticameente si el sistemaa no detectaa actividad durante 40 minutos m conseecutivos, y laa informació ón que se haya capturado c hasta el mom mento sin gu uardarse se perderá. Para que el ussuario sepa de cuánto c tiemp po está en el sistema, se visualizará un u contador de tiempo, el e cual se encuen ntra en la paarte superior derecha de cada módulo: • Salida inccorrecta del sistema: En caso de querer salir del sistema pressionando el botón te endrá que essperar 30 minutos para poder p reiniciar su sesión.. • • Salida corrrecta del sisstema: Se deeberá seleccio onar el botón Uso de navegador: n S recomien Se nda utilizar el navegado or Google Chrome C o Mozilla M Firefox; en e su versión más recientte. 2 1.5. Acceso al sistema Proccedimiento o: 1 1. Acceso a la página dee CONACYT: http://www w.conacyt.gob b.mx 2 2. Seleccion nar del encab bezado “Convocatorias”, seleccionar a la opción “Convocator “ ria de Investigación en Fron nteras de la Ciencia C ” seleeccionar “Convocatoria Abierta” A y daar click en “Convocatoria Abierta” 3 Para ingresar al sistema s de captura de prre-propuestaas de Fronteeras de la Cieencia es neceesario que sse cuente co on el registrro de nuevo o usuario (su u correo eleectrónico) y su contraseeña. Si usted d cuenta con un usuario CONACYT C (Ejj. X_usuario)), requiere trramitar su nu uevo usuario o en la siguieente liga: httpss://miic.conaacyt.mx/geneerador-view--angular/index.html?app plication=REG GISTRO#/ En caaso de dudaas para la generación g de d su nuevo o usuario puede contacctar al Centtro de Contaacto y Soporte Técnico al tel. 53 22 2 7708 y al 01 800 800 8649 o al correo c electrrónico [email protected] b.mx Ingreesar nombre de usuario en Usuario, capturar su contraseña en Contrraseña y darr click sobree el botón “EEntrar”. 3 3. Dar click sobre el bottón “Registro o de pre-propuesta”. 4 CAPÍTULLO 2 ENTORN NO DE TRABAJO En esste capítulo se s describe el e comportamiento y loss elementos que conform man el entorrno de trabaajo de Fronteras de la ciencia. c El en ntorno de trrabajo es el medio por el cual el ussuario interaactúa con el sistema paraa realizar el registro de laa Pre-propue esta de proyecto. 2.1. • • 2.2. Objetivo os de este capítulo Describir las áreas priincipales del entorno de trabajo. Describir los controlees principaless de las pantallas: o Datos D Generaales o Descripción D d la Pre-pro de opuesta o Solicitud S de Recursos R Anexos o Documentos D Áreas prrincipales del d entorno o de trabajjo ntorno de trabajo es el ambiente visual v princip pal que el usuario u obseerva al ingreesar al El en sistem ma de Fron nteras de la Ciencia. En n la siguientte imagen se muestraan los elem mentos principales que co onforman el entorno de trabajo: 5 3. M Menú del sistema s 3.1. Datos Generales G El priimer módulo o o sección que el siste ema mostrarrá es “Datoss Generales””. Este mód dulo o secció ón se registrran los datos generales del proyecto. 6 Para realizar el reegistro de loss datos generales es neceesario que seeleccione una opción en todoss los comboss que tiene d disponibles laa pestaña “D Datos Generaales” así como ingresar lo os datoss correspond dientes en caada campo de texto: Selecccionamos la acción que se en ncuentra en la l parte inferrior derecha: Para realizar la actualizació ón de datoss para la sección “Insttitución”, el usuario deberá seleccionar del co ombo “Nombre de la Insstitución” un na opción differente del que q se le mu uestra al mo omento de entrar e al sistema, y si el usuario así lo requiere, seleccionar una depend dencia de la institución seleccionada s a, eso en caso de que la institución i seelecciona ten nga dependeencias seleccionables, taambién se podrá actualizar el campo o de “Número RENIECYTT” ingresando uno difereente pero váálido: Se selecciona difeerentes opcio ones: 7 Para realizar la actualización a n de datos para p la secció ón “Datos Generales”, G e usuario deberá el seleccionar del co ombo “Titulo/Nombre del d Proyecto” y el combo o “Área del S.N.I” una opción o difereente del quee se le mueestra al mom mento de en ntrar al sisteema, al iguaal que del combo “Entidad Federativa sede del proyecto”, como c tambiéén puede acttualizar las palabras clavee y los checkk box si el ussuario así lo requiere: r Se selecciona difeerentes opcio ones: Para realizar la actualización de datos paara la sección n “Datos de contacto”, el usuario deberá seleccionar del combo “Nacionalidad” y el combo “SSexo” una opción o difere ente del quee se le muesstra al mome ento de entrar al sistemaa, al igual que del combo o “Entidad Fe ederativa sed de del proyeecto”, como también pueede actualizaar las palabrras clave y los check box si el usuario o así lo requiiere: Se selecciona difeerentes opcio ones: 8 Selecccionamos la acción que se en ncuentra en la l parte inferrior derecha: da los cambiios que se reealizaron, mo ostrando el siguiente s mensaje: Guard Al serr guardado los datos se habilita la accción que se enccuentra en laa parte inferrior dereccha y que se e ocupara sollo cuando yaa se hayan llenado todoss los camposs requeridoss. 9 3.2. Descripcción de la Pre-propue P esta ulo, “Descrip pción de la Pre-propuestaa”, es la rep presentación n del proyectto; el El seggundo módu cual eel usuario de eberá explicar en forma detallada y ordenada de cómo es laa pre-propueesta a registtrar: 10 e la Pre-propuesta se co ompone de 13 seccionees, las cualess son obligaatorias La deescripción de para su registro: • • • • • • • • • • • • • Describir de manera sucinta s la originalidad y relevancia r científica Razones por p los que considera c qu ue la investiggación es de Fronteras dee la Ciencia Enlistar laas publicacio ones Internaccionales de alto a impacto o de libros o capítulos de d libros pub blicados por editoriales de d reconocid do prestigio internaciona i l que considere más impo ortantes. Enlistar laa Formación de recursos humanos (EEn números generales) g Pre propu uesta Grupo dee trabajo (In ncluir el nombre de caada colaboraador, su núm. De CVU y las actividades que desaarrollan en el proyecto. Si S tiene colaboradores del d extranjerro que no tienen n CVU, adjun nte en el texxto una liga donde se pueda consulltar su trayeectoria académicca. En caso de no contaar con un grupo g de trabajo, ingresse la leyendaa “No Aplica”) Antecedeentes Hipótesiss Objetivo general (Breeve e iniciar con c verbo en n infinitivo) Objetivoss específicos. Metodolo ogía más releevante Resultado os esperado os (Tanto en n la generacción del con nocimiento de d frontera como resultado os académico os (publicacio ones, libros, prototipos, alumnos graaduados, etc.)) Bibliograffía d selecccionar cadaa sección para despleggar un Para ingresar infformación, el usuario deberá po de texto: camp Cada a cuadro de texto t permitte capturar hasta h 2600 caracteres. Ell sistema cueenta los espa acios en bllanco como un u carácter y los saltos de d línea com mo 2 caracterres. 11 Se ab bre campo dee texto: erá seleccion nar la Una vez que el usuario ingrreso información en todas las seccciones, debe acción , el cual c se encueentra en la parte p inferiorr derecha de la pantalla: b en un editor de d texto paara que copie y pegue en el Recomendamos hacer un borrador ma los punttos a desarrrollar, ya qu ue al mome ento de GUA ARDAR en caso c de quee falte sistem algun na sección, se describirrá de color rojo las secciones falttantes y no o se permittirá el guard dado de estaa sección hassta que se co ompleten los datos. , el sisteema direccio onara al usuaario al Si el usuario selecciona la opción módu ulo “Datos geenerales”. Para actualizar laa información, el usuario o deberá ediitar la inform mación de laas secciones de su prefeerencia y sele eccionar la acción . 12 ón contenga datos en to odos los cam mpos requeriidos y se GU UARDE, el sisstema Cuando la secció uiente mensaaje de éxito: despllegara el sigu 3.3. Solicitud d de Recursos El terrcer módulo,, “Solicitud de d Recursos”, es la parte donde se de eclaran los gaastos de inveersión y el gasto g corriente. dades que son considerab bles para los gastos del proyecto, p y automáticam mente Ingreesa las cantid se reaaliza la sumaatoria para dar un total de d los gastos solicitados. En caaso de que falte alguna cantidad, se marcaráá en rojo el contorno la cantidad o las el nombre de cantid dades faltan ntes así com mo también de la justificcación, se desplegaran d d las seccio ones faltantees: 13 nar la Una vez que el usuario ingrreso información en todas las seccciones, debeerá seleccion acción , el cual c se encueentra en la parte p inferiorr derecha de la pantalla: El sisttema desplegara el siguieente mensaje de éxito: , el sisteema direccio onara al usuaario al Si el usuario selecciona la opción ulo “Datos geenerales”. módu Para actualizar laa información, el usuario o deberá ediitar la inform mación de laas secciones de su prefeerencia y sele eccionar la acción . 14 3.4. Documeentos Anexxos El cuarto módulo o, “Documen ntos Anexos”, se registrará la carta de postulacción del proyyecto, para eso el usuario podrá desscargar el maachote de la carta de posstulación. 15 3.4.1 1. Registro o de carta de d postulacción del proyecto (arcchivo en fo ormato PDFF) Para registrar la carta c de posttulación, el usuario u debeerá seleccionar la acción : Seleccciona el arch hivo PDF: El arcchivo no deberá excedeer los 2MB, tener un no ombre corto o y por favo or omitir aceentos, caraccteres especiiales como acentos, punttos, etc. Aceptado: Carta2 2016 No acceptado: Carrta.2016 Y seleeccionar la acción : 16 El sisttema mostraará mensaje de éxito: Si el aarchivo selecccionado es mayor m al tam maño permitido, mostrarrá una alerta requiriendo o que el arcchivo no deb be pesar más de los 2MB Si el nombre deel archivo es e más largo o de lo perrmitido mostrará una alerta a requirriendo renom mbrar el arch hivo con un nombre máss corto. 17 18 3.4.2 2. Descargga de carta de postulaación del proyecto Para descargar el archivo quee se registró, el usuario deberá selecccionar la acciión : Desplegara la carta de postulaación en otraa ventana: Debeerá permitir los elementtos emergen ntes en su explorador e para p que se muestre la carta como o en el ejemp plo. 19 3.4.3 3. Borrado o de carta de d postulacción del pro oyecto Para borrar la carrta de postulación del pro oyecto, el ussuario deberá seleccionar la acción : El sisttema pregun ntará si está seguro de bo orrar el archivo, seleccionamos “Aceptar”: El sisttema mostraará mensaje de éxito, ind dicándole al usuario que e la carta de postulación se ha borraado satisfacto oriamente: q el docum mento fue eliiminado exitosamente: El sisttema muestrra mensaje que 20 3.5. Envío dee información s realiza en la pantalla de d DATOS GEENERALES. Es necesario que q el El envvío de la pre-propuesta se usuarrio seleccion ne la acción dereccha: que se enccuentra en la parte in nferior Para el “Envío de la pre-propu uesta”, se ve erifica que laas secciones estén complletas. Al serr guardado lo os datos se habilita h la acción dereccha: que se encu uentra en la parte p inferio or 21 Al preesionar el bo otón “Enviar”” nos mostraará mensaje de confirmaación para po oder enviar la prepropu uesta al CON NACYT. ue se ha enviiado los dato os mostrará un u mensaje de d confirmacción Ya qu A parrtir de este momento m la información n ya no se puede p modifficar. Todos los l móduloss de la pre-p propuesta esstarán bloqu ueadas, solo serán de lecctura. Es po osible visualizzar el registro de la pre-p propuesta en n formato PD DF. Se po odrá ver la prre-propuestaa, seleccionaando el icono o DETALLLE DEL PROYECTO : Debeerá permitir los elemento os emergenttes en su explorador parra que se la pre-propuessta en PDF. 22 23