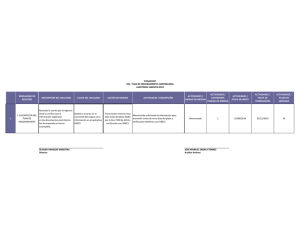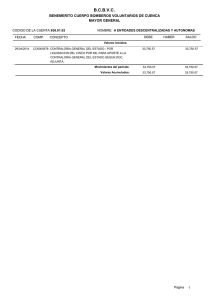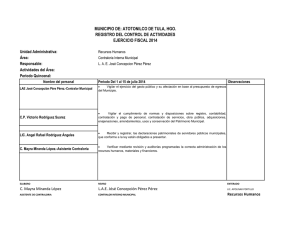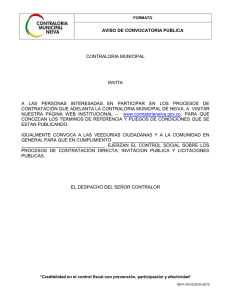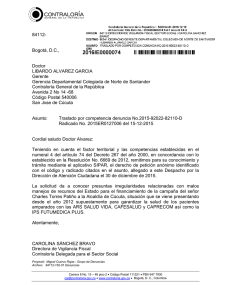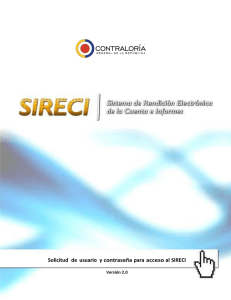Paso a Paso SIRECI - Windows - Contraloría General de la República
Anuncio

Paso a paso general para Sistemas Operativos Windows XP o Superior Versión 2.0 Página 2 de 53 Sistema de Rendición Electrónica de la Cuenta e Informes –SIRECI– Contraloría General de la República Colombia Documento: Paso a paso general para Sistemas Operativos Windows XP o Superior Diseño y diagramación: Claudia Viviana González Suspes Elaboró: Ricardo Páramo Tobar Revisó: Lidia Judith Barceló Mendoza Aprobó: Claudia Patricia Díaaz Baquero Profesional Universitario G01 –OSEI– Auxiliar Administrativo G03 –OSEI– Profesional Universitario G01 –OSEI– Directora –OSEI– Fecha: 2014-03-09 Fecha: 2016-03-15 Fecha: 2016-03-15 Fecha: 2016-03-15 Carrera 8 No. 15-46 piso 3 Código Postal 110321 [email protected] www.contraloria.gov.co Bogotá, D. C., Colombia Página 3 de 53 Derecho de Autor: A través del presente documento, se detalla el correcto uso y funcionalidades del Sistema de Rendición Electrónica de la Cuenta e Informes –SIRECI– en sistemas operativos Windows XP o superior, a fin de transmitir la información que las Entidades deben reportar hacia la Contraloría General de la República, en el marco de su deber constitucional. El contenido del presente documento, así como su imagen y diseño gráficos fueron elaborados por el Equipo Técnico y de Comunicaciones de la OSEI–CGR, obteniendo la aprobación del Director de la Oficina de Sistemas e Informática, y por lo tanto la titularidad de los derechos patrimoniales pertenece a la Contraloría General de la República de Colombia. Los materiales, ideas y conceptos contenidos en este documento deben ser utilizados única y exclusivamente para la correcta operación del Sistema de Rendición Electrónica de la Cuenta e Informes –SIRECI– y no deberán ser utilizados con propósitos distintos a los mencionados, por lo cual (y en caso de requerirlo), se deberá solicitar el permiso para dicha modificación a la Oficina de Sistemas e Informática de la Contraloría General de la República. Los nombres de productos mencionados en esta publicación se usan con fines de identificación solamente y podrían ser marcas comerciales de sus compañías respectivas. © 2015 Google Inc. Todos los derechos reservados. Navegador Google Chrome™ es una marca comercial de Google Inc. © 2009 Microsoft Corporation. Todos los derechos reservados. Microsoft, Windows, Windows XP, Windows Vista, Windows 7, Windows 8, Office y sus complementos, e Internet Explorer son marcas registradas o marcas comerciales de Microsoft Corporation en los Estados Unidos y/o en otros países. © 2016 Adobe Systems Incorporated. Todos los derechos reservados. Adobe, Acrobat, Acrobat Reader, Adobe Reader, y Reader son marcas registradas o marcas comerciales de Adobe Systems Incorporated en los Estado Unidos y/o en otros países. © 1998-2016 Mozilla Foundation. Todos los derechos reservados. Mozilla y Mozilla Firefox y sus logotipos son marcas comerciales registradas de Mozilla Foundation en Estados Unidos y/o en otros países. Las demás marcas comerciales pertenecen a sus respectivos propietarios. Carrera 8 No. 15-46 piso 3 Código Postal 110321 [email protected] www.contraloria.gov.co Bogotá, D. C., Colombia Página 4 de 53 Tabla de contenido Información sobre el sistema. ......................................................................................................... 7 Consideraciones técnicas. ............................................................................................................... 7 Tecnología: .................................................................................................................................. 7 Esquema General. ....................................................................................................................... 9 Requisitos mínimos para el uso de SIRECI................................................................................. 10 Acceso al Sistema. ..................................................................................................................... 10 Paso a paso. ................................................................................................................................... 11 1. Descarga e Instalación del sistema. .................................................................................. 11 ____PASO 1: INGRESO AL PORTAL DE DESCARGAS. ................................................................. 11 ____PASO 2: Descarga de los instaladores. .............................................................................. 12 ____PASO 3: Instalación y configuración de JAVA. ................................................................... 12 ____PASO 4: Instalación del módulo de diligenciamiento. ...................................................... 20 2. Diligenciamiento de la información. ................................................................................. 24 ____PASO 1: REVISIÓN DE DOCUMENTOS ELECTRÓNICOS. ..................................................... 24 ____PASO 2: INGRESO AL MÓDULO DE DILIGENCIAMIENTO. .................................................. 28 ________SI NO TIENE CONEXIÓN A INTERNET EN SU ENTIDAD............................................... 28 ____PASO 3: DILIGENCIAMIENTO DE LA INFORMACIÓN. ......................................................... 29 ________DILIGENCIAMIENTO DIRECTO EN EL MÓDULO. ........................................................ 31 ________DILIGENCIAMIENTO A TRAVÉS DE HOJAS DE CÁLCULO. ........................................... 32 ________ADICIONAR FILAS A FORMULARIO VARIABLE............................................................ 35 ________DILIGENCIAMIENTO A TRAVÉS DE ARCHIVO PLANO. ................................................ 38 ____PASO 4: VALIDACIÓN DE LA INFORMACIÓN. .................................................................... 38 3. Transmisión de la información. ......................................................................................... 42 ____PASO 1: ENVÍO DE FORMULARIOS ELECTRÓNICOS. .......................................................... 42 ____PASO 2: ENVÍO DE DOCUMENTOS ELECTRÓNICOS. .......................................................... 45 ____PASO 3: GENERACIÓN DEL CERTIFICADO. ......................................................................... 48 ________SI EL SISTEMA NO GENERA EL CERTIFICADO. ............................................................ 50 ANEXO. .......................................................................................................................................... 53 Solicitud de Prórroga. ................................................................................................................ 53 Carrera 8 No. 15-46 piso 3 Código Postal 110321 [email protected] www.contraloria.gov.co Bogotá, D. C., Colombia Página 5 de 53 Tabla de imágenes IMAGEN 01 – ACCESO AL SITIO WEB DISEÑADO PARA SIRECI......................................................................................... 11 IMAGEN 02 – DESCARGA DE LOS INSTALADORES. ......................................................................................................... 12 IMAGEN 03 – JAVA EN EL PANEL DE CONTROL (ÍCONOS). ............................................................................................. 13 IMAGEN 04 – JAVA EN EL PANEL DE CONTROL (CATEGORÍAS). ...................................................................................... 13 IMAGEN 05 – INSTALACIÓN DE JAVA. ....................................................................................................................... 14 IMAGEN 06 – TERMINACIÓN DE LA INSTALACIÓN DE JAVA. ........................................................................................... 14 IMAGEN 07 – CONFIGURACIÓN DE RED EN JAVA. ....................................................................................................... 15 IMAGEN 08 – CONFIGURACIÓN DE ARCHIVOS TEMPORALES DE INTERNET EN JAVA. .......................................................... 16 IMAGEN 09 – CONFIGURACIÓN DE ACTUALIZACIONES DE JAVA. .................................................................................... 16 IMAGEN 10A – CONFIGURACIÓN DEL NIVEL DE SEGURIDAD DEL EXPLORADOR DE JAVA. ..................................................... 17 IMAGEN 10B – AGREGAR EXCEPCIONES DE SITIOS EN JAVA (I). ...................................................................................... 18 IMAGEN 10C – AGREGAR EXCEPCIONES DE SITIOS EN JAVA (II). ..................................................................................... 18 IMAGEN 10D – PESTAÑA SEGURIDAD EN JAVA CORRECTAMENTE CONFIGURADA. .......................................................... 19 IMAGEN 10D – PESTAÑA AVANZADO EN JAVA CORRECTAMENTE CONFIGURADA. .......................................................... 19 IMAGEN 11 – EXTRAER EL INSTALADOR DEL MÓDULO DE DILIGENCIAMIENTO. ................................................................... 21 IMAGEN 12 – AUTORIZACIÓN DE INSTALACIÓN DEL MÓDULO DE DILIGENCIAMIENTO. ......................................................... 21 IMAGEN 13 – PANTALLAS DE BIENVENIDA A LA INSTALACIÓN DEL MÓDULO DE DILIGENCIAMIENTO. ....................................... 22 IMAGEN 14 – LICENCIA DE USO DEL MÓDULO DE DILIGENCIAMIENTO. .............................................................................. 22 IMAGEN 15 – REVISIÓN DE LA MEMORIA RAM DEL EQUIPO DE CÓMPUTO........................... ¡ERROR! MARCADOR NO DEFINIDO. IMAGEN 16 – SELECCIÓN DE LA MEMORIA Y RUTA DE JAVA. ......................................................................................... 23 IMAGEN 17 – SELECCIÓN DE LA RUTA DE INSTALACIÓN Y FINALIZACIÓN DEL PROCESO.......................................................... 24 IMAGEN 18 – ACCESO AL SITIO WEB DISEÑADO PARA SIRECI......................................................................................... 25 IMAGEN 19 – ACCESO AL MÓDULO DE TRANSMISIÓN DE SIRECI. ................................................................................... 26 IMAGEN 20 – CONSULTA DE DOCUMENTOS ELECTRÓNICOS A ENVIAR.............................................................................. 27 IMAGEN 21 –DOCUMENTOS ELECTRÓNICOS A ENVIAR. ................................................................................................. 27 IMAGEN 22 – INSTALACIÓN MANUAL DE LAS ACTUALIZACIONES. ..................................................................................... 28 IMAGEN 23 – ACCESO AL MÓDULO DE DILIGENCIAMIENTO. ........................................................................................... 29 IMAGEN 24 – VISUALIZACIÓN DE LAS MODALIDADES PENDIENTES POR RENDIR................................................................... 30 IMAGEN 25 – TEXTOS DE AYUDA (TOOLTIPS) PARA DILIGENCIAR LOS FORMULARIOS. .......................................................... 31 IMAGEN 26 – VALIDACIÓN DE FECHAS EN EL MÓDULO DE DILIGENCIAMIENTO.................................................................... 31 IMAGEN 27 – BLOQUES DEL FORMULARIO.................................................................................................................. 32 IMAGEN 28 – OPCIONES PARA EXP O SUPERIORORTAR A HOJA DE CÁLCULO...................................................................... 33 IMAGEN 29 – ARCHIVO EXPORTADO A HOJA DE CÁLCULO. ............................................................................................ 33 IMAGEN 30 – GUARDAR EL ARCHIVO EN RUTA DE FÁCIL ACCESO SIN CAMBIAR NOMBRE NI TIPO. ....................................... 33 IMAGEN 31 – CÓMO SE VEN LOS FORMULARIOS EN LA HOJA DE CÁLCULO. ....................................................................... 34 IMAGEN 32 – EJEMPLO DE FORMULARIO CON TRES (03) BLOQUES O SECCIONES. ............................................................. 34 IMAGEN 33 – EJEMPLO DE FORMULARIO VARIABLE Y DE FORMULARIO FIJO. ...................................................................... 35 IMAGEN 34 – INSERTAR FILAS DE MANERA CORRECTA. .................................................................................................. 36 IMAGEN 35 – COLUMNAS A Y B DEL EXCEL MODIFICADAS. ............................................................................................ 37 IMAGEN 36 – OPCIONES PARA IMPORTAR LA HOJA DE CÁLCULO..................................................................................... 38 IMAGEN 37 – POSICIÓN DE LOS BOTONES DE ASIGNACIÓN, VALIDACIÓN Y GENERACIÓN DEL STR. ......................................... 39 IMAGEN 38 – PANTALLAS DE VALIDACIÓN. ................................................................................................................. 40 IMAGEN 39 – VISUALIZACIÓN DEL MENSAJE DE ERROR. ................................................................................................. 41 IMAGEN 40 – GENERACIÓN DEL ARCHIVO DE TRANSMISIÓN STR. ................................................................................... 41 IMAGEN 41 – ACCESO AL SITIO WEB DISEÑADO PARA SIRECI......................................................................................... 42 IMAGEN 42 – ACCESO AL MÓDULO DE TRANSMISIÓN DE SIRECI. ................................................................................... 43 IMAGEN 43 – SELECCIÓN DEL ARCHIVO STR PARA TRANSMISIÓN. ................................................................................... 44 IMAGEN 44 – ENVÍO DEL ARCHIVO STR. .................................................................................................................... 44 Carrera 8 No. 15-46 piso 3 Código Postal 110321 [email protected] www.contraloria.gov.co Bogotá, D. C., Colombia Página 6 de 53 IMAGEN 45 – ACCESO AL SITIO WEB DISEÑADO PARA SIRECI......................................................................................... 45 IMAGEN 46 – ACCESO AL MÓDULO DE TRANSMISIÓN DE SIRECI. ................................................................................... 46 IMAGEN 47 – REVISIÓN DE DOCUMENTOS ELECTRÓNICOS A ENVIAR. .............................................................................. 47 IMAGEN 48 – ENVÍO DE DOCUMENTOS ELECTRÓNICOS. ............................................................................................... 48 IMAGEN 49 – GENERACIÓN DEL CERTIFICADO. ............................................................................................................ 49 IMAGEN 50 – EJEMPLO DE CERTIFICADO.................................................................................................................... 50 IMAGEN 51 – VERIFICAR ESTADO DE DOCUMENTOS ELECTRÓNICOS. ............................................................................... 51 IMAGEN 52 – VERIFICAR ESTADO DE DOCUMENTOS ELECTRÓNICOS. ............................................................................... 52 IMAGEN 53 – ARCHIVO DE RESPUESTA CON ERRORES EN EL STR. .................................................................................... 52 Carrera 8 No. 15-46 piso 3 Código Postal 110321 [email protected] www.contraloria.gov.co Bogotá, D. C., Colombia Página 7 de 53 A través del presente documento, se detalla el correcto uso y funcionalidades del Sistema de Rendición Electrónica de la Cuenta e Informes –SIRECI– en sistemas operativos Windows XP O SUPERIOR, a fin de permitir a las Entidades transmitir la infomación que deben reportar hacia la Contraloría General de la República, en el marco de su deber constitucional. Las imágenes aquí presentadas pueden variar dependiendo el navegador de internet utilizado, así como el idioma y demás configuraciones propias del Sistema Operativo, por lo cual este documento es una guía para la correcta operación y las funcionalidades del Sistema. Información sobre el sistema. El Sistema de Rendición Electrónica de la Cuenta e Informes –SIRECI– utiliza diversos módulos para su ejecución, siendo el módulo de diligenciamiento (STORMUser) el módulo principal ya que a través del mismo se evidencia la fecha límite de transmisión en términos de la información, se descargan los formularios, se valida la información, y se genera el archivo STR para su posterior transmisión a través del módulo de transmisión (STORMWeb), conforme unas fechas límite previamente determinadas para cada una de las Entidades. Consideraciones técnicas. Tecnología: El Sistema de Rendición Electrónica de la Cuenta e Informes –SIRECI– es una solución tecnológica que combina funcionalidad que requiere conexión a internet, con funcionalidad instalada localmente en el computador de la Entidad. En tal sentido, se requerirá conexión a internet para descargar los instaladores del sistema, para verificar su correcta actualización, así como para realizar el proceso de transmisión de la información. Si su Entidad no tiene acceso permanente a Internet, acérquese a la Gerencia Departamental de la Contraloría General de la República más cercana donde le facilitarán la documentación y los instaladores, o a cualquier sitio donde disponga de internet y descargue los instaladores respectivos, incluido el actualizador de las configuraciones del sistema. Carrera 8 No. 15-46 piso 3 Código Postal 110321 [email protected] www.contraloria.gov.co Bogotá, D. C., Colombia Página 8 de 53 No se requerirá conexión a internet para realizar el proceso de diligenciamiento o cargue en el módulo de diligenciamiento, de la información y en los formularios solicitados por la Contralaría General de la Republica a través de SIRECI. El Sistema de Rendicion Electrónica de la Cuenta e Informes –SIRECI– consta de seis (06) fases o etapas, descritas a continuación: FASE 1: DESCARGA DE INSTALADORES FASE 2: INSTALACION DE LA HERRAMIENTA STAND ALONE (STORM USER) FASE 3: EJECUCION DEL MÓDULO DE DILIGENCIAMIENTO Comienza con el ingreso al sitio Web que la CGR ha diseñado para SIRECI, y termina con la descarga de los instaladores. Comienza con la instalación del módulo de diligenciamiento, y termina con la visualización de los íconos en el Escritorio del PC. Comienza con la apertura del módulo de diligenciamiento, y termina con la correcta visualización de las autorizaciones FASE 4: DILIGENCIAMIENTO DE LA INFORMACION FASE 5: TRANSMISIÓN Y GENERACIÓN DEL CERTIFICADO FASE 6: SOLICITUD Y RESPUESTA DE PRÓRROGAS Comienza con la apertura de los formularios, y termina con la correcta generación del archivo de transmisión (Archivo .STR). Comienza con la apertura del módulo de transmisión y termina con la generación del certificado de Rendicion. Comienza con la Solicitud de la Prórroga, y termina con la respuesta a dicha solicitud. Carrera 8 No. 15-46 piso 3 Código Postal 110321 [email protected] www.contraloria.gov.co Bogotá, D. C., Colombia Página 9 de 53 Esquema General. Carrera 8 No. 15-46 piso 3 Código Postal 110321 [email protected] www.contraloria.gov.co Bogotá, D. C., Colombia Página 10 de 53 Requisitos mínimos para el uso de SIRECI. En el presente documento, se utiliza el instalador de JAVA 7u51 (Versión 7 actualización 51) que encuentra en la sección de instaladores del sitio web que la Contraloría General de la República ha diseñado para SIRECI, así como el navegador Google Chrome. SIRECI se encuentra desarrollado con tecnología JAVA®, por lo cual funciona sobre sistemas operativos que soporten JRE 1.6 (versión 6) o superior, en equipos de cómputo con las siguientes características técnicas mínimas: Procesador de 266 MHz con 512 Mb de memoria RAM, 250 Mb de espacio disponible de Disco Duro, conectividad a internet mediante navegadores Google Chrome, Mozilla Firefox y/o Internet Explorer, y Excel 2000 o superior / Open Office Calc 2.0 o superior; se recomienda instalar en equipos de cómputo con procesador Pentium IV o superior, que tengan 1024 Mb de memoria RAM o superior, con 300 Mb disponibles de espacio en disco duro o superior, y Excel 2000 o superior / Open Office Calc 2.0 o superior. Si su sistema operativo es diferente a Windows, debe soportar JRE 1.6 (versión 6) o superior. Acceso al Sistema. SIRECI utiliza un Código único para cada Entidad, diferente del NIT y de los códigos utilizados en otros Sistemas de Información; este código es el usuario que se debe ingresar en el campo de USUARIO de cada uno de los módulos. SIRECI utiliza una contraseña diferente para cada módulo la cual, en el momento de digitarla, se visualizará como una serie de @@@@ o de •••••• por seguridad de la información. Se sugiere cambiar la contraseña en el momento de ingresar por primera vez a cualquiera de los dos módulos y, en general, cuando lo considere oportuno o cuando sospeche que alguien más las conoce. Carrera 8 No. 15-46 piso 3 Código Postal 110321 [email protected] www.contraloria.gov.co Bogotá, D. C., Colombia Página 11 de 53 Paso a paso. 1. Descarga e Instalación del sistema. PASO 1: INGRESO AL PORTAL DE DESCARGAS. Ingrese al portal institucional de la Contraloría General de la República (www.contraloria.gov.co), ubique allí el botón que dice y dé clic sobre el mismo (Recuerde que el botón puede cambiar su color y la ubicación en el Portal Institucional de la Contraloría General de la República). Imagen 01 – Acceso al sitio web diseñado para SIRECI. Al dar clic en dicho botón, accederá al sitio Web que la Contraloría General de la República ha dispuesto para SIRECI. Recomendamos navegar por las diversas páginas que tiene este sitio Web; allí encontrará información de interés para la correcta operación del sistema y el correcto diligenciamiento de la información. Una vez dentro del sitio Web diseñado por la Contraloría General de la República para SIRECI (http://www.contraloria.gov.co/web/sireci/inicio), ubique la sección Instaladores, sea en la parte superior a través de las pestañas, o en la parte izquierda a través de los vínculos. Carrera 8 No. 15-46 piso 3 Código Postal 110321 [email protected] www.contraloria.gov.co Bogotá, D. C., Colombia Página 12 de 53 PASO 2: Descarga de los instaladores. Para poder realizar de manera más fácil el proceso, le recomendamos crear una carpeta en una ruta de fácil acceso en la cual va a guardar de manera temporal los instaladores a descargar. En razón a que el sistema funciona con JAVA 1.6 (versión 6) o superior, encontrará los instaladores de JAVA recomendados (tanto para Windows como para Linux), así como el instalador del módulo de diligenciamiento (tanto para Windows como para Linux). En caso que su Entidad no tenga conexión permanente a Internet, descargue también el actualizador de las configuraciones del sistema. Para descargar los instaladores, dé clic en el vínculo respectivo; cada archivo será descargado a su equipo de cómputo en una carpeta comprimida (.ZIP); para mayor facilidad de acceso, le sugerimos guardar los archivos en la carpeta creada con anterioridad. Imagen 02 – Descarga de los instaladores. PASO 3: Instalación y configuración de JAVA. Una vez descargados los instaladores del sistema, verifique que tiene instalado JAVA en su equipo de cómputo, y cuantas versiones tiene instaladas. Carrera 8 No. 15-46 piso 3 Código Postal 110321 [email protected] www.contraloria.gov.co Bogotá, D. C., Colombia Página 13 de 53 Para ello, vaya al menú Inicio / Panel de Control, y revise allí si tiene instalado JAVA, de la siguiente manera: Si su Panel de Control se visualiza como ÍCONOS, ubique allí el logo de JAVA (la taza humeante de café), de todos los logos que aparecen en orden alfabético por el nombre del programa. Imagen 03 – JAVA en el Panel de Control (íconos). Si su Panel de Control se visualiza como CATEGORÍAS, ubique allí el vínculo de la sección PROGRAMAS (NO es el de “Desinstalar un programa” o el de “Obtener Programas”, sino el que se encuentra encima de éstos) y dé clic en este vínculo. Allí debe aparecer el logo de JAVA (la taza humeante de café). Imagen 04 – JAVA en el Panel de Control (Categorías). Carrera 8 No. 15-46 piso 3 Código Postal 110321 [email protected] www.contraloria.gov.co Bogotá, D. C., Colombia Página 14 de 53 SI NO APARECE EL LOGO DE JAVA: Si no observa el logo de JAVA, vaya a la carpeta donde guardó los instaladores descargados, abra el instalador de JAVA y dé doble clic sobre el archivo que aparece allí dentro; aparecerá la ventana de instalación de JAVA, en la cual debe dar clic en el botón . Imagen 05 – Instalación de JAVA. Espere a que termine el proceso de instalación de JAVA, durante el cual observará el avance en el proceso; una vez finalizada la instalación, aparecerá la pantalla con el mensaje de “Java se ha instalado correctamente”, en la cual debe dar clic en el botón para terminar la instalación. Imagen 06 – Terminación de la instalación de JAVA. Carrera 8 No. 15-46 piso 3 Código Postal 110321 [email protected] www.contraloria.gov.co Bogotá, D. C., Colombia Página 15 de 53 CONFIGURACIÓN DE JAVA: Una vez hemos confirmado que tenemos JAVA instalado en el equipo de cómputo (o lo hemos instalado), se debe realizar la configuración de JAVA a fin que permita conectarse al servidor del sistema y poder ejecutar el módulo de diligenciamiento. Realice este proceso, dando clic en el aplicativo JAVA para abrir la consola. Las imágenes y opciones del Panel de Control de Java pueden ser diferentes a las observadas aquí (se utiliza JAVA 7 actualización 51 –JAVA 7u51–; no obstante, en su equipo de cómputo debe configurar las opciones que encuentre aquí descritas. En la pestaña General, dé clic en el botón ; allí, debe seleccionar la opción Conexión Directa y posteriormente dé clic en el botón . Imagen 07 – Configuración de red en JAVA. Una vez configurada la conexión de red, dé clic en el botón en la sección Archivos Temporales de Internet, en esta misma pestaña General; en la pantalla que aparece, revise que la casilla de la opción Conservar Archivos Temporales en mi Computadora se encuentre marcada, tal como se muestra en la imagen 08; si no está marcada dé clic en ella para marcarla, y y posteriormente dé clic en el botón . Carrera 8 No. 15-46 piso 3 Código Postal 110321 [email protected] www.contraloria.gov.co Bogotá, D. C., Colombia Página 16 de 53 Imagen 08 – Configuración de Archivos Temporales de Internet en JAVA. Luego, dé clic en la pestaña Actualizar (si la tiene), y verifique que la casilla de Comprobar Actualizaciones Automáticamente NO SE ENCUENTRA MARCADA. Si está marcada, dé clic sobre ella para desmarcarla; aparecerá una ventana que le informa sobre la decisión de no actualizar JAVA, en la cual se debe dar clic en el botón , lo que desmarcará la casilla. Imagen 09 – Configuración de Actualizaciones de JAVA. Si no se efectúa este proceso, en el momento que JAVA se actualice podría presentar inconvenientes el módulo de diligenciamiento y sería necesario Carrera 8 No. 15-46 piso 3 Código Postal 110321 [email protected] www.contraloria.gov.co Bogotá, D. C., Colombia Página 17 de 53 reinstalarlo; (hay versiones de JAVA que no presenta esta pestaña y por lo tanto, no se actualizan de manera automática). Una vez configurada la conexión de internet, se haya verificado que conserve los archivos temporales en el equipo de cómputo y se haya quitado la actualización automática de JAVA, procedemos a configurar las opciones de conexión con el servidor de SIRECI en la Contraloría General de la República. Estas opciones son requeridas, para que los archivos de formularios, fórmulas y otras configuraciones del sistema puedan ser descargados desde el servidor de SIRECI en la Contraloría General de la República a través de Internet. Para ello, dé clic en la pestaña Seguridad, y baje el Nivel de seguridad a la opción más baja que encuentre allí, como se ilustra en la imagen 10a. Imagen 10a – Configuración del Nivel de Seguridad del explorador de JAVA. Posteriormente, dé clic en el botón , y en la ventana que se despliega dé clic en el botón , como se ilustra en la figura 10b. Carrera 8 No. 15-46 piso 3 Código Postal 110321 [email protected] www.contraloria.gov.co Bogotá, D. C., Colombia Página 18 de 53 Imagen 10b – Agregar excepciones de sitios en JAVA (I). En la ventana que se despliega, digite la siguiente dirección: https://rendicion.contraloria.gov.co y luego dé clic en el botón para generar una segunda línea, en la cual debe digitar la dirección http://rendicion.contraloria.gov.co; revise que ambas direcciones digitadas con correctas (Si alguna no es correcta, selecciónela, dé clic en el botón y repita el proceso), y posteriormente dé clic en el botón ; le mostrará una pantalla en la cual se informa que es “un riesgo para la seguridad excepcionar sitios http” (observe que una de las direcciones es httpS://, mientras que la otra es solo http://, sin la S) como lo muestra la imagen 10c. Imagen 10c – Agregar excepciones de sitios en JAVA (II). Dé clic en el botón para agregar a la lista estos dos sitios, a lo cual la pestaña Seguridad de la consola de JAVA debe verse de la siguiente manera: Carrera 8 No. 15-46 piso 3 Código Postal 110321 [email protected] www.contraloria.gov.co Bogotá, D. C., Colombia Página 19 de 53 Imagen 10d – Pestaña SEGURIDAD en JAVA correctamente configurada. Para finalizar la configuración de JAVA, vaya a la pestaña Avanzado, y verifique las siguientes opciones: Seleccione la opción Permitir siempre en el ítem Creación de Accesos Directos. Seleccione la opción Permitir siempre en el ítem Asociación MIME/Archivo JNLP Seleccione la opción Instalar si se ha indicado en el ítem Instalación de la aplicación Seleccione la opción Desactivar verificación (no recomendado) en el ítem Verificación de seguridad de código mixto (sandbox frente a de confianza) Seleccionada la opción No comprobar (no recomendado) en el ítem Realizar comprobaciones de revocación de certificados en. Imagen 10d – Pestaña AVANZADO en JAVA correctamente configurada. Carrera 8 No. 15-46 piso 3 Código Postal 110321 [email protected] www.contraloria.gov.co Bogotá, D. C., Colombia Página 20 de 53 Por último, damos clic en el botón de JAVA y guardar los cambios. para cerrar la consola de configuración PASO 4: Instalación del módulo de diligenciamiento. SIRECI utiliza el módulo de diligenciamiento para que la Entidad pueda verificar la fecha límite de transmisión, descargue los formularios que debe rendir, realice las validaciones en cuanto a tipo de dato y completitud de la información (que todas las celdas obligatorias estén completamente diligenciadas), y para generar el archivo STR de transmisión. El módulo de diligenciamiento valida únicamente el tipo de dato diligenciado, que las fechas sean correctas (existan), que las celdas obligatorias estén diligenciadas, y las validaciones propias del Negocio en cuanto a igual, mayor / menor / mayor o igual / menor o igual que, y las operaciones matemáticas parametrizadas, por lo que la información que se registra EN los formularios, es responsabilidad DE LA ENTIDAD, y no del sistema. Para instalar el módulo de diligenciamiento, vaya a la carpeta donde guardó los instaladores descargados, abra el instalador del módulo de diligenciamiento (Puede aparecer como StormUser para Windows), seleccione el archivo que encuentra allí (StormUserCGR.exe o solo StormUserCGR, dependiendo si tiene activa la opción de ver las extensiones de los archivos) y dé clic Extraer todos los archivos que se encuentra en la parte superior de la carpeta. Windows le solicitará la ruta donde desea descomprimir este archivo; de preferencia, no cambie esta ruta para que ubique el instalador en la misma carpeta, verifique que se encuentra activa la casilla de Mostrar los archivos extraídos al completar y dé clic en el botón ; Windows abrirá la carpeta en la cual encontrará el archivo ya descomprimido, listo para la instalación del módulo de diligenciamiento. Identifique el instalador descomprimido que va a utilizar porque es el que tiene el logo símbolo de la Contraloría General de la República, con un signo X color verde y un escudo, en la parte inferior derecha: Carrera 8 No. 15-46 piso 3 Código Postal 110321 [email protected] www.contraloria.gov.co Bogotá, D. C., Colombia Página 21 de 53 Imagen 11 – Extraer el instalador del módulo de diligenciamiento. Dé clic derecho sobre el instalador (el logo símbolo de la Contraloría General de la República, con un signo X color verde y un escudo, en la parte inferior derecha), y seleccione la opción Ejecutar como administrador; en la pantalla que muestra requiriendo la confirmación para instalar el programa, dé clic en el botón Imagen 12 – Autorización de instalación del módulo de diligenciamiento. Carrera 8 No. 15-46 piso 3 Código Postal 110321 [email protected] www.contraloria.gov.co Bogotá, D. C., Colombia Página 22 de 53 Lea de manera detallada cada una de las pantallas que se presentan en el momento de la instalación; contienen la información de cada paso que debe efectuar para poder realizar la instalación de manera correcta. En la primera y segunda pantallas que se presentan durante la instalación, se le dará la bienvenida al proceso de instalación informándole cual es la versión a instalar, recomendando que LEA DE MANERA COMPLETA Y DETENIDA la información correspondiente al sistema a través del sitio Web que la Contraloría General de la República ha dispuesto para SIRECI (http://www.contraloria.gov.co/web/sireci/inicio), así como el efectuar la revisión de los prerrequisitos en conjunto con el Departamento de Sistemas de su Entidad. Imagen 13 – Pantallas de bienvenida a la instalación del módulo de diligenciamiento. En la tercera pantalla, el sistema le mostrará la licencia de uso del software; le recomendamos que la lea de manera detallada y completa, al ser un texto corto y en un tipo de letra bastante fácil de leer. Imagen 14 – Licencia de uso del módulo de diligenciamiento. Carrera 8 No. 15-46 piso 3 Código Postal 110321 [email protected] www.contraloria.gov.co Bogotá, D. C., Colombia Página 23 de 53 En la cuarta pantalla, debe seleccionar la cantidad de memoria a asignar al sistema, la cual dependerá de la cantidad de memoria RAM que tenga el Equipo de cómputo en el cual esta realizando la instalación; MEMORIA RAM DE SU EQUIPO DE CÓMPUTO SELECCIONE EN EL INSTALADOR 256 Mb ó 512 Mb 256 Mb 1 Gb, 1,24 Gb ó 1024 Mb 512 Mb Superior a 1 Gb, 1,24 Gb ó 1024 Mb 1400 Mb Una vez seleccionada la cantidad de memoria RAM que va a disponer para el Sistema, en la siguiente pantalla que se presenta se informará en qué ruta se encuentra instalado JAVA; no obstante, si por requerimientos del Departamento de Sistemas de su Entidad deben tener instaladas dos o más versiones de JAVA en el mismo equipo de cómputo, se puede seleccionar (en esta pantalla) la ruta donde se encuentra el JAVA que va a utilizar el módulo de diligenciamiento. Imagen 16 – Selección de la memoria y ruta de JAVA. Posteriormente, seleccione la ruta en la cual va a instalar el módulo de diligenciamiento como tal; se sugiere que no cambie la ruta de instalación, a menos que el Departamento de Sistemas de su Entidad le indique lo contrario, y dé clic en el botón . El sistema iniciará la instalación, y al terminar mostrará la pantalla de finalización en la cual e encuentra marcada la casilla “Ver Léame”; no la desmarque, para que Carrera 8 No. 15-46 piso 3 Código Postal 110321 [email protected] www.contraloria.gov.co Bogotá, D. C., Colombia Página 24 de 53 pueda mostrar el archivo que le orientará en la ejecución del proceso de diligenciamiento de la información. Imagen 17 – Selección de la ruta de instalación y finalización del proceso. Una vez finaliza la instalación, el sistema crea un acceso directo en el escritorio para abrir el módulo de diligenciamiento, y el acceso a la carpeta en la cual se almacenan los archivos con la información y actualizaciones del módulo de diligenciamiento. Aunque en el momento de la instalación se selecciona la ruta donde se instalará el sistema, el módulo de diligenciamiento guarda los archivos diligenciados, los STR y los archivos de actualización en otra ruta, a la cual se le creó un acceso directo en el escritorio del equipo de cómputo. 2. Diligenciamiento de la información. PASO 1: REVISIÓN DE DOCUMENTOS ELECTRÓNICOS. En razón a que la Contraloría General de la República solicita información no solo financiera sino de gestión y ambiental a las Entidades, para completar la rendición se hace necesario enviar a través del sistema los formularios electrónicos (archivo STR generado a través del módulo de diligenciamiento), y en algunos casos Documentos Electrónicos adicionales, por lo cual se recomienda revisar qué Documentos Electrónicos debe enviar, con el fin de estructurarlos y transmitirlos junto con el archivo de transmisión STR. Carrera 8 No. 15-46 piso 3 Código Postal 110321 [email protected] www.contraloria.gov.co Bogotá, D. C., Colombia Página 25 de 53 Para ello, Ingrese al portal institucional de la Contraloría General de la República (www.contraloria.gov.co), ubique allí el botón que dice y dé clic sobre el mismo (Recuerde que el botón puede cambiar su color y la ubicación en el Portal Institucional de la Contraloría General de la República). Imagen 18 – Acceso al sitio web diseñado para SIRECI. Al dar clic en dicho botón, accederá al sitio Web que la Contraloría General de la República ha dispuesto para SIRECI. Una vez dentro del sitio Web diseñado por la Contraloría General de la República para SIRECI (http://www.contraloria.gov.co/web/sireci/inicio), ubique la sección Transmisión y Prórrogas, sea en la parte superior a través de las pestañas, o en la parte izquierda a través de los vínculos. En la ventana del módulo de Transmisión, digite el código de la Entidad asignado y la contraseña respectiva, para acceder al módulo de diligenciamiento. Carrera 8 No. 15-46 piso 3 Código Postal 110321 [email protected] www.contraloria.gov.co Bogotá, D. C., Colombia Página 26 de 53 Imagen 19 – Acceso al módulo de transmisión de SIRECI. Una vez ha ingresado al módulo de transmisión, dé clic en la opción Documentos Electrónicos / Enviar que se encuentra en la parte superior de la pantalla, seleccione las opciones correspondientes a Modalidad, Periodicidad y Fecha de corte, y dé clic en el botón . Carrera 8 No. 15-46 piso 3 Código Postal 110321 [email protected] www.contraloria.gov.co Bogotá, D. C., Colombia Página 27 de 53 Imagen 20 – Consulta de Documentos Electrónicos a enviar. El sistema le mostrará qué Documentos Electrónicos debe enviar; caso contrario, verifique el mensaje que presenta en pantalla y, de ser necesario, seleccione nuevamente los datos o comuníquese con el soporte técnico de SIRECI, quien le orientará en el proceso. Imagen 21 –Documentos Electrónicos a enviar. Puede enviar Documentos Electrónicos en formatos PDF, Word, Excel, PowerPoint, OpenOffice, o (si son varios archivos o su tamaño supera los 10 Mb), comprimidos en formatos .ZIP o .RAR, y con un nombre menor a cuarenta y cinco (45) caracteres. Carrera 8 No. 15-46 piso 3 Código Postal 110321 [email protected] www.contraloria.gov.co Bogotá, D. C., Colombia Página 28 de 53 Ejemplo: Los Estados financieros se encuentran en formato Word, las notas se encuentran en Excel, la certificación de contador / revisor fiscal en PDF; se deben comprimir TODOS estos archivos en formato .ZIP o .RAR, y se debe adjuntar al sistema este archivo comprimido, el cual contiene todos los otros archivos que hacen parte del Documento Electrónico. PASO 2: INGRESO AL MÓDULO DE DILIGENCIAMIENTO. Mientras van ubicando la información correspondiente a los Documentos Electrónicos y construyendo los mismos, puede ingresar al módulo de diligenciamiento a fin de realizar el diligenciamiento de la información. SI NO TIENE CONEXIÓN A INTERNET EN SU ENTIDAD. ÚNICAMENTE si en su Entidad no tienen conectividad a Internet, vaya a la carpeta donde guardó los instaladores descargados, abra el Actualizador fuera de línea y dé doble clic sobre el archivo que aparece allí dentro; aparecerá la ventana de instalación de las actualizaciones del módulo de diligenciamiento, en la cual debe dar clic en el botón . Imagen 22 – Instalación manual de las actualizaciones. Una vez instaladas las actualizaciones de manera manual (o si su Entidad tiene conexión de Internet), dé doble clic en el acceso directo STORMUser 3.6 CGR que se presenta en el escritorio del equipo de cómputo; el sistema iniciará el módulo de diligenciamiento, y mostrará la ventana de acceso, en la cual debe ingresar el usuario y contraseña respectivos. Carrera 8 No. 15-46 piso 3 Código Postal 110321 [email protected] www.contraloria.gov.co Bogotá, D. C., Colombia Página 29 de 53 Imagen 23 – Acceso al módulo de diligenciamiento. Recuerde que SIRECI utiliza una contraseña diferente para cada módulo la cual, en el momento de digitarla, se visualizará como una serie de @@@@ o de •••••• por seguridad de la información. Al acceder al módulo de diligenciamiento, aparecerá en pantalla el código y nombre de la Entidad, el menú del sistema, y los botones de acceso rápido. Si su Entidad tiene conexión a Internet (y por lo tanto no instaló las actualizaciones manuales), pulse la tecla F1 en el módulo de diligenciamiento y compare las FECHAS que aparecen allí, con las fechas informadas en la sección INICIO del sitio Web de SIRECI, en el vínculo PASO 3: DILIGENCIAMIENTO DE LA INFORMACIÓN. Para descargar los formularios que debe rendir por cada modalidad, dé clic en el menú Opciones / Ver autorizaciones. Revise los datos de MODALIDAD, FECHA DE CORTE y FECHA LÍMITE DE ENVIO que aparecen en la pantalla; posteriormente, seleccione una modalidad de las disponibles dando doble clic sobre el nombre de la misma. Carrera 8 No. 15-46 piso 3 Código Postal 110321 [email protected] www.contraloria.gov.co Bogotá, D. C., Colombia Página 30 de 53 Imagen 24 – Visualización de las modalidades pendientes por rendir. MODALIDAD, hace referencia al grupo de información a rendir. PERIODICIDAD, con qué frecuencia la Contraloría General de la República requiere la información. FECHA DE CORTE, determina la fecha (incluida) de las actuaciones que se deben reportar. FECHA LÍMITE DE ENVÍO, establece hasta qué fecha se puede enviar la información hacia la Contraloría General de la República en términos. Al dar doble clic sobre el nombre de la modalidad seleccionada, se visualizará una ventana con la lista de las modalidades que debe diligenciar, de acuerdo a los requerimientos de informacion realizados por la Contraloría General de la República a través de los diferentes formularios configurados en SIRECI y los términos y condiciones establecidas en el proceso. Una vez desplegados en pantalla los formularios, tiene tres opciones para su diligenciamiento: Carrera 8 No. 15-46 piso 3 Código Postal 110321 [email protected] www.contraloria.gov.co Bogotá, D. C., Colombia Página 31 de 53 DILIGENCIAMIENTO DIRECTO EN EL MÓDULO. El módulo de diligenciamiento cuenta con información de ayuda (tooltips), correspondiente a la forma en que debe diligenciar cada celda, la cual se observa en el momento de seleccionarla. Imagen 25 – Textos de ayuda (tooltips) para diligenciar los Formularios. En el momento de diligenciar la información directamente a través del módulo de diligenciamiento, tenga en cuenta los siguientes aspectos: FECHAS: El formato de fechas es AAAA/MM/DD. EJEMPLO: Para escribir 13 de marzo de 2015, digite 2015/03/13 (en caso de digitar un formato de fecha, o una fecha que no exista y pasar al siguiente campo, el módulo de diligenciamiento presentará esta celda en color rojo). Imagen 26 – Validación de fechas en el módulo de diligenciamiento. Carrera 8 No. 15-46 piso 3 Código Postal 110321 [email protected] www.contraloria.gov.co Bogotá, D. C., Colombia Página 32 de 53 INSERTAR FILAS: Ubique en la parte superior (barra de botones) el botón ; si se encuentra activo, significa que está diligenciando un formulario VARIABLE y que, por lo tanto, puede insertar tantas filas como necesite. BLOQUES: Cada formulario tiene uno o más Bloques o Secciones, los cuales se evidencian en la parte izquierda del módulo de diligenciamiento; cada bloque es de obligatorio diligenciamiento en cada uno de los campos. Para cambiar entre bloques, dé clic sobre el NOMBRE del bloque que aparece en la parte izquierda de la pantalla. Imagen 27 – Bloques del formulario. DILIGENCIAMIENTO A TRAVÉS DE HOJAS DE CÁLCULO. El sistema permite también diligenciar la información a través de estructuras en hojas de cálculo, las cuales son EXPORTADAS directamente desde el módulo de diligenciamiento. Para exportar las estructuras de hoja de cálculo, tiene tres opciones: OPCIÓN 1: Vaya al menú Herramientas / Hoja de Cálculo / Exportar Hoja de Cálculo OPCIÓN 2: Pulse las teclas ALT + E al tiempo. OPCIÓN 3: Pulse el botón que se encuentra en la parte superior del módulo de diligenciamiento. Carrera 8 No. 15-46 piso 3 Código Postal 110321 [email protected] www.contraloria.gov.co Bogotá, D. C., Colombia Página 33 de 53 Imagen 28 – Opciones para exportar a Hoja de Cálculo. El sistema le informará el nombre y ruta en la cual almacena por defecto el archivo de hoja de cálculo (en la carpeta C: \ Documents and Settings \ <usuario_del_equipo> \ stormCGeneral \ StormUser \ inf_excel), y abre los formularios con el programa determinado (Excel u OpenOffice Calc). Imagen 29 – Archivo exportado a Hoja de Cálculo. Una vez observe en pantalla el archivo como Hoja de Cálculo (Excel u OpenOffice Calc), dé clic en el menú Archivo / Guardar como y seleccione una ruta de fácil acceso (Mis Documentos, en el Escritorio del equipo de cómputo, en una memoria USB) sin cambiar el NOMBRE ni el TIPO de archivo que se le muestra; en este archivo es que se diligenciará la información para posteriormente ser cargada al módulo de diligenciamiento y validarla. Imagen 30 – Guardar el archivo en ruta de fácil acceso SIN CAMBIAR nombre ni tipo. Carrera 8 No. 15-46 piso 3 Código Postal 110321 [email protected] www.contraloria.gov.co Bogotá, D. C., Colombia Página 34 de 53 En el momento de diligenciar la información en la hoja de cálculo, tenga en cuenta los siguientes aspectos: FORMULARIOS: El sistema genera un archivo con TODOS los formularios, los cuales se visualizarán como pestañas en la parte inferior del archivo, siendo cada una de las pestañas un formulario diferente; por lo tanto, no debe cambiar el orden de las pestañas, ni cambiar el nombre con el que aparecen. Imagen 31 – Cómo se ven los Formularios en la Hoja de Cálculo. BLOQUES o SECCIONES: Cada formulario puede tener uno o más bloques o secciones de información; por lo tanto, se deben diligenciar TODOS los bloques de información que observe en cada formulario. Imagen 32 – Ejemplo de formulario con TRES (03) bloques o secciones. Carrera 8 No. 15-46 piso 3 Código Postal 110321 [email protected] www.contraloria.gov.co Bogotá, D. C., Colombia Página 35 de 53 COLUMNAS: No se deben eliminar ni insertar columnas en ningún formulario. FECHAS: Recuerde que el formato de fechas es AAAA/MM/DD. EJEMPLO: Para escribir 13 de marzo de 2015, digite 2015/03/13. FILAS: ÚNICAMENTE inserte tantas filas como necesite en los formularios VARIABLES; en los formularios FIJOS, no debe insertar ni eliminar filas. Los formularios VARIABLES dicen FILA_1 en la columna B; si observa algo diferente, es un formulario FIJO. Formulario Variable Formulario Fijo Imagen 33 – Ejemplo de formulario variable y de formulario fijo. ADICIONAR FILAS A FORMULARIO VARIABLE. Para adicionar filas al formulario, realice el siguiente procediminto: 1. Seleccione TODA la fila marcada como FILA_1, dando clic en el número correspondiente de la parte izquierda de la hoja de cálculo (el número de la fila de la hoja de cálculo como tal). 2. Cópiela dando clic derecho / copiar, o pulsando las teclas CTRL + C. 3. Seleccione hacia abajo y desde la fila que se encuentra debajo de la FILA_1, tantas filas como necesite. 4. Sobre estas filas, dé clic derecho / Insertar celdas copiadas. Carrera 8 No. 15-46 piso 3 Código Postal 110321 [email protected] www.contraloria.gov.co Bogotá, D. C., Colombia Página 36 de 53 5. Pulse la tecla ESC del teclado. Si el formulario tiene fila de TOTALES, mostrará al final de todas las filas insertadas, las filas -1 y 999999; caso contrario, mostrará la última fila que insertó, en el bloque respectivo. Imagen 34 – Insertar filas de manera correcta. Observe que la nuevas filas quedan con el mismo código y texto de fila (1 ; FILA_1), con lo cual le estamos indicando al sistema que “hay una sola fila, la cual debe ir en primer lugar en el bloque”. Si dejamos esta estructura así, el sistema solamente cargará una fila, así hayan más filas diligenciadas con información. Carrera 8 No. 15-46 piso 3 Código Postal 110321 [email protected] www.contraloria.gov.co Bogotá, D. C., Colombia Página 37 de 53 Para evitar esta situación y permitir que el sistema cargue todas las filas diligenciadas, cambie el consecutivo de las columnas A y B, a fin que quede como se muestra en la siguiente imagen. Imagen 35 – Columnas A y B del Excel modificadas. Cuando haya insertado todas las filas que considere necesario en cada uno de los bloques o secciones, comience a diligenciar la información requerida por la Contraloría General de la República, leyendo cada una de las ayudas que presenta cada una de las celdas de cada uno de los formularios. Una vez haya diligenciado la información correspondiente, el archivo debe cargarse al módulo de diligenciamiento; para ello, en el módulo de diligenciamiento debe tener cerradas todas las modalidades (Asegúrese de ello dando clic en el menú Archivo / Cerrar modalidad). Para importar las estructuras de hoja de cálculo, tiene tres opciones: OPCIÓN 1: Vaya al menú Herramientas / Hoja de Cálculo / Importar Hoja de Cálculo OPCIÓN 2: Pulse las teclas ALT + i al tiempo. OPCIÓN 3: Pulse el botón que se encuentra en la parte superior del módulo de diligenciamiento. Carrera 8 No. 15-46 piso 3 Código Postal 110321 [email protected] www.contraloria.gov.co Bogotá, D. C., Colombia Página 38 de 53 Imagen 36 – Opciones para importar la Hoja de Cálculo. El sistema requiere que importe TODO el “paquete” de Formularios Electrónicos en hoja de cálculo, así algunos de éstos estén vacíos; no puede importar por formulario. DILIGENCIAMIENTO A TRAVÉS DE ARCHIVO PLANO. Si alguno de los formularios sobrepasa los CUARENTA Y NUEVE MIL NOVECIENTOS NOVENTA Y NUEVE (49.999) registros (filas), puede realizar el diligenciamiento del mismo a través de la opción ARCHIVO PLANO (.txt), respetando la estructura solicitada en el Manual de Usuario del StormUser que se encuentra en la sección Documentación / Documentos Técnicos del sitio web que la Contraloría General de la República ha diseñado para SIRECI. PASO 4: VALIDACIÓN DE LA INFORMACIÓN. Una vez diligenciada la información, se debe validar la misma en cuanto a estructura, tipo de dato, diligenciamiento en las celdas obligatorias, y operaciones lógicas del sistema (mayor / menor / igual / mayor o igual / menor o igual que), para lo cual utilizaremos cada uno de los cinco últimos botones correspondientes del aplicativo (en su orden de izquierda a derecha). Asigna las fórmulas matemáticas a los valores registrados en el formulario actual. Asigna todas las fórmulas matemáticas en los valores registrados en todos los formularios de la modalidad. Carrera 8 No. 15-46 piso 3 Código Postal 110321 [email protected] www.contraloria.gov.co Bogotá, D. C., Colombia Página 39 de 53 Valida la información de la manera anteriormente descrita y ejecuta las operaciones lógicas en el formulario actual. Valida la información de la manera anteriormente descrita y ejecuta las operaciones lógicas en todos los formularios de la modalidad. Genera el archivo de transmisión STR una vez las asignaciones y validaciones han sido satisfactorias. Imagen 37 – Posición de los botones de asignación, validación y generación del STR. Para asignar y validar la estructura y diligenciamiento de los formularios, realice el siguiente procedimiento: 1. Seleccione el primer formulario que le muestra el sistema, con la información diligenciada. 2. Dé clic en el botón corríjalos. (Asignar formulario Actual); si generó errores, 3. Una vez ha corregido los errores anteriores, dé clic en el botón (Validar formulario actual) si generó errores, corríjalos hasta que el sistema le muestre el mensaje de “PROCESO CORRECTAMENTE”. 4. Seleccione el segundo formulario que le muestra el sistema, con la información diligenciada, y realice el procedimiento anterior. 5. Seleccione el tercer formulario que le muestra el sistema, con la información diligenciada, y realice el procedimiento anterior. Y así sucesivamente hasta llegar al último formulario. Carrera 8 No. 15-46 piso 3 Código Postal 110321 [email protected] www.contraloria.gov.co Bogotá, D. C., Colombia Página 40 de 53 6. Una vez se encuentre en el último formulario que le muestra el sistema, con la información diligenciada, dé clic en el botón (Asignar a Todo); si generó errores, corríjalos. 7. Corregidos los errores anteriores, dé clic en el botón (Validar Todo) si generó errores, corríjalos hasta que el sistema le muestre el mensaje de “PROCESO CORRECTAMENTE”. Validaciones satisfactorias Validaciones con inconsistencias Imagen 38 – Pantallas de validación. Si realizó el diligenciamiento de la información a través de Hoja de Cálculo y al validar en el módulo de diligenciamiento le presenta la pantalla con inconsistencias, realice los cambios en la hoja de cálculo e impórtela nuevamente al módulo de diligenciamiento. Puede observar los errores de una manera más fácil dando doble clic sobre la línea que enuncia el error y observando el mensaje que se presenta; si es un error de asignación, el sistema lo llevará directamente a la celda que contiene el error en el formulario respectivo. Carrera 8 No. 15-46 piso 3 Código Postal 110321 [email protected] www.contraloria.gov.co Bogotá, D. C., Colombia Página 41 de 53 Imagen 39 – Visualización del mensaje de error. 8. Genere el archivo de transmisión STR, dando clic en el botón ; si las validaciones han sido satisfactorias, el sistema le mostrará la siguiente pantalle, que contiene el nombre y código de la Entidad, el nombre y código de la modalidad, y el código y nombre de cada uno de los formularios que se van a transmitir. Al dar clic en el botón , el sistema almacena el archivo STR en la ruta por defecto (en la carpeta C: \ Documents and Settings \ <usuario_del_equipo> \ stormCGeneral \ StormUser \ inf_enviados). Imagen 40 – Generación del archivo de transmisión STR. El generar el archivo STR para transmisión, no implica que la información llegó a la Contraloría General de la República; para ello, es necesario transmitir el archivo STR. Por lo tanto, y hasta que no realice la transmisión, podrá modificar la información y generar nuevamente el archivo STR tantas veces como se requiera. Carrera 8 No. 15-46 piso 3 Código Postal 110321 [email protected] www.contraloria.gov.co Bogotá, D. C., Colombia Página 42 de 53 3. Transmisión de la información. PASO 1: ENVÍO DE FORMULARIOS ELECTRÓNICOS. Ingrese al portal institucional de la Contraloría General de la República (www.contraloria.gov.co), ubique allí el botón que dice y dé clic sobre el mismo (Recuerde que el botón puede cambiar su color y la ubicación en el Portal Institucional de la Contraloría General de la República). Imagen 41 – Acceso al sitio web diseñado para SIRECI. Al dar clic en dicho botón, accederá al sitio Web que la Contraloría General de la República ha dispuesto para SIRECI. Una vez dentro del sitio Web diseñado por la Contraloría General de la República para SIRECI (http://www.contraloria.gov.co/web/sireci/inicio), ubique la sección Transmisión y Prórrogas, sea en la parte superior a través de las pestañas, o en la parte izquierda a través de los vínculos. En la ventana del módulo de Transmisión, digite el código de la Entidad asignado y la contraseña respectiva, para acceder al módulo de diligenciamiento. Carrera 8 No. 15-46 piso 3 Código Postal 110321 [email protected] www.contraloria.gov.co Bogotá, D. C., Colombia Página 43 de 53 Imagen 42 – Acceso al módulo de transmisión de SIRECI. Una vez ha ingresado al módulo de transmisión, dé clic en la opción Formularios Electrónicos / Enviar que se encuentra en la parte superior de la pantalla, dé clic en el botón para ubicar el archivo STR y una vez seleccionado, dé clic en el botón . Con el objetivo de ubicar más fácil los archivos, recuerde que en el escritorio del equipo de cómputo se ha creado el acceso directo Datos SIRECI CGR a través del cual puede acceder a al carpeta inf_enviados, donde se almacenan los archivos STR para transmisión. Carrera 8 No. 15-46 piso 3 Código Postal 110321 [email protected] www.contraloria.gov.co Bogotá, D. C., Colombia Página 44 de 53 Imagen 43 – Selección del archivo STR para transmisión. Si el archivo STR cumple los requisitos y validaciones de seguridad, el sistema diligenciará de manera automática la información de la parte superior, y mostrará el botón de sobre el cual se debe dar clic para enviar la información hacia la Contraloría General de la República. Imagen 44 – Envío del archivo STR. En esta pantalla, aparece el término “fakepath”, el cual es una medida de seguridad que esconde parte de la ruta de acceso al archivo que se va a subir al sistema, pero que no modifica la ubicación del mismo, por lo cual puede ignorarlo. Si le muestra algún mensaje diferente en pantalla, significa que no siguió las instrucciones dadas para la correcta operación y funcionalidades del sistema, por lo cual debe revisar la información que muestra en pantalla, y realizar las correcciones pertinentes. Una vez enviado el archivo, llega al servidor del sistema, donde comenzará a surtir el último proceso de validación; por lo tanto, el mensaje que aparece de no implica que la información fue aceptada por el servidor, sino que ya fue enviado por parte de la Entidad. Carrera 8 No. 15-46 piso 3 Código Postal 110321 [email protected] www.contraloria.gov.co Bogotá, D. C., Colombia Página 45 de 53 Para que sea ACEPTADA la rendición de los formularios electrónicos, el proceso de validación del archivo STR en el servidor debe ser satisfactorio. PASO 2: ENVÍO DE DOCUMENTOS ELECTRÓNICOS. Ingrese al portal institucional de la Contraloría General de la República (www.contraloria.gov.co), ubique allí el botón que dice y dé clic sobre el mismo (Recuerde que el botón puede cambiar su color y la ubicación en el Portal Institucional de la Contraloría General de la República). Imagen 45 – Acceso al sitio web diseñado para SIRECI. Al dar clic en dicho botón, accederá al sitio Web que la Contraloría General de la República ha dispuesto para SIRECI. Una vez dentro del sitio Web diseñado por la Contraloría General de la República para SIRECI (http://www.contraloria.gov.co/web/sireci/inicio), ubique la sección Transmisión y Prórrogas, sea en la parte superior a través de las pestañas, o en la parte izquierda a través de los vínculos. En la ventana del módulo de Transmisión, digite el código de la Entidad asignado y la contraseña respectiva, para acceder al módulo de diligenciamiento. Carrera 8 No. 15-46 piso 3 Código Postal 110321 [email protected] www.contraloria.gov.co Bogotá, D. C., Colombia Página 46 de 53 Imagen 46 – Acceso al módulo de transmisión de SIRECI. Una vez ha ingresado al módulo de transmisión, dé clic en la opción Documentos Electrónicos / Enviar que se encuentra en la parte superior de la pantalla, seleccione las opciones correspondientes a Modalidad, Periodicidad y Fecha de corte, y dé clic en el botón . El sistema le mostrará qué Documentos Electrónicos debe enviar; caso contrario, verifique el mensaje que presenta en pantalla y, de ser necesario, seleccione nuevamente los datos o comuníquese con el soporte técnico de SIRECI, quien le orientará en el proceso. Carrera 8 No. 15-46 piso 3 Código Postal 110321 [email protected] www.contraloria.gov.co Bogotá, D. C., Colombia Página 47 de 53 Imagen 47 – Revisión de Documentos Electrónicos a enviar. Puede enviar Documentos Electrónicos en formatos PDF, Word, Excel, PowerPoint, OpenOffice, o (si son varios archivos o su tamaño supera los 10 Mb), comprimidos en formatos .ZIP o .RAR, y con un nombre menor a cuarenta y cinco (45) caracteres. Ejemplo: Los Estados financieros se encuentran en formato Word, las notas se encuentran en Excel, la certificación de contador / revisor fiscal en PDF; se deben comprimir Carrera 8 No. 15-46 piso 3 Código Postal 110321 [email protected] www.contraloria.gov.co Bogotá, D. C., Colombia Página 48 de 53 TODOS estos archivos en formato .ZIP o .RAR, y se debe adjuntar al sistema este archivo comprimido, el cual contiene todos los otros archivos que hacen parte del Documento Electrónico. Para enviar cada Documento Electrónico, dé clic en el número del código que aparece al lado izquierdo del nombre correspondiente. La pantalla cambiará mostrando los datos correspondientes a dicho Documento Electrónico y el botón para ubicar el archivo correspondiente; una vez seleccionado, dé clic en el botón . Realice el proceso anterior con cada uno de los Documentos Electrónicos que pertenecen a cada modalidad, hasta que no quede pendiente ninguno por enviar. Imagen 48 – Envío de Documentos Electrónicos. PASO 3: GENERACIÓN DEL CERTIFICADO. Para generar el Certificado, ingrese al módulo de transmisión, dé clic en la opción Certificado / Generar Certificado que se encuentra en la parte superior de la pantalla, seleccione las opciones correspondientes a Modalidad, Periodicidad y Fecha de corte, y luego dé clic en el botón . Carrera 8 No. 15-46 piso 3 Código Postal 110321 [email protected] www.contraloria.gov.co Bogotá, D. C., Colombia Página 49 de 53 Imagen 49 – Generación del Certificado. El Certificado de transmisión es el único documento válido que evidencia el proceso de rendición de la información por parte de la Entidad hacia la Contraloría General de la República, y es generado únicamente si los Formularios Electrónicos pasan las validaciones del servidor de manera satisfactoria, y si se han enviado todos los Documentos Electrónicos en caso que la modalidad así lo requiera. Por lo tanto, si se cumplen estas condiciones, el sistema descarga a su equipo de cómputo un archivo PDF que contiene los datos básicos de la Entidad, la modalidad, periodicidad y fecha de corte transmitida, la fecha y hora de generación del Certificado, la fecha y hora (minuto y segundo) de transmisión de cada uno de los Formularios Electrónicos, y el estado de la rendición (en términos o extemporánea). El estado de la rendición se encuentra dado por el último archivo recibido que corresponde a la modalidad. Ejemplo: Si la fecha límite de transmisión en términos es 2016/01/15 y el último Documento Electrónico es enviado después de esta fecha (desde el 16) TODA la rendición queda extemporánea. Por lo tanto, se sugiere que el Certificado sea generado tan pronto se envíe el último archivo correspondiente a la modalidad (Documentos o Formularios Electrónicos). Carrera 8 No. 15-46 piso 3 Código Postal 110321 [email protected] www.contraloria.gov.co Bogotá, D. C., Colombia Página 50 de 53 Imagen 50 – Ejemplo de Certificado. SI EL SISTEMA NO GENERA EL CERTIFICADO. Si el sistema no genera el Certificado, es porque no se han enviado todos los Documentos Electrónicos, o el módulo de diligenciamiento se encuentra desactualizado, por lo que permite generar el archivo STR pero las validaciones efectuadas en el servidor no son satisfactorias. Carrera 8 No. 15-46 piso 3 Código Postal 110321 [email protected] www.contraloria.gov.co Bogotá, D. C., Colombia Página 51 de 53 Por cualquiera de estas dos situaciones (o ambas), la rendición será rechazada y se dará por no rendida la información. REVISIÓN DE DOCUMENTOS ELECTRÓNICOS: Para verificar los Documentos Electrónicos, ingrese al menú Documentos Electrónicos / Verificar Estado, seleccione la modalidad, periodicidad y fecha de corte transmitidas, y dé clic en el botón . Imagen 51 – Verificar Estado de Documentos Electrónicos. Si el estado de alguno o algunos de los Documentos Electrónicos es NO ENVIADO, envíelo(s) e intente generar nuevamente el Certificado. Si la modalidad no tiene Documentos Electrónicos, o ya los envió TODOS, realice la REVISIÓN DE FORMULARIOS ELECTRÓNICOS: Para verificar los Formularios Electrónicos, ingrese al menú Formularios Electrónicos / Verificar Estado, seleccione la modalidad, periodicidad y fecha de corte transmitidas, y dé clic en el botón . El sistema le mostrará los datos básicos de la rendición; observe si tiene Procesado con Error en el campo de Estado del Envío. Carrera 8 No. 15-46 piso 3 Código Postal 110321 [email protected] www.contraloria.gov.co Bogotá, D. C., Colombia Página 52 de 53 Imagen 52 – Verificar Estado de Documentos Electrónicos. EN CASO AFIRMATIVO, dé clic en el botón que se encuentra en la parte derecha de la pantalla; desplegará una nueva ventana en la que podrá observar las inconsistencias presentadas en el archivo STR. Imagen 53 – Archivo de respuesta con errores en el STR. Carrera 8 No. 15-46 piso 3 Código Postal 110321 [email protected] www.contraloria.gov.co Bogotá, D. C., Colombia Página 53 de 53 Verifique la correcta actualización del módulo de diligenciamiento, corrija las inconsistencias presentadas, asigne, valide, genere nuevamente el archivo STR, transmita este último archivo STR corregido y genere el Certificado respectivo. Si el archivo STR tiene otro estado diferente a PROCESADO CON ERROR, y envió TODOS los Documentos Electrónicos (si la modalidad así lo requiere), envíe los pantallazos que demuestren esta situación al correo [email protected] para poder verificar su caso. ANEXO. Solicitud de Prórroga. Conforme lo establecido en la Resolución Orgánica No. 7350 de 2013, se puede solicitar prórroga para la rendición de la información si se presenta caso fortuito o fuerza mayor. Para ello, debe enviar la solicitud conforme lo establecido en la parte inferior de la sección Transmisión y Prórrogas del sitio Web que la Contraloría General de la República ha dispuesto para SIRECI, máximo el quinto (5º) día hábil ANTES DE la fecha límite de transmisión en términos, la cual puede ser observada a través del menú Opciones / Ver autorizaciones del módulo de diligenciamiento, o a través del menú Autorizaciones / Consultar autorizaciones del módulo de transmisión. La Contraloría General de la República tiene HASTA tres (03) días hábiles para dar respuesta y, si esta es afirmativa, se pueden otorgar entre uno (01) y diez (10) días hábiles contados a partir de la fecha límite de transmisión configurada en términos. EQUIPO TÉCNICO SIRECI. Oficina de Sistemas e Informática –OSEI–. Contraloría General de la República. [email protected] Carrera 8 No. 15-46 piso 3 Código Postal 110321 [email protected] www.contraloria.gov.co Bogotá, D. C., Colombia