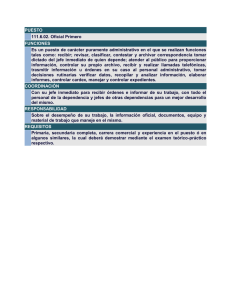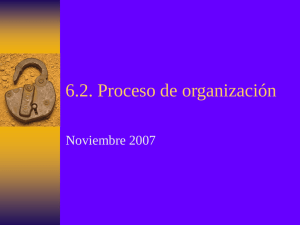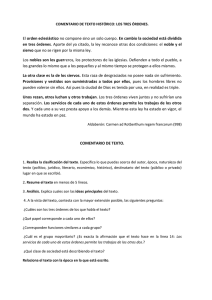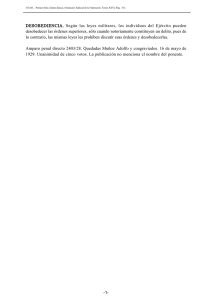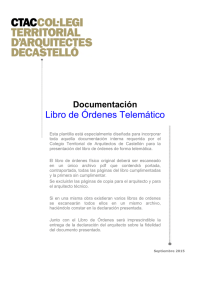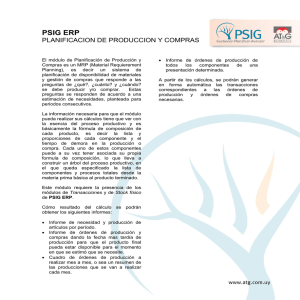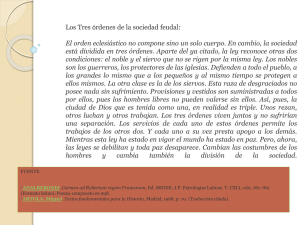COYA Gestión.Net
Anuncio

COYA sistemas COYA Gestión.Net Instructivo prestadores V1 COYA Gestión.Net Contenido Consideraciones previas................................................................................................................ 3 Ingreso al sistema.......................................................................................................................... 4 Carga de órdenes .......................................................................................................................... 5 Listado de órdenes ........................................................................................................................ 7 Edición de órdenes ........................................................................................................................ 7 Impresión de Comprobante de Control de Órdenes .................................................................... 8 Cambio de contraseña .................................................................................................................. 8 Salir del sistema ............................................................................................................................ 9 Preguntas frecuentes .................................................................................................................... 9 Página 2 COYA Gestión.Net Consideraciones previas 1. COYA Gestion.Net es un sistema ONLINE: debe poseer una conexión a internet para poder utilizarlo. 2. COYA Gestion.Net es un sistema CENTRALIZADO: cada una de las transacciones que se realicen, tanto por parte del prestador como los usuarios de CB, se guardan en un servidor central en la “nube” (como se denomina a los servidores de internet) en el mismo instante que se ejecutan. Página 3 Página 4 COYA Gestión.Net Ingreso al sistema 1. En un navegador web (preferentemente Chrome), ingresar la dirección: www.laboratoriosenred.com/cbf cbf 2. Colocar el nombre de usuario y contraseña, provistos por la institución, y luego presionar “Acceder”. 3. Si el ingreso fue correcto, aparecerá la pantalla principal del sistema: COYA Gestión.Net Carga de órdenes 1. En la pantalla de Inicio, seleccionar “Ingreso de órdenes”. Aparecerá la siguiente pantalla: 2. Completar el campo OS mediante dos opciones: a. Se puede colocar el código de la OS en el primer recuadro y presionar Enter. b. O comenzar a escribir el nombre en el segundo recuadro, y aparecerán las posibles OS para seleccionar. 3. Completar el campo Nro. de autorización. 4. Completar el paciente, con las siguiente opciones: a. Ingresar el nro. de afiliado (o en su defecto el nro. de documento). En el caso que ya esté cargado, se mostrará para seleccionar. Aquí puede aparece un mensaje si el paciente no tiene cargado el nro. de afiliado para la OS seleccionada, entonces nos pide que se complete. b. Si se ingresa un nro. de afiliado/documento que no se encuentra cargado, el sistema pregunta si se quiere agregar a la base de datos. Al contestar “SI”, aparece una pequeña ventana para completar el apellido y nombre: Presionar “Insertar” para volver a la pantalla anterior. c. Opcional: completar el médico. d. Fecha de orden: completar con la fecha de ingreso del paciente. e. Fecha facturación: completar con la fecha para facturar. Por ejemplo, si se quiere facturar dentro de la primera quincena de Julio/2015, se debe colocar un día entre el 01/Julio/2015 y el 15/Julio/2015. Si desea que se facture la Página 5 COYA Gestión.Net orden en la segunda quincena, la fecha debe estar entre: 16/Julio/2015 y 31/Julio/2015. f. Controlada: indica si la orden fue controlada por CB (solo es un indicador, el usuario prestador no lo puede modificar) g. Urgencia: se debe marcar si el ingreso se debe en INOS como urgencia. h. En la parte inferior, se muestra una tabla para cargar las determinaciones: Se pueden cargar ingresando el código de la práctica (NBU sin el prefijo “66”) o las iniciales del nombre en el PRIMER recuadro, el segundo campo lo completa automáticamente el sistema. i. Observaciones: campo opcional para hacer alguna aclaración respecto al ingreso. j. Para grabar el registro, presionar “GRABAR”. k. Si la registración fue exitosa aparece el mensaje en la parte inferior de “Ingreso guardado: XXXXX”: l. Quedan los campos “limpios” para realizar otro ingreso. Página 6 COYA Gestión.Net Listado de órdenes 1. Ingresar en el menú Prestadores -> Órdenes 2. Seleccionar el rango de período de FACTURACION, luego presionar BUSCAR. 3. Se muestran de a 10 registros, pudiendo moverse entre las páginas con los botones que aparecen debajo: 4. Se pueden utilizar los filtros superiores para obtener un conjunto de órdenes más acotado. Por ej., si en el recuadro Paciente, se coloca las iniciales del apellido, y luego se presiona BUSCAR, el sistema mostrará las órdenes coincidentes con ese apellido, (siempre para el rango de fecha seleccionado). Edición de órdenes 1. Para editar o ver en detalle una orden, se debe localizar en el listado de órdenes, como indica el procedimiento anterior. 2. Luego, al final del renglón de la orden, presionar el botón VER. 3. Aparece la pantalla con el detalle de la orden: 4. Se puede modificar para: a. Agregar/eliminar determinaciones b. Cambiar fechas c. Nro. de autorización, etc. 5. Una vez finalizada la edición, presionar el botón Guardar. NOTA: Si la orden tiene el tilde CONTROLADA, NO SE PUEDE MODIFICAR. El tilde indica que ya fue controlada por CB. Página 7 COYA Gestión.Net Impresión de Comprobante de Control de Órdenes 1. Ingresar al menú Informes -> Reportes 2. Hacer click en “Comprobante de control de ordenes.rep” 3. Completar los datos de fecha, por ej., para Agosto/2015: a. Si es primera quincena: Desde: 01/08/2015 - Hasta: 15/08/2015 b. Si es segunda quincena: Desde: 16/08/2015 - Hasta: 31/08/2015 4. Presionar Aceptar. Según el navegador web utilizado, el informe se “previsualiza” o se descarga en formato PDF para ser impreso: Cambio de contraseña 1. Ingresar al menú Herramientas -> Cambiar contraseña: Página 8 Página 9 COYA Gestión.Net 2. Escribir la contraseña actual en el primer recuadro, y luego la nueva contraseña en los dos cuadros siguientes. 3. Presionar el botón Cambiar. Salir del sistema 1. Presionar en el Menú la opción “SALIR”. Preguntas frecuentes 1. ¿Cuándo no uso el sistema por un rato me solicita de nuevo la contraseña? Por cuestiones de seguridad, si por un tiempo determinado no se realiza ninguna operación, el sistema “saca” al usuario automáticamente. Es por esto que se solicita de nuevo las credenciales. 2. ¿Qué código debo usar para cargar las prestaciones, NBU o INOS? Quedó consensuado con la CB que los códigos a usar son los del NBU, en el caso que la prestación no figure en el mismo, se usará el de INOS. 3. ¿Cómo facturar órdenes responsables inscriptas? Las órdenes que van a facturarse Exentas o Responsables Inscriptas, no se diferencian mediante el código de la obra social, sino por el campo I.V.A. del formulario de ingreso de órdenes. Para que una orden sea facturada a una obra social como Responsable Inscripta, se debe ingresar el código de la obra social y seleccionar en el campo I.V.A. la condición fiscal con que se quiere facturar el ingreso. Ejemplo: Si se quiere ingresar dos órdenes para la obra social A.M.U.R.: Sistema actual (“amarillo”) Orden Exenta: Código Obra Social: 3 => A.M.U.R. Orden Responsable Inscripto: Código Obra Social: 2 => A.M.U.R. COYA Gestión.NET Código Obra Social: 2 => A.M.U.R. IVA: Exento Código Obra Social: 2 => A.M.U.R. IVA: Responsable Inscripto 4. Al grabar el ingreso el sistema me muestra un error: 'La obra social A.M.U.R se encuentra desactivada'. ¿A qué se debe? COYA Gestión.Net Página 10 CB desactivó la obra social, lo cual impide ingresos y facturaciones a dicha obra social. 5. Al grabar el ingreso el sistema me muestra un error: 'No se puede ingresar una entrada con fecha anterior a la de la última liquidación'. CB ya generó la liquidación para el período de facturación que quiere ingresar, por lo que debe ingresar la orden para una fecha de facturación posterior. 6. ¿Cómo ingreso órdenes de la primera quincena y la segunda? El sistema va a tomar como primera quincena las órdenes cargadas con “fecha de facturación” entre los días 1 a 15 del mes, y segunda quincena entre el 16 y el último día del mes.