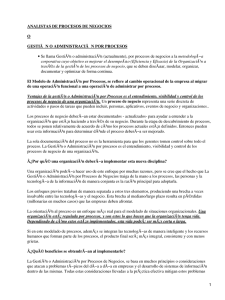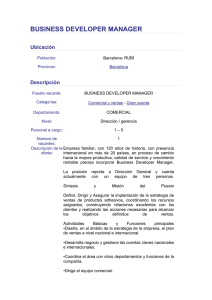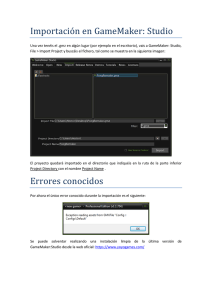Manual de uso WebSphere Studio Device Developer 5.6
Anuncio
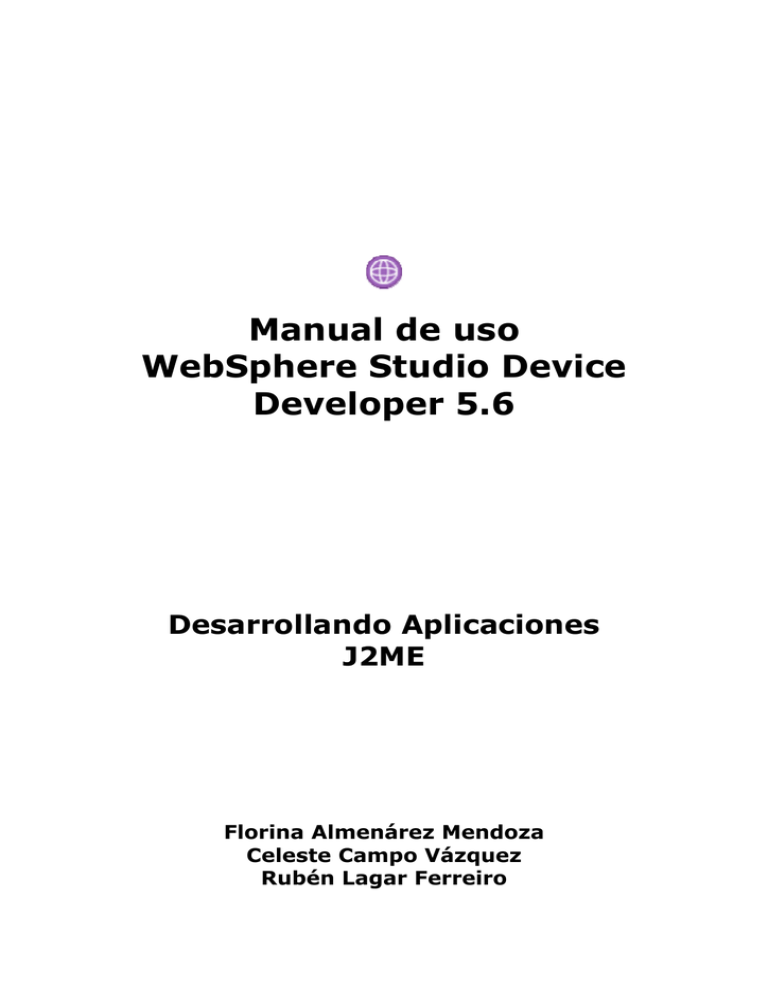
Manual de uso
WebSphere Studio Device
Developer 5.6
Desarrollando Aplicaciones
J2ME
Florina Almenárez Mendoza
Celeste Campo Vázquez
Rubén Lagar Ferreiro
Contenido
1.
INTRODUCCIÓN............................................................................. 4
2.
INSTALACIÓN................................................................................ 4
3.
COMENZANDO CON WSDD ............................................................. 6
3.1.
Proyecto J2ME ...................................................................................... 7
3.2.
MIDlet Suite ......................................................................................... 9
4.
ENTORNO DE DESARROLLO ......................................................... 11
4.1.
Editor del código fuente...................................................................... 13
4.2.
Usando Imágenes u otros recursos .................................................... 15
4.3.
Configurando RMS .............................................................................. 17
4.4.
Depuración de aplicaciones ................................................................ 18
5.
UNA APLICACIÓN SENCILLA DE EJEMPLO: HOLA MUNDO ............ 24
6.
AÑADIENDO NUEVOS EMULADORES ............................................ 28
Lista de Figuras
Figura
Figura
Figura
Figura
Figura
Figura
Figura
Figura
Figura
Figura
Figura
Figura
Figura
Figura
Figura
Figura
Figura
Figura
Figura
Figura
Figura
Figura
Figura
Figura
Figura
Figura
Figura
Figura
Figura
Figura
Figura
Figura
Figura
Figura
Figura
Figura
Figura
1. Bienvenida a la instalación del WSSD
2. Confirmación de parámetros de instalación
3. Proceso de copia de archivos
4. Fin de la Instalación
5. Bienvenida al WSSD
6. Selección de Librerías Java
7. Información detallada de implementaciones específicas
8. Configuración final del proyecto
9. Añadir JARs
10. Creación de un nuevo MIDlet Suite
11. Ventana Principal del Entorno de desarrollo
12. Ventana de la perspectiva Debug
13. Ventanas de la perspectiva Java Browsing
14. Opciones de los proyectos
15. Métodos de un objeto
16. Indicaciones del Editor
17. Búsqueda de problemas en el código
18. Código de un único método
19. Selección del fichero jxeLinkOptions
20. Ventana Inclusion/Exclusion
21. Añadir recursos
22. Perspectiva Debug
23. Menú Run en perspectiva Debug
24. Añadiendo watchpoint a dos campos
25. Propiedades del Watchpoint
26. Estado de los hilos de ejecución (thread)
27. Contenido de las Variables
28. Tipos de Interrupción
29. Expresiones de depuración
30. Propiedades del Objeto Form
31. Propiedades del objeto StringItem
32. Configuración para la ejecución
33. Pestaña Common
34. Apariencia del Emulador
35. Opciones de ejecución y depuración
36. Configuración de dispositivos
37. Configurando la ejecución con el nuevo emulador
4
5
5
6
7
8
8
9
9
10
10
11
12
13
13
14
15
15
16
16
17
18
19
20
20
21
22
23
24
24
25
26
27
27
28
28
29
Manual de WebSphere Studio Device Developer v5.6
1. Introducción
Este manual explica el funcionamiento del programa WebSphere Studio Device
Developer (WSDD) 5.6, desde su instalación en Windows hasta el desarrollo y
pruebas de aplicaciones J2ME sobre dispositivos móviles.
El entorno de desarrollo cuenta con un editor de texto que resalta las
palabras clave de Java, un editor gráfico para incluir elementos de las
interfaces gráficas, y un depurador para examinar los errores.
Además, permite añadir distintos emuladores para probar las
aplicaciones, como los de la serie 40, 60, 80 de Nokia, Pocket PC, Wireless Toolkit,
etc.
2. Instalación
El proceso de instalación en Windows es bastante sencillo, casi
automático, como la mayoría de programas que se instalan sobre Windows.
Lo primero es introducir el CD de WSDD 5.6 en el ordenador,
automáticamente se arranca la máquina virtual de java y se ejecuta el
programa de instalación sobre ella (ver Figura 1).
En caso de que esto no ocurra, podemos abrir el explorador de
Windows y ejecutar el fichero autorun o windows\setupWin32.
Figura 1. Bienvenida a la instalación del WSSD
A continuación, debemos confirmar que deseamos instalar WSDD
haciendo clic en el botón Next. Después se nos pide aceptar la licencia del
mismo, y tras la confirmación, tenemos que indicar el directorio destino de la
instalación, y los accesos directos que queremos crear en el Menú Inicio. Por
último, se muestra un resumen de los parámetros elegidos antes de confirmar
el comienzo de la instalación (ver Figura 2).
Página 4 de 29
Manual de WebSphere Studio Device Developer v5.6
Figura 2. Confirmación de parámetros de instalación
Después de la confirmación, comienza la copia de archivos (ver Figura 3), y
una vez finalizado este proceso, se presenta una pantalla de información
sobre la correcta instalación del programa (ver Figura 4).
Figura 3. Proceso de copia de archivos
A partir de este momento, podemos utilizar el entorno de desarrollo
desde el menú de inicio o el acceso directo del escritorio.
Si miramos las propiedades del icono de ejecución en el escritorio,
podremos
ver
una
opción:
-data
"C:\Archivos
de
programa\IBM\DeviceDeveloper5.6\workspace", la cual indica el
espacio de trabajo, por defecto, donde se almacenarán nuestros
proyectos.
Página 5 de 29
Manual de WebSphere Studio Device Developer v5.6
Figura 4. Fin de la Instalación
3. Comenzando con WSDD
Cuando iniciamos WSDD, lo primero que nos presenta es una pantalla de
bienvenida en la que se describe brevemente el propósito de éste programa
(ver Figura 5). Dicha pantalla presenta varias opciones para comenzar a utilizar
el programa:
• La primera permite desarrollar aplicaciones J2ME genéricas, de forma
que podremos crear un proyecto desde el principio.
• La segunda es la indicada para crear MIDlets (ya que crea
automáticamente la estructura básica común de los mismos). De esta
forma es el mismo entorno de programación el que nombra las clases y
métodos necesarios en todo MIDlet.
• Las dos últimas opciones permiten actualizar el WSDD con nuevas
versiones o parches desde la página oficial o consultar la ayuda online.
Además, disponemos de algunas opciones activas en el menú principal
para configurar el entorno de programación o las típicas acciones de abrir
proyectos anteriores y ayuda.
Las aplicaciones se pueden crear directamente desde el menú
principal: File -> New -> Project… -> J2ME.
A continuación, veremos las dos opciones disponibles para crear
aplicaciones J2ME.
Página 6 de 29
Manual de WebSphere Studio Device Developer v5.6
Figura 5. Bienvenida al WSSD
3.1. Proyecto J2ME
Como se mencionó previamente, esta opción es más general, ya que nos
permite crear aplicaciones para la configuración CDC o CLDC de J2ME. Al
seleccionar esta opción, se pide el nombre del proyecto que vamos a crear,
utilizándose después dicho nombre para identificar los archivos propios del
mismo. Además, podemos cambiar el directorio por defecto para almacenar
nuestro proyecto.
El siguiente paso es elegir las librerías de clases java con las que
trabajaremos. Así en función de lo que vamos a desarrollar y para qué
dispositivo, elegiremos CDC, CLDC, CLDC 1.1 (en pruebas), Foundation Profile,
MIDP, MIDP 2.0… En cada opción se nos indica en el panel de la derecha las
plataformas sobre las que funcionará nuestra aplicación. Por ejemplo, si
elegimos MIDP 2.0, la aplicación podrá correr sobre Windows x86 o sobre
PocketPC ARM (ver Figura 6).
Página 7 de 29
Manual de WebSphere Studio Device Developer v5.6
Figura 6. Selección de Librerías Java
Además si seleccionamos la opción “show specific implementations
(advanced)”, nos permitirá ver información sobre las implementaciones
específicas de cada librería, de forma que podremos asegurarnos de elegir las
librerías adecuadas si queremos programar una aplicación específica para un
entorno concreto (ver Figura 7).
Figura 7. Información detallada de implementaciones específicas
Página 8 de 29
Manual de WebSphere Studio Device Developer v5.6
En la pantalla final de configuración se nos permite elegir los contenidos
iniciales de nuestro proyecto desde alguna carpeta del sistema (primera
pestaña), o simplemente dejarlo igual para crear un proyecto nuevo con los
contenidos por defecto. Además, se pueden añadir otros proyectos (segunda
pestaña), librerías o archivos jar/zip (tercera pestaña) ya desarrollados (ver
Figura 8, Figura 9).
Figura 8. Configuración final del proyecto
Figura 9. Añadir JARs
Al hacer click en Finish, hemos creado nuestro proyecto preparado para
empezar a crear nuestras clases.
3.2. MIDlet Suite
El otro asistente básico permite crear MIDlet Suite, generando el
esqueleto básico de un MIDlet de forma automática. Similar a la opción
anterior, tenemos que elegir el nombre del proyecto (ver Figura 10), el nombre
del MIDlet, la versión de MIDP, y el nombre de la clase. El asistente, se
encarga de crear la clase básica, entre otras cosas.
Se puede incluir un MIDlet ya existente (hacer clic en Browse), o crear un
proyecto nuevo. En el último caso, tenemos que indicar el nombre del nuevo
proyecto, el nombre del paquete (Package), y el nombre de la clase. La
convención es que empiece por minúscula, al contrario que el nombre de la
clase, que se espera empiece por mayúscula.
Página 9 de 29
Manual de WebSphere Studio Device Developer v5.6
Figura 10. Creación de un nuevo MIDlet Suite
Una vez elegimos todos estos datos de configuración, se nos presenta
una pantalla como la mostrada en la Figura 11.
Figura 11. Ventana Principal del Entorno de desarrollo
Página 10 de 29
Manual de WebSphere Studio Device Developer v5.6
4. Entorno de desarrollo
Las distintas configuraciones para ver nuestra aplicación se denominan
perspectivas, las cuales a su vez tienen distintas zonas (Show view). La que
nos aparece en la imagen es la denominada perspectiva MIDP Visual Editor ( ).
En ella tenemos como ventana principal un editor visual, en el que podemos
colocar los elementos que queramos en nuestro MIDlet. En el centro se
encuentra la ventana con el código fuente de nuestra clase (sección 0), la
cual contiene la estructura básica del MIDlet (startApp(), pauseApp() y
destroyApp()) ya que el asistente lo ha creado por nosotros. La parte inferior
muestra en el lado izquierdo una ventana Properties, que nos indicará y nos
permitirá editar las propiedades de los elementos visuales, y en el lado
derecho Tasks en la cual se muestran mensajes de error, advertencia, o
información útil con su descripción. Finalmente a la derecha se resume la
estructura de la clase que estamos editando (ventana Outline), el paquete al
que pertenece, las declaraciones de importación, sus métodos y propiedades.
Aparte de esta perspectiva, existen otras que podemos elegir en el menú
principal, Windows. Además, se puede cambiar de perspectiva utilizando los
botones mostrados en la barra de herramientas a la izquierda del todo de la
ventana, resaltado con un cuadro en la Figura 11.
La perspectiva Java ( ), cambia las ventanas inferiores por una consola
de salida de Java, de forma que se pueden observar los mensajes que arroje
la misma.
La perspectiva Debug ( ) nos facilitará las cosas cuando depuremos
nuestra aplicación (ver Figura 12), cuya utilidad es detallada en la sección 4.4.
Figura 12. Ventana de la perspectiva Debug
Por último, la última perspectiva básica es Java Browsing ( ), en la cual
podemos navegar por la estructura de nuestros proyectos java. Así, tenemos
Página 11 de 29
Manual de WebSphere Studio Device Developer v5.6
una ventana con todos nuestros proyectos, otra con los paquetes, con los
tipos definidos, y con los miembros de las clases anteriores (ver Figura 13).
Figura 13. Ventanas de la perspectiva Java Browsing
Como vemos, prácticamente todas las herramientas que necesitamos
para crear nuestras aplicaciones las tenemos disponibles en el panel principal
de la aplicación, mediante una perspectiva u otra. Además, también podemos
recurrir a las barras de herramientas como accesos más rápidos a otras
funciones. Por último, existen los menús superiores más típicos, como File,
Edit, Search, … que en este caso cumplen funciones generales comunes a la
mayoría de las aplicaciones, pero otros, como las opciones Project, Run o
Devices cumplen funciones específicas del WSDD.
Además, en caso de tener más de un proyecto, podemos navegar entre
ellos usando la ventana Package Explorer, la cual nos presenta todos los
proyectos existentes y los elementos que los componen. Esta ventana puede
abrirse desde el menú: Window –> Show view –> Package Explorer. Las
acciones básicas (abrir, cerrar, generar la documentación, construir) que
pueden ser realizadas sobre los proyectos se encuentran en el menú
principal: Project (ver Figura 14).
Página 12 de 29
Manual de WebSphere Studio Device Developer v5.6
Figura 14. Opciones de los proyectos
4.1. Editor del código fuente
Una de las ventanas principales del WSSD es el editor del código fuente.
Este editor está siempre presente, aunque cambiemos entre las distintas
perspectivas.
Como su nombre lo indica, en este editor se muestra el código fuente de
la clase con todos sus elementos. Pero además incluye diversas
funcionalidades para ayudar al desarrollador, entre ellas tenemos:
•
•
•
Utiliza distintos colores para diferenciar entre palabras reservadas,
comentarios, cadenas de texto, y nombres de variables. De este modo
podemos encontrar e identificar más fácilmente una línea de texto o
una instrucción.
Muestra los campos y métodos pertenecientes al objeto al que
estamos haciendo referencia según vamos escribiendo (ver Figura 15).
De esta forma, podemos elegir el que queramos moviéndonos por la
lista con los cursores, y pulsando <enter>.
Además, en la lista de métodos de los objetos, se nos indican los
parámetros necesarios en la llamada al mismo, y el tipo del valor que
devuelve, junto con una breve descripción (ver Figura 15).
Figura 15.
Métodos de un objeto
Página 13 de 29
Manual de WebSphere Studio Device Developer v5.6
•
•
•
•
Incluye una función automática para cerrar paréntesis y corchetes, de
forma que es casi imposible que se nos olvide hacerlo alguna vez, lo
que por otra parte es un fallo bastante común, y que en el caso de
tener muchas sentencias anidadas cuesta identificar. Para esto,
también dispone de un resaltado sobre fondo gris de la pareja (ya sea
paréntesis o corchete) del elemento sobre el que tenemos el cursor.
En caso de cometer algún error de sintaxis ( ), remarca la parte de
código errónea en rojo. Errores como no incluir un punto y coma al
final de línea, escribir una variable de forma errónea o no declarada
previamente, llamar un método no definido, etc.
Además, utiliza advertencias ( ) que son subrayados amarillos. Las
advertencias no serán causa de error, pero ayudan a mejorar el
código; por ejemplo, importar alguna clase que no se utilice nunca,
definir métodos privados que nunca se llaman dentro de la propia
clase, etc.
Utiliza un resaltado azul asociado a elementos de información útil ( ),
que podrían contribuir a una mejora de la estructura del código; por
ejemplo, la ausencia de un método get para una variable protected.
Todas estas indicaciones se muestran en el margen izquierdo del editor,
con su símbolo correspondiente al lado de la línea asociada al mensaje.
Además, aparecen en la ventana Tasks, con su descripción. Si colocamos el
cursor sobre la palabra subrayada, también muestra la descripción como un
texto alternativo (ver Figura 16).
Figura 16. Indicaciones del Editor
Además de tener un indicador en el margen izquierdo, en el
margen derecho también nos aparece un código de colores para
ayudarnos a localizar estos mensajes. En la parte superior existe un
pequeño cuadrado, que en caso de que tengamos este tipo de alertas,
se mostrará del color de la más grave (rojo, amarillo o azul).
También aparecen pequeñas marcas del color de los mensajes.
Así, se escala el tamaño del archivo fuente en el margen derecho, y
las marcas se colocan a la altura de la línea que provoca el mensaje
Página 14 de 29
Manual de WebSphere Studio Device Developer v5.6
en esta escala. Si hacemos clic sobre ellas, nos llevarán a la palabra que está
provocando el mensaje al que hace referencia.
Estos mensajes de error, pueden localizarse también muy fácilmente con
los botones Go to next problem, y Go to previous problem (ver Figura 17),
situados en la barra superior en la parte derecha.
Figura 17. Búsqueda de problemas en el código
•
Finalmente, indicar que si tenemos abierta la ventana Outline,
podemos presionar el botón Show source of selected element
only. De esta forma el editor sólo nos mostrará el código fuente del
elemento que tengamos seleccionado (ver Figura 18), haciéndonos
mucho más legible el código de métodos largos y complejos.
Figura 18. Código de un único método
4.2. Usando Imágenes u otros recursos
Dentro de un MIDlet es posible usar imágenes u otro tipo de recursos, por
ejemplo, sonidos. Estos recursos deben ser empaquetados con la aplicación,
por lo tanto, en Websphere para añadir recursos debemos seguir los siguientes
pasos:
a) Copiar las imágenes en la carpeta bin del proyecto. Pueden estar
dentro de alguna subcarpeta.
b) Hacer doble clic sobre el fichero jxeLinkOptions que se encuentra
dentro de la subcarpeta nombre-MidletsInfo (ver Figura 19) El fichero
se abre en el editor.
Página 15 de 29
Manual de WebSphere Studio Device Developer v5.6
Figura 19. Selección del fichero jxeLinkOptions
c) En la parte inferior del editor se encuentran varias pestañas.
Seleccionamos la pestaña In/Exclusion (ver Figura 20).
d) Muestra un formulario, en el menú desplegable debemos seleccionar
Include Resources y hacer clic en el botón New.
e) Aparece un cuadro de diálogo (ver Figura 21), en el cual debemos escribir
el nombre de la imagen y aceptar. En caso de que se encuentre dentro
de una subcarpeta debemos escribir: subcarpeta/nombreimagen.png.
Este procedimiento se realiza para cada uno de los recursos.
f) Finalmente, no olvide guardar los cambios realizados en el archivo.
Figura 20. Ventana Inclusion/Exclusion
Página 16 de 29
Manual de WebSphere Studio Device Developer v5.6
Figura 21. Añadir recursos
No olvide que las imágenes tienen que estar en formato PNG.
4.3. Utilización de RMS
Cuando se trabaja con RMS es necesario tener presente varias
recomendaciones, la primera es que siempre hay que cerrar los Record Store
porque sino podemos perder la información que estamos almacenando en
ellos. Recordar también que cuando se almacena información en un Record
Store se obtiene el identificador (recordID) de ese record, y siempre que
queramos obtener, modificar o borrar esta información debemos acceder a
ella utilizando el identificador. Por último, si queremos borrar un Record Store
es recomendable eliminar primero todos los records existentes en el Record
Store.
Además de estas recomendaciones, a la hora de trabajar con
almacenamiento persistente en los emuladores del WebSphere Device
Developer es necesario tener en cuenta las siguientes consideraciones:
a)
b)
c)
Los RecordStore del simulador (ive-2.1) se almacenan en el sistema
de ficheros en el directorio "recordStores" en el HOME del usuario
(por
ejemplo,
en
Windows
XP
es
c:\Documents
and
Settings\nombreusuario). Por lo que podéis borrar el contenido de
esta carpeta si queréis eliminar los RecordStore para hacer pruebas.
El WebSphere presenta el siguiente problema: cuando se elimina un
Record Store (deleteRecordStore) no se eliminan los record asociados
a ese Record Store, de tal manera que si creáis un nuevo Record
Store con el mismo nombre, os van a aparecer nuevos records que
teníais almacenados antes. Por lo que, para eliminar un recordStore
debéis eliminar todos los records (deleteRecord) del RecordStore
antes de eliminar el RecordStore en sí.
Además, fijaros que los recordID que proporciona el WebSphere
cuando añadís records a los Record Store son consecutivos y no se
resetean nunca, es decir:
1. Creo un RecordStore la primera vez.
Página 17 de 29
Manual de WebSphere Studio Device Developer v5.6
2.
3.
4.
5.
6.
7.
8.
9.
Inserto un record, el recordID asignado es 1.
Inserto otro record, el recordID asignado es 2.
Borro record 1 y 2.
Borro RecordStore.
Creo otro RecordStore.
Inserto un record, el recordID asignado es 3.
Inserto un record, el recordID asignado es 4.
… y así sucesivamente.
El problema que plantea esto (si no borráis los record dentro
del Record Store) es que cuando leéis desde el recordId=1 os
aparece todos los record que habíais añadido a lo largo de las
sucesivas ejecuciones del programa.
4.4. Depuración de aplicaciones
Como se mencionó anteriormente, la perspectiva Debug nos ofrece
distintas posibilidades de depuración.
Lo primero que debemos hacer para encontrar errores que se nos
resisten en nuestra aplicación, es seleccionar la clase elegida y cambiar a esta
perspectiva (ver Figura 22)1.
Figura 22. Perspectiva Debug
Al cambiar a esta perspectiva, podemos comprobar que la opción Run
del menú tiene muchas más opciones que en las demás perspectivas (ver
figura 5.2), indicadas para la depuración de la aplicación, como Resume
(continuar), Suspend (pausar), Terminate (finalizar), Add Breakpoint
(añadir punto de parada), etc. Estas opciones nos permiten añadir puntos
1
Para mostrar las opciones disponibles, se utilizará como ejemplo el MIDlet Solitaire que
incluye WSSD.
Página 18 de 29
Manual de WebSphere Studio Device Developer v5.6
donde se detendrá la ejecución de la aplicación para comprobar el estado de
la misma. Además, podemos continuar o parar en cualquier momento, por
ejemplo, cuando se haya detectado el error, o simplemente para ver cómo
evoluciona el programa.
Figura 23. Menú Run en perspectiva Debug
El proceso de depuración comienza al establecer los puntos críticos que
deseamos examinar (breakpoints). Para ejecutar y depurar la aplicación,
hacemos clic en Run -> Debug.
Al ejecutar la aplicación se pueden presentar problemas si tenemos
instalado un firewall local en la máquina. Esto se debe a que para realizar la
depuración se abre una conexión a un puerto TCP, de forma que si el firewall
niega esta conexión, el WebSphere nos devolverá un mensaje de error y
finalizará la aplicación.
Las opciones de configuración pueden verse en la sección 5, ya que en
esta sección nos interesa mostrar los distintos tipos de breakpoints que
podemos utilizar en función de nuestras necesidades:
• Watchpoint. Nos permite elegir un campo de una clase, de forma que
cuando se acceda a dicho campo la ejecución se interrumpirá para
poder ver qué es exactamente lo que ocurre con él. Para añadirlo (o
Página 19 de 29
Manual de WebSphere Studio Device Developer v5.6
removerlo), hay que colocar el cursor sobre la declaración del campo
elegido, e ir al menú Run –> Add/Remove -> Watchpoint. En el
ejemplo se han colocado dos puntos, los cuales son indicados con el
símbolo de unas gafas junto a la declaración del campo (ver Figura 24).
Figura 24. Añadiendo watchpoint a dos campos
Una vez hecho esto, en la ventana superior derecha nos aparece un
listado de los puntos que tenemos en toda nuestra clase, con su tipo y
propiedades. En este caso, si hacemos clic sobre uno de ellos con el botón
derecho del ratón, y elegimos propiedades, se puede configurar su
comportamiento (ver Figura 25). Así, podemos elegir si activarlo o no, qué
hacer en caso de alcanzar el punto (detener únicamente el hilo que provoca la
parada, o toda la máquina virtual), y qué condiciones deben cumplirse para
que se pare (acceso al campo, o modificación).
Figura 25. Propiedades del Watchpoint
Cuando ya tenemos todo listo, ejecutamos la aplicación en modo de
depuración. En este caso, nada más lanzarla se detiene, ya que hemos
colocado los puntos de parada en campos que se inicializan al crear el MIDlet.
Página 20 de 29
Manual de WebSphere Studio Device Developer v5.6
En la ventana de código fuente, se nos resalta la línea en la que se
accede al campo para poder ver exactamente cuál es la operación que se va a
realizar sobre él. En este momento disponemos de las siguientes opciones
para verificar el estado de la aplicación:
a)
En la ventana Debug se muestra el estado de los threads activos, y
en qué momento se ha provocado la parada (ver Figura 26).
Además, se indica la pila de procesos que se están ejecutando en
el momento de la misma.
Figura 26. Estado de los hilos de ejecución (thread)
En el ejemplo vemos que el método que ha provocado la interrupción es
SolitaireCanvas.<init>, en la línea 71. Además, este método ha sido
llamado por el SolitaireMIDlet en su rutina de inicialización
(startApp). Si hacemos doble clic sobre cualquiera de estos mensajes,
el editor nos llevará directamente a la línea de la clase donde se llamó
al método indicado.
Además, nos proporciona la causa de la interrupción, para identificar el
punto en el que se ha parado, en caso de que tengamos varios. En la
imagen se ve que la causa ha sido la modificación del campo fBoard en
la clase SolitaireCanvas.
b)
En la ventana superior derecha, tenemos varias pestañas de
información. Además de la de Breakpoints, existe una llamada
Variables (ver Figura 27). En ella se muestra el nombre de todas
Página 21 de 29
Manual de WebSphere Studio Device Developer v5.6
las variables que existen en memoria en ese momento, y su
valor.
Figura 27. Contenido de las Variables
Se puede ver en la imagen que aparecen todos los campos agrupados
por clase a la que pertenecen. Además, si uno de los campos es a su
vez un objeto, se pueden desplegar también sus respectivos campos
para comprobar el estado de dicho objeto. Como vemos, prácticamente
todos los campos están puestos a null, ya que, como hemos dicho, se
han colocado los puntos de interrupción al comienzo de la aplicación.
En el menú Run nos aparecen las opciones de continuar habilitadas:
parar o avanzar paso a paso. Si pulsamos F6 (Step Over), la ejecución
avanzará hasta la siguiente línea de código. Si pulsamos F7 (Step
Return), la ejecución irá hacia atrás, de forma que volverá a la función
anterior que realizó la llamada a la actual (es decir, es como incluir un
return en el punto del método en el que estamos).
La diferencia entre los menús Step Over y Step Into, se observa
cuando se llama a un método desde la siguiente línea. Así, el primero
de ellos ejecutará la siguiente línea como una operación única, y
podremos ver el resultado que devuelve. Sin embargo, el segundo nos
permite continuar con la depuración y la ejecución paso a paso dentro
del método al que se llama.
Página 22 de 29
Manual de WebSphere Studio Device Developer v5.6
F8 (Resume) reanuda la ejecución, que continuará hasta que se vuelva a
encontrar otro punto de interrupción. Y por último, la opción
Terminate, finalizará la aplicación.
Combinando estos menús de avance o retroceso por la aplicación, con
la ventana Variables, podemos comprobar con exactitud la evolución
del valor de los campos de cualquier clase activa.
•
Breakpoint. Nos permite añadir un punto de interrupción en cualquier
línea de código que se ejecute en la aplicación.
•
Method Breakpoint. Añade un punto de interrupción en el método al
que pertenece la línea actual. Así, cuando se llame al método desde
cualquier parte de la aplicación, ésta se detendrá en la primera línea
del mismo.
•
Java Exception Breakpoint. La ejecución se detendrá cuando
ocurra una excepción Java del tipo elegido. Es posible elegir si se
detendrá la ejecución cuando la excepción se captura (con un bloque
de código try/catch), cuando no se haga, o en ambos casos.
En la Figura 28 se muestran todos los tipos de interrupciones posibles, con el
icono que las identifica.
Figura 28. Tipos de Interrupción
Por último, destacar que en la pestaña llamada Expressions (ventana
superior derecha) se pueden añadir expresiones (de cualquier tipo válido en
Java) que se evaluarán según avanza la ejecución, de forma que podemos ver
el resultado de operaciones complejas sobre campos sencillos (ver Figura 29).
Página 23 de 29
Manual de WebSphere Studio Device Developer v5.6
Figura 29. Expresiones de depuración
5. Una aplicación sencilla de ejemplo: Hola Mundo
Para comenzar a familiarizarnos con el WebSphere, crearemos un MIDlet
muy sencillo que nos salude con la frase “hola mundo” cuando pulsemos un
botón.
Para ello seleccionamos la opción crear un MIDlet Suite (File -> New ->
Project -> J2ME -> MIDlet Suite). Como vimos anteriormente,
automáticamente se crea un MIDlet con un Form como contenedor principal de
los elementos.
Ahora, debemos crear la interfaz gráfica, que para este caso, será
suficiente con un campo de texto.
Para ello, elegimos el elemento
StringItem del menú de la izquierda dentro de Form Items y lo colocamos
sobre nuestro panel inicial (Form).
El siguiente paso es editar los campos de los elementos que hemos
creado: el formulario y el campo de texto. Haciendo clic sobre cada uno de
ellos, en la ventana Properties nos aparecen todas las propiedades que
podemos editar (ver Figura 30).
Figura 30. Propiedades del Objeto Form
Para el formulario, hemos indicado únicamente su título (ver Figura 30).
Sin embargo, en el campo de texto hemos editado tanto su etiqueta como su
contenido (ver Figura 31), de forma que la etiqueta nos indique visualmente
cuál es nuestro elemento y el contenido lo ponemos vacío para rellenarlo más
adelante.
Página 24 de 29
Manual de WebSphere Studio Device Developer v5.6
Figura 31. Propiedades del objeto StringItem
Ahora debemos crear la funcionalidad de nuestra aplicación mediante
código. Para ello, debemos crear un botón de acción, tipo Command; y le
decimos que el CommandListener es la misma clase:
okCommand = new Command("saluda", Command.OK, 1);
form.addCommand(okCommand);
form.setCommandListener(this);
Implementamos la función commandAction necesaria que nos muestre el
mensaje “HOLA MUNDO!!”, y ya tenemos escrito todo nuestro MIDlet.
public void commandAction(Command c, Displayable d) {
if (c==okCommand) {
if (this.stringItem.getText().equals("")) {
this.stringItem.setText("HOLA MUNDO!!");
} else {
this.stringItem.setText("");
}
}
}
El siguiente paso es simularlo. Para ello, se puede depurar (Run ->
Debug) o ejecutarlo directamente (Run -> Run). Nos aparecerá un menú como
el mostrado en la Figura 32.
Página 25 de 29
Manual de WebSphere Studio Device Developer v5.6
Figura 32. Configuración para la ejecución
Desde esta ventana podemos crear, gestionar y ejecutar lo que se
denomina configuraciones. Cada una de estas configuraciones está asociada
a un tipo de aplicación, como se observa en el listado de la izquierda. Así,
podemos tener configuraciones que se refieren a C/C++ Application, Java
Applet, Java on Device, o MIDlet Suite, siendo ésta última la que nos
interesa.
Para crear una nueva configuración, hacemos clic sobre MIDlet Suite, y
luego clic en el botón New (también se puede hacer doble clic), y se abre el
panel de la derecha con las distintas opciones de configuración.
La primera pestaña, MIDlet Suite, nos permite elegir el proyecto al que
pertenece la aplicación que queremos ejecutar (Browse…), el dispositivo
donde deseamos simularlo (por defecto sólo incluye uno local) y los suites
(.jad) disponibles en el mismo. Los dispositivos pueden ser previamente
configurados como se muestra en la sección 6.
En la pestaña Arguments, permite indicar los parámetros que queramos
pasarle a la máquina virtual de java. En las siguientes pestañas se nos
permite cambiar el classpath, el path hasta los ficheros fuentes, y otras
opciones similares. Lo más recomendable para este tipo de aplicaciones es
dejar todos estos parámetros en sus valores por defecto, ya que es el mismo
WebSphere el que se encarga de colocar los ficheros en una estructura de
directorios que nos permita su correcta ejecución.
Por último en la pestaña final, Common, podemos hacer que la
configuración que hemos creado aparezca en las secciones Debug o Run del
editor, de forma que las tengamos más accesibles para sucesivas ejecuciones
(ver Figura 33). Además, también existe la posibilidad de cambiar la perspectiva
al ejecutar o depurar la aplicación.
Página 26 de 29
Manual de WebSphere Studio Device Developer v5.6
Figura 33. Pestaña Common
Cuando terminemos de realizar nuestra configuración, hacemos clic en
Apply para que se nos guarden los cambios, y por último sobre Run. Se nos
abrirá una ventana (ver Figura 34) en la que podemos comprobar si el
comportamiento es el deseado en el dispositivo elegido.
Figura 34. Apariencia del Emulador
Si hemos incluido la configuración creada en los menús de Run o Debug,
podremos acceder a ella con más comodidad haciendo clic sobre ellos
utilizando la barra de herramientas. Además, con los comandos abreviados
F11 y Ctrl-F11, podemos depurar y ejecutar (respectivamente) la última
configuración utilizada (ver Figura 35).
Página 27 de 29
Manual de WebSphere Studio Device Developer v5.6
Figura 35. Opciones de ejecución y depuración
6. Añadiendo nuevos emuladores
Esta sección describe como añadir nuevos emuladores para probar
nuestras aplicaciones, con el objetivo de simularlas en un entorno similar al
de destino. Como ejemplo utilizaremos el MIDP SDK de la Nokia Series 60, pero
el procedimiento es similar para todos los emuladores, Nokia Series 80, PalmOS,
Wireles Toolkit, etc.
a) Lo primero que tenemos que hacer, es descargar el emulador deseado
(en este caso Nokia Series 60 MIDP SDK2) e instalarlo en el ordenador.
En la mayoría de los casos los emuladores se encuentran integrados
dentro de un SDK, por lo que habría que descargar el SDK completo.
b) Seleccionamos la opción Device -> Configure (
sobre UEI Emulator Devices (Ver Figura 36).
) y hacemos clic
Figura 36. Configuración de dispositivos
c) Hacemos clic en el botón New. Las opciones que debemos configurar en
este punto son:
• En la pestaña General: Nombre del dispositivo, directorio raíz donde
se
encuentra
instalado
el
emulador,
por
ejemplo,
"C:\Nokia\Devices\Series_60_MIDP_Concept_SDK”. Por último, el
2
El SDK de la Series 60 de Nokia nos permite crear aplicaciones para los teléfonos de Nokia 7650, 3600, 3650,
6600, 7610, entre otros.
Página 28 de 29
Manual de WebSphere Studio Device Developer v5.6
•
•
nombre del dispositivo (asigna uno por defecto) y el tamaño
máximo.
En la pestaña Tracing: Podemos seleccionar de forma opcional los
parámetros de traza que serán pasados al emulador cuando el MIDlet
es ejecutado.
En la pestaña Debug: Opciones de conexión como el mecanismo de
transporte, el nodo y el puerto. Estas opciones no deben modificarse.
d) Aceptamos la configuración.
Ahora para ejecutar nuestra aplicación podremos configurar su ejecución
en el nuevo emulador (ver Figura 37).
Figura 37. Configurando la ejecución con el nuevo emulador
Página 29 de 29