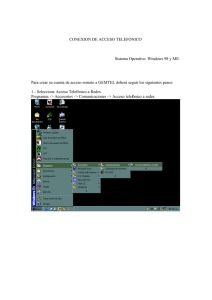MANUAL DE USO PORTAL WEB
Anuncio

MANUAL DE USO PORTAL WEB – ESCOMBRERA RCD LOGIN - REGISTRO 1. Ingrese a www.escombrerarcd.com 2. De clic en registrarme, donde le solicitará inicialmente que seleccione el tipo de usuario según la actividad que usted realiza, así: Con el apoyo de 3. Continúe el registro según el tipo de usuario seleccionado, llenando cada una de las casillas de solicitud de información y de clic en registrarse, así: 4. Una vez de clic, le aparecerá un mensaje de confirmación, notificando si el usuario ya se ha registrado anteriormente o que el NIT, Cedula o PIN se encuentran disponibles para registro así: 5. Una vez confirme sus datos, de clic en registrar, donde le enviará al correo electrónico registrado el usuario y la contraseña, con el link que lo llevará nuevamente al portal web. 6. Ingrese en usuario, el correo electrónico registrado y en contraseña, la generada al momento del registro así: 7. De clic en iniciar sesión, en caso de olvidar su contraseña, puede dar clic en ¿Olvido su contraseña? Clic aquí, donde le aparecerá la siguiente imagen: Con el apoyo de TIPO DE USUARIO – TRANSPORTADOR 1. Una vez ha ingresado con el usuario registrado le aparecerá la siguiente pantalla: 2. Podrá seleccionar la opción que necesita ejecutar. GENERAR VALE DIGITAL: Esta opción le permite generar el vale digital, el cual le permite descargar en la escombrera el residuo generado por una obra. Una vez sea creado el vale, esta información llega inmediatamente a la escombrera donde aceptarán fácilmente la carga sin un soporte físico. 3. Para generar vale digital, de clic en generar vale digital, luego le aparecerá la siguiente pantalla: 4. En la casilla placa de vehículo ingrese la placa del vehículo transportador, y de clic en la lupa. Con el apoyo de 5. Según la Placa de vehículo ingresada, le aparecerá el pin del vehículo automáticamente, luego seleccione el volumen de la carga y de clic en generar vale. REPORTE DE VIAJES 6. De clic en reporte de viajes, luego le aparecerá la siguiente pantalla: 7. Seleccione el rango de fechas en la que desea consultar, donde le mostrará todos los viajes que se han realizado, puede incluir la placa de vehículo para ver únicamente los vales reportados por un vehículo en específico. 8. En caso de que el periodo seleccionado, o la placa de vehículo consultada no tenga registros, le mostrará la siguiente imagen: Con el apoyo de PARA GENERAR CERTIFICACIÓN 9. Cuando realiza la consulta en reporte de viajes, le mostrará la información de los viajes realizados en cada una de las obras, en el rango de fechas de la búsqueda, De clic en mostrar detalle así: 10. Le aparecerá la lista de certificados que puede generar, así como la imagen lo muestra. Puede seleccionar varios para generar una sola certificación, siempre y cuando sean del mismo vehículo, si no lo son le aparecerá un error. La podrá imprimir en tamaño oficio para que toda la información se visualice en una sola hoja. 11. También tiene la opción de descargar el reporte detallado en Excel, dando clic en: Con el apoyo de VERIFICAR CERTIFICADO RCD 12. Esta opción es para la verificación de un certificado generado, escriba en la casilla el número del consecutivo del certificado que quiere verificar. 13. Le aparecerá la información contenida en el certificado así: 14. Según la información del certificado físico y el que aparece en la pantalla del portal, podrá dar clic si el certificado es correcto o incorrecto, en caso de que sea incorrecto, seleccione los campos en los cual la información no corresponde y de clic en confirmar así: Con el apoyo de