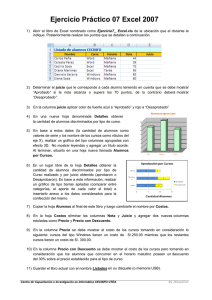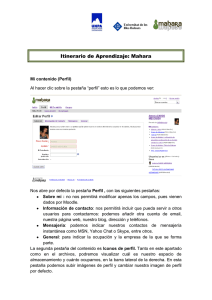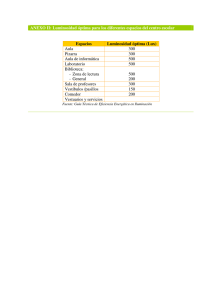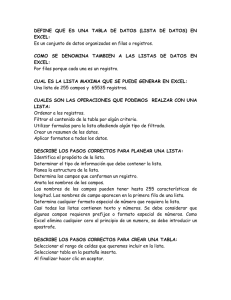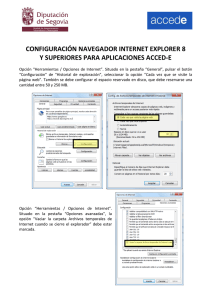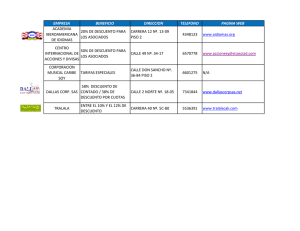Software para marcadores de gasolineras
Anuncio
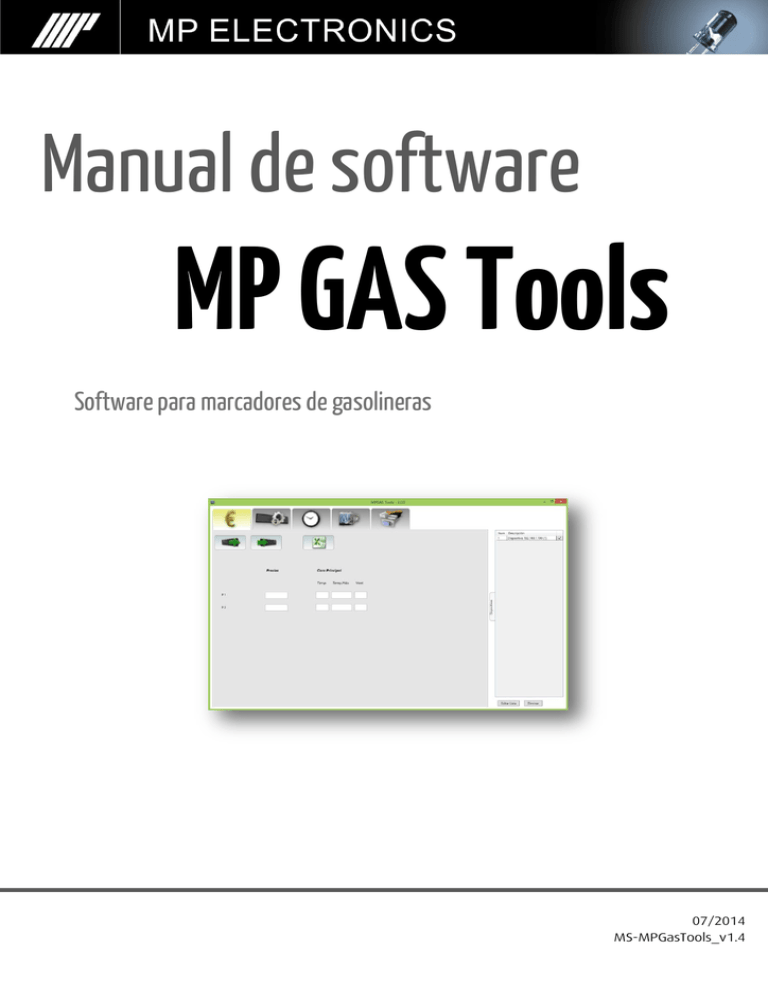
Manual de software MP GAS Tools Software para marcadores de gasolineras 07/2014 MS-MPGasTools_v1.4 ÍNDICE 1. INSTALACIÓN ............................................................................................................... 1 2. SOFTWARE MPGas ...................................................................................................... 1 3. COMUNICACIONES - CONEXIÓN DEL DISPOSITIVO ..................................................... 1 3.1 Conexión por USB ................................................................................................... 2 3.2 Conexión por RS232/RS485 .................................................................................... 2 3.3 Conexión por ETHERNET ........................................................................................ 2 3.4 Establecer conexión ............................................................................................... 2 3.5 Configuración avanzada de comunicaciones .......................................................... 2 4. PRECIOS ....................................................................................................................... 3 5. CONFIGURACIÓN DEL MÓDULO DE CONTROL ............................................................ 3 6. RELOJ ........................................................................................................................... 4 7. AYUDA Y CONFIGURACIÓN DEL PROGRAMA............................................................... 5 ANNEXO A: MARCADOR DESCUENTO ............................................................................. 5 1. INSTALACIÓN 1. Ejecutar el Setup.exe y pulsar Siguiente. 2. Establecer la carpeta donde se instalarán los ficheros. 3. Finalizar la instalación: 2. SOFTWARE MPGas El menú principal del software consta de: Cinco pestañas horizontales: Precio: En este apartado introduciremos el valor de los precios para los marcadores de gasolineras. Configuración dispositivo: Aquí podemos configurar las múltiples opciones del dispositivo, como luminosidad, la dirección del dispositivo, el número de dispositivos del tótem o el número de decimales de los precios. Reloj: En este apartado podemos enviar la hora y fecha de nuestro PC al dispositivo, obtener la hora del dispositivo o introducirle una hora y fecha manualmente. Configuración aplicación: Aquí podremos elegir el idioma, el tipo de moneda, el nombre de los precios (Gasolina 95, Diesel, etc.) o importar la información de un archivo Excel. Comunicaciones: Este apartado es para realizar la conexión entre el dispositivo y nuestro ordenador. Puede ser por USB, RS232/RS485 o Ethernet. Una pestaña vertical: Lista de dispositivos: En este apartado se visualizarán todos los dispositivos que tengamos conectados. También dispone de dos botones: “Editar Lista” permite modificar la descripción de los dispositivos y “Eliminar” borra los dispositivos seleccionados. 3. COMUNICACIONES - CONEXIÓN DEL DISPOSITIVO El primer paso es conectarnos con el dispositivo, para ello en la pestaña “Comunicaciones”, elegiremos el tipo de conexión. 1 3.1 Conexión por USB Para conectarnos con USB debemos introducir el puerto USB, que veremos en el administrador de dispositivos de Windows en el apartado “Puertos (COM y LPT)”. 3.2 Conexión por RS232/RS485 Para conectarnos con RS232/RS485 debemos introducir el puerto establecido, que veremos en el administrador de dispositivos de Windows en el apartado “Puertos (COM y LPT)”. Los baudios, como los Bits de datos, Paridad y Bits de stop por defecto son 9600, 8, N y 1 respectivamente. 3.3 Conexión por ETHERNET Para conectarnos a través de Ethernet debemos introducir la dirección IP de nuestro dispositivo. Para ello podremos establecer los tres primeros de nuestra IP (por ejemplo 192.168.1.x) y el último digito podremos establecer un rango de búsqueda, por ejemplo “De: 50” (192.168.1.50) “Hasta: 100” (192.168.1.100). NOTA: La dirección IP por defecto es la 192.168.1.100 y el Puerto TCP 53. 3.4 Establecer conexión A continuación deberemos escoger los números de dirección de dispositivo para realizar la búsqueda. NOTA: La “Dirección Dispositivo” (ID) del módulo de control es por defecto 1, así entonces no se debe modificar el rango de búsqueda “De: 1 Hasta: 1”. En el caso de que usted haya modificado esta ID, si que se debe modificar el valor “Hasta” e incrementarlo. En el caso también de tener más de un dispositivo se modificará también el valor de “Hasta” y además se deberá seleccionar la opción “Múltiples dispositivos”. A continuación seleccionaremos “Buscar” y nos aparecerá justo debajo el dispositivo encontrado. Es posible modificar la “Descripción” del dispositivo para personalizar el nombre del dispositivo. Además de la descripción podemos ver diferentes aspectos como su ID, las propiedades de la conexión (COM, IP), el nombre de la placa, la versión de software y el modelo de configuración. A continuación deberemos insertar el/los dispositivo/s seleccionado/s a la lista pestaña vertical “Lista de Dispositivos”. Podemos seleccionar “Remplazar archivo de dispositivos” en el caso de que queramos remplazar los dispositivos que tengamos en la “Lista de Dispositivo” por los que hayamos encontrados nuevo o podremos seleccionar “Añadir al archivo de dispositivos” si queremos adjuntar estos nuevos dispositivos con los que ya tengamos. La “Lista de Dispositivos” se guarda en un fichero especial para que no tengamos que buscar los dispositivos cada vez que abrimos el programa. 3.5 Configuración avanzada de comunicaciones En el caso de que no se pueda realizar la conexión correctamente podemos modificar los tiempos de la comunicación, para ello se deberá incrementar los valores como se detalla a continuación: Timeout Respuesta Dispositivo y Timeout Búsqueda Dispostivos: + 1,00. Timeout Socket TCP y Delay Socket TCP: + 0,05. Para finalizar se deberá pulsar “Guardar cambios”. 2 4. PRECIOS En este apartado modificaremos los valores de los precios. Para ello deberemos pulsar el primer botón que es para leer precios del dispositivo. Por defecto el programa se inicia con solamente dos precios y una cara, aunque solamente con la primera lectura de dispositivo automáticamente se adaptara a los precios y caras tal como este configurado el dispositivo. Además de los precios, se puede observar justo a continuación la temperatura actual, la temperatura máxima registrada y si está activado el ventilador. Todos los marcadores muestran esta información. Para actualizar los valores de los precios que hemos modificado pulsaremos el botón del centro “Guardar Precios en Dispositivos”. Si la comunicación se ha realizado correctamente aparecerá una imagen momentánea de un PC y un panel con un check verde. En caso contrario aparecerá un mensaje detallando un error. Se ha desarrollado también un modo de trabajo alternativo, que simplifica y aporta seguridad a la labor cuando los precios se establecen de una manera centralizada, y es mediante una hoja de Excel. En el caso de trabajar con una red de equipos, se puede establecer un archivo Excel que se encuentre en uno de los PC, o incluso en un servidor, y el programa leerá los valores de éste al pulsar el botón de la hoja del Excel e introducirá los precios automáticamente de una forma ordenada. Así entonces el operario encargado de actualizar los valores solamente deberá leer el archivo Excel y pulsar el botón de “Guardar Precios en Dispositivo”. El archivo Excel se encuentra por defecto en la carpeta del programa, para modificar su ubicación solamente se debe copiar y pegar en la carpeta deseada. En el apartado de “Ayuda y Configuración del Programa” se detalla como modificar la ruta del archivo Excel. 5. CONFIGURACIÓN DEL MÓDULO DE CONTROL En este apartado podemos modificar la configuración y modos del dispositivo. NOTA: Valores incorrectos de configuración pueden inutilizar la comunicación del sistema. Para leer la configuración del dispositivo deberemos pulsar el primer botón “Leer Configuración del dispositivo”. A continuación nos aparecerán los siguientes campos. Pestaña “General”: Dirección del dispositivo: Indica la ID comentada anteriormente. Esta dirección debe ser única para cada dispositivo. Cada dispositivo tiene una dirección por defecto que veremos en un adhesivo colocado detrás de cada uno. La dirección de difusión: Es una dirección con la que podemos crear grupos, para ello pondremos la misma dirección para los dispositivos con los que queramos crear un grupo. Luminosidad: Especifica el valor en tanto por ciento de luminosidad en que siempre lucirá todo el sistema. Si se desea trabajar con el modo de luminosidad automática se deberá seleccionar la opción inferior “Aútomatica”. Ejemplo de instalación 3 En este caso podremos establecer el valor mínimo (Luminosidad mínima), para la mínima luminosidad de noche, y el valor máximo (Luminosidad máxima), para la máxima luminosidad durante el día, que lucirá el sistema. Además también se incorporan botones para probar estos valores. Finalmente podemos modificar el tiempo del filtro de la sonda de luz (Filtro de la sonda de luminosidad). Cuanto menos tiempo más rápido será el cambio de luminosidad. Pestaña “RTCC” Horario de Verano: Se modificará de forma automática el cambio de horario si este parámetro esta activado. Huso Horario: Estableceremos en que zona nos encontramos. Tipo Horario de Verano: No implementado. Pestaña “Ventilación” Temperatura de activación del ventilador: Aquí estableceremos la temperatura (ºC) en la que se encenderá el ventilador si se supera, por defecto 47. Modo Anticondensación: Para evitar cambios de temperatura entre el exterior y el interior del producto, que es el principal problema que produce la condensación, se puede habilitar el “Modo Antocondensación”. Se podrá encender el ventilador periódicamente (Período de activación) y durante un tiempo determinado (Tiempo de activación) para igualar la temperatura del interior con la del exterior. Pestaña “Avanzado” Modelo: Especificamos como está compuesto el sistema. Se puede seleccionar un Totem Gasolinera (abreviado con TG) de 1 cara y dos 2 precios por ejemplo (este caso sería el codificado como TG 1.2). Existen varias opciones estándar (TG 1.4, TG 2.2, etc.) aunque también es posible escoger la opción neutra “TG” y especificar a continuación el Número de Líneas (Precios), Caras del Tótem y Dígitos por Precio. Sensor Infrarrojos: Habilita o deshabilita el sensor de infrarrojos para modificar los precios con el mando. Activación de Puntos Decimales: Podemos establecer donde se encuentra el punto decimal del precio. Por defecto en el Euro se encuentra en el “Dígito 3” pero con otra moneda se puede encontrar en otro dígito. Offset sonda de temperatura: En el caso de tener un reloj instalado en nuestro sistema, este puede mostrar la temperatura exterior gracias a su sonda. Con este parámetro podemos incrementar o disminuir un valor determinado a esta temperatura. Tipo de descuento: Es posible implementar un marcador de descuento en nuestro sistema. Con este parámetro podemos especificar si tenemos un marcador de descuento que visualiza un “Porcentaje (XX%)” o “Céntimos por litro (-X.X)”. En el caso de tener un marcador de descuento este parámetro debe estar por defecto, “Sin Descuento”. 6. RELOJ En esta pestaña nos encontramos con tres apartados: 1. Leer la hora del dispositivo. 2. Sincronizar la hora del Pc al dispositivo. 3. Configurar la hora manualmente y enviar al dispositivo. 4 7. AYUDA Y CONFIGURACIÓN DEL PROGRAMA Idioma del programa: Define el idioma del programa Divisa de los precios: Moneda (Euros o Dírhams) Nombre de los productos: Aquí escribiremos el nombre del producto que aparecerá en “Precios”. Por ejemplo en 1, Gasolina Diesel. Archivo de precios: Define la ruta desde donde se importará el archivo Excel que queramos ver en “Precios”. NOTA: Para que MPGas pueda leer el archivo Excel, este no puede estar abierto. El software MPGas solo leerá la primera hoja del archivo. ANNEXO A: MARCADOR DESCUENTO El marcador de descuento debe tener obligatoriamente la ID número 61. En el caso de tener más de un marcador de descuento debido a que el tótem tiene varias caras podremos utilizar también la ID número 62 o 63. Una vez configurado nuestro módulo de control (Configuración del módulo de control / Avanzado / Tipo de descuento) aparecerá de forma automática en la primera pestaña “Precios” un último campo LLAMADO “Precio de Descuento”. En este campo introduciremos los dos dígitos que se visualizarán en el marcador, tanto si el marcador esta en formato de porcentaje como céntimos litro. En ninguno de los casos anteriores se deberá insertar punto o coma. 5