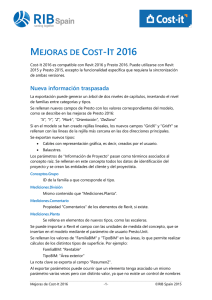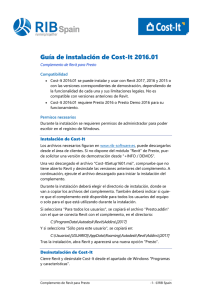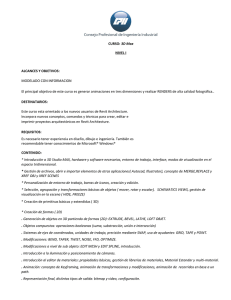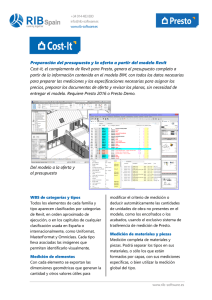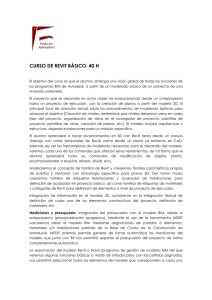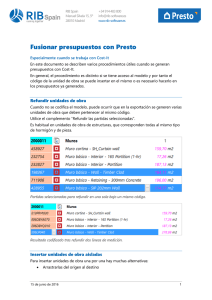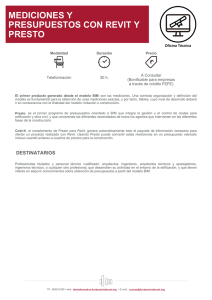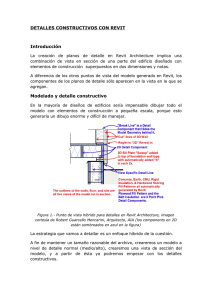Manual de Cost-It
Anuncio

Manual de Cost-It 2016.01 Complemento de Revit para Presto Este complemento de Presto para Revit, junto con otras opciones de Presto, permite obtener el presupuesto y generar toda la documentación necesaria para preparar la oferta a partir de un modelo de Revit. Para utilizar Cost-It es necesario conocer la estructura general de organización de Revit, las propiedades de familias y tipos que afectan a los costes, la navegación por el modelo, el uso de criterios de selección y filtros y las opciones para aislar elementos y categorías. Compatibilidad Cost-It 2016.01 se puede instalar y usar con Revit 2017, 2016 y 2015, o con las versiones correspondientes de demostración, dependiendo de la funcionalidad de cada una y sus limitaciones legales. No es compatible con versiones anteriores de Revit. Cost-It 2016.01 requiere Presto 2016 o Presto Demo 2016 para su funcionamiento, si bien los resultados pueden ser usados en versiones anteriores de Presto, en la medida en que cada una sea compatible. Mejoras de Cost-It respecto de Cost-It 2015 Comunicación bidireccional El sistema de comunicación entre Revit y Presto es ahora bidireccional, lo que permite nuevas posibilidades: Se pueden seleccionar en Presto las líneas de medición correspondientes a los elementos seleccionados en Revit. Se pueden colorear los elementos de Revit a partir de los colores asignados en Presto al estado del presupuesto, a las actividades o a las líneas de medición. Nueva información traspasada Se rellenan nuevos campos de Presto con los valores correspondientes del modelo: "X", "Y", "Z", "Mark", "Orientación", "DeZona" Complemento de Revit para Presto -1- ©RIB Spain Si en el modelo se han definido rejillas, los nuevos campos "GridX" y "GridY" se rellenan con las líneas de la rejilla más cercana en las dos direcciones principales. Se exportan nuevos tipos: Cables con representación gráfica, es decir, creados por el usuario. La longitud del cable es la que calcula Revit para unir los dos dispositivos que conecta el cable y es independiente de la representación gráfica. Balaustres. Los parámetros de "Información de Proyecto" pasan como términos asociados al concepto raíz, se rellenan en este concepto todos los datos de identificación del proyecto y se crean las entidades del cliente y del proyectista. Se genera un nuevo capítulo "Topografía", con la información correspondiente al movimiento de tierras. Se han revisado los datos que se exportan para los acabados de las habitaciones. Se añade la posibilidad de medir el armazón estructural en kg. Campos de Presto existentes "Conceptos.Grupo" se rellena con el ID de la familia RFA, si existe. En otro caso se genera un código único basado en el nombre de la familia. "Mediciones.División" se rellena con el mismo contenido que "Mediciones.Planta". "Mediciones.Comentario" se rellena con la propiedad "Comentarios" de los elementos de Revit. Si está vacío se utiliza el sistema anterior. "Mediciones.Planta" se rellena en elementos de más tipos, como las escaleras. Otras Exportación de árbol de tres niveles. Mejoras de Presto 2016 específicas para Cost-It Analizar tabla (para calcular el coste de las opciones de diseño y otras posibilidades) Esquema "Datos BIM" en ventas de árbol y presupuesto. "Copiar para Revit" se denomina ahora "Seleccionar en Revit". En "HERRAMIENTAS: Actualizar conceptos", nueva opción para mantener los datos de identificación del concepto al actualizar. Complemento de Revit para Presto -2- ©RIB Spain Opciones de Presto Hay varias funciones de Presto especialmente interesantes para la integración con Revit: "HERRAMIENTAS: Reagrupar capítulos" Permite reclasificar el presupuesto generado en función de cualquier sistema de clasificación de capítulos. "HERRAMIENTAS: Analizar tabla" En la ventana de mediciones, permite activar y desactivar opciones de diseño y muchas otras posibilidades específicas de modelos BIM. "COMPLEMENTOS: Presupuestos y mediciones: Desdoblar unidad de obra por términos" Permite separar una unidad de obra en varias en función de un parámetro tomado del modelo. Las instrucciones de Presto específicas para la integración con Revit se describen en este mismo documento. Opciones de Cost-It Si los iconos del complemento son visibles, pero no se pueden activar, asegúrese de que el modelo no está en una vista en perspectiva. El complemento contiene varios componentes, que pueden utilizarse en función del proceso deseado por el usuario: Exportar Crea una obra de Presto con toda la información extraída del modelo. Localizar Identifica en el presupuesto las líneas de medición que corresponden a los elementos seleccionados en Revit. Asociar Permite elegir el código de unidad de obra en una obra de Presto para asignarlo a los elementos en Revit. Sellar Marca los elementos del modelo para detectar posteriormente los que han sido añadidos o modificados a partir de ese momento. Filtrar Crea filtros para Revit especialmente útiles durante el proceso de generación del presupuesto. Importar Inserta en el modelo de Revit información contenida en una obra de Presto. Si está utilizando Cost-It con Presto Demo, no podrá guardar el resultado de la exportación a Presto ni utilizar cualquier opción que modifique el modelo Revit, como asociar o importar. Complemento de Revit para Presto -3- ©RIB Spain Exportar Las opciones "Sellar elementos exportados" y de áreas están deshabilitadas en Revit 2015 debido a que son incompatibles con Revit 2016. Esta opción genera una obra de Presto con toda la información del modelo que pueda ser útil para preparar el presupuesto o para documentar la oferta, organizada en forma de EDT (Estructura de Desglose de Trabajos). Caja de diálogo de exportación La exportación puede realizarse de dos maneras: Tal y como está el modelo original. Después de asignar las unidades de obra a familias y tipos y de introducir otra información adecuada para facilitar la generación del presupuesto, como se describe más adelante. Selección de elementos exportados Si al exportar hay elementos seleccionados, sólo se exportan estos elementos. El complemento proporciona filtros especialmente útiles para crear selecciones, como los elementos que pertenecen a un capítulo concreto del presupuesto o los que han sido modificados desde un momento determinado anterior. Si no hay selección, se exportan todos los elementos que cumplan las siguientes condiciones: Pertenecer a las categorías del modelo, excluyendo las de anotación o analíticas, como cotas o cargas estructurales. No se han ocultado mediante la opción del menú contextual. Pertenecer a una categoría con la visibilidad activada. Complemento de Revit para Presto -4- ©RIB Spain Las categorías y su visibilidad son accesibles en "View: Visibility / Graphics". Un elemento se exporta, aunque no sea visible, si el elemento: Se ha ocultado aplicando un filtro. Se ha ocultado mediante la caja de sección. No está visible al "Aislar/Ocultar temporalmente". Pertenece a un sub-proyecto que está oculto. Pertenece a una opción de diseño distinta de la activa. Se exportan siempre todas las opciones de diseño, para poder intercambiarlas después desde Presto. Si se exporta desde una tabla de planificación sólo se exporta el elemento donde está situado el cursor. Para exportar más elementos debe seleccionarlos explícitamente. Se exportan los elementos de los sub-proyectos, pero no los elementos de los archivos vinculados. Para exportar los elementos de los archivos vinculados realice la exportación desde cada uno de los archivos. Esta opción calcula el número de elementos y de materiales que se van a exportar, indicando los que tienen contenido en los campos "Nota clave" y en "Código de montaje". En este segundo caso se desglosan los que figuran y los que no figuran en el catálogo activo en ese momento. Documentación gráfica La obra generada puede contener la información gráfica necesaria para preparar la oferta, cuando no se desea entregar el modelo Revit. Estas opciones asocian al concepto raíz las vistas y los planos que estén definidos en el modelo, así como el modelo completo. Vistas Se exportan en el formato PNG, que no tiene pérdidas, a diferencia de JPG. Planos Se exportan en formato DWF, más compacto y eficiente que DWG. Se pueden ver con un visualizador gratuito de Autodesk, que debe estar instalado para que se generen las miniaturas al exportar. IFC El modelo IFC se puede abrir con varios visualizadores gratuitos; en algunos se pueden localizar los elementos utilizando el mismo identificador de Revit, que se describe más adelante. DWFx Estos archivos, que contienen el modelo completo en tres dimensiones, se pueden consultar también con el visualizador de Autodesk. Complemento de Revit para Presto -5- ©RIB Spain Código de la unidad de obra Para obtener un presupuesto más automático, antes de exportar se puede asociar el código de unidad de obra más adecuado a cada uno de los tipos utilizados en el modelo. La asignación a un tipo implica la asignación a todos los elementos del mismo. Tomar el código de la unidad de obra de: Se recomienda introducir el código de la unidad de obra en el campo "Código de montaje". En el caso de los materiales, que no disponen de este campo, se deben introducir como "Nota clave". En esta opción se elige el criterio utilizado: Código de montaje Nota clave Código Revit El código Revit permite usar el código interno, aunque estén definidos los códigos de unidad de obra. Incluir elementos sin código de unidad de obra asociado Exporta todos los elementos medibles, aunque no tengan código de unidad de obra asociado. Se usa el código interno de Revit y quedan marcados en rojo en la obra para identificarlos fácilmente. Crear subcapítulos de familias Genera un árbol de capítulos con tres niveles, mediante un nivel intermedio de familias, entre la categoría y el tipo. Crear capítulos de materiales Esta opción se puede desactivar si se desea agilizar la exportación, ya que no altera la forma en que se exporta el resto de los capítulos, a diferencia de las siguientes. Desglosar los elementos en materiales y piezas Esta opción sustituye la medición de cada elemento por la de los materiales que lo componen. Se genera también un capítulo con las mediciones de piezas, si existen en el modelo. Al desglosar los elementos en materiales, cada tipo da lugar a un subcapítulo y cada material a una unidad de obra, en la que figuran sus mediciones. La opción de Presto "HERRAMIENTAS: Reagrupar capítulos" refunde las distintas apariciones de cada unidad de obra en una sola, creando el capítulo correspondiente. Si se selecciona un elemento, está marcada la opción "Incluir elementos sin código de unidad de obra asociado" y no se ha elegido la opción de utilizar el código de Revit, el elemento deberá tener código de montaje o nota clave para que se desglose en materiales. Complemento de Revit para Presto -6- ©RIB Spain Al desglosar en materiales no se generan las mediciones correspondientes a huecos o elementos vinculados. Sólo los que incluyen capas y habitaciones Esta variante de la opción anterior desglosa en materiales sólo los tipos que contienen capas, como muros, suelos y cubiertas, y las habitaciones que tienen acabados. Unidades de obra Cada capítulo de la obra generada corresponde a una categoría de Revit, en el orden probable de ejecución indicado en la tabla al final de este manual. La opción de Presto "HERRAMIENTAS: Reagrupar capítulos" reclasifica las unidades de obra, creando los capítulos necesarios en función de sus códigos. Se genera una unidad de obra por cada código distinto que se haya usado en los tipos del modelo. Se generan también capítulos especiales, que no contienen unidades de obra, como se indica al final de este apartado. Si varios tipos tienen asociada la misma unidad de obra, el criterio de medición y las restantes propiedades vinculadas al tipo serán las correspondientes al primero de ellos. Estas unidades de obra quedan marcadas en verde, para localizarlas fácilmente. En la línea de medición de cada elemento figura el tipo al que pertenece cada una. Algunos componentes del modelo se exportan dos veces, con diferente nivel de detalle. Categoría Alternativa Muros cortina Paneles + Montantes Escaleras Tramos + Descansillos Montajes Todos los elementos que lo componen Esta jerarquía de componentes se puede comprobar fácilmente en la exportación de elementos vinculados. Elimine la alternativa no deseada para evitar esta duplicidad. Unidad de medida Los elementos de cada categoría se cuantifican en la unidad de medida más adecuada como criterio de medición. Por ejemplo, los muros de caras paralelas se miden por superficie, los conductos por longitud, los elementos estructurales por volumen y los aparatos sanitarios por unidad. Complemento de Revit para Presto -7- ©RIB Spain En algunos tipos es posible seleccionar una unidad de medida alternativa. Para ello, introduzca la unidad de medida alternativa en un parámetro compartido asociado al tipo, con el nombre: Presto.Unit Las unidades de medida por defecto de cada categoría y las unidades alternativas aceptadas se indican en la tabla que figura al final del manual. Cantidad El complemento calcula la cantidad de los elementos en la unidad de medida elegida. Para obtener cantidades diferentes a las que se pueden generar automáticamente hay dos posibilidades: Crear parámetros de usuario que devuelven los valores deseados. Modificar el criterio de medición después de la exportación. Los dos métodos se explican más adelante. Precio El precio unitario de la unidad de obra se toma: Del campo "Costo", si existe. Del catálogo actual para el "Código de montaje". Del contenido de "Nota clave". En los dos últimos casos se usa el precio sólo si se ha seleccionado ese criterio para elegir el código. También se puede introducir o cambiar posteriormente en Presto. Otras propiedades de la unidad de obra Además de los valores anteriores, las unidades de obra tienen los siguientes datos de identificación. Campo Contenido Resumen Si no se ha asociado explícitamente se usa la familia y el tipo. Si los nombres de familia y tipo son iguales, se escribe una sola vez Resumen2 Contenido de Nota clave FamiliaBIM Nombre de la familia TipoBIM Nombre del tipo Código2 Código Revit para el tipo Grupo Código Revit de la familia. Si no existe, se genera un ID único. GuidBIM ID único de familia y tipo Se genera además la imagen asociada al tipo, si existe en Revit. En los materiales se exporta la misma imagen que se usa para elegir el color y la textura. Complemento de Revit para Presto -8- ©RIB Spain Parámetros de familias y tipos Añade a cada unidad de obra como términos asociados todos los parámetros del tipo y sus valores. Cada parámetro distinto da lugar a una variable de la ventana "Variables" de Presto, en la que figuran las mismas propiedades que en Revit. Campo Contenido Variable Nombre del parámetro DisplayUnitType Unidad de medida UnitType Tipo de la unidad de medida ParameterGroup Grupo de parámetro ParameterType Tipo de parámetro ReadOnly Indica si el valor se puede modificar desde fuera de Revit Shared Parámetro compartido StorageType Tipo de almacenamiento Si un parámetro se usa más de una vez en un mismo elemento, lo cual puede ocurrir si no existe una coordinación previa que lo impida, y tiene diferentes valores, se exporta el valor del primero y se muestra el nombre de la variable en rojo. Puede añadir estos campos en cualquier ventana de términos. Para que los valores de un parámetro cualquiera aparezcan en otras ventanas puede usar campos de usuario con expresiones predefinidas: Ventana de conceptos: "Término del concepto". Ventana de mediciones: "Término del elemento". Modificando la expresión para incorporar el parámetro deseado. Información de los elementos Cost-It incluye en la obra generada toda la información que sea útil para identificar los elementos, asignar su precio y completar las especificaciones. Líneas de medición Cada elemento da lugar a una línea de medición, con la información que se describe a continuación. Dimensiones La cantidad parcial de cada línea es siempre la proporcionada por Revit para la unidad de medida asociada o seleccionada para el tipo. Cost-It rellena los campos de dimensiones con los valores geométricos de cada elemento que sirven de base tradicionalmente para calcular esta cantidad parcial, como la longitud y la altura, en el caso de un muro. Si el producto de estas dimensiones no da como resultado la cantidad parcial, con una tolerancia del 2 %, los valores se dejan en estado anulado (gris). Complemento de Revit para Presto -9- ©RIB Spain Dado que los modelos BIM contienen una descripción muy detallada de la geometría de cada elemento, muchas cantidades no se pueden obtener por multiplicación directa de dimensiones ortogonales, como ocurre en las mediciones realizadas manualmente, por lo que se obtiene una gran proporción de elementos con dimensiones anuladas. Sólo se obtienen las tres dimensiones tradicionales en elementos que sean rectángulos o paralelepípedos perfectos. Se añaden las demás dimensiones, que no intervienen directamente en el cálculo pero pueden tener otra utilidad: Para realizar comprobaciones, como el espesor del muro. Para cambiar el criterio de medición. Por ejemplo, desanulando el canto del forjado se obtiene el volumen, en lugar de la superficie. Para usar como referencia de otras unidades de obra. Por ejemplo, se puede calcular la pintura de las puertas usando sus dimensiones, aunque las puertas se cuantifiquen por unidades. Cálculos personalizados Si se desea que Cost-It utilice dimensiones distintas de las exportadas automáticamente se deben asignar a los tipos deseados parámetros compartidos que tengan uno o varios de los nombres siguientes: Campo Contenido Tipo Presto.N Número de unidades Número Presto.Length Longitud Número Presto.Width Anchura Número Presto.Height Altura Número Presto.Formula Fórmula de medición Texto Presto.Quantity Cantidad de la línea de medición Número Si alguno de estos parámetros existe y contiene un valor, Presto asigna este valor al campo correspondiente y luego procesa los datos como corresponde a la categoría. Si la cantidad está definida, los demás valores se exportan, pero se dejan anulados. Insertar líneas de medición con los elementos vinculados Esta opción inserta líneas de medición de tipo informativo tras la línea de cada elemento, con los demás elementos vinculados al mismo. Por ejemplo: Tras cada muro se incluyen sus carpinterías. Puesto que figuran detrás de los huecos, es posible comprobar la correspondencia entre huecos y carpinterías, o imprimir la lista de carpinterías, organizada por muros. Complemento de Revit para Presto -10- ©RIB Spain Tras cada elemento de muro cortina se incluyen sus paneles, y tras cada panel los montantes que lo delimitan. Tras cada escalera aparecen sus componentes, como tramos y descansillos. En el comentario de cada elemento vinculado aparece el número del elemento principal, la familia y el tipo. El campo "Zona" contiene el término "Vinculado". Cada categoría va asociada a un color diferente, que está enumerado en la tabla al final del manual. Estas líneas quedan marcadas como fuera del presupuesto, por lo que sólo se ven en los esquemas adecuados y no se imprimen. Descontar huecos menores de ... m2 La superficie de los muros proporcionada por Revit es siempre el área neta, descontando todos los huecos. Cost-It genera una línea de medición por cada hueco, de forma que puedan añadirse a la superficie neta, si se desea, y por tanto no descontarse, siguiendo la costumbre española. Se tienen en cuenta todos los huecos cerrados y los huecos abiertos producidos por la inserción de un elemento en un muro, como una puerta o una ventana de esquina. Si la superficie del hueco es menor del valor indicado, sumará al presupuesto. Si la superficie es mayor, el campo "Pres" se deja desactivado, para que no altere el presupuesto. Estas líneas sólo aparecen en los esquemas de las ventanas de mediciones, como "Todas", que incluyen las líneas que no pertenecen al presupuesto. Si introduce el valor 0 no se genera ningún hueco. Para obtener todos los huecos sin descontar ninguno, introduzca 0.1. El campo "Elemento" contiene el mismo número del muro y el campo "FamiliaBIM" contienen la palabra "Hueco". Si el hueco es ortogonal, su longitud y su altura aparecen también en la línea de medición, aunque el orden de los campos podría no ser el correcto. Ubicación Se generan todos los datos que permiten localizar cada elemento en el modelo Revit. Complemento de Revit para Presto -11- ©RIB Spain Campo de Presto Significado en Revit Planta, División Nivel Nivel Alzado, cota en centímetros de la planta Zona Nombre y el número de la habitación DeZona Nombre y el número de la habitación de origen, por ejemplo, en huecos Área Nombre y número del área Orientación En muros exteriores, por grupos de 22.5º X, Y, Z Coordenadas del punto de inserción GridX, GridY Identificadores de los ejes de las rejillas horizontal y vertical lineales más próximos al elemento. Cuando un elemento en Revit no tiene definido un punto de inserción, se utiliza el punto mínimo que utiliza Revit para definir el prisma que contiene el elemento. Afecta al cálculo de "X", "Y", "Z" y "Zona" Cost-It asigna habitaciones a elementos que no aparecen asignados a la misma en Revit. Para que un elemento pertenezca a una "Habitación" o a un "Área" debe estar asociado a su mismo "Nivel". Si un elemento no aparece o aparece en una habitación inadecuada, compruebe la propiedad "Room Calculation Point". Las habitaciones y las áreas se detallan más en el apartado de capítulos especiales. Comentario Se rellena con el parámetro "Comentarios", si existe. En otro caso, se compone con los siguientes campos: Planta + Orientación [Muros exteriores] + Área + Zona + TipoBIM El complemento "Rellenar el comentario de las líneas de medición" permite modificar este criterio, generando una combinación de cualquier campo alfanumérico de las líneas de medición. Mark Este campo contiene el identificador "Marca", asignado por Revit, que es distinto para todos los elementos que pertenecen a un mismo tipo, como las puertas, y que suele rotularse en los planos para localizarlos fácilmente. Actividad Se crea una actividad cuyo código es el nivel y cuyo resumen es el nivel más el nombre de la planta, lo que permite aplicar a las plantas todas las opciones de Presto disponibles para las actividades. Complemento de Revit para Presto -12- ©RIB Spain Trazabilidad El campo "Elemento" contiene un número único que permite identificarlo en Revit, usando la opción "Copiar para Revit" descrita más adelante. Cada elemento contiene también los datos de sus valores originales en el modelo. Campo Contenido Propiedad Origen "Revit" Global Date Fecha y hora de la exportación Global FamiliaBIM Familia Tipo TipoBIM Tipo Tipo CódigoBIM Código interno Tipo Elemento Número único dado por Revit Elemento GuidBIM ID único Elemento Guid ID único de la línea de medición Elemento Workset Sub-proyecto Elemento Archivo Archivo Elemento El valor del Guid se copia del valor GuidBIM generado por Revit, de manera que las líneas de medición se pueden relacionar posteriormente con los elementos de origen. En los huecos el GuidBIM es el mismo del muro al que pertenecen. Opciones de diseño Si el elemento pertenece a una opción de diseño, el nombre de la opción figura en el campo "Opción" y la variante en el campo "Variante". Si la opción de diseño no es la primaria, el campo "Pres" queda desactivado, para que no se dupliquen las mediciones, y la línea sólo se ve en los esquemas, como "Todas", que muestran las líneas no pertenecientes al presupuesto. La opción "Analizar tabla", aplicada en la ventana de mediciones, identifica las opciones de diseño y las variantes utilizadas y permite activarlas selectivamente. Fases Número de la fase asignada al elemento en Revit. El nombre de la fase en Revit se inserta en el campo "Resumen" de la ventana "Fechas" de Presto. Si se modifica el número de fase en la obra se puede volver a insertar en el elemento del modelo con la opción "Importar" de Cost-It. Complemento de Revit para Presto -13- ©RIB Spain Parámetros de elementos Exporta todos los parámetros de cada elemento, de igual forma que para los tipos, excluyendo los elementos vinculados. El número de elemento figura en el campo "Elemento" de cada término. Sellar elementos exportados Esta opción deja una marca en el modelo de Revit en todos los elementos exportados. Tras modificar el modelo, un filtro permite seleccionar los elementos nuevos o que han sido modificados, si se desea realizar una exportación selectiva. Añadir parámetro de área Crea un parámetro compartido "Presto.Area" en el modelo Revit y rellena el área a la que pertenece cada elemento, calculada por Cost-It en el momento de la exportación. Capítulos especiales La estructura de capítulos generada contiene algunos conceptos especiales, que se describen en este apartado, y los capítulos específicos del presupuesto con las unidades de obra, que se describen más adelante. Áreas Este capítulo contiene como conceptos las áreas que el usuario haya definido en el modelo. "FamiliaBIM" contiene el esquema de área y "TipoBIM" el tipo de área. La cantidad es la superficie del área, que suele representar la superficie construida, y los parámetros del área figuran asociados como términos. Cada área contiene además una línea de medición con las propiedades más importantes. Las líneas de medición de cada elemento contienen en el campo "Área" el área a la que pertenece el elemento. Habitaciones Este capítulo contiene todas las habitaciones definidas en el modelo, que permiten calcular las superficies útiles y cuantificar los acabados. Cada habitación contiene una línea de medición con sus datos: La cantidad es la superficie, que se incluye también en "Mediciones.Superficie". La altura figura anulada y contiene el cociente entre el volumen y la superficie, que representa la altura media. Los campos "Perímetro" y "Volumen" contienen los valores suministrados por Revit. El campo "FamiliaBIM" contiene "Habitaciones". Cuando se han definido acabados de habitaciones, se obtienen sus mediciones en capítulos específicos, como se describe a continuación. Complemento de Revit para Presto -14- ©RIB Spain En las líneas de medición de cada elemento la habitación a la que pertenece figura en el campo "Zona" de la línea de medición. Acabado del suelo | Acabado del techo | Acabado de muro | Acabado de la base Para obtener una medición de acabados es necesario introducir el nombre del material deseado en los campos de cada tipo de acabado de las habitaciones del modelo. Si el material no es uno de los predefinidos en el modelo, Cost-It crea uno con ese nombre. Estos materiales no figuran como utilizados en el modelo y aparecen en la lista de elementos a eliminar de la opción de Revit "Limpiar elementos no utilizados". A su vez, si se desglosa por materiales, los materiales aparecen también en cada habitación. Los acabados se miden en m2, m3 o Kg, según el criterio utilizado para los materiales y definido más adelante. Cuando los acabados se miden en m2, las mediciones se crean con la siguiente información: Campo Suelos y techos Muros Longitud Perímetro (anulado) Perímetro Altura Volumen/Área (anulado) Volumen/Área Cantidad Área Longitud*Altura Topografía Cuando el modelo incluye una región nivelada, se genera un capítulo donde se detalla el movimiento de tierras necesario, separando en dos unidades de obra el vaciado y el relleno. Se crea una línea de medición global para el terreno y otra específica para cada una de las plataformas. Materiales Los tipos de Revit pueden estar compuestos por materiales, que pueden tener una medición más precisa que la general del elemento, como ocurre en los tipos que se dividen por capas. Las mediciones por materiales pueden usarse como sustituto o como complemento de las mediciones por elementos, utilizando los recursos habituales de Presto. Para determinar el criterio de medición se tiene en cuenta el tipo físico y, si no existe, el texto introducido en la clase, que debe coincidir con el indicado en la tabla. Complemento de Revit para Presto -15- ©RIB Spain Nombre Inglés Unidad Hormigón Concrete m3 Madera Wood m3 Metal Metal kg Los demás materiales se miden en m2. Piezas Las piezas son descomposiciones de elementos que sirven para añadir materiales específicos. Pinturas Las pinturas son acabados superficiales que se aplican manualmente sobre elementos concretos o partes de ellos. Datos generales del proyecto Los datos de "Información de Proyecto" de Revit pasan como términos asociados al concepto raíz y además se importan: Parámetro Revit Campo Presto Estado de proyecto Relaciones.Nota Nombre de proyecto Conceptos.Resumen Dirección de proyecto Conceptos.Dirección Nombre del edificio Conceptos.Resumen2 Nombre de organización Conceptos.Proveedor Opción de diseño Conceptos.Título Número de proyecto Obra.Expediente Autor Entidad de tipo "Proyectista" (110) Nombre de cliente Entidad de tipo "Promotor" (102) Localizar Esta opción selecciona en las ventanas principal o subordinadas de mediciones que estén abiertas en Presto las líneas de medición correspondientes a los elementos seleccionados en Revit. Seleccionar en Revit Esta opción del menú contextual de Presto localiza en Revit los elementos del presupuesto: Si se usa en las ventanas de mediciones o de términos, los que corresponden a las líneas de medición seleccionadas. Si se usa en la ventana del presupuesto, todos los elementos de la unidad de obra. Complemento de Revit para Presto -16- ©RIB Spain La vista activa debe ser adecuada para ver los objetos seleccionados. Utilice las opciones de Revit para identificar y aislar los objetos seleccionados y sus categorías. Línea de medición seleccionada en Presto y localizada en Revit El número del elemento permite localizarlo también manualmente si es necesario con la opción adecuada de Revit o de otros programas de visualización de modelos. Si dispone del presupuesto y del modelo IFC, pero no de Revit, puede usar un visualizador gratuito que pueda identificar los elementos por Id de Revit, como "Solibri Model Viewer". En este programa el Id de elemento se escribe directamente en la ventana de búsqueda, arriba a la derecha. La opción permite también localizar todo tipo de elementos, como habitaciones y áreas. Colorear en Revit Esta opción del menú contextual de Presto permite colorear los elementos de Revit eligiendo uno de tres criterios: Por el color del estado del presupuesto, a fin de detectar inmediatamente los elementos pendientes de aprobación o modificados. Por el color asignado a la actividad. Por el color asignado a la línea de medición mediante su campo "Color". Complemento de Revit para Presto -17- ©RIB Spain Colores por actividades Asociar Para obtener desde el inicio un presupuesto valorado se pueden seguir dos procedimientos. Introducir datos en el modelo Para cada tipo y cada material se pueden introducir directamente: El precio unitario en el campo "Costo". El texto deseado, en el campo "Descripción". La unidad de medida y las dimensiones calculadas se pueden personalizar como se ha descrito anteriormente. Asociar los tipos y materiales a un código de unidad de obra Antes de exportar, si se desea, cada tipo y cada material se pueden vincular en el mismo modelo Revit con una unidad de obra de un cuadro de precios para la construcción o de un presupuesto específico. De esta forma, los elementos exportados pueden recibir fácilmente textos descriptivos, precios, descomposiciones y otros datos, sin necesidad de insertar esta información dentro del modelo Revit. Además, se dispone de todas las posibilidades de Presto para modificar, completar y actualizar los datos. La asociación se puede realizar directamente en el modelo de Revit, como se indica en este apartado, o en el presupuesto generado. En este caso, los códigos se pueden insertar en el modelo mediante la opción "Importar", descrita más adelante. Si los distintos elementos de un mismo tipo deben pertenecer a más de una unidad de obra, asocie una común a todos. Un complemento de Presto desglosa las mediciones posteriormente en varias unidades de obra, en base al valor que tenga para cada elemento un parámetro elegido por el usuario. Complemento de Revit para Presto -18- ©RIB Spain El código de unidad de obra para tipo y un material se introduce en el campo "Nota clave" ("Keynote"). Si este campo es necesario para otra finalidad, se puede utilizar para los tipos el campo "Código de montaje". En los tipos, los dos campos son accesibles con "Editar tipo". En los materiales, el campo "Nota clave" aparece en las propiedades del material, a las que se accede por diferentes caminos, según el tipo de elemento. En los muros aparece al editar la estructura de capas. Junto con el código, se puede introducir más información, en el siguiente formato: CODIGO | UNIDAD | RESUMEN | PRECIO Por ejemplo: E12AB010ac | m2 | Fábrica de ladrillo a cara vista | 122,35 Los campos posteriores al código son opcionales. La unidad se mantiene por compatibilidad con el formato FIEBDC pero se utiliza siempre la correspondiente a la categoría o la introducida en el parámetro "Presto.Unit". El resumen se usa en el campo "Resumen". El coste del campo "Costo" tiene prioridad sobre el definido en este registro. La asociación se puede realizar de varias maneras: Seleccionando la unidad de obra en Presto con "Asociar". Seleccionando la unidad de obra en un catálogo de Revit. Rellenando manualmente el campo "Nota clave" o el campo "Código de montaje". Estos procedimientos se describen a continuación. Asociación directa con "Asociar" Asociar: Código de montaje | Asociar: Nota clave | Asociar: Nota clave (sólo código) Estas opciones del complemento permiten abrir un cuadro de precios o presupuesto de Presto desde Revit y asociar la unidad de obra elegida al tipo del elemento seleccionado en el modelo. Además de los campos "Código de montaje" y "Nota clave", según se haya elegido, se rellenan los campos "Descripción", con el texto, y "Costo", con el precio unitario. Selección en catálogos En el campo "Nota clave" se puede escribir directamente el código de unidad de obra; sin embargo, es muy cómodo elegirlo en un catálogo predefinido, como ocurre obligatoriamente con el código de montaje. Complemento de Revit para Presto -19- ©RIB Spain Asignación de unidades de obra Un catálogo puede ser un cuadro de precios completo o un presupuesto con la selección de unidades de obra que se considere adecuada para un proyecto concreto. ARCHIVO: Exportar: Catálogo Revit Nota clave | Código de montaje Esta opción de Presto exporta la obra activa o uno de sus nodos en el formato elegido de catálogo de Revit. Si el cuadro de precios contiene conceptos paramétricos, es necesario generar las variantes previamente en Presto. En los dos casos el catálogo puede tener cualquier nombre y residir en cualquier directorio, pero deben elegirse posteriormente en Revit. Notas clave El catálogo activo se elige en "Annotate: Tag: Keynoting settings". Puede usarse el directorio de las familias, como: C:\ProgramData\Autodesk\RVT 2015\Libraries\Spain Los resúmenes de todos los conceptos deben ser distintos y cada concepto debe figurar sólo en un capítulo. En su caso, Revit avisa con el mensaje "Duplicate key value". Códigos de montaje El catálogo puede tener cualquier nombre y residir en cualquier directorio. El catálogo activo se elige en "Manage: Additional Settings: Assembly Code". Si existen más de cinco niveles jerárquicos, los elementos de niveles más profundos se insertan directamente bajo el concepto raíz. Desglose el cuadro de precios en varios catálogos, si es necesario. Complemento de Revit para Presto -20- ©RIB Spain Cuando se exporta el presupuesto el resumen y el precio se toman del catálogo activo en ese momento. Si este catálogo no contiene ese código, el resumen contiene el nombre de la familia y el tipo. Sellar La opción "Sellar" está deshabilitada en Revit 2015 debido a que es incompatible con Revit 2016. Esta opción marca los elementos del modelo de forma que se pueda detectar en cualquier momento los elementos modificados tras el sellado y los de nueva creación. Puede haber elementos, como los barandales superiores, en los que no se puede grabar el código con el que se identifica el concepto como "sellado", por lo que siempre aparecerán como nuevos o no sellados. Esta opción se puede activar opcionalmente durante la exportación, sellando exclusivamente los elementos seleccionados. Caja de diálogo de sellar De esta forma, se pueden realizar exportaciones selectivas, sólo con los cambios, así como detectar los cambios del modelo con cualquier otra finalidad. Para seleccionar en cualquier momento los elementos nuevos y modificados utilice la opción "Filtrar". Filtrar Crea y aplica algunos filtros que son especialmente útiles durante la etapa de creación del presupuesto. Caja de diálogo de filtros Permite seleccionar todos los elementos que por su código de montaje o nota clave irán a un capítulo del presupuesto, como la estructura o la Complemento de Revit para Presto -21- ©RIB Spain fachada, o que pertenecen a una unidad de obra concreta, sea cual sea la categoría y el tipo de Revit. Nota clave | Código de montaje Elige el campo de los tipos Revit donde se debe leer el código de unidad de obra. Máscara Se puede escribir directamente o se puede seleccionar sobre el catálogo activo correspondiente a la opción elegida más arriba. Elementos modificados después del sellado Selecciona los elementos que han sido añadidos o modificados desde el último sellado, ya sea con la opción "Sellar" o al exportar. Esta opción sólo permite seleccionar. Filtrar Crea y aplica un filtro de Revit con los elementos que cumplen la máscara, con el nombre "Cost-It", que se puede eliminar o editar desde las opciones de Revit "View: Visibility / Graphics". Seleccionar Deja seleccionados los elementos que cumplen las condiciones dadas a fin de realizar alguna acción sobre ellos, como puede ser "Exportar". Utilización de la obra generada La obra generada puede utilizarse de distintas maneras: Como presupuesto del modelo o como base para completarlo, utilizando los recursos normales de Presto. Para insertar en un presupuesto parcial o generado en versiones anteriores del mismo modelo. Para exportar a una hoja de cálculo, un programa de planificación o cualquier otro formato soportado por Presto. Si la unidad de obra no está ya asociada en el modelo a cada tipo, se puede asociar en el presupuesto: Arrastrando desde una referencia sobre el concepto deseado en las ventanas de presupuesto y de árbol con la tecla [Mayús] pulsada. En este caso, se pierden los datos del concepto que provienen del modelo BIM, como la familia, el tipo, el código Revit y el GUID. Tecleando el código sobre el campo "Código" y actualizando posteriormente, con la opción "Mantener datos de identificación del concepto". El presupuesto generado se puede reclasificar en una estructura de capítulos predefinida usando "HERRAMIENTAS: Reagrupar capítulos". Complemento de Revit para Presto -22- ©RIB Spain El presupuesto con códigos se puede exportar de nuevo como catálogo de códigos de montaje o notas clave, de forma que su contenido vaya siendo más específico para el proyecto y más completo. Integrar la obra en el presupuesto Se pueden arrastrar unidades de obra aisladas o capítulos enteros del presupuesto generado a otro presupuesto anterior o más completo, eliminando si es necesario las insertadas anteriormente. Puede seleccionar las líneas de medición importadas previamente: Por el origen "Revit". Por el campo "Date", que contiene el momento en que se generó la obra exportada. Si la complejidad de los cambios impide realizar esta integración manualmente, utilice la importación de mediciones de Presto. Esta opción inserta las líneas de medición en un presupuesto existente mediante una ventana de comprobación. En esta ventana se comparan con las líneas existentes previamente, detectando las líneas nuevas, las modificadas y las que corresponden a elementos que podrían haber sido eliminados del modelo tras la última exportación. Si las unidades de obra de las mediciones importadas no son las deseadas para la obra de destino se puede asignar el código en función de la familia y tipo: Buscando líneas de medición existentes asociadas a la familia y tipo. Buscando una partida ya existente asociada a la familia y tipo. Esta última posibilidad permite asignar automáticamente la unidad de obra a las líneas de medición que provienen de un modelo Revit, aunque no figure esa información en el modelo. Para ello es necesario que las unidades de obra de los cuadros de precios o de los presupuestos tengan asociadas la familia y tipo Revit a que corresponden. Importar a Revit desde Presto Esta opción permite insertar en el modelo de Revit distintos tipos de información que provienen del presupuesto. Complemento de Revit para Presto -23- ©RIB Spain Caja de diálogo de importación La obra con los datos a importar debe estar cerrada. Si hay una selección o un filtro, se aplica sólo a los tipos que corresponden a elementos visibles, como ocurre en la exportación. Añadir información a cada familia y tipo Asigna a cada tipo del modelo el código de unidad de obra y otros datos del presupuesto. La identificación del tipo puede ser: Por el identificador, contenido en el campo "GuidBIM". Por los nombres de familia y el tipo, que figuran en los campos "FamiliaBIM" y "TipoBIM". Estos campos se rellenan automáticamente en el presupuesto durante la exportación. Código de montaje | Nota clave El campo elegido se rellena con el mismo formato que se usa al asignar la unidad de obra mediante "Asociar", que es también el formato necesario para la exportación. Descripción Texto del concepto. Unidades Unidades del concepto. Si no existe se crea el parámetro "Presto.Unit", que determina la forma en la que se medirá el elemento durante la exportación. Costo Precio unitario del concepto. Complemento de Revit para Presto -24- ©RIB Spain Rellenar sólo los valores vacíos o nulos No altera los campos que tengan contenido previamente en el modelo. Añadir información a los elementos De la planificación | De la certificación Esta opción sustituye la fase a la que pertenece cada elemento del modelo por la fase de planificación o de certificación asignada en el presupuesto. Para importar una fase es necesario crearla previamente en el modelo con el mismo nombre que tiene en el campo "Resumen" de la fase, visible en la ventana "Fechas". Es importante el orden de creación de las fases en Revit, ya que una vez creadas no se pueden reordenar y los elementos que dependen de otros, como los muros de una habitación, no pueden ir en una fase posterior. Un elemento de Revit sólo puede pertenecer a una fase, por lo que debe elegir si desea usar este campo para planificar o para certificar. Las fases se pueden activar y desactivar con las opciones correspondientes de Revit, lo que permite visualizar secuencialmente la construcción por fases, o hasta una fase determinada. Las fases creadas en Revit o importadas se exportan con el elemento, lo que permite también certificar gráficamente en Revit y obtener el resultado en Presto. Cambiar valores de los parámetros Permite modificar el valor de los parámetros de Revit cambiando el valor en Presto. Cambia sólo los parámetros con el campo "Tag" marcado. Si al ejecutar la acción hay una selección, altera sólo los parámetros de los elementos seleccionados o de sus tipos. En general, se puede alterar cualquier parámetro que no sea de tipo "ReadOnly". Los parámetros que se pueden modificar dependen de la forma en que se haya definido el tipo. Por ejemplo, hay tipos de ventanas en los que la altura se puede modificar elemento a elemento y otros en los que se debe modificar la altura general del tipo. Si Revit detecta que hay restricciones que se incumplirían al insertar los valores que provienen de Presto, propone alternativas de actuación al usuario. Los elementos vienen identificados por su "ID", por lo que se pueden comprobar fácilmente en Presto los elementos afectados. Incluir materiales Inserta también los datos de los materiales. Complemento de Revit para Presto -25- ©RIB Spain Lista de unidades y unidades alternativas Figura en el orden en que se generan los capítulos. Los capítulos "Materiales", "Piezas" y "Pinturas" no tienen una posición fija, se insertan cuando se encuentra un elemento que pertenece a uno de estos capítulos. Las categorías que no figuran en la lista se insertan al final y todos sus tipos se miden en unidades. ID 2003200 2000160 2000700 2000269 2000700_P 2001340 2001263 2001300 2001320 2009000 2001330 2009030 2001392 2000032 2000011 2003500 2000170 2000171 2000181 2000035 2001391 2001390 2000014 2000023 2000120 2000920 2000919 2000126 2000946 2000038 2008039 2008044 2008130 2008000 2008132 Categoría Areas Rooms Materials Pieces Paintings Topography Pads Structural Foundations Structural Framing Structural Rebar Structural Columns Structural Connections Slab Edges Floors Walls Stacked Walls Curtain Panels Curtain Wall Mullions Walls sweeps Roofs Gutters Fascias Window Doors Stairs Landings Stairs Steps Railings Top rails Ceilings Wires Pipes Cable Trays Ducts Conduits Complemento de Revit para Presto Unidad Color m2 m2 m2 * m2 m2 m3 m3 | m2 m3 145 m | m3 | kg 135 m | m3 | kg 125 m3 | m | kg 123 u m | m3 m2 m2 | m3 m2 m2 150 m 152 m|u m2 m m u | m2 140 u | m2 34 u 30 u 40 u 41 m 42 m 43 m2 m m m m m -26- ©RIB Spain ID 2008149 2001120 2001350 2001000 2000080 2001360 2000151 2001160 Categoría Conduit Runs Lighting Fixtures Specialty Equipment Casework Furniture Planting Generic models Plumbing Fixtures Unidad m u u u u u m3 | u u Color 243 52 190 6 * Metal en kg, madera y hormigón en m3 Complemento de Revit para Presto -27- ©RIB Spain