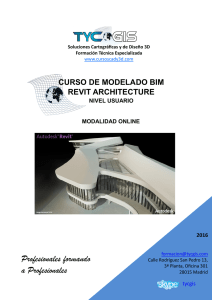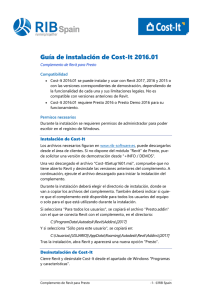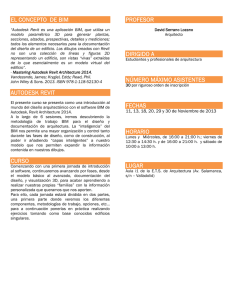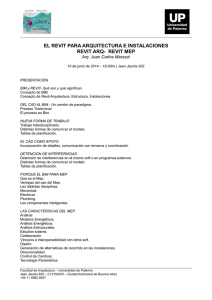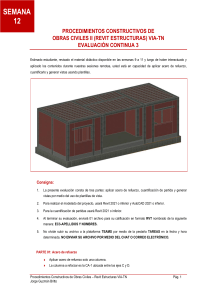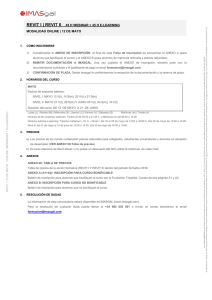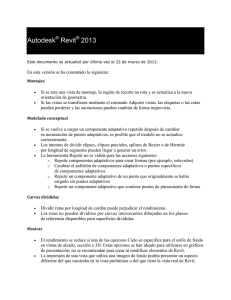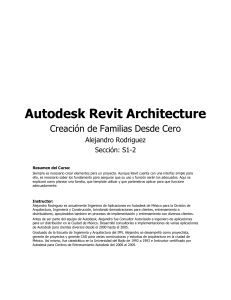DETALLES CONSTRUCTIVOS CON REVIT Introducción
Anuncio

DETALLES CONSTRUCTIVOS CON REVIT Introducción La creación de planos de detalle en Revit Architecture implica una combinación de vista en sección de una parte del edificio diseñado con elementos de construcción superpuestos en dos dimensiones y notas. A diferencia de los otros puntos de vista del modelo generado en Revit, los componentes de los planos de detalle sólo aparecen en la vista en la que se agregan. Modelado y detalle constructivo En la mayoría de diseños de edificios sería impensable dibujar todo el modelo con elementos de construcción a pequeña escala, porque esto generaría un dibujo enorme y difícil de manejar. Figura 1.- Punto de vista híbrido para detalles en Revit Architecture, imagen cortesía de Robert Guarcello Mencarini, Arquitecto, AIA (los components en 2D están sombreados en azul en la figura) La estrategia que vamos a detallar es un enfoque híbrido de la cuestión. A fin de mantener un tamaño razonable del archivo, crearemos un modelo a nivel de detalle normal (medio/alto), crearemos una vista de sección del modelo, y a partir de ésta ya podremos empezar con los detalles constructivos. Manteniendo separados el detalle constructivo de la sección modelizada a nivel de detalle normal, conseguimos lo mejor de los dos campos; por un lado tendremos los elementos de diseño del modelo, que podrán cambiar con el conjunto, y por otro lado tendremos los elementos constructivos del detalle específico, lo que nos hará ahorrar en gastos y esfuerzo de modelado innecesarios. LLamadas a detalles Este suele ser el primer paso en el proceso de detalle. En la barra de menús principal abriremos la pestaña Vista y accederemos al comando Llamada (Callout). Figura 2.- Usted puede hacer llamadas de cualquier otro punto de vista Herramientas de detalle Una vez que hayamos creado nuestra llamada (sección constructiva) encontramos las herramientas que necesitamos para detallarla en la pestaña Anotar del menú, panel Detalle. Línea de detalle La forma más sencilla de dibujar detalles es con las formas simples (líneas, arcos, círculos, etc.) utilizadas para cualquier ilustración genérica. Las líneas de detalle tienen las mismas opciones que las líneas de modelizado. Sin embargo, las líneas de modelizado aparecen en todas las vistas del modelo y las líneas de detalle sólo aparecen en la vista en el que se esbozan. Figure 3.- Líneas de detalle resaltadas en la cámara del cerramiento Región Se trata de objetos poligonales que se dibujan al igual que otros objetos de Revit Architecture. Los rellenos de región incluyen un estilo de borde y un patrón de relleno. Los usamos para añadir gráficos que representan los materiales, que serían poco prácticos en el modelizado en tres dimensiones. Figura 4 - Uso de una región de relleno para mostrar los materiales que no sería práctico para modelar Región de máscara Son casi idénticas a las regiones, sin patrón de relleno, más bien un relleno blanco simple. Se usan para ocultar o “blanquear” zonas sobre regiones sombreadas del área de detalle. Componente de detalle Similar a la herramienta de componentes de la ficha del menú inicio, esta herramienta inserta un detalle de componente de familia. Un componente es un detalle 2D Familia que representa algún elemento común en un detalle de construcción como un trozo de madera de bloqueo, o un perno de anclaje o una forma de acero. Figura 5.- Búsqueda de componentes de detalle de la biblioteca Detalle repetido Esta herramienta se utiliza para generar matrices lineales de componentes de detalle. Figura 6.- Repetición de detalle para mostrar las vigas del forjado Herramientas de detalle adicionales Bloquear componentes Cuando estamos agregando componentes de detalle, es posible bloquearlos a la geometría del modelo subyacente. Hay que tener cuidado al emplear esta técnica. En algunos casos, el esfuerzo adicional necesario para mover componentes de detalle puede prevalecer sobre el beneficio de tenerlos bloqueados. Figura 7.- Si lo desea, puede bloquear componentes de detalle a la geometría del modelo subyacente También tenemos otras herramientas de detalle que encontramos en la pestaña Modificar del menú principal: Mostrar/Eliminar líneas ocultas Cuando una Región de máscara u otro detalle se coloca “encima” de otras líneas o del modelo subyacente, podemos visualizar éstas mediante este comando. Figura 8.- Mostrar líneas ocultas muestra objetos ocultos como líneas discontinuas Perfil de corte Uso de la herramienta de Edición Cortar perfil podemos hacer que la sección o detalles aparecen como sea necesario sin la sobrecarga de modelado adicionales. Figura 9 - Utilice la opción Perfil de corte para modificar el contorno del perfil generado automáticamente Notas clave Notas clave le permite etiquetar sus elementos en la vista de detalles constructivos (y otros puntos de vista), utilizando una lista predefinida de notas. Estas listas las podrá encontrar en la pestaña: Anotar/Etiqueta/Configuración de creación de notas clave (Revit 2010) O como se muestra en la siguiente figura: Figura 10 - Cargar un archivo de Notas clave y ajustes de configuración en el cuadro de diálogo Configuración de Notas clave Importación de Datos Con el tiempo usted podrá optar por volver a dibujar su biblioteca estándar de forma nativa en Revit Architecture, pero mientras tanto, puede importar tanto archivos de imagen escaneada como archivos de los formatos CAD como DWG, DGN e incluso Sketch Up. Figura 11 - Crear una nueva Vista de diseño y escalarla. Figura 12 – Cuadro de diálogo del comando importar en formato CAD de la pestaña Insertar. Figura 13 - Opciones para el archivo seleccionado a importar. Por norma general, es mejor no descomponer los archivos CAD importados. Para obtener mejores resultados, limpiar el dibujo lo máximo posible en el programa original de cad antes de importarlo a Revit. Control del grosor de línea de archivos importados CAD Figura 14 - Configuración de la forma en que Revit Architecture aplica grosores de línea a los elementos importados En la esquina derecha de la pestaña Importar objeto cad encontramos el cuadro de dialogo Importar grosores de línea, aquí podrá configurar nuevos grosores para los dibujos a importar. Si las entidades importadas ya utilizan la propiedad grosor de línea en lugar de color, la configuración de este diálogo se ignora y los grosores de línea asignados se reproducen en Revit tal cual están en el programa original. Asignar llamadas a detalles manualmente Figura 15 - Elegir "Referenciar otra vista" para dirigir una llamada a una vista. Esto es fácil de hacer. Basta con seleccionar la vista "Referenciar otra vista" en la barra de opciones antes de dibujar la Llamada o la Sección. AUTORÍA Puede encontrar más información y tutoriales en Paul F. Aubin's Mastering Revit Architecture 2010. El capítulo 11 está dedicado a detalles y anotaciones. Si tiene alguna pregunta acerca de este período de sesiones o Revit en general, puede utilizar el formulario de contacto en www.paulaubin.com Artículo: Josep Gilabert GURV | Grupo de Usuarios de Revit de Valencia (España) www.gurv.es