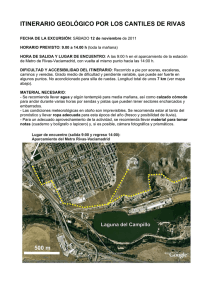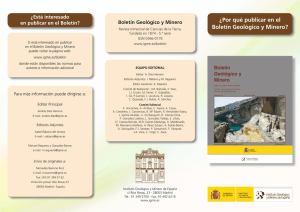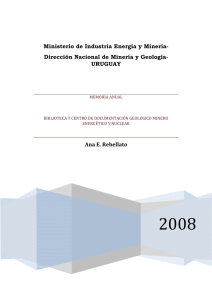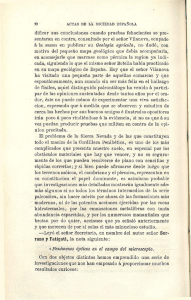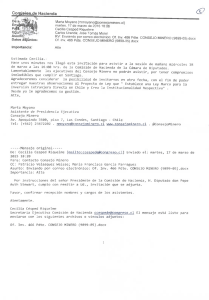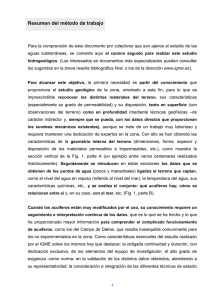MANUAL DE SIGEOF
Anuncio
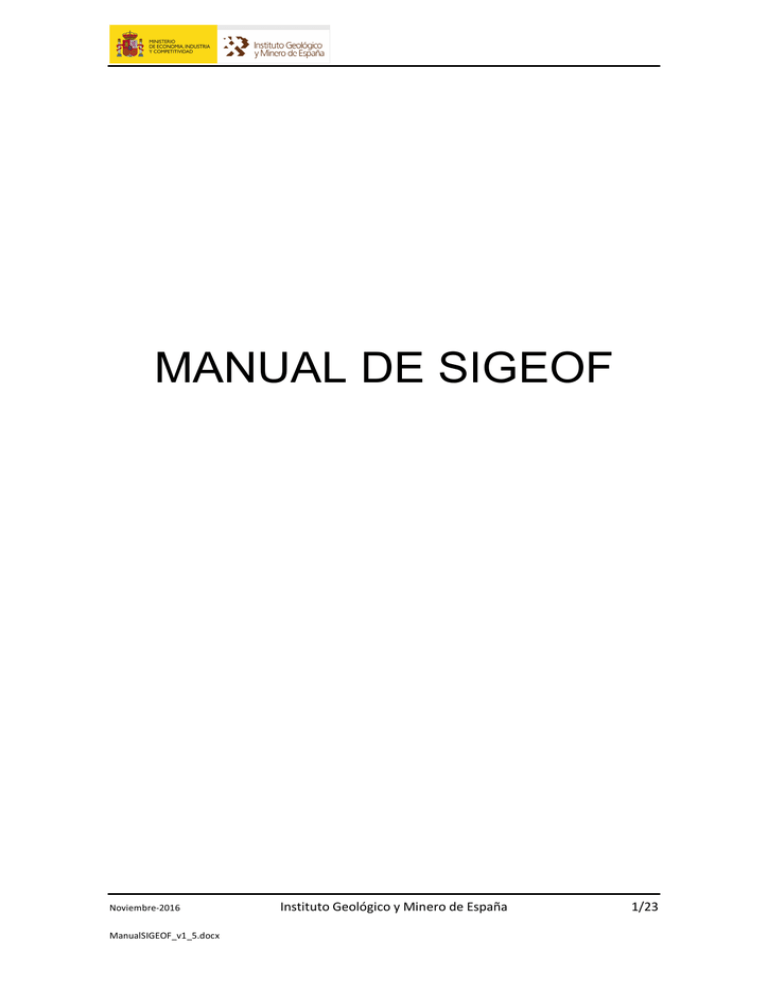
MANUAL DE SIGEOF Noviembre-2016 ManualSIGEOF_v1_5.docx Instituto Geológico y Minero de España 1/23 Contenido 1 INTRODUCCIÓN................................................................................................................. 3 2 ÁMBITOS DE GEOFÍSICA EN SIGEOF ................................................................................... 5 3 DESCRIPCIÓN DE LA APLICACIÓN ....................................................................................... 6 3.1 Consulta .................................................................................................................... 6 3.1.1 Búsqueda temática ............................................................................................ 7 3.1.2 Búsqueda espacial.............................................................................................. 7 3.1.3 Ejecución de búsqueda .................................................................................... 12 3.2 RESULTADOS ........................................................................................................... 13 3.2.1 Filtrado de resultados ...................................................................................... 14 3.2.2 Exportación de resultados de texto .................................................................. 14 3.2.3 Descarga de ficheros asociados a los resultados ............................................... 15 3.2.4 Mostrar resultados seleccionados en Mapa ..................................................... 15 3.3 MAPA DE RESULTADOS ............................................................................................ 17 3.3.1 Herramientas del Mapa ................................................................................... 18 3.3.2 Visualización de hojas 1:50.000 y hojas 1:200.000 ............................................ 19 3.3.3 Descarga de shapefile ...................................................................................... 20 3.3.4 Carga de shapefiles ajenos a SIGEOF ................................................................ 20 4 ACERCA DE – AYUDA ....................................................................................................... 22 5 CONDICIONES DE USO DE SIGEOF.................................................................................... 23 Noviembre-2016 ManualSIGEOF_v1_5.docx Instituto Geológico y Minero de España 2/23 1 INTRODUCCIÓN SIGEOF, como su propio nombre indica es un Sistema de la Información dirigido a la búsqueda y localización de datos de distintas metodologías de Geofísica. Los datos almacenados en el sistema y mostrados por la aplicación provienen de: 1. Estudios e investigaciones efectuados por el IGME. 2. Centro de documentación del IGME. 3. Colecciones de datos geofísicos ajenas al IGME. La aplicación está desarrollada en un entorno web, con tecnología JavaScript y servicios WEB, no necesitando, por este motivo, de plugins adicionales en nuestro navegador para su ejecución (Silverlight, Adobe Flash,…). La aplicación no tiene requisitos mínimos de hardware, variando simplemente los tiempos de ejecución dependiendo de la potencia de la máquina en la que sea ejecutada. Como requisito software sólo se precisa de un navegador web. La aplicación puede ser mostrada por todos los navegadores gratuitos actuales, como puedan ser: Internet Explorer (versión 8 o superior), Firefox, Chrome, Safari,… Según el navegador, sí que se aprecian diferencias en la visualización, ya que cada fabricante ejecuta los estilos web de distinta forma. Por otro lado, la aplicación ha sido creada con el fin de que sea RWD (Responsive Web Design), es decir, que responda de una forma adecuada a todas las plataformas de diferente resolución: Tablet, Smartphone, PC,… Siendo aconsejable para su correcta visualización una definición mínima de 1280x1024, aunque en ningún modo esto es imprescindible. La aplicación SIGEOF está disponible en castellano e inglés. La URL de inicio de SIGEOF es: http://info.igme.es/sigeof/ Noviembre-2016 ManualSIGEOF_v1_5.docx Instituto Geológico y Minero de España 3/23 FIG. 1 INICIO DE LA APLICACIÓN SIGEOF Noviembre-2016 ManualSIGEOF_v1_5.docx Instituto Geológico y Minero de España 4/23 2 ÁMBITOS DE GEOFÍSICA EN SIGEOF En la siguiente tabla se muestran de una forma clara los distintos ámbitos y elementos o temas abarcados por la aplicación SIGEOF: CAPA TEMA DESCRIPCIÓN LÍNEAS DE VUELO AEROMAGNÉTICO MALLAS SEV DATOS SEV MODELOS SEDT DATOS ELÉCTRICA SEDT MODELOS PERFILES ELÉCTRICOS GRAVIMETRÍA PUNTOS GRAVIMÉTRICOS PETROFÍSICA ANÁLISIS PUNTUALES SÍSMICA LÍNEAS SÍSMICAS SECCIONES SÍSMICAS TESTIFICACIÓN DIAGRAFÍAS (LAS) Noviembre-2016 ManualSIGEOF_v1_5.docx Valores originales de los parámetros físicos (magnetometría y radiometría) obtenidos con sensores aeroportados. Valores interpolados a mallas regulares de los parámetros físicos (magnetometría y radiometría) obtenidos con sensores aeroportados. Sondeos Eléctricos Verticales (datos). Sondeos Eléctricos Verticales (interpretaciones). Sondeos Electromagnéticos en el Dominio del Tiempo (datos). Sondeos Electromagnéticos en el Dominio del Tiempo (interpretaciones). Perfiles de resistividad (datos e interpretaciones). Valores de anomalía de Bouguer. Valores de parámetros físicos realizados sobre muestras de rocas (densidad, susceptibilidad magnética, etc.). Navegación de líneas sísmicas de reflexión. Imágenes TIF de las secciones de reflexión. Registros en formato vectorial de parámetros físicos en sondeos de objetivo hidrogeológico, minero, etc. (resistividad, gamma natural, porosidad, etc.). Instituto Geológico y Minero de España 5/23 3 DESCRIPCIÓN DE LA APLICACIÓN Como se puede observar en la pantalla inicial de SIGEOF la aplicación tiene 4 secciones por las que el usuario se puede mover gracias a unas pestañas de control. Cada una de estas secciones y sus funcionalidades serán explicados en detalle en los siguientes apartados. Se puede ver en la figura 2 las pestañas de acceso a las distintas secciones. FIG. 2 PESTAÑAS DE ACCESO A DISTINTAS SECCIONES En esta pantalla inicial se puede elegir el idioma para la aplicación (castellano o inglés). 3.1 Consulta Es la pantalla inicial de la aplicación. Aquí es donde se diseña la consulta que se va a enviar a la base de datos. Para diseñarla se debe indicar: 1. Tipo de información se está buscando, seleccionando el “Tema”. 2. Si se quiere realizar una búsqueda temática, seleccionando el valor del campo por el que se desea buscar. Esto se realiza mediante desplegables que dan todas las opciones posibles para la combinación Tema/Campo. 3. Si se quiere realizar una búsqueda espacial se tendrá que detallar que tipo de herramienta se va a utilizar: polígono, extensión límite administrativo, etc., seleccionando o dibujando después el ámbito en el que se prefiere trabajar. La figura 1 muestra como es el aspecto inicial de la pantalla que da acceso al diseño de la consulta. Posteriormente se detallaran estas tres partes de la consulta. Lo primero que se debe hacer a la hora de iniciar una consulta es elegir un tema de los disponibles en SIGEOF. Esto se hace seleccionándolo en el desplegable de Temas de la parte superior izquierda. Tal y como se muestra en la siguiente figura. Noviembre-2016 ManualSIGEOF_v1_5.docx Instituto Geológico y Minero de España 6/23 FIG. 3 DESPLEGABLE DE TEMAS 3.1.1 Búsqueda temática Una vez realizada la selección de tema se muestran dos elementos dentro del tema elegido que permiten acotar la búsqueda a determinados valores precisados en dos cajas de texto con desplegables. Un ejemplo de campos de búsqueda, en concreto el correspondiente al tema “Eléctrica – SDT. Datos (DAT)” puede visualizarse en la siguiente figura. FIG. 4 BÚSQUEDA TEMÁTICA En los campos de búsqueda se podrá seleccionar un valor de los que el desplegable correspondiente ofrece (para algunos Temas la selección de uno de ellos, condiciona los elementos que aparecen en el segundo desplegable). Indicar que la búsqueda será siempre inclusiva, es decir, si se indican valores en ambos campos, los resultados tendrán que coincidir en los campos correspondientes con los dos valores indicados, uno de ellos no será suficiente para que el resultado nos sea devuelto. 3.1.2 Búsqueda espacial Dentro de los criterios de búsqueda, se ha añadido una herramienta muy potente para limitar espacialmente los elementos que se quieren obtener. Corresponde al mapa que se muestra en la figura 1 y que tiene como título “Ámbito geográfico”. Esta herramienta tiene como base un mapa de Google que ofrece distintos elementos para facilitar la búsqueda espacial. Se puede observar que hay una caja de texto para facilitar la ubicación mediante topónimos. Noviembre-2016 ManualSIGEOF_v1_5.docx Instituto Geológico y Minero de España 7/23 FIG. 5 POSICIONAMIENTO POR TEXTO Y OTROS ELEMENTOS En la figura 5 se observa como el mapa se posiciona en una extensión del municipio indicado, para desde este entorno realizar, mediante las herramientas de selección, las selecciones espaciales que se consideren oportunas. Este mapa ofrece elementos que tal vez ya sean conocidos si se ha trabajado alguna vez con Google Maps. Se describen brevemente a continuación: Estos botones permiten decidir si la base del mapa es satélite (orto fotos) o normal. Búsqueda temática dentro del mapa, indicando municipios, calles u otros lugares. Se ejecuta la búsqueda pulsando sobre el icono de la lupa. Pulsando sobre este icono se accede a la vista “Street View” de Google. Desde esto botones se puede aumentar o reducir el zoom sobre el mapa, según se pulse + o – respectivamente. También se puede controlar el zoom con la rueda del ratón si se desea. En este cuadro del mapa se ofrece las coordenadas geográficas (WGS84 Lat/Lon) del punto sobre el que se encuentra el puntero del ratón. Noviembre-2016 ManualSIGEOF_v1_5.docx Instituto Geológico y Minero de España 8/23 3.1.2.1 Herramientas de selección espacial Icono que da acceso a las herramientas de selección espacial, con distintos atributos. Desde ella se podrá elegir el tipo de polígono y ámbito espacial que determinará nuestra búsqueda. Pulsando este icono se muestra un cuadro con las distintas herramientas de selección posibles. Se puede ver en la siguiente figura FIG. 6 TIPOS DE SELECCIONES ESPACIALES Se tienen 6 tipos distintos de selección posibles: 1) Extensión del mapa: El área seleccionada será la incluida en la actual visualización del mapa. En la figura 6 se puede ver dicho tipo de selección ya elegida. 2) Rectángulo: El área seleccionada será la contenida en un rectángulo que se puede crear en el mapa con el ratón una vez elegido este tipo. Se puede ver este tipo de selección en la siguiente figura. FIG. 7 SELECCIÓN POR RECTÁNGULO El rectángulo se selecciona pulsando en un punto y manteniendo pulsado hasta elegir el tamaño del rectángulo deseado. Una vez creado el elemento, puede ser desplazado, aumentado o disminuido de tamaño pulsando en sus vértices. Si se vuelve a pulsar el icono una vez creada la figura del rectángulo se obtiene una vista como la siguiente: Noviembre-2016 ManualSIGEOF_v1_5.docx Instituto Geológico y Minero de España 9/23 FIG. 8 COORDENADAS DE RECTÁNGULO En el cuadrado emergente de selección se puede ver que se muestran las coordenadas geográficas del rectángulo, indicando Xmin, Xmax, Ymin e Ymax. Existe la posibilidad de elegir una representación de dichas coordenadas en geométricas en UTM Huso 30. Se ha añadido esta herramienta, para que de una forma bastante gráfica, diseñar el área seleccionada. 3) Polígono: Se puede realizar una selección de un polígono con el número de vértices que se desee. Siendo el resultado algo como lo mostrado en la siguiente figura. FIG. 9 SELECCIÓN POR POLÍGONO La creación del polígono se hace simplemente eligiendo vértices sobre el mapa con pulsaciones del ratón en distintos puntos del mapa. El polígono quedará definido una vez se pulse de nuevo el primer vértice seleccionado. Al igual que el rectángulo, el polígono puede ser modificado moviendo sus vértices, previa pulsación del ratón sobre ellos, o incluso añadiendo nuevos vértices pulsando en medio de un segmento. Noviembre-2016 ManualSIGEOF_v1_5.docx Instituto Geológico y Minero de España 10/23 4) Provincia: El sistema devuelve la figura de la provincia seleccionada en un desplegable. Se puede ver claramente un ejemplo en la siguiente figura. FIG. 10 SELECCIÓN DE PROVINCIA 5) Hoja 50K: Selección de una hoja 1:50.000. Al igual que para las provincias, el sistema ofrece un desplegable, pero esta vez con una búsqueda incorporada, que permite seleccionar una hoja. Se aclara en la siguiente figura. FIG. 11 BÚSQUEDA HOJA 50K 6) Hoja 200K: Esta selección es totalmente análoga a la anterior, pero para hojas 1:200.000. Noviembre-2016 ManualSIGEOF_v1_5.docx Instituto Geológico y Minero de España 11/23 3.1.2.2 Visualización de capas de geofísica En la herramienta de selección se dispone del icono . Éste permite visualizar las distintas capas de los temas de Geofísica para el territorio nacional. SIGEOF está conectado con un servicio de mapas de ESRI que lo posibilita. Si se pulsa dicho botón se tendrá acceso a una lista de cajas de selección, que permite seleccionar las capas que se desean visualizar previamente, de este modo se sabe en qué partes del territorio hay datos y así dirigir mejor nuestra búsqueda. Indicar, que en principio, no está seleccionada ninguna capa. En la siguiente figura se puede ver el mapa después de seleccionar las capas de Gravimetría y Petrofísica. FIG. 12 CAPAS DE TEMAS DE GEOFÍSICA 3.1.3 Ejecución de búsqueda Una vez seleccionada una búsqueda temática, y si se desea, un ámbito geográfico de búsqueda, se puede ejecutar. Esto se hace pulsando el botón etiquetado con la palabra “Buscar” situado en la parte inferior derecha de la pantalla (Fig. 1). Si se quiere que la búsqueda no tenga parte espacial, se deberá deshabilitar el checkbox indicado así . La activación o desactivación del mismo indicará al sistema si debe utilizar o no los parámetros seleccionados en la parte de búsqueda espacial. Por último, en esta sección, hay otro control, indicado este con el texto “Ver en mapa de resultados todos los elementos”. Si dicho control está activado, en el mapa de resultados se obtienen todos los elementos del tema seleccionado, así como los que son resultado de la consulta, teniendo estos últimos una simbología ligeramente resaltada para su fácil identificación. Esto es descrito con más detalle en el apartado de mapa de resultados. Noviembre-2016 ManualSIGEOF_v1_5.docx Instituto Geológico y Minero de España 12/23 3.2 RESULTADOS Una vez ejecutada la consulta se obtienen los datos de los resultados. Al pulsar el botón “Buscar” en el apartado de Consulta, el programa va a la pantalla de “Resultados“. Los resultados obtenidos serán mostrados tal como aparece en la siguiente figura: FIG. 13 RESULTADOS Los resultados son visualizados en una tabla que se adapta a los campos dentro de cada tema de Geofísica. Siendo estos totalmente diferentes para cada tema y actualizándose dicha tabla automáticamente para los distintos tipos de valores por campo. En el ejemplo de la figura 13 se puede ver que para la consulta ejecutada se han obtenido 62 resultados. La tabla mostrada visualiza los registros de 20 en 20. Se puede desplazar a los diferentes grupos de resultados utilizando los controles de parte inferior derecha ( ). Indicar que los resultados están limitados a unos máximos según la temática, en la figura 13 podemos observar que máximo son 20.000 resultados. Eso es así, para que las consultas no demoren tiempos no soportables, y con ello, no tener dificultades técnicas. Los resultados pueden ordenarse por campo pulsando sobre el nombre del campo correspondiente. Una vez para sentido ascendentes, alternando el orden cada vez que se vuelva a pinchar. Noviembre-2016 ManualSIGEOF_v1_5.docx Instituto Geológico y Minero de España 13/23 3.2.1 Filtrado de resultados Sobre los resultados obtenidos se puede aplicar un filtro indicando en la caja de texto, junto a la etiqueta “Filtrar:”, una cadena con la que se quieran filtrar registros. Al hacer esto se mostrarán en nuestra tabla de resultados todos los registros que alguno de sus campos contengan la cadena escrita en el control “Filtrar:”. En la figura posterior se muestra un ejemplo de filtrado de resultados en las que para la consulta anterior se seleccionan solo registros que contenga la cadena “888”. En este caso 31 registros de los 62 posibles. FIG. 14 FILTRADO DE RESULTADOS 3.2.2 Exportación de resultados de texto Es posible exportar los resultados mediante tres medios: 1) Copia de resultados al portapapeles: Permite que luego se peguen los resultados en cualquier otra aplicación de nuestro sistema. Esto se hace mediante el botón “Copiar” de esta pantalla. Una vez pulsado dicho botón se debe pulsar la combinación de tecla Ctrl+C para hacer efectivo el copiado. 2) Exportación a fichero Excel: Pulsando el botón “Excel” se obtiene un fichero Excel formateado con los resultados. 3) Exportación a CSV: Al pulsar el botón “CSV” se genera un fichero de texto plano CSV (Comma Separated Values) con los resultados. Noviembre-2016 ManualSIGEOF_v1_5.docx Instituto Geológico y Minero de España 14/23 Si se ha aplicado un filtro, los resultados exportados serán los obtenidos después de aplicar dicho filtro. En el caso de la figura 14 serían los 31 registros obtenidos del filtrado. Nota: Esta función sólo está disponible para aquellos que accedan desde la intranet del IGME. Para peticiones ponerse en contacto en [email protected]. 3.2.3 Descarga de ficheros asociados a los resultados En la figura 14 se puede observar que la primera columna de los resultados tiene unos textos en azul con la palabra FICH. Eso quiere decir que el valor de esa columna para cada fila tiene asociado un fichero que podremos visualizar o descargar, pulsando en la palabra FICH de la fila correspondiente al que se desee visualizar. En realidad, esta palabra es un hiperenlace que llevará al fichero deseado. Allí donde se encuentre este tipo de texto en azul será indicativo de que se dispone de un enlace a un fichero de datos asociado al resultado. Nota: Esta función sólo está disponible para aquellos que accedan desde la intranet del IGME. Para peticiones ponerse en contacto en [email protected]. 3.2.4 Mostrar resultados seleccionados en Mapa La aplicación tiene la posibilidad de mostrar los registros que se hayan seleccionado en la tabla de resultados. De tal forma que las geometrías de los elementos seleccionadas sean las mostradas en el mapa de resultados. Para seleccionar un registro individualmente se debe pulsar encima de la fila correspondiente una vez. El registro quedará resaltado en azul y seleccionado para mostrar. En la figura 15 se puede ver cómo han sido seleccionados 3 registros individualmente. Noviembre-2016 ManualSIGEOF_v1_5.docx Instituto Geológico y Minero de España 15/23 FIG. 15 SELECCIÓN DE REGISTROS A parte de la selección individual existe la posibilidad de hacer selección masiva pulsando el botón . Al hacer clic sobre él, se marcarán como seleccionados todos los registros filtrados. Se pueden ir aplicando diferentes filtros y selecciones para elegir los resultados que se quieran mostrar. De forma análoga sucede cuando se pulsa sobre , se deseleccionan todos los registros filtrados. En el texto inferior bajo la tabla de resultados se indicará el total de registros en pantalla, el total de registros filtrados, el total de registros, así como los registros seleccionados. Se puede ver un ejemplo en dicho texto para la figura 14. Una vez hecha nuestra selección si se pulsa el botón se accederá al mapa de resultados con los resultados seleccionados. Si no se ha hecho ninguna selección y simplemente se pulsa la pestaña de Mapa se visualizará el total de todos los resultados obtenidos por la consulta. Noviembre-2016 ManualSIGEOF_v1_5.docx Instituto Geológico y Minero de España 16/23 3.3 MAPA DE RESULTADOS En esta sección se puede ver, de forma gráfica sobre un mapa, los resultados obtenidos para una consulta. FIG. 16 MAPA DE RESULTADOS La figura 16 muestra el aspecto global de esta sección. En el ejemplo se visualizan los resultados de una consulta sobre Gravimetría. Remarcados en azul aparecen los resultados obtenidos para la consulta, en un tono más claro todos los puntos de gravimetría existentes (en la consulta estaba marcada la opción de “Ver en mapa de resultados todos los elementos”). Si se pulsa sobre un punto de los obtenidos por la consulta se desplegara un recuadro con datos específicos para el punto solicitado. Este recuadro tiene un texto en forma de hiperenlace que pone “Acercar a” (“Zoom to” si se tiene una configuración en inglés para nuestro navegador). Al pulsar sobre él, el mapa hará un zoom de aproximación al punto seleccionado. En la anterior figura también se puede observar un rectángulo en línea verde. Este indica el área espacial seleccionada para la consulta, en este caso un rectángulo. Noviembre-2016 ManualSIGEOF_v1_5.docx Instituto Geológico y Minero de España 17/23 3.3.1 Herramientas del Mapa Al igual que en el mapa de consulta, aquí también existen algunas herramientas útiles: Control de Zoom del mapa. Homólogo al del mapa de consulta. También es posible hacer zoom con la rueda del ratón. Escala de la extensión de mapa visualizada. Se auto adapta según el zoom que se haga. Latitud y Longitud del punto sobre el que se encuentra el puntero del ratón. Si se pulsa sobre el texto “Cambiar mapa base” se despliega un recuadro como el de la figura siguiente. En el cual se puede elegir el mapa base de la representación. FIG. 17 CAMBIAR MAPA BASE Este botón, como sucedía en la sección de consulta, da la opción de mostrar todos los datos de los distintos temas de Geofísica. Pudiendo añadirse a la visualización todas las capas de Geofísica que se deseen. Noviembre-2016 ManualSIGEOF_v1_5.docx Instituto Geológico y Minero de España 18/23 3.3.2 Visualización de hojas 1:50.000 y hojas 1:200.000 Justo encima del mapa existen dos controles de selección con esta forma: Si el seleccionado es el de Hojas 50, en el mapa serán visualizadas las hojas 1:50.000 con número y nombre para todo el territorio nacional. En la figura siguiente se puede ver dicha representación una vez pulsada esta opción. FIG. 18 HOJAS 1:50.000 EN MAPA DE RESULTADOS Igualmente ocurre si se pulsa la selección de hojas 200, pero esta vez mostrando las hojas 1:200.000. Se permite la vista simultánea de ambos tipos de hojas. Remarcar que la visualización de estas hojas solo es posible a partir de una cierta escala, en escalas grandes no se visualizan. Noviembre-2016 ManualSIGEOF_v1_5.docx Instituto Geológico y Minero de España 19/23 3.3.3 Descarga de shapefile SIGEOF permite la descarga de resultados en el formato shapefile. Formato compatible con los distintos GIS del mercado. Una vez realizada una consulta, y si es preciso un filtrado, al pulsar el botón será descargado un fichero comprimido en formato ZIP con toda la estructura de archivos necesarios en un shapefile. Este fichero contiene la posición todos los elementos seleccionados para nuestra consulta que están mostrados en pantalla (petición de elementos y/o datos). En la siguiente figura se puede ver la opción de descarga que se da para un shapefile después de pulsado el mencionado botón. FIG. 19 DESCARGA DE SHAPEFILE Dentro de los shapefiles existen hipervínculos a direcciones http que permiten la descarga de fichero relacionados con el elemento para algunos de los Temas. Nota: Esta función sólo está disponible para aquellos que accedan desde la intranet del IGME. Para peticiones ponerse en contacto en [email protected]. 3.3.4 Carga de shapefiles ajenos a SIGEOF SIGEOF tiene la capacidad de cargar shapefile ajenos a la aplicación. Esto puede servir para visualizar los resultados que se han obtenido previamente en otras consultas o para añadir geometrías que permitan contrastar datos o resaltar la zona de trabajo. Esta función tiene una limitación, el shapefile a cargar no puede tener más de 1.000 elementos. Los ficheros del shapefile tienen que ir comprimidos en un fichero ZIP antes de ser subidos. Al pulsar se despliega un browser de archivos que permite seleccionar en el equipo el fichero a cargar. Una vez seleccionado el archivo este será cargado, ofreciendo la representación del mismo en el mapa. Noviembre-2016 ManualSIGEOF_v1_5.docx Instituto Geológico y Minero de España 20/23 FIG. 20 CARGA DE SHAPEFILES Una vez cargado el shapefile, se muestra una extensión del mapa centrada en los elementos del shapefile cargado. En el caso, si los elementos cargados incorporan datos también se pueden visualizar pulsando sobre ellos. Noviembre-2016 ManualSIGEOF_v1_5.docx Instituto Geológico y Minero de España 21/23 4 ACERCA DE – AYUDA Esta sección simplemente muestra un texto con un pequeño descriptivo de la aplicación; un enlace al PDF de este manual; otro enlace a un informe sobre el formato y la utilización de la información disponible en SIGEOF; la dirección electrónica de contacto para soporte y por último, las condiciones de uso de SIGEOF, detalladas en el último apartado. FIG. 21 SECCIÓN DE ACERCA DE - AYUDA Noviembre-2016 ManualSIGEOF_v1_5.docx Instituto Geológico y Minero de España 22/23 5 CONDICIONES DE USO DE SIGEOF Condiciones generales para la reutilización. Son de aplicación las siguientes condiciones generales para la reutilización de los datos procedentes de SIGEOF: 1. Está prohibido desnaturalizar el sentido de la información. 2. Debe citarse la fuente de los datos objeto de la reutilización. Esta cita podrá realizarse de la siguiente manera: Sistema de Información Geofísica del IGME: SIGEOF. Editor: Área de Geofísica y Teledetección. [Fecha de consulta DD/MM/AAAA]. Disponible en: http://info.igme.es/sigeof/ 3. No se podrá indicar, insinuar o sugerir que el Instituto Geológico y Minero de España (IGME), titular de la información reutilizada participa, patrocina o apoya la reutilización que se lleve a cabo con ella. Exclusión de responsabilidad. La utilización de los conjuntos de datos se realizará por parte de los usuarios o agentes de la reutilización bajo su propia cuenta y riesgo, correspondiéndoles en exclusiva a ellos responder frente a terceros por daños que pudieran derivarse de ella. El Instituto Geológico y Minero de España (IGME) no será responsable del uso que de su información hagan los agentes reutilizadores ni tampoco de los daños sufridos o pérdidas económicas que, de forma directa o indirecta, produzcan o puedan producir perjuicios económicos, materiales o sobre datos, provocados por el uso de la información reutilizada. El Instituto Geológico y Minero de España (IGME) no garantiza la continuidad en la puesta a disposición de los datos reutilizables, ni en contenido ni en forma, ni asume responsabilidades por cualquier error u omisión contenido en ellos. Responsabilidad del agente reutilizador. El agente reutilizador se halla sometido a la normativa aplicable en materia de reutilización de la información del sector público, Ley 37/2007, de 16 de noviembre, incluyendo el régimen sancionador previsto en su artículo 11. Noviembre-2016 ManualSIGEOF_v1_5.docx Instituto Geológico y Minero de España 23/23