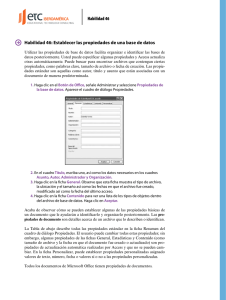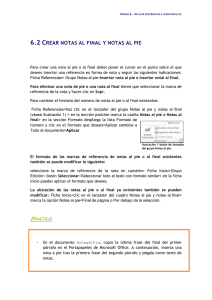gestión educativa 02, junio del 2011 evaluación ppe ficha de
Anuncio

GESTIÓN EDUCATIVA EVALUACIÓN PPE FICHA DE ENCUESTA (MANUAL DE USUARIO) 02, JUNIO DEL 2011 Introducción El inciso último de la Disposición Transitoria Decimonovena, de la Constitución del Ecuador, determina que: “En el transcurso de tres años, el Estado realizará una evaluación del funcionamiento, finalidad y calidad de los procesos de educación popular y diseñará las políticas adecuadas para el mejoramiento y regularización de la planta docente.”; las instituciones de Educación Popular Permanente, se someterán a un proceso de evaluación sobre la base de los estándares establecidos por el Ministerio de Educación. Objetivos Evaluar el funcionamiento, finalidad y calidad de los procesos de Educación Popular Permanente, que ofertan las instituciones educativas de Educación Popular, con el fin de rediseñar políticas para el mejoramiento y la regularización de la planta docente Tabla de contenido INGRESO AL SISTEMA SIME ______________________________________________ 1 Evaluación PPE _____________________________________________________________ 3 Ficha de Evaluación _________________________________________________________ 3 Ingreso __________________________________________________________________________ 3 Ficha de Datos Informativos __________________________________________________ 4 Ficha de Infraestructura _____________________________________________________ 6 Ficha de Administración _____________________________________________________ 7 Ficha de Finalidad __________________________________________________________ 8 Ficha de Calidad de Servicios _________________________________________________ 8 Cerrar Sesión _____________________________________________________________ 10 Dependencia: Dirección Nacional de Educación Popular Permanente Revisado por: Equipo de evaluación Fecha: 26/05/2011 Versión: 1.0 MODO DE INGRESO AL SISTEMA SIME Se recomienda que para el ingreso al sistema utilice Mozilla Firefox, para ello hacer clic en el ícono del navegador de internet ubicado en el escritorio. Al aparecer la ventana del navegador, digitar la dirección de la página web del Ministerio de Educación y dar un Enter. www.educacion.gov.ec Aparece la siguiente página, de clic en la opción SIME. 1 Aparecerá la ventana de ingreso al SIME, en la parte superior derecha, debajo de las palabras Ingreso al Sistema, hacer clic en la opción de selección, y elegir la opción Institución; luego digitar el Usuario y Clave personal que se le asignaron. Una vez digitados los datos solicitados, de clic en el botón INGRESAR 2 Evaluación PPE Al escoger la opción se mostrara una nueva pantalla, ubique las secciones en la parte superior derecha, luego de clic en el opción Evaluación PPE. Ficha de Evaluación Ingreso En la parte izquierda de la misma pantalla se activará un menú, para desplegar el mismo de clic en Ficha Encuesta, luego de clic en el sub menú Ingreso. Al dar clic en ingreso, se desplegará información acerca del sistema, al terminar de leer toda la información de clic en el botón Realizar Encuesta. 3 Ficha de Datos Informativos Después de dar clic en el botón, en la misma pantalla se mostrarán las fichas de encuesta, estas fichas contienen información de la institución, la misma es extraída del AMIE, la cual no puede ser modificada. En esta parte usted debe seleccionar o digitar la Información Solicitada en los campos marcados con el icono de asterisco . Al terminar con esta ficha de clic en el botón Grabar. En el numeral 1.13, cuando la Zona está definida como Urbana aparecerá un campo en el cual deberá digitar el Nombre del Barrio. 4 En el numeral 1.9 Modalidad en caso de estar marcada la opción Semipresencial o A Distancia, se activaran el numeral 1.9.1 que pregunta si es una Extensión Educativa, aquí debe marcar Si o No. En el numeral 1.17 Nivel(s), encontrará opciones en las que se activarán opciones de selección o búsqueda, en las cuales usted puede escoger una opción de la lista o digitando en el filtro de búsqueda la deseada. En caso de que olvide llenar alguno de los campos, este se mostrará de color rojo. 5 Ficha de Infraestructura Al dar clic en grabar puede pasar a la siguiente ficha de Infraestructura, en esta usted podrá indicar las condiciones y el estado del establecimiento entre otros parámetros. Para seleccionar de clic en los campos habilitados, recuerde que estos están marcados con el icono asterisco . Al terminar con esta ficha de clic en el botón Grabar. 6 Ficha de Administración En esta ficha se manejara la información del funcionamiento administrativo de la institución, para seleccionar de clic en los campos habilitados, recuerde que estos están marcados con el icono asterisco . Al final de esta ficha usted encontrará el área de Subida de Archivos, aquí usted deberá subir un archivo de prueba, para esto de clic en el botón Examinar, luego escoja el archivo y de clic en el botón Abrir y este quedará guardado. Al terminar con esta ficha de clic en el botón Grabar. 7 Ficha de Finalidad Al acceder a esta ficha podrá indicar la finalidad de la institución educativa, puede seleccionar dando clic en los campos habilitados, recuerde que estos están marcados con el icono asterisco . Al terminar con esta ficha de clic en el botón Grabar. Ficha de Calidad de Servicios En esta ficha se indicara la calidad de servicio de la institución educativa, usted puede seleccionar dando clic en los campos habilitados, recuerde que estos están marcados con el icono asterisco . 8 Al terminar de registrar toda la información de clic en el botón Grabar. Para finalizar de clic en el botón Finalizar Encuesta, inmediatamente se desplegara una ventana de aviso, en la que se solicita una confirmación para guardar toda la información registrada, para hacerlo de clic en el botón Aceptar. Después de dar clic en Aceptar, se mostrará la siguiente Acta de Entrega Recepción de Información, la cual deberá imprimir y luego firmar, para esto de clic en el botón Imprimir. 9 Nota: una vez impresa el Acta de Entrega ya no podrá retroceder para editar o cambiar la información guardada. Cerrar Sesión Para salir del Sistema, de clic en CERRAR SESIÓN, ubicado en la parte superior de la ventana. 10