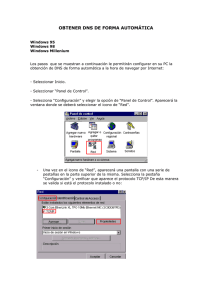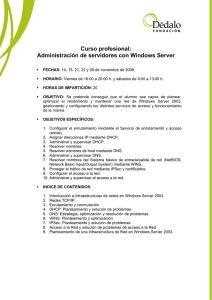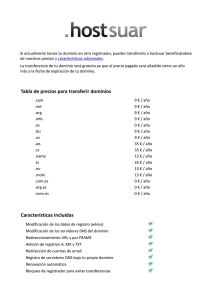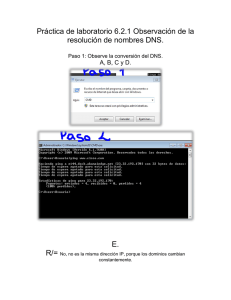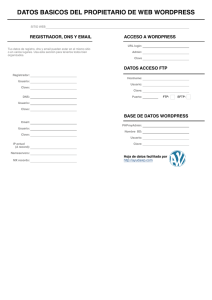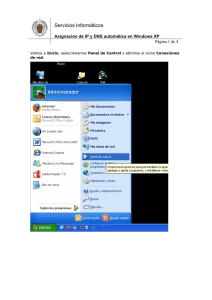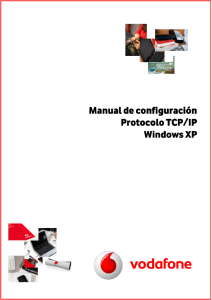Servicios en red Documentation
Anuncio

Servicios en red Documentation Publicación 2016.0 José Domingo Muñoz 25 de November de 2016 Índice general 1. Introducción a los servicios en red 1.1. Repaso de redes . . . . . . . . . . . . . . . . . . . . . . . . . . . . . . . . . . . . . . . . . . . . . 1.2. Cuestionario 1 . . . . . . . . . . . . . . . . . . . . . . . . . . . . . . . . . . . . . . . . . . . . . . 3 3 6 2. Servidores Windows 2.1. Servidores Windows . . . . . . . . . . . . . . . . . . . . . . . . . . . . . . . . . . . . . . . . . . . 9 9 I II Servicios en red Documentation, Publicación 2016.0 El módulo profesional de Servicios en Red se imparte durante el segundo curso del Ciclo Formativo de Grado Medio de Sistemas Microinformáticos y Redes (SMR). De acuerdo a la normativa reguladora del ciclo formativo, el módulo profesional de Servicios en red se imparte durante el segundo curso y tiene asignadas un total de 147 horas, a razón de 7 horas semanales durante 21 semanas. El índice de contenidos que vamos a estudiar será: Índice general 1 Servicios en red Documentation, Publicación 2016.0 2 Índice general CAPÍTULO 1 Introducción a los servicios en red En este primer apartado vamos a realizar un repaso a varios conceptos sobre redes de ordenadores y vamos a introducir el concepto de Servicio de red. 1.1 Repaso de redes 1.1.1 Configuración TCP/IP La mayoría de personas ya saben que para que los PCs de una red puedan comunicarse entre sí, deben disponer de una dirección IP y de una máscara de subred. Además, si queremos que disponga de conexión a Internet, es necesario configurar la dirección IP de la puerta de enlace y la dirección IP de dos servidores DNS. Dentro de una misma red, los PCs deben tener una dirección IP perteneciente al rango de dicha red. Si el rango es desde 192.168.0.0 hasta 192.168.0.255, las IPs de los PCs deberán tener los tres primeros números iguales (192.168.0.X) y el último número podrá cambiar desde 1 hasta 254, porque no se permite la utilización de la primera ni de la última dirección IP del rango ya que quedan reservadas. Cada PC deberá tener una dirección IP diferente. Si dos PCs tienen la misma IP, habrá un conflicto de IP y ninguno de ellos podrá comunicarse hasta que no se resuelva el conflicto cambiando la IP a uno de ellos. Si no sabemos qué IP poner, podemos ver la IP de otro PC de nuestra red en el que funcione correctamente la conexión de Internet y por regla general, cambiar el último valor por otro diferente que no tenga ningún otro PC. 3 Servicios en red Documentation, Publicación 2016.0 La Máscara de subred determina el número de PCs del rango. Casi siempre se suele utilizar la máscara 255.255.255.0 que corresponde a un rango de 256 direcciones IP (suficientes para casi todos los centros educativos) en los que todos los PCs tienen los tres primeros números de la IP iguales y solo cambia el último. Lo normal es que todos los PCs de nuestra red tengan configurada la misma máscara de subred. Si no sabemos cual es la máscara de subred, podemos verla en otro PC que funcione correctamente la conexión de Internet. La Puerta de enlace deberá ser una IP del rango ya que de lo contrario, nuestro PC no será capaz de comunicarse con ella y no tendrá acceso a Internet. Lo normal es que todos los PCs de nuestra red tengan configurada la misma puerta de enlace. Si no sabemos la IP de nuestra puerta de enlace, podemos verla en otro PC que funcione correctamente la conexión de Internet. Los DNS preferido y alternativo nos los debe proporcionar la compañía que presta el servicio. Telefónica usa el 80.58.0.33 y el 80.58.32.97. Lo normal es que todos los PCs de nuestra red tengan configurados los mismos DNSs. Si no sabemos la IP de los DNS preferido y alternativo, podemos verlos en otro PC que funcione correctamente la conexión de Internet. 1.1.2 Direcciones IP públicas y privadas Las direcciones IP de los PCs de una red local son direcciones privadas ya que los PCs no están directamente conectados a Internet. Solamente el router dispone de conexión directa a Internet y por eso es el único que dispone de una dirección IP pública. Cuando los PCs de una misma red se quieren comunicar unos con otros, lo hacen directamente, pero si quieren comunicarse con Internet, deben hacerlo a través del router. Es equivalente a una centralita telefónica. Los teléfonos internos de una empresa utilizan números privados (extensiones) y las llamadas al exterior es necesario hacerlas a través de la centralita, que es la única que tiene números de teléfono públicos. Los únicos rangos de direcciones que se pueden utilizar en redes locales son: 4 Capítulo 1. Introducción a los servicios en red Servicios en red Documentation, Publicación 2016.0 Estos rangos de direcciones no están asignados a direcciones públicas de Internet, sino que se han reservado para ser utilizados en las redes locales. Si en lugar de configurar nuestra red con estas direcciones utilizamos otro rango, como seguramente sea un rango utilizado por servidores de Internet, no tendremos acceso a dichos servidores. 1.1.3 NAT: Traducción de Direcciones de Red La idea básica que hay detrás de NAT es traducir las IPs privadas de la red en una IP publica para que la red pueda enviar paquetes al exterior; y traducir luego esa IP publica, de nuevo a la IP privada del pc que envió el paquete, para que pueda recibirlo una vez llega la respuesta. Con un ejemplo lo veremos mejor. Imaginemos que tenemos nuestra siguiente red: Podría ser la típica red casera en la que tenemos un par de PCs que salen a Internet a través del router. Cada PC tiene asignada una IP privada, y el router tiene su IP privada (puerta de enlace) y su IP pública (que es nuestra IP de Internet). Cuando uno de los PCs de la red local quiere enviar un paquete a Internet, se lo envía al router (o a la puerta de enlace 1.1. Repaso de redes 5 Servicios en red Documentation, Publicación 2016.0 o gateway), y éste hace lo que se conoce como SNAT (SourceNAT) y cambia la dirección de origen por si IP pública. Así, el host remoto sabrá a qué IP pública ha de enviar sus paquetes. Cuando una respuesta o un paquete pertenecientes a esa conexión llegue al router, éste traducirá la dirección IP de destino del paquete (que ahora es la IP del router) y la cambiará por la dirección privada del host que corresponde, para hacer la entrega del paquete a la red local. 1.2 Cuestionario 1 1. ¿Cuáles son los datos mínimos para poder configurar la interface de red de un ordenador que está conectado a una red y tiene acceso a internet? 2. Define los siguientes conceptos: Mascara de subred Puerta de enlace Servidor DNS 3. ¿Qué instrucción utilizamos para averiguar la dirección ip en windows?¿Y en Linux?. Escribe la dirección ip del ordenador de clase y el de tu casa. ¿Es una dirección pública o privada? 4. Si accedes a la página cualesmiip.com puedes ver la dirección ip pública con la que estás accediendo a internet. Indica la ip pública desde el ordenador de clase y desde tu casa. 5. Si utilizamos el comando ipconfig /all (en windows) obtenemos toda la información de la configuración de red. Indica la configuración del ordenador de clase y de tu casa indicando los siguientes elementos: tipo de tarjeta de red, dirección ip, mascara de subred, puerta de enlace y servidor DNS. 6. Explica de manera detalla el mecanismo que posibilita a todos los ordenadores de una red local tener acceso a internet. 7. Dado el siguiente esquema de red, responde las siguientes preguntas: El router tiene dos direcciones, indica cuál es la pública y cuál la privada. Indica la configuración de red (dirección ip, mascara de subred, puerta de enlace y como servidor DNS indica el servidor DNS público ofrecido por Google) de dos ordenadores de la red. Todas las máquinas de la red disponen de una dirección IP Privada. ¿Impide esta circunstancia que puedan navegar por Internet? ¿Por qué? 8. Indica las ventajas de usar una red de ordenadores. 9. Indica de qué tipo de servicios son los siguientes: EMAIL, DNS, WEB, FTP, DHCP, SSH 10. Indica la diferencia entre un servidor y una estación de trabajo o host. 11. Busca en internet las características técnicas y de hardware de un servidor DELL 6 Capítulo 1. Introducción a los servicios en red Servicios en red Documentation, Publicación 2016.0 12. Dibuja el esquema de red que tienes en tu casa indicando las direcciones ip (públicas y privadas) de cada uno de los dispositivos. 1.2. Cuestionario 1 7 Servicios en red Documentation, Publicación 2016.0 8 Capítulo 1. Introducción a los servicios en red CAPÍTULO 2 Servidores Windows 2.1 Servidores Windows En este apartado vamos a trabajar con un servidor con un sistema operativo Windows Server, donde vamos a ir instalando y configurando los distintos servicios. 2.1.1 Tarea 1: Instalación del entorno de red Configuración de VirtualBox Este es el esquema de red con el que queremos trabajar. Vamos a utilizar VirualBox para simular las máquinas que necesitamos en nuestro esquema de trabajo, de esta forma necesitaremos 3 máquinas virtuales: Servidor Windows Server: Donde instalaremos Windows 2008 server. Las caracteristicas de esta máquina será: RAM: 512 Mb Disco duro:10 Gb Dos tarjetas de red: Un modo puente y otra Red Interna. Dos clientes: uno instalado con un sistema operativo Windows y otro con Linux. Las características de estas máquinas serán las siguientes: RAM: 512 Mb 9 Servicios en red Documentation, Publicación 2016.0 Disco duro:5 Gb Una tarjeta de red en modo Red Interna. Advertencia: Para entregar... Entrega capturas de pantalla donde se vea la pantalla principal de VirtualBox con todas las características de las máquinas que acabas de crear. Instalación y configuración de los sistemas operativos Nota: Antés de continuar con la instalación de las máquinas tenemos que decir que nombres vamos a utilizar para identificarlos. Después de instalar los sistemas operativos, tienes que instalar las “Guests Additions”. A continución tenemos que configurar los siguientes parámetros: 1. El nombre de las máquinas: lo podemos hacer durante la instalación del sistema o después de la instalación, para ello en el sistema Windows: Inicio -> Botón derecho en Equipo -> Propiedades -> Cambiar configuración -> Cambiar ... En el sistema Linux, modificamos el archivo /etc/hostname. 2. Para que no tengamos problemas de conectividades vamos a desconectar el cortafuego del windows Server, para ello: Inicio -> Herramientas administrativas -> Firewall de Windows con seguridad avanzada -> Y desactivamos los tres perfiles (dominio, privado, público),. 3. Configuración de las interfaces de red. En el Windows Server: • La primera tarjeta la configuramos de forma dinamica en modo automática. • La segunda tarjeta la configuramos con estas caracteristicas:: Dirección IP: 192.168.0.1 Mascara de red: 255.255.255.0 Advertencia: Para entregar... Entrega una captura de pantalla donde se vea una ventana Windows donde se este ejecutando la máquina virtual creada y la ejecución en una ventana de comandos (cmd) del comando ipconfig para que se vea la configuración de red. En los clientes La interfaz de red la configuramos de forma estática:: IP: 192.168.0.2 (Windows) - 192.168.0.3 (Linux) Máscara: 255.255.255.0 Puerta de enlace: 192.168.0.1 Dns: 192.168.102.2 10 Capítulo 2. Servidores Windows Servicios en red Documentation, Publicación 2016.0 Advertencia: Para entregar... Entrega dos capturas de pantalla: una donde se vea el cliente Windows con una consola de texto con el comando ipconfig ejecutado, de esta manera podremos ver la configuración de red, otra donde se vea el cliente Linux con una consola de comando donde se vea ejecutado la instrucción ifconfig, para ver la configuración de red. Entrega una captura de pantalla donde se compruebe que se puede hacer ping desde los dos clientes. 4. Para terminar tenemos que hacer que el servidor Windows Server tenga la función de router y haga NAT, para que todas las peticiones que vengan por la “red Interna” sea enrutada por la tarjeta de red “Puente” y de esta manera los clientes sean capaz de salir a internet. Para ello hay que seguir los siguientes pasos: 1. Inicio -> Herramientas administrativas -> Administrador del servidor 2. Agregar roles -> Servicios de acceso y directiva de redes 3. En la pantalla servicios de rol escoge Enrutamiento -> Instalar 4. En administardor de servidor, en la ventana izquierda, desplegamo la pestañe de Roles, hasta que veamos Enrutamiento y acceso 5. Botón derecho -> Configurar y habilitar Enrutamiento y acceso remoto -> Traducción de direcciones de red (NAT) -> Siguiente -> Siguiente -> Configurar más adelante los servicios de nombres y direcciones Advertencia: Para entregar... Entrega dos capturas de pantalla de los clientes donde se vea que están navegando por internet. 2.1.2 Proyecto: Configuración de un servidor Windows Server Normas de presentación 1. Se debe entregar un documento pdf. 2. El documento tendrá una portada, donde aparezca el título, el autor y la fecha en que se realizó el trabajo. 3. Se deberá de realizar un índice de contenidos, donde se vea el número de página donde comienza cada apartado. 4. Cada página estará numerada, en el píe de página y centrado. 5. Se utilizará con carácter general un tipografía de letra Roman 12pt o similar. 6. Los títulos irán numerados y se pondrán con tamaño 14pt y negrita. 7. Los códigos bash/python o contenidos de ficheros se pondrán con tipografía mono espaciada, por ejemplo, Courier, o similar. 8. No se abusará del uso de las capturas de pantalla, sólo se pondrán aquellas capturas que sean necesarias para justificar que se ha realizado los aspectos fundamentales del trabajo. Entregas Entrega 1 Te han contratado como administrador de redes en una empresa que posee una red de ordenadores con varios clientes y un servidor donde se ha instalado un sistema operativo Windows 2008. Actualmente la dirección de la empresa quiere mejorar la gestión de la red y ese es tu objetivo. Quieren mejorar los siguientes aspectos de la red: 2.1. Servidores Windows 11 Servicios en red Documentation, Publicación 2016.0 Actualmente la configuración de red de los cliente se hacía de forma estática, en un segmento de direcciones 10.0.0.0/24. Quieren tener un sistema de asignación dinámica de direcciones IP. Quieren crear varias páginas web para dar servicio a la intranet para ello han contratado un dominio masterlan.com Para poder acceder a los distintas máquinas de la intranet, se necesita que instales un servidor DNS. Los documentos importantes de la empresa deben ser accesible desde un servidor ftp anónimo. Un grupo de usuarios (los técnicos) pueden gestionar el servidor de forma remota. Todos los usuarios deben poseer una cuenta de correos de la forma [email protected] Esquema de red El esquema de red que tiene la empresa es el siguiente: Como se observa en el esquema nuestro ordenador va a tener dos tarjetas de red, por lo tanto va a ser el responsable de gestionar la comunicación que entra y sale de nuestra red local. La primera tarjeta está conectada a internet (en nuestro caso está conectada a la red del instituto), la segunda tarjeta está conectada a la red local y tiene el siguiente direccionamiento: Dirección IP: 10.0.0.1/24 Servidor DHCP Los ordenadores clientes de nuestra LAN obtienen su configuración de red ofrecidas por dicho servidor, que tiene las siguientes características: Rango: 10.0.0.2-10.0.0.200 Máscara de red: 255.255.255.0 Puerta de enlace: La ip del router DNS: 192.168.102.2 12 Capítulo 2. Servidores Windows Servicios en red Documentation, Publicación 2016.0 Advertencia: Entregar... 1. Escribe una introducción donde expliques el objetivo de la práctica. El esquema real que estás desarrollando y cómo lo vas a virtualizar para poder desarrollarlo en clase. Por último indica el nombre que le has puesto al ordenador servidor. ¿Cómo has configurado ese nombre? 2. Explica la configuración de red del servidor y de los dos clientes 3. Explica la configuración del servidor para que funcione como router y nat 4. Explica la instalación y configuración del servidor DHCP. 5. Prueba de funcionamiento (Concesiones de direcciones) 6. Realiza una reserva de uno de los clientes, explica cómo lo has realizado y haz una prueba de funcionamiento. Entrega 2 Servidor Web Se necesitan crear dos páginas webs con las siguientes características: La primera se llamará www.masterlan.com, su directorio base será c:/web/principal. Es la página corporativa de la empresa, y tendrá una zona privada autentificada para los clientes de la empresa. La segunda se llamará direccion.masterlan.com, su directorio base será c:/web/privado. Es la página de trabajo de los trabajadores de la empresa. El acceso a esta página será auntentificada y sólo podrán entrar los trabajadores. Advertencia: Entregar... 1. Crea los usuarios que creas necesarios para hacer la pruebas de autentificación. Del mismo modo crea los grupos que vas a necesitar. Explica el proceso de creación de usuario y grupos. 2. Crea los dos sitios virtuales, explica el proceso de creación de hosts virtuales. 3. Elije una plantilla adecuada, y modifícala de tal manera que aparezca el nombre de la empresa (invéntatelo). En cada página tiene que haber un enlace a la otra página. Y en la primera debe haber un enlace a la zona de clientes. 4. Autentificación de las páginas. Utilizando autentificación básica explica el proceso para que la zona de clientes de la primera página sólo sea accesible por los clientes de la empresa, y que la segunda página sólo sea accesible por los trabajadores. 5. Muestra la modificación de los ficheros hosts para el acceso desde los clientes. 6. Por medio de capturas de pantalla, demuestra como se accede a las distintas páginas. Entrega 3 Servidor DNS Actualmente la resolución de nombres se está haciendo de forma estática. Es necesario la instalación y configuración de un servidor DNS en nuestro servidor Windows Server 2008 que le permita a todos los clientes poder resolver los nombres de nuestro dominio masterlan.com. Nota: Es necesario que borres todos las resoluciones que habías indicado en los ficheros hosts de los clientes. Instala un servidor DNS con las siguientes características: El servidor DNS, que está en nombredelservidor*.masterlan.com el servidor Windows 2008, se llama Vamos a suponer que existe un servidor de correos, en la dirección 10.0.0.100, se llama mail.masterlan.com Se debe conocer las direcciones direccion.masterlan.com. 2.1. Servidores Windows de las dos páginas webs: www.masterlan.com y 13 Servicios en red Documentation, Publicación 2016.0 Se debe conocer el nombre de la dirección ip del servidor. Configura el servidor DNS de manera adecuada, y modifica el servidor DHCP para mandar a los clientes como DNS la dirección del servidor. Advertencia: Entregar... 1. Escribe una pequeña guía de como se instala el servidor DNS. Indica las ventajas de tener instalado un servidor DNS en una intranet. 2. Indica el cambio que hay que hacer en el servidor dhcp para que el sistema funcione de manera adecuada. 3. Vuelve a asignar de forma dinámica la configuración de red a los clientes, y haz una prueba de funcionamiento accediendo a alguna de las páginas web de masterlan.com y accediendo a alguna otra página web. 4. Para comprobar el funcionamiento, copia las salidas de los comandos nslookup/dig Servidor DNS de masterlan.com Dirección ip de www.masterlan.com Servidor de correo que obtiene los correos enviados a masterlan.com Nombre de la dirección 10.0.0.1 Dirección IP de www.josedomingo.org Entrega 4 Servidor FTP Se quiere instalar y configurar un servidor FTP que nos permita el acceso al sistema de archivos del servidor, se quiere configurar el servidor con las siguientes funcionalidades: FTP autentificado: Queremos que el usuario director, acceda de forma autentificada al servidor y que acceda a los ficheros del sitio web direccion.masterlan.com, y de esta forma poder gestionar dicho sitio. FTP anónimo: Se accederá a un directorio donde encontramos los documentos importantes de la empresa. El nombre del servidor FTP será ftp.masterlan.com. Servidor Acceso Remoto Para facilitar el trabajo de los empleados de la empresa, queremos configurar el servidor para que permita el acceso remoto al grupo de usuario de los trabajadores. Advertencia: Entregar... 1. Indica la modificación en el servidor DNS para poder acceder a ftp.masterlan.com 2. Indica la modificación que hay que realizar en el servidor web para que el director pueda gestionar la página direccion.masterlan.com 3. Realiza una pequeña guía de como se instala y configura el servidor FTP para que ofrezca las funcionalidades anteriormente indicada. 4. Haz una prueba de funcionamiento accediendo al servidor FTP de forma autentificad y de forma anónima. 5. Explica como configurar el acceso remoto al servidor para que sólo accedan los usuarios “trabajadores”. 6. Realiza una prueba de funcionamiento accediendo remotamente. Entrega 5 Servidor de Correo Electrónico Queremos ofrecer un servicio de correo electrónico entre los trabajadores de la empresa. Nuestro sistema no va a enviar o recibir correos desde el exterior. Para ello vamos a instalar el servidor de correo hMailServer y vamos a crear dos buzones para los usuarios del sistemas. El servidor que envía correo se llamará smtp.masterlan.com y el servidor pop3 se llamará correo.masterlan.com. Configura en el cliente el thunderbird con las cuentas de correos de los usuarios. 14 Capítulo 2. Servidores Windows Servicios en red Documentation, Publicación 2016.0 Advertencia: Entregar... 1. Indica la modificación en el servidor DNS para que le sistema funcione. 2. Escribe un pequeño manual de cómo has instalado y configurado dos buzones de correos. 3. Explica como has configurado la cuenta de correos en los clientes thunderbird. 4. Realiza una prueba de funcionamiento donde se comprueba que se ha enviado un correo y se ha recibido. 2.1.3 Servidor DHCP Enlaces interesantes [PDF] Presentación: Introducción al servidor DHCP [PDF] Teoría: Servidor DHCP en Windows Server Video: Servidor DHCP en Windows 2008 Server Cuestionario 2 1. Explica con tus palabras la función de un servidor DHCP. 2. Enumera y explica con un pequeño ejemplo las ventajas de usar un servidor DHCP en una red local. 3. Enumera los distintos parámetros que un servidor DHCP puede conceder a un cliente. 4. Relaciona los siguientes términos 1. Ámbitoa a.Tiempo en el que el cliente puede utilizar la configuración 2. Rango 2. Direcciones IP que el servidor no va a conceder. 3. Concesión 3. Agrupamiento administrativo de clientes 4. Reserva 4. Permite conceder una misma configuración a un mismo equipo 5. Exclusión 5. Direcciones IP que puede conceder el servidor DHCP 5. Al configurar un servidor DHCP tenemos que tener en cuenta estos dos aspectos: Del rango de direcciones que el servidor puede usar queremos que no conceda dos direcciones IP que corresponden a dos servidores que tenemos en nuestra LAN con direcciones IP estáticas. Tenemos una impresora conectada a la red que queremos que tenga siempre la misma IP. Responde: ¿Qué tendremos que utilizar de la configuración del servidor para resolver estas dos circunstancias? ¿Qué necesitamos saber de la impresora de red? 6. Explica como funciona el servidor DHCP en las siguientes circunstancias: Conectamos un nuevo cliente a la red (anteriormente no tenía ninguna configuración). Un cliente no encuentra un servidor DHCP 2.1. Servidores Windows 15 Servicios en red Documentation, Publicación 2016.0 Un cliente se conecta , pero ha terminado el tiempo de concesión. 7. Indica la instrucción Windows para hacer la siguiente tarea: Para renovar una dirección IP y una nueva configuración de red. Para liberar la dirección IP 8. Define los siguientes conceptos con tus palabras: Ámbito DHCP Tiempo de concesión Reserva de direcciones Exclusión de direcciones Ejercicio: Configuración de un servidor DHCP en Windows Server 2008 (1) En esta práctica vamos a instalar y configurar un servidor DHCP en nuestro servidor, con todas las opciones de configuración. Vamos a instalar en nuestro servidor windows server2008 un servidor DHCP y vamos a probar su funcionamiento en nuestros dos clientes. Pasos a seguir: Instala el rol de servidor DHCP Los servidores suelen tener su configuración de red de forma estática, en nuestro caso el servidor va a conceder las configuraciones de red por la interfaz de red virtual (modo red interna) que tiene una configuración estática: Dirección IP: 192.168.0.1 Máscara de red: 255.255.255.0 Configura el servidor DHCP con las siguientes características • Ámbito: iesgn • Rango de direcciones a repartir: 192.168.0.100 - 192.168.0.110 • Máscara de red: 255.255.255.0 • Duración de la concesión: 1 hora • Puerta de enlace: 192.168.0.1 • Servidores DNS: 192.168.103.2, 172.22.200.61 • Sin servidores WINS Configura los clientes Cambia la configuración del cliente para que tome una configuración de forma dinámica. Advertencia: Ejercicios 1. Comprueba en las propiedades del servidor DHCP que has realizado la configuración adecuada. 2. Comprueba las concesiones de direcciones que has realizado. 3. Coge la dirección MAC del cliente linux y realiza una reserva de la dirección 192.168.0.109 a dicho cliente. 4. Comprueba en cada uno de los clientes la configuración que han tomado. 16 Capítulo 2. Servidores Windows Servicios en red Documentation, Publicación 2016.0 Ejercicio: Configuración de un servidor DHCP en Windows Server 2008 (2) En nuestra red interna es necesario, por diversas razones, cambiar el direccionamiento de red. Necesitamos implantar un red 10.0.0.0/8: Pasos a seguir: Configuración de la red Cambia la dirección estática de la red interna del servidor Windows y ponle la siguiente configuración: Dirección IP: 10.0.0.1 Mascara de red: 255.0.0.0 Configuración del servidor DHCP Modifica la configuración del servidor DHCP con los siguientes datos: Ámbito: iesgn Rango de direcciones a repartir: 10.0.0.10 - 10.0.0.20 Máscara de red: 255.0.0.0 Duración de la concesión: 1 hora Puerta de enlace: 10.0.0.1 Servidores DNS: 192.168.103.2, 172.22.200.61 Sin servidores WINS Configura los clientes Renueva la concesión en los clientes y si es necesario, modifica la configuración del enrutador en el servidor Windows para darle internet a los clientes. Advertencia: Ejercicios 1. Comprueba en las propiedades del servidor DHCP que has realizado la configuración adecuada. 2. Comprueba las concesiones de direcciones que has realizado. 3. Comprueba en cada uno de los clientes la configuración que han tomado. Tarea: Estudio de los servidores DHCP en routers El objetivo de esta práctica es estudiar en el esquema de red que tenga cada uno de los alumnos en su casa si están haciendo uso de un servidor DHCP proporcionado por el router ADSL. Para ello el alumno deberá acceder a la configuración del router de su casa y entregar las siguientes cuestiones: Advertencia: Ejercicios 1. Accede a la configuración del router, comprueba si el servidor DHCP y está activado e indica los parámetros de configuración de red que tiene configurado (rango de direcciones, tiempo de concesión, puerta de enlace, ...) 2. Entrega una captura de pantalla donde se vea el navegador con el acceso a la configuración del servidor DHCP del router. 3. Indica el nombre y modelo del router, la compañía de teléfonos y un enlace donde se explique como acceder al router. 2.1. Servidores Windows 17 Servicios en red Documentation, Publicación 2016.0 2.1.4 Servidor WEB Enlaces interesantes Alojamiento Web (Wikipedia) Presentación: Introducción a los servidores Web [Video] Protocolo HTTP 1. © UPV IIS [Video] Como instalar IIS7 en Windows 2008 Server Parte 1 [Video] Como instalar IIS7 en Windows 2008 Server Parte 2 [Video] Hosts virtuales por nombre en IIS (1/2) [Video] Hosts virtuales por nombre en IIS (2/2) DNS Gestión de DNS externo Tarea: Estudio de distintos alojamientos Web Trabajamos para una empresa que necesita publicar una página web en internet y nos piden que hagamos un estudio y un presupuestos de las posibilidades que nos da el mercado. Se nos pide que se haga el estudio con empresas que sean españolas. Para poder publicar una página web, tenemos que tener en cuenta los siguientes aspectos: Registrar un dominio Advertencia: Ejercicios La empresa necesita un dominio .com, busca la mejor empresa que facilite el registro de un dominio, ¿cuánto dinero cuesta al año? Buscar alojamiento web en un servidor en una empresa de hosting Necesitamos un alojamiento web con las siguientes características: 10000 MB (aprox. 10 GB) de capacidad de alojamiento. 500 GB de transferencia mensual. Acceso por FTP Soporte de PHP y mySql 500 cuentas de correo con webmail Advertencia: Ejercicios Tenemos que hacer un presupuesto para la la empresa conozca los siguiente precios por año: Si el servidor es compartido Si el servidor es dedicado Si el servidor tiene sistema operativo Windows Si el servidor tiene sistema operativo Linux Estudia también un presupuesto que indique el coste de un servidor, con las características anteriormente señaladas, que use la tecnología de cloud computing. 18 Capítulo 2. Servidores Windows Servicios en red Documentation, Publicación 2016.0 Nota: Se valorará por parte de la empresa el presupuesto que cumpla las prestaciones indicadas que sea más barato. Ejercicio: Instalar un servidor web IIS para el uso en una Intranet Configuración inicial Vamos a instalar IIS en nuestro servidor Windows 2008. A continuación vamos a publicar una página web de ejemplo y vamos a acceder a ella desde nuestros clientes. Lo primero que tienes que hacer es instalar el servidor web IIS y comprobar el el “sitio por defecto” cual es el directorio de trabajo (Ruta de acceso física). Advertencia: Ejercicios 1. Crea dentro del directorio c:/inetpub/wwwroot un fichero llamado entrada.html en el que pongaís un mensaje de bienvenida. Accede desde un navegador del servidor con Windows 2008, usando la siguiente URL: http://localhost/entrada.html Accede desde los clientes, poniendo en un navegador la siguiente URL: http://direccion_ip_servidor/entrada.html 2. A continuación vamos a publicar una página más completa en nuestro servidor, para ello bajate este fichero .zip, descomprimelo, copialo dentro de del directorio local del servidor web y accede desde el servidor y desde el cliente a la nueva pagína. En este cado para acceder desde el servidor, sólo hace falta poner com URL http://localhost y desde el cliente poner http://direccion_ip_servidor, ya que existe un fichero index.html. Resolución local de nombres Si te fijas para acceder al servidor web desde cualquier cliente de la intranet es necesario poner la dirección IP del servidor. Sería deseable acceder a la página web con un nombre, por ejemplo www.micentro.com. Para ello necesitamos convertir el nombre en dirección IP y lo vamos a hacer de forma local, sin utilizar un servidor DNS. En primer lugar, como estamos trabajando en una intranet podemos escoger cualquier nombre de dominio, sería deseable no usar uno que ya exista en internet. Para poder hacer la resolución local de nombres tenemos que modificar el siguiente fichero de cada clente: Si estamos en Windows el fichero se encuentra en C:\Windows\System32\drivers\etc\hosts Si estamos en Linux el fichero es /etc/hosts En este fichero tenemos que poner la dirección IP y el nombre al que corresponde en la misma línea. Advertencia: Ejercicios 1. Modifica los ficheros hosts de los clientes y accede usando el nombre que has indicado. Ejercicio: Configuración de sitios web virtuales usando IIS El objetivo de esta práctica es la puesta en marcha de dos sitios web utilizando el mismo servidor web IIS. Hay que tener en cuenta lo siguiente: 2.1. Servidores Windows 19 Servicios en red Documentation, Publicación 2016.0 Cada sitio web tendra nombres distintos. Cada sitio web compartiran la misma dirección IP y el mismo puerto (80). Para ello vamos a configurar el servidor web IIS para crear dos nuevos sitios web. Nota: El sitio web predeterminado lo debemos detener. Para terminar lo único que tendremos que hacer es cambiar el fichero hosts en los clientes y poner dos nuevas líneas donde se haga la conversión entre los dos nombre de dominio y la dirección IP del servidor. Advertencia: Ejercicios Queremos construir en nuestro servidor web IIS dos sitios web con las siguientes características: 1. El nombre de dominio del primero será www.iesgn.com, su directorio base será c:/inetpub/ies y contendrá una página llamada index.html, donde sólo se verá una bienvenida a la página del insituto Gonzalo Nazareno. 2. En el segundo sitio vamos a crear una página donde se pondrán noticias por parte de los departamento, el nombre de este sitio será www.departamentosgn.com, y su directorio base será c:/inetpub/departamentos. En este sitio sólo tendremos una página inicial index.html, dando la bienvenida a la página de los departamentos del instituto. Modifica el fichero hosts en los clientes y en el servidor para que se pueda acceder a los sitios web creados. Ejercicio: Acceso autentificado al servidor IIS Otra interesante opción que podemos habilitar en las páginas web de nuestro centro, es la creación de contenidos que sólo puedan ser accedidos vía web mediante el navegador, previa validación del usuario que desea acceder a dichos contenidos, de modo que si el usuario que se autentica está habilitado para ello, accederá a visualizar los contenidos indicados, y en caso contrario no. Configuración de la autentificación Lo primero que tenemos que instalar es un nuevo Servicio al rol de IIS 7: Autentificación básica. Luego tendremos que ir al apartado “Autentificación” y habilitar la autentificación básica y deshabilitar la anónima. En la página de la práctica anterior www.iesgn.com, vamos a crear una zona privada que sólo podrán acceder los profesores. Para ello vamos a realizar los siguientes pasos: 1. En el directorio base de www.iesgn.com (c:/inetpub/ies) vamos a crear una carpeta llamada “profesores”, que será la carpeta que vamos a controlar su acceso por medio de la autentificación. Dentro de esta carpeta crea un archivo index.html con un mensaje de bienvenida a la zona privada de los profesores. 2. Vamos a crear una serie de usuario y un grupo llamado “Profesores”, par ello: Inicio->Herramientas administrativas->Administración del equipos-> Usuarios y grupos locales Vamos a crear cuatro usuarios: José, María, Jesús y Raúl, y un grupo llamado Profesores, y vamos añadir a este grupo sólo los usuarios José y María. Las contraseñas de los usuarios deben ser las mismas para que sea fácil probar el funcionamiento. 3. A continuación le damos los permisos necesarios a la carpeta C:/inetpub/ies/profesores, para ello botón derecho>Editar permisos->seguridad 20 Capítulo 2. Servidores Windows Servicios en red Documentation, Publicación 2016.0 En primer lugar hemos de romper la herencia de permisos sobre esta carpeta: pulsando sobre el botón “Opciones avanzadas” en la ventana de la imagen anterior para posteriormente desactivar la casilla “Incluir todos los permisos heredables del objeto primario de este objeto” en la nueva ventana mostrada, y pulsando tras ello sobre el botón “Copiar” en la ventana mostrada tras desactivar dicha casilla. Una vez que hayamos roto la herencia de permisos sobre esta carpeta, los permisos mostrados serán los mismos, pero con la diferencia de que ahora podremos modificarlos a nuestro gusto, luego nos ubicaremos sobre el grupo “Usuarios” y tras ello pulsaremos sobre el botón “Quitar”; A continuación debemos hacer los siguiente: Quitar el grupo Usuarios, para no permitir el acceso a ningún usuario. Agregar el grupo Profesores, con los permisos con los permisos de “Lectura y ejecución”, “Mostrar el contenido de la carpeta” y “Leer”, de modo que cuando la ventana de la imagen superior presente el aspecto mostrado en la imagen inferior, pulsaremos sobre el botón “Aceptar”. 4. Desde el cliente prueba a acceder a la página www.iesgn.com/profesores y prueba a acceder con un usuario perteneciente al grupo “profesores” y otro que no pertenezca. Tarea: Acceso a un sitio web desde internet 1. Siguiendo algún manual de dyndns o no-ip, por ejemplo: dyndns, crea un nombre de dominio (por ejemplo tunombre.dyndns-web.com) apuntando a la dirección IP pública de tu router. 2. Crea en el IIS un sitio web que se llame igual con una pequeña página index.html dando la bienvenida. 3. Accede a la configuración de tu router y redirecciona todo las peticiones al puerto 80 a la ip privada de tu servidor windows 2008. 2.1. Servidores Windows 21 Servicios en red Documentation, Publicación 2016.0 En nuestro caso sólo queremos que esté accesible en principio el servidor web, por lo que deberemos configurar el router para que las peticiones que lleguen con destino el puerto 80/tcp se pasen a tu servidor web. 2.1.5 Servidor DNS Enlaces interesantes Fundamentos del servicio DNS ¿Cómo funciona el DNS? Como realizar consultas DNS con el nslookup de Windows DNS de Windos Server 2008 Presentación: Instalación y configuración del servidor DNS en Windows 2008 Server Cuestionario 3 1. Define, con tus palabras, los siguientes conceptos: Nombre de Dominio: FQHN: Dominios de nivel superior: 2. Define las funciones de un servidor DNS. 3. Imagina que desde nuestro cliente queremos acceder a la página www.informatica.us.es, explica con tus palabras el proceso que se sigue para saber a que IP corresponde. 4. ¿Qué significa que un servidor DNS sea cache? ¿Que es el TTL? 5. ¿Qué significa que un servidor DNS tiene autoridad sobre una zona? ¿Qué son los servidores DNS raíz? Busca en internet los servidores DNS con autoridad de la zona correspondiente al dominio com y es (Puedes utilizar la utilidad doctorDNS (http://www.nic.cl/doctorDNS/)) 6. ¿Qué tipo de registros (y para qué sirven), pueden almacenar un servidor DNS? 7. Indica las razones de por qué es conveniente tener configurado un servidor DNS local en nuestra intranet 8. Red.es es el organismo español que gestiona el dominio es. Puedes entrar en su página: http://www.nic.es Visita el apartado estadísticas y comprueba el número de dominio .es que hay en la actualidad y a qué ritmo se han ido registrando. Visita el apartado “Agentes registradores->Listado Agentes”, hay puedes ver las empresas y organismos que pueden registrar dominio .es y que gestionan (tienen la zona de autoridad) sobre los dominios que se han registrados con ellos) (En esta pregunta no hay que entregar nada) Tarea: Consultas DNS con nslookup Ejecuta el comando nslookup en tu cliente y entrega un documento donde copies y pegues la respuesta del comando nslookup para las siguientes preguntas: 1. Preguntas a registros del tipo A: Obtén la dirección ip de los siguientes dominios: 22 Capítulo 2. Servidores Windows Servicios en red Documentation, Publicación 2016.0 www.gonzalonazareno.org www.eltiempo.es www.us.es es.wikipedia.org www.ubuntu.com 2. Preguntas a registros tipo NS: Obtén la dirección y los servidor DNS que corresponden a los siguientes dominios: dominio raíz com org es us.es wikipedia.org ubuntu.com 3. Preguntas a registros MX: Obtén el nombre y la dirección del ordenador al que se mandan los correos que se envían a los siguientes dominios: gonzalonazareno.org us.es wikipedia.org ubuntu.com 4. ¿Qué tipo de registro es el que resuelve las siguientes direcciones: www.josedomingo.org informatica.gonzalonazareno.org Indica el nombre canónico de las máquinas a las que corresponden. 5. Comprueba la dirección ip y el servidor DNS asociado a dit.gonzalonazareno.org, desde dentro de la intranet del ciclo formativo y desde fuera. ¿Cuáles son las diferencias? ¿A qué crees que es debido? 6. Pregunta sobre resolución inversa: En clase, ¿a qué nombre corresponde la dirección ip 172.22.0.1? Tarea: Consultas DNS con dig dig es una herramienta que permite hacer consultas a un servidor DNS desde la línea de comandos, es el sustituto de los programas nslookup y host. La sintaxis es: dig [-t tipo de registro] [@servidor DNS] Consulta DNS El tipo de registro por defecto es ADDRESS y el servidor DNS por defecto el definido en /etc/resolv.conf. Nota: si no funciona el comndo dig, instala el paquete dnsutils que lo incluye. 1. Preguntas a registros del tipo A: Obtén la dirección ip de los siguientes dominios: www.gonzalonazareno.org www.eltiempo.es www.us.es es.wikipedia.org www.ubuntu.com 2. Preguntas a registros tipo NS: Obtén la dirección y los servidor DNS que corresponden a los siguientes dominios: dominio raíz com org 2.1. Servidores Windows 23 Servicios en red Documentation, Publicación 2016.0 es us.es wikipedia.org ubuntu.com 3. Preguntas a registros MX: Obtén el nombre y la dirección del ordenador al que se mandan los correos que se envían a los siguientes dominios: gonzalonazareno.org us.es wikipedia.org ubuntu.com 4. ¿Qué tipo de registro es el que resuelve las siguientes direcciones: www.josedomingo.org informatica.gonzalonazareno.org Indica el nombre canónico de las máquinas a las que corresponden. 5. Comprueba la dirección ip y el servidor DNS asociado a dit.gonzalonazareno.org, desde dentro de la intranet del ciclo formativo y desde fuera. ¿Cuáles son las diferencias? ¿A qué crees que es debido? 6. Pregunta sobre resolución inversa: En clase, ¿a qué nombre corresponde la dirección ip 172.22.0.1? Tarea: Instalación de un servidor DNS local con Windows 2008 Server Nota: 1. Modifica el fichero hosts y borra todas las líneas que has incluido en prácticas anteriores, sólo debes dejar la del localhost. 2. Para esta práctica se necesita configurar IIS de forma similar a la práctica: Configuración de sitios web virtuales usando IIS, por lo tanto debes tener el IIS configurado y crear dos sitios webs: www.iesgn.com y departamentos.iesgn.com. Queremos instalar un servidor DNS local en nuestra intranet que nos permita gestionar los nombres de las máquinas y recursos de nuestra red, vamos a instalar el servidor DNS en nuestro servidor. El dominio con el que vamos a trabajar es iesgn.com, y la red la 192.168.1.0, la ip del servidor es la 192.168.1.1. 1. Vamos a crear una zona para el dominio: iesgn.com 2. Vamos a crear una zona de resolución inversa: 1.168.192.in-addr.arpa 3. Vamos a tener los siguientes FQHN: El servidor DNS (192.168.1.1) se llama doraemon.iesgn.com nobita.iesgn.com (192.168.1.2, pon la configuración de red estática). gigante.iesgn.com (192,.168.1.3, pon la configuración de red estática). dorami.iesgn.com (192.168.1.202) (esto es ficticio) nobi.iesgn.com (192.168.1.203) (esto es ficticio) tamako.iesgn.com (192.168.1.204) (esto es ficticio) Vamos a suponer que tenemos un servidor para recibir los correos que se llame correo.iesgn.com y que está en 192.168.1.205 (esto es ficticio) 24 Capítulo 2. Servidores Windows Servicios en red Documentation, Publicación 2016.0 Vamos a suponer que tenemos un servidor ftp que se llame ftp.iesgn.com y que está en 192.168.1.202 (esto es ficticio) www.iesgn.com esta alojado en el IIS del servidor. departamentos.iesgn.com esta alojado en el IIS del servidor. Advertencia: Ejercicios 1. Configura el servidor DNS con los registros A, CNAME, MX y NS necesarios. Configura el SOA. Entrega una captura de la pantalla de la configuración principal del servidor. 2. Configura los clientes para que su DNS sea el servidor Windows 2008, debes indicar en la configuración de red del cliente como DNS primario la ip del servidor. 3. Comprueba el funcionamiento utilizando los comandos nslookup / dig desde los clientes preguntando por los siguientes: Dirección de doraemon.iesgn.com, www.iesgn.com, ftp.iesgn.com, nobita.iesgn.com El servidor DNS que tiene configurado la zona del dominio iesgn.com El servidor de correo configurado para iesgn.com La dirección IP de www.josedomingo.org El nombre de la dirección 192.168.1.203 4. Comprueba que se puede acceder a las páginas web desde los clientes. 2.1.6 Servidor FTP Enlaces interesantes Teoría sobre el servidor FTP FTP de Windos Server 2008 Instalación y configuración de un servidor FTP bajo Windows Server 2008 Servidor FTP Windows Server 2008 Ejercicio: Instalación y configuración de un servidor FTP anónimo 1. Configura el servidor FTP para que permita el acceso anónimo de sólo lectura (siendo el directorio particular c:/inetpub/ftp/public, añade a ese directorio varios ficheros para comprobar que funciona). Recuerda la configuración: Configuración SSL de FTP: Permitir conexiones SSL NO aislar usuarios. Directorio raíz de FTP (por defecto) 2. Configura el servidor DNS para poder acceder al servidor ftp.iesgn.com 3. Accede desde los dos clientes a ftp.iesgn.com de forma anónima. Ejercicio: Configuración de un servidor FTP con acceso autentificado Advertencia: Antes de comenzar esta práctica debes detener el sitio FTP que configuraste en la páctica anterior y hacer uno nuevo. 2.1. Servidores Windows 25 Servicios en red Documentation, Publicación 2016.0 El objetivo de esta práctica es que los usuarios locales del equipo puedan tener un directorio particular en el servidor FTP. Para ello sigue los siguiente pasos: 1. Crea un nuevo sitio FTP con la opción de aislamiento de usuario indicada “Directorio físico de nombre de usuario”, de lectura y escritura. En un primer momento no permita los accesos anónimos. El directorio paricular será c:/ftp/usuarios. 2. Crea dos usuarios locales: Jose y Maria. 3. Para que los dos usuarios puedan acceder a un directorio propio en el servidor FTP tendrás que crear un directoio LocalUser dentro del directorio particular, y dentro de este un directorio con el nombre de cada usuario. Es decir debes crear los siguientes directorios: c:/ftp/usuarios/LocalUser/Jose c:/ftp/usuarios/LocalUser/Maria Coloca dentro de ellos algunos ficheros para comprobar su funcionamiento. 4. Accede a ftp.iesgn.com, comprueba que tienes que autentificarte y comprueba el acceso con los dos usuarios. 5. Para que puedan acceder usuarios anónimos debemos habiliatar la autentificación anónima y en las Reglas de autorización debemos añadir la opción de usuarios anónimos. Los usarios anónimos accederan a una carpeta llamada: c:/ftp/usuarios/LocalUser/Public Ejercicio: Gestión de páginas web mediante aceeso FTP Siguiendo la funcionalidad del servidor FTP vista en la práctica anterior, podemos hacer uso de ella para que un usuario pueda acceder al directorio particular de un sitio web y pueda modificar los ficheros de dicho sitio. Para ello vamos a realizar los siguientes pasos: 1. Vamos a crear dos sitios webs virtuales en el servidor IIS que se llamen web1.iesgn.com y web2.iesgn.com, los directorios particuales de dichos sitios van a ser los siguientes: web1.iesgn.com -> c:/usuarios/LocalUser/web1 web2.iesgn.com -> c:/usuarios/LocalUser/web2 2. Si te fijas hemos hecho coincidir los directorios particulares de los sitios webs con los directoios particulares de los sitios FTP para dos usuarios web1 y web2. Con lo que sólo tendremos que crear esos dos usuarios web1 y web2. 3. Modifica el servidor DNS para que web1.iesgn.com y web2.iesgn.com apunte a la ip del servidor. 4. Entra en el ftp y sube a cada sitio la página web que podéis descargar desde la plataforma web1 y web2. Tarea: Acceso a un servidor FTP desde Intenet Usando el nombre de dominio que reservamos en dyndns, configura un sitio FTP en el ordenador de tu casa, configura el router para direccionar los puertos oportunos y muestra al profesor un acceso autentificado al servidor FTP desde el aula, conectando a ftp://tunombrededominio.dyndns.com. 26 Capítulo 2. Servidores Windows Servicios en red Documentation, Publicación 2016.0 2.1.7 Acceso Remoto Enlaces interesantes RDP: Acceso remoto con Windows 2008 Server Remmina - Cliente de escritorio remoto Ejercicio: Instalación y configuración de un servidor acceso remoto Instala el servidor RDP en nuestro servidor, y realiza los siguientes ejercicios: 1. Accede desde un cliente linux y otro windows al servidor doraemon.iesgn.org con el protocolo RDP. 2. Crea otro usuario en Windows 2008, concédele permiso para acceder de forma remota, y accede a ‘‘doraemon.iesgn.com con el usuario que acabas de crear. Tarea: Acceso al escritorio remoto del servidor de tu casa Usando el nombre de dominio que reservamos en dyndns, configura el servidor Windows 2008 de tu casa, configura el router para direccionar el puerto oportuno y muestra al profesor un acceso remoto conectando a tunombrededominio.dyndns.com. d Instala el servidor RDP en nuestro servidor, y realiza los siguientes ejercicios: 1. Accede desde un cliente linux y otro windows al servidor doraemon.iesgn.org con el protocolo RDP. 2. Crea otro usuario en Windows 2008, concédele permiso para acceder de forma remota, y accede a ‘‘doraemon.iesgn.com con el usuario que acabas de crear. Tarea: Estudio de programas de acceso remoto en modo gráfico Haz un trabajo en grupo, que consistirá en realizar una presentacion, donde como mínimo aparezcan estos puntos: 1. Introducción breve explicando el software 2. Pasos para su instalación 3. Configuración del servidor y los clientes 4. Sistemas operativos que se pueden utilzar tanto para el servidor como para el cliente. 5. Explicación de como acceder a un servidor desde internet, estudio del puerto que utiliza,. . . Algunos ejemplos de aplicaciones de acceso remoto: Daniel - Gabriel: ammyy admin Isamel - Samuel: gogole chrome remote Jesús - Gabriel: real VNC Juan Manuel - Adrián: anydesk Antonio - Samuel: weezo José Manuel - Juan Pedro: zSoporte Juan Antonio - Victor: islonline Bryan - David: Team viewer 2.1. Servidores Windows 27 Servicios en red Documentation, Publicación 2016.0 2.1.8 Servidor de Correos Enlaces interesantes Cómo funciona el correo electrónico (MTA, MDA, MUA) Windows Página web hMailServer Configuración del servidor hMailServer Tarea: Configura Thunderbird para recibir correo Siguiendo los siguientes manuales: Gmail Yahoo Hotmail configura el cliente Thunderbird para recibir los correos de tu cuenta de gmail, yahoo o hotmail. Advertencia: Ejercicios 1. Entrega una guía explicando como has configurado el cliente Thunderbird. 2. En dicha guía define los distintos elementos de la configuración: servidor SMTP, servidor POP3, servidor IMAP,... 3. Entrega una captura de pantalla donde se vea el Thunderbird accediendo a tu cuenta de correo. Tarea: Instalación y configuración de un servidor de correo en una red local Queremos configurar un servidor de correo para nuestra red local, para que los usuarios de nuestra red puedan comunicarse por correo electrónico. Para ello vamos a tener en cuenta lo siguiente: 1. El nombre de dominio que vamos a utilizar es iesgn.com. 2. Debes instalar en el servidor Windows 2008 Server el servidor de correo hMailServer. 3. Configura el servidor POP3 y crea dos buzones para dos usuarios ficticios que se llamen usuario1 y usuario2. 4. Configura el DNS para crear una entrada smtp.iesgn.com y pop3.iesgn.com que apunten a la dirección ip del servidor Windows 2008 5. Configura en el cliente thunderbird (en los ordenadores clientes) para acceder al servidor de correo instalado en Windows 2008. 6. Realiza prueba de envío y recepción de correos entre un usuario y otro. Calificaciones del módulo 28 Capítulo 2. Servidores Windows