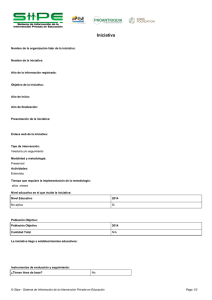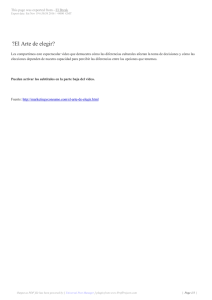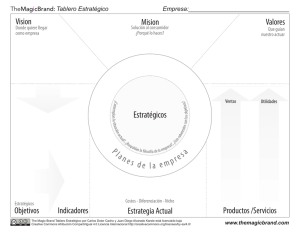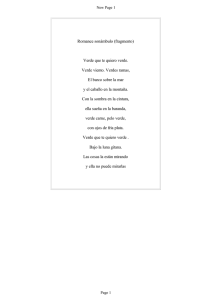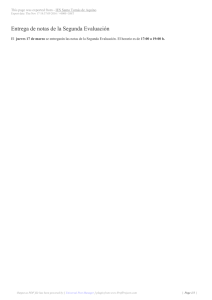Entorno de prácticas
Anuncio

ESCUELA SUPERIOR DE CIENCIAS EXPERIMENTALES Y TECNOLOGÍA
INFORMÁTICA
REALIDAD VIRTUAL Y ANIMACIÓN
PRÁCTICA 3:
Implementación de un ajedrez virtual
Marcos García Lorenzo
-{ PAGE }-
Realidad virtual y animación
1. INTRODUCCIÓN
En esta práctica cada grupo deberá implementar un juego de ajedrez virtual. En
el desarrollo de la práctica se modelará la base de datos de la aplicación. A esta base de
datos se le dotará de un comportamiento sencillo ante las acciones del usuario, pudiendo
de forma opcional implementarse un comportamiento más complejo, incluso dotarla de
un comportamiento inteligente usando la librería GNUChess. Además del modelado del
comportamiento de sistema y de la base de datos, se deberán modelar algunas
estructuras geométricas que forman parte de la base de datos, utilizando el software 3D
Studio Max 6.
En la implementación de la base de datos se utilizará una toolkit de
programación gráfica de alto nivel, como las vistas en la parte teórica de la asignatura
(OpenInventor, Java3D, Eon), recomendándose el uso de Coin3d (implementación de
OpenInventor bajo licencia tanto propietaria como GPL de OpenInventor). El guión de
esta práctica da soporte especial a aquellos alumnos que trabajen con OpenInventor,
pero se permitirá el uso de cualquier toolkit de programación de alto nivel. No está
permitido el uso de librerías gráficas de bajo nivel como OpenGl o DirectX de forma
exclusiva, pero sí se permitirá su uso si se combina con alguna librería de alto nivel.
La práctica se realizará en grupos de dos personas como máximo. La entrega de
la práctica se realizará de forma presencial debiendo estar presentes todos los miembros
del grupo y entregar la práctica funcionando, junto con una memoria explicativa. Se
valorará muy positivamente que el código implementado sea portable, así como la
realización de partes opcionales.
En la página Web de la asignatura se encontrará toda la información y material
necesarios para realizar la práctica:
•
Material para realizar la práctica
•
Fechas de entrega
•
Normativa de prácticas
•
Avisos
•
Enlaces a páginas de interés
Estas informaciones podrán ser modificadas, por lo que se recomienda consultarlas
periódicamente.
2. DESARROLLO DE LA PRÁCTICA
La realización de la práctica puede dividirse en 4 fases. En la primera se
modelará la geometría de los objetos que constituirán la escena. En la segunda fase, se
cargarán estos objetos en la base de datos. En la tercera, se añadirá un comportamiento
básico a la aplicación y por último, cada grupo de prácticas implementará las mejoras
que desee en la aplicación. La primera fase se describe en los subapartados 1 y 2, la
segunda en los subapartados 3 y 4, la tercera en el subapartado 5 y la cuarta en el
subapartado 6.
-{ PAGE }-
Realidad virtual y animación
2.1. Modelado Geométrico de las Fichas (Peones)
Antes de empezar con el modelado geométrico de los componentes que
constituyen nuestra base de datos comentaremos algunos aspectos que se deben tener en
cuenta:
-
Nuestro tablero medirá 80 unidades de ancho y 80 unidades de
largo. Esto implica que cada casilla del tablero ocupará 10
unidades de largo y 10 de ancho.
-
La primera casilla (casilla (0,0)) se colocará de forma que su
esquina inferior izquierda esté en el punto (0,0).
-
En OpenInventor se suele utilizar el eje z para la profundidad y
3D Studio utiliza el eje y. Todos los exportadores que se van a
utilizar en la práctica solucionan este problema.
-
En el material de prácticas se proporcionan mapas de textura,
pero se da libertad a cada grupo para que utilice las texturas que
considere oportuno.
Comenzaremos con el modelado de los peones utilizando el programa “3D
Studio Max”. Utilizaremos un objeto de tipo Loft. Este objeto interpola una superficie a
lo largo de una curva. Simplemente hay que indicarle los valores que toma la superficie
en una serie de puntos de control.
-{ PAGE }-
Realidad virtual y animación
Empezaremos creando las curvas que darán valor a la superficie en distintos
puntos. Utilizaremos rectángulos para la base y circunferencias para el resto de
secciones. La creación, para que sea más precisa, la haremos por teclado utilizando el
menú “Key entry”, este menú se encuentra en la pestaña de Creation > Shape > Splines
> Rectangle.
Es importante tener seleccionada la vista TOP, para que el rectángulo se nos cree
en la posición adecuada. En principio la posición donde se cree el rectángulo no nos
importa mientras tenga las dimensiones adecuadas, por seguir un orden crearemos el
primer rectángulo centrado en el origen y con altura 0. Como ya se ha comentado cada
celda del tablero medirá 10 unidades. Tenemos que intentar que la base se ajuste a esta
medida. Así pues nuestro rectángulo medirá 8 unidades tanto de ancho como de largo.
Podemos modificar el parámetro corner radius para suavizar las esquinas. Una vez
creada el primer rectángulo, se pintará un nuevo rectángulo con las mismas
dimensiones, también centrado en el origen, pero con una altura de 2,5 unidades.
En los siguientes pasos se crearan de las circunferencias que se usaran para
definir el resto del contorno de la figura. La altura de estas circunferencias variará de
-{ PAGE }-
Realidad virtual y animación
2,5 a 20 unidades. Al concluir tendremos un dibujo parecido al que se muestra en la
siguiente figura.
Como ya se ha comentado el objeto Loft interpola una superficie a través de una
curva (path). El siguiente paso será construir esta curva mediante una línea (objeto
Line). La creación del path se realizará por teclado construyendo una línea de dos
puntos. Uno situado en el origen y el otro en la posición (0, 0, 20).
Una vez creado el path, ya podemos construir el objeto Loft. Debemos
seleccionar la línea que se usará como path y crear el Loft en Creation > Gemoetry >
Compound Object > Loft. Seleccionaremos las curvas que se usarán en la superficie y
a qué altura se encuentran. Para seleccionar cada una de estas figuras utilizaremos el
comando Get Shape y para indicar la altura usaremos el cuadro Path Parameters.
OPCIONAL: Modelar el resto de figuras.
Podemos refinar el resultado en el cuadro Deformations que se encuentra en
Modify cuando el Loft está seleccionado.
-{ PAGE }-
Realidad virtual y animación
Para terminar, borraremos las curvas utilizadas en la construcción del Loft y
moveremos el peón para centrarlo en el primer cuadrado del tablero. Para ajustar las
unidades correctamente, moveremos el peón insertado nosotros mismos las unidades
que deseamos desplazar la ficha. Por último, exportaremos esta figura tanto a formato
3DS como a formato vrml2 y la guardaremos en formato MAX. El resultado es un
objeto como el que se muestra a continuación.
2.2. Modelado Geométrico del entorno
En este segundo apartado vamos modelar los componentes que van a formar
parte de nuestro entorno virtual: el tablero, el suelo y el horizonte.
Primero modelaremos el tablero de una forma sencilla. Crearemos un rectángulo
centrado en el (40, 40, 0) y cuyas dimensiones, tanto de ancho como de largo, sean el
número de casillas por 10 (80). A continuación, convertiremos esa línea en un plano,
esto lo haremos en Modify > Extrude, aplicándole el operador extrusión. Si la
-{ PAGE }-
Realidad virtual y animación
extrusión (Amount) es mayor que 0 se generará un cubo, si el valor es 0 se genera un
plano. Por último lo exportaremos a un fichero VRML2 y lo guardaremos en formato
MAX. Las texturas se las añadiremos utilizando OpenInventor.
En un segundo paso crearemos el suelo. Para crear el suelo, utilizaremos un
rectángulo de grandes dimensiones (10000x10000) y le aplicaremos el operador de
extrusión para dotarle de dimensiones.
Si cargamos el suelo y el tablero en nuestra base de datos tal y como están ahora,
la tarjeta gráfica no sabrá qué pintar delante, si el suelo, o el tablero. Para solucionar
este problema, haremos un agujero en el suelo, en el sitio donde iría el tablero. Para ello
crearemos un cubo con las dimensiones del tablero y situado en el mismo punto donde
se ubicaría el tablero.
Luego seleccionaremos el suelo construiremos un objeto booleano (Creation >
Gemoetry > Compound Object > Boolean). Utilizaremos Pick Operand B para
seleccionar le segundo operando y como operación seleccionaremos (A-B).
A continuación dotaremos de textura al suelo. Nos iremos al editor de materiales
de 3D Studio. Seleccionaremos el una ranura libre. En Maps seleccionaremos una
-{ PAGE }-
Realidad virtual y animación
textura para la luz difusa (Diffuse Color>Bitmap). El alumno podrá seleccionar la
textura que desee.
Una vez seleccionada la textura nos aparecen nuevas opciones. Modificando el
parámetro Tiling (en Diffuse Color Coordinates), conseguiremos que la textura se repita
el número de veces que le indiquemos. Para asignar la textura, arrastraremos el material
sobre el objeto. Por último exportaremos el suelo a VRML2 y lo guardaremos en
formato MAX.
-{ PAGE }-
Realidad virtual y animación
Finalmente crearemos el horizonte. Construiremos una esfera centrada en el
origen. El radio de esta esfera debe medir aproximadamente la mitad de la anchura del
suelo.
Igual que hicimos con el suelo le asignaremos una textura. Para construir esta
textura tomaremos la fotografía de un paisaje. La invertiremos y se la volveremos a
pegar debajo de la fotografía original. Para realizar este proceso podemos utilizar un
editor gráfico tan simple como el Paint.
Para ajustar mejor la textura a la esfera podemos utilizar el Tiling horizontal. Es
importante tener en cuenta que la esfera tiene que ser vista por dentro, así pues debemos
marcar Both Sides (Shader Basic Parameters) en el editor de materiales. Al igual que
los modelos anteriores lo exportaremos a VRML2 y lo guardaremos en formato MAX.
-{ PAGE }-
Realidad virtual y animación
2.3. Diseño básico del árbol de escena
En este apartado modelaremos la base de datos de la aplicación usando
OpenInventor. Primero construiremos el esqueleto básico de la aplicación:
1.
#include
#include
#include
#include
Inclusión de la librería OpenInventor: Han de incluirse aquellas
librerías que van a ser utilizadas (nodos, ventanas, eventos, acciones,
motores, manipuladores…). En un principio se incluirán aquellas
librerías que se necesiten y a medida que se avance en el desarrollo se
irán incluyendo más.
<Inventor/Win/SoWin.h>
<Inventor/Win/viewers/SoWinExaminerViewer.h>
<Inventor/Win/viewers/SoWinRenderArea.h>
<Inventor/nodes/SoNodes.h>
2.
Declaración de las variables globales. En un primer momento la única
variable global será el área de renderizado. Por simplicidad se
recomienda que en un primer momento se utilice una ventana del tipo
SoWinExaminerViewer y que en fases más avanzadas se pase a
utilizar una SoWinRenderArea.
3.
Creación de una función que inicialice la base de datos. Esta función
tendría una estructura parecida a la que se indica a continuación.
SoSeparator* initScene();
a. Lectura de los ficheros donde se almacena la geometría, almacenados
en nodos SoSeparator. Un nodo por estructura de datos (ver función
readFile()).
b. Inicialización del nodo raíz (ref()).
c. Creación de una cámara perspectiva que se añade al nodo raíz.
d. Creación de los nodos que tratan los eventos de teclado y de ratón
con sus respectivas callbacks (SoEventCallback). En un primer
momento la función callback de ratón estará vacía, mientras que
-{ PAGE }-
Realidad virtual y animación
programaremos la de teclado para que al pulsar la tecla ESC se salga
de la aplicación.
e. Retorno del nodo raíz
4.
Creación de la función main. La función main queda reducida a:
a.
Inicialización de la base de datos de OpenInventor (SoWin::init()) y
de la ventana de render.
b. Llamar a la función que genera el árbol de escena.
c. Ajustes de la ventana de render (tipo transparencia, tipo de la acción
de renderizado, selección del árbol de escena, mostrar ventana de
render…).
d. Llamada al bucle de eventos
e. Liberar recursos.
Todas la figuras que constituyen la base de datos se encuentran por defecto en la
casilla 0-0, y estas han de colocarse en distintas posiciones del tablero. Se recomienda la
creación de una función que dada una casilla devuelva la traslación que habría que
aplicar para colocar la figura en dicha posición. Esta función sería tan simple como
multiplicar la i y la j por un factor.
SbVec3f setPos(int i, int j);
En pasos anteriores se generaron los modelos geométricos que se cargarán en la
base de datos. Estos modelos deben cargarse en la base de datos. Por simplicidad se
recomienda que antes de construir el árbol de escena se cree una función que reciba el
nombre de un fichero VRML y te devuelva un nodo SoSeparator con el árbol de escena
del fichero.
SoSeparator *readFile(const char *fileName);
La función readFile deberá realizar las siguientes tareas
1.
Abrir el fichero: Se utilizará la clase SoInput (openFile); si el fichero
no puede abrirse, se devolverá un error y se saldrá de la aplicación.
2.
Comprobar que el fichero es valido (SoInput::isValidFile()); en el
caso de que no lo sea, se devolverá el correspondiente error y se
saldar de la aplicación.
3.
Lectura del fichero (SoDB::readAll) y retorno del nodo raíz.
Esta función la utilizaremos para cargar las fichas, el tablero y el entorno, en la
función de inicialización. Aunque haya varias fichas iguales sólo almacenaremos la
geometría de la figura una vez. Para crear varios peones, por ejemplo, cambiaremos sus
nodos de propiedad y de transformación pero utilizaremos el mismo nodo de geometría.
SoSeparator
SoSeparator
SoSeparator
SoSeparator
SoSeparator
SoSeparator
*tablero=readFile("data/tablero.wrl");
*peon=readFile("data/peon.wrl");
*rey=readFile("data/rey.wrl");
*reina=readFile("data/reina.wrl");
*alfil=readFile("data/alfil.wrl");
*caballo=readFile("data/caballo.wrl");
-{ PAGE }-
Realidad virtual y animación
SoSeparator *torre=readFile("data/torre.wrl");
En un primer momento construiremos el siguiente árbol de escena.
Como puede observarse existen dos separadores básicos. Uno contiene las fichas
y otro contiene el tablero.
El separador que contiene las fichas contiene a su vez dos separadores: uno para
las fichas blancas y otro para las fichas negras. Los primeros nodos de estos separadores
contienen los materiales de las fichas que contienen. El primer nodo es del tipo
SoTexture2 y contiene una textura 2D. El segundo nodo es del tipo
SoTexture2Transform. Al aumentar el factor de escala de este nodo, se aumenta el
número de veces que se pega la textura. Cada grupo de prácticas deberá ajustar este
valor a la textura que utiliza.
El tablero al igual que las fichas también tiene un nodo SoTexture2 y un nodo
SoTextureTransform. La textura que almacena el nodo la generaremos con un editor de
imágenes sencillo, como el Saint, a partir de las texturas de las teclas negras y de las
texturas de las fichas blancas. De la forma que se indica en la siguiente figura. Puesto
que cada componente de la textura representa dos columnas y dos filas el factor de
escala que hay que aplicarle es de 4.
-{ PAGE }-
Realidad virtual y animación
Por ultimo utilizaremos el metodo viewAll() de la cámara para ver toda la escena.
2.4. Mejora de la apariencia
En este apartado vamos a mejorar la apariencia de nuestra aplicación. Para ello
utilizaremos dos técnicas distintas. La primera consistirá en crear un entorno, es decir,
colocaremos nuestro tablero en un mundo virtual (de este modo no parecerá que flota en
éter). Después, simularemos un suelo y un tablero pulidos en los que se reflejen las
fichas.
Para crear un entorno básico lo único que tendremos que hacer es cargar el suelo y
el cielo, que generamos en 3D Studio, en nuestro árbol de escena. Es importante tener
-{ PAGE }-
Realidad virtual y animación
en cuenta que se debe llamar a la función viewAll de la cámara antes de insertar el
entorno.
Ahora, cuando ejecutamos nuestra aplicación, observamos que la cámara está
situada a la altura del suelo, lo que provoca un efecto extraño con el horizonte.
Debemos cambiar los parámetros de la cámara para que esta se inicialice por encima del
suelo y que no se muestre que el cielo esta duplicado.
Al mover la cámara vemos como nos acercamos al horizonte. El horizonte debería
ser un punto muy lejano. Para conseguir que el horizonte siga a la misma distancia,
aunque movamos la cámara, conectaremos la x y la z de la cámara a una transformación
aplicada al horizonte. El campo posición de la cámara esta formado por un vector del
cual nos interesan sólo 2 de sus componentes. Por este motivo no podemos conectar
directamente la posición de la cámara con la posición del horizonte. Para solventar este
problema utilizaremos un motor, el SoCalculator. Existen otros motores con los que
podemos realizar este efecto de manera más eficiente. De forma opcional podrán
probarse otros motores, describiendo lo que se ha hecho en la memoria.
-{ PAGE }-
Realidad virtual y animación
En el siguiente paso vamos a simular que tanto el tablero como el
suelo reflejan las fichas. Como se ha visto en la teoría de la asignatura, las
técnicas de sombreado que se utilizan en entornos donde es preciso el
tiempo real son locales y no nos permiten definir materiales que reflejen
otros elementos de la escena. Para simular este efecto utilizaremos un
-{ PAGE }-
Realidad virtual y animación
pequeño truco. Primero haremos que nuestro suelo y nuestro tablero sean
trasparentes. Además, tendremos que mejorar el tipo de transparencia que
usa el área de render, lo haremos con el método setTransparencyType. El
suelo lo haremos transparente en 3D Studio utilizando el editor de
materiales e indicado un valor transparencia. Para hacer que el tablero sea
transparente añadiremos a su separado un nodo SoMaterial y cambiaremos
su campo transparencia.
En un segundo paso duplicaremos nuestra escena por debajo del
suelo y la multiplicaremos por un factor de 1,-1,1. De esta forma, al ver la
escena desde arriba, dará la impresión que estamos viendo el reflejo de lo
que hay por arriba.
-{ PAGE }-
Realidad virtual y animación
Observamos que las fichas que creamos con 3D Studio, se ven negras
al escalarlas por el factor antes indicado. Esto se debe a los materiales que
introduce el exportador de 3D Studio. Para solucionar este problema
utilizaremos la herramienta CoinDesigner. Lo primero será importar en la
herramienta el fichero 3DS donde se almacena la geometría del peón.
CoinDesigner nos mostrará un árbol de escena como el que se indica en la
Figura A. Utilizando la herramienta lo modificaremos hasta que sea igual
al de la Figura B. Por ultimo guardaremos el fichero como peon.wrl.
-{ PAGE }-
Realidad virtual y animación
Figura { SEQ Figura \* ALPHABETIC }
Figura { SEQ Figura \* ALPHABETIC }
El peón así generado tendrá ordenados los vértices de las caras en
sentido contrario al que usa OpenInventor. Para solucionar este problema
utilizaremos el ejecutable “swapTriangles.exe” que se entrega junto al resto
del material de prácticas. Opcionalmente, cada grupo podrá diseñar su
-{ PAGE }-
Realidad virtual y animación
propio programa “swapTriangles.exe” y explicar en la memoria como lo
ha hecho.
Una vez realizados todos los pasos anteriores nuestra aplicación
tendrá un aspecto parecido al que se muestra a continuación.
2.5. Movimiento de las fichas
Terminada la descripción de la parte geométrica de la base de datos,
dotaremos a la aplicación de un comportamiento sencillo. A continuación
se describe brevemente cómo se tiene que comportar la aplicación.
- Al pinchar con el ratón sobre una ficha esta se marcará.
- Si hay una ficha marcada y se pincha sobre otra del mismo color, se
marcará la nueva ficha y se desmarcará la que estaba seleccionada.
- Si hay una ficha marcada y se pincha sobre otra del color contrario,
se eliminara la ficha que se ha pinchado con el ratón y la ficha marcada
ocupará su posición.
- Si hay una ficha marcada y se pincha sobre el tablero, la ficha
marcada pasará a ocupar la casilla sobre la que se ha pinchado.
-Si hay una ficha marcada y se pincha con el ratón en cualquier sitio,
excepto en los anteriormente mencionados, la ficha se deseleccionará.
-{ PAGE }-
Realidad virtual y animación
Lo primero que haremos será sustituir el nodo SoSeparator de las
fichas por un nodo SoSelection. Este nodo captura eventos de ratón y marca
el nodo sobre el que se ha pintado. Configuraremos este nodo para que
tenga el comportamiento, a la hora de seleccionar nodos, que buscamos: es
decir, que sólo se seleccione un nodo al mismo tiempo. Al área de render
hay que indicarle que se repinte cuando se produzca una selección. Esto se
hace con el método redrawOnSelectionChange. Para indicar que queremos
que se recuadren las partes seleccionadas utilizaremos el método
setGLRenderAction y le cambiaremos la acción de renderizado.
Utilizaremos la función que trata los eventos de ratón para realizar
los cambios que haya que hacer en la base de datos como consecuencia de
las acciones de los usuarios. En esta función comprobaremos si hay algún
objeto seleccionado. Si lo hay, utilizaremos la acción SoRayPickAction.
Para saber dónde se ha picado, podemos dar a los objetos nombres y crear
variables globales para comparar su valor. Son de especial interés los
métodos que se listan a continuación:
SoNode:
-
getName: Devuelve el nombre que se le ha asignado a
un objeto.
-
setName: Asigna un nombre a un objeto
SoRayPickAction:
-
getPickedPoint: Estructura de datos donde
almacena la información del punto seleccionado.
se
SoPickedPoint:
-
getPoint: Punto sobre el que se ha pinchado
-
getPath: Ruta al objeto seleccionado
SoPath
-
getChild: Devuelve un elemento de la ruta empezando
por el nodo raíz.
-
getNodeFromTail: Devuelve un elemento de la ruta
empezando por el nodo hoja.
-
getIndex: Devuelve la posición que ocupa un hijo en la
lista del padre
SoSelection
-
getNumSelected: Número de nodos seleccionados
-
deselect: Deselecciona el nodo que se le indique.
-
getPath: Devuelve el path del elemento seleccionado
-{ PAGE }-
Realidad virtual y animación
SoSeparator
-
getNode: Devuelve el nodo hijo que se indique
-
removeChild: Borra el nodo hijo que se indique
SoEventCallback
-
getEvent: Devuelve el evento que produce la llamada a
la función
-
SO_MOUSE_PRESS_EVENT: Macro utilizada para
saber si se ha pulsado un determinado botón del ratón
-
setHandled: Marca un evento como tratado, de este
modo no sigue recorriendo el árbol
2.6. Mejoras opcionales
En este último apartado el alumno es libre para realizar cualquier mejora sobre
la aplicación. La realización de este apartado es libre pero obligatoria. A continuación
se sugieren algunas posibles mejoras.
-
Limitar el movimiento de la cámara, para evitar que la cámara
se aleje mucho de la escena y se sitúe bajo el suelo.
-
Introducir la posibilidad de ver la escena en estéreo en formato
Above-Below
-
Modificar la aplicación para que se respeten los turnos de cada
usuario.
-
No permitir movimientos incorrectos de las fichas
-{ PAGE }-
Realidad virtual y animación
-
Permitir jugar partidas con un jugador virtual utilizando
GNUChess.
-
Crear una interfaz de red para jugar partidas remotas
-
Introducir mejoras en la interfaz de usuario
3. CONTENIDO DE LA MEMORIA DE LA
PRÁCTICA
El día de la entrega de la práctica se deberá adjuntar una pequeña memoria
explicativa. Se deberá hacer énfasis en las partes no guiadas de la práctica, así como en
las partes opcionales que se han realizado. La memoria deberá explicar, al menos, los
puntos que se enuncian a continuación.
¾
¾
¾
¾
¾
¾
¾
Funcionamiento de la aplicación
Modelo matemático utilizado (si procede)
Descripción de la arquitectura de la aplicación
Librerías utilizadas
Información que el alumno considere relevante
Bibliografía (si procede)
Opinión personal
En la portada de la memoria se indicarán los apellidos y nombre de los
componentes del grupo (máximo 2 personas).
4. ENTREGA DE LA PRÁCTICA
Los alumnos podrán entregar la práctica al profesor encargado en horario de
tutorías, o bien pidiendo una cita vía e-mail. La práctica podrá ser entregada cualquier
día, siempre y cuando no se exceda la fecha tope de entrega (esta fecha se publicará en
la Web).
Para la entrega de la práctica deberán presentarse los dos miembros del grupo y
deberán entregar:
-
Ficheros fuente (junto con los ficheros de proyecto o Makefiles)
-
Ficheros ejecutables. El material que se entregue debe
funcionar si necesidad de instalar ningún componente adicional.
Los ficheros binarios deberán funcionar bajo Windows.
-
Una memoria explicativa. Esta memoria deberá completarse
siguiendo las directivas indicadas en el apartado anterior.
-
Todas las texturas utilizadas
-
Todos los ficheros iv y wrl que se cargan en la base de datos
-{ PAGE }-
Realidad virtual y animación
-
Los ficheros 3DS de todos los elementos de la base de datos
elaborados con 3D Studio.
La práctica se realizará en grupos de dos personas como máximo. La entrega de
la práctica se realizará de forma presencial teniendo que estar presentes todos los
miembros del grupo y entregar la práctica funcionando, junto con una memoria
explicativa. Se valorará muy positivamente que el código implementado sea portable,
así como la realización de partes opcionales.
En el momento de la entrega, el profesor podrá realizar preguntas a los
miembros del grupo, relacionadas con la práctica y su desarrollo.
5. MATERIAL
En este apartado se describe brevemente el material de apoyo que se
proporciona para realizar la práctica.
-
CoinDesigner: Editor de ficheros VRML. Permite
importar de varios formatos
-
swapTriangles: Aplicación que cambia la ordenación
de los vértices de una malla.
-
Fichas: Carpeta que contiene algunas fichas de ajedrez
en formato iv.
-
Maps: Algunas texturas que se pueden utilizar durante
el desarrollo de la práctica.
6. BIBLIOGRAFÍA Y REFERENCIAS
“The Inventor Toolmaker : Extending Open Inventor, Release 2”
Josie Wernecke.
Ed. Wesley.
“Open Inventor C++ Reference Manual”
Josie Wernecke.
Ed. Wesley.
"Virtual Reality Technology (Second Edition)"
Grigore C. Burdea, Philippe Coiffet
Ed. Wiley-IEEE Press, 2003
Direcciones Web
{ HYPERLINK "http://oss.sgi.com/projects/inventor/" }
-{ PAGE }-
Realidad virtual y animación
{ HYPERLINK
"http://wwwasd.web.cern.ch/wwwasd/lhc++/OpenInventor/pro/html/inventor_base.htm
"}
{ HYPERLINK "http://www.coin3d.org/" }
Nombre de archivo: PracticaChess.doc
Directorio:
D:\Marcos\docencia\material\RVYA(3D)\Practica
programcion
Plantilla:
C:\Documents and Settings\marcos\Datos de
programa\Microsoft\Templates\Normal.dot
Título:
ESCUELA SUPERIOR DE CIENCIAS
EXPERIMENTALES Y TECNOLOGÍA
Asunto:
Autor:
Marcos Garcia
Palabras clave:
Comentarios:
Fecha de creación:
08/03/2005 2:31
Cambio número:
2
Guardado el:
08/03/2005 2:31
Guardado por:
Administrador
Tiempo de edición: 5 minutos
Impreso el:
09/03/2005 10:53
Última impresión completa
Número de páginas:
24
Número de palabras:
4.143 (aprox.)
Número de caracteres: 21.423 (aprox.)