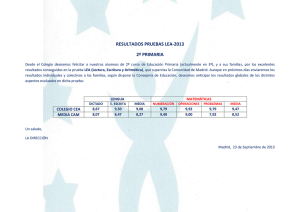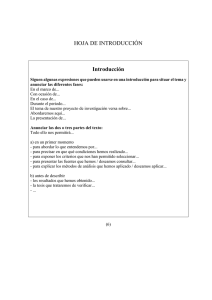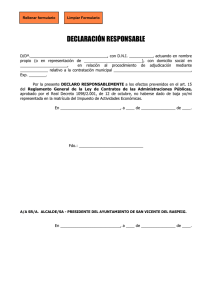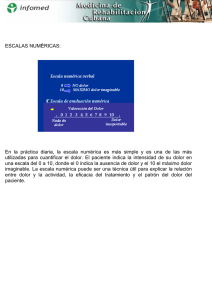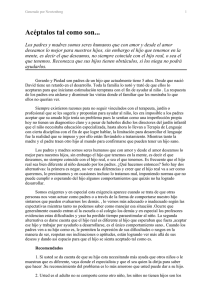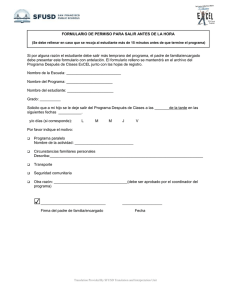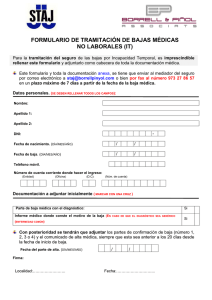Manual de ayuda: Actividad Encuesta para la recogida de información
Anuncio

Manual de ayuda: Actividad Encuesta para la recogida de información Contenido Encuestas. ................................................................................................. 3 Creación y configuración de una encuesta ................................................... 3 Creación de preguntas .............................................................................. 6 Tipo de preguntas .................................................................................... 8 Ver las respuestas de nuestros estudiantes ................................................20 ENCUESTAS. Esta actividad permite al profesor realizar encuestas o test de opinión a sus alumnos compuestas por distintos tipos de preguntas: opción múltiple, opción única, si/no, rellenar huecos, numéricas, etc, con el fin de recoger datos. Las contestaciones quedarán registradas y el profesor podrá tener una vista tanto genérica como individual de todas las opiniones. En principio es una actividad que no está pensada para calificación, ya que sería de recogida de información y opiniones subjetivas. De todas formas podrá incorporarse en el libro de calificaciones y también dispone de una opción para calificar en sus campos de configuración. Las preguntas incluidas en la encuesta se muestran por orden de creación y pueden ser modificadas o cambiadas de posición en cualquier momento. Creación y configuración de una encuesta Para crear una nueva encuesta hay que activar el Modo de edición de nuestro curso y seleccionar Encuesta en el menú desplegable de la caja Agregar una actividad o un recurso de un tema. Aparece entonces un formulario de configuración compuesto por los siguientes campos: General Nombre: es el nombre, corto e identificativo, con el que aparecerá la encuesta en el bloque temático del curso. Descripción: es el texto que se muestra a los alumnos si acceden a la encuesta tanto desde la página principal como desde el bloque accesos directos. Aquí deberíamos incluir las instrucciones o indicaciones que queremos transmitir a los estudiantes antes de que contesten la encuesta. Para dar formato al texto podemos utilizar las herramientas del editor HTML. Temporalización Fecha de apertura: si activamos esta opción podemos especificar la fecha a partir de la cual la encuesta estará accesible para los estudiantes. Fecha de cierre: si activamos esta opción podemos especificar la fecha límite de la actividad, fecha a partir de la cual los estudiantes no podrán acceder a la encuesta. A partir de esta fecha y dependiendo de lo que el profesor configure, los alumnos podrán ver, o no, los resultados del resto de contestaciones de sus compañeros. Opciones de respuesta Frecuencia de participación: este menú desplegable permite seleccionar entre varias opciones para establecer la periodicidad en que los estudiantes pueden realizar la encuesta. Tipo respondiente (Anónimo o nominativo): podemos decidir si la encuesta se puede realizar de forma anónima por parte de los estudiantes o al contario deseamos que se nos muestre la persona que ha contestado cada opción. Ver las respuestas: esta opción controla si los estudiantes pueden ver las respuestas de la encuesta y cuándo podrán hacerlo (después de responder a la encuesta, después de cerrar la encuesta o siempre). Guardar/continuar: permite ofrecerles a los estudiantes la posibilidad o no de guardar un borrador de la encuesta. Si seleccionamos SI se les mostraría un botón que les permite guardar, si seleccionáramos NO este botón se ocultaría y solamente tendrían la opción de enviar las contestaciones directamente. A través de esto se permite salir del cuestionario sin terminarlo y reanudarlo más tarde en el punto que se ha dejado. Permitir ramificación de preguntas: permite crear actividades dependientes de otras. Numeración automática: permite ofrecer una ordenación de las preguntas en función de la ramificación que se haya escogido. Nota para el cuestionario: permite establecer la calificación máxima que vamos a utilizar para evaluar la tarea. Para ello debemos desplegar el menú que nos muestra la opción de marcar un valor máximo o dejar sin calificar. Tipo de cuestionario Crear una nueva encuesta: permite crear una encuesta nueva desde el principio. Utilizar un modelo: en el caso de que ya tengamos alguna encuesta creada, a través de esta opción podemos utilizarla para editarla y crear otra a partir de una ya creada. Ajustes comunes del módulo Modo de grupo: permite establecer distintos grupos de modo que podemos establecer cuestionarios distintos para cada uno de los grupos. Visible a estudiantes: permite mostrar u ocultar el cuestionario a los estudiantes. El resultado es el mismo que hacer clic al icono de visualización de la actividad. Número de ID: sirve para establecer un identificar que será útil para el cálculo de calificaciones. En un cálculo, en vez de referirnos a un nombre completo de una tarea, podemos sustituir éste por su número ID para que sea más fácil. Podemos pensar en ellos como sustituir 143 como X y luego usar X para varios problemas matemáticos. Podemos utilizar variables o números simples como por ejemplo ‘1’, ‘X’ o ‘examen 1’. Configurar como actividad condicionada Estos campos, como hemos comentado en varias ocasiones, permiten configurar esta actividad como dependiente o condicionada a la realización y valoración de otra anterior. Tras completar todos los campos, se deben guardar los cambios a través de los botones situados al final del formulario. Asimismo, se puede también cancelar la configuración del recurso. En cualquier momento, además, podemos cambiar la configuración de la encuesta desde la opción de edición, situado al lado de cada encuesta (con la edición activada), o desde el enlace “editar ajustes” dentro de la encuesta. Ajustes avanzados Una vez hemos creado nuestra encuesta y configurado los parámetros básicos de configuración, se dispone también de una opción, presentada como enlace, que nos permite configurar una serie de ajustes que se denominan avanzados. Para acceder a configurarlos debemos situarnos dentro de la encuesta, en el lateral izquierdo, bloque “ajustes” veremos el enlace de “Ajustes avanzados”, como muestra la siguiente imagen: Si accedemos aparece entonces un formulario de configuración compuesto por los siguientes campos: Título: este es el título que aparecerá en la parte superior de la encuesta. Subtítulo: se puede incorporar un sobrenombre para la encuesta, que aparecerá bajo el título principal. Información adicional: permite incluir cualquier información importante como por ejemplo instrucciones o datos relevantes sobre la encuesta. Se mostrará entre el título y las preguntas. Opciones de envío. URL: permite incluir un texto o un enlace a una página para que se muestre al estudiante una vez ha finalizado de realizar la encuesta. Si en este espacio introducimos una dirección URL será la que se le muestre al alumno nada más enviar sus respuestas. Página de confirmación: si en lugar de dejarles una dirección web externa para mostrar a los alumnos deseamos mostrar un mensaje o unas palabras al final debemos cumplimentar los siguientes campos “Texto del título” y “Cuerpo del texto”. Texto del título: sería el nombre en la parte superior, a modo de título, de la página que se les mostrará a los estudiantes al finalizar su encuesta. Cuerpo del texto: se puede incluir un texto que complemente al mensaje que se mostrará a los estudiantes una vez han finalizado de realizar la encuesta. Correo: permite incluir una dirección de correo y de esta forma se envía una copia de cada una de las encuestas rellenadas al email que se incluya en este campo. Si no se desea recibir copia al correo debe dejarse en blanco. Tras completar todos los campos, se deben guardar los cambios a través de uno de los botones que lo permiten, al final del formulario. En este caso concreto, es mejor pulsar sobre “Guardar cambios y mostrar” ya que el siguiente paso sería la creación de preguntas para la encuesta. Creación de preguntas Una vez creamos nuestra encuesta debemos añadirle las preguntas que deseamos que respondan los estudiantes. Estas preguntas se añadirán directamente a nuestra encuesta y serán propias de ella, es decir, debemos crear las preguntas para cada encuesta que realicemos. No se dispone en este caso de un banco de preguntas como ocurre con los cuestionarios. Para crearlas una vez configurados los parámetros básicos de nuestra encuesta y dentro de ella, nos aparecerá un enlace denominado “Añadir preguntas” ya que sería el siguiente paso. Este enlace se muestra cuando todavía no tenemos ninguna pregunta, pero si ya hemos añadido alguna y lo que queremos hacer es agregar más, podremos acudir al bloque de la izquierda, denominado “ajustes” y hacerlo a través del enlace “Preguntas”. Sea cual sea la forma de navegar iremos a la misma página de edición donde encontraremos un menú desplegable en el cual podemos crear las preguntas para nuestra encuesta. Para crearlas debemos seleccionarlas en el menú desplegable y a continuación pulsar el botón situado a la derecha que nos permite añadir ese tipo de pregunta. Los distintos tipos de preguntas que podemos crear para nuestras encuestas son: Botones de radio Casillas de selección múltiple Cuadro de texto (corto) Descripción Escala (1..5) Fecha Lista desplegable Numérico Si/No Texto amplio A medida que se vayan creando las preguntas podemos editarlas o borrarlas dentro de esta misma pestaña a través de los iconos de edición disponibles. También podremos cambiarlas de orden si lo deseamos pues éstas se mostrarán en el orden en el que las hayamos creado. En esta vista podemos ver también información sobre cada pregunta como el título, el tipo de pregunta y e incluso si la hemos configurado como de contestación obligatoria o no. Una vez tenemos todas las preguntas de nuestra encuesta creadas, podemos ver una vista previa de nuestra encuesta para comprobar cómo se mostrará a nuestros estudiantes a través del enlace “Previsualización” del bloque “ajustes”. Tipo de preguntas Botones de radio Este tipo de preguntas son las que se pueden denominar como "tipo test" a través de las cuales se ofrece una lista de posibles respuestas entre las que el estudiante ha de escoger solamente una. Además de estas opciones de respuesta se puede introducir una denominada "otros" que vaya seguida de una caja de texto en la cual se pueda escribir. Cada pregunta de este tipo puede tener distinto número de opciones de respuesta. En las preguntas de tipo check boxes y radio buttons, puedes introducir una respuesta que sea "otros" y que lleve una caja de texto en la que se pueda escribir. Para ello hay que añadir una línea de respuesta en la que pongamos "!other", o bien se puede configurar con el siguiente formato: "!other=aquí el nombre de esta opción ". Para configurar este tipo de pregunta debemos rellenar los campos que se muestran a continuación: Nombre de la pregunta: es el nombre con el que nosotros mismos identificaremos cada pregunta. Este nombre NO se muestra a los estudiantes en la encuesta. Respuesta Obligatoria: permite seleccionar si deseamos que la pregunta sea contestada obligatoriamente por los estudiantes, sin la cual no podrían enviar la encuesta. Alineación de los botones de radio: nos permite seleccionar si deseamos que las opciones de respuesta se muestren a nuestros alumnos de forma vertical o todas en una misma línea horizontal. Texto: en este campo debemos incluir la pregunta en sí. Este es el enunciado que verán nuestros estudiantes al realizar la encuesta. Introduzca las respuestas posibles: aquí debemos incluir las opciones de respuesta que daremos a nuestros estudiantes. Debemos introducir cada opción en una línea de texto nueva para que se identifique individualmente. Si deseamos crear un cajetín de texto para que nuestros estudiantes puedan introducir una opción de respuesta propia, debemos añadir una línea de respuesta en la que pongamos !other . Si a esta caja de texto deseamos ponerle un nombre debemos hacerlo seguido del signo = seguido del nombre que deseemos. Ejemplo: para configurar una opción llamada "otros" con cajetín de texto en blanco pondremos !other=otros Una vez cubiertos todos los campos de configuración de la pregunta debemos recordar guardar los cambios a través de los botones situados al final del formulario para de esta forma añadir la pregunta a nuestra encuesta. Configuración de la pregunta “Botones de radio”: Ejemplo de la pregunta creada Casillas de Selección múltiple Este tipo de preguntas son las que se pueden denominar como "tipo test" al igual que las anteriores (botones de radio) a través de las cuales se ofrece una lista de posibles respuestas. En este caso el estudiante puede seleccionar más de una respuesta. Cada pregunta de este tipo puede tener distinto número de opciones de respuesta. Para configurar este tipo de pregunta debemos rellenar los campos que se muestran a continuación: Nombre de la pregunta: es el nombre con el que nosotros mismos identificaremos cada pregunta. Este nombre NO se muestra a los estudiantes en la encuesta. Respuesta obligatoria: permite seleccionar si deseamos que la pregunta sea contestada obligatoriamente por los estudiantes, sin la cual no podrían enviar la encuesta. Número mínimo de casillas que han de seleccionar/ Número máximo de casillas que pueden seleccionar: estos campos nos permiten delimitar el número máximo o mínimo de opciones de respuesta que los estudiantes deben seleccionar obligatoriamente en esta pregunta. Texto: en este campo debemos incluir la pregunta en sí. Este es el enunciado que verán nuestros estudiantes al realizar la encuesta. Introduzca las respuestas posibles: aquí debemos incluir las opciones de respuesta que daremos a nuestros estudiantes. Debemos introducir cada opción en una línea de texto nueva para que se identifique individualmente. Si deseamos crear un cajetín de texto para que nuestros estudiantes puedan introducir una opción de respuesta propia, debemos añadir una línea de respuesta en la que pongamos !other . Si a esta caja de texto deseamos ponerle un nombre debemos hacerlo seguido del signo = seguido del nombre que deseamos. Ejemplo: para configurar una opción llamada "otros" con cajetín de texto en blanco pondremos !other=otros Una vez cubiertos todos los campos de configuración de la pregunta debemos recordar guardar los cambios a través de los botones situados al final del formulario para de esta forma añadir la pregunta a nuestra encuesta. Configuración de la pregunta “Casillas de selección múltiple”: Ejemplo de la pregunta creada Cuadro de texto (corto) Este tipo de preguntas permite mostrar a los estudiantes un formulario que les permitirá introducir una o varias palabras, es decir, requiere que cada estudiante escriba la respuesta en un cuadro de texto. Está pensada para contestaciones directas y concisas de pocas palabras. Para configurar este tipo de pregunta debemos rellenar los campos que se muestran a continuación: Nombre de la pregunta: es el nombre con el que nosotros mismos identificaremos cada pregunta. Este nombre NO se muestra a los estudiantes en la encuesta. Respuesta obligatoria: permite seleccionar si deseamos que la pregunta sea contestada obligatoriamente por los estudiantes, sin la cual no podrían enviar la encuesta. Longitud de la caja de texto: en este campo se configura el tamaño de la caja de texto para escribir la contestación. Debemos introducir el número de dígitos que consideremos que se adecua a la longitud deseada para la respuesta. Texto: en este campo debemos incluir la pregunta en sí. Este es el enunciado que verán nuestros estudiantes al realizar la encuesta. Una vez cubiertos todos los campos de configuración de la pregunta debemos recordar guardar los cambios a través de los botones situados al final del formulario para de esta forma añadir la pregunta a nuestra encuesta. Configuración de la pregunta “Recuadro de texto (corto)”: Ejemplo de la pregunta creada Descripción No se puede considerar como un tipo de pregunta en sí misma, ya que todo lo que hace es mostrar una descripción sin requerir respuesta. Es útil para presentar una información seguida de preguntas, es decir, para insertar una sección o bloque de preguntas en la encuesta. Para configurar este título solamente se debe introducir en la caja de texto el nombre o título que se desea mostrar. Puede utilizarse el editor HTML para dar formato. Una vez escrito el texto que deseamos que se muestre debemos recordar guardar los cambios a través de los botones situados al final del formulario para de esta forma añadir la pregunta a nuestra encuesta. Configuración de la pregunta “Descripción”: Ejemplo creada de la pregunta Escala Licker (1..5) En este tipo de preguntas se permite dar una puntuación a una serie de temas o aspectos que se marquen. Se mostrará por tanto los temas y a continuación una escala numérica para ofrecer una valoración. Cada pregunta de este tipo puede tener distinto número de temas a puntuar y diferente escala. Para configurar este tipo de pregunta debemos rellenar los campos que se muestran a continuación: Nombre de la pregunta: es el nombre con el que nosotros mismos identificaremos cada pregunta. Este nombre NO se muestra a los estudiantes en la encuesta. Respuesta obligatoria: permite seleccionar si deseamos que la pregunta sea contestada obligatoriamente por los estudiantes, sin la cual no podrían enviar la encuesta. Número de ítems de la escala: permite incluir el número máximo de opciones de calificación que deseamos que tenga nuestra escala. Si por ejemplo queremos que nuestros estudiantes puntúen una serie de temas del 1 al 10, pondremos 10 en este campo. Tipo de escala: se puede seleccionar entre 4 tipos de escala diferentes, a través de este menú desplegable. Para puntuar o valorar las opciones de respuesta que deseemos ofrecer a nuestros estudiantes, podemos utilizar diferentes tipos de escala. Estos tipos pueden ser, además, numérica o no numérica. Para incluir una escala de valoración no numérica, en el espacio para las respuestas posibles de la configuración de la pregunta, se debe incluir el orden de las columnas seguido del signo = más la valoración que se desea. A continuación ya se puede introducir las opciones de respuesta, cada una en una línea de respuesta nueva. Ejemplo: Los diferentes tipos de escalas que se pueden configurar son: o Normal: la pregunta que se elabore con este tipo de escala dispone de una serie de aspectos u opciones a puntuar que se mostrarán en columna en la parte izquierda de la pregunta y la escala de calificación que hayamos propuesto, bien sea numérica o no numérica. Escala normal numérica o Columna N/C: en este tipo de escala se puede crear una pregunta del mismo modo que el anterior pero se incluirá por defecto una columna al final que permite a los estudiantes seleccionar la opción de No sabe/No contesta. Escala columna N/C numérica o Escala normal no numérica Escala columna N/C no numérica No duplicar respuestas: incluye una escala de igual número de items que opciones de respuesta sobre las que se debe dar una puntuación. No permite por tanto incluir más niveles en la escala que número de opciones a evaluar. Escala no duplicar numérica Escala columna N/C no numérica o Osgood: permite dar una valoración dentro de una serie de opciones de respuesta opuestas o extremas. Es decir, configurando este tipo de escala se pueden crear dos columnas opuestas de ítems a evaluar a ambos lados de la escala de valoración bien sea numérica o no numérica en la cual se pueda establecer la preferencia hacia una opción u otra. Escala osgood numérica Escala osgood no numérica Texto: en este campo debemos incluir la pregunta en sí. Este es el enunciado que verán nuestros estudiantes al realizar la encuesta. Introduzca las respuestas posibles: aquí debemos incluir los ítems sobre los que deseamos conocer la opinión de los estudiantes, es decir, las diferentes cuestiones sobre las que los estudiantes ofrecerán una puntuación dentro de la escala que les hayamos configurado. Debemos introducir cada opción de respuesta en una línea de texto nueva para que se identifique individualmente. En el caso en que deseemos crear una escala de puntuación no numérica, es también aquí el lugar donde debemos incluir los ítems de puntuación (previos a los temas sobre los que se pregunta), asociando la posición de las columnas con la valoración a través del signo =. Ejemplo: 1=poco; 2=suficiente; 3=mucho; Explicaciones del profesor; Materiales complementarios; Ejercicios de prácticas propuestos. Una vez cubiertos todos los campos de configuración de la pregunta debemos recordar guardar los cambios a través de los botones situados al final del formulario para de esta forma añadir la pregunta a nuestra encuesta. Configuración de la pregunta Escala Licker Ejemplo de la pregunta creada Fecha Este tipo de preguntas permite mostrar a los estudiantes un formulario que les permitirá introducir una fecha en una caja de texto. El formato que debe seguirse para la respuesta el de día/mes/año, separado por barra, por ejemplo para el 10 de Julio de 2015: 10/07/2015. Para configurar este tipo de pregunta debemos rellenar los campos que se muestran a continuación: Nombre de la pregunta: es el nombre con el que nosotros mismos identificaremos cada pregunta. Este nombre NO se muestra a los estudiantes en la encuesta. Respuesta obligatoria: permite seleccionar si deseamos que la pregunta sea contestada obligatoriamente por los estudiantes, sin la cual no podrían enviar la encuesta. Texto: en este campo debemos incluir la pregunta en sí. Este es el enunciado que verán nuestros estudiantes al realizar la encuesta. Una vez cubiertos todos los campos de configuración de la pregunta debemos recordar guardar los cambios a través de los botones situados al final del formulario para de esta forma añadir la pregunta a nuestra encuesta. Configuración de la pregunta “Fecha”: Ejemplo de la pregunta creada Lista desplegable Este tipo de preguntas permite seleccionar una respuesta entre una serie de opciones que se mostrarán a modo de menú desplegable. Se permite seleccionar una única respuesta de entre todas las ofrecidas. Tendría la misma funcionalidad que las preguntas de tipo "botones de radio” pero con diferente presentación. Para configurar este tipo de pregunta debemos rellenar los campos que se muestran a continuación: Nombre de la pregunta: es el nombre con el que nosotros mismos identificaremos cada pregunta. Este nombre NO se muestra a los estudiantes en la encuesta. Respuesta obligatoria: permite seleccionar si deseamos que la pregunta sea contestada obligatoriamente por los estudiantes, sin la cual no podrían enviar la encuesta. Texto: en este campo debemos incluir la pregunta en sí. Este es el enunciado que verán nuestros estudiantes al realizar la encuesta. Introduzca las respuestas posibles: aquí debemos incluir las opciones de respuesta que daremos a nuestros estudiantes. Debemos introducir cada opción en una línea de texto nueva para que se identifique individualmente en el menú desplegable. Una vez cubiertos todos los campos de configuración de la pregunta debemos recordar guardar los cambios a través de los botones situados al final del formulario para de esta forma añadir la pregunta a nuestra encuesta. Configuración desplegable”: de la pregunta “Lista Ejemplo de la pregunta creada Numérico Este tipo de preguntas permite mostrar a los estudiantes un formulario que les permitirá introducir únicamente el número de dígitos que se les haya configurado. Está pensada para contestaciones de tipo numéricas aunque también permite introducir letras, lo que puede utilizarse para preguntas con respuesta en siglas por ejemplo. Para configurar este tipo de pregunta debemos rellenar los campos que se muestran a continuación: Nombre de la pregunta: es el nombre con el que nosotros mismos identificaremos cada pregunta. Este nombre NO se muestra a los estudiantes en la encuesta. Respuesta obligatoria: permite seleccionar si deseamos que la pregunta sea contestada obligatoriamente por los estudiantes, sin la cual no podrían enviar la encuesta. Número máximo de dígitos permitidos: permite incluir el número máximo de cifras que deseamos que nuestros alumnos introduzcan. Número de decimales: el número que se incluya en la contestación puede tener una serie de decimales. Si deseamos que los tenga aquí debemos introducir el número de decimales que se pueden poner. Texto: en este campo debemos incluir la pregunta en sí. Este es el enunciado que verán nuestros estudiantes al realizar la encuesta. Una vez cubiertos todos los campos de configuración de la pregunta debemos recordar guardar los cambios a través de los botones situados al final del formulario para de esta forma añadir la pregunta a nuestra encuesta. Configuración “Numérico”: de la pregunta Ejemplo de la pregunta creada SI/NO Este tipo de preguntas se crea por defecto con dos únicas opciones de respuestas que son, SI ó NO. Por ello solamente debemos formularles una pregunta o enunciado que tenga como contestación una de esas dos opciones. Para configurar este tipo de pregunta debemos rellenar los campos que se muestran a continuación: Nombre de la pregunta: es el nombre con el que nosotros mismos identificaremos cada pregunta. Este nombre NO se muestra a los estudiantes en la encuesta. Respuesta obligatoria: permite seleccionar si deseamos que la pregunta sea contestada obligatoriamente por los estudiantes, sin la cual no podrían enviar la encuesta. Texto: en este campo debemos incluir la pregunta en sí. Este es el enunciado que verán nuestros estudiantes al realizar la encuesta. La pregunta debe formularse de forma que la contestación solo pueda ser SI ó NO pues a los estudiantes solo se les permitirá seleccionar una de esas dos opciones a través de un botón de radio. Una vez cubiertos todos los campos de configuración de la pregunta debemos recordar guardar los cambios a través de los botones situados al final del formulario para de esta forma añadir la pregunta a nuestra encuesta. Configuración de la pregunta “Si/No Ejemplo de la pregunta creada Texto amplio (largo) Este tipo de preguntas permite mostrar a los estudiantes un formulario que les permitirá introducir un texto como contestación, es decir, requiere que cada estudiante escriba la respuesta en un cuadro de texto. Pueden incluirse varias líneas de texto y de esta forma configurar una pregunta de desarrollo. Para configurar este tipo de pregunta debemos rellenar los campos que se muestran a continuación: Nombre de la pregunta: es el nombre con el que nosotros mismos identificaremos cada pregunta. Este nombre NO se muestra a los estudiantes en la encuesta. Respuesta obligatoria: Respuesta obligatoria: permite seleccionar si deseamos que la pregunta sea contestada obligatoriamente por los estudiantes, sin la cual no podrían enviar la encuesta. Formato de respuesta: permite configurar si aparecerá el editor HTML a los estudiantes para que puedan darle formato al texto que nos escriban o por el contrario solo les dejaremos que editen en texto plano. Número filas: permite incluir el número de filas que deseamos que tenga la caja de texto que se muestre en el formulario de la encuesta. Se puede configurar hasta un máximo de 40 líneas. Texto: en este campo debemos incluir la pregunta en sí. Este es el enunciado que verán nuestros estudiantes al realizar la encuesta. Una vez cubiertos todos los campos de configuración de la pregunta debemos recordar guardar los cambios a través de los botones situados al final del formulario para de esta forma añadir la pregunta a nuestra encuesta. Configuración de la pregunta “Texto amplio”: Ejemplo de la pregunta creada Ver las respuestas de nuestros estudiantes A medida que los estudiantes vayan contestando a la encuesta, para poder visualizar sus respuestas podemos hacerlo a través de la pestaña que se crea a partir de la primera encuesta enviada por nuestros alumnos, " Todas las respuestas”. Para acceder debemos pinchar primero en el enlace “Ver todas las respuestas” disponible en la página principal de nuestra encuesta o a través del enlace del mismo nombre que podemos encontrar en el bloque de ajustes. A través de la pestaña que encontraremos disponemos de una serie de acciones que podemos realizar referentes a las contestaciones de nuestros estudiantes como son: Resumen: si accedemos a este enlace se muestran todas las respuestas que han dado los estudiantes que han enviado la encuesta para cada una de las preguntas, es decir, se muestra cada pregunta con todas las respuestas aportadas a continuación. De esta forma se puede ver de manera general todas las opiniones de los estudiantes ya que además se mostrarán los porcentajes de contestación con respecto al total de alumnos y una serie de gráficos que mostrarán de forma muy visual cual es la opinión de nuestros estudiantes. En esta pantalla encontraremos también los enlaces que nos permitirán ordenar las respuestas de diferente forma a la establecida por defecto, borrar todas las contestaciones de los alumnos, si no nos interesan y descargar los resultado en formato de texto. Lista de respuestas: en esta ocasión se pueden ver las respuestas de cada encuesta en particular. Cada encuesta se mostrará a través de los enlaces a los nombre de los alumnos que hayan contestado. Una vez dentro de una encuesta particular de un alumno podemos encontrar también dos enlaces más que nos permiten: Imprimir: se dispone de un enlace para imprimir las respuestas de nuestros estudiantes en el caso en que lo deseemos. Borrar esta respuesta: a través de esta opción podemos borrar alguna de las encuestas que nos han enviado nuestros estudiantes.