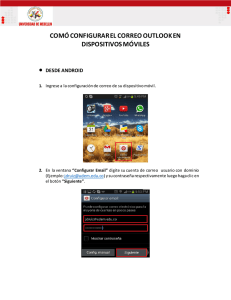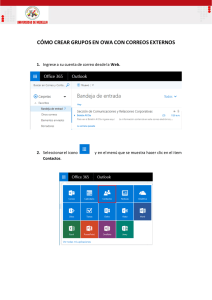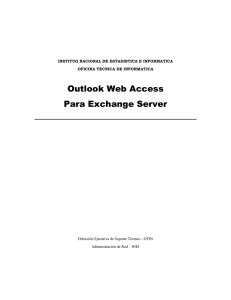OWA 2010: Correo electrónico
Anuncio

Manual de uso del Correo corporativo de la Comunidad Autónoma de la Región de Murcia OWA 2010: Correo electrónico Autores: Juan Santiago López Moreno Gustavo Adolfo Déquer Martínez (Junio de 2014) Contenido Acceso al correo CARM ..................................................................... 3 Ventana principal....................................................................... 5 Posición del Panel de Lectura .................................................... 7 Recibir e imprimir un correo ...................................................... 8 Guardar los archivos adjuntos ................................................. 10 Responder, Responder a todos y Reenviar. Imprimir ...................... 13 Eliminar un mensaje........................................................................ 15 Crear un correo nuevo .................................................................... 17 Organizar y buscar correos ............................................................. 25 Búsquedas avanzadas .............................................................. 29 La Libreta de Direcciones ................................................................ 31 Menú de Opciones de OWA ............................................................ 42 Más información ............................................................................. 51 OWA 2010: Correo electrónico 2|51 Acceso al correo CARM Este documento, aún sin ser un completo manual del Correo de Outlook Web App (OWA) 2010, le ayudará a desenvolverse cómodamente por la aplicación. El resto de secciones (Calendario, Contacto y Tareas) son de similar uso. La dirección de Internet para acceder al Correo Corporativo de la Comunidad Autónoma de la Región de Murcia (CARM), incluso desde casa, es: https://correo.carm.es (No obvie ningún carácter cuando lo escriba) Si ya dispone de un acceso directo en su ordenador corporativo, acceda como lo hacía hasta ahora. La primera pantalla que encontramos es esta: Donde deberá escribir su nombre de usuario y la contraseña. La diferencia entre elegir la opción “Equipo público o compartido” o “Equipo privado” es que, en esta última, tarda un poco más en volver a pedirnos los datos para identificarnos cuando haya pasado un rato sin usarse. A pesar de esta medida de seguridad, es muy importante que tenga en cuenta que, si accede desde un sitio público o uno que no sea su OWA 2010: Correo electrónico 3|51 puesto habitual (cibercafé, por ejemplo) que al acabar de ver su correo, cierre sesión (Arriba a la derecha, junto a su nombre) ya que alguien podría acceder a su correo. Opciones de acceso La opción “Usar Outlook Web App Light” arranca una versión con menos opciones. Si usa una versión de Internet Explorer superior a la 8 es posible que por defecto cargue la versión “Light”. Si quiere arrancar la versión completa, deberá incluir la dirección de Internet del Correo de la CARM entre las excepciones a cargar en la “Vista de Compatibilidad” (Menú “Herramientas”). OWA 2010: Correo electrónico 4|51 Ventana principal La ventana está dividida en 3 áreas: En la izquierda se pueden ver las carpetas del correo. En la zona central, los mensajes recibidos Y en la derecha, una vista preliminar del correo que haya seleccionado en la zona central (Como en otras aplicaciones, si colocamos el puntero del ratón sobre la línea que divide dos de estas columnas, cuando cambia a esta forma: podemos pinchar y arrastrar hacia un lado u otro y modificar el ancho de las columnas). La sección de Favoritos, situada en la parte superior del Panel de Navegación, mostrará las carpetas que hayamos decidido marcar como "favoritas", así como la de Correo sin leer. Su función es favorecer el acceso rápido a elementos a los que hemos de acceder con mayor frecuencia. Advertencia: El Panel de Navegación y de Lista de Mensajes cambiarán cuando accedamos a las distintas utilidades de OWA: Correo, Calendario, Contactos y Tareas. OWA 2010: Correo electrónico 5|51 Carpetas predeterminadas Nuestro Panel de Navegación mostrará una serie de carpetas predeterminadas. Más adelante veremos como podemos crear nuevas carpetas para organizar nuestros mensajes. Bandeja de Entrada: Donde se almacenan los correos entrantes. Borradores: Correos pendientes de enviar. Elementos enviados: Cada vez que enviamos un correo, se almacenará una copia en esta carpeta. Elementos eliminados: Correos borrados, pendientes de ser eliminados de manera definitiva (funciona de manera similar a la papelera de Windows). Otras secciones de OWA En el extremo inferior izquierdo de la pantalla encontraremos un acceso directo a las distintas herramientas de OWA: Correo electrónico. Calendario: Para crear y organizar nuestras reuniones y citas. Contactos: Para organizar y almacenar la información de tus contactos. Tareas: Son cometidos personales o relacionados con su trabajo, pendientes de realizar, a los que desea hacer un seguimiento hasta que finaliza. Cerrar sesión en OWA Para preservar la confidencialidad de sus mensajes, recuerde siempre cerrar su sesión al finalizar sus tareas con el correo electrónico. En el extremo superior derecho de la pantalla encontrará el botón para Cerrar sesión: OWA 2010: Correo electrónico 6|51 Posición del Panel de Lectura En nuestro ejemplo inicial de Ventana Principal, el Panel de Lectura de mensajes se encontraba a la derecha de la pantalla, pero podemos modificar su posición de acuerdo con nuestras preferencias. Para ello, pulsaremos el botón Ver del menú principal, y el desplegable de opciones encontraremos las distintas posiciones en las que podemos ubicar el Panel de Lectura: Derecha Inferior Desactivado Si seleccionamos la opción de Panel de Lectura Inferior, este será ahora el aspecto de nuestra pantalla de OWA. OWA 2010: Correo electrónico 7|51 Recibir e imprimir un correo Al conectarnos a Outlook Web App se descargará automáticamente el correo en su pantalla. Alojándose, por defecto, en la Bandeja de entrada. Cuando tenemos mensajes sin leer, el texto de la bandeja aparecerá en negritas y junto a él, entre paréntesis, el número de mensajes no leídos (XX). Iconos de correos leídos y no leídos Podemos saber si un correo ha sido ya leído, comprobando estado del icono que se encuentra a su izquierda. El icono nos indica que el correo no ha sido leído o abierto, en cambio el icono nos indicará que este mensaje ha sido leído o abierto. OWA 2010: Correo electrónico 8|51 Leer un mensaje Aunque disponemos de una vista previa del mensaje en el Panel de Lectura (normalmente situado a la derecha de la pantalla), podemos abrir completamente ese mensaje para leerlo con más detalle, y acceder a una serie de opciones y herramientas asociadas a él. Para abrirlo, haremos un doble clic sobre el propio mensaje en el Panel Lista de Mensajes. El mensaje se abrirá en una ventana emergente, ofreciendo una serie de herramientas en la barra de botones superior: 1. En primer lugar las opciones de: respuesta, respuesta a todos y reenvío del mensaje. 2. Las marcas de seguimiento. 3. Un botón para aplicar distintas categorías al mensaje. 4. Detalles del mensaje. 5. Imprimir el mensaje. 6. Crear una Regla de Bandeja de Entrada con ayuda del asistente. 7. Eliminar el mensaje. 8. Moverlo a otra carpeta. OWA 2010: Correo electrónico 9|51 Imprimir un mensaje Tal y como hemos visto en el apartado anterior, para imprimir un mensaje que hemos abierto previamente bastará con pulsar el botón Imprimir de la Barra de Botones. Guardar los archivos adjuntos Guardar los archivos adjuntos Una de las prestaciones fundamentales en el uso del correo electrónico, consiste en la posibilidad de almacenar los archivos adjuntos que nos han enviado. Tras abrir un mensaje que contenga datos adjuntos, situaremos el puntero del ratón sobre el archivo y pulsaremos el botón derecho, desplegando el siguiente menú contextual: OWA 2010: Correo electrónico 10|51 Seleccionando la opción Guardar destino como..., se abrirá una nueva ventana de diálogo, en la que sólo nos queda elegir la carpeta donde guardaremos el documento y, en caso necesario, podemos cambiar el nombre con el que deseamos guardarlo. También podemos abrir directamente un archivo adjunto, sin necesidad de guardarlo previamente. Para ello, seleccionaremos las opciones Abrir, Abrir en una nueva pestaña o Abrir en una nueva ventana del menú contextual. (En algunos casos, dependiendo del navegador que empleemos, sólo será necesario hacer un simple clic sobre él). Identificando los mensajes con archivos adjuntos Al recibir un mensaje, sabremos que incorpora archivos adjuntos si a su derecha muestra el siguiente icono: OWA 2010: Correo electrónico 11|51 OWA 2010: Correo electrónico 12|51 Responder, Responder a todos y Reenviar. Imprimir Cuando vemos un correo con el panel de lectura a la derecha, como en el ejemplo: En la parte superior derecha del mensaje veremos las flechas (de color morado) que nos permitirán “Responder”, “Responder a todos” y “Reenviar” (color azul). Y el botón “Acciones”, que nos muestra un desplegable con otro gran número de opciones. OWA 2010: Correo electrónico 13|51 Responder Para responder al remitente de un mensaje, pulsaremos el botón opción o seleccionaremos la del desplegable de Acciones. A continuación, y de forma automática, Outlook Web App abrirá un nuevo correo incluyendo como destinatario en el campo Para... la dirección del remitente del correo original. Otra característica, como vemos en la siguiente imagen, es que en el texto del Asunto: se insertará el asunto del mensaje original precedido de las siglas RE: (respuesta). Responder a todos Para responder a todos (remitente y destinatarios) de un mensaje, pulsaremos el botón o de Acciones. seleccionaremos la opción del desplegable Esta función crea un nuevo correo, incluyendo automáticamente como destinatarios en el campo Para... tanto al remitente como a los destinatarios del correo original. Es decir, si recibimos un correo del remitente A, y sabemos que también va dirigido a los usuarios B y C, al Responder a todos, el programa creará un nuevo correo y fijará como destinatarios del mismo a todos ellos (A, B y C). Al igual que en el caso anterior, en el texto del Asunto: se insertará el asunto del mensaje original precedido de las siglas RE: (respuesta). Reenviar un mensaje Con esta última función podemos enviar una copia, de un mensaje que hemos recibido previamente, a una tercera persona. Para reenviar opción un mensaje, pulsaremos el del desplegable de Acciones. botón o seleccionaremos la OWA creará un nuevo mensaje, en el que nosotros deberemos cumplimentar el campo Para... Sin embargo el campo Asunto: se completará automáticamente, con el asunto del mensaje original precedido de las siglas RV: (reenvío). OWA 2010: Correo electrónico 14|51 Eliminar un mensaje Para eliminar un mensaje contamos con tres opciones: Desde la pantalla principal de Outlook Web App, una vez seleccionado el mensaje (lo marcaremos haciendo un solo clic con el botón izquierdo del ratón sobre él), podemos pulsar el botón Eliminar de la Barra de Herramientas, o pulsar el botón Delete (suprimir) del teclado. Otra opción similar a la anterior. Una vez seleccionado el mensaje, desplegaremos el menú contextual (haciendo clic con el botón derecho del ratón, sobre el mensaje) y a continuación hacer clic sobre la opción Eliminar, de ente todas las que se nos muestran a continuación. OWA 2010: Correo electrónico 15|51 La última opción se realizará desde la ventana del propio mensaje, una vez abierto, pulsando el botón Eliminar . ¿Qué ocurre con los mensajes eliminados? Cuando eliminamos mensajes, debemos saber que realmente no han sido eliminados de manera definitiva. En realidad han sido trasladados a la carpeta . Para eliminarlos definitivamente, haremos clic con el botón derecho del ratón sobre la carpeta Elementos eliminados y seleccionaremos la opción Vaciar elementos eliminados. OWA 2010: Correo electrónico 16|51 Crear un correo nuevo Sobre los correos recibidos, podemos ver el siguiente menú o barra de herramientas: Si hacemos clic sobre “Nuevo” nos abrirá la siguiente ventana: En la siguiente tabla puede ver para qué sirva cada botón: Botón Enviar Descripción Envía el mensaje a los destinatarios Guarda el mensaje en la carpeta Borradores, pero no envía el mensaje. Adjunta un archivo al mensaje. Inserta una imagen en el cuerpo del mensaje. Abre la libreta de direcciones para consultar los nombres de los destinatarios. Comprueba los nombres de los destinatarios del mensaje en la Libreta de direcciones o en la carpeta Contactos. Para obtener más información OWA 2010: Correo electrónico 17|51 Botón Descripción acerca de cómo resolver nombres, vea Adición o eliminación de los destinatarios. Establece una importancia alta para el mensaje. Opciones... Establece una importancia baja para el mensaje. Agrega una firma al final del mensaje (previamente debe haber creado su firma). En el apartado Menú de Opciones de OWA se describen los pasos para crear una firma. Muestra el cuadro de diálogo Opciones de mensaje. Para obtener más información acerca de las opciones de mensaje, vea Establecimiento de las opciones de los mensajes. Lista de formatos Establece el formato del mensaje en HTML o en Texto sin formato. Para del mensaje obtener más información acerca de cómo establecer el formato, vea Formato de mensajes. "Para..." En el campo “Para...” escribiremos la dirección de correo del destinatario. Una gran ventaja para autocompletar este campo será aprovechar las distintas opciones que nos ofrece OWA: Si no conocemos la dirección de correo del destinatario, podemos pinchar sobre la propia palabra “Para...” y se abrirá una ventana con todos los usuarios corporativos y particulares, esta ventana incluye un campo de búsqueda que nos ayudará a localizar a nuestro destinatario. Una opción más cómoda consiste en escribir la parte conocida del nombre de nuestro destinatario (sus apellidos por ejemplo) y hacer clic sobre el botón Comprobar nombres . Y por último, otra opción muy interesante también consiste en escribir el login de un usuario, o parte de él, y a continuación hacer clic sobre el botón Comprobar nombres . Recuperación automática de direcciones utilizadas anteriormente Si en mensajes anteriores ya hemos escrito una dirección de correo, al empezar a poner los primeros caracteres, nos permitirá seleccionarla para no tener que volver a escribirla entera (aun cuando no forme parte de nuestros contactos particulares). “CC…” (Con copia) funciona de la misma forma. Utilizaremos este campo, cuando queramos enviar una copia del mensaje a otro destinatario distinto del destinatario principal. Es decir, se enviará un mensaje al destinatario principal (indicado en el campo “Para...”) y una copia a otro destinatario (indicado en el campo “CC...”). OWA 2010: Correo electrónico 18|51 "Cco..." Si quiere añadir el campo “Cco...” (Con copia oculta) debe pinchar previamente sobre “Opciones…”. Cuando enviamos un correo a varios destinatarios, éstos podrán ver en el propio mensaje que reciben a todos los destinatarios a los que iba dirigido. Pues bien, este campo "Cco...", que significa Con Copia Oculta, nos sirve para enviar correos a diferentes destinatarios, de manera que ninguno de ellos conocerá la dirección del resto de destinatarios, ni sabrán que hay más destinatarios. Asunto: Es muy importante incluir en este campo, una breve descripción del contenido mensaje. Cuerpo del Mensaje: es la zona donde redactaremos el texto de nuestro mensaje. Convocatoria de reunión Si en vez de hacer clic sobre la palabra “Nuevo” lo hacemos sobre la punta de flecha que hay a su derecha, podremos elegir, además, la opción “Convocatoria de reunión”. Esta opción nos permite incluir una cita en el calendario, invitando a otras personas, de manera que si la aceptan se añadirá también en los calendarios de éstos. Adjuntar archivos Una de las principales ventajas que ofrece el correo electrónico es la posibilidad de adjuntar archivos. Esto significa que podemos enviar, junto a nuestro mensaje, archivos con diferentes contenidos y formatos (textos, imágenes, hojas de cálculo, programas, etc.). Al crear un nuevo correo, pulsando el botón Adjuntar archivo , OWA nos mostrará una ventana de diálogo, donde podremos explorar nuestros directorios y seleccionar el archivo que queremos adjuntar. OWA 2010: Correo electrónico 19|51 En la ventana del explorador de Windows localizaremos los archivos que hemos decidido adjuntar a nuestro mensaje. OWA 2010: Correo electrónico 20|51 El número de archivos que podemos adjuntar a un mismo mensaje, está condicionado por el límite establecido en nuestra cuenta de correo por los Servicios de Informática. Optimizando nuestros mensajes Podemos mejorar las prestaciones del correo electrónico, enviando los archivos en un formato comprimido (WinZip, WinRar, etc.). Disminuyendo su tamaño, podemos adjuntar mayor número de archivos y mejoramos la velocidad de “subida” y “descarga” de los mensajes. Confirmaciones de entrega y lectura Podemos configurar Outlook Web App para que nos avise cuando nuestros correos han sido recibidos por el servidor de su destinatario, e incluso si estos han sido leídos. Configurar un mensaje para que contenga las confirmaciones de entrega y lectura. Cuando estamos redactando el mensaje, pulsaremos el botón Opciones... del menú superior de la propia ventana del mensaje: OWA 2010: Correo electrónico 21|51 Y se nos desplegarán, entre otras, las Opciones de seguimiento de mensajes: Podemos seleccionar ambas opciones. Ejemplo En el caso de solicitar una Confirmación de Entrega, cuando el correo sea entregado en el servidor del destinatario, recibiremos una confirmación del Administrador del Sistema como esta: OWA 2010: Correo electrónico 22|51 Problemas de entrega de mensajes El icono que acompaña a este mensaje nos indica que, en este caso, no se ha podido confirmar la entrega del mensaje a su destinatario. Las causas pueden ser muy diversas: error en la redacción de la dirección de correo, buzón del destinatario lleno, etc. Enviar un correo Al pulsar Enviar, lo que hacemos realmente es depositar el mensaje en la Bandeja de Salida. A continuación, Outlook Web App se encargará de enviarlo a nuestro servidor de correo, solamente si estamos conectados a Internet. Una vez que el correo abandona la Bandeja de Salida, quedará una copia del mismo en la carpeta de Elementos enviados. OWA 2010: Correo electrónico 23|51 Conocimiento previo Es imprescindible rellenar, al menos, los campos: Para... (con la cuenta de correo del destinatario). Asunto: (con una breve descripción del motivo del mensaje). Y el Cuerpo del Mensaje Es muy importante incluir en el Asunto una breve descripción del mensaje. Tened en cuenta que cuando se recibe un correo electrónico, lo único que podemos saber antes de abrirlo es quién nos lo envía y cual es su asunto. Guardar un borrador En ocasiones, puede ser necesario guardar un mensaje para enviarlo más tarde. Cuando el mensaje este abierto, haga clic en el icono El mensaje se almacenará automáticamente en la carpeta de Borradores. Más tarde, podrá abrir el mensaje terminar su redacción y enviarlo. OWA 2010: Correo electrónico 24|51 Organizar y buscar correos Veamos a continuación las distintas funciones, que encontraremos en el menú o barra de herramientas del correo electrónico, con la que podemos organizar nuestros correos: “Mover”, moverá lo seleccionado a otras carpetas. Aunque también puede arrastrar los mensajes directamente de una carpeta a otra. “Filtro” es una opción que le permite, cuando tiene varios correos, poder visualizar aquéllos que cumplan ciertas condiciones que aparecerán cuando haga clic sobre esta opción. Recuerde que, para que funcione, debe hacer clic en la opción “Aplicar” del menú emergente que le aparecerá. Si desea cancelar el filtro sólo tiene que hacer clic de nuevo sobre la palabra “Filtro”. “Ver” le permite escoger si desea agrupar las conversaciones (lo veremos más adelante) y si quiere ver (y dónde) el “Panel de lectura” o vista preliminar del mensaje. "Buscar en todo el buzón de correo" permite buscar remitentes o destinatarios de correo, asuntos, texto del cuerpo del mensaje, etc. Lo que lo hace muy útil. La punta de flecha a la derecha de la lupa permite elegir las carpetas donde se va a buscar (por defecto en todo el buzón) y con las dobles flechas (a la derecha de ésta) podemos acotar aún más la búsqueda. Sincronización manual del correo Si queremos provocar una sincronización del correo porque estamos a la espera de uno y no queremos esperar la sincronización automática, deberemos pulsar sobre Ordenando los mensajes Las opciones “Conversaciones por fecha” y “Más reciente en la parte superior” permiten, al pinchar sobre ellas, elegir de qué manera queremos que nos ordene los correos que vemos debajo. OWA 2010: Correo electrónico 25|51 Si pulsamos "Conversaciones por fecha", se desplegará una etiqueta con todos los criterios de ordenación que tenemos a nuestra disposición: por fecha, remitentes, importancia, etc. Desplegando las conversaciones Si hacemos un clic sobre la punta de flecha que hay a la izquierda de los correos que hayamos respondido veremos que despliega la conversación que hemos mantenido; lo que permite hacer un seguimiento más cómodo: Crear carpetas Crear carpetas nos permite organizar nuestros mensajes, al igual que hacemos con nuestros documentos o imágenes. OWA 2010: Correo electrónico 26|51 Sobre una carpeta (P.ej. sobre la “Bandeja de entrada”) puede hacer un clic con el botón derecho y crear una carpeta dentro de ésta, eligiendo esa opción del menú contextual que aparecerá. También puede crearla (p.ej.) dentro de su nombre de usuario directamente: Esa carpeta que ha creado puede pincharla y arrastrarla hasta la zona de “Favoritos” que hay justo encima, para tener un acceso más rápido (Siempre podrá hacer clic con el botón derecho, para quitarla de la zona de “Favoritos” eligiendo esa opción del menú contextual). Fíjese que puede pinchar las pequeñas flechas que hay a la izquierda de algunas carpetas o elementos de correo para desplegar o plegar su contenido. Menús contextuales Al igual que en tantas aplicaciones informáticas, le invitamos a que haga clic con el botón derecho encima de cualquier elemento de su aplicación de correo para descubrir opciones específicas. OWA 2010: Correo electrónico 27|51 Mover mensajes a otra carpeta Para mover los mensajes, de una carpeta a otra, disponemos de dos opciones. Podemos elegir aquella que nos resulte más cómoda. Mover un mensaje empleando el menú o barra de herramientas Una vez seleccionado el mensaje que hemos decidido mover, pulsaremos el botón Mover del menú superior. A continuación, seleccionaremos la carpeta de destino en la lista que nos ofrece OWA. OWA 2010: Correo electrónico 28|51 Mover un mensaje arrastrándolo sobre la carpeta de destino Una manera muy sencilla e intuitiva de mover nuestros mensajes consiste en: 1. Seleccionar nuestro mensaje, haciendo clic sobre él con el botón izquierdo del ratón. 2. Y sin dejar de presionar el botón, arrastrar el mensaje hasta la carpeta de destino. 3. Una vez situado sobre la carpeta, dejaremos de presionar el botón y el mensaje se alojará automáticamente en ella. Buscar mensajes En el menú o barra de herramientas superior encontrará una Ventana de Búsqueda. Si hace clic en la flecha hacia abajo, situada junto a ese cuadro de búsqueda, le mostrará cuatro opciones: Esta carpeta: Realizará la búsqueda únicamente en la carpeta que tenga seleccionada en ese momento en el Panel de Navegación izquierdo. Esta carpeta y subcarpetas: Ampliará la búsqueda a la carpeta seleccionada y sus subcarpetas. Buzón completo: Buscará el contenido de todo el buzón (es la opción más completa). Establecer ubicación predeterminada: Le permite seleccionar la carpeta en la que realizaremos nuestras búsquedas de forma predeterminada. Búsquedas avanzadas Para realizar una búsqueda avanzada, haga clic en la doble flecha situada a la derecha de la Ventana de Búsqueda para seleccionar opciones adicionales que acoten el alcance de la búsqueda. OWA 2010: Correo electrónico 29|51 Acotando nuestras búsquedas avanzadas Podemos limitar la búsqueda completando los siguientes datos: Resultados en: - Asunto y cuerpo del mensaje. - Cuerpo del mensaje. - Asunto. "De" o "enviado a" (una persona o grupo). Categoría: buscará entre los elementos de una categoría específica (amarilla, azul, naranja...). Una vez completados los campos que definen su búsqueda, haga clic en Enter o en el botón Buscar para iniciar la búsqueda. OWA 2010: Correo electrónico 30|51 La Libreta de Direcciones La Libreta de Direcciones de OWA Outlook Web App dispone de una libreta de direcciones desde la que podemos acceder a dos recursos muy distintos: 1. La Lista Global de Direcciones: es una lista especial que contiene toda la gente y los recursos de la organización. Se puede utilizar para encontrar información de contacto, invitar a los usuarios a las reuniones, y comprobar la disponibilidad de recursos. 2. Los Contactos: es nuestra libreta personal de direcciones. En ella almacenaremos los datos de nuestros nuevos contactos. Veamos a continuación como trabajar con ambas. Acceso a la Lista Global de Direcciones El acceso a la Lista Global de Direcciones (Default Global Address List) se realiza desde el botón de acceso a la Libreta de Direcciones , situado en el extremo superior derecho de la pantalla, abrirá esta Libreta en una ventana emergente. OWA 2010: Correo electrónico 31|51 Acceso a la Lista de Contactos Personales A la Lista de Contactos Personales podemos acceder por dos vías: A. Desde el menú de Contactos. Tenemos un acceso inmediato desde el elemento de menú Contactos, en el extremo inferior izquierdo de la pantalla: B. Desde el botón de acceso a la Libreta de Direcciones. También podemos acceder a nuestros contactos desde desde el botón de acceso a la Libreta de Direcciones pantalla. , situado en el extremo superior derecho de la . Una vez abierta la ventana de la Libreta de Direcciones, seleccionaremos la opción que nos mostrará nuestros Contactos (a la izquierda de la ventana). OWA 2010: Correo electrónico 32|51 Usted puede ver todo, las personas o grupos en su lista de contactos personales. Haga clic en el botón de radio en "Mostrar" para seleccionar entre estos puntos de vista. Al hacer clic en un contacto o en un grupo de la lista, puede: Enviar un email a un contacto o a un grupo. Configurar una solicitud de reunión con el grupo o individuo. Reenviar los datos de un contacto o un grupo a otra persona. OWA 2010: Correo electrónico 33|51 Localizar un contacto Para localizar un contacto, tanto de la Lista Global de Direcciones como de mis propios Contactos, podemos actuar de distintas maneras: Desde el campo Encontrar a alguien. En el extremo superior derecho de la pantalla, tenemos un campo denominado "Encontrar a alguien". Desde el momento en el que empezamos a teclear los datos conocidos del contacto que estamos buscando, OWA nos sugerirá posibles coincidencias con la cadena de texto que hemos introducido. Si coincide con la que estamos buscando, será suficiente con pulsar Intro para seleccionarla. Y si la dirección de correo no ha sido utilizada con anterioridad, una vez introducida la cadena de búsqueda pulsaremos Intro. La aplicación nos mostrará todos aquellos contactos que coincidan con la cadena buscada. OWA 2010: Correo electrónico 34|51 Desde la Libreta de Direcciones Para acceder a ella pulsaremos el botón Libreta de direcciones. Y una vez abierta la siguiente ventana de datos seleccionaremos la Libreta en la que deseamos buscar: Desde la Lista Global de Direcciones. O en nuestra libreta de Contactos Y a continuación, introduciremos en la ventana de búsqueda la cadena de texto conocida. A continuación pulsaremos Intro o el icono situado a la derecha de la ventana . Enviar un correo desde la Libreta de Direcciones En la siguiente Sección de este tutorial veremos como enviar un correo al contacto que hemos localizado en una de nuestras Libretas de Direcciones. OWA 2010: Correo electrónico 35|51 Enviar un correo desde la Libreta de Direcciones Una vez localizado uno de nuestros contactos en la Libreta de Direcciones (tanto en la Libreta Global de Direcciones como en Contactos) situaremos el cursor sobre él y, pulsando el botón derecho del ratón, podemos elegir entre las siguientes opciones: A. B. C. D. Abrir el contacto (para editarlo y actualizar su información). Enviar un nuevo mensaje. Enviar una convocatoria de reunión. Enviar los datos de este contacto a otro usuario, para que pueda incorporarlo a su propia Libreta de Direcciones. Otro acceso al envío de mensajes También podemos enviar un mensaje, una vez seleccionado uno de los contactos, pulsando sobre el botón , situado sobre los datos del contacto. OWA 2010: Correo electrónico 36|51 Creando nuevos Contactos Con OWA 2010 podemos crear nuevos contactos individuales o de grupo. Veamos a continuación como se crean los contactos individuales. Creando un nuevo contacto Desde el elemento de menú Contactos, en el extremo inferior izquierdo de la pantalla, abriremos la lista de contactos personales. Una vez abierta la ventana de trabajo de contactos, pulsaremos el botón Nuevo. Y en la ventana emergente introduciremos los datos conocidos del nuevo contacto. Una vez completados los datos, pulsaremos el botón Guardar y cerrar. OWA 2010: Correo electrónico 37|51 Recuerda: Para dar de alta un nuevo contacto campos: NOMBRE y CORREO ELECTRÓNICO. necesitamos, al menos, completar los Guardando en contactos la dirección de un correo recibido Otra posibilidad para guardar un nuevo Contacto, consiste en almacenar los datos del remitente de un correo que hayamos recibido. Para ello, abriremos uno de los correos recibidos. Y situándonos sobre los datos del remitente, pulsaremos el botón derecho del ratón y desplegaremos su menú contextual. Entre sus opciones seleccionaremos “Agregar a Contactos...” OWA 2010: Correo electrónico 38|51 La aplicación capturará automáticamente los datos del remitente y completará los campos de la ventana de datos de nuestra libreta de direcciones. Para finalizar, pulsaremos el botón . Creando un Grupo de Contactos Un Grupo de Contactos es una agrupación de direcciones de correo electrónico recopiladas bajo un mismo nombre. De esta manera podemos enviar el mismo correo electrónico a varios destinatarios a la vez. Pueden ser de gran utilidad cuando tenemos que enviar, con frecuencia, correos a un mismo grupo de personas. En lugar de insertar la dirección de cada uno de los destinatarios, cada vez que enviamos un correo, todas esas direcciones se agrupan en una sola lista, de manera que cuando necesitemos enviar un nuevo correo a ese grupo de personas, únicamente será necesario seleccionar como destinatario de correos el Grupo de Contactos que hemos creado. Creando un nuevo Grupo de Contactos: Para crear un nuevo Grupo de Contactos, haremos clic sobre la flecha que aparece junto al botón Nuevo, y en las opciones que se despliegan a continuación seleccionaremos Grupo: En la ventana emergente que se abre a continuación introduciremos la siguiente información del grupo: 1. Escriba un nombre para el grupo en el campo: Nombre de grupo. 2. Haga clic en Miembros, y se abrirá la Lista Global de Direcciones para que pueda seleccionar los contactos que desea añadir. 3. O teclee directamente las direcciones de correo que desee agregar al grupo. OWA 2010: Correo electrónico 39|51 4. Para finalizar, haga clic en Guardar y cerrar. Completando los campos automáticamente Completando los campos Para..., Cc... y Cco... automáticamente. Ahora estamos en condiciones de sacar el máximo partido a nuestra Libreta de Direcciones. Haciendo uso de sus posibilidades, ya no será necesario teclear nuevamente las direcciones de correo que hemos almacenado con anterioridad. Al crear un nuevo mensaje, en lugar de introducir manualmente las direcciones de los destinatarios, pulsaremos los botones correspondientes a los campos Para..., CC... y CCO... que abrirán una nueva ventana, en la que podemos buscar a nuestro destinatario entre los almacenados en Contactos o en la Lista Global de Direcciones. OWA 2010: Correo electrónico 40|51 A continuación podemos seleccionar uno o varios de ellos, e incorporarlos a cualquiera de los campos: Para..., Cc... y Cco... Localizamos en este ejemplo, entre nuestros contactos, la dirección de Pruebas Formación y lo agregamos como destinatario en el campo “Para...”. Por último, si no deseamos agregar más destinatarios, pulsamos Aceptar. Outlook Web App rellenará los campos de destinatarios del nuevo mensaje de forma automática. OWA 2010: Correo electrónico 41|51 Menú de Opciones de OWA Outlook Web App ofrece un gran número de parámetros configurables, que permiten adaptar la aplicación a nuestras distintas necesidades. En el extremo superior derecho de la pantalla haremos clic sobre el botón Opciones -> Ver todas las opciones La pantalla que nos muestra a continuación, nos ofrece todas opciones de configuración de OWA 2010: Y a su izquierda encontraremos los distintos apartados, que nos ayudarán a personalizar con más detalle nuestros correos, calendarios, etc. Cuenta. Organizar correo electrónico. Grupos. Configuración. Teléfono. Bloquear o permitir. OWA 2010: Correo electrónico 42|51 Veamos a continuación los más importantes. Para abandonar el menú de Opciones Para volver a su Bandeja de entrada sólo tiene que hacer clic sobre: El botón “Mi correo” situado en la esquina superior derecha de la pantalla. sobre la palabra “Correo” de la esquina superior izquierda. Definir el aspecto de los mensajes Para predefinir el aspecto que tendrán nuestros mensajes, seleccionaremos las Opciones > Configuración (izquierda de la pantalla). Entre las opciones disponibles encontraremos: Un espacio para definir nuestra firma de correo. Otro en el que podemos elegir que, en todo correo nuevo, se muestre siempre el campo CCO... (copia oculta). Y otro espacio para definir el aspecto de nuestros mensajes: fuente, color y tamaño del texto. OWA 2010: Correo electrónico 43|51 Recuerda pulsar el botón Guardar (esquina inferior derecha) al terminar la configuración de tu correo. Para abandonar el menú de opciones Recuerde que para volver a su Bandeja de entrada sólo tiene que hacer clic sobre: El botón “Mi correo” situado en la esquina superior derecha de la pantalla. Sobre la palabra “Correo” de la esquina superior izquierda. Crear una firma A la hora de insertar nuestra firma en los mensajes de salida tenemos dos opciones: 1. Podemos insertar de manera automática una firma en todos nuestros mensajes de salida. 2. O insertar manualmente una firma sólo cuando sea necesario. Pero antes de insertar una firma necesitamos crearla. Para crear su propia firma: Acceda a la pantalla de Opciones -> Configuración -> Pestaña/Botón superior de Correo: OWA 2010: Correo electrónico 44|51 Introduzca el texto de su firma. Utilice las opciones de formato para personalizar su firma. Si desea que su firma aparezca en todos los mensajes salientes marque la casilla "Incluir automáticamente mi firma en los mensajes que envíe". Una vez completados los datos, haga clic en Guardar. A partir de ahora todos sus mensajes incorporarán, de manera automática, su firma en el pié del mensaje. Recuerde: Si opta por no incluir su firma en todos los mensajes salientes no marque la casilla "Incluir automáticamente mi firma en los mensajes que envíe". Insertar la firma manualmente Si no ha configurado OWA para que incluya su firma de manera automática en todos sus mensajes, podrá hacerlo manualmente. En la ventana de un nuevo mensaje haremos clic sobre el botón Insertar firma. De manera inmediata, su firma aparecerá en el cuerpo del mensaje. Incluir imágenes en nuestra firma Como novedad, esta versión de Outlook Web App permite incluir imágenes en nuestra firma. OWA 2010: Correo electrónico 45|51 Reglas de bandeja de entrada Una ayuda fundamental a la hora de organizar nuestros mensajes consiste en la utilización de las Reglas de Bandeja de Entrada. Esta utilidad permite que cuando llegue un correo de una dirección en concreto, por ejemplo, que se aloje en una carpeta determinada o se reenvíe a otra dirección de correo. De esta manera podemos, por ejemplo, crear una nueva carpeta denominada "Formación", y enviar a esa carpeta todos los mensajes que nos lleguen desde la dirección de correo "Pruebas Formación - ([email protected])" Creación de una Regla de Bandeja de Entrada En primer lugar accedemos a Opciones -> Organizar correo electrónico Seleccionamos la pestaña Reglas de Bandeja de Entrada Y pulsamos el botón "Nuevo..." En la ventana emergente que aparecerá a continuación, completaremos los dos campos "Cuando llegue el mensaje" y "Realice lo siguiente" con ayuda de las listas desplegables. OWA 2010: Correo electrónico 46|51 Cuando llegue el mensaje, y: Realice lo siguiente: En nuestro ejemplo seleccionaremos las siguientes opciones: 1. Cuando llegue el mensaje, y -> se recibió de... la dirección correo "Pruebas Formación - ([email protected])" 2. Realice lo siguiente: -> Mover el mensaje a la carpeta... "Formación" de Hecha esta selección, nuestra regla de bandeja de entrada ha quedado configurada así: OWA 2010: Correo electrónico 47|51 Ya solo nos queda pulsar el botón Guardar, y nuestra nueva Regla de Bandeja de Entrada estará activada. La encontraremos disponible en el listado de reglas, y podemos eliminarla o modificarla cuando sea necesario. A partir de este momento, cualquier mensaje que nos llegue de "Pruebas Formación" se alojará automáticamente en la carpeta "Formación", tal y como podemos ver en la siguiente imagen. Finalizada la operación, volveremos a la Bandeja de entrada haciendo clic sobre: El botón “Mi correo” situado en la esquina superior derecha de la pantalla. O sobre la palabra “Correo” de la esquina superior izquierda. Excepciones a la Regla Cuando estamos creando una nueva Regla de Bandeja de Entrada, si pinchamos sobre el botón “Más opciones...” podemos agregar excepciones a la regla. OWA 2010: Correo electrónico 48|51 Respuestas automáticas En el menú “Opciones” de la esquina superior derecha, puede, entre otras cosas, “Establecer respuestas automáticas” para cuando no pueda atender el correo (en vacaciones por ejemplo); lo que enviará a quienes le manden un mensaje, una respuesta con el texto que haya decidido, durante el tiempo o el horario que haya determinado. OWA indica de forma confusa cómo rellenar el mensaje de respuesta; pero no se preocupe; porque sólo debe marcar el intervalo de fechas y horas y el texto que devolverá a quienes le envíen mensajes. En el cuadro de texto superior escribiremos el mensaje que recibirán los miembros de mi organización (CARM) y en el de abajo el mensaje para quienes me escriban desde fuera de ella. (Lo habitual es poner el mismo texto): OWA 2010: Correo electrónico 49|51 Una vez que ha configurado todos los parámetros de su Respuesta Automática, pulsaremos el botón del extremo inferior derecho de la pantalla. Desactivar las respuestas automáticas Para desactivar las respuestas automáticas, haga clic sobre “No enviar respuestas automáticas”, y no olvide pinchar sobre la opción “Guardar” OWA 2010: Correo electrónico 50|51 Más información Si quiere ampliar conocimientos o tiene alguna duda, haga clic en el símbolo que aparece en la esquina superior derecha o sobre el enlace: http://help.outlook.com/es-es/140/bb899499.aspx Para más información acerca de las aplicaciones de Contactos y Calendario: http://help.outlook.com/es-es/140/bb899531.aspx También puedes acceder a este tutorial, en formato Web, en esta dirección: http://www.ffis.es/efiap/OWA_2010/ OWA 2010: Correo electrónico 51|51