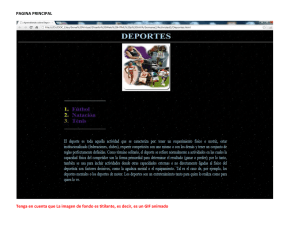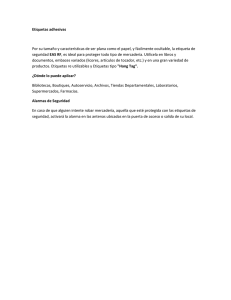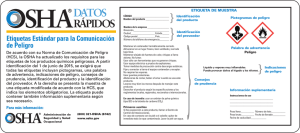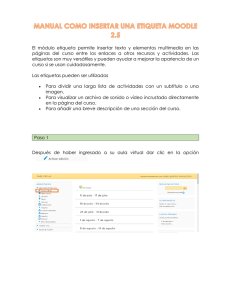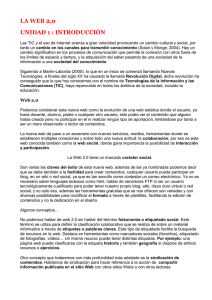Maplex para ArcGIS - ArcGIS Server Help
Anuncio

Tutorial de Maplex Copyright © 1995-2012 Esri All rights reserved. Tutorial de Maplex Table of Contents Introducción al tutorial de Maplex . . . . . . . . . . . . . . . . . . . . . . . . . . . . 0 Ejercicio 1: habilitar Maplex para ArcGIS y agregar la barra de herramientas Etiquetado . . . . . . 0 Ejercicio 2: Etiquetar las parcelas con sus respectivos números de serie y parcela . . . . . . . . . 0 Ejercicio 3: etiquetar los límites de parcela con su longitud Ejercicio 4: Etiquetar las calles con sus respectivos nombres Copyright © 1995-2012 Esri. All rights reserved. . . . . . . . . . . . . . . . . . . 0 . . . . . . . . . . . . . . . . . 0 2 Tutorial de Maplex Introducción al tutorial de Maplex Introducción al tutorial de Maplex Una forma ideal de aprender a utilizar el Maplex de Esri para ArcGIS es meterse de lleno en el proceso de etiquetado de un mapa. Este tutorial le presenta algunas técnicas de etiquetado relativas a la representación cartográfica de parcelas y calles. En este tutorial utilizará Maplex para ArcGIS para llevar a cabo lo siguiente: • Mejorar las etiquetas de entidades de parcelas apilando y reduciendo el tamaño de las etiquetas. • Ubicar etiquetas para las entidades de límites de parcela alineándolas con sus entidades y reduciendo su tamaño. • Mejorar la ubicación de las etiquetas de entidades de calles aplicándoles un estilo de etiquetado y un diccionario de abreviaturas. Datos del tutorial Los ejercicios de este tutorial utilizan los datos del tutorial distribuidos con Maplex para ArcGIS. La ubicación predeterminada de la instalación de los datos es C:\ArcGIS\ArcTutor\Maplex. En este tutorial • Ejercicio 1: habilitar Maplex para ArcGIS y agregar la barra de herramientas Etiquetado • Ejercicio 2: etiquetar las parcelas con sus respectivos números de serie y parcela • Ejercicio 3: etiquetar los límites de parcela con su longitud • Ejercicio 4: etiquetar las calles con sus respectivos nombres Copyright © 1995-2012 Esri. All rights reserved. 3 Tutorial de Maplex Ejercicio 1: habilitar Maplex para ArcGIS y agregar la barra de herramientas Etiquetado Imagine que está trabajando en una ciudad pequeña y necesita elaborar un mapa para el asesor. Este mapa debe contener parcelas etiquetadas con un número de parcela de dos partes, líneas de lote etiquetadas con su longitud y calles etiquetadas con sus respectivos nombres. Está a punto de finalizar el mapa, pero las etiquetas no están del todo bien. Ahora va a utilizar la extensión Maplex para ArcGIS para completar el proceso de etiquetado. Después, compartirá el mapa, de manera que pueda volver a utilizarse por otros departamentos de la ciudad. Complejidad: Principiante Requisitos de datos: Configuración de datos de tutorial de ArcGIS Ruta de datos: C:\arcgis\ArcTutor\Maplex Objetivo: Habilitar la extensión Maplex para ArcGIS, añadir la barra de herramientas Etiquetado y activar el Motor de etiquetado Maplex. El primer paso del proceso de mejora de las etiquetas de su mapa es iniciar ArcMap y activar la extensión Maplex para ArcGIS. Pasos: 1. Inicie ArcMap. 2. Haga clic en el botón Abrir 3. Navegue hasta el documento de mapa Parcels.mxd del directorio de Maplex en el que instaló los datos del tutorial. (C:\ArcGIS\ArcTutor es la ubicación predeterminada). Si aparece la ventana Primeros pasos, seleccione la opción de examinar un mapa existente y abra Parcels.mxd. en la barra de herramientas Estándar. El mapa de Parcelas se abrirá. Este mapa incorpora numerosas capas en un marco de datos llamado Mapa de parcela. Dos de las capas, calles y parcelas han sido etiquetadas y poseen expresiones de etiqueta ya integradas en ellas. Mejorará la manera de dibujar las etiquetas en el mapa. Otra capa, Límites de parcela, no aparece etiquetada. Deberá agregar etiquetas a esta capa. Habilitar Maplex para ArcGIS Antes de que pueda utilizar Maplex para ArcGIS, debe habilitar la extensión y establecer el Motor de etiquetado Maplex como el motor de etiquetado del marco de datos. Pasos: 1. Haga clic en Personalizar > Extensiones. Aparecerá el cuadro de diálogo Extensiones. 2. Marque Maplex para habilitar la extensión. Copyright © 1995-2012 Esri. All rights reserved. 4 Tutorial de Maplex 3. Haga clic en Cerrar. Ahora que la extensión se halla activada, puede cambiar el motor de etiquetado predeterminado por el Motor de etiquetado Maplex de Esri. 4. Haga clic con el botón secundario en el marco de datos y, a continuación, haga clic con el primario en Propiedades del marco de datos. Aparecerá el cuadro de diálogo Propiedades del marco de datos. 5. Haga clic en la pestaña General. Copyright © 1995-2012 Esri. All rights reserved. 5 Tutorial de Maplex Este mapa posee una escala de referencia de 1:1.200. Esto significa que, independientemente de la escala actual de mapa, el tamaño de las entidades y de las fuentes de los símbolos dibujados en pantalla poseen una escala relativa a su tamaño en la escala 1:1.200. Si se aleja del objetivo los símbolos y fuentes aparecerán más pequeños, mientras que si se acerca aparecerán más grandes. Cuando está elaborando un mapa que será impreso en una determinada escala, es aconsejable establecer la escala de referencia antes de empezar a etiquetar el mapa. De lo contrario, no tendrá una idea muy clara de cómo las etiquetas de mapa se verán en el mapa cuando se imprima; irán apareciendo más etiquetas cuanto más se acerque al objetivo y menos conforme se vaya alejando. Con una escala de referencia, las etiquetas hacen prácticamente las veces de anotación. 6. Haga clic en la flecha desplegable Motor de etiquetado y, a continuación, en Motor de etiquetado Maplex de Esri. 7. Haga clic en Aceptar. El Motor de etiquetado Maplex se iniciará automáticamente para volver a calcular la ubicación de las etiquetas existentes del mapa. Algunas de las etiquetas que aparecían anteriormente visibles podrían desaparecer y el formato de otras tantas podría cambiar. Con el fin de garantizar que todas las etiquetas sean ubicadas y formateadas y se adapten así a su diseño de mapa deberá ajustar los parámetros de ubicación de etiquetas. Agregar la barra de herramientas Etiquetado Maplex para ArcGIS agrega varias herramientas a la barra de herramientas Etiquetado. Deberá agregar la barra de herramientas Etiquetado en ArcMAP y utilizar estas herramientas para etiquetar su mapa. Copyright © 1995-2012 Esri. All rights reserved. 6 Tutorial de Maplex Pasos: 1. Haga clic en Personalizar > Barras de herramientas y, a continuación, en Etiquetado. Cuando la extensión Maplex para ArcGIS se instale y se habilite en el cuadro de diálogo Extensiones, todos los elementos de la barra de herramientas Etiquetado pasarán a estar activos. Puede acoplar la barra de herramientas a la ventana ArcMap, o puede dejarla flotando. Las herramientas de la barra de herramientas Etiquetado son las siguientes: • Diccionarios de abreviaturas: le permite especificar cómo han de abreviarse las palabras de las etiquetas. • Utilizar el Motor de etiquetado Maplex: le permite activar o desactivar el Motor de etiquetado Maplex en el marco de datos activo. • Opciones: le permite establecer las opciones básicas y avanzadas del Motor de etiquetado Maplex en el marco de datos activo. • Botón de Administrador de etiquetas : le permite controlar todas las clases de etiqueta de su mapa desde un único cuadro de diálogo. • Botón de Clasificación de la prioridad de etiquetado : le permite controlar el orden en el que se ubican las clases de etiqueta. Normalmente se ubican la mayoría de las etiquetas de las clases de mayor prioridad. Copyright © 1995-2012 Esri. All rights reserved. 7 Tutorial de Maplex • Botón Clasificación del peso de etiqueta : le permite controlar la importancia relativa de las entidades como barreras para ubicar etiquetas. • Botón de Bloquear etiquetas : bloquea las etiquetas mostradas en la extensión actual. Esto le permite navegar por un mapa sin tener que esperar a que se recalculen las ubicaciones de las etiquetas cada vez que se desplace panorámicamente o haga zoom. • Botón de Pausar etiquetado : le permite suspender el trazado de etiquetas mientras continúa trabajando con sus datos. • Botón Visualizar las etiquetas no ubicadas : muestra las etiquetas que no pudieron ubicarse con un color diferente (el color predeterminado es el rojo). • Lista desplegable de Calidad de ubicación: si elige la opción Rápida podrá ubicar etiquetas rápidamente, mediante un cálculo simple. En cambio, si elige Mejor, será necesario un cálculo más complejo y éste llevará más tiempo. Copyright © 1995-2012 Esri. All rights reserved. 8 Tutorial de Maplex Ejercicio 2: Etiquetar las parcelas con sus respectivos números de serie y parcela En primer lugar, deberá revisar los requisitos de etiquetado del mapa y utilizar Maplex para ArcGIS para etiquetar las entidades de acuerdo con las especificaciones del asesor. Complejidad: Principiante Requisitos de datos: Configuración de datos de tutorial de ArcGIS Ruta de datos: C:\arcgis\ArcTutor\Maplex En el mapa de cada parcela deberán mostrarse dos datos: un número de Objetivo: serie y un número de parcela. Esta información se almacena en dos Etiquetar las parcelas con sus números de serie y parcela mediante los campos diferentes de la tabla de atributos de parcela, y que, por parámetros de ubicación de polígonos del Motor de etiquetado Maplex cuestiones de etiquetado, se hallan concatenados mediante una expresión de etiqueta simple. Dado que todos los datos son numéricos, las partes de la etiqueta deben apilarse, de manera que cada número se ubique en su propia línea y pueda ser así claramente identificado. Cuando cambió al Motor de etiquetado Maplex de Esri se apilaron muchas etiquetas para ajustarse al mapa. Deberá cambiar las opciones de etiquetado para que se apilen todas las etiquetas. Visualizar la expresión de etiqueta de la capa Parcelas Pasos: 1. Haga clic en el botón Administrador de etiquetas de la barra de herramientas Etiquetado para abrir el cuadro de diálogo Administrador de etiquetas. 2. Haga clic en la clase de etiqueta predeterminada en la capa Parcelas. Copyright © 1995-2012 Esri. All rights reserved. 9 Tutorial de Maplex La casilla de verificación situada al lado de la capa Parcelas se encuentra marcada, ya que la capa se guardó con el etiquetado activado. Si fuera a iniciar el etiquetado de una nueva capa, deberá marcar esta casilla. Se establece el método de ubicación de etiquetas para etiquetar todas las entidades de la misma manera. En este ejercicio utilizará este método para etiquetar la capa. Si deseara agregar una clase de etiqueta a esta capa, haga clic en la capa Parcelas, introduzca un nombre para su nueva clase de etiqueta en el cuadro Introducir nombre de clase y, a continuación, haga clic en Agregar. Al agregar clases de etiquetas podrá etiquetar los subconjuntos de entidades de una capa de manera distinta. 3. Haga clic en Expresión. Esta capa ya posee una expresión de etiqueta que concatena los valores de dos campos numéricos, SERIAL_NUM y NUMBER_, con un carácter de espacio entre ellos para crear las etiquetas de los polígonos de parcela. 4. Haga clic en Aceptar. Apilar las etiquetas de parcela Los requisitos del mapa indican que, además de estar separadas por un espacio, las dos partes de la etiqueta de parcela deben estar apiladas. Cuando cambió al Motor de etiquetado Maplex de Esri, se apilaron muchas de las etiquetas para poder ajustarlas dentro de las parcelas, aunque es posible que las etiquetas de las parcelas de mayor tamaño no se hayan apilado. Ahora deberá hacer que todas las etiquetas se dividan y se apilen en el carácter de espacio. Pasos: Copyright © 1995-2012 Esri. All rights reserved. 10 Tutorial de Maplex 1. Haga clic en Propiedades. Aparecerá el cuadro de diálogo Propiedades de ubicación. Este cuadro de diálogo consta de tres pestañas que varían en apariencia en función de si está o no etiquetando una capa de puntos, de líneas o de polígonos. Estas pestañas permiten controlar el proceso de ubicación de etiquetas por parte del Motor de etiquetado Maplex de Esri. 2. Haga clic en la pestaña Estrategia de ajuste. Tenga en cuenta que la primera estrategia de ajuste de etiquetas de esta lista, Apilar etiqueta, se halla marcada de manera predeterminada. Esto significa que el Motor de etiquetado Maplex Copyright © 1995-2012 Esri. All rights reserved. 11 Tutorial de Maplex de Esri intentará hacer que las etiquetas sean más compactas, dividiéndolas y apilándolas en dos o más líneas cuando el espacio sea un inconveniente. 3. Haga clic en Opciones para cambiar las opciones de apilado de etiquetas. Aparecerá el cuadro de diálogo Opciones de apilado de etiquetas. El cuadro de diálogo permite controlar la alineación de las líneas apiladas de una etiqueta, los caracteres que se utilizarán para dividir las líneas, dónde ha de ocurrir la división en lo que respecta a los caracteres de apilado y si los caracteres de apilado deben o no ser visibles en la etiqueta. También permite controlar si el apilado ocurre sólo cuando el espacio es un inconveniente o cuando un carácter de apilado se halla en la etiqueta. Por último, permite controlar la forma general de la etiqueta apilada, mediante la especificación del número de líneas y el número máximo y mínimo de los caracteres por línea de la etiqueta. La tabla Separador de apilado muestra todos los caracteres de apilado que Maplex utilizará para dividir y apilar las etiquetas. De manera predeterminada pueden utilizarse dos caracteres (un espacio y una coma) para dividir una etiqueta. La lista Separadores de apilado puede ser modificada agregando y eliminando elementos de la tabla. En cada carácter de la lista puede especificar si deberá dividir siempre la etiqueta, marcando la casilla División forzada. El espacio es el primer carácter de apilado en la lista predeterminada y es el único que deberá usar para dividir y apilar las etiquetas de parcela. 4. Haga clic en División forzada. Todas las etiquetas se dividirán y se apilarán automáticamente en el carácter de espacio. 5. Haga clic en Aceptar. Si una etiqueta contiene el otro carácter de apilado, puede también dividirse en dicho carácter si con ello la etiqueta o sus vecinas son más fáciles de ubicar. Copyright © 1995-2012 Esri. All rights reserved. 12 Tutorial de Maplex Ajustar todas las etiquetas dentro de las parcelas Para evitar toda ambigüedad sobre la pertenencia de las etiquetas a las parcelas, las etiquetas deben ajustarse dentro de las parcelas. En la oficina del asesor se trabaja con mapas impresos a escala 1:1.200. Este mapa ya posee una escala de referencia establecida en 1:1.200, por lo que las fuentes y los símbolos del mapa han sido trazados para que su tamaño siga siendo correcto cuando se impriman a 1:1.200. Muchas de las parcelas, cuando se representan a dicha escala, son demasiadas pequeñas para contener las etiquetas en su tamaño de fuente actual. Para poder ubicar las etiquetas de estas parcelas, se deberá permitir que el Motor de etiquetado Maplex reduzca el tamaño de fuente de las etiquetas, siempre que lo considere necesario, para que se ajusten en las parcelas. Pasos: 1. Desmarque la casilla de verificación Solapar entidad. Las etiquetas podrían dejar de solapar los límites de polígonos. Sin embargo, con ello surge un nuevo problema: algunas etiquetas son mayores que los polígonos en la escala de mapa 1:1.200. Estas etiquetas no serán ubicadas ahora que ya no pueden solapar los polígonos. Para ubicarlas, se deberá permitir que el Motor de etiquetado Maplex reduzca su tamaño. 2. Marque la casilla de verificación Reducir tamaño de fuente. 3. Haga clic en Límites. El tamaño de fuente actual se muestra en la parte superior del cuadro de diálogo Reducción de etiqueta. En este caso es de 12 puntos. El tamaño de fuente se deberá reducir en 3 puntos, hasta 9 puntos, en incrementos de medio punto. El ancho de la fuente también se deberá comprimir en tres cuartas partes de su ancho original. 4. Introduzca 9 en el cuadro de texto Límite inferior enReducción del tamaño de fuente. Copyright © 1995-2012 Esri. All rights reserved. 13 Tutorial de Maplex 5. Introduzca 75 en el cuadro de texto Límite mínimo de Compresión del ancho de fuente. 6. Haga clic en Aceptar. Las etiquetas se ubicarán en el interior de las parcelas y verán reducido ligeramente su tamaño cuando el espacio sea un inconveniente. Establecer el peso prioritario de las parcelas y de las etiquetas En primer lugar, Maplex para ArcGIS ubica las etiquetas en áreas vacías del mapa. En ocasiones, y debido a restricciones de espacio, las etiquetas deben superponerse sobre las entidades. Estableciendo el peso, puede controlar aquellas etiquetas que tengan prioridad de ubicación y la forma en la que las etiquetas pueden superponerse sobre las entidades. Pasos: 1. Haga clic en la pestaña Resolución de conflictos. Copyright © 1995-2012 Esri. All rights reserved. 14 Tutorial de Maplex 2. Introduzca 0 en el cuadro de texto Peso de entidad interior. Un peso establecido en 0 significa que el espacio del mapa utilizado por esa entidad o etiqueta puede considerarse disponible para otras etiquetas o entidades de mapa. 3. Introduzca 600 en Peso de entidades de límite. Es posible que no pueda superponerse una etiqueta o entidad con un peso de 1.000. Un peso de 600 es un valor intermedio que tenderá a evitar que las etiquetas se superpongan sobre los límites de parcela. Si una entidad o etiqueta debe quedar superpuesta por una etiqueta, Maplex optará por superponer aquella entidad o etiqueta con el peso mínimo. 4. Haga clic en Aceptar. 5. Haga clic en Aceptar. Las etiquetas de mapa serán calculadas de nuevo por Maplex para ArcGIS, de acuerdo con las nuevas normas que haya aplicado a la capa Parcelas. Tómese su tiempo para comparar el resultado del etiquetado anterior y posterior a esos cambios. Copyright © 1995-2012 Esri. All rights reserved. 15 Tutorial de Maplex Antes de que se realizaran los cambios, muchas etiquetas se hallaban sin ubicar debido a conflictos con entidades u otras etiquetas. Al habilitar el apilado, la reducción del tamaño de fuente y la compresión del ancho de fuente, muchas etiquetas se ajustaron al mapa sin que hubiera conflictos de espacio. Ha cumplido la especificación del mapa del asesor en lo referente al etiquetado de las parcelas. En la siguiente sección se tratará el etiquetado de líneas de lote. Copyright © 1995-2012 Esri. All rights reserved. 16 Tutorial de Maplex Ejercicio 3: etiquetar los límites de parcela con su longitud Los perímetros de los polígonos de parcela se deben etiquetar con la longitud de los límites de parcela. Para lograr que las etiquetas sean legibles, el texto se debe alinear con un ligero desplazamiento del símbolo de línea. Complejidad: Principiante Las líneas de lote entre las parcelas se almacenan en una clase de entidad de línea independiente. En esta sección deberá etiquetar los límites de parcela con su longitud. Objetivo: Etiquetar los límites de parcela con su longitud mediante los parámetros de ubicación de líneas del Motor de etiquetado Maplex Requisitos de datos: Configuración de datos de tutorial de ArcGIS Ruta de datos: C:\arcgis\ArcTutor\Maplex Establecer el campo de etiqueta a LONGITUD Pasos: 1. Haga clic en Administrador de etiquetas, en la barra de herramientas Etiquetado para abrir el cuadro de diálogo Administrador de etiquetas. 2. Marque la casilla de verificación situada al lado de la capa Límites de parcela para activar el etiquetado de esta capa. 3. Haga clic en la clase de etiqueta predeterminada en la capa Límites de parcela. 4. Haga clic en la flecha desplegable Campos de la etiqueta y, a continuación, en LONGITUD, para que se etiqueten las líneas de las parcelas con el atributo correcto. Los límites de parcela se etiquetarán con la longitud. Copyright © 1995-2012 Esri. All rights reserved. 17 Tutorial de Maplex Alinear etiquetas con las líneas de parcela Según la especificación de mapa del asesor, las etiquetas de las líneas de las parcelas deben alinearse con las líneas. Debe asegurarse de que la posición de la etiqueta se encuentra alineada con las líneas. Pasos: 1. Haga clic en Propiedades. 2. Haga clic en la ficha Posición de etiqueta. 3. Haga clic en Posición. Aparecerá el cuadro de diálogo Opciones de posición. Existen diferentes opciones de posición disponibles para las entidades de puntos, líneas y poligonales. Puede ver las opciones de posición de etiqueta disponibles para entidades de línea debido a que está etiquetando las líneas de parcela. 4. Haga clic en Recta desplazada. Copyright © 1995-2012 Esri. All rights reserved. 18 Tutorial de Maplex 5. Haga clic en Aceptar. Las etiquetas de líneas de parcela aparecerán alineadas con las líneas. Desplazar etiquetas de las líneas de parcela Para lograr una mayor legibilidad de las longitudes de la línea, deberá desplazar ligeramente las etiquetas de las líneas de parcela. Pasos: 1. Haga clic en Desplazamiento de etiqueta. Aparecerá el cuadro de diálogo Desplazamiento de etiqueta. Puede establecer la distancia de los desplazamientos a partir de una línea o del final de una línea. En este mapa deberá aplicar un desplazamiento de etiqueta de 1 punto desde las líneas. Copyright © 1995-2012 Esri. All rights reserved. 19 Tutorial de Maplex 2. Introduzca 1 en el cuadro de texto Desplazamiento. 3. Haga clic en la flecha desplegable y, a continuación, en Puntos. 4. Haga clic en la flecha desplegable Por encima de la línea. 5. Haga clic en Aceptar. Las etiquetas de líneas de parcela se ubicarán 1 punto por encima de las líneas. Ajustar las estrategias de ajuste de etiquetas para las líneas de parcelas Ahora que ya ha configurado la ubicación de las etiquetas de líneas de parcela, deberá ajustar la estrategia de ajuste de etiquetas. Deberá desactivar el apilado, permitir que las etiquetas se sobrepasen ligeramente las entidades de línea de parcelas cortas, y también dejar que el motor de etiquetado reduzca el tamaño de fuente para que así se puedan ubicar más etiquetas. Pasos: 1. Haga clic en la ficha Estrategia de ajuste. Copyright © 1995-2012 Esri. All rights reserved. 20 Tutorial de Maplex 2. Desmarque la casilla de verificación Apilar etiqueta para que las etiquetas no se apilen. 3. Desmarque la casilla de verificación Solapar entidad para que las etiquetas no sobrepasen los límites de las líneas de las parcelas. 4. Haga clic en el cuadro Reducir tamaño de fuente. 5. Haga clic en Límites. 6. Introduzca 5 en el cuadro de texto Límite inferior para establecer el límite inferior de tamaño de fuente de las etiquetas de líneas de parcela. 7. Haga clic en Aceptar. Cuando sea necesario, las etiquetas de líneas de parcela se reducen a un mínimo de 5 puntos a partir de su tamaño base de fuente de 7 puntos. Esto permite que un mayor número de etiquetas grandes se ubiquen donde haya más espacio disponible y las más pequeñas donde haya menos espacio disponible. Ajustar la estrategia de resolución de conflictos en líneas de parcela Ahora que ya ha establecido la estrategia de ajuste de etiquetas de las etiquetas de líneas de parcela, deberá ajustar la estrategia de resolución de conflictos. Copyright © 1995-2012 Esri. All rights reserved. 21 Tutorial de Maplex Pasos: 1. Haga clic en la ficha Resolución de conflictos. 2. Introduzca 600 en el cuadro de texto Peso de entidades. Este valor actúa como valor de peso intermedio, el cual evitará por lo general que las etiquetas se superpongan sobre las entidades de línea de parcela, a no ser que haya otras posiciones bloqueadas por entidades de mayor peso. 3. Haga clic en Aceptar. 4. Haga clic en Aceptar. Copyright © 1995-2012 Esri. All rights reserved. 22 Tutorial de Maplex Ha finalizado la configuración de los parámetros de etiquetado de las entidades de línea de parcela y ya se hallan ubicadas según los requisitos del mapa del asesor. Los perímetros de los polígonos de parcela ya se encuentran etiquetados con la longitud de los límites de parcela. Copyright © 1995-2012 Esri. All rights reserved. 23 Tutorial de Maplex Ejercicio 4: Etiquetar las calles con sus respectivos nombres Complejidad: Las calles se encuentran actualmente etiquetadas con sus respectivos Principiante nombres. Un problema bastante común que se da en las etiquetas de Requisitos de datos: Configuración de datos de tutorial de calles es que existen demasiadas etiquetas, ya que cada calle queda ArcGIS Ruta de datos: representada por múltiples entidades. Mejorará el etiquetado de calles C:\arcgis\ArcTutor\Maplex mediante la identificación de estas entidades de línea como calles con el Objetivo: Etiquetar las calles con sus respectivos Motor de etiquetado Maplex, que, por cuestiones de etiquetado, nombres mediante los parámetros de ubicación de líneas del Motor de considerará como una entidad todos los segmentos de las calles con el etiquetado Maplex mismo nombre. Otro inconveniente bastante común del etiquetado de calles es que los nombres de las calles son más largos que las propias entidades de calles. Deberá aplicar un diccionario de abreviaturas en las etiquetas de entidad de calles para acortar las etiquetas ya ubicadas cuando sea necesario. Aplicar el estilo de Ubicación de calles Pasos: 1. Haga clic en Administrador de etiquetas, en la barra de herramientas Etiquetado para abrir el cuadro de diálogo Administrador de etiquetas. 2. Haga clic en la clase de etiqueta predeterminada en la capa Calles. 3. Haga clic en la flecha desplegable Estilo de ubicación y seleccione Ubicación de calles. Copyright © 1995-2012 Esri. All rights reserved. 24 Tutorial de Maplex Al seleccionar Ubicación de calles hará que, por cuestiones de etiquetado, el Motor de etiquetado Maplex de Esr fusione las entidades conectadas con la misma etiqueta. 4. Haga clic en Aceptar. Se vuelve a dibujar el mapa y las etiquetas de calles se ubican a lo largo de sus entidades. Abreviar los nombres de las calles Muchas entidades de calles poseen nombres que son más largos que su propia entidad, causando de este modo el apilado de la etiqueta. Mediante el diccionario de abreviaturas se abreviará la etiqueta, lo que ayudará a ajustar el nombre a lo largo de la longitud de la calle. Pasos: 1. En la barra de herramientas Etiquetado, haga clic en Etiquetado > Diccionarios de abreviaturas para abrir el cuadro de diálogo Diccionarios de abreviaturas. 2. Haga clic en Opciones > Abrir desde archivo. Aparecerá el cuadro de diálogo Abrir diccionario de abreviaturas. 3. Navegue hasta hallar el diccionario Streets_Dictionary.dic del directorio de Maplex en el que instaló los datos del tutorial. (C:\ArcGIS\ArcTutor es la ubicación predeterminada). Copyright © 1995-2012 Esri. All rights reserved. 25 Tutorial de Maplex 4. Haga clic en Abrir. El diccionario abre el cuadro de diálogo Diccionarios de abreviaturas. Existen tres tipos de entradas en el diccionario de abreviaturas: palabras clave, terminaciones y traducciones. Dos de estos tipos, las palabras clave y las terminaciones, sólo se aplican a las palabras cuando la cadena de caracteres original no se puede colocar debido a que existen conflictos de espacio o de etiqueta a etiqueta, o etiqueta a entidad. Las entradas de traducción se aplican siempre a todas las palabras que concuerden. 5. • Las palabras clave se pueden aplicar a todas las palabras de una cadena de caracteres excepto a la última. Utilice las palabras clave para sustituir palabras comunes, como Mount e International, con abreviaturas como Mt e Intl. • Las terminaciones se pueden aplicar solo a la última palabra de una cadena de caracteres. Utilice este tipo de abreviatura para acortar el tipo de vía, como Calle por Cl., Carretera por Ctra. y Avenida por Avda. • Las traducciones siempre se aplican a todas las palabras de una cadena de caracteres. Las entradas de traducción pueden resultar de utilidad al traducir un mapa a otro idioma, al eliminar palabras de una cadena de caracteres de etiqueta o al abreviar todos los casos en que aparece una palabra. Utilice este tipo de abreviatura para acortar nombres largos de calles, como Martin Luther King Boulevard a MLK Blvd. Haga clic en Aceptar. Copyright © 1995-2012 Esri. All rights reserved. 26 Tutorial de Maplex 6. Haga clic en Administrador de etiquetas, en la barra de herramientas Etiquetado para abrir el cuadro de diálogo Administrador de etiquetas. 7. Haga clic en la clase de etiqueta predeterminada en la capa Calles. 8. Haga clic en Propiedades. 9. Haga clic en la pestaña Estrategia de ajuste. Copyright © 1995-2012 Esri. All rights reserved. 27 Tutorial de Maplex 10. Marque Abreviar la etiqueta. 11. Haga clic en Opciones. Se abrirá el cuadro de diálogo Abreviatura. El diccionario actual de abreviaturas aparecerá mostrado en la lista desplegable Nombre del diccionario. En este caso no hay ningún diccionario en uso. 12. Haga clic en la flecha desplegable Nombre del diccionario y, a continuación, en Streets_Dictionary. Con esto se aplica el diccionario de abreviaturas a la clase de etiqueta. Copyright © 1995-2012 Esri. All rights reserved. 28 Tutorial de Maplex 13. Haga clic en Aceptar. 14. Haga clic en Aceptar. 15. Haga clic en Aceptar. Las etiquetas se volverán a dibujar y se aplicará el diccionario de abreviaturas. Aquellas áreas en las que antes no se podía ajustar toda la etiqueta tendrán ahora la etiqueta abreviada. Cambie la calidad de ubicación de etiquetas del mapa En la barra de herramientas Etiquetado aparecen dos opciones de calidad de ubicación: Rápida y Mejorada. La Rápida muestra una vista previa más rápida de las etiquetas ubicadas y es la opción predeterminada. La opción Mejorada emplea unos cálculos de ubicación más complejos y ubica las etiquetas en su posición definitiva. Pasos: 1. Haga clic en la flecha desplegable Calidad de ubicación y, a continuación, en Mejorada. Copyright © 1995-2012 Esri. All rights reserved. 29 Tutorial de Maplex El mapa se volverá a dibujar y las etiquetas del mapa se ubicarán en sus posiciones definitivas. El mapa final cumple los requisitos del asesor. Has conseguido con éxito utilizar Maplex para ARcGIS para lograr que las etiquetas de mapa cumpliesen los requisitos del asesor. Llegado este punto, puede cambiar a la vista de composición de mapa, añadir elementos de mapa (como una barra de escala, una flecha de norte y la leyenda) e imprimir el mapa para el asesor. Al guardar este mapa con las etiquetas Maplex de Esri se puede compartir con otros usuarios que también tengan Maplex para ArcGIS instalado en sus equipos y se utilizarán los mismos parámetros para ubicar las etiquetas. Aquellos que tengan ArcMap pero no Maplex para ArcGIS también porán abrir este mapa y visualizar las etiquetas creadas mediante Maplex para ArcGIS. Cuando Maplex para ArcGIS no se encuentre presente, el mapa se abrirá con los parámetros de etiquetado en un estado de sólo lectura. Copyright © 1995-2012 Esri. All rights reserved. 30