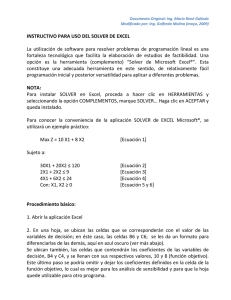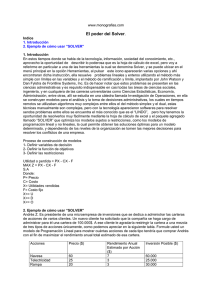Análisis Y si
Anuncio
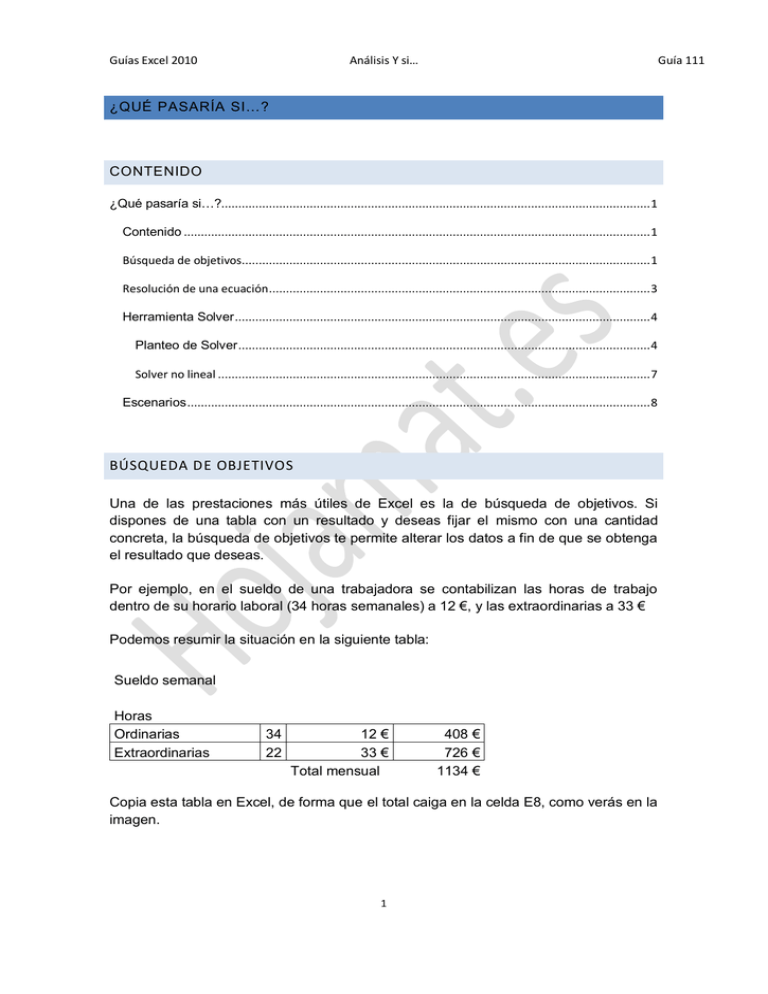
Guías Excel 2010 Análisis Y si… Guía 111 ¿QUÉ PASARÍA SI…? CONTENIDO ¿Qué pasaría si…?.............................................................................................................................. 1 Contenido ......................................................................................................................................... 1 Búsqueda de objetivos........................................................................................................................ 1 Resolución de una ecuación ................................................................................................................ 3 Herramienta Solver .......................................................................................................................... 4 Planteo de Solver ......................................................................................................................... 4 Solver no lineal ............................................................................................................................... 7 Escenarios ........................................................................................................................................ 8 BÚSQUEDA DE OBJETIVOS Una de las prestaciones más útiles de Excel es la de búsqueda de objetivos. Si dispones de una tabla con un resultado y deseas fijar el mismo con una cantidad concreta, la búsqueda de objetivos te permite alterar los datos a fin de que se obtenga el resultado que deseas. Por ejemplo, en el sueldo de una trabajadora se contabilizan las horas de trabajo dentro de su horario laboral (34 horas semanales) a 12 €, y las extraordinarias a 33 € Podemos resumir la situación en la siguiente tabla: Sueldo semanal Horas Ordinarias Extraordinarias 34 22 12 € 33 € Total mensual 408 € 726 € 1134 € Copia esta tabla en Excel, de forma que el total caiga en la celda E8, como verás en la imagen. 1 Guías Excel 2010 Análisis Y si… Guía 111 Si el total del sueldo (1134 €) se encuentra en la celda E8, el número de horas extraordinarias en la C7. Podemos ajustar dichas horas para que la trabajadora perciba un sueldo semanal de 1300 €. Para ello puedes acudir a la Búsqueda de Objetivos. Los pasos serían: Antes de nada, como esta tabla la has copiado en forma de texto, deberás sustituir las cantidades de la tercera columna por fórmulas: 408 es en realidad =C6*D6, 726 es =C7*D7 y 1134 la suma de las dos. En la ficha Datos busca Análisis Y si y después abre Buscar objetivo... En la ventana que obtienes has de rellenar tres datos: Definir la celda: Debes escribir la celda que deseas que cambie. En este caso E8, que es la que va a contener el nuevo sueldo. Con el valor: Escribes el nuevo valor del sueldo, en este caso 1300 € Para cambiar la celda: Se trata de la celda que ha de cambiar su valor para poder obtener esos 1300 €. En nuestro ejemplo sería la C7 (observa que se le añade a su referencia el signo $) Al pulsar Aceptar se te comunicará si lo que pides es posible o no, si ha encontrado una solución. Confirmas con Aceptar y cambiará el número de horas extraordinarias con el valor adecuado para que el total sea el sueldo deseado, unas 27 horas. 2 Guías Excel 2010 Análisis Y si… Guía 111 Esta operación sólo funciona entre dos celdas: una variable (en este ejemplo las horas extraordinarias) y otra que recibirá el valor deseado (el sueldo). RESOLUCIÓN DE UNA ECUACIÓN La búsqueda de objetivos te permite resolver ecuaciones de todo tipo si tienes idea de en qué intervalo aproximado puede existir una solución. Por ejemplo, deseamos resolver la siguiente ecuación: X+LN(3X)=10 (LN logaritmo neperiano) Un procedimiento práctico y que te permite tener todo preparado para otra ecuación sería el siguiente: En una celda (en la imagen F5) preparamos la estimación de la solución. En este caso creemos que estará cerca del 8. También con la opción de Definir nombre, le damos el nombre de X, En otra celda, por ejemplo la F7, escribimos la ecuación pasándola toda al primer miembro (no es necesario, pero así usaremos el mismo procedimiento siempre), es decir, en este caso =X+LOG(3*X)-10 Después, con la Búsqueda de objetivos, pedimos definir la F7 (ver la imagen anterior) con el valor 0 para cambiar la celda F5. Así de simple. Aceptamos y obtendremos la solución más aproximada 3 Guías Excel 2010 Análisis Y si… Guía 111 Además, indirectamente, nos indica los lejos del cero que queda la celda F7. Si practicas un poco, resolverás, con una aproximación aceptable, cualquier ecuación por complicada que sea. HERRAMIENTA SOLVER La herramienta anterior sólo es útil si hacemos depender el valor de una celda de otra, siendo esta la única que deseamos cambiar. Sin embargo, existen situaciones en las que el valor último depende de varias celdas. Para buscar objetivos en este caso disponemos de la herramienta Solver. PLANTEO DE SOLVER La herramienta Solver nos permite optimizar el valor de una celda, a la que llamaremos Objetivo, que depende de las celdas de un rango determinado, el cual puede estar sometido a restricciones. Si la dependencia es lineal, es en realidad el problema matemático de Programación Lineal. Así que en una resolución de Solver intervienen tres tipos de datos: Celda Objetivo que depende de otras Rango de celdas que determinan el valor del objetivo Restricciones a las que está sometido este rango de celdas. Su funcionamiento se puede estudiar con un ejemplo: Después de vender una casa, a una persona le quedan 170.000 € para invertir. Desea una inversión conservadora, por lo que duda entre varias A) Depósito en banca de Internet, que está dando el 2,2% TAE, pero es un producto novedoso que no le termina de convencer B) Su banco de toda la vida le ofrece plazo fijo con interés de 1,75% TAE, y que ella considera seguros. C) Un producto vinculado a un fondo, con rendimientos del 3% pero sujeto a volatilidad. En vista de la situación, decide invertir en B) al menos la mitad del capital, y en C) no más de 20,000 € ¿Qué cesta de inversiones le daría el máximo rendimiento? 4 Guías Excel 2010 Análisis Y si… Volcamos los datos en la tabla siguiente: Guía 111 En la columna C hemos concretado unos capitales inventados, pero cercanos a la posible solución y con suma 170000. Sobre esta tabla podemos concretar los parámetros del problema: Celda objetivo: E8, que es el rendimiento total. Celdas que cambian: C5 a C7, la composición de la cesta. Restricciones: C6 ha de valer, como mínimo, 170000/2 = 85,000 €, la celda C7 no debe pasar de 20.000 €, y la C8 ha de contener 170,000 € Objetivo que se pretende: Maximizar Todo esto se puede concretar en la herramienta Solver. Abre la cinta de Datos y busca la entrada a Solver en el extremo derecho: Si no lo encuentras, será porque no está activado. Abre la ficha Programador, busca Complementos y activa Solver De esta forma lo tendrás activo en la citada ficha Datos. Pulsa sobre él para ir concretando las condiciones del problema. Obtendrás esta ventana para concretar tus opciones. Estudia bien la forma de hacerlo: Hemos rellenado estos datos: 5 Guías Excel 2010 Análisis Y si… Celda objetivo: E8 (ganancia total) Valor de la celda objetivo: Máximo Celdas variables: C5:C7 Restricciones: Las ya comentadas: C6>=85000; C7<=20000; C8=170000 Aunque no se ve en la imagen, hemos elegido el método Simplex, que es el adecuado para problemas lineales (Un problema es lineal cuando las operaciones básicas son las de multiplicar y sumar, sin cuadrados o raíces o logaritmos) Pulsamos Resolver, y en este caso existe la solución 3.517,5 €. Automáticamente te rellena las cantidades que has de invertir en cada caso, pero te da la opción de volver a los valores originales o de abrir de nuevo el cuadro de datos de Solver. Pulsa en Aceptar y verás la solución: Invertir 65.000 € en A, 85.000 € en B y 20.000 € en C, con una ganancia de 3517,5 € Puedes también lograr que la inversión rinda una cantidad determinada, por ejemplo 3475 €. Para ello elige Valor de e iguálalo a 3475. Obtendrás esta solución: A veces Solver no puede encontrar la solución. Esto se puede deber a tres causas: El problema es de tipo indefinido. Existen muchas soluciones. Las soluciones tienden a infinito (especialmente en problemas de máximos) y se produce un desbordamiento. No hay convergencia. Las soluciones no se acercan lo suficiente al objetivo 6 Guía 111 Guías Excel 2010 Análisis Y si… Guía 111 SOLVER NO LINEAL La herramienta Solver de Excel también resuelve casos no lineales, e incluso con el uso de logaritmos, exponenciales o funciones trigonométricas. En el siguiente ejemplo buscaremos el máximo de una fórmula polinómica. Supongamos que deseamos estudiar la función x2(100-Kx) en el intervalo de 0 a 100, en el que sospechamos que existe un máximo. Deseamos localizarlo según los valores de la constante K. Escribimos el valor de x en la celda D9 y la fórmula en la celda E9 y añadimos las restricciones x>=0 y x<=100. Como método elegimos el No lineal (GRG Nonlinear). Como Valor elegimos Máximo, con lo que se nos devuelve el valor de x en el que se llega al máximo según el valor de K. En la imagen hemos fijado K=26, obteniendo el valor máximo x=2,56 y=216,15 . Si repitiéramos estos cálculos para varios valores de K podríamos confeccionar una tabla que relacionara cada valor de K con el correspondiente máximo. Intenta, por ejemplo, averiguar el valor mínimo que toma la expresión y=sen(x)+cos(2x)en el intervalo (π/2, π). La solución es x=3,016, y=2,0625 Además de máximos y mínimos, el Solver no lineal puede resolver ecuaciones. Por ejemplo, deseamos resolver Escribimos en la celda C4 un valor que creemos está cerca de la solución, como el 34, y en la celda D4 la ecuación con todos los términos pasados a un mismo miembro de la igualdad. Nosotros hemos escrito =1000-C4-EXP(C4). Acudimos a Solver indicando que D4 valga 0 dependiendo de los valores de C4, que podemos restringir, por ejemplo a que esté entre 0 y 100: Obtenemos como solución 6,8, pero con una desviación notable en el valor del resultado (95 en lugar de 0) Cuando ocurra esto es bueno volver a abrir la ventana de Solver y con el botón Opciones cambiar el número 7 Guías Excel 2010 Análisis Y si… Guía 111 de iteraciones. En el ejemplo lo hemos fijado en 30 con lo que la solución obtenida es mucho mejor. Ahora el valor resultante es prácticamente nulo para X=6,9008…, que es la solución de la ecuación planteada. X 1000-X.EXP(X) 6,90083051 1,5606E-05 ESCENARIOS En algunos esquemas de cálculo puede ser muy útil disponer, en unas celdas dadas, de varios juegos de valores distintos, aunque en cada momento sólo aparezca uno. Es como un escenario preparado para recibir distintas compañías de actores. Por ejemplo, una persona que está pagando una hipoteca puede desear disponer de distintos “escenarios” en los cálculos de sus finanzas particulares en los próximos años. Por ejemplo, un escenario sería que sigan tipos de interés bajos, que se contenga el IPC y que su sueldo aumente en cierto porcentaje. Otro muy distinto sería el de subida de los tipos y estancamiento del sueldo. Si deseas construirte un escenario propio, deberás comenzar por seleccionar el rango de celdas que lo contendrá. Por ejemplo, imagina una persona que suele ahorrar algo a lo largo del año, y que en el presente ha conseguido uno de 2.500 €, pero cree que en el próximo ejercicio cambiarán su sueldo, los impuestos y sus posibles gastos. En la tabla siguiente ha resumido la situación previsible: Previsiones Aumento sueldo Aumento impuestos Aumento gastos Este año Sueldo Impuestos Gastos Ahorro 4% 5% 2% 30.000 € 5.500 € 22.000 € 2.500 € Próximo año 31200 5775 23100 2.325 € En la columna “Próximo año” se han programado las fórmulas para incrementar según los porcentajes dados. Definir escenarios en esta situación significaría que en las celdas de los porcentajes (suponemos que son D3 a D5) pudieran figurar distintas previsiones, para tener una idea de las posibilidades de ahorro existentes según los porcentajes que se escriban. Así que el escenario estaría constituido por el rango D3:D5. 8 Guías Excel 2010 Análisis Y si… Guía 111 Una vez seleccionadas las tres celdas D3, D4 y D5, busca Análisis Y si en la ficha de Datos y elige Administrador de Escenarios. Como no hay escenario definido, deberás pulsar en Agregar... En el cuadro de diálogo acepta todas las opciones de celdas cambiantes (D3:D5), título (por ejemplo Medio). Como valores de los porcentajes los que ya estaban escritos: 4%, 5% y 2%. Lo tienes en las dos imágenes que siguen: Con ello tienes definido el primer escenario, el de previsiones de tipo medio. Pulsa de nuevo sobre Agregar... y podrás definir otro escenario de previsiones a la baja, que disminuirían los ahorros. Por ejemplo, los porcentajes 3%, 6% y 7% Observa que deberán aparecer las mismas celdas cambiantes. Por último, con las mismas celdas cambiantes, vuelve a entrar en el Administrador de escenarios, pulsa Agregar y define otras previsiones al alza de 19%, 4% y 1 Una vez definidos los tres escenarios, si entras en el Administrador, eliges uno y pulsas sobre el botón Mostrar se actualizarán todas las celdas según las previsiones: A la baja: Previsiones Aumento sueldo Aumento impuestos Aumento gastos 3% 6% 7% Próximo año 30900 5830 23320 1.750 € Este año Sueldo Impuestos Gastos Ahorro 30.000 € 5.500 € 22.000 € 2.500 € Este año Sueldo Impuestos Próximo año 30.000 € 33000 5.500 € 5720 Al alza Previsiones Aumento sueldo Aumento impuestos 10% 4% 9 Guías Excel 2010 Aumento gastos Análisis Y si… 1% Guía 111 Gastos Ahorro Luego sus ahorros podrán oscilar entre 1.750 € y 4.400 € 10 22.000 € 2.500 € 22880 4.400 €