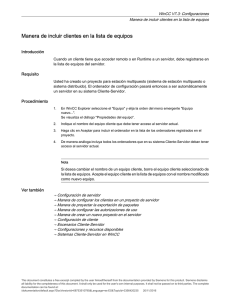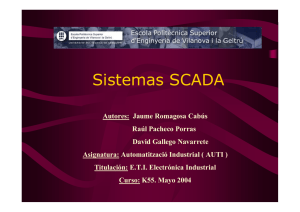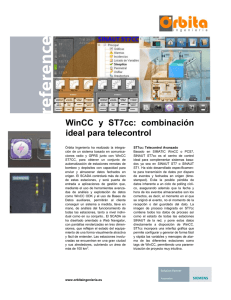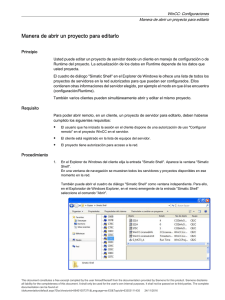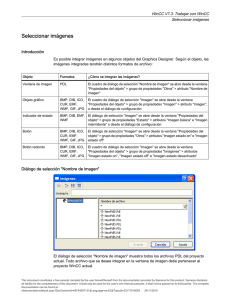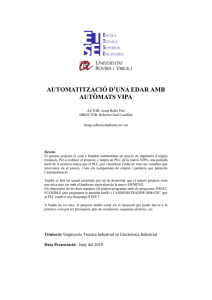Práctica 6 - TeleLab MTY
Anuncio

ITESM Campus Monterrey Depto. de Ing. Eléctrica Laboratorio de Teleingeniería Práctica 6a: RT Interfaces Hombre-Máquina Objetivo: Comprender y elaborar un programa en WinCC flexible. Realizar y configurar la conexión a un proceso industrial. Que el alumno sea capaz de crear de pantallas de monitoreo y operación. Que el alumno sea capaz de crear “Tags” y relacionarlas con objetos del proyecto. Integrar una interfaz de usuario a un proceso de control lógico. Introducción: Los sistemas HMI (Human Machine Interface) representan la interface entre el operador y el proceso (la maquina o la planta). Aunque es el PLC el que controla el proceso, es necesaria cierta interacción con el operador para establecer determinadas condiciones o parámetros del proceso. Un HMI puede tomar las siguientes tareas: Visualización del proceso Control del proceso Despliegue de alarmas Registro de valores del proceso Administración de parámetros del proceso Los dispositivos SIMATIC HMI ofrecen una total integración con los PLCs de la familia SIMATIC para el monitoreo y control de procesos. Algunas opciones van desde pequeños Touch Paneles hasta complejos sistemas de visualización de procesos basados en computadoras. WinCC flexible es la herramienta de software para el desarrollo de los sistemas HMI. Esta consiste básicamente de 3 herramientas, WinCC flexible Engineering System para manejar todas las tareas de configuración, comunicación y desarrollo de las interfaces graficas. WinCC flexible RunTime es el software para la visualización del proceso en la computadora. WinCC flexible options para expandir la funcionalidad de WinCC flexible y permitir por ejemplo una administración remota del sistema HMI. WinCC flexible cubre un rango de dispositivos HMI que van desde micro paneles para soluciones locales simples, hasta sistemas distribuidos de monitoreo. Figura 1. Rango de dispositivos HMI WinCC flexible soporta la implementación de diferentes configuraciones de automatización; Control con un HMI y un PLC. En sistemas de automatización simples, un HMI es conectado directamente a un PLC. Figura 2. Conexión HMI – PLC Varios HMIs con varios PLCs. Varios dispositivos HMIs son conectados a uno o más PLCs a través de un bus de campo Práctica 6: Interfaces Hombre-Máquina 2 / 16 Figura 3. Múltiples HMIs – Múltiples PLC Sistemas HMI distribuidos. Los sistemas HMIs distribuidos permiten la visualización del proceso desde varias estaciones de monitoreo sincronizadas. Figura 4. HMIs distribuidos La configuración de la comunicación consiste de cuatro partes: La interface, el dispositivo HMI (interfaz hombre maquina), el PLC (controlador lógico programable) y la Red de comunicaciones. Una vez que se selecciona la interfase a usar (el tipo de dispositivo para la comunicación), se puede seleccionar la red y posteriormente los parámetros del PLC y del HMI. Práctica 6: Interfaces Hombre-Máquina 3 / 16 Figura 5. Ventana de configuración de la comunicación Uno de los errores más comunes de comunicación se debe a la configuración que se realiza en este apartado, ya sea por no elegir el tipo de red correcto, o no especificar correctamente la dirección de cada uno de los elementos. De manera rápida, el procedimiento se describe a continuación: En la pantalla de parámetros en el apartado de Interface, mostrada en la figura, se seleccionara como interfase el dispositivo de comunicaciones que se desea emplear. Figura 6. Seleccionar una conexión MPI HMI Device: “Interface” se refiere al protocolo de comunicación al cual está conectado el HMI. “Baud rate” determina la velocidad de transmisión de los datos en la red. “Address” determina la dirección del HMI (Panel). Según la opción seleccionada en “Interface”, se introducirá la dirección MPI de la PC. Las direcciones MPI deben ser únicas dentro de la red. Figura 7. Parámetros de comunicación Práctica 6: Interfaces Hombre-Máquina 4 / 16 Network: Profile sirve para seleccionar el perfil de la red. Se puede seleccionar MPI o DP, según las conexiones del equipo. Esta configuración debe ser consistente en la red de comunicación. En caso de seleccionar “Ethernet” en el apartado “Interface”, no existe este campo. Highest Station Address debe ser igual o mayor que la dirección mayor de MPI. Este parámetro debe ser consistente en la red de comunicación, y se puede verificar en el menú de Simatic Step 7 (“Set PG/PC Interface – Diagnostics”). Figura 8. Selección de red PLC Device: “Address” se refiere a la dirección (ya sea MPI o IP) asignada al PLC. “Expansion Slot” debe corresponder a la dirección lógica (número de modulo) asignada al CPU en el rack. Normalmente se asigna el número “2” a este apartado. “Rack Number” es el número de bastidor (generalmente rack 0 para el 1er. Rack o rack principal). Figura 9. Parámetros de PLC a conectar Procedimiento Empleando la herramienta de desarrollo de WinCC flexible se deberá crear un proyecto para el monitoreo y control de un proceso automatizado utilizando la aplicación de Run Time. Presentar para su revisión al instructor, al final de la práctica, la Interface Hombre-Máquina desarrollada. Creación de un proyecto nuevo Para acceder a la aplicación de WinCC flexible es necesario dar doble clic al icono que se encuentra en el escritorio de la computadora (figura 1) o bien seguir la siguiente ruta, Inicio >> Simatic >> WinCC flexible 2005>> WinCC flexible. Práctica 6: Interfaces Hombre-Máquina 5 / 16 Figura 10. WinCC flexible Una vez que se haya abierto el programa, aparecerá una pantalla como se muestra en la figura 2, en la cual seleccionaremos Open an existing project para crear un proyecto nuevo o bien del menú de Project en la parte superior, seleccionar new. Figura 11. Creación de un nuevo proyecto en WinCC Al crear un proyecto nuevo se abrirá una pantalla para seleccionar el dispositivo a utilizar en el proyecto. Se puede seleccionar de una gran variedad de paneles; Micro Panels, Mobile Panels, Multi Panels, etc. En este caso, se utilizara la computadora como panel de operación. En el menú de la figura 3, correspondería a la última opción: WinCC flexible Runtime, bajo el apartado de “PC”. Una vez seleccionado se presiona OK. Práctica 6: Interfaces Hombre-Máquina 6 / 16 Figura 12. Eligiendo el panel del proyecto Conectar a un Proceso Una vez que se tiene el nuevo proyecto se tendrá que definir el protocolo de comunicación que usara WinCC flexible para comunicarse con el PLC, y así poder accesar sus registros de entradas, salidas, memorias, etc. Para esto se agregará un nuevo controlador (driver), y posteriormente poder establecer la comunicación. Para lograrlo se le tiene que dar clic a Communication y aparecerá un sub-menú donde le daremos doble clic a Connections… En la ventana de conexiones daremos doble clic en el primer renglón de la ventana, debajo de Name y Communication driver. Aparecerá una ventana como la que se muestra en la figura 5 de donde se seleccionara el controlador de la serie Simatic S7 “SIMATIC S7 300/400” Figura 13. Selección de Driver Práctica 6: Interfaces Hombre-Máquina 7 / 16 Una vez seleccionado el controlador SIMATIC S7 300/400 se añadirán a la pantalla principal del proyecto los protocolos disponibles para establecer la conexión. Figura 14. Parámetros de la nueva conexión En el apartado de Interface se seleccionara la tarjeta de comunicación disponible, el CP 5611. Posteriormente en el apartado de Network se seleccionara el protocolo de MPI, y finalmente los parámetros de comunicación, de acuerdo a los datos de la figura 7, de los dispositivos HMI (computadora) y PLC. Figura 15. Parámetros de configuración del HMI y PLC Crear Tags Una vez que se haya elegido y configurado la conexión, se le pondrá el nombre que se desee, y se pasará a agregar los tags que se utilizarán para la realización de nuestro programa. Para fines prácticos se agregan tantas tags como variables en la tabla de parámetros del Step7 (dadas en los ejercicios anteriores), para accesar dicho apartado, se abre la sección Communication y se da doble clic en el apartado Tags. Al seleccionar Tags aparecerá una ventana como se muestra en la figura 8, en la cual se pondrá el nombre del tag y el tipo de dato que maneja esa tag, en este caso un dato booleano. Capture una lista con todos los nombres de los controles e indicadores que utiliza el modelo del elevador. Asigne a cada Tag una dirección de memoria M. Estar seguro de que estas direcciones de memoria están disponibles. Práctica 6: Interfaces Hombre-Máquina 8 / 16 Figura 16. Propiedades de las Tags Una vez que se ha seleccionado el tipo de dato, se seleccionará el bit al cual estará relacionado el tag, como se muestra en la figura 9. En este caso se creó el tag de Pusher 3 in work position (P3_in_Work), el cual es una tag booleano y se direccionará al dato de entrada I0.0 como se muestra en la siguiente figura. Figura 17. Direccionamiento de Tag’s Una vez que se haya creado esta variable se crearán las demás conexiones de acuerdo a su relación con datos de entrada, salida o registros de memoria. Una vez que se haya terminado de relacionar todos los tags, no importa que sean entradas, salidas o memorias, todas deberán de estar relacionadas por medio de las propiedades de direccionamiento (Address Properties). Creación de Interfaces de Usuario Para lograr la creación de una interfaz de usuario es necesario estar en la pantalla principal del WinCC flexible y dar doble clic a la sección Screen, como se muestra en la figura 10. Ahí se muestran las opciones Add Screen, Template, Screen_1. Si Screen_1 no aparece, se puede agregar utilizando la opción Add Screen. Figura 18. Creación de una nueva pantalla. Práctica 6: Interfaces Hombre-Máquina 9 / 16 Una vez que se haya creado el archivo Screen_1 se le puede cambiar el nombre dando clic derecho en el que se creó y seleccionando Rename. Ahora, para empezar a crear nuestra interface se le dará doble clic a la pantalla creada y aparecerá una pantalla como muestra la figura 11, en donde se podrán agregar toda clase de instrumentos. Figura 19. Ventana del Graphics Designer La paleta de objetos que se encuentra en la parte derecha de la pantalla nos proporcionara una gran cantidad de instrumentos a utilizar, como los textos estáticos, botones inteligentes, objetos de Windows, y elementos básicos para el dibujo, en este caso se utilizarán los textos estáticos, botones, etc. Práctica 6: Interfaces Hombre-Máquina 10 / 16 Figura 20. Elementos a utilizar en el Graphics Designer Para crear los textos estáticos, se le da doble clic al nombre de Text Field y se creará en pantalla un recuadro para poner el texto que uno desee. Este se puede mover o colocar donde sea dentro de la pantalla. Los botones se crearán dando doble clic en Button, generando un botón y abrirá una pantalla como muestra la figura 13. Figura 21. Configuración de botones. Aquí se le puede poner el nombre del botón, el tipo de letra y su color, esta se puede modificar en caso de cometer error, dando clic derecho sobre el botón y oprimiendo por Properties. Las propiedades del objeto se muestran en la parte baja de la pantalla. Práctica 6: Interfaces Hombre-Máquina 11 / 16 Cabe mencionar que también existe una carpeta de instrumentos los cuales se utilizaran para la elaboración de esta práctica, como lo son el logotipo de Siemens, los sensores, algunos botones y palancas, etc. Para accesar a la librería es necesario oprimir Graphics -> WinCC flexible image folders. Algunos de estos instrumentos se encuentran en la figura 14. Figura 22. Instrumentos de la librería Relacionando Tags La relación de las tags con los instrumentos puestos en nuestras pantallas, es muy importante para el buen funcionamiento del proyecto, a partir de aquí se mostrará como relacionar las tags con los instrumentos. Primero se debe entrar al apartado Communication, en el submenú Tags. Para relacionar los tags es necesario dar clic al mouse en el objeto correspondiente y se abrirá la pantalla propiedades como se muestra en la figura 15. Cabe resaltar que dependiendo del objeto se desplegarán diferentes propiedades. En este caso el botón creado fue el de encender la cadena, el cual estará asociado directamente a la salida Q1.0 Figura 23. Entrando a las propiedades del botón Práctica 6: Interfaces Hombre-Máquina 12 / 16 Una vez en las propiedades del botón se entrará a una pantalla como se muestra en al figura 16, en esta pantalla se seleccionará la pestaña de Events y en Clic, se agregará una conexión directa por medio de la función Invert Bit. Con dicha función, al oprimir el botón se invierte el valor actual del bit. Es decir, si se encuentra encendido, se apaga, y viceversa. En este caso, se desea que el botón “encender cadena”, habilite la cadena al dar un clic con el mouse y se deshabilite al dar clic de nueva cuenta. Figura 24. Propiedades del botón Encender Cadena Para comprobar el comportamiento del botón, se puede abrir el runtime para observar una simulación del panel, así como una tabla de variables para poder monitorear el tag deseado. En la parte superior de la pantalla (debajo del menú Help) se encuentran tres opciones para utilizar el runtime. La siguiente figura muestra la opción del runtime con simulador. Cabe resaltar que al utilizar el runtime con simulador, no hay conexión con las variables de Step 7. Este modo sirve únicamente para verificar que los botones se hayan asignado correctamente a los tags deseados. Figura 25. Activando el Run Time con simulador Figura 26. Simulador Una vez que la cadena se ha habilitado exitosamente, se realizará el mismo procedimiento pero con el tag de la cadena, y demás tags que apliquen. Cuando se hayan dado de alta todos los tags correspondientes, se regresa a la pantalla principal, y de igual forma se relacionarán los demás botones para tener la pantalla completa. No es necesario Práctica 6: Interfaces Hombre-Máquina 13 / 16 relacionarlos como se presento en este documento, se pueden utilizar otro tipo de botones que se encuentran en la librería y relacionarlos de diferente manera si así se desea. Finalmente, para verificar el buen funcionamiento de la interface grafica se abre la ventana de Run Time de WinCC flexible. Dar clic en el icono mostrado en la figura en la paleta de herramientas en la parte superior. Figura 27. Ejecutar RT La aplicación del Run Time lanzara una ventana como la que se muestra en la figura Figura 28. Ejemplo de una ventana de Runtime Práctica 6: Interfaces Hombre-Máquina 14 / 16 Opciones de dispositivo Cuando se realiza un HMI que va a funcionar bajo ambiente Windows XP es posible ajustar las propiedades del dispositivo, como lo son el tamaño de imagen, ventana que inciara al ejecutarse el vi, Opc Server, Web Server entre otras opciones que vienen incluida con WinCC Flexible, el panel que permite configurar estas opciones se encuentra en la barra de lado izquierdo en Device Settings. Figura 29. Opciones de dispositivo Figura 30. Pantalla de Opciones Práctica 6: Interfaces Hombre-Máquina 15 / 16 Descripción del ejercicio.- Creación de interfaz de usuario. Por medio de WinCC Flexible, el alumno creará una interfaz de usuario en donde relacione objetos de su elección (botones, gráficos, etc.) con los sensores y actuadores de la línea de transporte. Es importante resaltar que el alumno no deberá encender las salidas (Q’s) directamente al manipular los objetos en WinCC Flexible. Lo ideal es encender y apagar memorias internas (M’s) y/o DB’s al manipular los objetos, y que las memorias internas estén asignadas a una salida específica. Sera necesario modificar el programa de Step7 para parar el sistema utilizando una memoria o una variable dentro de un DB’s, se debe de utilizar la SFC46 (ubicada en las librerías de Step7, funciones estándar y en funciones de sistema) para hacer paro del controlador programable, esto servirá para detener completamente el S7-300. Funciones que se tendrán desde el panel de operador: Manipular el portal de tres ejes en todas sus direcciones utilizando push-buttons. Deberá de incluir un botón para controlar el actuador del portal (electroimán). En la interface deberá de incorporarse indicadores que muestren el estado de los sensores de fin de carrera de los diferentes actuadores. Es importante que el alumno comprenda la relación entre la interfaz de usuario y el programa de Step 7, pues en ejercicios posteriores se integraran ambos conceptos. El proceso de automatización deberá de ejecutarse cualquier cantidad de ocasiones. Deberá de probar el correcto funcionamiento del ejercicio en el simulador del modelo. Solo lo podrá cargar al PLC real cuando el Instructor lo permita, en caso contrario se penalizara la práctica con 20 puntos. Práctica 6: Interfaces Hombre-Máquina 16 / 16