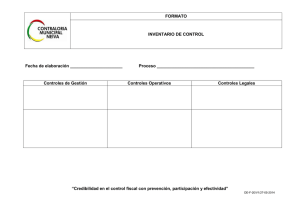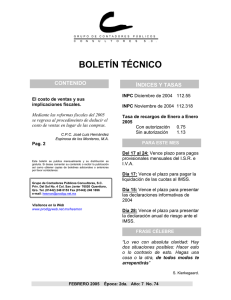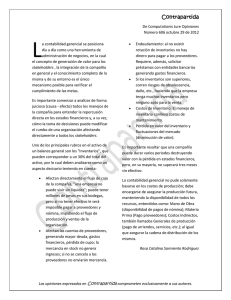Proceso de inventarios
Anuncio
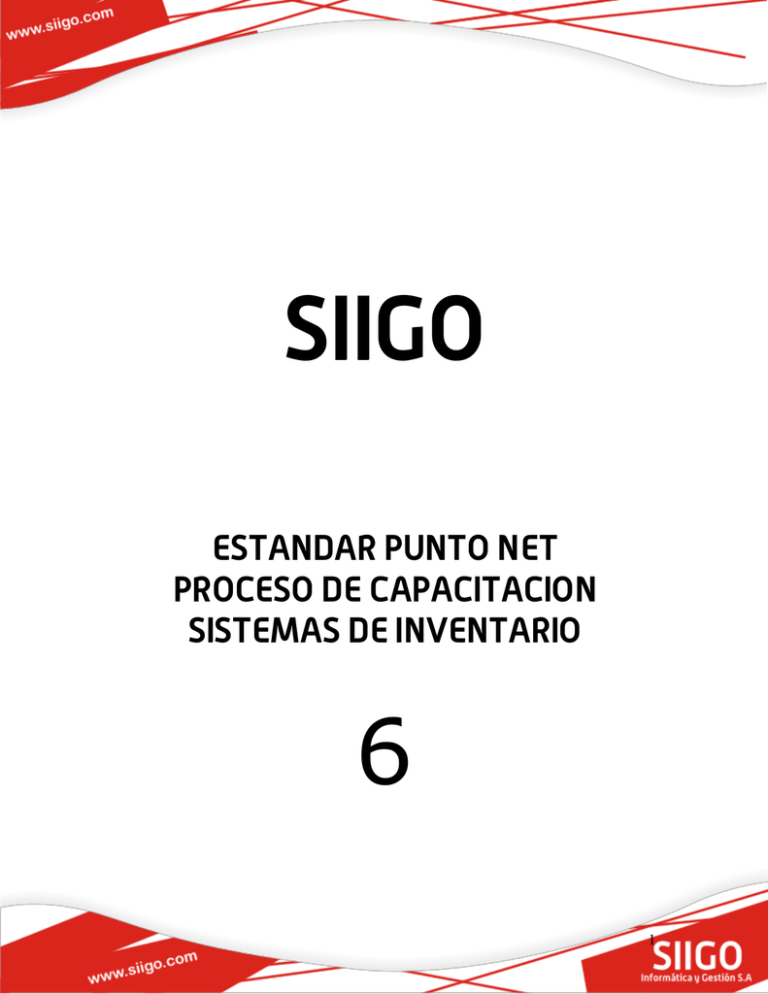
SIIGO ESTANDAR PUNTO NET PROCESO DE CAPACITACION SISTEMAS DE INVENTARIO 6 1 Documento: Manual Sesión 6 de Siigo.NET Todos los derechos reservados. Ni la totalidad ni parte de esta Cartilla pueden reproducirse o trasmitirse por ningún procedimiento electrónico o mecánico, incluyendo fotocopias, grabaciones magnéticas o cualquier medio de almacenamiento de información y sistema de reproducción, sin permiso escrito de Informática y Gestión S.A. Empresa Autorizada Fundación SIIGO Edición Autorizada por Informática y Gestión S.A. Impreso y Hecho en Colombia 2 TABLA DE CONTENIDO INTRODUCCION ................................................................................ 4 1. INVENTARIOS ............................................................................... 5 1.1. INVENTARIO PERIODICO ............................................................ 5 1.2. INVENTARIO PERMANENTE ......................................................... 6 2. MANEJO DE INVENTARIOS EN SIIGO............................................. 7 2.1. SISTEMAS DE INVENTARIOS EN SIIGO.......................................... 8 3. SISTEMA DE COSTEO EN LINEA ..................................................... 9 4. SISTEMA DE COSTEO EN BATCH .................................................. 12 4.1. EFECTO DEL SISTEMA BATCH EN LA FACTURACION ....................... 4.2. CONTABILIZACION DEL COSTO EN LA FACTURA ........................... 4.3. COSTEO DE INVENTARIOS ......................................................... 4.4. EJECUCIÓN DEL COSTEO ........................................................... 4.5. CONTABILIZACION DEL COSTEO ................................................ 13 13 14 18 27 5. SISTEMA PREDETERMINADO ....................................................... 28 5.1. MANEJO DEL COSTO PREDETERMINADO ...................................... 29 5.2. PROCESO PREDETERMINADO ..................................................... 37 6. NOTAS DE PRODUCCION ............................................................. 45 6.1. REQUERIMIENTOS DE MATERIA PRIMA ....................................... 6.1.1 Notas de ensamble ................................................................. 6.1.2 Notas de Desensamble ............................................................ 6.2. NOTA DE TRASLADO ................................................................. 45 49 53 56 7. CONTEO FISICO .......................................................................... 61 7.1. LISTADO DE SALDOS ................................................................ 7.2. CALCULA SALDOS ..................................................................... 7.3. INCORPORA AJUSTES ............................................................... 7.4. CIERRE CONTEO ....................................................................... 7.5. INFORME DE AJUSTES............................................................... 7.6. COMPROBANTE DE AJUSTES ...................................................... 7.7. DIFERENCIAS ENTRE CONTEOS .................................................. 7.8. LISTADO DE DIFERENCIAS ENTRE CONTEOS ................................ 7.9. MANEJO DEL ARCHIVO PLANO EN EL CONTEO FISICO .................. 62 64 66 68 68 70 75 77 79 TALLER ........................................................................................... 83 3 INTRODUCCION Conocer el manejo y funcionamiento de los diferentes Sistemas de costeo que maneja SIIGO, para tener un buen control de los costos de los Inventarios de la Empresa. Obtener el control en el manejo de los inventarios de materias primas, productos en proceso y productos terminados a través de las Notas de producción. Tomar decisiones con base a los informes que genera el Sistema. 4 1. INVENTARIOS El inventario de mercancías constituye la existencia, a precio de costo, de los artículos comprados o producidos por una empresa, para su comercialización. Se incluye en el inventario todas las mercancías de propiedad de la empresa que se encuentren en el almacén, bodegas, en transito (cuando se han comprado fuera del país) o entregadas en consignación; así mismo se excluyen del inventario las mercancías que no son de su propiedad y se encuentran en su poder porque se han recibido en consignación o están vendidas y aun no se han remitido a los clientes. Con el fin de registrar y controlar los inventarios, de acuerdo con la magnitud de los negocios, el volumen de ventas y de existencias de mercancías, los comerciantes pueden elegir el Sistema que mejor se adapte a sus necesidades. Los Sistemas más utilizados son: Sistema de inventario Periódico Sistema de inventario Permanente 1.1. INVENTARIO PERIODICO Mediante este Sistema, los comerciantes determinan el valor de las existencias de mercancías mediante la realización de un conteo físico en forma periódica, el cual puede denominarse inventario inicial o inventario final, según el caso. Inventario Inicial: Es la relación detallada y minuciosa de las existencias de mercancías que tiene una empresa al iniciar sus actividades, después de hacer un conteo físico. Inventario Final: es la relación de existencias al finalizar un periodo contable. Cuando se utiliza este Sistema, la cuenta mercancías no fabricadas por la empresa no se emplea durante el ejercicio; los registros de entradas y salidas de mercancía se hacen en las cuentas Compras y Comercio al por mayor y al por menor, respectivamente. Es decir no se utilizan cuentas de inventarios y si la cuenta de compras y las cuentas de ingresos donde se registran la venta. EJEMPLO COMPRA DE MERCANCIA INVENTARIO PERIODICO CUENTA 620505 240805 220505 236540 DETALLE COMPRAS IVA DESCONTABLE PROVEEDORES NAC RETENCION 3.5% DEBITO 500.000 80.000 CREDITO 562.500 17.500 EJEMPLO VENTA DE MERCANCIA INVENTARIO PERIODICO CUENTA 130505 DETALLE CLIENTES NAC. DEBITO 1.160.000 CREDITO 5 413505 240810 VENTAS IVA GENERADO 16% 1.000.000 160.000 1.2. INVENTARIO PERMANENTE Mediante este Sistema la empresa conoce el valor de la mercancía en existencia en cualquier momento, sin necesidad de realizar un inventario físico, por que los movimientos de compra – venta de mercancías se regist ra directamente en la cuenta Mercancía no Fabricadas por la Empresa, a precio de costo. La empresa que adopta este Sistema, requiere un fichero o auxiliar de mercancías denominado Kardex, en el cual se registra el movimiento de cada artículo. Cuando se utiliza este Sistema, se registra el costo en la cuenta mercancías no fabricadas por la empresa. EJEMPLO COMPRA DE MERCANCIA INVENTARIO PERMANENTE CUENTA 143505 240805 220505 236540 DETALLE INVENTARIOS IVA DESCONTABLE PROVEEDORES NAC RETENCION 3.5% DEBITO 500.000 80.000 CREDITO 562.500 17.500 EJEMPLO VENTA DE MERCANCIA INVENTARIO PERMANENTE CUENTA 613505 143505 130505 413505 240810 DETALLE COSTO DE VENTAS INVENTARIOS CLIENTES NAC. VENTAS IVA GENERADO 16% DEBITO 500.000 CREDITO 500.000 1.160.000 1.000.000 160.000 6 2. MANEJO DE INVENTARIOS EN SIIGO En SIIGO el Sistema de inventarios se define en el momento de la instalación de la empresa, solo en este proceso se parametriza si va a manejar Sistema de inventarios permanente o periódico. Dentro del Sistema de inventarios permanente el SIIGO maneja el Sistema de valuación de inventarios Promedio Ponderado, que consiste en hallar el costo promedio de cada uno de los artículos que hay en el inventario final, cuando dichas unidades son idénticas en apariencia pero no en el precio de adquisición, por cuanto se han comprado en distintas épocas y a diferentes precios. Para fijar el costo de la mercancía por este método, se efectúa la siguiente operación: valor total de la mercancía del inventario inicial, mas las compras del periodo, dividido por la cantidad total de unidades del inventario inicial mas las compras del mismo periodo. Ejemplo: Producto Inventario Inicial Televisor Sony Cantidad Valor Unitario Valor Total 10 un $500.000 $5.000.000 Compras Televisor Sony 20 un $550.000 $11.000.000 Cantidad Total 30 un $533.333 $16.000.000 NOTA: El costo de cada unidad es de $533.333 7 2.1. SISTEMAS DE INVENTARIOS EN SIIGO En inventario permanente el SIIGO utiliza el Método de valuación de inventarios Promedio Ponderado el cual se puede trabajar de tres (3) formas diferentes, a saber: Sistema en Línea Sistema Batch Sistema Predeterminado La definición del Tipo de Costeo, se realiza desde el Registro de Control, por el módulo de Parametrización: RUTAS: Menú tipo explorador Opciones de Administrador – Registro Control de Empresa Menú tipo proceso Administración – Parámetros – Parámetros Generales – Registro Control de Empresa Estando ubicado en el Registro de Control se debe ubicar la opción de Tipo de Costeo y seleccionar el Sistema que se desea utilizar: 8 3. SISTEMA DE COSTEO EN LINEA En Sistema de costeo en Línea el programa, en tiempo real contabiliza las salidas de mercancía tanto en cantidades como en valores. Para este efecto toda entrada de mercancía debe estar valorizada ya que estas tienen incidencia en el costo promedio del producto. Al realizar la parametrización por el Registro de control, el programa arroja un mensaje informativo IMPORTANTE… Es importante registrar todos los documentos que intervienen en los inventarios en tiempo real es decir, en estricto orden cronológico (Registro de Compras, Remisiones, Facturas, Devoluciones, etc.) Revisar que los documentos estén afectando el inventario, para esto se puede revisar en la definición del documento, que este marcado en la opción actualiza inventario. Se debe tener claros los cruces de documentos que se explicaron en las cartillas 4 y 5 para el proceso de compras y Ventas, debido a que dependiendo el cruce el sistema mueve el inventario en entradas o salidas y así sus costos, por ejemplo en el cruce de Remisión con Factura de Venta el documento que se encarga de mover las cantidades y los costos es la Remisión. Se debe tener en cuenta que los documentos que se marcan si actualiza inventarios son el registro de compras, factura de venta y devolución. 9 Para el caso de la nota de entrada y la remisión, estos se encargan de actualizar los inventarios en Cantidades y Valores, esto cuando se manejan cruces de documentos. Revisar movimiento de un producto, donde se refleje entradas y salidas de inventario Verificar que toda entrada de inventario ingrese valorizada Revisar que no estén realizando salidas de productos que tengan saldos negativos, para revisar que no estén realizando salidas en rojo de los inventarios, se verifica un movimiento de productos donde se refleja salidas en rojo. No se deben anular, borrar, ni modificar documentos que afecten el inventario; en fechas posteriores a su elaboración o ingreso al sistema, debido a que esto afecta el promedio de los costos que el sistema realiza para cada producto y puede sobreestimar o subestimar los costos promedios de los productos. En este Sistema de Costeo el usuario NO debe facturar en rojo, ya que los costos de los productos presentarían inconsistencias y la información no sería real. Para tal efecto se recomienda crear una Clave de acceso que posea restricción de „Permitir dejar el inventario en rojo‟ con el fin de no permitir facturar o remisionar en cantidades negativas. Para crear esta clave con la restricción de Facturar en Rojo, es necesario ingresar al Módulo Opciones del administrador - Perfiles para usuarios - Perfiles para usuarios. 10 En el Sistema de costeo en Línea el programa toma en cuenta el saldo inicial, mas las compras que se realicen en el periodo para hallar el costo promedio. Ejemplo: COMPRAS COMPRA 1 COMPRA 2 PRODUCTO TELEVISOR SONY TELEVISOR SONY TOTALES CANT. 10 10 20 Vr UNIT 500.000 600.000 VALOR TOTAL 5.000.000 6.000.000 11.000.000 COMPRA 1 COMPRA 2 PARA CALCULAR EL COSTO PROMEDIO DEL PRODUCTO EL SISTEMA APLICA LA SIGUIENTE FORMULA. 11.000.000 = $550.000 20 UN EL COSTO UNITARIO DE LOS TELEVISORES ES DE $550.000 CADA UNO. 11 4. SISTEMA DE COSTEO EN BATCH En Sistema de costeo en Batch el programa puede facturar productos con cantidades negativas, pero a diferencia del costeo en Línea que realiza la contabilización de las cantidades y los costos en tiempo real, en Batch solamente descarga unidades mas no valores, en el momento de realizar el documento (Nota de Remisión o Factura de Venta). La contabilización del costo de ventas en Sistema de costeo en Batch sé realizar solamente hasta final de mes cuando se realice un proceso llamado COSTEO. En este proceso de COSTEO, que se debe realizar mensualmente el Sistema calcula el costo promedio de cada uno de los productos, y dependiendo de cada una de las salidas de inventario que se efectuaron calcula el costo de ventas. En Sistema Batch el programa toma en cuenta el saldo inicial, mas las compras que se realicen en el periodo para hallar el costo promedio. Ejemplo: COMPRAS COMPRA 1 COMPRA 2 TOTALES PRODUCTO TELEVISOR SONY TELEVISOR SONY CANT. 10 10 20 Vr. UNIT 500.000 600.000 VALOR TOTAL 5.000.000 6.000.000 11.000.000 COMPRA 1 COMPRA 2 12 PARA CALCULAR EL COSTO PROMEDIO DEL PRODUCTO EL SISTEMA APLICA LA SIGUIENTE FORMULA. 11.000.000 = $550.000 20 UN EL COSTO UNITARIO DE LOS TELEVISORES ES DE $550.000 CADA UNO 4.1. EFECTO DEL SISTEMA BATCH EN LA FACTURACION Al realizar una factura en Sistema de Costeo Batch, el programa solo descarga el inventario en cantidades, mas no descarga el costo de ventas. Ejemplo: Vamos a realizar un ejemplo donde se van a vender 10 unidades de Televisores Sony, las cuales tienen un precio de venta de $1.200.000, por lo tanto el valor de la venta es de $12.000.000. VENTAS FACTURA 1009 PRODUCTO TELEVISOR SONY CANTIDAD 10 PRE. VENTA $1.200.000 VLR. VENTA $12.000.000 4.2. CONTABILIZACION DEL COSTO EN LA FACTURA En Sistema de costeo en Batch, el programa NO contabiliza el costo de ventas en el momento de realizar el documento (Factura de Venta- Nota de Remisión) por lo tanto la contabilización del documento queda de la siguiente manera. Ejemplo: CUENTA 143536 DETALLE Inventarios Debito Crédito 0 13 IMPORTANTE: El Sistema solo descarga los inventarios en unidades más no en valores. El programa realiza el cálculo y contabilización de los costos solamente a final de mes cuando se corre un proceso de COSTEO DE INVENTARIOS. Se debe tener en cuenta que los documentos que se marcan si actualiza inventarios son el registro de compras, factura de venta, devolución; la nota de entrada y la remisión, en su defecto cuando se maneje el cruce de documentos. Se debe revisar que todos los documentos del mes que afecten el inventario (Registro de compras, facturas, remisión, devoluciones etc.) se encuentren contabilizados en el sistema. Generar consecutivo de comprobantes, para verificar su contabilización. Verificar que toda entrada de inventario ingrese valorizada Verificar que no existan productos negativos. 4.3. COSTEO DE INVENTARIOS Al realizar la marcación de Tipo de Costeo en el registro de control, el programa arroja un mensaje informativo que indica: 14 Esta opción solo podrá ser ejecutada si la empresa se encuentra costeando en Batch, de lo contrarío aparecerá el siguiente mensaje: En Sistema Batch es necesario ejecutar mensualmente (Último día del mes) un proceso de costeo de inventarios para que automáticamente calcule y contabilice el costo de ventas. Antes de ejecutarlo es importante tener en cuenta los siguientes aspectos: Digitar completamente de la información Se deben ingresar todos los documentos del mes que afecten el inventario (Registro de Compras, Facturas de Venta, Notas de Remisión, Notas de Entrada, Notas de Devolución etc.). Revisar inconsistencias en la información Se deben revisar las siguientes inconsistencias: Generar un consecutivo de comprobantes para verificar la contabilización de los documentos que afectan los Inventarios. RUTAS: Menú tipo explorador Contabilidad - Generación de Comprobantes - Informe Consecutivo de Comprobantes Menú tipo proceso 15 Contabilidad – Informes - Generación de Comprobantes - Informe Consecutivo de Comprobantes Verificar que no existan Saldos de cantidades en rojo en cada bodega RUTAS: Menú tipo explorador Inventarios - Administración de Bodegas - Saldos por renglón Menú tipo proceso Inventarios – Informes - Administración de Bodegas - Saldos por renglón 16 Entradas de inventario sin valor es decir verificar que toda entrada de inventario ingrese valorizada. RUTAS: Menú tipo explorador Inventarios - Administración de Bodegas - Movimiento Detallado – Informe de Movimiento Detallado Menú tipo proceso Inventarios – Informes - Administración de Bodegas - Movimiento Detallado – Informe de Movimiento Detallado 17 IMPORTANTE El programa no toma en cuenta para el proceso de costeo los productos que tengan saldos negativos. Ajuste y/o cuadre de inventarios Basados en las inconsistencias encontradas dentro del movimiento de inventarios, se debe corregir, completar y valorizar la información, a través de la elaboración de Notas de ajuste, las cuales se deben ingresar al sistema con el Documento Tipo L (Cantidades y Valores) y la digitación completa de los documentos relacionados con los inventarios. Definición de documentos Para la ejecución del proceso de costeo mensual de inventarios es necesario definir los siguientes documentos: L : Nota de Producción Si se manejan Requerimientos de materia prima L : Costeo Para costear las facturas, remisiones, etc. 4.4. EJECUCIÓN DEL COSTEO Este proceso debe ejecutarse con fecha del último día del mes. RUTAS: Menú tipo explorador Inventarios - Administración de costeo - Mensual Batch - Ejecución del Costeo Mensual Menú tipo proceso Inventarios – Procesos - Administración de costeo - Mensual Batch - Ejecución del Costeo Mensual 18 Al ingresar a la opción presenta el siguiente mensaje informativo, recordando al Usuario los aspectos que se mencionaron anteriormente para el correcto cálculo de los costos. Al dar clic en aceptar presentara la siguiente ventana con los siguientes criterios que son base para la correcta ejecución del proceso. 19 Mes del Costeo: El mes que se va efectuar el proceso de costeo de los inventarios. Tipo Documentos Notas de Producción Se debe tener en cuenta que si se manejan Notas de producción se debe crear un documento L para costear las notas de producción. Al correr el proceso de costeo el sistema costea todas las notas de producción realizadas con el objetivo de calcular los costos de los productos finales que tomara para el costeo general. En los caso que no se utilicen Nota de Producción se puede utilizar el mismo documento que en Notas General, pero se debe tener presente que el momento que se maneje el documento de Notas de Producción, las Notas L deben ser diferentes, debido a que, para las auditorías el registro de los costos de materia prima y productos en proceso deben estar contabilizados en un tipo y documento, diferente al de material terminado. 20 Tipo Documento Notas Generales En este punto el sistema costea todos los documentos que le dieron salida al inventario, Facturas de ventas y Notas de salida Tipo de Comprobantes de Notas de Producción y Comprobantes Generales: Se deben digitar los comprobantes tipos L donde se va a realizar la contabilización del costeo. Tipos (Notas de Producción) Tipos (Notas de Generales) Consulta Por Binoculares Consulta Por Binoculares L- Costeo N. Prod L- Costeo General Costear a un solo tercero: Al hacer Check box (Seleccionar la casilla) en el campo el sistema contabilizara todo el costo al Nit que se seleccione y esto afectara las estadísticas de los terceros. (Generalmente no se realiza la marcación). 21 Si se deja la casilla sin realizar Check Box (No selecciona la casilla) el sistema tomara Nit por Nit del movimiento de cada documento y genera el costo por cada uno de ellos y se pueden generar los informes de ventas detallados por terceros (sin embargo el sistema pide un Nit genérico el cual solo tiene efecto en la impresión del documento de costeo). Costear a un centro de costo: Al hacer Check box (Seleccionar la casilla) en el campo lo acumula a un solo centro de costo, este proceso tiene efecto en el modulo de ventas para efectos de estadísticas de ventas (Generalmente no se realiza la marcación). Si se deja la casilla sin realizar Check Box (No selecciona la casilla) en el campo, el sistema toma centro de costo por centro de costo y genera el costo de ventas por cada uno de ellos, y se pueden generar los informes de ventas detallados por Centros de Costos (sin embargo el sistema pide un centro de costo genérico el cual solo tiene efecto en la impresión del documento de costeo). Costear a un vendedor: Al hacer Check box (Seleccionar la casilla), al realizar la marcación del campo lo acumula a un solo vendedor, este proceso tiene efecto en el modulo de ventas para efectos de estadísticas de ventas. (Generalmente no se realiza la marcación). Si se deja la casilla sin realizar Check Box (No selecciona la casilla) el sistema toma vendedor por vendedor y genera el costo de ventas por cada uno de ellos, y se pueden generar los informes de ventas detallados por Vendedor (sin embargo el sistema pide un Vendedor el cual solo tiene efecto en la impresión del documento de costeo). 22 Costear a una Bodega: Al hacer Check box (Seleccionar la casilla), al realizar la marcación del campo lo acumula a una sola Bodega o Sub-Bodega, este proceso tiene efecto en el modulo de ventas para efectos de estadístic as de ventas. (Generalmente no se realiza la marcación). Si se deja la casilla sin realizar Check Box (No selecciona la casilla) el sistema toma bodega por bodega o Sub-bodega y genera el costo de ventas por cada una de ellas, y se pueden generar los informes de ventas detallados por Bodegas (sin embargo el sistema pide una bodega la cual solo tiene efecto en la impresión del documento de costeo). Desea incluir los Traslados (S/N): Al hacer Check box (Seleccionar la casilla), en el campo el sistema valoriza los traslados entre bodegas los cuales no tienen efecto en el costo ya que al realizar estos traslados solamente sé está cambiando la mercancía de bodega. Moneda: se debe ingresar el Código de la Moneda con la cual el sistema contabilizara el costeo. Si es Pesos Colombianos o una diferente. Consolida productos: Al hacer Check box en esta opción el programa permite realizar la contabilización de los Comprobantes de Costeo en un solo comprobante y no realizar el proceso por cada uno de los registros que hayan tenido que ver con el inventario. 23 Se debe seleccionar la opción Procesar pregunta si está SEGURO SI/NO o CTRL+P, y el Sistema Al indicar SI a la pregunta de Continuar con el proceso, el programa comienza a ejecutar el proceso ubicando una barra de progreso al final de la pantalla, la cual es posible visualizar con la barra de desplazamiento lateral. Es necesario tener en cuenta que el programa asigna el costo inicialmente a las Notas de Producción ya que de este documento se generan los costos de los productos, y posteriormente a los demás documentos para completar la asignación, y va presentando el comprobante a partir del cual comenzara la contabilización. 24 Al terminar de realizar el cálculo de los costos el programa arroja el siguiente mensaje informativo: En la parte inferior de la pantalla el programa presenta dos grillas las cuales indican la siguiente información: En primer lugar, la confirmación de los Comprobantes que se actualizaron o contabilizaron. En segundo lugar presenta los productos que presentan inconsistencias en su saldo, bien sea porque: 25 Saldo Saldo Saldo Saldo Saldo Saldo Saldo en cantidades negativas en valores negativos en cantidades y valores negativos en Valores Positivos y no tiene cantidades en cantidades Positivos y no tiene Valores en Valores Negativos y no tiene cantidades en cantidades Negativos y no tiene Valores Es importante tener en cuenta que los productos que se presentan en esta grilla no fueron costeados, por lo cual es necesario realizar la verificación y los ajustes necesarios, y ejecutar el proceso nuevamente si así lo considera el usuario. En caso que el costeo ya se haya ejecutado, y por alguna razón se requiera realizar nuevamente (Como se presenta en el caso anterior), el programa arroja un mensaje lógico: Si se selecciona la opción SI, es necesario tener en cuenta que para continuar, se deben haber borrado los comprobantes que se hayan generado en la ejecución del proceso para ese período. Es posible verificar dicha información ingresando por la ruta Contabilidad Generación de Comprobantes Informe Consecutivo de Comprobantes. En el evento en que ya se haya ejecutado el proceso y se indique NO, el programa presentará una ventana con los criterios necesarios para presentar el Informe de costeo por producto. 26 Seleccione según su criterio el rango de productos y observe por pantalla los costos. 4.5. CONTABILIZACION DEL COSTEO Al utilizar la opción de COSTEO Sistema calcula el costo promedio de cada uno de los productos y dependiendo de salidas de inventario que haya tenido, calcula el costo de ventas. El Sistema toma la factura 12 en la cual se vendieron 10 unidades de televisores y lo multiplica por el costo promedio $550.000, por lo tanto el costo de ventas de esta factura es de $5.500.000. 27 PARA CALCULAR EL COSTO PROMEDIO DEL PRODUCTO EL SISTEMA APLICA LA SIGUIENTE FORMULA. 11.000.000 = $550.000 20 UN EL COSTO UNITARIO DE LOS TELEVISORES ES DE $550.000 CADA UNO 5. SISTEMA PREDETERMINADO El Sistema de costeo predeterminado consiste en asignarle individualmente a cada producto en su creación un costo estimado de compras. Dicho valor lo debe calcular la empresa dependiendo de un estudio de costos previo realizado a cada uno de los productos. Sin embargo SIIGO calcula independientemente el costo promedio de cada producto dependiendo del movimiento que haya tenido. Al realizar la selección del tipo de Costeo en el registro de control, el programa presenta el siguiente mensaje informativo: 28 Para realizar este proceso es necesario tener en cuenta: Se debe asignar un Costo Estándar o Predeterminado a cada producto. Se pueden realizar salidas de productos que tengan saldos negativos sin dañar el Costo Promedio. Toda salida de inventario se valoriza al Costo Estándar o Predeterminado. Para realizar un ajuste y contabilización de los costos, se debe correr el “Proceso de Ajuste al Predeterminado” al final de mes. El informe de Valorización de Saldos, se podrá obtener al final del mes con costos reales, una vez se ejecute y valide el “Proceso de Ajuste al Predeterminado”, de lo contrario, durante el mes la Valorización se genera con el Costo Estándar. 5.1. MANEJO DEL COSTO PREDETERMINADO Para ajustar y contabilizar automáticamente el Costo de Ventas, en el Sistema Predeterminado es necesario realizar mensualmente un Proceso de Ajuste al Predeterminado. Antes de ejecutarlo es importante tener en cuenta los siguientes aspectos: Asignar el costo Estándar o Predeterminado a cada producto Para trabajar con este Sistema de Costeo, es importante asignar el primero del mes los costos a trabajar durante el mes o meses siguientes, antes de ingresar cualquier movimiento. Esta operación se puede realizar de dos formas: Manual: Ingresando al catálogo de cada producto el sistema habilita el campo “Costo Predeterminado” al cual se le debe diligenciar la información correspondiente a cada mes: 29 El programa en SISTEMA PREDETERMINADO cada vez que realice una salida de inventarios, utiliza el costo predeterminado asignado para su contabilización. Automático: Dentro del menú “Administración de Costeo” el sistema habilita la opción “Incremento Predeterminado”. RUTAS: Menú tipo explorador Inventarios – Administración del costeo – Incremento Predeterminado Menú tipo proceso Inventarios – Procesos – Administración del costeo – Incremento Predeterminado 30 Rango de Productos: Corresponde al rango de productos a los cuales desea generar el proceso. Al Costo Promedio: Al seleccionar esta opción, el sistema carga como costo estándar o predeterminado, el costo promedio del producto del mes inmediatamente anterior. El Sistema pregunta si está seguro de continuar con el proceso SI/NO 31 Para terminar, genera un mensaje de confirmación, indicando que el proceso finalizo exitosamente. Porcentaje de Valor de Compra: Al seleccionar esta opción, el sistema carga como costo estándar o predeterminado, el último valor de compra del producto de acuerdo al porcentaje digitado. El Sistema pregunta si está seguro de continuar con el proceso SI/NO 32 Para terminar, genera un mensaje de confirmación, indicando que el proceso finalizo exitosamente. Porcentaje Precio de Venta: Al seleccionar esta opción, el sistema carga como costo estándar o predeterminado, el precio de venta de acuerdo a la lista de precios y porcentaje digitados. El Sistema pregunta si está seguro de continuar con el proceso SI/NO 33 Para terminar, genera un mensaje de confirmación, indicando que el proceso finalizo exitosamente. Incremento en porcentaje: Esta opción es utilizada básicamente para incrementar en un porcentaje, el costo predeterminado ya asignado a cada producto. El Sistema pregunta si está seguro de continuar con el proceso SI/NO 34 Para terminar, genera un mensaje de confirmación, indicando que el proceso finalizo exitosamente. NOTA: Al seleccionar las opciones de porcentaje, el sistema habilita el campo “Porcentaje” para digitarlo. Al dar clic en el botón Procesar, el programa pregunta si está seguro de continuar con el proceso. Para terminar, genera un mensaje de confirmación, indicando que el proceso finalizo exitosamente. 35 Digitar completamente de la información Se deben ingresar todos los documentos del mes que afecten el inventario (Registro de Compras, Facturas de Venta, Notas de Remisión, Notas de Entrada, Notas de Devolución etc.). Revisar inconsistencias en la información Se deben revisar las siguientes inconsistencias: Saldos de cantidades en rojo en cada bodega (Inventarios Administración de Bodegas - Saldos por renglón) Entradas de inventario sin valor Información incompleta (para verificar la contabilización se puede generar un Consecutivo de Comprobantes Contabilidad – Generación de Comprobantes - Consecutivo de Comprobantes) Ajuste y/o cuadre de inventarios Basados en las inconsistencias encontradas dentro del movimiento de inventarios, se debe corregir, completar y valorizar la información, a través de la elaboración de Notas de ajuste con el documento Tipo L (Cantidades y Valores) y la digitación completa de los documentos relacionados con los inventarios. Definición de documentos Para la ejecución del proceso de Ajuste al Predeterminado es necesario definir los siguientes documentos: L: Nota de ajuste de inventarios L: Ajuste de Costos 36 5.2. PROCESO PREDETERMINADO La opción de Proceso predeterminado se debe correr mensualmente para determinar la diferencia entre el costo predeterminado utilizado en las facturas y el costo promedio calculado por el Sistema. RUTAS: Menú tipo explorador Inventario - Administración de Costeo- Proceso Predeterminado Menú tipo proceso Inventarios – Procesos – Administración del costeo – Proceso Predeterminado Al ingresar a la opción presentará la siguiente información: 37 Dentro de la opción, se presentan dos secciones „Análisis al predeterminado‟ la cual presenta una grilla con las diferencias entre el Costo Estimado y el Costo Real, de cada uno de los productos que presentaron movimiento en el mes usando el Costo Predeterminado. Se debe seleccionar el rango de productos, así como el campo de “Margen predeterminado” , que se usa para digitar el valor en que se considere oscilen las diferencias de Costos (por encima o por debajo del Costo Predeterminado) de aquellos productos que presentaron movimiento dentro del mes usando un Costo diferente al Predeterminado. Esta información se ve reflejada en la columna “Salidas No al Predeterminado” dentro del informe. Y la sección de „Generación Comprobante Predeterminado´ Esta opción se utiliza para contabilizar las diferencias entre el Costo Estándar o Predeterminado y el Costo Real de cada uno de los productos, listados en el informe anterior. Comprobante: Es la opción donde se selecciona el documento L donde se va a contabilizar el ajuste del costo de los inventarios. Centro de Costo: Corresponde al Centro de Costo de cruce del documento. Nit: Corresponde al Nit de cruce del documento (puede ser el de la empresa o uno especial para el proceso). Bodega: Corresponde a la Bodega de cruce del documento. 38 Finalización del proceso de ajuste al predeterminado La finalización del proceso se da a través del registro contable de los costos calculados: Débito: Cuenta de Costo (61) Crédito: Cuenta de Inventarios (14) NOTA: Si en algún momento es necesario realizar alguna modificación, se deben borrar los comprobantes generados en el Costeo, correr proceso de Recupera y volver a comenzar el proceso. Ejemplo: COMPRAS COMPRA 1 COMPRA 2 TOTALES PRODUCTO TELEVISOR SONY TELEVISOR SONY CANT. 10 10 20 Vr. UNIT 500.000 600.000 Vr. TOTAL 5.000.000 6.000.000 11.000.000 COMPRA 1 COMPRA 2 39 NOTA: La empresa determina que el COSTO PREDETERMINADO del televisor Sony, según un estudio de costos es de $600.000, el cual se le debe colocar en él catalogo de productos. Ejemplo: Vamos a realizar un ejemplo donde se van a vender 10 unidades de Televisores Sony, las cuales tienen un precio de venta de $1.000.000, por lo tanto el valor de la venta es de $10.000.000. VENTAS FACTURA 80002 PRODUCTO TELEVISOR SONY CANTIDAD 10 PRE. VENTA $1.000.000 VLR. VENTA $10.000.000 40 Contabilización del Costo predeterminado en la factura Podemos concluir que el Sistema en la Factura de Venta calcula y contabiliza e l costo de ventas con base al costo predeterminado colocado en la apertura del producto. Por lo tanto la contabilización de la factura será la siguiente: DOCUMENTO Factura No. 13 CANTIDAD 10 un COSTO TOTAL PREDETERMINADO $600.000 $6.000.000 COST PREDETER. La contabilización de la factura será así: Al final del mes se debe correr el proceso de Ajuste al Predeterminado donde el Sistema automáticamente ajusta los valores de los documentos (Facturas, Remisiones etc.) que hayan contabilizado el costo predeterminado y lo ajusta al costo real. Proceso Al Predeterminado RUTAS: Menú tipo explorador Inventario - Administración de Costeo- Proceso Predeterminado Menú tipo proceso Inventarios – Procesos – Administración del costeo – Proceso Predeterminado 41 En esta opción el Sistema nos muestra la diferencia entre las salidas de inventarios al costo predeterminado con respecto al costo promedio. Salidas al Predeter. Cantidad 10 un Cost. Pred. $600.000 Valor Total Pred $6.000.000 Salidas al Promedio Cantidad 10 un Cost. Promedio $555.000 Valor Total Promed $5.500.000 La diferencia entre las salidas al predeterminado y el costo promedio es de $500.000 por lo tanto es el ajuste que se debe realizar. 42 Al ejecutar el proceso, el programa presenta el comprobante a partir del cual realizara la contabilización 43 Al ser mayor el costo predeterminado que el costo promedio, el programa contabiliza una entrada en valores a los Inventarios y una salida al costo de Ventas. CUENTA 143536 613536 NOMBRE Inventarios Costo de Ventas DEBITO $500.000 CREDITO $500.000 Este proceso se debe realizar mensualmente para ajustar el costo promedio al real. 44 6. NOTAS DE PRODUCCION La Nota de Producción es un documento contable el cual registra la transformación de la Materia Prima en productos en proceso o productos terminados. Para poder realizar la Nota de Producción se debe crear previamente una formulación del producto terminado. 6.1. REQUERIMIENTOS DE MATERIA PRIMA Como su nombre lo indica la opción de requerimientos de materia prima, permite realizar una formulación sobre lo necesario para realizar otro producto ya sea un producto en proceso o un producto terminado. Esta opción tiene como funcionalidad agilizar el proceso de digitación de las órdenes de producción. Esta formulación se debe realizar por las RUTAS: Menú tipo explorador Inventarios – Requerimientos de Materia Prima – Graba Requerimientos Menú tipo proceso Inventarios – Parámetros Requerimientos – Requerimientos de Materia Prima – Graba El sistema pregunta el código del producto terminado, es posible seleccionarlo dando clic en el botón buscar, o pulsar F2 para Examinar o F7 para Conmutar: 45 Materia Prima: Se debe ingresar código de las materias primas necesarias para realizar el producto terminado. Para adicionar una Materia Prima seleccione el botón Nuevo Es posible seleccionarlo dando clic en el botón buscar, o pulsar F2 para Examinar o F7 para Conmutar: 46 Cantidad: Se debe ingresar el número de unidades de Materia Prima para realizar una unidad de producto terminado. 47 Peso Representativo: Se debe indicar el porcentaje de la materia prima sobre el producto terminado que se esta creando. Ejemplo: del 100% del Juego de Cama, la Tapas para Cabecero le corresponde un 30%. NOTA: Se deben ingresar de la misma manera cada una de las materias primas, que componen el producto terminado. Para Eliminar una requisición de materia prima de un producto terminado, debe seleccionar la Materia Prima y seleccionar el botón Borrar Finalmente pulse el botón ubicado en la barra de herramientas GUARDAR o pulsar CTRL+G El programa genera un mensaje indicando datos actualizados exitosamente. Después de Realizar la formulación del producto terminado se debe ingresar a generar las Notas de ensamble. 48 6.1.1 Notas de ensamble RUTAS: Menú tipo explorador Documentos - Notas – Notas de Producción - Notas de ensamble Menú tipo proceso Documentos – Procesos – Notas – Notas de Producción - Notas de ensamble Al ingresar a la nota de ensamble allí el Sistema solicitara datos como: NIT: Para nuestro caso allí debe ir el nombre de la compañía Empresa de capacitación. CENTROS DE COSTOS: Allí digité el centro de costos el cual va a afectar con este documento. 49 Por ultimo en la pestaña de Datos Adicionales el Sistema preguntara: Código de producto: Allí deberá seleccionar el producto terminado que va a elaborar. Bodega: Se debe seleccionar la bodega que se afecte según su producto terminado y su materia prima. Cantidad: Se debe digitar el número de productos terminados que se elaboraran. 50 Después se debe dar clic en la opción cerrar y de esta manera el Sistema habilitará la pestaña de Actualizar secuencias. automática traerá el registro contable. y el Sistema de forma Donde el Sistema acredita las cuentas de materia prima y debita la cuenta del producto terminado. Después de verificar el registro contable se debe contabilizar con el botón ubicado en la barra de herramientas el botón CONTABILIZAR CTRL+R para que el Sistema lo contabilice en un documento Tipo O. o pulsar 51 Al dar clic en el botón Aceptar, el programa presenta mensaje informativo confirmando el número de comprobante contabilizado Si desea imprimir el documento seleccione la opción de imprimir, preliminar y exportar. 52 6.1.2 Notas de Desensamble RUTAS: Menú tipo explorador Documentos - Notas – Notas de Producción - Notas de Desensamble Menú tipo proceso Documentos – Procesos – Notas – Notas de Producción - Notas de Desensamble Al ingresar a la nota de ensamble allí el Sistema solicitara datos como: NIT: Para nuestro caso allí debe ir el nombre de la compañía Empresa de capacitación. CENTROS DE COSTOS: Allí digité el centro de costos el c ual va a afectar con este documento Por ultimo en la pestaña de Datos Adicionales el Sistema preguntara: Código de producto: Allí deberá seleccionar el producto terminado. Bodega: Se debe seleccionar la bodega que se afecte según su producto terminado y su materia prima. Cantidad: Se debe digitar el número de productos terminados que se elaboraran. 53 Después se debe dar clic en la opción cerrar y de esta manera el Sistema habilitará la pestaña de Actualizar secuencias. automática traerá el registro contable. y el Sistema de forma Donde el Sistema debitara las cuentas de materia prima y acreditara la cuenta del producto terminado. Después de verificar el registro contable se debe contabilizar con el botón ubicado en la barra de herramientas el botón CONTABILIZAR CTRL+R para que el Sistema lo contabilice en un documento Tipo O. o pulsar 54 Al dar clic en el botón Aceptar, el programa presenta mensaje informativo confirmando el número de comprobante contabilizado Si desea imprimir el documento seleccione la opción de imprimir, preliminar y exportar. 55 6.2. NOTA DE TRASLADO La Nota de Traslado es un documento contable, que permite cambiar la ubicación física de los productos realizando el traslado respectivo de estos de una bodega a otra y de Centro de costos a Centro de Costos. Para realizar este documento nos debemos ubicar en las RUTAS: Menú tipo explorador Documentos – Notas –Notas de traslado. Menú tipo proceso Documentos – Procesos – Notas – Notas de traslado 56 Al ingresar a la nota de traslado allí el Sistema solicitara datos como: NIT: Con la opción de búsqueda el sistema le permitirá consultar los terceros creados. CENTROS DE COSTOS: Allí digité el centro de costos el cual va a afectar con este documento, con la opción de búsqueda el Sistema le permitirá consultar los centros de costos creados. El Sistema preguntara el código de la bodega donde sale la mercancía y el código de la bodega donde entra. 57 Adicionalmente el Sistema pregunta el código del centro de costo desde donde sale la mercancía y el código del centro de costo donde ingresa la mercancía. Después de seleccionar los datos se debe dar click en la opción cerrar y de esta manera el programa nos habilitara una pestaña de Actualizar secuencias . Desde esta pestaña el Sistema solicita la referencia de fábrica o el código del producto que se va a trasladar. 58 Después de seleccionar el producto se debe dar click en el botón grabar para que el Sistema actualice la secuencia. Al terminar de ingresar los productos que se trasladan, dar c lick en el icono de cerrar 59 Después de verificar el registro se debe contabilizar con el botón ubicado en la barra de herramientas el botón CONTABILIZAR para que el Sistema lo contabilice en un documento Tipo T. o pulsar CTRL+R Al dar clic en el botón Aceptar, el programa presenta mensaje informativo confirmando el número de comprobante contabilizado Si desea imprimir el documento seleccione la opción de imprimir, preliminar y exportar. 60 7. CONTEO FISICO El Conteo físico es una opción en la cual la empresa a una fecha determinada puede ajustar su inventario en unidades y en valores. Para esto la empresa debe realizar un inventario físico de la totalidad de las existencias, para luego ingresarlas en el Sistema. Para realizar este proceso se debe ingresar a la opción Conteo Físico en el cual se encuentran varias opciones. 61 7.1. LISTADO DE SALDOS Esta opción genera un informe donde el Sistema lista cada uno de los productos que se encuentren creados. RUTAS: Menú tipo explorador Inventario – Conteo físico – Lista de saldos Menú tipo proceso Inventario – Informes – Conteo físico – Lista de saldos Algunos de los criterios más importantes que el sistema pide son los siguientes: Mes y día de corte: En este campo se indica la fecha hasta la cual el sistema lista la información de los productos seleccionados. Rango de Bodegas: Seleccione el rango de Bodegas Rango de productos: Seleccione el rango de productos del cual se desea listar los saldos 62 Se debe seleccionar la opción Exportar CTRL+X o la opción Vista Preliminar CTRL+V, y el sistema mostrara la siguiente pantalla con la respectiva información seleccionada. En este informe se muestra el código del producto, la referencia de fábrica, descripción del producto, y trae dos columnas para colocarle manualmente las cantidades encontradas en el conteo, así como la diferencia. 63 7.2. CALCULA SALDOS En esta opción, el sistema cargará las unidades a los productos que, de acuerdo a los criterios utilizados, se encuentren dentro del programa. RUTAS: Menú tipo explorador Inventario – Conteo físico – Ajustes – Calcula Saldos Menú tipo proceso Inventario – Procesos – Conteo físico – Ajustes – Calcula Saldos Algunos de los criterios más importantes que el sistema pide son los siguientes: 64 Mes y día de corte: En este campo se indica la fecha hasta la cual el sistema cargará la información de los productos seleccionados. Rango de productos: Seleccione el rango de productos del cual se desea calcular saldos Rango de Bodegas: Seleccione el rango de Bodegas Selecciona Tipo de inventario Activos: Trae los productos que dentro de su ficha técnica tengan marcado el campo “Activo”. Inactivos: Trae los productos que dentro de su ficha técnica no tengan marcado el campo “Activo”. Todos: Trae todos los productos que se encuentren grabados dentro del sistema. Movimiento a listar: Solo los utilizados: Al marcar esta opción, el sistema traerá únicamente los productos que tuvieron movimiento dentro del periodo. Todo el inventario: Al marcar esta opción, el sistema traerá todos los productos que tuvieron movimiento dentro del periodo. Graba Conteo Físico en Ceros: Al marcar esta opción, el sistema agregará en el listado, aquellos productos cuyo saldo sea cero “0”. Genera Archivo de Conteo: Al marcar esta opción, el sistema genera una impresión de la información que acaba de procesar. 65 Se debe seleccionar la opción Procesar mostrara l el siguiente mensaje. o CTRL+P, y el sistema NOTA: Este proceso solo se puede volver a correr cuando se quiera inicializar el conteo, de lo contrario, se perderá la información digitada posteriormente. 7.3. INCORPORA AJUSTES En esta opción se debe ingresar el Conteo físico que haya realizado la empresa, este inventario se debe realizar por cada una de las bodegas que se estén utilizando. RUTAS: Menú tipo explorador Inventario – Conteo físico – Ajustes – Incorpora Ajuste Menú tipo proceso Inventario – Procesos – Conteo físico – Ajustes – Incorpora Ajuste Al ingresar a la opción Incorpora Ajustes se debe seleccionar el tipo de conteo ya que en la mayoría de las empresas se realiza mínimo dos conteos, esto con la finalidad de tener una mayor confiabilidad. 66 Rango de Bodegas: Seleccione la Bodegas Productos: Seleccione uno de los productos para ver la información Después de realizar la selección de la información solicitada por el Sistema es necesario dar clic en icono cargar . El Sistema traerá uno a uno los productos para digitar el número de unidades encontradas en el conteo, este proceso lo realiza por cada una de las bodegas que maneje la empresa. 67 Después de haber ingresado las cantidades del conteo es necesario pulsar el botón ubicado en la barra de herramientas GUARDAR CTRL+G para poder continuar con el proceso. o pulsar 7.4. CIERRE CONTEO La opción Cierre de Conteo sirve para proteger la información del conteo que se haya realizado. Ya que al usar esta opción el Sistema no permite realizar ningún tipo de modificación o incorporación de unidades en el conteo y se realiza desde la opción de incorporación de ajustes. Al hacer check box en realizar cierre de conteo, el programa presenta mensaje se realizo el cierre de conteo. 7.5. INFORME DE AJUSTES Esta opción permite generar un informe de las diferencias entre los saldos de inventario de SIIGO y los incorporados al Sistema por la opción de conteo físico. RUTAS: Menú tipo explorador Inventario – Conteo físico – Ajustes – Informe de Ajustes Menú tipo proceso Inventario – Informes – Conteo físico – Ajustes – Informe de Ajustes 68 Algunos de los criterios más importantes que el sistema pide son los siguientes: Conteo: En este campo se indica el Conteo al que se le generara el informe de ajustes. Ordenamiento: Tipo de orden que quiere dar al informe. Rango de productos: Seleccione el rango de productos del cual desea generar el informe de ajustes. 69 Desde allí se debe seleccionar los datos que el Sistema solicita para la generación del informe dando clic en el icono Exportar Vista Preliminar indicaciones antes mencionadas. CTRL+X o la opción CTRL+V, aparece el informe, según las 7.6. COMPROBANTE DE AJUSTES Después de haber incorporado en su totalidad el conteo físico, y haber realizado los ajustes correspondientes se debe ingresar a la opción de Comprobante de Ajustes, donde se realizaran contablemente los ajustes correspondientes en valores y cantidades. RUTAS: Menú tipo explorador Inventario – Conteo Físico – Ajustes – Comprobante de Ajustes Menú tipo proceso Inventario – Procesos – Conteo Físico – Ajustes – Comprobante de Ajustes 70 El Sistema pregunta la fecha en la cual se realizara el ajuste, el documento tipo L donde quedara registrado, centro de costo, numero de conteo, nit de la empresa . 71 El Sistema pregunta si se quiere llevar el valor del ajuste del inventario contra la cuenta de costo de inventarios. Al marcar la caja de chequeo, el Sistema lleva el valor del ajuste contra la cuenta de costo de ventas. Si se encontraron menos unidades en el conteo físico que saldos en el SIIGO el Sistema hará una salida del inventario, contra una entrada al costo de ventas, con base al costo promedio de cada producto. Ejemplo: CUENTA 613536 143536 NOMBRE Costo de Ventas Inventarios DEBITO $500.000 CREDITO $500.000 Si se encontraron más unidades en el conteo físico, que saldos de inventario en SIIGO, el Sistema realiza una entrada a la cuenta de inventarios y una salida a la cuenta de costo de ventas con el costo promedio que tenga cada producto. Ejemplo: CUENTA 143536 613536 NOMBRE Inventarios Costo de Ventas DEBITO $500.000 CREDITO $500.000 Al realizar este comprobante el Sistema también actualiza los saldos de inventarios en cantidades. 72 Al NO marcar la caja de chequeo, el Sistema pide dos cuentas contables, una de utilidad y otra de perdida donde se contabilizara el valor del ajuste. Si se encontraron menos unidades en el conteo físico que saldos en e l SIIGO el Sistema hará una salida del inventario, contra la cuenta de perdida que se digitado, con base al costo promedio de cada producto. Ejemplo: CUENTA 531040 143536 NOMBRE Pérdida en venta Inventarios DEBITO $500.000 CREDITO $500.000 Si se encontraron más unidades en el conteo físico, que saldos de inventario en SIIGO, el Sistema realiza una entrada a la cuenta de inventarios y una salida a la cuenta de Ingresos de Elementos, con el costo promedio que tenga cada producto. Ejemplo: CUENTA 143536 429530 NOMBRE DEBITO Inventarios $500.000 Ingresos por elementos perdidos CREDITO $500.000 Al realizar este comprobante el Sistema también actualiza los saldos de inventarios en cantidades. Se debe seleccionar la opción Procesar o CTRL+P, y el sistema mostrara la siguiente pantalla con la respectiva información seleccionada. 73 Al dar clic en la opción SI, el programa presenta una ventana confirmando el documento que se va a actualizar o contabilizar. Posteriormente genera un mensaje informativo indicando que el proceso se ejecutó correctamente. 74 Si se ejecuta de nuevo el programa genera un mensaje informativo 7.7. DIFERENCIAS ENTRE CONTEOS En esta opción el Sistema genera un informe por pantalla, donde permite visualizar las diferencias entre los diferentes conteos, para analizar las mismas. RUTAS: Menú tipo explorador Inventario – Conteo Físico – Muestra diferencias entre conteos Menú tipo proceso Inventario – Informes – Conteo Físico – Muestra diferencias entre conteos 75 Se debe seleccionar la opción Aplicar o CTRL+F11, y el sistema mostrara la siguiente pantalla con la respectiva información seleccionada. 76 El dar clic en el icono de Aplicar, el programa presenta la siguiente grilla 7.8. LISTADO DE DIFERENCIAS ENTRE CONTEOS 77 En esta opción el Sistema genera un informe impreso o vista preliminar o Excel, donde permite divisar las diferencias entre los diferentes conteos, para analizar las diferencias entre uno y otro. RUTAS: Menú tipo explorador Inventario – Conteo Físico – Lista de diferencias entre conteos Menú tipo proceso Inventario – Informes – Conteo Físico – Lista de diferencias entre conteos Se debe seleccionar la opción Exportar Preliminar indicaciones antes mencionadas. CTRL+V, CTRL+X o la opción Vista aparece el informe, según las 78 7.9. MANEJO DEL ARCHIVO PLANO EN EL CONTEO FISICO Por medio de esta opción se podrán parametrizar los campos, cuyo archivo contendrán los datos para realizar la incorporación de información para el conteo físico. Este archivo se puede realizar en una hoja electrónica como por ejemplo Excel. Se debe ingresar a la opción diseña en donde se debe crear la estructura del archivo plano que haya realizado en Excel. Ejemplo: Vamos a suponer que los primeros 13 campos del archivo corresponden al código del producto de SIIGO. Por lo tanto el código de los productos en SIIGO esta compuesto por Línea 3 campos, Grupo 4 campos y el Código de 6 campos. LINEA GRUPO CODIGO 1 1 1 TELEVISORES SONY TELEVISOR SONY DE 40 PULGADAS 79 Por lo tanto el código del televisor es 001-0001-000001 de 13 campos al diseñar el archivo plano se debe parametrizar de la siguiente manera. RUTAS: Menú tipo explorador Inventario – Conteo Físico – Ajustes – Archivo Incorpora Ajustes Menú tipo proceso Inventario – Procesos – Conteo Físico – Ajustes – Archivo Incorpora Ajustes Después de haber ingresado y seleccionado la información es necesario pulsar el botón ubicado en la barra de herramientas GUARDAR CTRL+G para poder continuar con el proceso o pulsar 80 NOTA IMPORTANTE: LO ANTERIOR ES UN EJEMPLO DE CÓMO DISEÑAR EL ARCHIVO PLANO EN SIIGO, PARA LUEGO REALIZARLO EN UNA HOJA DE CALCULO. SE DEBE ACLARAR QUE LA EMPRESA LO PUEDE ORGANIZAR DEPENDIENDO DE LAS NECESIDADES Y EL MANEJO QUE SE TENGA. DESPUES DE PARAMETRIZAR EL USUARIO DEBE CREAR EL ARCHIVO PLANO CON ESTAS CARACTERISTICAS EN LA HOJA DE CALCULO QUE MANEJE. Después de parametrizar los campos del archivo de conteo en SIIGO, y crear el respectivo archivo en Excel se debe ingresar a la opción de Incorpora donde el Sistema, si el archivo cumple con los requerimientos exigidos lo ingresa al Sistema. RUTAS: Menú tipo explorador Inventario – Conteo Físico – Ajustes – Archivo Incorpora Ajustes Menú tipo proceso Inventario – Procesos – Conteo Físico – Ajustes – Archivo Incorpora Ajustes En esta opción se le debe dar la ruta en la cual se grabo el archivo de conteo físico y el nombre, para que el Sistema ingrese la información del conteo seleccione la 81 opción Procesar SI/NO o CTRL+P, y el Sistema pregunta si esta SEGURO 82 TALLER ESTÁNDAR PUNTO NET SISTEMAS DE INVENTARIO 6 83 TALLER DEL PROCESO DEL COSTEO EN LINEA EN LA FACTURACION Para realizar este taller verifique que el sistema este realizando el proceso de costeo en línea. RUTAS: Menú tipo explorador Opciones de Administrador – Registro Control de Empresa Menú tipo proceso Administración – Parámetros – Parámetros Generales – Registro Control de Empresa Estando ubicado en el Registro de Control se validar el tipo de Costeo que esta seleccionado y si es necesario se debe modificar, dejándolo en Costo En Línea. Cree un producto que maneje en su empresa y realice la compra para manejar saldos del producto Posteriormente realice la venta del producto, elabore la factura de venta. Recuerde que al facturar el sistema de costeo en línea, ejecutara la contabilización del costo automáticamente al valor promedio del inventario Por ultimo verifique la contabilización de la factura en la Ruta: Contabilidad – Procesos - Generación de Comprobantes – Entrada de Comprobantes 84 TALLER DE PROCESO DE COSTEO EN BATCH Nota: Para continuar con el TALLER DE PROCESO DE COSTEO EN BATCH reinicie la sesión y cambie el sistema de costeo por BATCH y realice: La creación del mismo producto que maneje en su empresa y realice la compra para manejar saldos del producto Posteriormente realice la venta del producto, elabore la factura de venta. Recuerde que al facturar el sistema de costeo en BATCH, NO ejecutara la contabilización del costo automáticamente en el comprobante de la factura, para contabilizar el costo es necesario realizar mensualmente un proceso de costeo de inventarios para que automáticamente calcule y contabilice el costo de ventas, sin embargo para realizar este proceso se debe tener en cuenta los siguientes pasos: Haber ingresado todos los documentos del mes que afecten el inventario (Registro de Compras, Facturas de Venta, Notas de Remisión, Notas de Entrada, Notas de Devolución etc) para esto se debe generar un consecutivo de comprobantes para verificar su contabilización. RUTAS: Menú tipo explorador Contabilidad - Generación Comprobantes de Comprobantes – Informe Consecutivo de Menú tipo proceso Contabilidad – Informes – Generación de Comprobantes - Informe Consecutivo de Comprobantes 85 Seleccione los campos que el Sistema solicita para la generación del informe según criterio. Se debe seleccionar la opción Exportar otro formato como Excel, pdf, htp, etc CTRL+X si se quiere en o la opción Vista Preliminar CTRL+V, y el sistema mostrara la siguiente pantalla con la respectiva información seleccionada. 86 Para salir de informe se debe ingresar a la opción de clic en la parte superior derecha del informe Verificar que no existan productos negativos en cada una de las bodegas. Si existen productos con unidades negativas se deben arreglar estas unidades RUTAS: Menú tipo explorador Inventarios - Administración de Bodegas – Informe Saldos por renglón Menú tipo proceso Inventarios – Informes – Administración de Bodegas - Informe Saldos por renglón Seleccione los datos que el Sistema solicita según criterio. 87 Se debe seleccionar la opción Exportar otro formato como Excel, pdf, htp, etc CTRL+X si se quiere en o la opción Vista Preliminar CTRL+V, y el sistema mostrara la siguiente pantalla con la respectiva información seleccionada Para salir de informe se debe ingresar a la opción de clic en la parte superior derecha del informe . 88 Realizar el proceso de costeo. RUTAS: Menú tipo explorador Inventarios - Administración de costeo - Mensual Batch - Ejecución del Costeo Mensual Menú tipo proceso Inventarios – Procesos - Administración de costeo - Mensual Batch - Ejecución del Costeo Mensual Ejecución del Costeo Mes del Costeo: El mes que se va efectuar el proceso de costeo de los inventarios. Tipo de Comprobantes de Notas de Producción y Comprobantes Generales: Se deben digitar los comprobantes tipos L donde se va a realizar la contabilización del costeo. 89 Costear a un solo tercero: Al hacer Check box (Seleccionar la casilla) en el campo el sistema contabilizara todo el costo al Nit que se seleccione y esto afectara las estadísticas de los terceros. (Generalmente no se realiza la marcación). Si se deja la casilla sin realizar Check Box (No selecciona la casilla) el sistema tomara Nit por Nit del movimiento de cada documento y genera el costo por cada uno de ellos y se pueden generar los informes de ventas detallados por terceros (sin embargo el sistema pide un Nit genérico el cual solo tiene efecto en la impresión del documento de costeo). 90 Costear a un centro de costo: Al hacer Check box (Seleccionar la casilla) en el campo lo acumula a un solo centro de costo, este proceso tiene efecto en el modulo de ventas para efectos de estadísticas de ventas (Generalme nte no se realiza la marcación). Si se deja la casilla sin realizar Check Box (No selecciona la casilla) en el campo, el sistema toma centro de costo por centro de costo y genera el costo de ventas por cada uno de ellos, y se pueden generar los informes de ventas detallados por Centros de Costos (sin embargo el sistema pide un centro de costo genérico el cual solo tiene efecto en la impresión del documento de costeo). Costear a un vendedor: Al hacer Check box (Seleccionar la casilla), al realizar la marcación del campo lo acumula a un solo vendedor, este proceso tiene efecto en el modulo de ventas para efectos de estadísticas de ventas. (Generalmente no se realiza la marcación). Si se deja la casilla sin realizar Check Box (No selecciona la casilla) el sistema toma vendedor por vendedor y genera el costo de ventas por cada uno de ellos, y se pueden generar los informes de ventas detallados por Vendedor (sin embargo el sistema pide un Vendedor el cual solo tiene efecto en la impresión del documento de costeo). Costear a una Bodega: Al hacer Check box (Seleccionar la casilla), al realizar la marcación del campo lo acumula a una sola Bodega o Sub-Bodega, este proceso tiene efecto en el modulo de ventas para efectos de estadísticas de ventas. (Generalmente no se realiza la marcación). Si se deja la casilla sin realizar Check Box (No selecciona la casilla) el sistema toma bodega por bodega o Sub-bodega y genera el costo de ventas por cada una de ellas, y se pueden generar los informes de 91 ventas detallados por Bodegas (sin embargo el sistema pide una bodega la cual solo tiene efecto en la impresión del documento de costeo). Desea incluir los Traslados (S/N): Al hacer Check box (Seleccionar la casilla), en el campo el sistema valoriza los traslados entre bodegas los cuales no tienen efecto en el costo ya que al realizar estos traslados solamente sé está cambiando la mercancía de bodega. Moneda: se debe ingresar el Código de la Moneda con la cual el sistema contabilizara el costeo. Si es Pesos Colombianos o una diferente. Se debe seleccionar la opción Procesar pregunta si esta SEGURO SI/NO o CTRL+P, y el Sistema NOTA: Si se tienen Notas de Producción el Sistema realiza su correspondiente costeo, ya que de este documento se generan los costos de los productos en proceso y productos terminados que se manejan en las Facturas de Venta o Remisiones . 92 El Sistema pregunta desea realizar el costeo nuevamente dar click en la opción SI, para que el Sistema me permita ver por pantalla los costos realizados. El Sistema muestra el siguiente pantallaza para ver el informe. Seleccione según su criterio el rango de productos y observe por pantalla los costos. 93 El Sistema de nuevo pregunta si desea continuar el costeo se hace clic en la opción SI, de esta manera el Sistema lo contabilizará en un documento tipo L y al realizarlo mostrará la pantalla, indicando que el proceso se realizó exitosamente. En la parte inferior de la pantalla del proceso indicara el tipo y número de comprobante que contabilizo. Para verificar la contabilización del proceso de Costeo se debe ingresar a la opción de 94 RUTAS: Menú tipo explorador Contabilidad - Generación de Comprobantes – Entrada de Comprobantes Menú tipo proceso Informes - Contabilidad - Generación de Comprobantes – Entrada de Comprobantes Se debe ingresar el Tipo (L) y numero del documento con el cual quedo contabilizado él costea. NOTA: Por favor revisar y analizar la información del comprobante de Costeo. TALLER DE CONTEO FISICO Para realizar este proceso se debe ingresar a la opción Conteo Físico en el cual se encuentran varias opciones. RUTAS: Menú tipo explorador Inventario – Conteo físico Menú tipo proceso Inventario – Informes – Conteo físico 95 LISTADO DE SALDOS Esta opción genera un informe donde el Sistema lista cada uno de los productos que se encuentren creados. En este informe se muestra el código del producto, la referencia de fábrica, descripción del producto, y trae una columna para colocarle manualmente las cantidades encontradas en el conteo. RUTAS: Menú tipo explorador Inventario – Conteo físico – Lista de saldos Menú tipo proceso Inventario – Informes – Conteo físico – Lista de saldos 96 NOTA: Para realizar el proceso de conteo, por favor generar este informe, y analizarlo. Mes y Día de corte Bodega desde – Bodega Hasta Generar el Informe con Sub- Bodegas Ordenamiento Estado Inventario Rango de Productos Características de Impresión 02-28 Seleccionarlas según criterio Seleccionar con Clic Si o NO Seleccionarlas según criterio Seleccionarlas según criterio Seleccionarlas según criterio Seleccionarlas según criterio Seleccionarlas según criterio 97 Se debe seleccionar la opción Exportar CTRL+X o la opción Vista Preliminar CTRL+V, y el sistema mostrara la siguiente pantalla con la respectiva información seleccionada. 98 Incorpora Ajustes En esta opción se debe ingresar el Conteo físico que haya realizado la empresa, este inventario se debe realizar por cada una de las bodegas que se estén utilizando . RUTAS: Menú tipo explorador Inventario – Conteo físico – Ajustes – Incorpora Ajuste Menú tipo proceso Inventario – Procesos – Conteo físico – Ajustes – Incorpora Ajuste Al ingresar a la opción Incorpora Ajustes se debe seleccionar el tipo de conteo ya que en la mayoría de las empresas se realiza mínimo dos conteos, e sto con la finalidad de tener una mayor confiabilidad. Rango de Bodegas: Seleccione la Bodegas Productos: Seleccione uno de los productos para ver la información Después de realizar la selección de la información solicitada por el Sistema es necesario dar clic en icono cargar CTRL+O. 99 El Sistema traerá uno a uno los productos para digitar el número de unidades encontradas en el conteo, este proceso lo realiza por cada una de las bodegas que maneje la empresa. Después de haber ingresado las cantidades del conteo es necesario pulsar el botón ubicado en la barra de herramientas GUARDAR CTRL+G para poder continuar con el proceso. o pulsar CIERRE CONTEO La opción Cierre de Conteo sirve para proteger la información del conteo que se haya realizado. Ya que al usar esta opción el Sistema no permite realizar ningún tipo de modificación o incorporación de unidades en el conteo y se realiza desde la opción de incorporación de ajustes. INFORME DE AJUSTES Esta opción permite generar un informe de las diferencias entre los saldos de inventario de SIIGO y los incorporados al Sistema por la opción de conteo físico. RUTAS: 100 Menú tipo explorador Inventario – Conteo físico – Ajustes – Informe de Ajustes Menú tipo proceso Inventario – Informes – Conteo físico – Ajustes – Informe de Ajustes Algunos de los criterios más importantes que el sistema pide son los siguientes: Conteo: En este campo se indica el Conteo al que se le generara el informe de ajustes. Ordenamiento: Tipo de orden que quiere dar al informe. Rango de productos: Seleccione el rango de productos del cual desea generar el informe de ajustes. Desde allí se debe seleccionar los datos que el Sistema solicita para la generación del 101 informe dando clic en el icono Exportar Vista Preliminar indicaciones antes mencionadas CTRL+X o la opción CTRL+V, aparece el informe, según las COMPROBANTE DE AJUSTES Después de haber incorporado en su totalidad el conteo físico, y haber realizado los ajustes correspondientes se debe ingresar a la opción de Comprobante de Ajustes, donde se realizaran contablemente los ajustes correspondientes en valores y cantidades. RUTAS: Menú tipo explorador Inventario – Conteo Físico – Ajustes – Comprobante de Ajustes Menú tipo proceso Inventario – Procesos – Conteo Físico – Ajustes – Comprobante de Ajustes 102 El Sistema pregunta: Fecha en la cual se realizara el ajuste Tipo de Documento tipo Centro de costo Número de conteo Nit de la empresa : 2010/12/31 : L -4 CONTEO FISICO :1 : Conteo - 1 : 800.100.200 El Sistema pregunta si se quiere llevar el valor del ajuste del inventario contra la cuenta de costo de inventarios. Al responder que SI el Sistema lleva el valor del ajuste contra la cuenta de costo de ventas. Al realizar este comprobante el Sistema también actualiza los saldos de inventarios en cantidades. Para verificar la contabilización del proceso de Conteo Físico se debe ingresar a la opción de. RUTAS: Menú tipo explorador Contabilidad - Generación de Comprobantes – Entrada de Comprobantes Menú tipo proceso 103 Informes - Contabilidad - Generación de Comprobantes – Entrada de Comprobantes Se debe ingresar el Tipo (L) y numero del documento con el cual quedo contabilizado el Conteo Físico. NOTA: Por favor revisar y analizar la información del comprobante de Conteo. TALLER DE NOTAS DE PRODUCCION Antes de realizar la Nota de producción se debe realizar la formulación del producto. Esta formulación se debe realizar por la RUTA: Menú tipo explorador Inventarios – Requerimientos de Materia Prima – Graba Requerimientos Menú tipo proceso Inventarios – Parámetros Requerimientos – Requerimientos de Materia Prima – Graba 104 El Sistema pregunta el código del producto terminado, se debe indicar que es la VAJILLA VALLADOLID 10 PUESTOS. Materia Prima: Se debe ingresar código de las materias primas necesarias para realizar el producto terminado, haciendo clic sobre el botón Nuevo MATERIA PRIMA CALIZA MINERAL REF. 4040 TINTILLA MARRON CANTIDAD 100 1.5 105 Cantidad: Se debe ingresar el número de unidades de Materia Prima para realizar una unidad de producto terminado. Peso Representativo: Se debe indicar el porcentaje de la materia prima sobre el producto terminado que se esta creando. Ejemplo: del 100% de la Cama Isabelina clásica la lámina de Cedro le corresponde un 60%. NOTA: Se deben ingresar de la misma manera cada una de las materias primas, que componen el producto terminado. Después de Realizar la formulación del producto terminado se debe ingresar a la RUTAS: 106 Menú tipo explorador Documentos - Notas – Notas de Producción - Notas de ensamble Menú tipo proceso Documentos – Procesos – Notas – Notas de Producción - Notas de ensamble Al ingresar a la nota de ensamble allí el Sistema solicitara datos como: NIT: Para nuestro caso allí debe ir el nombre de la compañía Empresa de capacitación. Centro de Costos: Allí digité el centro de costos el cual va a afectar con este documento. Por ultimo en la pestaña de Datos Adicionales el Sistema preguntara: Código de producto: Allí deberá seleccionar el producto terminado que va a elaborar. En la grilla Datos Adicionales se registra la información del Producto terminado, la bodega donde ingresa el producto terminado y de donde sale la materia prima y la cantidad de producto terminado a fabricar: 107 Bodega: Allí deberá seleccionar la bodega que se afecte según su producto terminado y su materia prima. Cantidad: Allí se debe digitar el número de productos terminados que se elaboraran. 108 Después se debe dar click en la opción cerrar y de esta manera el Sistema habilitara la pestaña de Actualizar secuencias. automática traerá el registro contable. y el Sistema de forma Donde el Sistema acredita las cuentas de materia prima y debita la cuenta del producto terminado. Después de verificar el registro contable se debe contabilizar con el botón ubicado en la barra de herramientas el botón CONTABILIZAR CTRL+R para que el Sistema lo contabilice en un documento Tipo O. o pulsar 109 INFORMES DEL MODULO DE INVENTARIOS Los siguientes son algunos informes del modulo de inventarios los cuales le ayudaran a analizar y comprender la información de la empresa: RUTAS: Menú tipo explorador Inventarios – Saldos de Inventarios - Saldos Totales de Inventario Menú tipo proceso Inventarios – Informes – Saldos de Inventarios - Saldos Totales de Inventario Este informe permite generar un listado de productos donde podrá consultar las unidades existentes de cada uno de ellos. Seleccione los datos que el Sistema requiere según criterio para generar el informe. 110 Desde allí se debe seleccionar los datos que el Sistema solicita para la generación del informe dando clic en el icono Exportar otro formato como Excel, pdf, Preliminar indicaciones antes mencionadas htp, CTRL+V, etc aparece CTRL+X si se quiere en o la opción Vista el informe, según las 111 Para salir de informe se debe ingresar a la opción de click en la parte superior derecha del informe . Movimiento Total de productos Este informe permite revisar los movimientos detallados de cada uno de los productos (facturas, compras, ajustes por inflación, costeos, etc. Este informe muestra en detalle el tipo de documento del movimiento, número del documento, fecha de elaboración del documento, bodega, entrada de unidades, salidas de unidades, saldo de unidades. RUTAS: Menú tipo explorador Inventarios - Movimiento de Productos - Movimiento Total de productos Menú tipo proceso Inventarios - Informe - Movimiento de Productos - Movimiento Total de productos 112 Seleccione los datos que el Sistema requiere según su criterio. Se debe seleccionar la opción Aplicar o CTRL+F11, y el sistema mostrara la siguiente pantalla con la respectiva información seleccionada. 113 Análisis de Existencias Este informe genera información de las salidas de inventario de los últimos meses. RUTAS: Menú tipo explorador Inventarios – Análisis de Existencias – Consulta de Análisis de existencias Menú tipo proceso Inventarios – Informes – Análisis de Existencias – Consulta de Análisis de existencias Allí se debe seleccionar el producto que se va a consultar y el rango de los meses que se analizara. 114 Valorización de Saldos: Esta opción permite generar un informe que muestra la valorización del inventario a una fecha determinada. El Sistema muestra el código del producto, cantidades en existencia, costo unitario, costo total. RUTAS: Menú tipo explorador Inventarios – Valorización de Saldos – Valorización de Saldos Generales Menú tipo proceso Inventarios – Informes –Valorización de Saldos – Valorización de Saldos Generales 115 Seleccione la información que el Sistema solicite según su criterio. 116 117