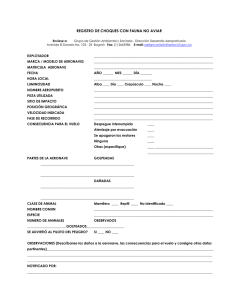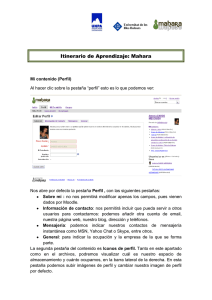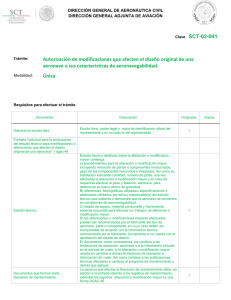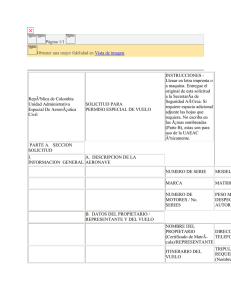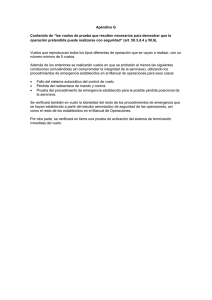Manual de usuario - Air Navigation Apps
Anuncio

Air Navigation Desktop Manual de usuario v 1.1 La información de este documento está sujeta a modificaciones sin previo aviso y no representa un compromiso por parte de Xample LLC. El programa descrito por este documento está sometido a un Acuerdo de Licencia y no puede ser copiado por ningún medio. Todos los productos y nombres de la compañía son marcas registradas que pertenecen a sus respectivos dueños. Versión del documento: v1.1 (10/2013) Documento escrito por: Sebastián Vecchio Traducido por: Noelia Fernández Paula Rodríguez Almaraz Acerca de la compañía Xample LLC Coteau des Ifs 41B 1400 Cheseaux-Noréaz Suiza http://www.xample.aero 1 Índice Introducción 3. 4. 5. Acerca de Air Navigation Desktop Requisitos mínimos Renuncia de responsabilidades Interfaz del usuario 6. 7. 8. 8. 9. 11. 12. 13. 16. Pantalla principal Menú Barra de herramientas Visión 3D Mapa de fondo (mapa móvil) Pestaña “Mission” Pestaña “Elevation” Pestaña “Map” Pestaña “Library” Opciones básicas 17. 18. 21. 22. 24. 26. 27. Crear una nueva misión Instalación de mapas y productos (Map Store) Crear un vuelo Agregar tripulación + Perfil de la aeronave Completar el módulo de Peso y Balanceo (Weight and Balance) Asignar un perfil de aeronave a una misión Asignar una tripulación a un vuelo Planeamiento de vuelo 28. 30. 31. 32. 33. 34. 35. 37. Crear una ruta Cartas de aproximación georreferenciadas Corrección del viento Agregar combustible Gráfico de peso y balanceo Info del clima Preflight briefing (NOTAM) Opciones de impresión Atención y soporte 38. 39. 40. 42. 43. 49. Cuenta de usuario de Xample Services Comprar suscripciones (Add-ons) Sincronizar/instalar mapas y/o productos ya adquiridos Sincronizar rutas con un dispositivo iOS Ayuda + Consejos Contacto 2 Introducción Acerca de Air Navigation Agredecemos su interés en Air Navigation. Air Navigation fue en principio desarrollado como una aplicación de navegación en tiempo real para iOS. Luego fue rápidamente adoptado por pilotos de varios vehículos, incluyendo parapentes, planeadores, ultra ligeros, aeroplanos multi o mono motor, helicópteros, y hasta globos aerostáticos. Decidimos, entonces, continuar mejorando la aplicación y desarrollar otras versiones para sistemas operativos distintos, como Android y MAC OS X. Air Navigation Desktop es un completo programa para el planeamiento de vuelvo que funciona en OS X. Entre sus varios usos, es posible planear vuelos propios, imprimir documentos, y sincronizar rutas con dispositivos móviles. Algunas de las opciones y herramientas que Air Nav Desktop ofrece son las siguientes: Crear rutas Crear perfiles del Piloto y la Aeronave Calcular peso, balanceo y consumo de combustible Establecer altitudes mínimas para cada pierna/tramo Establecer velocidad y dirección del viento para cada pierna/tramo Obtener datos del viento desde nuestro servidor Verificar el clima Verificar NOTAM Imprimir el plan de vuelo Descargar mapas desde varios proveedores (oficiales, no oficiales, de fuentes gratuitas) Explorar base de datos con más de 160.000 waypoints alrededor del mundo (incluyendo Aeropuertos, Helipuertos, Navaids, waypoints IFR, waypoints VFR, etc.) Trabajar con una base de datos de espacios aéreos interactiva disponible para más de 70 países Cambiar el mapa de fondo por la Visión 3D (EFIS 3D module) Sincronizar la aplicación con otros dispositivos al mismo tiempo Sobre este documento Este documente procura ser un manual de usuario completo. Sin embargo, dado que la aplicación se encuentra en constante evolución, nuevas herramientas pueden no ser mencionadas hasta que se actualice esta guía. La versión actual y el mes de su publicación podrán encontrase en la página 1. La versión del documento puede variar con respecto a la versión actual de la aplicación, que puede ser superior. Si existen dudas o si se requiere asistencia con una herramienta que no es descrita en el manual, puede contactarnos a través del enlace que aparece en la última página. 3 Volver al índice Requisitos mínimos Air Navigation Desktop funcionará con: • Una computadora MAC cuyo operativa sea OS X 10.7 superior; sistema • 300 MB de espacio disponible para la aplicación y base de datos; • Aproximadamente 350 MB de espacio disponible para cada carta del tamaño de un país de la extensión de Francia o Alemania; 4 Volver al índice Renuncia de responsabilidades Antes de usar este programa, resulta necesario leer leer y aceptar los siguientes términos y condiciones. ¡La intención de este software no es la de reemplazar a un dispositivo de navegación certificado! No garantizamos que la información provista sea precisa o completa. La base de datos de navegación incorporada es suministrada únicamente con un propósito informativo. Puede que no esté completa o que contenga errores. Usted debería usar siempre documentación aeronáutica oficial (AIP) y dispositivos de navegación certificados cuando desee preparar y realizar un vuelo. Este producto es mostrado por lo que es, sin una garantía expresa o implícita. Bajo ninguna circunstancia los autores o los terceros que proveen los datos serán responsables por los daños causados por el uso de este programa. EL USO DE ESTA APLICACIÓN SE ENCUENTRA BAJO SU PROPIO RIESGO. LOS DATOS DE POSICIÓN PUEDEN NO SER PRECISOS. 5 Volver al índice Interfaz del usuario Vamos a dividir este capítulo en varias secciones, describiendo en cada una de ellas una herramienta diferente perteneciente a la interfaz del usuario de Air Navigation Desktop. Pantalla principal La pantalla principal se divide en las siguientes partes: 1. 2. 3. 4. 5. 6. 7. 8. Menú Barra de herramientas Mapa de fondo Pestaña “MISSION” Pestaña “Elevation” Pestaña “Map” Pestaña “Library” Menú de herramientas de acceso rápido (clic derecho sobre el mapa) 1 2 3 6 4 8 7 5 6 Volver al índice 1.Menú En la barra de menú se encuentra el módulo «Preferences» desde donde es posible configurar las unidades que serán utilizadas y sincronizar una computadora Mac con su cuenta de Xample Services. También se encuentran las opciones Open Missión (abrir misión) y New Mission (para crear una nueva misión) bajo el título «File». 7 Volver al índice 2.Barra de herramientas La barra de herramientas, ubicada en la parte superior de la pantalla, permite: • • Cambiar de la visión 2D a la visión 3D Abrir el módulo “Map Store” (descrito más adelante en el manual) • • • • Rotar el mapa Acercar/Alejar en el mapa (cambiar el zoom) Ver las coordenadas en relación a la posición del mouse (ratón) sobre el mapa Buscar un waypoint y saltar a su posición, o agregar un waypoint a una ruta existente Consejo: para re-orientar el mapa nuevamente hacia el norte sólo es necesario hacer doble clic sobre el ícono redondo con una “N”. Visión 3D El módulo de visión 3D es una herramienta útil que complementa el gráfico de elevación a la hora de realizar un plan de vuelo. Utiliza fotos satelitales de alta calidad. El resultado es una representación realista del mundo en 3D. El módulo EFIS no viene con datos 3D instalados. Los datos 3D están disponibles en el “Map Store” Brújula Altímetro MOVER HACIA LA DERECHA O IZQUIERDA MOVER HACIA ARRIBA O ABAJO Utilizar el mouse (ratón) para dirigir la visión hacia arriba o abajo, moverse a la derecha o izquierda para tener una visión más amplia del terreno y usar la rueda del mouse para elevarse o descender. 8 Volver al índice 3.Mapa de fondo (mapa móvil) El mapa de fondo también es conocido como el “mapa móvil”, y será nuestro “espacio de trabajo” a la hora de planear el vuelo. Consejo 1: un acceso más rápido a opciones adicionales están disponibles haciendo clic derecho en el mapa móvil. El mapa móvil soporta: Waypoints • Espacios aéreos • Mapas de diferentes orígenes: • Mapas Cartas Mapas Cartas Consejo 2: para obtener actualizaciones frecuentes de waypoints y espacios aéreos uno debe suscribirse GRATUITAMENTE a los paquetes de base de datos administrados desde la cuenta de Xample Services. de terreno gratuitos ICAO de dominio público de aproximación georreferenciadas Estaciones METAR/TAF Información NOTAM • Obstáculos • • Note que el mapa de fondo No viene con mapas instalados. Para instalar mapas, es necesario hacerlo desde el módulo “Map Store” 9 Volver al índice Es posible interactuar con la mayoría de los ítems del mapa móvil haciendo clic sobre cada uno de ellos. Como consecuencia, una ventana emergente aparecerá en la pantalla mostrando los detalles acerca de los mismos. Se puede recorrer el mapa móvil haciendo clic y arrastrando el mouse (ratón) hacia la dirección deseada. Una ruta puede ser creada seleccionando los waypoints en el mapa y agregándolos en la lista de la ruta. Hay un capítulo dedicado a este tema más adelante en este manual. Las opciones del mapa y los filtros son accedidos desde la pestaña “Map”, localizada en la parte derecha de la pantalla. Para más detalles sobre cómo usar estos filtros, diríjase a la sección «Pestaña “Map”» de este capítulo. 10 Volver al índice 4.Pestaña “Mission” La pestaña “Mission” es un módulo completo para el planeamiento de vuelo. Desde aquí se hace posible la creación, almacenamiento y modificación de los detalles del vuelo, incluyendo: • • • • • • • Las piernas/tramos de las rutas Fecha y hora Información de la tripulación y de los pasajeros Cantidad de combustible y carga Peso y Balanceo Información del clima Información de NOTAM Describiremos cada uno de estos módulos más adelante en este documento. La pestaña “Mission” también permite imprimir el plan de vuelo. Consejo: las burbujas rojas alertan sobre posibles inconvenientes que surjan al completar la información de los módulos. Una misión puede tener más de un vuelo almacenado. También se puede imprimir un sólo vuelo o todos los vuelos para una misión específica. 11 Volver al índice 5.Pestaña “Elevation” La pestaña “Elevation” nos muestra el perfil del terreno a través de nuestra ruta creada. Se puede interactuar con el gráfico de terreno y establecer la altitud de sobrevuelo de los waypoints, como también agregar waypoints intermedios para cada pierna/tramo. Los datos de elevación tienen que descargarse primero desde el “Map Store” para ser mostrados en el gráfico. Para establecer la altitud de sobrevuelo deseada del waypoint, es necesario ”cliquear” y arrastrar el waypoint hacia arriba o hacia abajo en el Gráfico. Puede que se tengan algunas dificultades al tratar de mover al waypoint hacia arriba o abajo debido a restricciones en los niveles de altitud, que pueden ser configurados desde la pestaña “Map”. Leer a continuación. Es posible configurar los niveles de altitud modificando sus restricciones (“Altitude constrains”) desde el módulo de Elevación situado en la pestaña “Map”; lo mismo acontece con los límites de seguridad de altitud mínima (“Minimum safe altitude”) . Si se desea ubicar los waypoints en cualquier altitud, sólo es necesario seleccionar la opción “None” en ambos apartados. Los gradientes de ascenso y descenso, así como los espacios aéreos, pueden ser configurados desde esta pestaña. Los cálculos de ascenso y descenso óptimos será establecidos aquí también. Consejo: otra manera de desactivar las restricciones de altitud es presionando la tecla ALT mientras se mueve un waypoint en el gráfico. Para desactivar la altitud mínima debe presionarse y mantenerse apretada la tecla SHIFT. Desde esta pestaña los espacios aéreos también pueden ser activados sobre el gráfico de terreno. 12 Volver al índice 6.Pestaña “Map” La pestaña “Map” posee 5 módulos: Maps (mapas) Los mapas descargados se encuentran aquí. Éstos pueden reorganizarse desplazándolos hacia arriba o abajo. Asimismo, pueden ser desactivados o activados a gusto. Mantener presionado y mover hacia arriba o abajo Los paquetes como los datos 3D, el Preflight Brefing, las cartas de aproximación y otras suscripciones no aparecerán en este módulo pero sí en la sección «My products» del módulo Map Store. Elevation (elevación) Los ajustes para el gráfico de terreno se encuentran en este módulo. Restricciones de altitud, altitud mínima segura, y el gradiente de ascenso y descenso son opciones que también están disponibles. Es posible mostrar/ocultar espacios aéreos en el gráfico de terreno desde este módulo. 13 Volver al índice Widgets Varias opciones, que aparecerán en el mapa móvil, pueden ser activadas desde esta ventana: Estaciones METAR Información de NOTAM Extensiones de pista (Runway extensions) Etiquetas de distancia y curso sobre los vectores de pierna/tramo (Labels on vectors) Mapa de obstáculos (Obstacles) La información de NOTAM y el mapa de obstáculos son servicios pagos en forma de suscripciones anuales que pueden ser comprados desde nuestro sitio de Xample Services. Waypoints En este módulo, se pueden filtrar, mostrar u ocultar los diferentes tipos de waypoints, incluyendo: Airport (Aeródromo/Aeropuerto) Fix (Punto de reporte visual) User Waypoint (waypoint creado por el usuario) Helipad (helipuerto) Seaplane base (base aeromarítima) ULM field (pista de ultra ligero) Glider field (pista de planeador) Significant point (waypoint IFR) DME NDB VOR NDB DME VOR DME TACAN VORTAC También es posible filtrar los aeródromos según la longitud de la pista y el tipo de superficie. 14 Volver al índice Airspaces (espacios aéreos) Un grupo de filtros y otras opciones están disponibles en este módulo: Filtrar espacios aéreos por clase: A, B, C, D, E, F, G, Peligrosos (DGR), Restringidos (R), Prohibidos (P), Prohibido para planeador (GP), Ultra ligero (WW), TSA, TRA, MATZ (MIL). Recreacional (RCT), Reserva natural (NR), FIR. Filtrar espacios aéreos por altitud Seleccionar cómo los espacios aéreos aparecerán También hay una opción para mostrar los espacios aéreos sombreados y para mostrarlos con una etiqueta con información acerca de ellos. Con el fin de corregir y configurar la altitud de los filtros, es necesario prestar atención tanto la opción “Altitude filter” como la opción “Filter mode”. El ejemplo a la izquierda muestra el “Altitud filter” (filtro de altitud) establecido en FL120, y el “Filter mode” (modo de filtro) fijado en “At selected altitude” (en la altitud seleccionada). Esto significa que el mapa sólo mostrara los espacios aéreos que tengan límites verticales dentro de los FL120. Si los filtros son cambiados a “Up to selected altitude” (hasta altitud seleccionada), el mapa mostrará TODOS los espacios aéreos desde el suelo hasta FL120. Para mostrar TODOS los espacios aéreos, se debe establecer el filtro altitud en FL200, como muestra la imagen a la derecha. 15 Volver al índice 7. Pestaña “Library” Desde esta pestaña es posible crear, modificar, borrar y almacenar los ítems que se desean volver a usar: Rutas Perfiles de aeronave Perfiles de la tripulación Se pueden crear más de un perfil de aeronave a través del módulo “Aircraft”. Los miembros de la tripulación serán agregados a través del módulo “Crew”. La imagen abajo muestra cómo hacerlo. 16 Volver al índice Opciones básicas Crear una nueva misión Cuando se inicie por primera vez Air Navigation Desktop, se le preguntará si desea guardar una nueva misión en una carpeta de su computadora Mac. Consejo: para borrar una misión, elimine el archivo desde la carpeta. Si se desea crear una nueva misión por sí mismo, vaya al menú «File» de la barra superior. Desde la pestaña “Mission” se escribe el nombre de la misión, y se escoge el Perfil de la aeronave a utilizar. También pueden crearse más de un vuelo haciendo clic sobre el botón “Add Flight”. 17 Volver al índice Instalar mapas y productos El módulo “Map Store” es accesible desde la barra de herramientas superior, haciendo clic en el botón que muestra el símbolo de un “carrito”. Varios tipos de productos pueden ser descargados: Mapas gratuitos y cartas topográficas Cartas ICAO Cartas de Aproximación georreferenciadas Datos 3D Mapa de obstáculos Base de datos de waypoints/espacios aéreos Algunos de los productos son ofrecidos gratuitamente y otros pueden ser comprados directamente desde el Map Store. Sin embargo, para aquellos para los cuales se necesita una suscripción el método de adquisición difiere. Para aprender cómo suscribirse a paquetes de cartas de aproximación, base de datos gratuitas y paquete de obstáculos, por favor lea el capítulo «Cuenta de Xample Services». Si ya ha comprado mapas y otros productos, y desea utilizarlos con Air Nav Desktop, consulte el capítulo «Sincronizar mapas/productos ya comprados». 18 Volver al índice Cada mapa o producto es presentado en detalle en el Map Store cuando es seleccionado. Pueden estar divididos en varios archivos, dependiendo la extensión del país o área cubierta. Las partes pueden ser instaladas separadamente presionando en el archivo deseado, o pueden ser descargadas todas al mismo tiempo presionando en el botón «download». Nombre/precio del Mapa/Producto Botón de compra/descarga Archivos Información acerca del producto (fuente, proveedor, mapa) Los productos descargados aparecerán en la sección «My Products», como lo muestra la imagen a la derecha. Consejo: un mapa/producto puede ser borrado total o parcialmente desde esta sección del Map Store. 19 Volver al índice Para pausar, verificar el proceso de descarga o cancelar la descarga utilice los botones ubicados en el lado derecho de la sección «Downloads» del Map Store. Los mapas descargados aparecerán en una lista del módulo «Maps» dentro de la pestaña “Map”. Asegúrese de activar los mapas que serán utilizados para el planeamiento del vuelo. En el ejemplo a la derecha, sólo el mapa de Suiza se encuentra activo y aparecerá como fondo mientras los otros dos no, ya que se encuentran desactivados. Los mapas en la lista pueden ser reordenados colocándolos unos por encima o debajo de otros. Los de más arriba se superpondrán por encima de los que estén más abajo. Consejo: si dos mapas se superponen, se puede desactivar el mapa que no se utilice, o se puede desplazar por debajo de aquel que se quiere mostrar completamente. Mapa ICAO Mapa gratuito Suiza 20 Volver al índice Crear un vuelo Desde la pestaña “Mission”, un nuevo vuelo puede ser creado desde el botón «Add Flight». Varios vuelos pueden ser creados para una sola misión. El módulo de vuelo se encuentra dividido en 8 partes que serán descritas con más detalle en una sección posterior de este manual. Las burbujas rojas con números son mensajes de aviso que señalan que alguna información específica o algún dato no ha sido correctamente configurado, completado, o que simplemente falta. Para saber lo que dice cada mensaje, simplemente se debe hacer clic en las burbujas. Antes de crear una ruta, es ALTAMENTE recomendable agregar primero la tripulación y un perfil de aeronave a la misión. Explicaremos con más detalles cómo hacerlo en el capítulo siguiente. 21 Volver al índice Agregar tripulación + Perfil de la aeronave La tripulación y el perfil de la aeronave son agregados a través de la pestaña “Library”. En la esquina superior izquierda del módulo «Crew» hay un símbolo con forma de engranaje que sirve para agregar más miembros a la tripulación. Todos estarán ordenados en la lista. Consejo: para eliminar un miembro, se necesita seleccionarlo en la lista y luego presionar el botón «Delete» en la esquina superior izquierda. Detalles, información relevante y comentarios acerca de los tripulantes pueden ser editados haciendo doble clic sobre ellos en la lista. El formulario luce como el que aparece abajo. 22 Volver al índice En la esquina superior izquierda del módulo «Aircraft» se encuentra un símbolo con forma de engranaje cuya función es la de agregar nuevos perfiles de aeronave. Los mismos aparecerán ordenados en la lista. Consejo: para aeronave se desde la lista botón «Delete» la izquierda. eliminar un perfil de necesita seleccionarlo y luego presionar el en la esquina superior Es de suma importancia completar los campos de Cruise speed (velocidad crucero) y Fuel flow (consumo de combustible), así como también el módulo «Weight and Balance» (Peso y Balanceo) utilizando datos tomados del manual operativo de la aeronave. Esto debería hacerse antes del planeamiento de vuelo para que los futuros cálculos estén correctos. Las unidades pueden ser configuradas desde la sección «Units» de la ventana del perfil. Ver imagen de abajo. 23 Volver al índice Completar el módulo de Peso y Balanceo El módulo de Peso y Balanceo permite hacer uso de las siguientes herramientas en la planificación del vuelo: (Tripulación y pasajeros) (Combustible) (Gráfico de Peso y Balanceo) Por esta razón es tan importante completar cuidadosamente este módulo con todos los datos requeridos. Es necesario tener el manual operativo de la aeronave para completar este módulo. editable Agregar Los valores del “Envelope” son tomados del gráfico de “Envelope” del manual operativo de cada aeronave. 24 Volver al índice A continuación les ayudaremos a entender cada una de las partes del módulo de peso y balanceo. 1 4 2 3 1. Empty wight and Arm (Peso en vacío y Brazo) Arm: Brazo Weight: Peso en vacío 2. Center of Gravity limits (limites del centro de gravedad) Max landing weight: Peso máximo de aterrizaje Max take-off weight: Peso máximo de despegue 3. Envelope Se agregarán con el botón “Add” al menos 4 puntos que limitan el gráfico de Envelope del manual operativo de la aeronave. 4. Weights and locations (pesos y distancias) Seats: Asientos. Se agregan una cantidad de asientos (seat) por fila (row) con el botón “Add”. A cada asiento se le asigna un nombre (name) y se le establece la distancia (Arm) al DATUM. Fuel: Combustible. Se agregan tanques con el botón “Add” y se le asignan un nombre y su distancia al DATUM. Baggage: Equipaje. Se agregan los equipajes con el botón “Add” con nombre y distancia al DATUM. Other: Otros. Se procede como con los anteriores. Consejo: las unidades de los valores pueden ser configuradas desde «Units». Al finalizar de completar el módulo, no olvidar guardar los cambios con el botón “Save”. 25 Volver al índice Asignar un perfil de aeronave a una misión Un perfil de aeronave es asignado a una misión a través de la pestaña “Mission” como muestra la imagen a la derecha. Se debe crear primero un perfil de aeronave a través de la pestaña “Library”. Consejo: si se desea asignar una aeronave diferente a un segundo vuelo, se necesitará crear una nueva misión. La importancia de asignar un perfil: Es necesario para calcular el tiempo estimado total de una ruta o de cada pierna/tramo. La tripulación y la cantidad de combustible pueden editarse si el módulo de Peso y Balanceo ha sido completado en el perfil de la aeronave. La información de Peso y Balanceo ingresada por el usuario será computada junto con los valores de la tripulación y el combustible ingresado, con el fin de generar un gráfico. 26 Volver al índice Asignar una tripulación a un vuelo Al asignar tripulación a un vuelo, Air Nav Desktop podrá computar estos valores con los correspondientes a la cantidad de combustible y al perfil de la aeronave, para finalmente realizar el cálculo de peso y balanceo. A través de la pestaña “Library”, se pueden agregar miembros de la tripulación y pasajeros. Primero es necesario crear el perfil de la aeronave desde la pestaña “Library”, y luego asignarlo al vuelo. Desde el módulo «Crew and passengers» se podrán seleccionar los miembros que vuelen y se podrá asignar su peso. Consejo: miembros el número de que aparece en el módulo «Crew & passengers» dependerá de cuántos se hayan agregado en el perfil de la aeronave, dentro de la sección de Peso y Balanceo . 27 Volver al índice Planeamiento de vuelo Crear una ruta Estos son los pasos a seguir para crear una ruta en Air Nav Desktop: 1. 2. 3. 4. 5. 6. En la pestaña “Mission”, seleccionar el módulo «Route» Elegir un waypoint del mapa que se desee agregar a la ruta Seleccionar el botón «Add» de la ventana emergente El waypoint será agregado a la lista de la ruta Como alternativa, se puede agregar un waypoint a través del campo de búsqueda La distancia total y el tiempo estimado aparece en la parte superior del módulo de ruta 7. La distancia parcial y el tiempo estimado por pierna/tramo se muestra en la esquina izquierda de cada waypoint 8. La ruta puede también ser representada en el gráfico de terreno El gráfico de terreno mostrará la superficie sólo si los datos de elevación han sido descargados. Los tiempos estimativos se mostrarán sólo si la velocidad crucero fue ingresada en el perfil de la aeronave. 5 6 2 1 4 7 3 8 28 Volver al índice En la parte superior de la pantalla hay un menú con las siguientes opciones: • Save GPX file to disc: guarda el archivo GPX en el disco • Send GPX file by Email: envía el archivo GPX vía correo electrónico • Add route to the Library TAB: agrega la ruta a la pestaña “Library” • Clear route: borra la ruta • Get latest wind forecast: obtiene el pronóstico del tiempo Es posible agregar waypoints intermedios manteniendo presionado el mouse (ratón) y arrastrando la pierna/tramo hacia una posición en el mapa. Se puede tener acceso a una ventana con información para cada waypoint desde el módulo «Route». Allí pueden agregarse observaciones y establecerse la altitud de sobrevuelo prevista. Consejo: los waypoints intermedios pueden agregarse directamente desde el gráfico de terreno tras hacer clic en la posición de interés. Esto es útil para evitar picos altos y obstáculos a lo largo de la ruta creada. Los niveles de restricción son configurados desde la pestaña “Map” > Elevation module. 29 Volver al índice Cartas de aproximación georreferenciadas Como complemento, Air Nav Desktop soporta cartas de aproximación georreferenciadas. Las cartas de aproximación georreferenciadas son subcripciones pagas y deben comprarse desde una cuenta de Xample Services. Una carta de aproximación puede abrirse como un documento PDF e imprimirse. O puede mostrarse en el mapa para un mejor planeamiento de la ruta. En ambos casos, las mismas deben seleccionarse desde la ventana de información de un aeródromo Este es un ejemplo en el cual se abre y georreferencia en el mapa móvil una carta correspondiente al aeródromo LFOJ. Consejo: hacer clic con el botón derecho sobre el mapa móvil y seleccionar «Hide approach chart» desde la ventana emergente para ocultar la carta. 30 Volver al índice Corrección del viento La corrección del viento en Air Nav Desktop se puede establecer de dos formas: por pierna/tramo o por ruta. Cuando se ingresa una corrección del viento por ruta, los mismos valores ingresados se aplican a todas las piernas/tramos. Si se establece una corrección de viento por pierna/ tramo, valores distintos son ingresados por cada pierna/tramo. Estos valores serán ingresados en el waypoint de destino de la pierna/tramo. Ejemplo: en la ruta que se muestra en la imagen, la corrección del viento para la pierna/tramo LFBK-WP será ingresada en el waypoint WP. Y la corrección para la pierna/tramo WP-LFLX será ingresada en el waypoint LFLX. La corrección del viento mostrará la diferencia entre el rumbo (heading) y el curso (course), que será reflejada para cada waypoint del módulo «Route» de la siguiente manera: MH (rumbo magnético) MC (curso magnético) TH (rumbo verdadero) TC (curso verdadero) En el ejemplo de arriba se muestran valores verdaderos (no magnéticos). Los valores se configuran desde el módulo «Preferences» en la barra superior. Consejo: si no se conocen los datos de viento por pierna/ tramo, puede usarse la opción de pronóstico desde el menú superior del módulo. 31 Volver al índice Agregar combustible Air Nav Desktop utilizará los valores de cantidad de combustible de la siguiente forma: ➡ con los valores de los miembros de la tripulación y perfil de la aeronave para generar el gráfico de peso y balanceo ➡ con los valores del perfil de la aeronave para calcular los tiempos estimados en el módulo «Route» Para agregar la cantidad de combustible, dirigirse a la pestaña “Mission” e ingresar en el módulo «Fuel quantity & load». Debe crearse primero un perfil de aeronave desde la pestaña “Library”, y luego asignarlo al vuelo. El tanque de combustible se agrega en el módulo «Weight and Balance» desde el perfil de la aeronave. 32 Volver al índice Gráfico de Peso y Balanceo Air Nav Desktop computará todos los valores requeridos y mostrará los resultados dentro del gráfico de “Envelope”. Esto indicará si la aeronave está o no balanceada. Los resultados del gráfico no están certificados por ninguna autoridad de la aviación. el módulo «Weight and Balance» debe completarse con el manual operativo de la aeronave. Aquí se muestra un ejemplo para dar una idea sobre qué valores están involucrados en los resultados finales: Asigna tripulación y pasajeros al vuelo Agrega cantidad de combustible al vuelo Completa el módulo «Weight and Balance» en el perfil de la aeronave 33 Volver al índice Info del clima Las estaciones de información del clima se encuentran disponibles en este módulo para la mayoría de los aeropuertos con código ICAO. Se puede obtener la información del clima para un aeropuerto determinado o para todos los de una ruta creada, como se explica a continuación: 1. Ingresando el código ICAO del aeropuerto en la parte superior (sólo 1 aeropuerto) 2. Seleccionando la opción «Add stations along route» desde la parte superior del menú. (todos los aeropuertos de la ruta creada) 2 1 Consejo: alternativamente, se pueden activar los METAR desde la pestaña “Map” con el fin de verificar las condiciones climatológicas desde el mapa móvil. 34 Volver al índice Preflight briefing (NOTAM) El módulo “Preflight briefing” provee información NOTAM al piloto, quien puede cambiar los parámetros para mostrar más o menos detalles. Los parámetros se describen en la imagen de abajo. NOTAM es una suscripción paga y debe comprarse desde la cuenta de Xample Services. El servicio de NOTAM puede No cubrir su país. 35 Volver al índice Los NOTAM se presentan en formato PDF y pueden imprimirse inmediatamente. Los NOTAM serie A están disponibles para casi todo el mundo. Para Europa se ofrecen NOTAM series A y C. Francia, Alemania y Suiza tienen disponible el servicio de “smart NOTAM”. A continuación se explica qué significa cada uno: • NOTAM serie A: Aeropuertos Intl + regiones FIR • NOTAM serie C: Aeropuertos Nacionales y regionales • Smart NOTAM: NOTAM decodificado (fácil de leer) Los NOTAM pueden también activarse en el mapa a través del widget de la pestaña “Map”. En la imagen de abajo, el NOTAM está representado con un círculo rojo de línea punteada. Se puede conseguir la información de NOTAM haciendo clic dentro del círculo. 36 Volver al índice Opciones de impresión Cuando un plan de vuelo está completado, es posible imprimirlo para llevarlo con uno a bordo. Existen dos alternativas para imprimir: 1. Print Mission: imprimir más de un vuelo a la vez 2. Print flight: imprimir un único vuelo 1 2 Consejo: cuando está seleccionada una ruta para imprimir, todas las frecuencias de contacto para cada aeródromo serán incluidas por defecto. Se puede elegir cuáles frecuencias se quieren imprimir y cuáles no, seleccionándolas o deseleccionándolas en la ventana de información del waypoint. 37 Volver al índice Atención y soporte Cuenta de usuario de Xample Services Se puede crear una cuenta gratuita en http://services.xample.ch Para completar el registro, se debe revisar la casilla de correo electrónico. Las ventajas de poseer una cuenta de usuario en Xample Services son: ➡ Acceso a las suscripciones anuales (Add-ons) Cartas de aproximación NOTAM Mapa de obstáculos (disponible sólo para Suiza) Guías de aeropuertos Cartas seccionales de Estados Unidos Paquetes de base de datos gratis (waypoints y espacios aéreos) ➡ Acceso al servicio “Live tracking service” (para usuarios de Air Nav Pro iOS/Android) ➡ Acceso al almacenamiento de rutas (para usuarios de Air Nav Pro iOS) ➡ Opciones de sincronización de mapas y productos para que sean usados en diferentes dispositivos a la vez sin tener que comprarlos dos veces En las siguientes páginas se explica cómo comprar suscripciones, y sincronizar mapas y productos con otros dispositivos. 38 Volver al índice Comprar suscripciones Para realizar compras por favor dirigirse a la página: http://services.xample.ch Con el fin de tener acceso a la página de ADDONS, primero se debe poseer una cuenta de Xample Services. Se mostrarán TRES pestañas: ‣ By country Ofrece una lista de mapas y productos para adquirir por país: Mapas y cartas VFR/IFR Cartas de aproximación Preflight briefing (NOTAM) Obstáculos Datos 3D Waypoints/Espacios aéreos ‣ By products groups Ofrece una lista de mapas y productos para adquirir por categoría del producto. ‣ My Addons Se verán todas las compras descargas hechas por el usuario. y 39 Volver al índice Sincronizar/instalar productos y/o mapas ya adquiridos En el caso de ya poseer una versión de Air Nav (tanto para iOS como para Android) a través de la cual ya se hayan comprado mapas y otros productos, debería seguirse el procedimiento descrito en esta sección para instalarlos en Air Navigation Desktop. Antes de instalar cualquier mapa o producto se debe iniciar sesión con la cuenta de Xample Services. Instalar suscripciones ‣ Iniciar sesión con la cuenta de Xample Services en la versión Desktop ‣ Ir al Map Store y dirigirse a la sección «All my products» ‣ Esperar hasta que las compras sean mostradas (esta operación puede demorar algunos minutos) 40 Volver al índice Instalar mapas/productos comprados en Air Nav Pro iOS/Android ‣ Sincronizar primero las compras en el dispositivo iOS/Android Iniciar sesión con la cuenta de Xample Services desde el menú «Air Navigation Services» VERSION ANDROID VERSION iOS Login ‣ Ir a http://services.xample.ch y dirigirse a la página “ADDONS” ‣ Verificar que las compras aparezcan bajo la lista de “My Addons” ‣ Proceder como se describe en la página anterior bajo el título “Instalar suscripciones” 41 Volver al índice Sincronizar rutas con un dispositivo iOS Las rutas creadas en Air Nav Desktop pueden ser fácilmente copiadas en un iPad o iPhone siguiendo los siguientes pasos: ➡ Iniciar sesión con la cuenta de Xample Services en Air Nav Desktop y también en el dispositivo iOS VERSIÓN DESKTOP VERSIÓN iOS Login Tanto la computadora Mac como el dispositivo iOS deben encontrarse conectados a la misma red wifi. ➡ Desde la pestaña “Mission”, ir a «Sync with devices» ➡ Seleccionar el dispositivo y hacer clic en «Synchronize» Todas las rutas de la misión serán copiadas al dispositivo iOS. Ejemplo: si se posee una misión con tres vuelos diferentes, los tres vuelos serán transferidos al iPad/ iPhone. 42 Volver al índice Ayuda + consejos En cada sección se encontrarán dos tipos de cuadros de texto. Expresa alerta y proporciona información relevante que se debería conocer sobre la herramienta o procedimiento TIP Proporciona información adicional que puede resultar útil al momento de hacer uso de una herramienta Estos cuadros sirven para comprender más rápido cómo utilizar las herramientas de Air Nav Desktop, y también para sacarles el mayor provecho posible. Describiremos a continuación algunos consejos a tener en cuenta a la hora de planear un vuelo. ‣ CONSEJO 1 Antes de crear una ruta es recomendable: 1. crear el perfil de la aeronave 2. asignarlo a la misión actual 1 2 43 Volver al índice ‣ CONSEJO 2 Siempre verificar las burbujas rojas en cada sección del módulo de vuelo, que proporcionan información importante acerca de inconvenientes surgidos. ‣ CONSEJO 3 Asegurarse de tener el mapa activado en la pestaña “Map”. 44 Volver al índice ‣ CONSEJO 4 Desde la pestaña “Map” se puede configurar cuáles waypoints, espacios aéreos, otros widgets como NOTAM, METAR, y obstáculos se mostrarán en el mapa de fondo. ‣ CONSEJO 5 En el campo de búsqueda, se puede introducir el identificador de los waypoints que se deseen agregar a la ruta. 45 Volver al índice ‣ CONSEJO 6 Se puede tener acceso a algunas herramientas haciendo clic derecho sobre el mapa móvil. ‣ CONSEJO 7 Cuando el terreno es un obstáculo en nuestra ruta, se pueden agregar waypoints intermedios en el gráfico de terreno haciendo clic en el área problemática del gráfico. 46 Volver al índice ‣ CONSEJO 8 Desde la pestaña “Map” es posible configurar los espacios aéreos para que permanezcan ocultos o sean mostrados sobre el gráfico de terreno. ‣ CONSEJO 9 Las unidades pueden ser configuradas desde el módulo «Preferences» que se encuentra en el menú superior «File». 47 Volver al índice ‣ CONSEJO 10 Se pueden activar widgets útiles desde la pestaña “Map”. 2 1 1 2 ‣ CONSEJO 11 El símbolo del engranaje que aparece en la parte superior de los módulos posee varias opciones que vale la pena explorar. ‣ CONSEJO 12 Para no mostrar todas las frecuencias de contacto cuando se imprime el vuelo, desactívelas desde la ventana de información de waypoint. 48 Volver al índice Contacto Si necesita recibir asistencia, o si tiene dudas acerca de alguna de las herramientas o funciones de la aplicación, pueden enviarnos sus consultas a través de nuestra plataforma de soporte: http://xample.desk.com/ Usualmente respondemos las consultas durante los días laborables. 49 Volver al índice