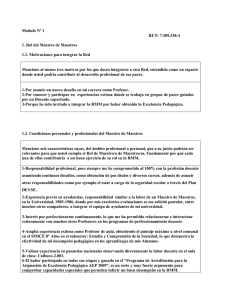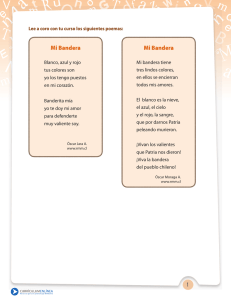MFNetdisk - Guia para VTS
Anuncio
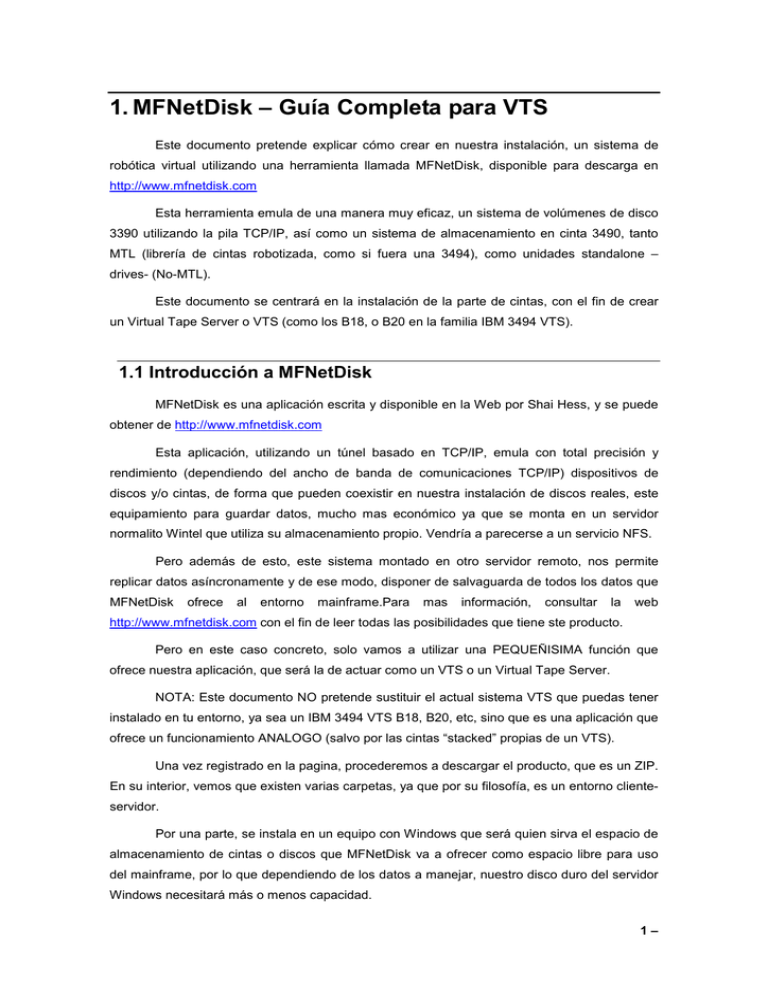
1. MFNetDisk – Guía Completa para VTS
Este documento pretende explicar cómo crear en nuestra instalación, un sistema de
robótica virtual utilizando una herramienta llamada MFNetDisk, disponible para descarga en
http://www.mfnetdisk.com
Esta herramienta emula de una manera muy eficaz, un sistema de volúmenes de disco
3390 utilizando la pila TCP/IP, así como un sistema de almacenamiento en cinta 3490, tanto
MTL (librería de cintas robotizada, como si fuera una 3494), como unidades standalone –
drives- (No-MTL).
Este documento se centrará en la instalación de la parte de cintas, con el fin de crear
un Virtual Tape Server o VTS (como los B18, o B20 en la familia IBM 3494 VTS).
1.1 Introducción a MFNetDisk
MFNetDisk es una aplicación escrita y disponible en la Web por Shai Hess, y se puede
obtener de http://www.mfnetdisk.com
Esta aplicación, utilizando un túnel basado en TCP/IP, emula con total precisión y
rendimiento (dependiendo del ancho de banda de comunicaciones TCP/IP) dispositivos de
discos y/o cintas, de forma que pueden coexistir en nuestra instalación de discos reales, este
equipamiento para guardar datos, mucho mas económico ya que se monta en un servidor
normalito Wintel que utiliza su almacenamiento propio. Vendría a parecerse a un servicio NFS.
Pero además de esto, este sistema montado en otro servidor remoto, nos permite
replicar datos asíncronamente y de ese modo, disponer de salvaguarda de todos los datos que
MFNetDisk
ofrece
al
entorno
mainframe.Para
mas
información,
consultar
la
web
http://www.mfnetdisk.com con el fin de leer todas las posibilidades que tiene ste producto.
Pero en este caso concreto, solo vamos a utilizar una PEQUEÑISIMA función que
ofrece nuestra aplicación, que será la de actuar como un VTS o un Virtual Tape Server.
NOTA: Este documento NO pretende sustituir el actual sistema VTS que puedas tener
instalado en tu entorno, ya sea un IBM 3494 VTS B18, B20, etc, sino que es una aplicación que
ofrece un funcionamiento ANALOGO (salvo por las cintas “stacked” propias de un VTS).
Una vez registrado en la pagina, procederemos a descargar el producto, que es un ZIP.
En su interior, vemos que existen varias carpetas, ya que por su filosofía, es un entorno clienteservidor.
Por una parte, se instala en un equipo con Windows que será quien sirva el espacio de
almacenamiento de cintas o discos que MFNetDisk va a ofrecer como espacio libre para uso
del mainframe, por lo que dependiendo de los datos a manejar, nuestro disco duro del servidor
Windows necesitará más o menos capacidad.
1–
Por otra parte, existe una parte que se debe instalar en el mainframe, que servirá de
nexo de unión entre la parte del servidor Windows y el z/OS, y creará el peer TCP/IP que
“hablará” con el servidor Windows.
Por tanto, pasaré a explicar paso a paso como se instala el MFNetDisk, y
posteriormente, como realizar una configuración desde cero, incluyendo la habilitación del
OAM, DFSMS y RMM para toda la gestión de las cintas de robotica “virtual”.
Este documento, SOLO tratará de habilitar la parte del almacenamiento en cinta, el
almacenamiento en disco y todas sus posibilidades lo dejaré para un articulo posterior. Cabe
decir que MFNetDisk por el momento, SOLO emula cintas 3490E con tecnología de 36 pistas,
esto es importante tenerlo en mente para cuando toque definir el sistema en z/OS.
1.2 Instalación MFNetDisk
Para instalar MFNetDisk debemos instalarlo en dos sitios: Uno, el propio z/OS que
utilizará los servicios, mediante una started task que estará siempre en memoria. Y dos, el
servidor Windows donde se alojaran los datos de cintas y discos y donde configuraremos todo
el proceso.
Por tanto, lo primero una vez descargado el producto desde http://www.mfnetdisk.com
será descomprimirlo en nuestro equipo Windows que hará de servidor de almacenamiento,
creándose varias carpetas.
1.2.1 Instalación en z/OS
Lo primero de todo es subir al z/OS dos ficheros con extensión XMI que están dentro
de
la
carpeta
MVSFiles.
Los
ficheros
en
cuestión
son
MPC.VXXX.LOAD.XMI
y
MPC.VXXX.SAMPLIB.XMI, siendo XXX el número de versión. En la escritura de este manual,
la versión era la 013.
Un fichero XMI es un fichero de formato XMIT, de transmisión estándar que agrupa en
su interior uno o mas ficheros (como el TAR en Unix), por tanto, su contenido tendrá todas las
utilidades y miembros necesarios para el correcto funcionamiento de MFNetDisk.
Para subir los ficheros al z/OS, podemos utilizar varios métodos, como FTP, pero por
seguridad en la reserva de datasets FB, usaremos el File Transfer que viene con la emulación
de terminal 3270 del IBM Personal Communications. Para ello, seguiremos los siguientes
pasos:
1.- Situarnos en el ISPF en la opción 6 – Commands, y a continuación, pulsar el icono
Enviar archivos al sistema principal tal y como se muestra la siguiente figura:
2–
Fig. 1: Enviar Archivos al sistema principal
2.- Nos aparecerá una ventana para la transmisión de ficheros, similar a la de la figura
siguiente:
Fig. 2: Transferencia de ficheros
3–
3.- Hay que poner ESPECIAL ATENCION al botón Opciones, ya que la transferencia
debe ser BINARIA y con registros fijos de 80 caracteres (FB 80), ya que de lo contrario, el
fichero XMI se podria corromper. Para cambiar la transferencia –por defecto el blocaje lo pone
variable, en Opciones, saldrá la siguiente ventana para poder especificar los parámetros de
subida:
Fig. 3: Opciones de transferencia de ficheros.
Elegimos el tipo de transferencia (BINARY), cambiamos el formato y damos aceptar,
con lo que BINARY ya subirá el dataset con el formato correcto.
4.- Al dar aceptar, la transferencia comenzará saliendo la barra de progreso oportuna,
hasta que termine:
Fig. 4: Barra de progreso
4–
5.- Una vez terminada, la transferencia, nos aseguraremos que los datasets existen
desde la opción 3.4 del ISPF. En el manual, los he denominado, MPC.V013.SAMPLIB.XMI y
MPC.V013.LOAD.XMI.
Fig. 5: Datasets subidos correctamente
Fig. 6: Tipo y disposición de los datasets correcta
5–
6.- En este punto, descomprimiremos el fichero XMI con el siguiente mandato (dentro
de la opción 6 – Commands del ISPF:
RECEIVE INDATASET(‘MPC.V013.LOAD.XMI’)
Con lo que nos preguntará los parámetros de restauración, a lo que responderemos:
DA(‘MPC.V013.LOAD’)
Fig. 7: Descompresión del XMI
Esto hará que el sistema restaure el dataset MPC.V013.LOAD.XMI y todo su contenido lo deje
dentro de MPC.V013.LOAD
Fig. 8: Restauración correcta
6–
7.- Realizaremos la misma operación con el otro dataset MPC.V013.SAMPLIB.XMI,
dejando su contenido en MPC.V013.SAMPLIB y comprobaremos que todo está correcto desde
la opción 3.4 del ISPF:
Fig. 9: Datasets restaurados.
8.- El siguiente paso es autorizar en APF la nueva librería LOAD de MFNetDisk, en
este caso, MPC.V013.LOAD. Para ello, iremos a nuestra PARMLIB y editaremos el
correspondiente miembro PROGXX añadiendo lo siguiente:
APF ADD
DSNAME(MPC.V013.LOAD)
VOLUME(ZASYS1)
9.- Si hacemos desde la master console un SET PROG=XX (siendo XX el miembro
activo que tengamos), actualizará la lista de autorizaciones y veremos con el siguiente mensaje
su correcta actualización:
Fig 10: Lista APF actualizada con el nuevo dataset
10.- El siguiente punto es crear la STARTED TASK que pondrá en marcha el tinglado
MFNetDisk. Para ello, copiaremos el miembro MPCPROC de la MPC.V013.SAMPLIB y lo
dejaremos en nuestra PROCLIB, renombrándolo de MPCPROC a MPC. Una vez copiado, lo
editaremos con los valores correctos de los datasets en la parte de STEPLIB, MPCLOG y
PARMDD:
7–
Fig. 11: Aspecto final de la started task MPC
11.- Y por último, crearemos con el JCL que viene en MPC.V013.SAMPLIB(ALCLOG)
el log que el MFNetDisk va a usar, y lo submitiremos.
Fig. 12: Job ALCLOG
Con estos pasos, tenemos el sistema listo para poder parametrizarlo.
8–
1.2.2 Parametrización en z/OS
En este punto explicare como parametrizar en la parte z/OS nuestro MFNetDisk. Para
ello, lo primero que debemos tener en mente es la ARQUITECTURA de la solución, y sus
nomenclaturas.
Para ello, en mi instalación se que direcciones y nomenclaturas usar, y máxime cuando
existe en la actualidad robóticas que están en producción en la misma instalación. A este
respecto, explicaré como se instalaría desde cero todo el entorno SMS, pero lo hare más
adelante, ahora lo más importante es tener en mente lo que necesitaremos para parametrizar
nuestra robótica virtual:
- Por una parte, las direcciones de los drives virtuales que queremos habilitar.
En mi caso, quiero habilitar dos tipos de direcciones, un rango para robótica virtual y otro rango
para drives standalone. He elegido en mi instalación el rango 580-580F para la robótica virtual
con 16 drives 3490E de 36 pistas y el rango 590-59F para 16 drives standalone 3490E.
- Y por otra, el rango de volúmenes de cinta que utilizará el sistema. En mi ejemplo,
A00000 en adelante para la robótica virtual y B00000 en adelante para drives standalone.
En este contexto, cabe también reseñar la IP de la máquina Windows que va a correr el
MFNetDisk, para que el z/OS sepa DONDE conectarse para hacer uso de la virtualización del
MFNetDisk.
Con estos datos, editaremos el dataset MPC.V013.SAMPLIB y modificaremos el
miembro MPCOPT comentando todas las líneas con asteriscos, excepto las de la siguiente
figura:
Fig. 13: Parametrización de MFNetDisk
9–
TAPEDRV Especificará el número de dispositivos de cinta que MFNetDisk va a utilizar, en mi
caso, 580 y 590.
TAPELOC especifica el número de volúmenes que queremos que el mainframe utilice, de
momento, la A00000 hasta la A00031 porque solo he definido 32 cintas. PCIP es la IP donde
hemos instalado el MFNetDisk en nuestra máquina Windows, en mi caso el servidor tiene la IP
192.168.254.118.
Y con esto, la parte z/OS de instalación y configuración estaría terminada.
1.2.3 Instalación en el servidor Windows
Con la instalación z/OS terminada, vamos a proceder a configurar el otro extremo, es
decir, nuestra máquina Windows con mucho disco duro, que será el que sirva el
almacenamiento en disco y cinta virtual, en nuestro caso concreto, nuestras cintas.
La instalación es de lo más sencilla: De hecho, ya la hemos realizado cuando hemos
descomprimido el ZIP descargado de http://www.mfnetdisk.com por lo que el sistema ya está
listo para parametrizarlo y ejecutarlo.
Con el ZIP descomprimido, se crean una serie de carpetas, pero comentaré las mas
importantes:
PCSERVER:
Carpeta
que
contiene
2
ejecutables,
MPCPCServerAll.EXE
y
MPCAutoStart.EXE. Este último se utiliza porque existe la posibilidad de instalar el MFNetDisk
como servicio, así que el importante es MPCPCServerAll.EXE. Si lo ejecutamos, saldrá una
ventana como la siguiente:
Fig. 14: PCServer lanzado con éxito.
NOTA: La primera vez nos preguntará que no encuentra ningún fichero de configuración, así
que le responderemos un Y (Yes) para que lo cree.
10 –
A partir de este momento, podemos comenzar la parametrización del MFNetDisk.
1.2.4 Parametrización en el servidor Windows PCServer
Para parametrizar el MPCNetDisk en la parte Windows, es OBLIGATORIO tener
funcionando el MPCPCServer. Con este detalle tenido en cuenta, nos iremos a la carpeta
PCTOOL y lanzaremos el ejecutable de su interior, el MPCPCTOOL.EXE, que nos generará
una ventana como la de la siguiente figura:
Fig. 15: Ventana inicial del PCTOOL, configurador del MPCNetDisk
Una vez llegados a este punto, comenzaremos a parametrizar el MFNetDisk, de
acuerdo a la configuración que previamente hemos creado en el z/OS. Para ello, seguiremos
los siguientes pasos:
1.- Crearemos el espacio donde se guardaran las cintas en el disco duro de nuestro
servidor. Para ello, nos crearemos una carpeta en nuestro disco duro y le diremos al PCTOOL
que la use. Por tanto, Desde el PCTOOL, navegaremos por el menú MODIFY -> SYS ->
PCSTORAGE -> ADD PCSTORAGE y en la línea de comandos que genere, le ponemos la
11 –
carpeta creada anteriormente. En mi caso, la carpeta creada se llama MPCSTORAGE y está
en el disco C. Por tanto, el comando a generar debería ser el siguiente:
cmd=FAddPCStorage,path=C:\MPCSTORAGE\
Una vez comprobado que el comando es el correcto, hacemos clic sobre el botón RUN,
por lo que este comando se enviará al PCServer y creará la configuración oportuna. A partir de
este mom,ento, cualquier objeto (discos, cintas, etc) que utilice el MFNetDisk se almacenará en
esta carpeta.
2.- Según el miembro MPCOPT de la SAMPLIB del z/OS, hemos definido dos rangos
de cintas: A00000 en adelante con 32 cintas iniciales para que las use en nuestra robótica
virtual y B00000 en adelante con 32 cintas iniciales para montajes manuales. Evidentemente,
este rango de cintas también debe ser definido en el MFNetDisk, por lo que desde el PCTool,
nos iremos a CONFIG -> TAPE -> TAPESRANGE -> ADD TAPESRANGE -> MTL para añadir
cintas virtuales que use nuestra Robótica y CONFIG -> TAPE -> TAPESRANGE -> ADD
TAPESRANGE -> No MTL para añadir rangos de cinta que no serán de robótica virtual, sino
manual. Los comandos generados en cada caso serían los siguientes:
cmd=AddNewMTLTapesRange,mtllib=MPCROBOT,vol=A00000,count=32
siendo MPCROBOT el nombre de nuestra librería virtual que luego definiremos y
cmd=AddNewNonMTLTapesRange,vol=B00000,count=32
Si hacemos clic sobre RUN en la generación de cada comando, el PCServer tendrá la
misma configuración que nuestro miembro MPCOPT. ATENCIÓN A ESTO, si cualquiera de los
miembros se modifica, se debe hacer lo mismo con los mismos datos a modificar en el
PCServer.
3.- Habilitaremos el SCRATCH Manager para que MFNetDisk sepa como comportarse
ante una petición de cintas SCRATCH por parte del z/OS, para ello, nos iremos a MODIFY ->
TAPE -> SCHATCH MANAGER -> ENABLE lo que nos generará un comando tal que:
cmd=FEnableTapeManager y hacemos clic al botón RUN
4.- Verificaremos que está activo todo haciendo un DISPLAY -> TAPE -> RULES,
generando un comando tal que:
cmd=DTapesRules y dando al botón RUN.
Con estos pasos, acabamos de terminar de parametrizar la parte Windows del
MFNetDisk, ergo, la que nos proveerá de todo el almacenamiento necesario.
Pero todavía queda una parte muy importante que definir dentro del z/OS para que
todo funcione como es debido, y es la generación del HCD, la puesta en marcha del OAM y la
parametrización del SMS para su uso con el RMM, que gestionará nuestras cintas
automáticamente dentro de la instalación.
12 –
1.3 Configuración SMS, OAM y RMM para nuestro VTS
Hasta este punto, hemos preparado la base en la que se comunicarán nuestro z/OS y
nuestro servidor Windows, pero ahora debemos configurar la parte de z/OS que utilizará la
robótica para el tratamiento de datos.
A este respecto, todo el tratamiento, disposición y políticas de los datos los lleva todo el
subsistema del DFSMS, en su modalidad OAM (Object Access Method), tanto las políticas de
disposición SMS, como el RMM (Removable Media Manager).
Pero antes de todo eso, nuestra robótica virtual no existe a menos que la definamos en
el HCD.
1.3.1 DEFINICIÓN HCD
En los anteriores puntos hemos decidido que nuestra robótica ocuparía las direcciones
580 a 580F y que los drives manuales ocuparían de la 590 a la 59F. Esto lo debemos definir en
el HCD (Hardware Configuration Definition), siguiendo los siguientes pasos:
1.- Desde el ISPF nos iremos al HCD, hasta ver una ventana como la siguiente:
Fig. 16: Ventana inicial del HCD
2.- Iremos a la opción 1. Define, modify, or view configuration data y de ahí, a la
opción 4. Control Units, donde definiremos 2 Unidades de Control: la 580 y la 590, que mas
tarde controlarán los 16 dispositivos de cada rango. Con PF11, añadiremos una nueva
U.Control (Fig. 18).
13 –
Fig. 17: Control Units
Fig. 18: Creación de la Control Unit 580
3.- Una vez definida, la conectaremos a nuestro host y quedará definida en el S.O.
NOTA: NO es necesario añadir CHPIDs o PCHIDs ya que nuestra librería será
virtual.
14 –
Fig. 19: Elección del Procesador a conectar la U. Control
Fig. 20: Conectando la U. Control
15 –
Fig. 21: U. control definida en la lista.
Fig. 22: Añadiendo dispositivos de cinta a nuestra robótica
4.- En este punto, dentro de la U.Control, podemos añadir dispositivos pulsando sobre
PF11, siguiendo las siguientes figuras:
16 –
Fig. 23: Creación de los 16 drives 3490
Direcciones de la 580 a la 58F, 16 dispositivos.
Fig. 24: Conectando los drives a la configuración
17 –
Fig. 25: Definiendo los drives al procesador.
Fig. 26: Conectando los drives al z/OS
18 –
Fig. 27: Seleccionando los drives para el Sistema Operativo.
5.- Es MUY IMPORTANTE rellenar los siguientes datos y tenerlos en cuenta para
cuando definamos esta robótica en el SMS:
- OFFLINE lo pondremos a YES, ya que será el MFNetDisk quien ponga on-line el
sistema.
- LIBRARY-ID elegimos un número de 5 cifras, en mi caso he puesto mi fecha de
nacimiento para recordarlo.
- LIBPORT-ID lo ponemos a 01.
- MTL lo ponemos a YES, ya que será una Manual Tape Library –aunque luego sea
virtual-.
Y con esto, lo conectamos el z/OS.
6.- Para la U. Control 590 y sus drives, se siguen exactamente los mismos pasos, pero
los drives 590 a 59F no serán MTL ni tendrán LIBRARY-ID.
19 –
Fig. 28: Comportamiento de los Drives para con el Sistema Operativo.
Fig. 29: Asignando dispositivos esotéricos.
7.- Con esto creado, salvamos la configuración y creamos un nuevo IODF, teniendo
especial cuidado de modificar un nuevo miembro LOADXX de la SYS1.IPLPARM con el fin de
20 –
que coja la configuración en la próxima IPL (también podríamos activar la configuración
dinámicamente, pero yo prefiero hacer una IPL para refrescar todo).
1.3.2 Configuración de OAM
OAM (Object Access Method) permite gestionar automáticamente los objetos donde se
van a guardar nuestros datos, como cintas, discos, etc. Este sistema es particularmente útil
cuando de lo que se trata es de administrar librerías automatizadas de cintas, como 3494 o
similares, así como librerías virtuales.
El presente apartado explica como definir y activar el OAM con el fin de que podamos
trabajar con librerías de cintas, ya que de no estar activado, el ISMF nos salta con un error.
1.3.2.1 Configuración de la PARMLIB
Para activar el OAM en nuestro z/OS ADCD, tenemos que editar una serie de
miembros para que se active en tiempo de IPL..
1.3.2.1.1 Edición miembro IEFSSNXX
El miembro IEFSSNXX define los subsistemas que va a operar el z/OS, como el JES2,
el SMS, el RACF, el RMM, etc. Para añadir el OAM como un subsistema, basta con editar el
fichero y añadir al final una línea, tal que:
SUBSYS SUBNAME(OAM1) INITRTN(CBRINIT)
El fichero de ejemplo IEFSSNXX quedaría así:
SUBSYS SUBNAME(SMS)
INITRTN(IGDSSIIN)
INITPARM('ID=00,PROMPT=DISPLAY')
SUBSYS SUBNAME(JES2)
/* JES2 AS PRIMARY SUBSYSTEM */
PRIMARY(YES) START(NO)
SUBSYS SUBNAME(RACF)
/* RACF SUBSYSTEM
*/
INITRTN(IRRSSI00) INITPARM('Ñ')
SUBSYS SUBNAME(TNF)
SUBSYS SUBNAME(VMCF)
SUBSYS SUBNAME(DFRM) INITRTN(EDGSSSI)
SUBSYS SUBNAME(OAM1) INITRTN(CBRINIT)
Y con esto, ya tendriamos el sistema definido (en nuestro caso, se llama OAM1).
1.3.2.1.2 Añadir miembro CTICBR00 a la PARMLIB
En este miembro reside la configuración del OAM. Como no existe en la PARMLIB,
basta con copiar de la SYS1.SAMPLIB el miembro CBRCTI00 a nuestra PARMLIB y
renombrarlo a CTICBR00. Con esto, nuestro OAM estará listo para arrancar.
1.3.2.2 Creación del catálogo VOLCAT.VGENERAL
Si hemos hecho IPL, y pretendemos ir al ISMF Opción 10 para definir una librería de
cintas, cuando la definamos, nos va a dar un casque mayúsculo con un error “CATALOG
21 –
ACCESS ERROR”. Esto es debido a que el OAM necesita un catálogo donde guardar todos los
volúmenes y sus definiciones, de modo que al no existir, pues nos da casque.
Por tanto, vamos a definir un catálogo de usuario especial para que lleve el control de
todos los objetos del OAM. Se llamará HLQ.VOLCAT.VGENERAL, siendo HLQ nuestro
cualificador de alto nivel. Como este cualificador se debe poner en el LOADXX en la línea
SYSCAT, para no andar mareando la perdiz, pondremos como HLQ SYS1 y punto. Por tanto,
submitiremos el siguiente JCL para crearlo:
//DEFVOLCT JOB KUJAKU,'DEFN VOLCAT.GENERAL',CLASS=A,MSGCLASS=H,
//
NOTIFY=&SYSUID,MSGLEVEL=(1,1)
//************************************************************
//*
REALIZA UNA DEFINICION DEL CATALOGO SYS1.VOLCAT.VGENERAL
//************************************************************
//PASO01 EXEC PGM=IDCAMS
//SYSPRINT DD
SYSOUT=A
//SYSIN
DD
*
DEFINE USERCATALOG (NAME(SYS1.VOLCAT.VGENERAL) VOLCATALOG VOLUME(ZASYS1) CYLINDERS(1 1))
/*
De esta forma, en el volumen ZASYS1, hemos reservado 1 cilindro para alojar el
catalogo SYS1.VOLCAT.VGENERAL, que es un catalogo tipo VOLCATALOG.
1.3.2.3 Creación de la Started Task
Por último, crearemos la started task que arrancará el OAM y lo tendremos en
memoria. Para ello, basta con copiar de la SYS1.SAMPLIB el miembro CBRAPROC a nuestra
PROCLIB y renombrarlo a OAM. Con esto, nuestro OAM estará listo para arrancar, basta con
hacer un S OAM desde la consola maestra.
Y con esto, ya tendríamos via libre para definir roboticas, cintas, etc, mediante los
paneles del ISMF.
1.3.3 DEFINICIÓN DFSMS DESDE CERO
Una vez tenemos el Hardware definido para el z/OS, lo siguiente es configurar el
DFSMS para el tratamiento de los datos. En este caso concreto, voy a configurarlo desde cero,
pero en las instalaciones existentes, solo habría que retocar las clases del SMS y ya estaría.
Pero explicaré esto desde cero para hacerlo mas educativo.
1.- Creación del SCDS, ACDS y COMMDS. Los CDS son datasets VSAM que guardan
toda la configuración y comportamiento del SMS. A este respecto, el SCDS es el Source
Control Data Set, donde creamos y validamos las reglas del SMS, el ACDS es el Active Control
22 –
Data Set donde está la configuración activa y el COMMDS es el Communication Data Set, que
gestiona las comunicaciones del SMS en un entorno SYSPLEX. Asi que lo primero de todo es
crear los Data Sets, con los siguientes JCLs.
Para el ACDS:
//DEFACDS JOB (),'INIT DFSMS ACDS',MSGLEVEL=(1,1),
//
CLASS=A,MSGCLASS=H,NOTIFY=&SYSUID
//PASO001 EXEC PGM=IDCAMS
//SYSUDUMP DD SYSOUT=*
//SYSPRINT DD SYSOUT=*
//SYSIN
DD *
DEFINE CLUSTER(NAME(SYS1.DFSMS.ACDS) LINEAR VOL(ZASYS1) TRK(6 6) SHAREOPTIONS(3,3)) DATA(NAME(SYS1.DFSMS.ACDS.DATA))
/*
Para el SCDS:
//DEFSCDS JOB (),'INIT DFSMS SCDS',MSGLEVEL=(1,1),
//
CLASS=A,MSGCLASS=H,NOTIFY=&SYSUID
//PASO001 EXEC PGM=IDCAMS
//SYSUDUMP DD SYSOUT=*
//SYSPRINT DD SYSOUT=*
//SYSIN
DD *
DEFINE CLUSTER(NAME(SYS1.DFSMS.SCDS) LINEAR VOL(ZASYS1) TRK(6 6) SHAREOPTIONS(2,3)) DATA(NAME(SYS1.DFSMS.SCDS.DATA))
/*
Y para el COMMDS:
//DEFCOMDS JOB (),'INIT DFSMS COMMDS',MSGLEVEL=(1,1),
//
CLASS=A,MSGCLASS=H,NOTIFY=&SYSUID
//PASO001 EXEC PGM=IDCAMS
//SYSUDUMP DD SYSOUT=*
//SYSPRINT DD SYSOUT=*
//SYSIN
DD *
DEFINE CLUSTER(NAME(SYS1.DFSMS.COMMDS) LINEAR VOL(ZASYS1) TRK(1 1) SHAREOPTIONS(3,3)) DATA(NAME(SYS1.DFSMS.COMMDS.DATA))
/*
2.- Lo siguiente es editar el miembro de la PARMLIB IGDSMSXX (en mi caso, es el
IGDSMS00) y reflejar en él, los nuevos Data Sets creados:
23 –
SMS ACDS(SYS1.DFSMS.ACDS)
COMMDS(SYS1.DFSMS.COMMDS)
INTERVAL(15)
DINTERVAL(150)
REVERIFY(NO)
ACSDEFAULTS(NO)
TRACE(ON)
SIZE(128K)
TYPE(ALL)
JOBNAME(*)
ASID(*)
SELECT(ALL)
NOTA: Si quisiéramos tener otro miembro distinto al IGDSMS00, deberíamos reflejarlo en el
IEASYSXX, con una línea adicional llamada SMS=XX, siendo XX el número distinto al 00. En
este caso, si no se quiere esperar a la IPL, se puede introducir en la master console un T
SMS=XX, siendo XX el número elegido para la IGDSMSXX.
3.- Una vez editado este miembro, nos iríamos, también en la PARMLIB al miembro
IEFSSNXX, para comprobar los parámetros del SMS:
SUBSYS SUBNAME(SMS)
INITRTN(IGDSSIIN)
INITPARM('ID=00,PROMPT=DISPLAY')
SUBSYS SUBNAME(JES2)
/* JES2 AS PRIMARY SUBSYSTEM */
PRIMARY(YES) START(NO)
SUBSYS SUBNAME(RACF)
/* RACF SUBSYSTEM
*/
INITRTN(IRRSSI00) INITPARM('Ñ')
SUBSYS SUBNAME(TNF)
SUBSYS SUBNAME(VMCF)
SUBSYS SUBNAME(DFRM) INITRTN(EDGSSSI)
SUBSYS SUBNAME(OAM1) INITRTN(CBRINIT)
1.3.4 PARAMETRIZACION DFSMS DESDE CERO
Con estos pasos, ya hemos definido la estructura SMS. Ahora, pasaremos a
parametrizarla desde cero. Para ello, nos iremos a los menús ISMF desde nuestro TSO ISPF.
En el, debemos tener vista de Storage Administrator, de lo contrario, no saldrán muchas
opciones. Para obtenerla, Deberiamos elegir la opción 0 ISMF Profile y una vez dentro, elegir 0
User Mode Selection y seleccionar un 2 Storage Administrator. Si salimos y volvemos a
entrar, deberíamos ser capaces de ver un menú con muchas más opciones como el de la figura
siguiente:
24 –
Fig. 30: Menú del administrador ISMF
Comenzaremos a parametrizar, siguiendo los pasos de a continuación:
1.- Definición de nuestra robótica Virtual. Para ello, nos vamos a la opción 10 Library
Management y elegiremos 3 Tape Library.
Fig. 31: Elección de la Tape Library
25 –
2.- Con un 3. Define, definiremos el nombre de nuestra robótica virtual –recordemos
que era MPCROBOT- e introduciremos los datos de definición del HCD (ID 11777), así como el
comportamiento de cintas (PRIVATE para las cintas asignadas y KEEP para las expulsadas).
Fig. 32: Selección de la SCDS con la que trabajar y definir la robótica.
Fig. 33: Datos de nuestra robótica virtual
26 –
También seleccionaremos la DataClass por defecto que vaya a utilizar esta robótica,
que en los sucesivos pasos crearemos, y la denominaremos DCMPCROB (Data Class del MPC
Robot).
3.- Si pulsamos PF8, nos lleva a la configuración de SCRATCH bajo la cual el sistema
nos avisaría de que se queda sin cintas SCRATCH. Como MFNetDisk emula un 3490E,
pondremos como Media2 el umbral de SCRATCH y lo pondremos a 100 cintas.
Fig. 34: Scratch Threshold
4.- Si pulsamos PF3, saldremos y se guardará la configuración. Lo siguiente es volver
al menú inicial del ISMF y elegir la opción 4 Data Class, donde elegiremos la Clase de Datos
que llevará el comportamiento de los mismos.
Elegiremos los valores por defecto, salvo por los de la figura 38, ya que marcaremos el
tipo de Medio a 2 y la tecnología de grabación a 36 pistas (es decir, una unidad 3490E
estándar, que es precisamente la que emula el MFNetDisk.
27 –
Fig. 35: Definición de la Dataclass DCMPCROB
Fig. 36: Definición de la Dataclass
28 –
Fig. 37: Definición de la Dataclass
Fig. 38: Definición de Dataclass
29 –
5.- Lo siguiente es definir el Storage Group, desde el menú 6 Storage Group.
Evidentemente, al tratarse de una robótica, el tipo de Storage Group es TAPE, y asociaremos
nuestra robótica MPCROBOT a este Storage Group, que llamaremos SGMPCROB.
Fig. 39: Definición del Storage Group.
Fig. 40: Definición del Storage Group
30 –
También asignaremos nuestro Storage Group al nombre de nuestro sistema (en el
ejemplo, ADCD) y lo habilitaremos poniendo un ENABLE.
Fig. 41: Definición del Storage Group
6.- Ahora toca a la Storage Class (Opción 5 del ISMF) que llamaremos SCMPCROB
pero dejaremos sus valores por defecto. Salvamos y salimos.
Fig. 42: Definición de la Storage Class
31 –
7.- Por último, crearemos la Management Class, vía opción 3 del ISMF, pero dejaremos
los valores por defecto –expiración de datos sin límite, etc), y la denominaremos MCMPCROB.
Fig. 43: Definición de la Management Class.
Fig. 44: Expiración de datos de la Management Class.
32 –
8.- Con las 4 clases definidas, lo siguiente es entrar en el menú 7 Automatic Class
Selection, donde definiremos las reglas de uso de las 4 clases definidas. Crearemos un
dataset con 4 miembros, cada uno con una clase y los editaremos:
Fig. 43: Edición de las ACS
Tendrán los siguientes contenidos:
DATACLASS DCMPCROB:
PROC DATACLAS
/******************************************************************/
FILTLIST MTL_DSN INCLUDE(COPIA.MTL.**)
IF &DSN=&MTL_DSN THEN SET &DATACLAS='DCMPCROB'
END
MANAGEMENT CLASS MCMPCROB:
PROC MGMTCLAS
/********************************************************************/
FILTLIST MTL_DSN INCLUDE(COPIA.MTL.**)
IF &DSN=&MTL_DSN THEN SET &MGMTCLAS='MCMPCROB'
END
STORAGE CLASS SCMPCROB:
PROC STORCLAS
/*******************************************************************/
FILTLIST MTL_DSN INCLUDE(COPIA.MTL.**)
IF &DSN=&MTL_DSN THEN SET &STORCLAS='SCMPCROB'
END
33 –
STORAGE GROUP SGMPCROB:
PROC STORGRP
/*******************************************************************/
FILTLIST MTL_DSN INCLUDE(COPIA.MTL.**)
IF &STORCLAS='SCMPCROB' THEN SET &STORGRP='SGMPCROB'
WRITE 'STORGRP = ' &STORGRP
WRITE 'STORCLAS= ' &STORCLAS
END
El Storage Group y el Storage Class definen el comportamiento de la grabación de los
datos. En este caso, todo dataset que empiece por COPIA.MTL.** adquirirá este Storage
Group, lo que hará que automáticamente se grabe en los volúmenes de cinta de este robot.
9.- Como último paso, y una vez editados los miembros correspondientes, realizaremos
un 2. Traslate uno por uno y después un 3. Validate, para verificar que no existen errores. El
listado de salida de la verificación final, debería ser algo similar a esto:
VALIDATION RESULTS
VALIDATION RESULT:
SCDS NAME:
ACS ROUTINE TYPE:
DATE OF VALIDATION:
TIME OF VALIDATION:
VALIDATION SUCCESSFUL - WARNINGS DETECTED
SYS1.DFSMS.SCDS
*
2011/08/10
14:17
IGD06026I NO POOL-TYPE STORAGE GROUPS EXIST IN THE CONFIGURATION
En este caso concreto, nos da un Warning haciendo referencia a que no hemos definido ningún
POOL de discos en el Storage Group, pero lo obviamos porque de lo que se trata es de definir
robóticas virtuales.
Una vez obtenido este resultado, nos iríamos la opción 8. Control Data Set del ISMF y
haríamos un 5. Activate, con una confirmación para realizar la activación:
Fig. 44: Confirmar Activación.
A partir de este momento, tenemos el SMS preparado para operación con el robot.
34 –
1.3.5 Activación de DFSMSrmm
Esta apartado explica como activar el RMM (Removable Media Manager), que es un
módulo que se encarga de la gestión de todas las bibliotecas de cintas, tanto automáticas
(robótica) o manuales o standalone. Contamos con el hecho de que el DFSMSrmm está
instalado en nuestro sistema ADCD. Para activar el RMM, ejecutaremos los siguientes pasos:
1.3.5.1 Customización de miembros de la PARMLIB
1.- Lo primero de todo, hay que verificar si en el miembro IFAPRDXX, se encuentra el
miembro instalado. Si lo está, deberían aparecer las siguientes líneas. Si no lo está, las
añadiremos:
PRODUCT OWNER('IBM CORP')
NAME(Z/OS)
ID(5694-A01)
VERSION(*) RELEASE(*) MOD(*)
FEATURENAME(DFSMSRMM)
STATE(ENABLED)
2.- Lo siguiente es comprobar el miembro IEFSSNXX, y añadir la línea EDGSSI, para
que el z/OS sepa que subsistema lanzar. Por tanto, se debería añadir una línea como esta:
SUBSYS SUBNAME(DFRM) INITRTN(EDGSSSI)
3.- Debemos modificar las autorizaciones de TSO para poder emitir comandos de RMM
usando la opción 6 del ISPF, por lo que debemos añadir a la IKJTSOXX los comandos
necesarios. Para averiguar que IKJTSO tenemos, con hacer un /D IKJTSO,SEND debería
aparecernos la 00. De hecho, si no se le especifica nada en la IEASYS con la variable
IKJTSO=XX, coge la 00 por defecto. Una vez sabido el miembro correcto (en nuestra
instalación, IKJTSO00), añadiremos los siguientes comandos:
AUTHCMD NAMES(
RMM
AUTHPGM NAMES(
EDGHSKP
EDGUTIL
EDGRPTD
EDGAUD
AUTHTSF NAMES(
EDGHSKP
EDGUTIL
EDGRPTD
EDGAUD
/*
/*
/*
/*
/*
/*
/*
/*
/*
/*
/*
/*
/*
/*
AUTHORIZED COMMANDS
*/ +
RMM
*/ +
AUTHORIZED PROGRAMS
*/ +
RMM
*/ +
RMM
*/ +
RMM
*/ +
RMM
*/ +
PROGRAMS TO BE AUTHORIZED */ +
WHEN CALLED THROUGH THE
*/ +
TSO SERVICE FACILITY.
*/ +
RMM
*/ +
RMM
*/ +
RMM
*/ +
RMM
*/ +
Con esto, la lista de comandos de administración de RMM quedará autorizada en TSO.
4.- Si quisiéramos que el RMF obtuviera datos del RMM para estadísticas, deberíamos
modificar el miembro SMFPRMXX, pero es un paso opcional que no seguiremos por no ser
critico.
35 –
5.- Por último, debemos crear un miembro llamado EDGRMMXX (en nuestro caso,
EDGRMM00), copiado de la SYS1.SAMPLIB(EDGIVPPM), que es donde se definirán los
parámetros de arranque del RMM cuando su STC se inicie. Dicho contenido será similar al que
se muestra a continuación:
/*-------------------------------------------------------------*/
/***************************************************************/
/* DFSMS/MVS 1.1.0 DFSMSrmm
*/
/*
*/
/*PROPRIETARY V3 STATEMENT
*/
/*LICENSED MATERIALS - PROPERTY OF IBM
*/
/*"RESTRICTED MATERIALS OF IBM"
*/
/*5695-DF1
*/
/*(C) COPYRIGHT 1979,1993 IBM CORP.
*/
/*END PROPRIETARY V3 STATEMENT
*/
/***************************************************************/
/*
*/
/* RMM (JDZ1150) IVP. IVP EDGRMM00 PARMLIB MEMBER
*/
/*
*/
/* COPY THIS MEMBER TO 'SYS1.PARMLIB' AS MEMBER EDGRMM00.
*/
/*
*/
/* CHANGE THE MASTER AND JOURNAL FILE NAMES IF NECESSARY
*/
/*
*/
/*-------------------------------------------------------------*/
OPTION DSNAME(RMM.CONTROL.DSET)
/* MASTER FILE NAME*/ JRNLNAME(RMM.JOURNAL.DSET)
/* JOURNAL NAME */ CDSID(RMM1) OPMODE(R)
MNTMSG MSGID(IEF233A)
ID(1) VOLUME(16) RACK(999)
MNTMSG MSGID(IEF233D)
ID(1) VOLUME(16) RACK(999)
MNTMSG MSGID('IEF234E K') ID(1) VOLUME(16) RACK(999)
MNTMSG MSGID('IEF234E R') ID(1) VOLUME(16) RACK(999)
MNTMSG MSGID('IEF234E D') ID(1) VOLUME(16) RACK(999)
MNTMSG MSGID('IEF455D')
ID(1) VOLUME(16) RACK(999)
MNTMSG MSGID(IEC501A)
ID(1) VOLUME(16) RACK(999)
MNTMSG MSGID('IEC502E K') ID(1) VOLUME(16) RACK(999)
MNTMSG MSGID('IEC502E D') ID(1) VOLUME(16) RACK(999)
MNTMSG MSGID('IEC502E R ') ID(1) VOLUME(16) RACK(999)
MNTMSG MSGID('IEC502E RD') ID(1) VOLUME(17) RACK(999)
MNTMSG MSGID('IEC502E RK') ID(1) VOLUME(17) RACK(999)
MNTMSG MSGID(IAT5110)
ID(1) VOLUME(44) RACK(999)
MNTMSG MSGID(IAT5210)
ID(1) VOLUME(50) RACK(999)
MNTMSG MSGID(IAT5410)
ID(1) VOLUME(20) RACK(999)
Hay que tener en cuenta los valores en Negrita. Por un lado, tenemos el DSNAME, que
especifica el dataset VSAM que llevará en control del número de cintas que maneja el RMM.
Por otra parte, la opción JRNLNAME especifica donde grabaremos el JOURNAL del RMM, y
por último, tenemos el OPMODE u “Operation Mode” que indica el modo de trabajo del RMM
(M para manual, P para protegido, R para grabación (modo normal de funcionamiento) y W
para warning). El CDSID es un concepto nuevo, introducido desde la versión 1.9 del z/OS, que
nos indica el nombre de nuestro RMM ya que en un SYSPLEX podemos tener varios
funcionando, sobre todo si existen distintas robóticas. Lo llamaremos RMM1. Esto lo tenemos
que recordar, ya que cuando se creen los Dataset de Control, debemos hacer uso de este
parámetro en su creación y los nombres deben figurar como idénticos.
36 –
1.3.5.2 Creación del la STC de la PROCLIB
Necesitamos un miembro en la PROCLIB que será en que se lance como STC para
que el RMM esté bajo la supervisión del JES2. Para ello, copiaremos de SYS1.SAMPLIB el
miembro EDGDFRMM y lo pegaremos en nuestra PROCLIB pero renombrándolo como
DFRMM. El contenido de dicho miembro lo listamos a continuación:
//DFRMM
PROC M=00,OPT=MAIN
//*
//*
PROCEDURE FOR DFRMM SUBSYSTEM TASK
//*
//*
1. M Is used to pick up the necessary PARMLIB member name suffix.
//*
OPT can be used to execute the EDGRESET utility to inactivate
//*
the DFRMM subsystem interface before stopping DFRMM procedure.
//*
S DFRMM,OPT=RESET
//*
P DFRMM
//*
2. IEFRDER and PARMLIB are optional DD statements - see
//*
the Installation & Customization Guide for details.
//*
IEFRDR is only honoured for single step procedures
//*
3. This procedure is designed to run as a single step procedure
//*
4. If desired, the MASTER and JOURNAL DD statements can be
//*
added to the procedure. Refer to the I&C Guide for details.
//*
5. The DFRMM startup procedure can optionally include an
//*
OUTPUT JCL statement to direct sticky label output. The
//*
statement name must match the DISPDDNAME specified in parmlib.
//*
If the OUTPUT statement is not specified, RMM issues the
//*
label as write to operator messages using route code 13.
//*
//*********************************************************************
//* z/OS
DFSMSrmm V1R3
*
//*
*
//*PROPRIETARY V3 STATEMENT
*
//*LICENSED MATERIALS - PROPERTY OF IBM
*
//*"RESTRICTED MATERIALS OF IBM"
*
//*5694-A01
*
//*(C) COPYRIGHT 1993,2001 IBM CORP.
*
//*STATUS = HDZ11G0
*
//*END PROPRIETARY V3 STATEMENT
*
//*********************************************************************
//* Change history:
*
//* $01=OW57435,210,021205,MWW: Increase REGION value
@01A *
//*********************************************************************
//*
//IEFPROC EXEC PGM=EDG&OPT,REGION=0M,PARM='&M',TIME=1440
@01C
//*PARMLIB DD DDNAME=IEFRDER
//*IEFRDER DD DISP=SHR,DSN=SYS1.PARMLIB
//*MMDISP OUTPUT DEST=SYSTEMX,FORMS=LABEL,CLASS=L
//EDGPDOX
DD DISP=SHR,DSN=RMM.RMMPDOX
//EDGPDOY
DD DISP=SHR,DSN=RMM.RMMPDOY
Con M=00, le estamos diciendo que esta STC se alimente del miembro EDGRMM00 de
la PARMLIB, editado anteriormente. También hay que alocar dos datasets que llevarán las
trazas del RMM, llamados RMMPDOX y RMMPDOY. Como hay que crear varios datasets, el
siguiente apartado muestra cómo crear todos los datasets que entran en juego.
1.3.5.3 Creación de Datasets, Catálogos de usuario, etc.
Este apartado explicará paso a paso los datasets que se deben crear para el correcto
funcionamiento del RMM. Como intervienen varios datasets, crearemos un catálogo solo para
ellos y su alias correspondiente. Para ello, seguiremos los siguientes pasos:
37 –
1.- Definiremos un catálogo llamado CATALOG.RMM, y lo conectaremos al catálogo
maestro, CATALOG.Z110.MASTER, con el siguiente JCL:
//DEFCAT00
//DEFMCAT
//SYSPRINT
//SYSIN
DEFINE UCAT (
JOB CLASS=A,MSGCLASS=X,NOTIFY=&SYSUID
EXEC PGM=IDCAMS,REGION=8M
DD SYSOUT=*
DD *
ICFCATALOG NAME(CATALOG.RMM) VOL(ZASYS1) CYL(10 5) FREESPACE(10 10) SHR(3 4) -
IMBED REPLICATE STRNO(3) ) DATA ( CISZ(4096) BUFND(4) )INDEX( BUFNI(4) ) CAT(CATALOG.Z110.MASTER)
//*------------------------------------------------------------------//* CONNECT THE DRIVING SYSTEM MASTER CATALOG INTO THE NEW TARGET
//* SYSTEM MASTER CATALOG FOR THE CATCVTM JOB
//*------------------------------------------------------------------//CONNECT1 EXEC PGM=IDCAMS
//SYSPRINT DD SYSOUT=*
//SYSIN
DD *
IMPORT CONNECT OBJECTS((CATALOG.RMM DEVICETYPE(3390) VOLUME(ZASYS1))) CATALOG(CATALOG.Z110.MASTER)
/*
2.- Definiremos el ALIAS para que todo lo que empiece por RMM, se vaya al catálogo
CATALOG.RMM, con el siguiente JCL:
//DEFALIAS JOB CLASS=A,MSGCLASS=X,NOTIFY=&SYSUID
//PAS0001 EXEC PGM=IDCAMS,REGION=1024K
//SYSPRINT DD SYSOUT=*
//SYSIN
DD *
DEFINE ALIAS (NAME(RMM)
RELATE(CATALOG.RMM)) CATALOG(CATALOG.Z110.MASTER)
/*
3.- Crearemos el dataset de Control del RMM (RMM.CONTROL.DSET) con el siguiente
JCL:
//CREAVSAM JOB CLASS=A,NOTIFY=&SYSUID,MSGCLASS=X,
//
MSGLEVEL=(1,1)
//PASO1
EXEC PGM=IDCAMS
//SYSPRINT DD SYSOUT=*
38 –
//DASD
DD DISP=SHR,UNIT=SYSDA,VOL=SER=ZASYS1
//SYSIN
DD *
DEFINE CLUSTER(NAME(RMM.CONTROL.DSET) FILE(DASD) FREESPACE(15 0) KEYS(56 0) REUSE RECSZ(512 9216) SHR(3 3) KILOBYTES(4500 1500) VOLUMES(ZASYS1)) DATA(NAME(RMM.CONTROL.DSET.DATA) CISZ(26624)) INDEX(NAME(RMM.CONTROL.DSET.INDEX) CISZ(2048))
/*
Y lo inicializaremos, con el siguiente JCL (nótese el nuevo parámetro CDSID, que debe
tener el MISMO NOMBRE que nuestro miembro de configuración de la PARMLIB):
//CDSINIT JOB CLASS=A,NOTIFY=&SYSUID,MSGCLASS=X,
//
MSGLEVEL=(1,1)
//EDGUTIL EXEC PGM=EDGUTIL,PARM=CREATE
//SYSPRINT DD SYSOUT=*
//MASTER DD DSN=RMM.CONTROL.DSET,DISP=SHR
//SYSIN DD *
CONTROL CDSID(RMM1)
/*
4.- Crearemos el JOURNAL del RMM, utilizando como base el JCL del la
SYS1.SAMPLIB, EDGJNLAL, y le haremos las modificaciones oportunas:
//EDGJNLAL JOB CLASS=A,MSGCLASS=X,NOTIFY=&SYSUID
//***************************************************************
//* DFSMS/MVS 1.4.0 DFSMSrmm
*
//*
*
//*Proprietary V3 Statement
*
//*Licensed Materials - Property Of IBM
*
//*"Restricted Materials of IBM"
*
//*5695-DF1 (C) COPYRIGHT 1979,1993 IBM CORP.
*
//*End Proprietary V3 Statement
*
//***************************************************************
//*
*
//* RMM (HDZ11D0). ALLOCATE JOURNAL FILE
*
//*
*
//* THIS JOB IS USED TO ALLOCATE A JOURNAL FILE FOR THE RMM
*
//* CONTROL DATA SET.
*
//*
*
//*
MAKE THE FOLLOWING CHANGES TO THIS JOB BEFORE SUBMITTING *
//* IT FOR EXECUTION:
*
//*
1.JOBCARD. Enter required job card information for your *
//*
installation.
*
//*
2.volser Set to the serial number of the volume on which*
//*
to allocate the JOURNAL file.
*
//*
3.JOURNAL.FILE.DSNAME Set to the name selected.
*
//*
4.store_class to a storage class with GUARANTEED SPACE *
//*
or delete the STORCLAS keyword.
*
//*
5.SPACE. Update the values for space allocation if you *
//*
wish to use a different sized Journal data set
*
//*
*
39 –
//*-------------------------------------------------------------*
//JOURNAL EXEC PGM=IEFBR14
//SYSPRINT DD SYSOUT=*
//JOURNAL DD DISP=(NEW,CATLG),DSN=RMM.JOURNAL.DSET,
//
UNIT=SYSDA,VOL=SER=ZASYS1,
//
AVGREC=U,SPACE=(4096,(1000))
5.- Crearemos los datasets de trazas o PDAs, con el siguiente JCL:
//ALLOPDO
//STEP1
//DD1
//
//
//DD2
//
//
JOB CLASS=A,MSGLEVEL=1,NOTIFY=&SYSUID
EXEC PGM=IEFBR14
DD
DSN=RMM.RMMPDOX,DISP=(,CATLG),
UNIT=SYSDA,
VOL=SER=ZASYS1,SPACE=(CYL,(20))
DD
DSN=RMM.RMMPDOY,DISP=(,CATLG),
UNIT=SYSDA,
VOL=SER=ZASYS1,SPACE=(CYL,(20))
Con todo esto, estamos en condiciones de lanzar el RMM.
1.3.5.4 Ejecución de DFSMSrmm
Para ejecutar el RMM, basta con lanzar la STC creada en el punto 1.1.5.2, con un
comando de consola S DFRMM.
En este punto, tenemos TODOS los subsistemas listos para funcionar.
40 –
1.4 Puesta en Marcha del VTS
En este punto, estamos listos para poner en marcha nuestro particular VTS. Para ello,
seguiremos los distintos pasos por plataforma:
1.4.1 PC SERVER
Desde nuestro servidor Windows, lanzaremos el MPCPCServerAll.EXE y lo dejaremos
funcionando. Nos aseguraremos de que la carpeta creada que alojará las cintas virtuales tenga
suficiente capacidad. Por defecto, cada cinta ocupa 1 GB, por lo que en función del uso que le
hagamos al VTS, debemos asegurarnos de tener espacio en disco suficiente.
1.4.2 z/OS
En el z/OS tenemos que lanzar la Started Task que pondrá en memoria el otro extremo de la
comunicación con el MFNetDisk.
Por tanto, desde la consola maestra, lanzaremos la Started Task haciendo un S
MPC,PRM=COLD es decir, la primera vez ejecutaremos un COLD-START.
Fig. 45: Mensajes de Inicialización del MPC
Si no están lanzados, conviene lanzar también el OAM y el DFSMSrmm, con sus
respectivos Strated Tasks (OAM1 y DFRMM, respectivamente).
NOTA: Al lanzar el OAM puede salir este mensaje:
41 –
12.25.38 STC00037 $HASP373 OAM1
STARTED
12.25.38 STC00037 CBR0001I OAM initialization starting.
12.25.38 STC00036 MPC999I SYSTEM RESET TO PC
12.25.39 STC00037 *CBR3660A Enter MEDIA2 scratch volumes into library
MPCROBOT.
12.25.39 STC00037 CBR0002I OAM initialization completed.
Esto es debido a que como tenemos menos de 100 cintas SCRATCH, el sistema nos
avisa de ello.
Según
nuestro
miembro
de
parámetros
MPCOPT
que
reside
dentro
MPC.XXXX.SAMPLIB, tenemos configurado 8 dispositivos (especificados en el parámetro
RANGE en la configuración TAPEDRV), por lo que si ahora hacemos un DS P,580,8 nos
debería salir un listado como el que sigue:
UNIT DTYPE M CNT VOLSER
0580,3490L ,F,000,
0581,3490L ,F,000,
0582,3490L ,F,000,
0583,3490L ,F,000,
0584,3490L ,F,000,
0585,3490L ,F,000,
0586,3490L ,F,000,
0587,3490L ,F,000,
************************
F = OFFLINE
CHPID=PATH STATUS
,00=+ 07=+
,00=+ 07=+
,00=+ 07=+
,00=+ 07=+
,00=+ 07=+
,00=+ 07=+
,00=+ 07=+
,00=+ 07=+
SYMBOL DEFINITIONS ************************
+ = PATH AVAILABLE
Como sale el símbolo + es que está disponible. Por tanto, lo siguiente sería hacer un
V 580-587,ONLINE y pondríamos los drives de nuestra robótica ONLINE.
00
UNIT
0580
0581
0582
0583
0584
0585
0586
0587
TYPE
349M
349M
349M
349M
349M
349M
349M
349M
STATUS
O
-R
O
-R
O
-R
O
-R
O
-R
O
-R
O
-R
O
-R
VOLSER
VOLSTATE
/REMOV
/REMOV
/REMOV
/REMOV
/REMOV
/REMOV
/REMOV
/REMOV
Si hacemos lo mismo con los rangos 590 a 597, todo debería funcionar igual. En estos
momentos, tenemos nuestra robótica virtual (bocas 580-587) y unidades standalone 3490E
(bocas 590-597), en línea y listas para trabajar.
El comando de SMS de consola siguiente, nos dirá el estado de nuestra robótica:
D SMS,LIB(MPCROBOT),DETAIL
Resultado:
42 –
CBR1110I OAM library status:
TAPE
LIB DEVICE
TOT ONL AVL TOTAL EMPTY SCRTCH ON OP
LIBRARY
TYP TYPE
DRV DRV DRV SLOTS SLOTS
VOLS
MPCROBOT ML
MANUAL
16
8
8
0
0
0 Y Y
---------------------------------------------------------------------MEDIA
SCRATCH
SCRATCH
SCRATCH
TYPE
COUNT
THRESHOLD
CATEGORY
MEDIA2
14
100
0000
---------------------------------------------------------------------LIBRARY ID: 11777
Se puede observar como de los 16 Drives que definimos en el HCD, solo tenemos 8
activos. Esto lo podemos cambiar cambiando el parámetro RANGE de TAPEDRV en el
miembro MPCOPT, de 8 a 16, por lo que podríamos tener todos los drives disponibles.
Por otra parte, también se observa como no hay volúmenes SCRATCH de ningún tipo.
Para añadir volúmenes y mas operatorias, se explicarán en el punto siguiente.
1.5 Operación del VTS
En este último apartado, explicaré algunas de las operatorias para trabajar con nuestra robótica
virtual.
1.5.1 AÑADIR CINTAS SCRATCH AL VTS
Para añadir cintas Scratch a nuestro robot, tenemos que tener en cuenta lo siguiente:
1.- Debemos comprobar en el PCTool –servidor Windows- que nuestro rango de cintas
definidas es el correcto. No funcionará bien si tienes definidas en el PCServer 32 cintas, y
quieres definir la número 33.
2.- Asimismo, debemos comprobar también que el número de cintas a definir dentro del
miembro MPCOPT no excede del parámetro COUNT de la línea TAPELOC. Si queremos
añadir mas cintas, debemos incrementar tanto este número como el TapesRange del PCTool.
Con esto en cuenta, y estando dentro del rango, para añadir una cinta al robot virtual,
introduciremos este comando en la consola maestra:
LI ENT A00000,MPCROBOT,MEDIA2
El resultado será el siguiente:
13.02.42
CBR3610I Volume entry processing.
The following volumes were entered into library MPCROBOT.
A00000
43 –
NOTA: Por defecto, este volumen se da de alta como PRIVATE. Para cambiarlo a SCRATCH,
basta con hacer un alter en el ISMF opción 2 (Volume) y luego 3 (Mountable Tape) con el fin de
pasarlo a SCRATCH.
Fig. 46: Alteración de volumen de cinta desde ISMF
Fig. 47: Cambio de Private por Scratch
44 –
La otra opción consistiría en cambiar la definición de la robótica, de forma que cuando se
inserten nuevas cintas, se hagan de forma Scratch:
Fig. 48: Cambio de configuración Robótica Virtual
1.5.2 PONER ONLINE U OFFLINE LA ROBÓTICA VIRTUAL
Para controlar la operación de la robótica virtual, se ejecutarían los siguiente comandos de
SMS:
V SMS,LIB(MPCROBOT),ONLINE
para poner la robótica en línea.
V SMS,LIB(MPCROBOT),OFFLINE
para poner la robótica fuera de línea.
45 –