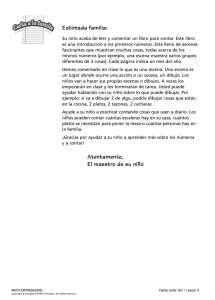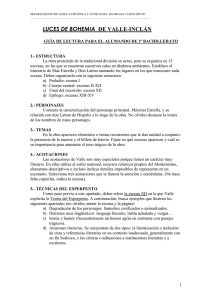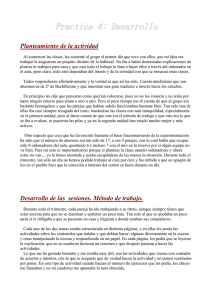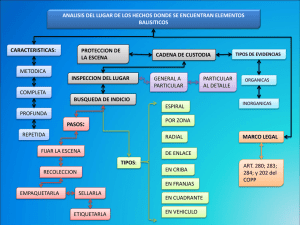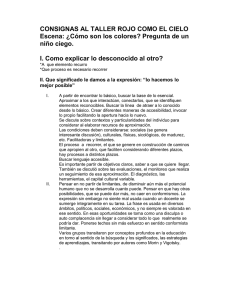Escena
Anuncio

MANUAL DEL USUARIO EN ESPAÑOL Daslight y el logo Daslight son marcas registradas perteneciendo a sus propietarios respectivos. Windows es una marca registrada por Microsoft Corporation. Garantía y responsabilidad limitada Por regla general, el fabricante no se hace responsable por productos deteriorados como resultado de catástrofes naturales, incendios, descargas electrostáticas, sobretensiones, maltratos o abusos, negligencias, manipulaciones o instalaciones incorrectas, reparaciones no autorizadas, alteraciones o incidentes. El fabricante no se hace responsable por los daños especiales, incidentales o indirectos aun cuando hubiera sido advertido de la posibilidad de tales daños de antemano. Además, la garantía no cubre : • Los daños ou problemas causados por cualquier utilización incorrecta o abusiva, incidente, alteración o conexión eléctrica de intensidad o voltaje inapropiados. • Los productos alterados y los productos desprovistos de número de serie. • Los productos consumibles proporcionados o incluidos en el equipo. Advertencia y consignas de seguridad Atención Desenchufe el cable de alimentación (USB / externo) antés de abrir la unidad. Para evitar todo riesgo de incendio o descarga eléctrica, no exponga nunca unidad a la lluvia o la humedad. El uso de este producto es strictamente limitado a fines personales. La copia de CD así como la descarga de archivos de imagenes destinada a la venta o a cualquier otra forma de explotación a con fines comerciales pueden ser consideradas como una violación de las leyes protegiendo los derechos de autores. Una autorización previa puede ser requerida. Consulte en detalle la ley aplicable con respecto a la grabación y la utilización de tales contenidos en su país y también la jurisdicción. Aviso sobre los derechos de autor Este documento no puede ser , sea en su totalidad o en parte, copiado, fotocopiado, reproducido, traducido o grabado sobre ningún soporte electrónico o informático sin autorización escrita por DASLIGHT. Las especificaciones del producto pueden variar sin que medie notificación alguna. Los errores y omisiones son aceptados. Puede ocurre que las imagenes y ilustraciones no correspondan siempre al contenido DASLIGHT. Todos derechos reservados. La presente obra está matriculada al registro de l'Agence pour la Protection des Programmes, 119, avenue de Flandre, 75019 Paris. Se encuentra protegida en Francia por el código de la propiedad intelectual y al extranjero por tratados internacionales sobre el derecho de autor. La violación de uno de los derechos del autor de la obra es un delito de falsificación y cualquier falsificación está sancionada en Francia por el artículo L. 335-2 del código de la propiedad intelectual. La APP está encargada por el titular de los derechos de sancionar toda copia y/o utilización no autorizada. Está prohibido reproducir, traducir, adaptar, arreglar, alterar el software así como su documentación asociada aun cuando esos actos sean necesitados para permitir la explotación de la obra en conformidad con su función. El autor se reserva el derecho de corregir los errores y determinar las modalidades especiales a las cuales los actos mencionados más abajo serán sometidos. Está prohibido reproducir o descodificar el código del software aunque eso es imprescindible para obtener las informaciones requeridas al funcionamiento del software con otros puesto que las informaciones requeridas son accesibles al usuario ante el titular de derechos de propiedad intelectual, en disposición con su catálogo. El usuario está autorizado solamente hacer una copia de seguridad del software. El usuario es responsable por la seguridad física de dicha copia. Además el fabricante se libera de cualquier responsabilidad en cuanto a los errores que se podrían encontrar en este manual y a los daños que podrían resultar de ellas. - User manual - Manuel d’utilisateur - Manual del usuario - 81 SUMARIO : PRESENTACIÓN................................................................................ 84 El software de control DMX para una aplicación simple ................ 84 Manual del usuario ......................................................................... 84 Comentarios sobre los términos empleados en el manual ............ 84 Contenido del paquete ................................................................... 84 Configuración básica del PC .......................................................... 85 INSTALACIÓN DE LOS DRIVERS USB Y DEL SOFTWARE ......... 85 Las interfaces USB / DMX y USB / DMX autónomas..................... 85 Instalación USB .............................................................................. 85 Instalación del software desde la ventana de diálogo.................... 87 Instalación del software desde el CDrom....................................... 87 CREACIÓN RÁPIDA DE UN ESPECTÁCULO.................................. 88 La página Parametraje ................................................................... 89 Inserción de luces inteligentes ....................................................... 89 Inserción de luces convencionales................................................. 90 Supresión de luces......................................................................... 90 La página Escena........................................................................... 91 Opciones de las escenas (programas)........................................... 92 Opciones de pasos (escenas)........................................................ 93 Utilización de los pasos.................................................................. 94 Tiempo de fade y tiempo de espera............................................... 94 Creación de ciclo (secuencias) ...................................................... 95 Creación y modificación de una escena......................................... 96 La página Live ................................................................................ 97 Opciones de la página Live ............................................................ 98 Opciones AUTO / LTP / HTP ......................................................... 99 Efectos de la página Live ............................................................... 99 Creación de un efecto .................................................................. 100 Edición y contenido de un efecto ................................................. 100 Guardar un efecto ........................................................................ 101 Eliminación de un efecto .............................................................. 101 Opciones avanzadas de un efecto ............................................... 102 Synchro audio BPM en las escenas............................................. 103 Synchro BPM manual................................................................... 103 Escenas virtuales y activaciones virtuales ................................... 104 Opciones de las escenas de la página Live ................................. 104 82 - User manual - Manuel d’utilisateur - Manual del usuario - EL MODO AUTONOMO Y SU INTERFAZ ...................................... 105 Modo autónomo ........................................................................... 105 Los contactos externos de la interfaz autónoma ......................... 106 TRUCOS Y ASTUCIAS .................................................................... 108 Precauciones para el uso ............................................................ 108 XLR 3 broches ............................................................................. 108 Configuración de los circuitos en Parametraje ............................ 108 Configuración de grupos .............................................................. 110 Accesos directos en Parametraje ............................................... 111 La ventana Pan & Tilt................................................................... 111 Creación de figuras geométricas ................................................. 112 Modificación de los circuitos en la ventana de los cursores ........ 113 Opciones de la ventana de los cursores...................................... 113 Método simple.............................................................................. 114 Método del acceso directo ........................................................... 114 Método de los presets.................................................................. 114 Método del SHIFT y de los grupos Fx ......................................... 115 Como mofidicar direcciones de efectos ……………………………111 OPCIONES DE LOS MENUS .......................................................... 116 Prioridad entre los botones de escena y los atajos Pan & Tilt..... 116 Función Live only ......................................................................... 116 Grabación autómatica de los proyectos....................................... 117 ATAJOS DE LAS FUNCIONES DEL SOFTWARE ......................... 118 EL EDITOR SCANLIBRARY ........................................................... 120 EL SOFTWARE 3D EASY VIEW ..................................................... 120 - User manual - Manuel d’utilisateur - Manual del usuario - 83 PRESENTACIÓN El software de control DMX para una aplicación simple Este software está concebido para los usuarios que buscan ante todo simplicidad y máximo desempeño al mejor precio. Está programado para ofrecer un funcionamiento intuitivo y permitir la realización de shows con total facilidad de uso. También disponible con un modo autónomo, sabrá satisfacer a los usuarios que prefieran trabajar sin computadora. Con su manejo fácil y su precio competitivo, presenta enormes ventajas y abre las puertas a numerosas aplicaciones. Manual del usuario Concebido especialmente para todos los usuarios, este manual describe de la A a la Z todas las funciones del software. Le permitirá responder a todos sus preguntas en cuanto a su funcionamiento y le dará total dominio gracias a sus secciones Trucos y Astucias y Atajos de la funciones del software. De principio a fin, este manual le ayudará paso a paso a explotar el software de forma óptimal en un mínimo de tiempo. Sin embargo, este software ha sido diseñado de tal manera que sea posible utilizarlo sin la ayuda del manual. Esperamos su lectura sea agradable. Comentarios sobre los términos empleados en el manual Los términos escena, programa y secuencia están esencialmente empleados para la descripción técnica de las consolas tradicionales. Los términos empleados en este manual son un poco distintos. Aquí está la tabla recapitulativa de las equivalencias : CONSOLA SOFTWARE Escena Paso Programa Escena Secuencia Ciclo Contenido del paquete • • • • 84 Un manual de iniciación en varios idiomas. Un CDROM de instalación de los softwares. Una interfaz USB/DMX 512 en salida en XLR con 3 broches. Un cable USB. - User manual - Manuel d’utilisateur - Manual del usuario - Configuración básica del PC • • • • • • • Computadora portátil o sobremesa con un puerto USB disponible. Windows 98, ME, 2000, XP o toda otra versión más reciente. Monitor SVGA de 800x600 (1024x768 recomendado). 64MB de memoria RAM (256MB recomendado). Velocidad de 300MHz (800Mhz recomendado). 8MB de memoria gráfica (64MB recomendado). DirectX 9 u otra versión más reciente. INSTALACIÓN DE LOS DRIVERS USB Y DEL SOFTWARE El estándar USB define un nuevo tipo de comunicación en serie así como un nuevo modelo de conector. Ese estándar que existe desde 1997, no dejó de popularizarse desde 1999. Presenta numerosas ventajas sobre las versiones anteriores. Entre otras cosas, permite la alimentación de los aparatos directamente via un cable de conexión y también la interconexión caliente de varios equipos. Nuestras interfaces están en total conformidad con las especificaciones USB con respecto a comando y DMX512 con respecto a la salida. Están directamente alimentadas por el puerto USB y administran los 512 circuitos disponibles en una línea DMX. Las interfaces USB / DMX y USB / DMX autónomas Las interfaces utilizan el protócolo universal DMX 512 para administrar los equipos de iluminación. Ofrece numerosas ventajas, sobre todo la de transmitir numerosos datos a través de un solo cable. La interfaz USB/DMX autónoma se proporciona con una memoria interna que le permite funcionar en modo autónomo en caso de avería de su PC o para cualquier otra utilización específica sin computadora. Instalación USB La interfaz USB se proporciona totalmente configurada y lista para funcionar. Para la primera utilización, es necesario instalar los pilotos USB. En efecto, durante esa primera instalación, los archivos requeridos para la utilización de la interfaz estarán instalados en el sistema de su computadora. Fíjese que la instalación sea idéntica en una computadora sobremesa o portátil. Para instalar la interfaz USB, basta con conectarla a su computadora (aunque ya esté encendida). Su computadora detectará automáticamente la presencia de un nuevo periférico y requirirá la carga del piloto relevante (por intermedio de un asistente de Windows). Este será el tipo de asistente con Windows XP: - User manual - Manuel d’utilisateur - Manual del usuario - 85 Introduzca entonces el CDrom en su computadora y haga clic en el botón Siguiente.Windows buscará automáticamente el piloto relevante. Nuestro driver no tiene firma digital de Microsoft. Esto no influye de ninguna manera en el funcionamiento de la interfaz o de su sistema Windows. Haga clic en el botón Continuar para continuar con la instalación del driver. Ahora el driver está instalado y la interfaz USB/DMX está operando! Si esta ventana no aparece o para cualquier otro problema de instalación (improbable), es preferible contactar un vendedor. 86 - User manual - Manuel d’utilisateur - Manual del usuario - Nombre de la interfaz en el gestor de periféricos de Windows. Intelligent Usb Dmx Interface OUT Intelligent Usb Dmx Interface OUT Economy Caja con función autónoma. Caja normal. Instalación del software desde la ventana de diálogo Primera etapa : Introduzca el CDrom. Una ventana de diálogo CDROM setup se abre automáticamente en la pantalla. Antes de iniciar la primera instalación del software en su computadora y eso cualquiera que sea el sistema operativo, usted tiene que instalar el software DAS-OCX. Para hacerlo, haga clic sólo en el icono OCX para arrancar dicha instalación. DAS-OCX no es un software. Se trata solamente de un plug-in que permite la utilización de la tecnología Active-X de Microsoft con nuestros softwares. Una vez DAS-OCX instalado, podrá iniciar la instalación del software gracias al menú Arrancar de Windows. Seleccione Software en el menú Programas del menú Arrancar, y haga clic en el icono del software. Instalación del software desde el CDrom Si la ventana Cdrom Setup no aparece después de haber introducido el Cdrom, usted tiene que instalar los softwares manualmente. Para hacerlo y acceder a su contenido, abra el CDrom desde el explorador de Windows, abra el directorio DAS-OCX y haga un doble clic sobre el archivo DAS-OCX.EXE para que se inicie la instalación. Une vez DAS-OCX instalado, podrá continuar con la instalación del software. Dentro del CDrom, abra el directorio logiciel, entoncés abra el directorio Disk1 y haga un doble clic sobre el archivo Setup.exe para iniciar la instalación del software. - User manual - Manuel d’utilisateur - Manual del usuario - 87 CREACIÓN RÁPIDA DE UN ESPECTÁCULO El software se compone esencialmente de 3 páginas activas. Cada página corresponde a una etapa indispensable a la creación de un espectáculo. Se puede resumir esas etapas de la manera siguiente : • Configuración del espacio de trabajo y de los equipos (Parametraje) • Programación y realización parcial del espectáculo (Escena) • Retoques, mejoras y activación en vivo (Live) En la parte superior de la ventana del software 4), se encuentran las opciones herramientas. Usted puede : • • • • • • • • 88 Crear un nuevo proyecto (CTRL + N). Abrir un proyecto existente (CTRL + O). Guardar el proyecto corriente (CTRL + S). Mostrar la ventana de los cursores. Mostrar la ventana de configuración de grupos. Mostrar la visualización 3D Easy View. Abrir el calculador de BPM Audio Analysis. Abrir el software Scanlibrary. - User manual - Manuel d’utilisateur - Manual del usuario - La página Parametraje La página Parametraje permite a los usuarios configurar el software con las luces que desean utilizar en un espectáculo (tradicionales, scans, liras…). Es posible elegir más de 1000 luces distintas, asignar una dirección DMX entre 512, activar o desactivar un fundido y utilizar las teclas directas para administrar los circuitos DMX. El software utiliza una librería de tipo SSL que representa la mejor opción en la actualidad así como una prueba de evolución en el futuro. Puede ocurrir que no se encuentre una librería en la base de datos. Con la herramienta ScanLibrary, podrá crear su propia librería en algunos minutos y también intercambiar archivos (ver el manual en línea de Scanlibrary) Inserción de luces inteligentes Haga clic en el botón 6) para insertar los proyectores avasallados (scans, liras, cambiador de color, señales…). Una ventana aparece que le permite elegir la librería que quiere en función del constructor y de sus equipos. Entoncés, un cuadro de diálogo aparece pidiéndole las informaciones siguientes : • • • • Dirección DMX inicial de sus proyectores. Número de proyectores para añadir. Acceso directo para mover los canales DMX con el ratón. Número de index. El software propondrá por defecto el número 1. El primer proyector tendrá el número 1, el segundo el número 2, etc... Complete las informaciones que se le piden y valide. - User manual - Manuel d’utilisateur - Manual del usuario - 89 De este modo, aparecen las referencias de sus luces en la pagina parametraje. Al hacer doble clic en uno de sus luminarias, se ve la descripción detallada de sus canales DMX. Utilice los cursores 5) para someter a prueba el buen funcionamiento de sus luces. Remitase a la sección Opciones de la ventana de los cursores para una utilización detallada de los cursores. Para un parametraje óptimo 10), remitase a la sección Configuración de los circuitos en Parametraje. Inserción de luces convencionales Esta función le permitirá insertar uno o varios circuitos DMX (bloques de potencia, maquina para humo,…). Pulse el botón central 7). Entoncés un cuadro de diálogo se muestra pidiéndole las informaciones siguientes : • • • • Dirección DMX inicial de sus proyectores. Número de proyectores. Nombre del canal, lo que le permite dar un nombre común a sus canales. Número de index, lo que le permite elegir el número de index de partida de su aparato. El cuadro de diálogo le propone por defecto el número 1. Complete las informaciones que se le piden y valide. Supresión de luces Esta función permite eliminar de la ventana de visualización parámetros una luz inteligente así como una mera luz DMX. Después de haber seleccionado su luz, haga clic con el botón derecho 8) entoncés valide. Esta función sólo actúa cuando se selecciona un equipo a su base 9). Un mensaje de confirmación le será entoncés pedido. 90 - User manual - Manuel d’utilisateur - Manual del usuario - La página Escena La página Escena le permite crear escenas de manera rápida y intuitiva. La interfaz gráfica está diseñada para ofrecer una gran cantidad de opciones de manejo muy fácil. Se puede crear una infinidad de escenas fácil y simplemente. En cada escena el software le permitirá programar un nombre sin límite de pasos, cada paso tendrá un tiempo de fade y un tiempo de espera parametrables que puede variar de 0 a 44 minutos, con una precisión de 4 centésimas de segundo. Encadenando varios pasos, conseguirá construir una escena dinámica. Hasta podrá regular el número de loops y el tipo de paso automático a la escena siguiente. Claro que el nombre de espectáculos es infinido pues basta con guardar cada aplicación en un archivo distinto. Con unos clics de ratón, conseguirá crear sus propias escenas para sus propios espectáculos. Gracias a su concepción de tipo paso a paso, ese software permite a los nuevos usuarios una aplicación casi instantánea. - User manual - Manuel d’utilisateur - Manual del usuario - 91 Opciones de las escenas (programas) La página Escenas está dividida en 2 partes : • a la izquierda 1), las escenas (programas). • a la derecha 2), los pasos (escenas) que corresponde a todas las etapas por las que una escena (programa) debe pasar. En la parte escenas 1) aparece el conjunto de las escenas. Gracias a las funciones de escenas disponibles 3) usted podrá : • Crear una nueva escena. Por defecto se crea una nueva escena con un solo paso cuyos circuitos están a cero. • Copiar la escena. La escena corriente está copiada. • Renombrar la escena seleccionada. • Eliminar la escena seleccionada. Utilizando las herramientas disponibles 5), usted podrá : • Cambiar el Orden de una escena corriente, lo que le permite por ejemplo, cambiar su escena número 5 al número 1. • Asignar un atajo a una escena, lo que le permite disparar la escena en vivo via una tecla del teclado. El mismo acceso directo no puede ser asignado a dos escenas distintas. • Asigne una escena virtual a Virtual Shortcut (Acceso directo virtual), esto nos permitirá disparar escenas en Vivo a través de una tecla. Varias escenas pueden tener el mismo acceso directo y pueden ser paradas y disparadas simultáneamente o de manera alterna. • Cambiar el número de bucle(s) de la escena. Una escena sigue haciendo loops por defecto. Si lo quiere, usted puede determinar un número de bucle(s) y en este caso, eligir el tipo de pasaje automático a la escena siguiente (ambas opciones están siempre utilizadas para la creación de ciclos). • Pasar automáticamente a la escena siguiente o a la de su elección. • Recupere escenas de otro proyecto abriendo proyectos existentes e insertando las escenas seleccionadas en el proyecto en curso. • Cuando esté creando escenas preprogramadas y geométricas, un cuadro de diálogo aparecerá para seleccionar con que efectos se crearán las escenas y el tipo de escena o figura geométrica que será generada. • Poner la escena en tiempo real para una simulación de pasos. 92 - User manual - Manuel d’utilisateur - Manual del usuario - El cuadro de visualización de las escenas 1) le propone las informaciones : • Nombre de la escena. • Atajo, la escena puede ser activada por la tecla directa correspondiente o por una página HTML. • Número de puertos de entrada. La escena puede ser activada materialmente desde el conector externo. Esa opción sólo aparece cuando la caja autónoma está conectada. • Loop (s), número de ejecuciones consecutivas de una escena (de 0 hasta 255 veces) • Siguiente, este comando permite pasar automáticamente a la escena siguiente o retroceder a la escena de su elección después de la ejecución de las bucles. • Tiempo, duración una escena calculada a partir de los pasos utilizados. • Tiempo total, duración de una escena con el número de bucles incluido. Opciones de pasos (escenas) En la parte pasos 2) una lista de los pasos apareciendo en la escena corriente aparece. Gracias a las funciones de los pasos disponibles 4) podrá : • Agregar un nuevo paso. Se añade un nuevo paso en la lista. Por defecto el paso creado es una copia del paso seleccionado. • Copiar el paso seleccionado. Se hace una copia de todos los canales DMX del paso seleccionado. • Pegar un paso corriente . Se reemplazan todos los circuitos corriente por los circuitos del paso copiado anteriormente. • Eliminar el paso seleccionado. Se eliminan los pasos seleccionados. Gracias a las herramientas de los pasos disponibles 6) podrá : • Cambiar los tiempos de fundido. • Cambiar los tiempos de espera. El cuadro de visualización de los pasos propone las informaciones siguientes : • Número del paso. • Valor del tiempo de fundido del paso. • Valor del tiempo de espera del paso. Es posible seleccionar varios pasos a la vez y asignarlos un valor DMX común (Multiselección de los pasos) : Mantenga la tecla CTRL presionada, haga clic en los pasos y cambie los valores de sus circuitos. - User manual - Manuel d’utilisateur - Manual del usuario - 93 Utilización de los pasos Cada escena se compone de cierto número de pasos que van a sucederse por orden cronológico. Un paso puede contener hasta 512 niveles DMX de 0 a 255, sea un valor distinto para cada canal. Un paso representa un estatuto DMX en cada circuito al cual se asocia un tiempo de fundido y de espera. Por ejemplo, si quiere hacer un movimiento triangular con sus proyectores, usted tendrá que utilizar 3 pasos y determinar el tiempo de fundido entre cada paso. Si quiere realizar una escena estática, un solo paso es suficiente. Los circuitos son parametrables desde la ventana de los cursores 7). Las modificaciones están guardadas directa y automáticamente en el paso corriente. Existen varios métodos de programación. Consulte la sección Opción de la ventana de los cursores para más informaciones. Una vez los valores DMX asignados a sus canales, podrá cambiar el tiempo de fundido y el tiempo de espera de cada paso. Tiempo de fade y tiempo de espera • El tiempo de fade corresponde al tiempo de transferencia que existe entre el paso anterior y el paso siguiente. La velocidad del movimiento está calculada en función del tiempo de fundido. • El tiempo de espera corresponde al tiempo necesario para que se haga la transición entre dos pasos. La precisión de los tiempos de fundido es del orden 1/100 segundo. Su valor aparece en el campo con texto. Al cliquear sobre las flechas, usted puede cambiar el tiempo de fundido : • Las flechas de la derecha corresponden a las centésimas de segundo. • Las flechas del medio corresponden a los segundos. • Las flechas de la izquierda corresponden a los minutos. 94 - User manual - Manuel d’utilisateur - Manual del usuario - Es posible asignar un duración de tiempo a los pasos siguientes : • Paso corriente, es el paso seleccionado o el primer paso seleccionado entre varios otros. • Pasos seleccionados, son los pasos seleccionados anteriormente. • Todos los pasos, son los pasos presentes en la escena Creación de ciclo (secuencias) Un ciclo es un conjunto de escenas representadas sucesivamente sin ninguna interrupción. Un ciclo le permite ejecutar y encadenar varias escenas sin necesidad de activarlas manualmente. Cada escena puede llamar o suceder a la escena de su elección, lo que permite entoncés encadenamientos por cualquier orden. Por ejemplo, usted puede llamar siempre la misma escena al final de sus ciclos. Al final del ciclo, usted puede : • Ejecutar la última escena en bucle tantas veces como quiere. • Terminar la última escena después del último paso de la escena y una vez las bucles ejecutadas. • Pasar directamente a la escena de su elección. A este respecto, cuatro colores permiten no equivocarse : • • • • Las primeras escenas del ciclo se caracterizan por su color verde. Las escenas intermedias se caracterizan por su color amarillo. Las escenas finales se caracterizan por su color rojo. Las escenas de transición (principio y final) se caracterizan por su color azul. Es posible crear un nombre infinito de ciclos con activación manual. Un solo ciclo puede ser ejecutado a la vez. - User manual - Manuel d’utilisateur - Manual del usuario - 95 Creación y modificación de una escena Para crear una escena, usted tiene que : • • • • • • • • • Seleccionar la escena que quiere modificar o crear una nueva escena. Seleccionar el paso a programar o cambiar. Modificar el estatuto de los canales en la ventana de los cursores. Crear el paso siguiente o seleccionar otro paso. Cambiar el estatuto de los canales en la ventana de los circuitos del nuevo paso. Repetir esas dos etapas tanto como lo necesita… Asignar los tiempos de fundido y los tiempos de espera a sus pasos. Incluir su escena en un ciclo si lo quiere. Guardar su programación. Todas las escenas programadas están reunidas en la forma de un botón virtual en la página Live del software. 96 - User manual - Manuel d’utilisateur - Manual del usuario - La página Live La página Live representa su consola virtual. Todos los botones que usted necesita para ejecutar su espectáculo contan en su pantalla. Puede ejecutar sus escenas, cambiarles la velocidad, crear y ejecutar ciclos así como un número ilimitado de efectos. En cualquier momento, puede elegir controlar manualmente sus cursores por el modo HTP (el valor más alto toma la prioridad) o LTP (el cursor toma la prioridad). Elegir controlar sus luminarias con su computadora y no a partir del modo autónomo le permite entoncés disparar las escenas y los efectos con el ratón o con las teclas directas visualizando el estatuto de sus circuitos. En cambio, la interfaz autónoma permite disparar las escenas y los efectos materialmente desde el mando a distancia. Consulte la sección Los contactos internos de la interfaz autónoma para más informaciones. También es posible simular las teclas directas a partir de enlace HTML para activar las escenas y programas desde una página Web o desde una presentación de Power Point. Para más informaciones, pida consejo a sus vendedor o descargue la herramienta en el sitio Internet. - User manual - Manuel d’utilisateur - Manual del usuario - 97 Opciones de la página Live En la página Live aparecen : • • • • Los botones de escena 1). Los botones de efectos 2). Los botones de opciones de escena 3). los botones de opciones de efecto 4). Cada botón de escena es de color rojo y corresponde a una escena ya programada que se puede activar con el ratón, el teclado o por activación externa. Si el botón rojo está pulsado significa que la escena está activada. Se puede ejecutar una sola escena normal a la vez. En el cuadro 3), los botones de opciones de escenas tienen las funciones siguientes : • Bascular normal / virtual. Permite iniciar la activación de las escenas en modo normal (botón rojo) o virtual (botón azul). • Congela. Permite hacer una pausa. El movimiento de las escenas corrientes se paraliza instantáneamente. • Fade de escena. Permite tomar en cuenta el tiempo de fundido del primer paso de la siguiente escena durante una transición. • Ejecuta el ciclo. Permite activar el ciclo y el paso de una escena a otra. Ahora, sólo es posible con las escenas que pueden pasar automáticamente a una escena siguiente. • Ir al botón anterior. • Ir al siguiente botón. Si la opción Ejecutar ciclos no está activada, la escena corriente parará en su último paso después de haber efectuado todas las bucles. Es posible activar un solo botón rojo a la vez. Sobre un fondo negro, aparece un visualizador 3) que le presenta datos sobre las escenas : • Tiempo y tiempo que queda de una escena. Calculada en función del nombre de pasos, del número de bucles y de la velocidad de la escena corriente. • Número de loop(s) corriente(s) / que queda(n) de la escena corriente. • Velocidad de ejecución de la escena. Para cambiar los datos del visualizador, haga clic en el texto descriptivo del dato. Para cambiar la velocidad de la escena, no olvide desactivar la función velocidad normal en el visualizador. 98 - User manual - Manuel d’utilisateur - Manual del usuario - Opciones AUTO / LTP / HTP En la ventana de los cursores 6) aparece un botón Auto que le permite tomar el control manual de sus circuitos. Haga clic en el botón AUTO. Tenga 3 opciones posibles : • AUTO : El circuito administra la escena preprogramada y su valor ya no puede ser modificado. • HTP : El circuito está en modo Highest Takes Priority. El valor más alto entre el cursor y la escena programada toma la prioridad. • LTP : El circuito está en modo Latest Takes Priority, el último valor del cursor toma la prioridad. Efectos de la página Live En la página Live, hay una recuadro 2) reservado a los botones de efectos. Por defecto, al iniciar un nuevo proyecto, no existe ningún efecto. • Es posible crear y activar un nombre ilimitado de efectos. • Un efecto puede constar de 1 nivel por circuito (equivalente a un paso). • Un efecto puede activar una escena y ejecutar un archivo WAV, MP3 o un CD AUDIO. Haga clic en el efecto para cerrarlo o para activar e iniciar su contenido. Los efectos sólo están activos en modo HTP o LPT. 4 botones permiten administrar sus efectos live 4) : • Nuevo, permite crear un nuevo efecto. • Editar, permite editar un efecto y cambiar sus parámetros DMX. • Opciones, permite cambiar los parámetros de un efecto. • Eliminar, permite borrar un efecto. - User manual - Manuel d’utilisateur - Manual del usuario - 99 Creación de un efecto Haga clic en el botón Nuevo. Un cuadro de diálogo aparece : • Incluir las cursores activos. Los circuitos en modo manual HTP o LTP se incorporan al efecto. • Incluir el efecto. Seleccione el efecto a tomar en cuenta en la lista de efectos. • Nombre. Permite nombrar el nuevo efecto • OK, el efecto está creado y editado, una ventana de cursor distinta aparece en la parte inferior de su pantalla. • OK + Opción, el efecto está creado y un cuadro de diálogo aparece. Este cuadro de diálogo permite administrar las opciones avanzadas de un efecto. Edición y contenido de un efecto Haga clic en el botón Editar. Aparece un cuadro de diálogo que le pide escoger un efecto. Seleccione su efecto en la lista. Después de habilitarlo, una nueva ventana de cursores aparece en la parte inferior de su pantalla. Todos los cursores están en modo OFF por defecto, pero usted puede cambiar los niveles DMX de cada circuito en modo HTP o LTP cliqueando OFF. Al aparecer la nueva ventana de edición, cada canal está en modo OFF. Haga clic en el botón OFF para poner el canal en modo LTP. Entoncés seleccione su valor DMX con el cursor o los presets. Repita dicha acción para los otros circuitos. Mantenga una tecla de grupo presionado y seleccione un estatuto DMX para copiarlo en las otros luminarias del grupo. 100 - User manual - Manuel d’utilisateur - Manual del usuario - Usted puede elegir activar o no un efecto durante su edición. • Si el efecto está presionado (activo), los valores están asignados a los circuitos y las modificaciones se vuelven visibles instantáneamente. El botón se pone de color gris. • Si el efecto no está presionado (inactivo), los valores están asignados a los circuitos pero los estatutos no se vuelven visibles. El botón se pone de color blanco. Una vez creado, usted puede editar el efecto o cambiar sus opciones avanzadas sin utilizar los botones de la página live. Basta con utilizar las comandas directas del teclado disponibles en el software. Encontrará una lista recapitulativa en la seccion Trucos y astucias. También es posible utilizar el botón derecho de su ratón para acederla. La opción estado invertido le permite invertir el botón de efecto. Es posible ejecutar multitud de efectos simultáneamente. Ciertos efectos pueden desactivarse automáticamente cuando se operan en los mismos circuitos. Un efecto puede estar activo durante su edición : su boton está blanco cuando el efecto está inactivo mientras que está gris cuando el efecto está activo. Sólo los niveles de los circuitos en modo HTP y LTP pueden ser cambiados y guardados con el efecto. Las teclas directas, presets y grupos funcionan en este modo. Guardar un efecto Haga clic en el botón rojo representando una cruz para cerrar la ventana de edición de los cursores y guardar el contenido del efecto o pulse la tecla Escape de su teclado. Eliminación de un efecto Al hacer clic en el botón Eliminar, una ventana de diálogo aparece pidiéndole escoger el efecto en la lista. Entoncés un mensaje de confirmación aparece. Si usted lo habilita, el efecto estará definitivamente suprimido . - User manual - Manuel d’utilisateur - Manual del usuario - 101 Opciones avanzadas de un efecto Al hacer clic sobre el botón Opciones, una ventana de diálogo aparece y le pide escoger un efecto. Habilitándolo, una ventana de opciones de efectos aparece. Entoncés podrá cambiar las opciones avanzadas del efecto. Aquí está una lista de las funciones disponibles : • Nombre, permite renombrar el efecto. • Acceso directo, permite asignar una tecla directa para activar el efecto. • Color, permite escoger el color visible del efecto. Puede también crear grupos de efectos en función de sus colores. • Modo fugitivo, permite aflojar automáticamente la tecla de efecto. • Puertos, permite activar materialmente los efectos (via un mando a distancia) desde el puerto interno de la caja autónoma. Esta opción sólo aparece cuando una caja autónoma está conectada. • Multimedia, permite escoger un archivo de tipo WAV o MP3 desde un explorador o de seleccionar una de las pistas audio del CD insertado en el lector. Al activar el efecto, se ejecutará el archivo de sonido. • Iniciar una escena, permite activar la escena seleccionada al arrancar el efecto. 102 - User manual - Manuel d’utilisateur - Manual del usuario - Synchro audio BPM en las escenas Usted puede sincronizar sus escenas en BPM. La sincronización BPM permite activar automáticamente las escenas y también los pasos a partir del BPM de una música. Haga clic en la tecla BMP 7) para activar Audio Analysis. Esta herramienta calculará automáticamente el BPM en función del ritmo de la música y del nivel sonoro de su computadora. Haga clic con el botón derecho de su ratón para cambiar la escena en modo BPM. Cuando utiliza une fuente sonora externa, siempre verifique la pista de grabación PC: en el mezclador audio de Windows, es necesario que la pista micrófono sea desactivada cuando se establece la conexión de la computadora con una fuente sonora. Es preferible ejecutar Audio Analysis con la ventana del programa minimizada para mejorar el funcionamiento de la computadora. Synchro BPM manual Puede también activar manualmente los pasos de sus escenas : • En la herramienta Audio Analysis, seleccione el modo Manual, determine entoncés la velocidad de BPM (20 BPM ; Max: 400 BPM). • En Audio Analysis, seleccione el modo Learning. Haga clic 7 veces en el botón para guardar la velocidad de BPM como referencia. Los intervalos de tiempo que median entre dos pasos tienen que ser idénticos. • Cierre la herramienta Audio Analysis y ponga su escena en modo BPM o BPM con fade. Pulse la tecla TAB para pasar manualmente al siguiente paso. - User manual - Manuel d’utilisateur - Manual del usuario - 103 Escenas virtuales y activaciones virtuales La ejecución de las escenas siempre se hace por orden secuencial a fin de corresponder con el funcionamiento autónomo. Sin embargo, el software le permite ejecutar varias escenas simultáneamente. En Live, haga clic en el botón 3) Bascular normal / virtual para activar el modo virtual ; entoncés haga clic en los botones de escenas para activarlas virtualmente. Los botones de escenas se ponen de color azul. ALT + Clic permite disparar directamente una escena en modo virtual. Las escenas virtuales se ejecutan en modo HTP. Tenga cuidado con los conflictos entre los canales de misma dirección. Una escena en Siempre en loop sigue haciendo bucles en modo virtual. El botón de una escena activada virtualmente está de color azul. Opciones de las escenas de la página Live Haga clic con el botón derecho en el botón escena. Aparece un menú que le propone : • AUTO. la escena se ejecuta normalmente (modo por defecto). • BPM. Audio Analysis permite pasar directamente al paso siguiente. • BPM con fade. Audio Analysis permite pasar directamente al paso siguiente respetando los tiempos de fundido. • Liberación automática. La escena suelta automaticamente después de ejecutar su número de bucles (opción siempre por defecto). • Pausa en el último paso. La escena virtual se para en el último paso despues de ejecutar el número de bucles. • Siempre en loop. La escena virtual sigue haciendo bucles. Ahora sabe lo todo sobre las funciones del software requeridas para la realización de un espectáculo. 104 - User manual - Manuel d’utilisateur - Manual del usuario - EL MODO AUTONOMO Y SU INTERFAZ Modo autónomo Con la interfaz autónoma, es posible ejecutar escenas preprogramadas sin computadora. Esa función le permite descargar sus escenas en la memoria de la caja autónoma. Características de la caja autónoma : • • • • • • Restitución hasta 248 canales DMX en salida. Capacidad de la mémoire interna de 15 000 pasos. Conector de alimentación externa de 9 ou 12 volts en continua. Selector de alimentación USB / Externa. 2 botones de selección de las escenas. Conector HE10 para la activación por contactos materiales. El modo autónomo está disponible en el menú Opciones. La ventana modo autónomo consta de 2 ventanas : en la primera, aparecen las escenas disponibles mientras que en la segunda, aparecen las escenas que pueden ser almacenadas en la memoria. - User manual - Manuel d’utilisateur - Manual del usuario - 105 • • • • • • • • Botón de inserción 3) para ordenar escenas en 2). Botón de eliminación 3) para eliminar una escena en la ventana 2). Ordenar escena 4) para desplazar la escena seleccionada. Selección del número útil de canales DMX 5) por el modo autónomo. Escritura en memoria 6) para cargar la memoria de la interfaz. Borrar la memoria 6). Test para probar la memoria y el modo autónomo. OK para guardar y cerrar la ventana. El orden de ejecución de las escenas de la ventana 2) se respeta siempre. Después de seleccionar sus escenas y su orden, puede optimizar el espacio de memoria. Esa etapa puede revelarse imprescindible si quiere ejecutar escenas largas. La optimización permite reducir el tamaño de la memoria requerida. Seleccione en el menú despegable número útil de canales DMX 5) el valor más próximo y que sea superior al último canal utilizado. Una vez la memoria optimizada : • Descargue sus escenas en su caja autónoma. Haga clic en el botón Guardar en memoria 6) y espere la descarga total. • Desconecte la caja de su computadora. • Enchufe una alimentación de 9 o 12 Volts en corriente continua. • Ponga el cursor en posición autónoma (abajo). • Seleccione la escena que quiere ejecutar con los botones ubicados en la parte superior de la caja. Es necesario conectar la interfaz USB/DMX Quicklink512SA para activar la función autónoma. El modo autónomo sólo permite ejecutar una escena a la vez y el orden de ejecución de las escenas en 2) siempre está respetado. Cuando se trata de un ciclo en modo autónomo, las escenas hacen loops y se suceden automáticamente. Por consiguiente, no se puede tomar en cuenta su selección de siguiente escena. El uso de la caja en modo autónomo requiere una alimentación con corriente continua de 9 o 12 volts. Los contactos externos de la interfaz autónoma La interfaz con modo autónomo permite controlar 248 canales en acceso secuencial y activar 8 escenas directamente via su conector externo. El conector externo de tipo HE10 permite la conexión de un mando a distancia simple con 8 botones. (Dispatching u otro…) Aquí está el esquema de un cable de modulo externo que permite activar 106 - User manual - Manuel d’utilisateur - Manual del usuario - escenas via los botones de un mando a distancia. La activación por contactos directos sólo está disponible en la interfaz USB/DMX con modo autónomo. Las activaciones pueden efectuarse por modo autónomo y también durante la utilización del software. Con su precio muy competitivo, su desempeño autónomo increíble y su formato miniatura, nuestro software esta dotado de todas las cualidades requeridas para instalaciones en pequeña como en gran escala : tiendas, restaurantes, hoteles, clubs, obras arquitecturales, parques, ferias… - User manual - Manuel d’utilisateur - Manual del usuario - 107 TRUCOS Y ASTUCIAS En esta sección, le damos varios consejos importantes que le permitirán conocer todas las opciones avanzadas del software. Una vez leída, le será fácil realizar un espectáculo en un tiempo récord. Encontrará aquí informaciones sobre los temas siguientes : • • • • Utilización de las opciones avanzadas de la página Parametraje. Utilización de los groupos y atajos. Descripción de los menús del software y de las funciones disponibles. Descripción y utilización de la ventana de los cursores y de los presets. Precauciones para el uso 1. Ponga un aislador DMX entre la interfaz et sus equipos DMX (Ej. Botex DD2) para proteger la computadora y la interfaz contra virus o sobretensiones altas. 2. Le aconsejamos tener algunos DRIVERS RS485 en reserva (con ese fin, encontrará este componente electrónico 8 broches con soporte dentro de la caja). Actua como un fusible en caso de fallo en la línea DMX. Existen varias referencias posibles : ADM485JN, SP485ECP, 75176…. 3. Programe las escenas autónomas en la caja Quicklink512SA para paliar una eventual avería de su computadora. En este caso, le aconsejamos alimentar la caja por corriente externa. 4. Como con cualquier otro controlador DMX, siempre prevea un sistema de ayuda independiente. Es la única solución para prevenir al 100% cualquier problema. 5.Guarde cada programación de escenas y quedese siempre con la versión CDROM del software. La recuperación total de sus shows sólo toma unos minutos. XLR 3 broches Los equipos se proporcionan con un conector de tipo XLR 3 broches. Si sus equipos requieren un XLR 5 broches, tendrá que soldar o comprar un adaptador XLR 3/XLR 5. Asegúrese que el broche 1 de uno sea conectado al broche 1 del otro, el 2 al 2 y el 3 al 3 para obtener un comando bajo la norma USITT. Configuración de los circuitos en Parametraje Con unos clics del ratón 10), usted conseguirá configurar sus circuitos de luminarias. El software le proporciona una dirección DMX gracias a los selectores 10 bits. En la página de parametraje, encontrará las funciones siguientes : 108 - User manual - Manuel d’utilisateur - Manual del usuario - • Nombre del proyector. Permite renombrar la luz o el circuito. • No fade en las ruedas. Elimina automáticamente el fundido en las ruedas de efecto, el shutter y también los circuitos sin nombre de una luminaria. • Fade, (modo Cut). Permite activar o desactivar el fundido en un circuito. Si la opción no está activada, el circuito no toma en cuenta los tiempos de transición de fundido y vendrá a colocarse en su siguiente valor al fin del tiempo de fundido. • Acceso directo. Utilice un acceso directo para controlar un circuito DMX con el ratón. Remitase en la sección Accesos directos en Parametraje para más informaciones. • Parámetros del circuito Haga clic en el botón Parámetros del circuito para asignar accesos directos y invertir movimientos. Dispone de las funciones siguientes : • Agregar. El circuito puede ser controlado por varios accesos directos. • Eliminar. Elimina todos los accesos directos del circuito. • Intercambiar X e Y. Permite invertir la posición del Pan y del Tilt de su ratón. • Invertir. Permite invertir el Pan y el Tilt de su luminaria. • Configuración de grupos: Permite la creación y la modificación de 12 teclas de grupos de luces. - User manual - Manuel d’utilisateur - Manual del usuario - 109 Configuración de grupos Para facilitar la programación, es posible crear 12 grupos de luminarias con las teclas F1, F2, F3, F4, F5, F6, F7, F8, F9, F10, F11 et F12. La función de grupo permite utilizar las teclas del teclado (de F1 a F12) de de la misma manera que la tecla SHIFT. Dichas teclas permiten asignar el mismo Preset a varias luces procedentes de una misma librería. En el modo Parametraje, seleccione el equipo requerido y pulse la tecla correspondiente a su grupo (por ejemplo, pulse F2 para poner una luz en el grupo No. 2). Pulsar una segunda vez hace desaparecer el número del grupo. También haga clic en el botón Configuración de grupos : Entoncés aparece una tabla recapitulativa : Es posible encontrar la misma luminaria en varios grupos. El estado de los grupos es modificable en cualquier momento : haga clic en el icono de gestión de grupos en la barra de opciones. 110 - User manual - Manuel d’utilisateur - Manual del usuario - Accesos directos en Parametraje En la página Parametraje, al insertar una luminaria el software asigna una tecla a los circuitos Pan & Tilt de sus luminarias. Esos accesos directos son muy útiles para los movimientos Pan & Tilt de sus luminarias y para el movimiento rápido de los cursores. • • • Mantenga la tecla asignada a su luminaria presionada y mueva el ratón. El Pan & Tilt de la luminaria responderán en función de la posición de su ratón en la pantalla. Mantenga la tecla ALT presionada así como la tecla asignada a su luminaria. La ventana de los cursores se desplazará automáticamente y colocará los circuitos de la luminaria a la izquierda. Presione el botón Accesos directos y seleccione una tecla del teclado para cambiar el acceso directo asignado al canal. Al seleccionar la luminaria en su base (en vez de seleccionar uno de sus canales DMX), el acceso directo es asignado al Pan y al Tilt de su luminaria. Es posible asignar los mismos accesos directos a varios circuitos para que se creen grupos de luminarias. Mantenga simultáneament la tecla ALT y un acceso directo para desplazar automáticamente la ventana de los cursores. Los correspondientes accesos directos pueden ser visualizados por debajo de los cursores. La ventana Pan & Tilt Hay dos métodos para cambiar el movimiento Pan y Tilt de sus luminarias. La primera consiste en utilizar las teclas directas de su teclado mientras que la segunda consiste en utilizar un preset específico a los canales Pan y Tilt. Haga clic con el botón derecho de su ratón en los iconos de los canales Pan y Tilt. Aparece la Ventana Pan & Tilt : - User manual - Manuel d’utilisateur - Manual del usuario - 111 Un puntero le indica la posición del equipo en la zona de movimiento : • Haga clic con el botón derecho de su ratón en la zona de movimiento para desplazar su equipo a partir de su posición corriente. • Haga clic con el botón izquierdo de su ratón en la zona de movimiento para desplazar su equipo sobre la posición del ratón. • Mantenga el clic del ratón presionado para prolongar el desplazamiento. • Mantenido. La presión del botón de su ratón está mantenida automáticamente durante el desplazamiento. Haga clic otra vez para desbloquearla. • Libre. El desplazamiento actua sobre el Pan y el Tilt al mismo tiempo. • Pan bloqueado. El desplazamiento sólo actua sobre el Tilt del equipo. • Tilt bloqueado. El desplazamiento sólo actua sobre el Pan de su equipo. • Centro para centrar sus equipos de iluminación. • Precisión. Seleccione el grado de precisión en cuanto a la velocidad del movimiento. La casilla Mantenido se guarda cuando la ventana se cerra. Creación de figuras geométricas El software le permite crear con mucha facilidad formas geométricas por los movimientos de sus equipos de iluminación. Cada figura está realizada paso a paso. Entoncés la pantalla o la zona de movimiento de la ventana Pan & Tilt le sirven de soporte de dibujo y el ratón de lápiz. El ratón fija los puntos importantes de las figuras en la pantalla y en la zona de movimiento. Si usted quiere que sus scans efectuen un movimiento circular de 8 puntos, tiene que : • Crear una nueva escena y seleccionar el primer paso. • Seleccionar la posición primera del círculo o de la figura. • Crear un nuevo paso (CTRL + A) o seleccionar el siguiente paso. • Seleccionar la segunda posición del círculo de la figura. • Crear un nuevo paso (CTRL + A) o seleccionar el siguiente paso. • Repetir hasta el octavo punto o el último paso y seleccionar los tiempos de fundido. Triángulo (3 Pasos, 3 puntos), cuadrado (4 Pasos, 4 puntos), estrella (10 Pasos, 10 puntos), sol (16 Pasos, 16 puntos), etc… 112 - User manual - Manuel d’utilisateur - Manual del usuario - El método funciona con los accesos directos Pan & Tilt así como con la ventana Pan & Tilt (clic con el botón izquierdo). Modificación de los circuitos en la ventana de los cursores Un paso puede constar de 512 niveles DMX con valor de 0 a 255, sea un valor distinto para cada de estos 512 circuitos. Los circuitos son parametrables desde la ventana de los cursores ubicada en la parte inferior de su pantalla. Existen varios métodos para ajustar el nivel de sus circuitos. Los métodos de programación de los pasos le hacerán ganar tiempo valioso para la realización de sus escenas. Opciones de la ventana de los cursores En la zona inferior de su pantalla, aparece la ventana de los cursores. Representa las 512 vías DMX proporcionadas por su interfaz. Puede cambiar la dimensión de esta ventana, desplazarla o cerrarla. A la izquierda encontrará 4 botones de opciones. Usted puede : • Cancelar la visualización de los valores. • Poner los valores en DMX. • Poner los valores en porcentaje. El último botón le permite anular o activar la previsualización gráfica del desplazamiento de los cursores : • Activar. Los cursores se desplazan en Cut, los tiempos de fundido no son tomados en cuenta y los cursores se desplazan instantáneamente. • Desactivar. Los cursores se desplazan en Fade, los tiempos de fundido son tomados en cuenta y los cursores se desplazan progresivamente. En Live, hay 3 modos disponibles : AUTO, HTP y LTP. Remitase a la sección Opciones AUTO/HTP/LTP para más informaciones. - User manual - Manuel d’utilisateur - Manual del usuario - 113 Si el desempeño de su computadora es bajo, tiene que activar el botón Fader Fade. De esta manera liberará potencia para otras funciones. Método simple • Coloque su ratón en un circuito DMX. Al hacer clic con su ratón puede asignar un nivel DMX a un canal. • Mantenga el botón presionado para ajustar el nivel del canal. • Haga clic en la flechas ubicadas por encima y por debajo de un pitch para modificar con mucha precisión el nivel del canal. • Utilice la ruedita de desplazar de su ratón. (DMX + 10 ou - 10) • Seleccione su canal y utilice las teclas + y – de su teclado para máxima precisión. Método del acceso directo Es posible en Parametraje asignar una tecla a un circuito o una luz. Pues, la tecla le permite tener un acceso directo con el circuito : • Maintenga la tecla pulsada y desplace el ratón. • Suelte la tecla del teclado para guardar el nivel. También es posible controlar simultáneamente un conjunto de circuitos con una sola tecla. Método de los presets Un preset es un nivel DMX pregrabado que corresponde a un valor situado entre 0 y 255 y también a un efecto propio a la iluminación (gobos, colores, ...). Los presets que están preprogramados gracias al software Scanlibrary están disponibles en las librerías SSL. Los presets están disponibles en la ventana de los cursores. • Haga clic con el botón derecho de su ratón en los iconos ubicados por encima de cada cursor. Aparece una ventana que le propone los presets disponibles. • Haga clic con el botón izquierdo de su ratón para seleccionar el que quiere. El nivel se aplica automáticamente. 114 - User manual - Manuel d’utilisateur - Manual del usuario - La ventana de Preset propone la siguiente información : • Icono de preset • Valor DMX del preset • Nombre del preset La utilización de los presets requiere una librería perfectamente configurada. Consulte la documentación técnica de sus luminarias para comprobar la exactitud de las librerías. Los canales RGB y CMY así como los circuitos PAN y TILT tienen su propio preset en forma de ventana activa. Método del SHIFT y de los grupos Fx Permite asignar instantáneamente el mismo valor a varios circuitos idénticos proveniendo de la misma librería. • Mantenga presionada la tecla SHIFT y Fx • Modifique el valor de su circuito o seleccione un preset. Los circuitos tienen que proceder de la misma Librería SSL. Ese método funciona con el método de los presets y con las teclas Fx de sus grupos. Como mofidicar direcciones de efectos En Configuración, pueden modificarse las direcciones de los efectos. Una vez modificadas, las escenas existentes adquieren las nuevas direcciones automáticamente. En 9) seleccionar el efecto con el botón derecho del ratón y seleccionar la opción cambiar dirección en el menú. Entonces seleccionar la nueva dirección que tendrá el efecto - User manual - Manuel d’utilisateur - Manual del usuario - 115 OPCIONES DE LOS MENUS Prioridad entre los botones de escena y los atajos Pan & Tilt Con este software, usted puede asignar un acceso directo a : • • • • Los movimientos PAN y TILT en la página Parametraje. Los circuitos DMX en la página Parametraje. Las escenas en la página Escena. Los efectos en la página Live. En Live, puede occurir que una escena o un efecto utilizan el mismo atajo que los circuitos de una luminaria, lo que ocasiona un conflicto entre los circuitos HTP / LTP y la activación de una escena. En este caso, hay que utilizar la función Prioridad del teclado en el menú Live para remediar el problema : • Si usted selecciona Circuito, el atajo administrará los circuitos. • Si usted selecciona Botones, el atajo administrará la escena. En Live este conflicto sólo puede occurir si los modos HTP o LTP de los circuitos de una luminaria están activados. Función Live only En el menú Ventana del software se encuentra la opción Live Only. Activándola, usted bloquea el software en modo Live Only así que ya no puede acceder a las páginas Escena y Parametraje y no puede modificar sus escenas grabadas antes. No obstante, sigue siendo posible crear efectos suplementarios. 116 - User manual - Manuel d’utilisateur - Manual del usuario - Grabación autómatica de los proyectos Para la seguridad de su programación, el software dispone de une función que le permite grabar su trabajo en curso regularmente. • La opción se activa en el menú Archivo del software. • La grabación se opera todos los minutos • La grabación no ocurre si no se realiza ninguna nueva acción. Una vez la programación terminada, no es necesario dejar dicha opción activada. - User manual - Manuel d’utilisateur - Manual del usuario - 117 ATAJOS DE LAS FUNCIONES DEL SOFTWARE La siguiente sección le presenta todos los accesos directos del teclado para cada opción avanzada disponible en el software. PÁGINA TECLADO FUNCIONES DESCRIPCIÓN PARAMETRAJE ESCENA LIVE CTRL + N Nuevo proyecto. Crear un nuevo proyecto para programar un nuevo espectáculo. PARAMETRAJE ESCENA LIVE CTRL + O Abrir un proyecto. PARAMETRAJE ESCENA LIVE CTRL + S Guardar. A.Z.E.R.T.Y. Accesos directos de los circuitos (parametraje). Accesos directos de las escenas y de los efectos (Escena / Live). PARAMETRAJE ESCENA LIVE PARAMETRAJE ESCENA LIVE PARAMETRAJE ESCENA LIVE Tecla + y - SHIFT + preset PARAMETRAJE ESCENA ALT + acceso directo ESCENA LIVE F1 à F12 + preset / Pan & Tilt PARAMETRAJE F1 ... F12 118 DMX +1 o -1. Abrir un proyecto existente. Guardar el proyecto corriente. Asignar una tecla directa para la gestión de los circuitos. Asignar una tecla directa para la activación de las escenas y de los efectos. Después de seleccionar un circuito, aumentar o disminuir el valor DMX del circuito. Manteniendo la tecla SHIFT presionada y seleccionando un Mismo preset para preset le permite asignar el nivel de referencia del preset DMX a todos. todos los otros circuitos de la misma librería. Manteniendo la tecla ALT presionada y seleccionando un acceso directo, la ventana de los Ajuste automático de cursores se desplaza los cursores. automáticamente sobre la luminaria correspondiente al atajo. Manteniendo el botón Fx Nivel del preset presionado y seleccionando un grupado. preset le permite asignar el nivel Movimientos de referencia del preset DMX a grupados del Pan & los circuitos de la misma librería. Tilt. Funciona con el PAN & TILT. Accesos directos Asigna un número de grupo a una luminaria o circuito. Es posible para los grupos crear hasta 12 grupos. personalizados. - User manual - Manuel d’utilisateur - Manual del usuario - ESCENA Flecha Abajo Paso siguiente. ESCENA Flecha Arribba Paso anterior. ESCENA CTRL + paso Multiselección de los pasos. ESCENA CTRL + A Crear un nuevo paso. LIVE LIVE CTRL + clic izquierdo Edición del efecto. + efecto ALT + Opciones avanzadas clic izquierdo del efecto. + efecto LIVE clic derecho + efecto LIVE clic derecho + escena Ir al paso siguiente (desde el paso corriente) Ir al paso anterior (desde el paso corriente) Manteniendo la tecla CTRL presionada y haciendo clic en varios pasos le permite seleccionarlos todos y asignarlos el mismo valor DMX. Permite crear un nuevo paso aunque la ventana PAN & TILT está activa. Edita el efecto y mostra la ventana de edición DMX de los cursores. Muestra la ventana de las opciones avanzadas del efecto. Muestra la ventana que permite Colores y opciones seleccionar las opciones y el color del efecto (hasta 15 colores de un efecto. disponibles). Muestra la ventana de opciones de una escena y permite seleccionar su modo (normal, Opciones avanzadas BPM, BPM con fade) y también el de las escenas. modo de una escena virtual (Liberación automática, Pausa o Siempre en loop). LIVE TAB BPM manual. Activa cada paso de sus escenas manualmente. La escena tiene que estar en modo BPM. LIVE ALT + escena Activación de las escenas virtuales. Activa una escena directamente en modo virtual HTP. LIVE (durante la edición de un efecto) F1 à F12 + preset Activación grupada de los circuitos. Durante la edición de efectos, ponga el circuito de la primera luminaria del grupo en modo LTP, mantenga la tecla Fx de su grupo y seleccione el preset requerido. Todos los circuitos de los luminarias del grupo se colocan en LTP y toman el mismo valor del preset. LIVE (durante la edición de un efecto) ESC Guardar los efectos. Guardar el efecto editado y cerrar la ventana de edición de los efectos. - User manual - Manuel d’utilisateur - Manual del usuario - 119 EL EDITOR SCANLIBRARY El editor Scanlibrary permite cambiar o agregar luminarias en las librerías. Para crear o cambiar una librería, usted tiene que conocer las funciones del proyector o disponer de la documentación técnica. Siga las instrucciones siguientes : • Abrir Scanlibrary disponible en las opciones del software • Cliquear Nuevo en el menú Archivo. • Determinar el número de canales luego cliquear sobre Crear. • Determinar el tipo de canal (movimiento X/Y 8 bits, 16bits, RGB, CMY). • Teclear el nombre de cada canal (hasta 6 caracteres). • Para cada canal, teclear los presets y los efectos cliqueando sobre el botón Nuevo (por ejemplo si se trata del canal, es necesario crear tantos presets como hay gobos distintos). Para cada nuevo preset, rellene las informaciones en el cuadro de diálogo de arriba abajo : • Escoger el tipo de efecto. • Escoger un icono. • Teclear un nombre para el preset (6 caracteres recomendados). • Teclear el primer nivel dmx y el último nivel dmx. • Teclear el nivel dmx por defecto. EL SOFTWARE 3D EASY VIEW El software Easy View le permite una representación 3D en tiempo real de su programación así que puede visualizar los movimientos, los colores y la intensidad de los haces de sus proyectores avasallados tanto como de los de sus proyectores convencionales. Easy View le ofrece también la posibilidad de insertar objetos desde librerías 3D. De este modo, podrá crear su escena con objetos de tipo estructura y mobiliario. Las funciones disponibles de Easy View son las siguientes : • Guardar y Abrir una escena. • Siempre visible, la ventana 3D siempre se posiciona en el primer plano en su pantalla. • Desempeño, para optimizar su visualización 3D. • Cámara, escoger el ángulo de vista, el zoom y la rotación y también salvar. • Escena, agregar, mover y configurar los objetos de la escena. Para obtener una representación satisfactoria de las funciones presentes en sus proyectores, usted tiene que realizar las librerías asociadas a sus proyectores con mucha cautela. Encontrará una ayuda detallada de Easy View y Scanlibrary en el manual en línea disponible en el Cdrom o en el sitio Internet. 120 - User manual - Manuel d’utilisateur - Manual del usuario -