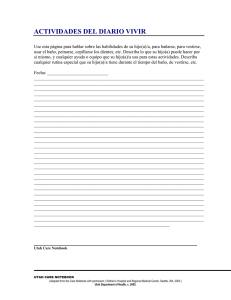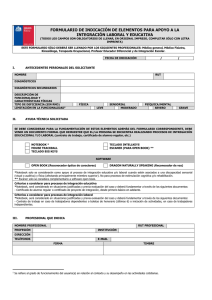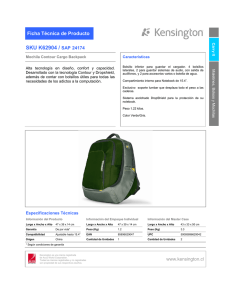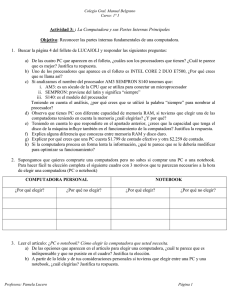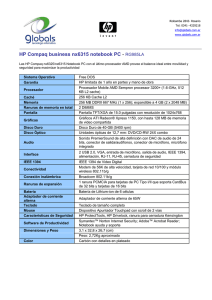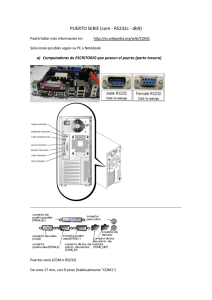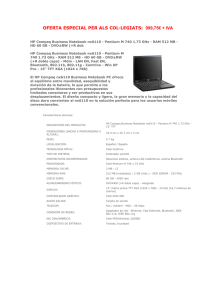Pasos Iniciales
Anuncio
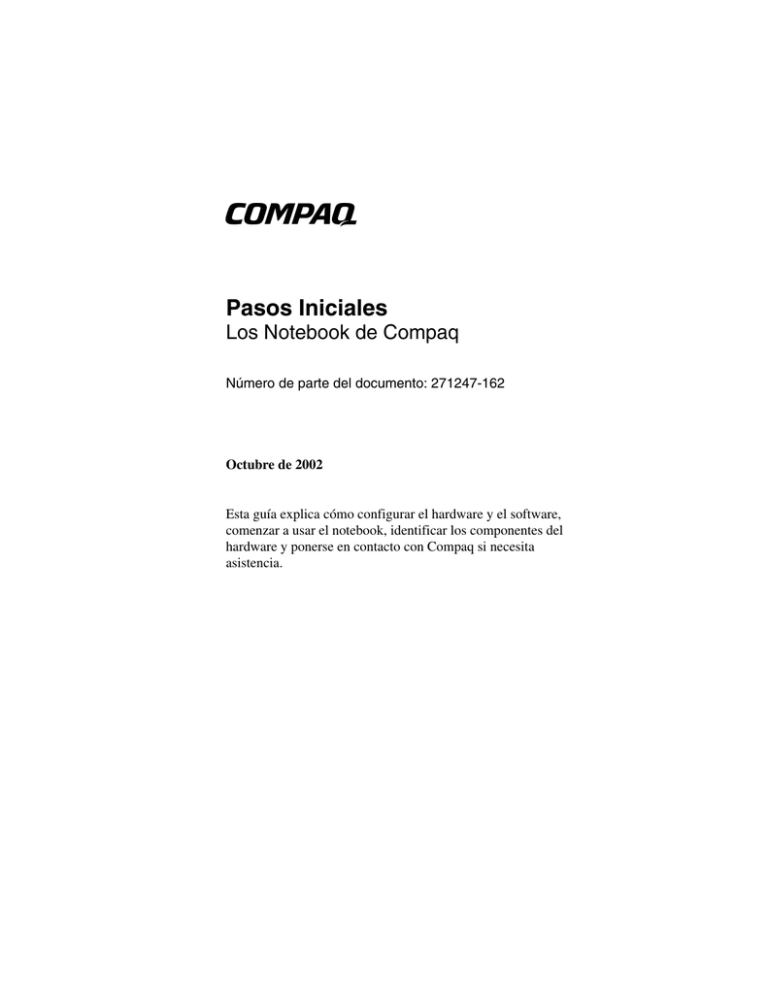
b Pasos Iniciales Los Notebook de Compaq Número de parte del documento: 271247-162 Octubre de 2002 Esta guía explica cómo configurar el hardware y el software, comenzar a usar el notebook, identificar los componentes del hardware y ponerse en contacto con Compaq si necesita asistencia. © 2002 Compaq Information Technologies Group, L.P. Compaq, el logotipo Compaq, Evo y Presario son marcas comerciales de Compaq Information Technologies Group, L.P. en EE.UU. y otros países. Microsoft y Windows son marcas comerciales de Microsoft Corporation en EE.UU. y otros países. Todos los demás nombres de productos que se mencionan en este documento pueden ser marcas comerciales de sus respectivas compañías. Compaq no será responsable de errores u omisiones técnicos o editoriales contenidos en este documento. La información se entrega “como está”, sin garantía de ningún tipo y está sujeta a cambios sin previo aviso. Las garantías para los productos Compaq se establecen en las declaraciones de garantía limitada expresas que acompañan a dichos productos. Nada de lo contenido en este documento debe interpretarse como parte de una garantía adicional. Pasos Iniciales Segunda edición Octubre de 2002 Primera edición, junio de 2002 Número de referencia: N1020v/1500 Número de parte del documento: 271247-162 Uso de esta guía Este prefacio explica cómo interpretar los símbolos, estilos de texto y las rutas de acceso de la documentación del notebook. Advertencias, precauciones y notas Las advertencias y las precauciones contienen información importante que puede protegerlo a usted, su trabajo y el sistema. Las notas contienen información adicional acerca de un tema. Algunas notas proporcionan información básica para los usuarios sin experiencia. Otras proporcionan información técnica para usuarios avanzados. Los siguientes iconos identifican advertencias, precauciones y notas. Å ADVERTENCIA: La información de una advertencia lo alerta ante posibles daños físicos o muerte. Ä PRECAUCIÓN: La información de una precaución lo alerta ante posibles daños a su trabajo, al notebook o a dispositivos externos opcionales. información de una nota proporciona información ✎ Lacomplementaria. Pasos iniciales iii Estilos de texto Parte del texto de la documentación del notebook tiene un estilo tipográfico que le ayuda a interpretar la información que contiene. La siguiente tabla explica otros estilos de texto utilizados en la documentación del notebook. Estilo Explicación teclas Identifica una tecla, como por ejemplo, la tecla Intro, del teclado del notebook o de un teclado externo opcional. Un signo más (+) entre dos o más teclas indica que forman una combinación de teclas. Para usar la mayoría de las combinaciones de teclas: ■ Presione brevemente la primera tecla y luego presione de igual forma cada tecla sucesiva. o ■ Mantenga presionada la primera tecla, mantenga presionada cada tecla sucesiva y luego, suelte las teclas en forma simultánea. No presione las teclas en forma simultánea, a menos que se le indique. Identifica caracteres que se le solicita escribir. Por ejemplo, para visitar el sitio Web de Compaq, debe escribir en el campo de dirección del explorador Web. Letras iniciales en mayúsculas iv Identifican etiquetas u opciones que puede elegir en la pantalla. Por ejemplo, en un procedimiento para visualizar un icono en la barra de tareas, puede que se le solicite seleccionar la casilla de verificación Mostrar siempre en la barra de tareas. Pasos iniciales Seguimiento de una ruta de acceso Las instrucciones de la documentación pueden llevarlo al sistema operativo, a una aplicación o a una utilidad donde puede seleccionar una configuración. El símbolo mayor que (>) se usa para llevarlo a través de la ruta de acceso hasta la configuración de destino. Las rutas de acceso descritas en la documentación del notebook se basan en las funciones predeterminadas del dispositivo señalador: ■ Para seleccionar, presione el botón izquierdo del TouchPad 1 una vez. ■ Para hacer doble clic, presione el botón izquierdo del TouchPad dos veces. ■ Para hacer clic con el botón derecho, presione el botón derecho del TouchPad 2 una vez. La mayoría de las rutas de acceso de Windows comienzan con “Inicio >”. Para seleccionar Inicio (y visualizar el menú Inicio de Windows), seleccione el botón Inicio de la esquina inferior izquierda de la pantalla o presione cualquiera de las teclas de logotipo Microsoft 3 del teclado. Identificación de los botones del TouchPad y de las teclas del logotipo Microsoft Pasos iniciales v Contenido Uso de esta guía 1 Configuración del notebook Configuración del hardware. . . . . . . . . . . . . . . . . . . . . . . Instalación del paquete de baterías . . . . . . . . . . . . . . Conexión del notebook a la alimentación externa . . . . . . . . . . . . . . . . . . . . . . . . . Apertura del notebook . . . . . . . . . . . . . . . . . . . . . . . . Encendido del notebook . . . . . . . . . . . . . . . . . . . . . . Configuración del software . . . . . . . . . . . . . . . . . . . . . . . Apagado del notebook . . . . . . . . . . . . . . . . . . . . . . . . . . . Uso de procedimientos de apagado de emergencia . . . . . . . . . . . . . . . . . . . . . . . . . . . . . . Uso seguro del notebook . . . . . . . . . . . . . . . . . . . . . . . . . 1–1 1–2 1–3 1–4 1–5 1–6 1–7 1–7 1–8 2 Uso inicial del notebook Selección de las Opciones regionales . . . . . . . . . . . . . . . Selección de la configuración de pantalla . . . . . . . . . . . . Protección del notebook contra virus. . . . . . . . . . . . . . . . Instalación de software opcional . . . . . . . . . . . . . . . . . . . Acceso a la documentación del notebook . . . . . . . . . . . . Acceso al menú de documentación . . . . . . . . . . . . . . Uso del CD de Documentación . . . . . . . . . . . . . . . . . . . . Selección de una guía . . . . . . . . . . . . . . . . . . . . . . . . Búsqueda de un tema en una guía . . . . . . . . . . . . . . . Contacto con Compaq . . . . . . . . . . . . . . . . . . . . . . . . . . . Preparación para llamar al soporte técnico . . . . . . . . Si lleva el notebook a un proveedor de servicio . . . . Pasos Iniciales 2–1 2–2 2–2 2–3 2–4 2–5 2–5 2–6 2–7 2–8 2–8 2–9 vii Contenido 3 Componentes de hardware Componentes de pantalla . . . . . . . . . . . . . . . . . . . . . . . . . 3–1 Componentes del dispositivo señalador . . . . . . . . . . . . . . 3–2 Modelos con TouchPad . . . . . . . . . . . . . . . . . . . . . . . 3–2 Modelos de dispositivo dual . . . . . . . . . . . . . . . . . . . 3–3 Componentes superiores . . . . . . . . . . . . . . . . . . . . . . . . . 3–4 Luces de alimentación . . . . . . . . . . . . . . . . . . . . . . . . 3–4 Luces de teclado y de unidades . . . . . . . . . . . . . . . . 3–5 Controles de encendido y volumen . . . . . . . . . . . . . . 3–6 Botones de fácil acceso y teclas del teclado . . . . . . . 3–7 Teclas de función y del teclado numérico . . . . . . . . . 3–8 Componentes del panel frontal. . . . . . . . . . . . . . . . . . . . . 3–9 Componentes del panel posterior . . . . . . . . . . . . . . . . . . 3–10 Conectores . . . . . . . . . . . . . . . . . . . . . . . . . . . . . . . . 3–10 Enchufes y componentes del control térmico . . . . . 3–11 Componentes del lado izquierdo . . . . . . . . . . . . . . . . . . 3–12 Componentes del lado derecho . . . . . . . . . . . . . . . . . . . 3–13 Componentes del lado inferior . . . . . . . . . . . . . . . . . . . . 3–14 Compartimientos de memoria y de mini PCI . . . . . 3–14 Acoplamiento y componentes del sensor térmico . . . . . . . . . . . . . . . . . . . . . . . . . . . . . 3–15 Etiquetas . . . . . . . . . . . . . . . . . . . . . . . . . . . . . . . . . 3–16 Componentes estándar adicionales . . . . . . . . . . . . . . . . 3–17 CD de Documentación y de restauración de software. . . . . . . . . . . . . . . . . . . . . . . . . . . . . . . . 3–17 Cordones y cables . . . . . . . . . . . . . . . . . . . . . . . . . . 3–18 Adaptadores y accesorios . . . . . . . . . . . . . . . . . . . . 3–19 Referencias viii Pasos Iniciales 1 Configuración del notebook Configuración del hardware Para configurar el notebook por primera vez, necesitará el notebook, el adaptador de CA 1, el cable eléctrico 2 y el paquete de baterías 3. Durante la configuración del hardware, usted instalará el paquete de baterías, conectará la computadora a la alimentación externa, abrirá la pantalla y encenderá el notebook. Identificación del adaptador de CA, del cable eléctrico y del paquete de baterías. adaptadores de CA y los cables eléctricos varían según la ✎ Los región. Pasos iniciales 1–1 Configuración del notebook Instalación del paquete de baterías Para instalar el paquete de baterías, coloque el notebook al revés en una superficie plana y deslice el paquete de baterías dentro del compartimiento de baterías hasta ajustarlo. Instalación del paquete de baterías Ä 1–2 PRECAUCIÓN: La configuración debe comenzar con la conexión del notebook a la alimentación de CA. Para asegurarse de que se carguen los controladores correctos y para evitar la corrupción de archivos o daños en los componentes durante la configuración inicial: ■ No remueva el paquete de baterías hasta que el notebook esté conectado a la alimentación de CA externa. ■ Use el notebook con alimentación de CA externa, no con alimentación de batería, durante toda la configuración inicial. ■ No configure el notebook mientras esté acoplado a un replicador de puerto opcional. Pasos iniciales Configuración del notebook Conexión del notebook a la alimentación externa Para conectar el notebook a la alimentación externa: 1. Coloque el notebook sobre una superficie plana, cerca de un enchufe eléctrico. 2. Enchufe el cable del adaptador de CA en el conector de alimentación de CA 1. 3. Conecte el cable eléctrico al adaptador de CA 2 y luego al enchufe eléctrico 3. Cuando el notebook reciba alimentación de CA, se encenderá la luz del adaptador de CA 4. Conexión del notebook a la alimentación externa adaptadores de CA, los cables eléctricos y los enchufes ✎ Los varían según la región. Pasos iniciales 1–3 Configuración del notebook Apertura del notebook Para abrir el notebook, presione brevemente el retén de liberación de la pantalla 1 a medida que levante la pantalla 2. Apertura del notebook 1–4 Pasos iniciales Configuración del notebook Encendido del notebook Para encender el notebook, presione el botón de encendido 1. Al encenderse el notebook, la luz de alimentación/suspensión 2 se enciende y se le solicita comenzar la configuración del software. Encendido del notebook el notebook no se enciende, asegúrese de que el paquete de ✎ Sibaterías esté firmemente ajustado y que el adaptador de CA esté conectado a un enchufe eléctrico con energía. Pasos iniciales 1–5 Configuración del notebook Configuración del software Cuando el notebook se enciende por primera vez, aparece en pantalla un mensaje que solicita configurar el software. Antes de responder el mensaje y de continuar con las instrucciones en línea, lea la siguiente precaución y el resto de la información de instalación. Ä 1–6 PRECAUCIÓN: Para evitar la corrupción de archivos y asegurarse de que se instalen los controladores de dispositivos correctos, durante la configuración del software: ■ No desconecte el notebook del enchufe eléctrico. ■ No apague el notebook. ■ No remueva ni inserte una unidad. ■ Luego de comenzar la configuración del software, debe llevar a cabo el proceso completo sin interrupciones. Los tiempos de configuración varían. ■ Si se le solicita seleccionar un idioma, hágalo con cuidado. Los idiomas que no seleccione se eliminan del sistema y no se pueden restaurar durante la instalación. ■ Cuando se le solicite aceptar el Acuerdo de licencia de usuario final, debe seleccionar Aceptar para continuar con la configuración del software. Pasos iniciales Configuración del notebook Apagado del notebook Cuando sea posible, apague el notebook siguiendo el procedimiento de apagado de Windows que se incluye a continuación para su sistema operativo: ■ En Windows 2000 Professional, seleccione Inicio > Apagar > Qué desea que haga el equipo? > Apagar y luego seleccione el botón Aceptar. ■ En Windows XP Professional o XP Home, seleccione Inicio> Apagar el equipo > Apagar. Si el notebook no responde al procedimiento de apagado de Windows, intente los pasos que se describen en la siguiente sección. Uso de procedimientos de apagado de emergencia Si no pudiera usar los procedimientos de apagado normales de Windows, intente uno de los siguientes procedimientos de emergencia: ■ Mantenga presionado el botón de encendido durante al menos cuatro segundos hasta que el sistema se apague completamente. ■ Presione Fn+ el botón de encendido. Si no pudiera apagar el notebook con los procedimientos de encendido descritos anteriormente, desconéctelo de la alimentación externa y remueva el paquete de baterías. Pasos iniciales 1–7 Configuración del notebook Uso seguro del notebook Para proteger el notebook de sobrevoltajes eléctricos, producto de un sistema de alimentación precario o de una tormenta eléctrica: ■ Conecte el cable eléctrico del notebook a un protector de sobrevoltaje opcional de alta calidad, disponible en tiendas minoristas de computadoras o de electrónica. ■ Suministre protección contra sobrevoltaje en el cable que conecta el módem a la línea telefónica. ■ Durante una tormenta eléctrica, haga funcionar el notebook con alimentación de batería o apáguelo y desconecte el cable eléctrico. Para aprender más acerca de cómo protegerse, proteger su trabajo y su notebook de riesgos generados por la alimentación eléctrica y de otros riesgos, lea la información ergonómica y de seguridad que se incluye con el notebook. Å 1–8 ADVERTENCIA: Éste es un dispositivo digital clase B, que cumple con la parte 15 de las reglas de la FCC. Para obtener más información acerca de la clase B, consulte en el CD de Documentación los Avisos normativos y de seguridad. Para reducir el riesgo de lesiones personales, descargas eléctricas, incendios o daños al equipo: ■ No deshabilite el enchufe de conexión a tierra del cable eléctrico. Ésta es una importante característica de seguridad. ■ Conecte el equipo a un enchufe eléctrico conectado a tierra al que se pueda acceder fácilmente en todo momento. ■ Desconecte la alimentación del equipo desenchufando el cable eléctrico del enchufe. ■ No coloque nada sobre los cables de alimentación ni sobre los demás cables. Ordénelos de manera que nadie pueda pisarlos ni tropezar accidentalmente con ellos. ■ No jale los cables. Al desenchufar un cable desde el tomacorriente, tómelo por el enchufe. ■ Desconecte el módem de la línea telefónica cuando no lo esté usando. ■ No use el módem durante una tormenta eléctrica si no cuenta con un protector de sobrevoltaje opcional. Pasos iniciales 2 Uso inicial del notebook Selección de las Opciones regionales El idioma del teclado y otras preferencias regionales, como la hora, la fecha y el formato de moneda, se configuran en el sistema operativo. Para acceder a las opciones regionales: ■ En Windows 2000 Professional, seleccione Inicio > Configuración > Panel de control > Configuración regional. ■ En Windows XP Home o Windows XP Professional, seleccione Inicio > Panel de control > Opciones regionales, de idioma, fecha y hora> Configuración regional y de idioma. Para obtener información acerca de la selección de una opción regional, abra la ventana Opciones regionales y de idioma yluego use la ayuda sensible al contexto. Para usar la ayuda sensible al contexto, seleccione el botón de signo de interrogación de la esquina superior derecha de la ventana y luego seleccione un elemento. Aparecerá una definición, una explicación o un procedimiento. Pasos iniciales 2–1 Uso inicial del notebook Selección de la configuración de pantalla Si desea cambiar la apariencia del escritorio, ver los elementos en su pantalla más grandes o cambiar la resolución de la pantalla: ■ En Windows 2000 Professional, seleccione Inicio > Configuración > Panel de control > icono Pantalla y seleccione la tarea que desea efectuar. ■ En Windows XP Home o Windows XP Professional, seleccione Inicio > Panel de control > icono Apariencia y temas y seleccione la tarea que desea efectuar. Protección del notebook contra virus Cuando usa el notebook para correo electrónico, conexión a redes o acceso a Internet, éste queda expuesto a los virus de computadora. Los virus de computadora pueden inhabilitar el sistema operativo, las aplicaciones o las utilidades o hacer que éstas funcionen de manera anormal. Un software antivirus puede detectar la mayoría de los virus, destruirlos y, en la mayoría de los casos, reparar los daños que han causado. Compaq recomienda enfáticamente que instale software antivirus opcional antes de utilizar el módem o una conexión de red. El software antivirus está disponible en la mayoría de las tiendas minoristas de computadoras o de electrónica. 2–2 Pasos iniciales Uso inicial del notebook Instalación de software opcional Las instrucciones paso a paso para instalar y utilizar muchas de las aplicaciones y utilidades incluidas en el notebook se encuentran en el CD de Documentación que viene con el equipo. A continuación aparecen las instrucciones para usar el CD. Si prefiere instalar ahora el software opcional, sin consultar el CD de Documentación, la siguiente información le puede ser útil: Ä PRECAUCIÓN: Para evitar la corrupción de archivos y asegurarse de que se instalen los controladores correctos, instale el software sólo cuando el notebook esté conectado a la alimentación externa a través del adaptador de CA. (No instale el software con el notebook acoplado en un replicador de puerto opcional ni mientras esté funcionando con alimentación de batería.) Durante la instalación: ■ No desconecte el notebook de la alimentación externa. ■ No apague el notebook. ■ No remueva ni inserte una unidad. ■ Para instalar una aplicación o una utilidad desde un CD, consulte la documentación que viene con el CD. En la mayoría de los casos, las instrucciones de instalación vienen en el paquete del CD o aparecen en la pantalla al insertar el CD. ■ Para instalar una utilidad Compaq precargada, seleccione Inicio > Todos los programas> Setup Compaq Software. Se carga el asistente de configuración y verá una lista de aplicaciones disponibles para instalar. Seleccione la o las aplicaciones que desee instalar y siga las instrucciones en pantalla. ■ Para ver las descripciones y los requerimientos de espacio de las utilidades Compaq precargadas sin instalarlas, seleccione una utilidad y presione Siguiente. Luego de ver la información, seleccione el botón Cancelar. Pasos iniciales 2–3 Uso inicial del notebook Acceso a la documentación del notebook La información acerca del uso del notebook se encuentra en el CD de Documentación que se incluye con el equipo. Para insertar el CD de Documentación: 1. Encienda el notebook. 2. Presione el botón de liberación 1 en el bisel de la unidad para liberar la bandeja para medios y luego jale la bandeja hacia afuera hasta dejarla completamente extendida 2. 3. Coloque el CD sobre la bandeja, con el lado de la etiqueta hacia arriba. 4. Presione suavemente el disco cerca del agujero en el pivote de la bandeja 3 hasta que encaje en su posición. Si la bandeja para medios no está completamente extendida, incline el disco para colocarlo sobre el pivote de la bandeja y luego presiónelo hacia abajo para dejarlo en su lugar. Tome el disco por los bordes, no por las superficies planas. 5. Cierre la bandeja para medios 4. Inserción del CD de Documentación en una unidad óptica 2–4 Pasos iniciales Uso inicial del notebook Acceso al menú de documentación Cuando el CD de Documentación se inserta en una unidad, aparece en la pantalla el menú del CD, luego de una pausa de varios segundos. Si la reproducción automática está desactivada y el menú no aparece, puede abrir el menú en forma manual: 1. Seleccione Inicio > Ejecutar. 2. En el campo Abrir, escriba: (donde = la unidad que contiene el CD de Documentación) 3. Presione Intro. visualizar la designación de unidad de la unidad de CD, haga ✎ Para doble clic en el icono Mi PC en el escritorio. Respuesta a un mensaje de Acrobat Reader Adobe Acrobat Reader es una aplicación que muestra la documentación del notebook en pantalla. Si aparecen mensajes de Acrobat Reader en pantalla al abrir el CD de Documentación: ■ Elija instalar Acrobat Reader. ■ Elija aceptar el acuerdo de licencia de Acrobat Reader. Uso del CD de Documentación Esta sección describe cómo seleccionar una guía y cómo encontrar un tema específico dentro de una guía. Para obtener información acerca del uso de símbolos, estilos de texto y rutas de acceso de la documentación, consulte la introducción de esta guía, “Uso de esta guía.” Pasos iniciales 2–5 Uso inicial del notebook Selección de una guía Se proporciona información acerca del notebook en las guías que se describen en la siguiente tabla. Para obtener información acerca de estos temas Seleccione esta guía ■ Uso de características externas de hardware identificadas en el Capítulo 3 de esta guía Uso del notebook con un paquete de baterías Actualización de memoria Especificaciones ambientales y de alimentación Guía de Hardware Reproducción de CD o de DVD Uso de la suspensión y de la hibernación y selección de preferencias de energía Uso de características de seguridad, como contraseñas, para proteger el notebook contra acceso no autorizado Actualización o restauración de software Compaq Uso de las utilidades Diagnóstico, Configuración y Intelligent Manageability Guía de Software ■ ■ Uso del módem Uso de una conexión de red Módem y conexión en red ■ Solución autónoma de problemas del notebook Obtención de ayuda de Compaq Solución de problemas ■ ■ ■ ■ ■ ■ ■ ■ ■ 2–6 Pasos iniciales Uso inicial del notebook Búsqueda de un tema en una guía Para encontrar información específica en una guía: ■ ■ Use los marcadores o las funciones de búsqueda de Acrobat Reader. ❏ Seleccione cualquier signo más (+) del panel izquierdo de la ventana de Acrobat Reader para mostrar subtítulos. ❏ Seleccione Edición > Buscar para buscar rápidamente un tema. Seleccione el botón Ayuda para obtener información adicional acerca de los temas de búsqueda, navegación o impresión de Acrobat Reader. Use el Índice de esta guía. ❏ Los índices enumeran elementos específicos bajo títulos de grupo, como “botones” o “enchufes”, que pueden ser útiles si no conoce el nombre de un elemento. ❏ Las listas del índice lo llevan a la primera página de un tema. Puede encontrar más información acerca del tema desplazándose por las páginas que le siguen. Pasos iniciales 2–7 Uso inicial del notebook Contacto con Compaq Si encuentra un problema con el notebook que no puede solucionar con la información proporcionada, es posible que necesite ponerse en contacto con Compaq. ■ Si el notebook está conectado a Internet, visite el sitio Web de Compaq. ❏ Para obtener soporte y ayuda para el hogar, la oficina en el hogar y la pequeña empresa, escriba lo siguiente en el campo de dirección del explorador Web: Esta área del sitio Web de Compaq está disponible en inglés en todo el mundo. En algunas regiones se ofrecen otros idiomas. ❏ Para soporte a empresas de negocios sólo en inglés, visite: ■ Si no pudiera acceder a información en su idioma, o si el notebook no está conectado a Internet, consulte la Garantía . El folleto de la Garantía, que viene con el notebook, proporciona información para ponerse en contacto con técnicos de soporte y distribuidores, revendedores y proveedores de servicio autorizados de Compaq en todo el mundo. Preparación para llamar al soporte técnico Para lograr la solución más rápida posible de su problema, tenga los siguientes elementos a su disposición al momento de llamar: 2–8 ■ El notebook. ■ El número de serie y la descripción del modelo del notebook, que aparecen en la etiqueta del número de serie en la cara inferior del notebook. ■ El nombre de la familia de productos y el número de serie que están impresos en la esquina inferior izquierda del bisel de la pantalla. ■ Fecha de compra en la factura. ■ Condiciones en las que se produjo el problema. ■ Mensajes de error que aparecieron. Pasos iniciales Uso inicial del notebook ■ Número de versión del sistema operativo y número de registro. Para mostrar el número de versión del sistema operativo y el número de registro: ❏ En Windows 2000 Professional, seleccione Inicio > Configuración > Panel de control > Sistema > ficha General. ❏ En Windows XP Home o Windows XP Professional, seleccione Inicio > Panel de control > Rendimiento y mantenimiento > Sistema > ficha General. ■ Marca y modelo de una impresora opcional. ■ Informes de todas las pruebas ejecutadas en el Diagnóstico Compaq. Para obtener información acerca del uso de Diagnóstico Compaq para informar la configuración o la información del diagnóstico, consulte el capítulo “Utilidades de configuración y diagnóstico” de la Guía de Software en el CD de Documentación que viene con el notebook. Si lleva el notebook a un proveedor de servicio Además de suministrar los elementos enumerados en la sección anterior, “Preparación para llamar al soporte técnico,”, asegúrese de: ■ Eliminar todas las contraseñas, o bien ■ Informar todas las contraseñas al proveedor de servicio. Para obtener información acerca del uso de las contraseñas, consulte el capítulo “Seguridad” de la Guía de Software en el CD de Documentación. Pasos iniciales 2–9 3 Componentes de hardware Componentes de pantalla Componentes de pantalla 1 Micrófono Admite sonido mono. 2 MultiPort Admite un dispositivo inalámbrico USB opcional, como Bluetooth MultiPort, 802.11b Wireless LAN MultiPort y tecnologías inalámbricas futuras. 3 Retén de liberación de pantalla Abre el notebook. Pasos iniciales 3–1 Componentes de hardware Componentes del dispositivo señalador Modelos con TouchPad Componentes del dispositivo señalador: Modelos con TouchPad 1 TouchPad Mueve el puntero y selecciona o activa elementos en la pantalla. Se puede configurar para realizar funciones adicionales del mouse, tales como desplazamiento, selección y doble clic.* 2 Botones izquierdo y derecho del TouchPad Funcionan como los botones izquierdo y derecho de un mouse externo. 3 Botón de desplazamiento Se desplaza hacia arriba, hacia abajo, hacia la izquierda o hacia la derecha en la mayoría de las ventanas de aplicaciones y del explorador de Internet. *Para obtener información acerca de cómo modificar las funciones del dispositivo señalador, consulte el capítulo “Dispositivos señaladores y teclado”, en la Guía de Hardware en el CD de Documentación . 3–2 Pasos iniciales Componentes de hardware Modelos de dispositivo dual Componentes del dispositivo señalador: Modelos de dispositivo dual 1 Control señalador Mueve el puntero y selecciona y activa elementos en la pantalla. 2 Botones izquierdo y derecho del control señalador Funcionan como los botones izquierdo y derecho de un mouse externo. 3 TouchPad Mueve el puntero y selecciona o activa elementos en la pantalla. Se puede configurar para realizar funciones adicionales del mouse, tales como desplazamiento, selección y doble clic. 4 Botones izquierdo y derecho del TouchPad Funcionan como los botones izquierdo y derecho de un mouse externo. Pasos iniciales 3–3 Componentes de hardware Componentes superiores Luces de alimentación Componentes superiores: Luces de alimentación 3–4 1 Luz del adaptador de CA Encendida: el adaptador de CA suministra alimentación de CA. 2 Luz de alimentación/suspensión Encendida: alimentación activada. Parpadeo: el notebook está en suspensión o alcanzó una condición crítica de carga de batería baja. 3 Luz de batería Encendida: Un paquete de baterías está cargándose. Parpadeo: Un paquete de baterías, que es la única fuente de alimentación disponible, alcanzó una condición de carga de batería baja. Pasos iniciales Componentes de hardware Luces de teclado y de unidades Componentes superiores: Luces de teclado y de unidades 1 Luz de Bloq Num Encendida: Bloq Num o teclado numérico interno está activado.* 2 Luz de Bloq Mayús Encendida: Bloq Mayús activado. 3 Luz de unidad IDE (Integrated Drive Electronics) Encendida: Se accede a la unidad de disco duro, de CD o de DVD interna. *Para obtener más información acerca del uso de Bloq Num, del teclado numérico interno o de un teclado numérico externo, consulte el capítulo “Dispositivos señaladores y teclado” de la Guía de Hardware en el CD de Documentación . Pasos iniciales 3–5 Componentes de hardware Controles de encendido y volumen Componentes superiores: Controles de encendido y volumen 1 Botón de encendido* Cuando el notebook esté: ■ Apagado, presione para encenderlo. ■ Encendido, presione brevemente para iniciar la Hibernación. ■ En Suspensión, presione brevemente para salir de la suspensión. ■ En Hibernación, presione brevemente para salir de la hibernación. sistema dejó de responder y no se pueden ✎ Siusarel los procedimientos de apagado de Windows, manténgalo presionado durante al menos cuatro segundos para apagar el notebook. 2 Botones de volumen (2) Ajustan, silencian o restauran el volumen del sistema. Para silenciar o restaurar el volumen, presione ambos botones a la vez. 3 Interruptor de pantalla* Desactiva la pantalla del notebook si éste se cierra mientras está encendido. *Esta tabla describe la configuración predeterminada. Para obtener información acerca de cómo modificar la función del botón de encendido o el interruptor de pantalla, consulte el capítulo “Energía” en la Guía de Software en el CD de Documentación . 3–6 Pasos iniciales Componentes de hardware Botones de fácil acceso y teclas del teclado Componentes superiores: Botones de fácil acceso y teclas del teclado 1 Botones de fácil acceso (4) Proporcionan un rápido acceso a destinos de Internet o de red, o bien a aplicaciones o a archivos de datos en una unidad. El icono de cada botón representa el destino predeterminado. Los botones se pueden restablecer para conducir a otras ubicaciones. el capítulo ✎ Consulte “Dispositivos señaladores y teclado” en la Guía de Hardware en el CD de Documentación para obtener instrucciones acerca de cómo modificar el destino de los botones de fácil acceso. 2 Teclas de logotipo Microsoft (2) Muestran el menú Inicio de Windows. 3 Tecla de aplicaciones Muestra un menú de accesos directos para elementos bajo el puntero. Pasos iniciales 3–7 Componentes de hardware Teclas de función y del teclado numérico Componentes superiores: Teclas de función y del teclado numérico 1 Teclas de función (12) Realizan tareas de sistema y de aplicaciones. En combinación con la teclaFn , las teclas de función F2 a F4 y F7 a F12 realizan tareas adicionales como teclas de acceso directo.* 2 Tecla Fn Se combina con otras teclas para realizar tareas del sistema. Por ejemplo, al presionar las teclas de acceso rápido Fn+F7 el brillo de la pantalla disminuye y al presionar las teclas de acceso rápido Fn+F8 aumenta. 3 Teclas del teclado numérico (15)* Se pueden usar como las teclas de un teclado numérico externo. *Para obtener detalles acerca del uso de las teclas de acceso rápido o de las teclas del teclado numérico, consulte el capítulo “Dispositivos señaladores y teclado”, de la Guía de Hardware en el CD de Documentación . 3–8 Pasos iniciales Componentes de hardware Componentes del panel frontal Componentes del panel frontal Parlantes estéreo (2) Pasos iniciales Producen sonido estéreo. 3–9 Componentes de hardware Componentes del panel posterior Conectores Componentes del panel posterior: Conectores 1 Conector de alimentación de CA Conecta un adaptador de CA. 2 Conectores USB (2) Conecta dispositivos USB opcionales. 3 Conector de monitor externo Conecta un monitor externo o retroproyector opcionales. 4 Conector de teclado o mouse Conecta un teclado o mouse PS/2 opcional. conectar un mouse y ✎ Para un teclado a la vez, use un adaptador opcional Y. 5 3–10 Conector paralelo Conecta un dispositivo paralelo opcional, como una impresora. Pasos iniciales Componentes de hardware Enchufes y componentes del control térmico Componentes del panel posterior: Enchufes y componentes del control térmico 1 Enchufe del micrófono Conecta un micrófono monofónico opcional . 2 Enchufe de salida de audio Conecta audífonos, auricular o parlantes estéreo con alimentación opcionales. También conecta la función de audio de un dispositivo de audio/video, como un televisor o un VCR. 3 Ventilador Enfría los componentes internos. 4 Enchufe de salida de video S Conecta un dispositivo de video S opcional, como un televisor, un VCR, una cámara, un retroproyector o una tarjeta de captura de video. 5 Agujero de ventilación El ventilador y el agujero permiten que el flujo de aire enfríe los componentes internos. impedir el sobrecalentamiento, no Ä Para obstruya los agujeros de ventilación. No permita que una superficie dura, como una impresora opcional adyacente, ni una superficie suave, como ropa de cama o ropa, bloqueen el flujo de aire. 6 7 enchufe de red RJ-45 Conecta un cable de red. enchufe telefónico RJ-11 Conecta el cable del módem. Pasos iniciales algunos modelos se incluye un cable de ✎ Con red. 3–11 Componentes de hardware Componentes del lado izquierdo Componentes del lado izquierdo 1 Ranura del cable de seguridad Conecta un cable opcional de seguridad al notebook. 2 Agujero de ventilación Permite que el flujo de aire enfríe los componentes internos. impedir el Ä Para sobrecalentamiento, no obstruya el agujero de ventilación. No permita que una superficie dura, como una impresora opcional adyacente, ni una superficie suave, como ropa de cama o ropa, bloqueen el flujo de aire. 3–12 3 Botón de expulsión de tarjeta Expulsa una tarjeta de PC opcional de PC desde la ranura de tarjeta de PC . 4 Ranura de tarjeta de PC Admite una tarjeta de PC opcional tipo I o tipo II de 32 (CardBus) o de 16 bits. 5 Unidad de disquete (sólo en modelos seleccionados) Permite operaciones de lectura o escritura en un disquete normal de 3,5 pulgadas. Pasos iniciales Componentes de hardware Componentes del lado derecho Componentes del lado derecho 1 Compartimiento de batería Contiene el paquete de baterías. 2 Compartimiento de unidad óptica Contiene las unidades de CD-ROM, CD-RW, DVD o DVD/CD-RW. 3 Puerto infrarrojo Proporciona comunicación inalámbrica entre el notebook y un dispositivo opcional compatible con IrDA. 4 Conector 1394 Conecta un dispositivo 1394 opcional, como una cámara. Pasos iniciales 3–13 Componentes de hardware Componentes del lado inferior Compartimientos de memoria y de mini PCI Componentes del lado inferior: Compartimientos de memoria y de mini PCI 3–14 1 Compartimiento de mini PCI (interconexión de componente periférico) Contiene la tarjeta de módem mini PCI. 2 Compartimiento de memoria Contiene dos ranuras de memoria para tarjetas de memoria compatibles con PC2100. El compartimiento de memoria puede contener una o dos tarjetas de memoria, según el modelo. Pasos iniciales Componentes de hardware Acoplamiento y componentes del sensor térmico Componentes del lado inferior: Acoplamiento y componentes del sensor térmico 1 Agujero de ventilación Permite que el flujo de aire enfríe los componentes internos. impedir el Ä Para sobrecalentamiento, no obstruya los agujeros de ventilación. No permita que una superficie dura, como una impresora opcional adyacente, ni una superficie suave, como ropa de cama o ropa, bloqueen el flujo de aire. 2 Rebajes de retenes de acoplamiento (2) Ayuda a sujetar el notebook a un replicador de puerto opcional. 3 Conector de acoplamiento Conecta el notebook a un replicador de puerto opcional. conector de acoplamiento ✎ Elposee una cubierta plástica, que se debe abrir antes del acoplamiento. Pasos iniciales 3–15 Componentes de hardware Etiquetas Componentes del lado inferior: Etiquetas 1 Etiqueta del equipo Proporciona información normativa acerca del notebook. 2 Etiqueta del certificado de autenticidad de Microsoft Contiene el número de la clave del producto. posible que necesite esta ✎ Es información para actualizar o solucionar problemas del sistema operativo. 3 4 Etiqueta de aprobaciones de organismo MultiPort opcional (sólo en modelos que vienen con un dispositivo inalámbrico) Enumera los países en que se aprobó el uso del dispositivo inalámbrico opcional. Número de serie Identifica el notebook. posible que necesite esta ✎ Es información para usar el dispositivo inalámbrico al viajar. este número si llama ✎ Necesitará al soporte al cliente de Compaq o si descarga software desde el sitio Web de Compaq. La apariencia y la posición de las etiquetas varían según el ✎ modelo. 3–16 Pasos iniciales Componentes de hardware Componentes estándar adicionales Los componentes incluidos con el notebook varían según la región geográfica y el hardware del PC solicitado. Las siguientes ilustraciones y tablas identifican los componentes externos estándar incluidos con la mayoría de los modelos de notebook. CDs de Documentación y de Quick Restore El notebook incluye los siguientes CD para restaurar software y acceder a la documentación del producto: ■ El CD Compaq QuickRestore contiene software preinstalado que le permite restaurar la imagen de fábrica del notebook. Para instalar o restaurar una o más aplicaciones sin reformatear la unidad de disco duro, seleccione Inicio> Todos los programas> Setup Compaq Software y siga las instrucciones que aparecen en pantalla. ■ El CD de Documentación , que incluye las siguientes guías: ❏ ❏ ❏ ❏ ❏ ❏ Pasos Iniciales Guía de Hardware Guía de Software Avisos normativos y de seguridad Guía de seguridad y comodidad Solución de problemas Para obtener información acerca del uso del CD de Documentación, consulte el capítulo 2, “Uso inicial del notebook”. Pasos iniciales 3–17 Componentes de hardware Cordones y cables Componentes estándar adicionales: Cordones y cables 1 Cable eléctrico* Conecta el adaptador de CA a un enchufe eléctrico de CA. 2 Cable de módem Conecta el módem a un enchufe telefónico RJ-11 o a un adaptador de módem específico de un país. cable de módem tiene un ✎ Elconector telefónico RJ-11 de 6 clavijas en cada extremo. 3 Cable de red (incluido sólo con los modelos seleccionados) Conecta el notebook a un enchufe de red Ethernet. de red tiene un conector ✎ Eldecable red RJ-45 de 8 clavijas en cada extremo. *La apariencia de los cables eléctricos varía según la región. 3–18 Pasos iniciales Componentes de hardware Adaptadores y accesorios Componentes estándar adicionales: Adaptadores y accesorios 1 Adaptador de CA* Convierte la alimentación de CA en alimentación de CC. 2 Adaptador de módem específico de un país (se incluye por región según se requiera) Adapta el cable de módem a un enchufe telefónico no RJ-11. 3 Adaptador de enchufe eléctrico específico para Japón (sólo Japón) Conecta el adaptador de CA a un enchufe eléctrico de dos espigas. 4 Cubierta de repuesto de control señalador (sólo modelos de dispositivo dual) Reemplaza una cubierta desgastada del control señalador. *Los adaptadores de CA varían según la región. Pasos iniciales 3–19 Referencias A C Acrobat Reader 2–5, 2–7 adaptador de CA conexión del 1–2, 1–3 identificación 3–19 luz 3–4 adaptador de módem específico para Japón 3–19 agujeros de ventilación, ventilador 3–11, 3–12 apagado, emergencia 1–7 apertura del notebook 1–4 aplicaciones. Consulte software ayuda CD de Documentación 2–5 contacto con Compaq 2–8 cable adaptador de CA 1–2, 1–3 módem 3–11, 3–18 protección contra sobrevoltajes 1–8 red 3–18 cable de red 3–18 cable eléctrico conexión del 1–2, 1–3 protección contra sobrevoltajes 1–8 cable, eléctrico conexión del 1–2, 1–3 protección contra sobrevoltajes 1–8 características de alimentación apagado de emergencia 1–7 botón de encendido 3–6 luz de alimentación/ suspensión 3–4 CD inserción 2–4 visualización de contenido de 2–5 CD de Documentación 2–5, 2–7 compartimiento de batería 3–13 B batería, alimentación 1–8 Botón de expulsión de tarjeta de PC 3–12 botones encendido 3–6 expulsión de la tarjeta de PC 3–12 Fácil acceso 3–7 volumen 3–6 Consulte también teclas; retenes Botones de fácil acceso 3–7 Pasos Iniciales Referencias–1 Referencias compartimiento de memoria 3–14 compartimiento de unidad óptica 3–13 compartimientos memoria 3–14 mini PCI (interconexión de componente periférico) 3–14 componentes de acoplamiento 3–15 conector de teclado o mouse 3–10 conector paralelo, identificación 3–10 conectores 1394 3–13 acoplamiento 3–15 alimentación de CA 1–3, 3–10 monitor externo 3–10 paralelo 3–10 puerto infrarrojo 3–13 teclado o mouse 3–10 USB 3–10 Vea también enchufes conectores USB 3–10 D de viaje con el notebook número de serie 3–16 opciones regionales 2–1 disco duro, luz de unidad IDE 3–5 dispositivos señaladores modelos con TouchPad 3–2 Referencias–2 modelos de dispositivo dual 3–3 reemplazo de cubierta de control señalador 3–19 E encendido/apagado del notebook 1–5 enchufe de red RJ-45 cable de red 3–18 identificación 3–11 enchufe de salida de audio 3–11 Enchufe de salida de video S 3–11 enchufe del micrófono 3–11 enchufe telefónico (RJ-11) 3–18 enchufe telefónico RJ-11 3–11 cable de módem 3–18 identificación 3–11 enchufes micrófono 3–11 RJ-11 3–11 RJ-45 3–11 salida de audio 3–11 salida de video S 3–11 Vea también conectores etiquetas 3–16 F fecha, configuración 2–1 formatos de moneda, configuración 2–1 G Garantía 2–8 Pasos Iniciales Referencias garantía, Compaq 2–8 H hardware externo adaptadores y accesorios 3–19 componentes de pantalla 3–1 componentes del lado derecho 3–13 componentes del lado izquierdo 3–12 componentes del panel posterior 3–10, 3–11 componentes frontales 3–9 componentes del lado inferior3–16 componentes superiores 3–4, 3–5 cordones y cables 3–18 modelos con TouchPad 3–2 modelos de dispositivo señalador dual 3–3 Hibernación inicio 3–6 salida 3–6 hora, configuración 2–1 I identificación de componentes adaptadores y accesorios 3–19 cordones y cables 3–18 etiquetas 3–16 frontal 3–9 lado derecho 3–13 lado izquierdo 3–12 Pasos Iniciales modelos con TouchPad 3–2 modelos de dispositivo señalador dual 3–3 panel posterior 3–10, 3–11 pantalla 3–1 parte inferior 3–14, 3–15 superior 3–4, 3–5, 3–6, 3–7, 3–8 idioma selección del teclado 2–1 selección durante la configuración 1–6 idioma del teclado 2–1 L luces adaptador de CA 3–4 alimentación/ suspensión 3–4 batería 3–4 Bloq Mayús 3–5 Bloq Num 3–5 teclado 3–5 unidad IDE 3–5 luz de batería 3–4 luz de Bloq Mayús 3–5 Luz de IDE (Integrated Drive Electronics) 3–5 luz de teclado 3–5 luz de unidad 3–5 M micrófono, interno 3–1 módem adaptador específico de un país 3–19 cable 3–18 Referencias–3 Referencias identificación del enchufe RJ-11 3–11 protección contra sobrevoltajes 1–8 Multiport, identificación 3–1 N número de la clave del producto 3–16 número de serie 3–16 O opciones regionales 2–1 P pantalla (interna) apertura 1–4 configuración de resolución de pantalla 2–2 parlantes, internos estéreo 3–9 pasos de apagado de emergencia 1–7 protección contra sobrevoltajes 1–8 proveedor de servicio, preparación 2–9 retroproyector (opcional), conexión 3–10 puerto infrarrojo 3–13 R replicador de puerto (opcional), conector de acoplamiento 3–15 reproducción automática, ejecución automática 2–5 Referencias–4 resolución de pantalla, configuración 2–2 retén de liberación de pantalla 3–1 retenes acoplamiento 3–15 liberación de pantalla 3–1 S sistema bloqueado, pasos de apagado de emergencia 1–7 sistema no responde, pasos de apagado de emergencia 1–7 sistema operativo, número de la clave del producto 3–16 sitio Web de Compaq 2–8 sitio Web, Compaq 2–8 software Acrobat Reader 2–5 configuración inicial 1–6 instalación de Compaq 2–3 instalación opcional 2–3 opciones regionales 2–1 protección antivirus 2–2 solución de problemas, contacto con Compaq 2–8 soporte al cliente 2–6, 2–8 soporte al cliente de Compaq 2–6, 2–8 soporte técnico contacto con Compaq 2–8 documentación del notebook 2–6 Suspensión luz de alimentación/ suspensión 3–4 Pasos Iniciales Referencias salida 3–6 T tecla de aplicaciones de Windows 3–7 teclas aplicaciones de Windows 3–7 Fácil acceso 3–7 función 3–8 logotipo Microsoft 3–7 teclado numérico 3–8 Consulte también botones; retenes teclas de función 3–8 teclas de logotipo Microsoft 3–7 teclas del teclado numérico 3–8 U unidad de disquete, identificación 3–12 unidades designaciones 2–5 disquete 3–12 utilidades Compaq, instalación 2–3 Vea también software V ventilador, agujeros de ventilación 3–11, 3–12 virus, computadora 2–2 Pasos Iniciales Referencias–5