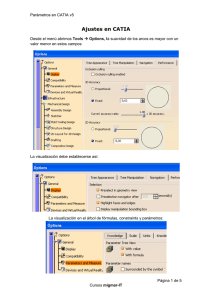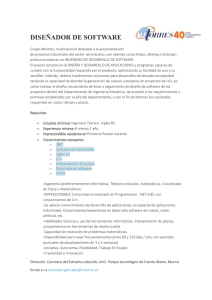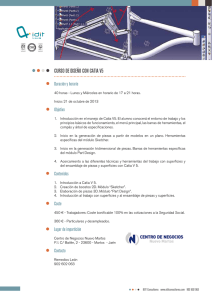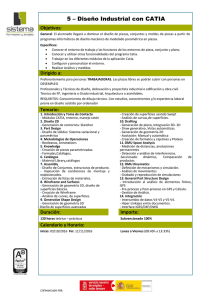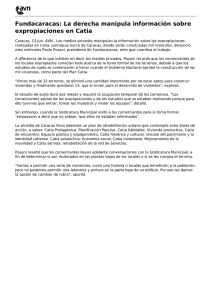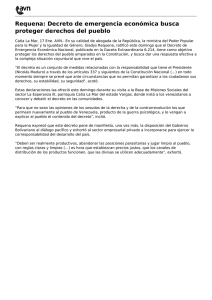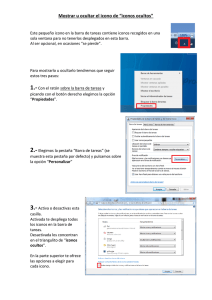1. Inicio Lección 1ª
Anuncio

CURSO DE CATIA V.5 Módulo 1-Sketcher Tema 2. SKETCHER INTRODUCCIÓN En la actualidad existen muchos programas de diseño en dos dimensiones. Sin embargo la particularidad de este módulo consiste en la aplicación directa, sin tener que acudir a otros programas, en la resolución de muy variados problemas técnicos que surgirán en un proyecto de ingeniería. Desde diseño de sólidos, cálculo de estructura, diseño de circuitos... Todos poseen un desarrollo gráfico. Y este desarrollo se lleva a cabo en el módulo sketch. Como su nombre indica (sketch) que podemos traducirlo como dibujo o esbozo, el módulo tiene por objeto el diseño general en dos dimensiones. Este representa el módulo más importante del programa, pues todos los demás dependen intrínsecamente de él. Es recomendable que conozcamos algunos conceptos básicos para una mayor comprensión del módulo. Estos son conceptos que se aplican constantemente y que a continuación explicamos. PROFILE Literalmente lo podemos traducir por perfil y consiste en una serie de elementos geométricos planos dispuestos continuamente. Este concepto constituye la base del sketch pues a partir de este podremos aplicar las herramientas del programa sobre el profile creado. RESTRICCIONES Como la propia palabra indica una restricción consiste en condicionar o limitar los elementos que van a diseñarse. Como concepto representa por lo general una simulación de limitaciones reales. Esta condición de estar restringido implica a posterior¡ el comportamiento de un diseño al ser modificado de forma que, a menos que anulemos la restricción cualquier modificación estará sujeta a la restricción. Existen dos tipos posibles de restricciones: Geométricas y dimensionales RESTRICCIONES RESTRICCIONES GEOMÉTRICAS RESTRICCIONES DIMENSIONÁLES Página 1 de 30 CURSO DE CATIA V.5 Módulo 1-Sketcher Restricciones geométricas Limita la geometría de un elemento o la relación existente entre dos o más componentes de la geometría (por ejemplo una restricción geométrico podría consistir en establecer la condición de una línea horizontal). Para incluir restricciones geométricas lo podemos hacer desde la barra de herramientas constraint, con lo cual se generarán a posterior¡ de diseñar el perfil o bien al mismo tiempo que diseñamos el perfil a través de la barra de herramientas tools. Restricciones dimensionales Establecen un valor fijo del módulo dimensional de una geometría. Para incluir restricciones geométricas lo podemos hacer desde la barra de herramientas constraint, con lo cual se generarán a posterior¡ de diseñar el perfil, o bien al mismo tiempo que diseñamos el perfil a través de la barra de herramientas tools. Símbolos de restricciones Perpendicular Coincidencia Vertical V Horizontal Fijar Paralela R 189 Radio D 37· Diámetro ·Concéntrico Página 2 de 30 CURSO DE CATIA V.5 Módulo 1-Sketcher HERRAMIENTAS BÁSICAS DE SCKETECHER TOOLS Snap to point Al activar la rejilla nos desplazaremos en la pantalla por los puntos de intersección de las líneas que la conforman. Podemos graduarla a nuestro interés entrando en las opciones del sketcher según la ruta: tools/options donde aparecerá el menú de configuración para las herramientas del sketch. En el primer apartado grid. Construction / standard element Este comando nos permite, por un lado dibujar entidades que por defecto aparezcan en modo standard, esto es, que la geometría que dibujemos sea reconocida fuera del scketcher, o bien, en modo constructivo, donde las entidades serán mostradas en línea discontinúas y no serán reconocidas fuera del sketcher. Este último caso se utiliza para líneas auxiliares que nos sirven de ayuda para crear geometría dentro del scketcher. Internal geometrical constraint Al activar este comando, el programa va añadiendo automáticamente las restricciones geométricas que se van creando. Internal dimensional constraint Al activar este comando, el programa va añadiendo automáticamente las restricciones dimensionales que se van creando. Construction /standard element Al activar el icono la geometría que vayamos desarrollando se creará en discontinuo indicando que no es constituirá una línea física propiamente dicha, sino un elemento referencia para nuestro diseño. Si por lo contrario se encuentra desactivado se ejecutará como línea normal de diseño. Página 3 de 30 CURSO DE CATIA V.5 Módulo 1-Sketcher Análogamente a la anterior también se puede configurar en el menú option con la misma ruta: tools/option donde aparecerá el menú de configuración para las herramientas del sketch. En el segundo apartado geometry configuraremos este icono para que al mismo tiempo que vamos creando la geometría, el programa analiza las condiciones geométricas de manera que hace mucho más fácil el diseño. Por ejemplo si tenemos activada la opción create centre and elipse centers el programa permitirá identificar en el trazado los puntos posibles que son centro de circunferencias y elipses. dimensional constraint Al activar este comando se irán estableciendo las restricciones dimensionales al mismo tiempo que trazamos el dibujo. Vemos un ejemplo muy sencillo para comprender la ejecución del comando: Simplemente hemos activado la orden línea, de manera que al trazarla lo hemos hecho para que esta quede de forma horizontal. Al tener activado el icono sucede que crea la restricción de ser una línea horizontal automáticamente. Si no tuviéramos la orden activada habríamos tenido la línea horizontal pero sin esta restricción. Esta herramienta es de mucha aplicación en diseño, pues por lo general los diseños industriales se realizan para unas condiciones que implican restricciones Página 4 de 30 CURSO DE CATIA V.5 Módulo 1-Sketcher de muchos tipos, y con esta herramienta se crean automáticamente conforme se traza. SCKETCHER Start a Sketch Si necesitamos que cualquiera de los planos del espacio se convierta automáticamente en un plano activo donde generar cualquier geometría que sea de interés seleccionaremos con el cursor el plano en cuestión, y a continuación entraremos en su sketch activando este icono, de forma que el programa situará el plano paralelo a la pantalla y entraremos en el módulo sketcher con su modelo de pantalla característica para que podamos aplicar sus respectivas herramientas. Leave scketcher workbech Al terminar de trabajar en un sketcher determinado, podemos abandonar este plano activo y situarnos en una perspectiva en tres dimensiones, de forma que abandonaremos automáticamente la pantalla característica del módulo sketcher para entrar en la que nos interese CREAR PERFILES La siguiente barra de herramientas nos permitirá desarrollar con mayor agilidad y rapidez cualquier tipo de perfil sobre el plano del sketch. Esta barra de herramientas a su vez posee ¡conos desplegables que facilita asociar trazados de análogas geometrías. Sin embargo en este manual se proponen consecutivamente para una comprensión más global del lector. Página 5 de 30 CURSO DE CATIA V.5 Módulo 1-Sketcher Profile Para crear perfiles completos. Para ello podemos escoger entre dibujar un segmento de línea o un segmento de arco. Por defecto en la paleta tools aparecen diferentes opciones para la creación del perfil estando activa la opción de trazar un tramo recto. Habiendo seleccionado la tipología de tramo a dibujar, debemos indicar el punto inicial para el mismo, picando en la pantalla directamente, o bien, introduciendo la localización horizontal y vertical en las casillas correspondientes que aparecen en la barra tools. Cuando dibujamos un tramo recto después de introducir el primer punto tendremos que determinar el último, para ello picar en la pantalla directamente, o bien las casillas de la barra tools introduciendo la localización horizontal (H) y vertical(V) del mismo, la longitud del segmento (L) y/o el ángulo respecto a la horizontal (A) según nos interese. Para trazar un segmento de arco, después de introducir el primer punto tendremos que determinar el segundo, para ello podemos picar directamente en la pantalla o bien utilizar las casillas de la barra tools, introduciendo la localización horizontal (H) y vertical (V) del mismo y/o el radio (R) según nos interese. Habiendo determinado el segundo punto solamente nos falta especificar el último. Para ello picaremos en la pantalla directamente, o bien utilizaremos las casillas de la barra de herramientas tools. Tras crear un primer segmento para el perfil, tenemos la posibilidad de seguir trazando tramos continuos al creado. Estos podrán ser rectos o curvos, disponiendo ahora de dos opciones arcos tangentes al último segmento o arcos definidos mediante tres puntos; estos últimos se crearían del mismo modo que si se tratara del primer segmento del profile. En el caso de arcos tangentes determinaremos la localización del punto final, bien picando directamente en la pantalla, o a través de las casillas de localización horizontal (H) y vertical (V) y la correspondiente al radio (R). Para crear arcos tangentes sin pulsar el icono correspondiente de la paleta tools debemos arrastrar el ratón con el botón izquierdo pulsado. Página 6 de 30 CURSO DE CATIA V.5 Módulo 1-Sketcher Rectangle Crea rectángulos con sus lados horizontales y verticales respectivamente. Primero determinaremos la posición de un vértice, y a continuación la del vértice opuesto. Esta selección la podremos hacer directamente sobre la pantalla o bien introduciendo los parámetros con las casillas que se activan a este respecto en la barra de herramientas tools. Para los siguientes ¡conos de esta paleta, la elección de los puntos que debamos insertar en cada caso, lo podremos siempre realizar, bien directamente en la pantalla, o bien con las casillas que para cada caso se despliegan en la barra de herramientas tools. Oriented rectangle Crea rectángulos de lados girados. En primer lugar elegiremos el primer vértice del rectángulo, a continuación el vértice correspondiente al mismo lado, y por último la altura del rectángulo. Parallelogram Para crear paralelogramos. Para ello seleccionaremos la posición de tres vértices del paralelogramo, y por último determinaremos el ángulo sobre la horizontal y/o el alto del rectángulo con las correspondientes casillas de la barra tools. Elongated Hole Nos permite crear perfiles colisos. Introduciremos en primer lugar la posición del primer centro, en segundo lugar la del segundo, y para finalizar especificaremos la distancia que debe existir desde el eje del coliso hasta el tramo recto paralelo a éste, o lo que es lo mismo, su radio. Página 7 de 30 CURSO DE CATIA V.5 Módulo 1-Sketcher Cylindrical Elongated Hole Con esta herramienta podremos crear colisos curvados. El primer punto que introduciremos será el centro del coliso. El siguiente punto será el que corresponde al punto inicial del arco del coliso. Seguidamente introduciremos el punto final del arco, y para finalizar especificaremos el valor del radio del arco del coliso, y habremos obtenido la geometría en cuestión. Keyhole Profile Crea perfiles tipo cerradura. Empezaremos por determinar la localización del primer centro. En segundo lugar la del segundo centro, y a continuación la del primer radio posicionando el punto en la posición que nos interese. Por último posicionaremos un segundo punto que nos dará la longitud del segundo radio. Página 8 de 30 CURSO DE CATIA V.5 Módulo 1-Sketcher Hexagon Crea hexágonos regulares. El primer punto que introduciremos será el centro del hexágono. Y como segundo y último punto introduciremos la posición del vértice del mismo obteniendo el hexágono correspondiente. Basic Circle Podremos Crear círculos con este icono introduciendo en primer lugar el centro del círculo y en segundo lugar introduciremos el radio que nos interese. Tanto como para este icono como para el resto de esta paleta de herramientas podremos inserta los puntos directamente en la pantalla, o bien en las casillas que se activan automáticamente a tal efecto en la barra de herramientas tools. Three Point Circie Crea círculos definidos por tres puntos. Página 9 de 30 CURSO DE CATIA V.5 Módulo 1-Sketcher Tri-Tangent Circie Crea círculos definidos por tres rectas a las será tangente. que Arc Crea arcos. El primer punto a introducir representará el centro del arco. A continuación introduciremos el primer punto del arco y por último el punto final de éste. Arc Three Points Crea arcos definidos por tres puntos. Página 10 de 30 CURSO DE CATIA V.5 Módulo 1-Sketcher Three Points Arc starting with Limits Crea arcos definidos por tres puntos sometidos a límites. Spline Crea una spline, que simplemente consiste en introducir una secuencia de puntos de control que definan la curva multiarco. Para definir los puntos basta con picar en la pantalla o determinar su localización desde la barra de herramientas tools. Connecting Elements Crea una spline para conectar dos elementos. Página 11 de 30 CURSO DE CATIA V.5 Módulo 1-Sketcher Ellipse Crea elipses. Partiremos de un primer punto donde se encontrará el centro. A continuación determinaremos el eje mayor de la elipse introduciendo su punto final, que lo podemos crear, bien picando directamente en la pantalla, o a través de la barra de herramientas tools Parabola by Focus Crea parábolas dadas por el foco y sus puntos inicial y final. En primer lugar introduciremos el punto donde irá situado el foco. A continuación, el siguiente punto que introduzcamos dimensionará la distancia del foco al vértice. Y por último introduciremos los puntos inicial y final respectivamente de la parábola. Si necesitamos editar alguno de los parámetros de la parábola, picaremos dos veces sobre la misma y aparecerá el menú de definición donde cambiaremos los parámetros que nos interese. Página 12 de 30 CURSO DE CATIA V.5 Módulo 1-Sketcher Hyperbola by Focus Crea hipérbolas dadas por el foco y sus puntos inicial y final. En primer lugar posicionaremos el foco, después determinaremos la localización del centro, a continuación posicionaremos el apéndice, definiendo de este modo el ángulo de apertura de la hipérbola, seguidamente deberemos especificar la posición del extremo inicial de la hipérbola y, por último, estableceremos la del extremo final. Análogamente a la parábola tenemos la posibilidad de editar la geometría picándola dos veces, así se abrirá el correspondiente menú de edición donde podremos modificar los parámetros que nos interese. Página 13 de 30 CURSO DE CATIA V.5 Módulo 1-Sketcher Conic Este icono tiene diversas posibilidades de crear una figura cónica por puntos. Análogamente a las anteriores podremos editar la geometría picando dos veces encima de la misma, de forma que se desplegará el correspondiente menú de edición. Line Para crear una línea debemos especificar el primer punto de ella. Para determinarlo podemos picar directamente en la pantalla o bien a través de la barra de herramientas tools especificando su posición. Una vea que tenemos posicionado el primer punto operaremos análogamente para el segundo punto y habremos definido la línea. Página 14 de 30 CURSO DE CATIA V.5 Módulo 1-Sketcher Bi-Tangent Line Crea líneas tangentes a dos elementos. Tendremos que señalar los puntos donde nos interesa que la línea creada sea tangente en las respectivas líneas. Más que un perfil propiamente, constituye un accesorio para la construcción de perfiles que requieran esta condición. lnfinite Line Crea líneas infinitas horizontales verticales u oblicuas. Al activar el comando observamos como en la paleta tools aparecen tres iconos correspondientes a su orientación horizontal vertical u oblicua. Bisectriz Line Crea bisectrices infinitas entre dos líneas existentes. Para crear una bisectriz con la herramienta bisecting line debemos activarla primero y seleccionar las dos líneas entre las que generar la bisectriz. Página 15 de 30 CURSO DE CATIA V.5 Módulo 1-Sketcher Line Normal to Curve Crea líneas perpendiculares a un punto en una curva. Axis Crea ejes generalmente para generar elementos de revolución. El modo de construcción es análogo al modo de creación del comando línea. Point Crea puntos. Basta con situar el cursor donde queramos situar el punto tras activar el icono para que éste se cree automáticamente. Para editar la posición del mismo basta con picar veces sobre él para que aparezca el menú correspondiente donde podremos introducir sus nuevas coordenadas. dos Página 16 de 30 CURSO DE CATIA V.5 Módulo 1-Sketcher Point Using Coordinates Crea puntos usando coordenadas que serán restricciones impuestas. Equidistant points Crea puntos equidistantes sobre una línea indicada. Intersection point Crea puntos de intersección seleccionando dos líneas que lo tengan. Presenta la particularidad de que automáticamente crea las restricciones de coincidencia de ambas rectas en dicho punto de intersección. Página 17 de 30 CURSO DE CATIA V.5 Módulo 1-Sketcher ProyectionPoint Crea puntos proyección de los que sean seleccionados sobre una línea. Basta con seleccionar ambos elementos tras activar la orden para que el punto se proyecte, así como también será automáticamente creada la restricción. EDITAR PERFILES A continuación describiremos las herramientas destinadas a la edición de la geometría, que aparecen agrupadas en la paleta operation Esta barra de herramientas a su vez posee ¡conos desplegabas que facilita asociar trazados de análogas geometrías. Sin embargo en este manual se proponen consecutivamente para una comprensión más global del lector. Corners (ambos elementos recostados Crea esquinas redondeadas. Tras activar el icono, basta con seleccionar las dos líneas que se cortan para que se establezca el arco que unirá a ambas líneas. El radio será elegido a nuestro interés. La opción de recortar ambos elementos la elegiremos a través de la barra de herramienta tools que se desplegará de la siguiente forma. Página 18 de 30 CURSO DE CATIA V.5 Módulo 1-Sketcher Corners (Un elemento recortado) Crea esquinas redondeadas. Tras activar el icono, basta con seleccionar las dos líneas que se cortan para que se establezca el arco que unirá a ambas líneas. El radio será elegido a nuestro interés. La opción de recortar un solo elementos la elegiremos a través de la barra de herramienta tools que se desplegará de la siguiente forma. Corners (Ningún elemento recortado) Crea esquinas redondeadas. Tras activar el icono, basta con seleccionar las dos líneas que se cortan para que se establezca el arco que unirá a ambas líneas. El radio será elegido a nuestro interés. La opción de no recortar ningún elemento la elegiremos a través de la barra de herramienta tools que se desplegará de la siguiente forma. Chamfers (Con ambos elementos recortados) Crea chaflanes entre dos líneas que se cortan, definidos por el ángulo y la longitud del chaflán. La opción de recortar ambos elementos la elegiremos a través de la barra de herramienta tools que se desplegará de la siguiente forma. Chamfers (Con un elemento recortado) Crea chaflanes entre dos líneas que se cortan, definidos por el ángulo y la longitud del chaflán. La opción de recortar un solo elementos la elegiremos a través de la barra de herramienta tools que se desplegará de la siguiente forma. Chamfers (Ningún elemento recortado) Crea chaflanes entre dos líneas que se cortan, definidos por el ángulo y la longitud del chaflán, la opción de no recortar ningún elemento la elegiremos a través de la barra de herramienta tools que se desplegará de la siguiente forma. Página 19 de 30 CURSO DE CATIA V.5 Módulo 1-Sketcher Trimming Elements Recorta o re limita elementos los elementos. Al activar la orden, aparecen dos posibilidades en el menú tools 1. Si elegimos la primera opción re limitaremos el elemento completamente, es decir recortando también el elemento límite. 2. Si elegimos esta segunda opción re limitaremos la línea elegida sin recortar la línea límite. Breaking Elements Parte elementos. Quick Trim Borra elementos. Página 20 de 30 CURSO DE CATIA V.5 Módulo 1-Sketcher Symmetrical Elements Crea elementos simétricos. Al activar la orden debemos previamente seleccionar los elementos que queremos hacer su simétrico. Sólo tendremos entonces que picar con el cursor el eje que tomaremos de simetría. Observamos que se crean automáticamente las restricciones de simetría para cada punto notable de la geometría. Mirror Crea una simetría sin eliminar el objeto original Translate Elements Permite replicar los elementos tantas veces como indiquemos a una distancia entre ellos también indicada a nuestro interés. En primer lugar seleccionaremos los elementos que serán duplicados y tras activar la orden traslate aparecerá un menú donde podemos indicar el número de Página 21 de 30 CURSO DE CATIA V.5 Módulo 1-Sketcher repeticiones que necesitamos, así como el módulo de las instancias en las que se repetirá la geometría. Tan solo nos queda introducir el punto origen a partir del cual se realizarán las copias. Rotate Elements Permite hacer copia girada de elemento con punto de referencia elegido por nosotros, así como el ángulo de giro. Tras seleccionar los elementos que serán girados, activaremos la orden, y automáticamente aparecerá el menú donde podremos indicar el número de instancias, así como el ángulo de giro para cada una de ellas. Página 22 de 30 CURSO DE CATIA V.5 Módulo 1-Sketcher Scale Elements Permite escalar elementos a nuestro interés, con opción a duplicar la acción así como conservar las restricciones. Tras seleccionar los elementos a escalar aparecerá el menú, donde introduciremos los parámetros de duplicado y conservación de restricciones, podremos elegir con el cursor el punto origen de la escala. Offset Realiza trazos paralelos de los elementos elegidos a la distancia que sea de nuestro interés, asimismo permite replicar la geometría tantas veces como sea de nuestro interés. Project 3D Elements Proyecta elementos de sólidos sobre sketcher elegidos según nos interese Página 23 de 30 CURSO DE CATIA V.5 Módulo 1-Sketcher Ejercicio Nº 1 de la función Sketcher Se trata de diseñar una palanca sencilla. Los pasos a dar son: 1. 2. Iniciamos un CATPart nuevo y entramos, si no lo estamos ya, en el entorno Part Design. Con este icono creamos dos Parámetros de tipo Length que se llamen "Dia - Fresa" y "R_Fondo" y les damos los valores de 4mm y 2mm respectivamente. 3. 4. Creamos un Body nuevo con lnsert +Body Creamos un plano paralelo(Offset)a Omm al plano XY, y dibujamos la planta de la pieza dentro de un Sketch, apoyado en ese plano, para ello: Dibujamos primero el círculo de 0 18mm centrado en el origen. Siempre que podamos debemos teclear el valor en la barra de herramientas del Sketch. Dibujamos una línea de "Construcción" de longitud 60mm vertical. Para ello el icono correspondiente debe estar activo (en rojo). Usando como centro el extremo de dicha línea, dibujamos otro círculo de Radio = 5mm. El plano Offset a 0mm me permite cambiar el valor a otra medida. Sin embargo si lo hago en el XY no puedo cambiar el valor (aunque puedo cambiar de plano siempre) · Unimos dichos círculos, seleccionándolo por el lado adecuado, con sendas líneas usando el icono del Grupo de las líneas. ·Usamos la goma (Quick Trim) (de la barra Relimitations) para borrar el trozo de círculo que no deseamos ·Y por último dibujamos dos círculos mas de Diámetro = 5mm y Diámetro= lomm respectivamente según croquis. 5. Con este Sketcher, construimos un Pad de altura=10rnrn 6. Dentro del mismo Body, creamos otro Sketcher apoyado en el mismo plano y dentro de él dibujamos dos círculos de cualquier diámetro y de cualquier radio que no tengan ninguna coincidencia. Página 24 de 30 CURSO DE CATIA V.5 Módulo 1-Sketcher Ponemos visible ei Sketcher anterior y pinchamos el semicírculo inferior (de Ø 18mm) y uno de los nuevos círculos, usando para ellos la tecla control. Entonces pinchamos en el icono "Constraints defined in dialog box” Activamos la opción "Coincidence". Repetimos esta operación con el círculo interior de Diametro 10mm y el otro círculo 7. Con este Sketcher hacemos un Pad de altura 8. 14mm Unimos este Body que hemos creado con el PartBody, para ello: · Ponemos activo el PartBody mediante el botón 3 del ratón y la opción "Define in Work Object". Debe quedar subrayado en el árbol. · · Seleccionamos el Body nuevo. Debe quedar en rojo. · Los sumamos mediante el menú: lnsert Boolean Operations Add.. Página 25 de 30 CURSO DE CATIA V.5 9. Módulo 1-Sketcher Ponemos activo el PartBody. Creamos otro Sketcher en el plano YZ y dibujamos la ranura de 5mm y de 10 mm de profundidad. 10. Con este Sketcher hacemos un Pocket Extent" activada y de profundidad 14mm. con la opción "Mirrored 11. Insertamos un chaflán de 0,5 x 45' en el taladro mayor. Solo debe haber una operación con dos aristas. 12. Hacemos un Radio 13. De Fórmula = "R - Fondo" (ver fórmulas), seleccionando como arista la indicada en la figura Página 26 de 30 CURSO DE CATIA V.5 Módulo 1-Sketcher El resultado final debe ser este: Página 27 de 30 CURSO DE CATIA V.5 Módulo 1-Sketcher Ejercicio Nº 2 de la función Sketcher Se trata de practicar sobre los distintos comandos del Sketcher. Realizar el ejercicio indicado como base para un Pad. Por el siguiente procedimiento: 1.- Crear un Sketch en el plano XY. 2.- En él dibujamos la línea de construcción OA, con las siguientes condiciones: · · Activamos el icono "Construction/Standard element" de la barra de herramientas "Sketch Tools". Damos al icono "Line" con las siguientes condiciones: Start Point: coincidencia con el punto origen (punto Origen) End Poínt: H =-27mm; V= -10mm 3.- Dibujar la línea de construcción Origen - C Start Point: coincidencia con el punto origen (punto Origen) End Point: de longitud L=20mm y con ángulo A=188deg. Página 28 de 30 CURSO DE CATIA V.5 Módulo 1-Sketcher Si la cota que aparece no corresponde con la que hemos tecleado, editamos la cota con un doble clic y en el campo "Angular sector" elegimos el sector que se adapte a nuestros intereses. 4.- Dibujamos el sector circular (Arc), con centro en 0 y tecleamos en los campos: · · Start Point: El punto A (H= -27mm; V= -10mm) End Point: S= -57.335deg 5.Crear un taladro rasgado con la barra de perfiles que vaya desde C a D haciendo centro en B. El punto D se define por el valor S= 27deg y el radio es 1mm. ¡Cuidado que sobra la tangencia! 6.Crear el resto del contorno con la opción "Profile" . Hacer un radio al inicio, con este procedimiento, se hace mal. Es mejor hacerlo al final por medio de un Corner de Radio 5mm y tangente a la línea OC. Agregar las condiciones de tangencia para los círculos de radios 2mm (tangente al eje H) y 5mm, y coincidencia para el centro del círculo de diámetro 7mm. Relimitar y comprobar las condiciones enToolSketch Analysis. Debe dar un perfil cerrado de 9 curvas. Página 29 de 30 CURSO DE CATIA V.5 Módulo 1-Sketcher Hacer un Pad de 2mm de altura. En Generative Shape Design a veces se puede unir las curvas no cerradas. Página 30 de 30