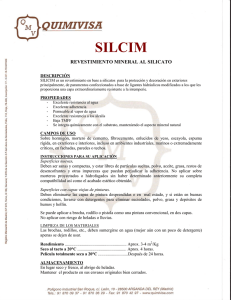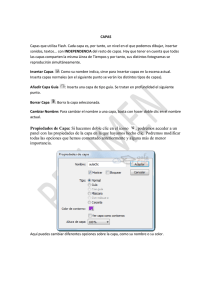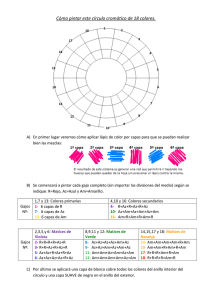Versión en pdf del Geofascículo nº 25
Anuncio

Redacción de textos: Roberto Matellanes, Luís Quesada y Devora Muñoz Elaborado por: Proyecto Pandora y Asociación Geoinnova www proyectopandora.es. www.geoinnova.org Reconocimiento – NoComercial – CompartirIgual (by-nc-sa): No se permite un uso comercial de la obra original ni de las posibles obras derivadas, la distribución de las cuales se debe hacer con una licencia igual a la que regula la obra original. Geoprocesos con ModelBuilder 1. Introducción. ModelBuilder corresponde a una de las herramientas disponibles en ArcGIS destinada a la edición y administración de geoprocesos con el fin de generar modelos de trabajo autónomos y secuenciales. Es decir, permite crear herramientas que analicen nuestros datos según nuestras exigencias, optimizando tiempo y siguiendo secuencias de análisis lógicas y progresivas. Gracias a él podemos optimizar el tiempo y automatizar nuestras herramientas. bastará con abrir ArcCatalog, seleccionar la carpeta donde deseamos gestionar nuestro modelo y pinchar con el botón derecho sobre dicha carpeta. Seleccionaremos la opción Toolbox existente dentro de nuestro menú emergente y podremos guardar la herramienta en la ruta que deseemos. Estos modelos responden a diagramas de flujo formados por tareas específicas interconectadas de forma progresiva. Estas tareas están encadenadas secuencialmente para generar líneas de trabajo que pueden desarrollarse de manera lineal, paralela o converger en una actividad con el fin de dar un resultado final. A nuestra herramienta deberemos asignarle un nombre específico. Veremos creado, en nuestra carpeta, un archivo nuevo con un icono rojo en forma de caja de herramientas. 2. Creación de cajas de herramientas para la construcción de modelos. Para empezar a trabajar con ModelBuilder y guardar sus resultados es necesario partir de un entorno o soporte de modelo virgen. Para comenzar a trabajar en un nuevo modelo Sobre este entorno podemos comenzar a crear y guardar nuestros modelos de manera que todas nuestras herramientas estén disponibles dentro de esta sencilla "caja" que hemos creado para el uso. Geofascículo 25: Geoprocesos con ModelBuilder 3. Interfaz de ModelBuilder. Para poder empezar a trabajar con ModelBuilder deberemos tener activo un proyecto de ArcMap, donde podremos ir cargando capas de referencia vinculadas a nuestras necesidades de gestión y así ver si ModelBuilder trabaja correctamente con lo que planteamos analizar. Deberemos activar el entorno de ModelBuilder accediendo a esta herramienta desde el menú superior de la cabecera de ArcMap y seleccionando la opción Geoprocessing > ModelBuilder. Automáticamente se nos mostrará una ventana flotante que muestra el entorno de ModelBuilder. Para poder comenzar a construir nuestro modelo y generar herramientas de análisis secuencial bastará con seleccionar las herramientas deseadas, desde ArcToolBox, y arrastrarlas en la ventana de ModelBuilder. Si lo deseas también puedes incorporarla desde la opción Insert > Add Data or Tool. Para ejemplificar el manejo de ModelBuilder y entender su funcionamiento, generaremos una sencilla herramienta basada en dos pasos muy básicos y sencillos que nos permitan analizar un archivo para generar resultados de manera simultanea sin tener que realizar análisis de manera autónoma. Nuestra herramienta permitirá poner en juego dos sencillos análisis análogos que analizarán una capa para dar, como resultado, dos capas nuevas. Plantearemos una sencilla aplicación que consistirá en gestionar un Modelo Digital de Elevación de la Comunidad de Madrid y obtener un mapa de pendientes cuyos píxel sean representados, en grados o en porcentaje. Para ello disponemos de un primer archivo MDE de la zona de trabajo que podemos cargar y visualizar en ArcMap. La herramienta encargada de realizar pendientes se denomina Slope y se encuentra dentro de la ruta 3D Analyst Tools > Raster Surface > Slope. Bastará con pinchar sobre ella y arrastrarla hacia la vista de ModelBuilder. Una vez arrastrada la herramienta observaremos como la función ha sido añadida a este nuevo entorno. A continuación haremos doble clic sobre la sección rectangular del diagrama de flujo que representa la herramienta Slope. Al hacer doble clic observamos cómo la tradicional herramienta de pendientes de ArcToolBox se nos abre. Deberemos introducir los datos que deseamos para obtener nuestra nueva capa de pendientes. En este caso introduciremos, en el apartado Input raster, el archivo MDE de Geofascículo 25: Geoprocesos con ModelBuilder altitudes, y en Output raster indicaremos una ruta y un nombre para el archivo resultante. Deberemos tener muy en cuenta esta ruta y el lugar donde quedarán guardados los archivos ya que, durante los análisis de ModelBuilder, se generarán estos resultados en este directorio. Al archivo resultante le denominaremos, por ejemplo, MadridG. En el apartado Output measurement indicaremos que deseamos que el resultado del mapa de pendientes sea medido en grados indicando la opción DEGREE. Aceptaremos y observaremos que nuestro entorno de ModelBuilder ha cambiado. Se ha generado un nuevo elemento dentro del diagrama de flujo y, además, se han asignado diferentes tramas de colores (azul, verde y anaranjada) Los elementos representados en color azul nos están mostrando archivos cartográficos susceptibles de ser procesados. Los elementos en color anaranjado representan herramientas encargadas de desempeñar una función específica. Los elementos en color verde muestran resultados generados tras el análisis. Con este primer paso hemos conseguido analizar nuestro MDE y transformarlo en un mapa de pendientes medido en grados. Volveremos a seleccionar la herramienta Slope dentro de ArcToolBox y la arrastraremos hacia el interior de ModelBuilder. Visualizaremos nuevamente la estructura de diagrama de flujo que se nos muestra en nuestro entorno de trabajo. En este caso volveremos a realizar el mismo análisis pero obteniendo un resultado medido en pendientes. La herramienta de pendiente queda replicada con la etiqueta Slope (2). Deberemos hacer doble clic sobre ella para poder volver al entorno de parámetros de análisis de la herramienta e introducir los datos necesarios. Cuando hacemos doble clic sobre el elemento Slope (2) se nos muestra la ventana tradicional de cálculo de mapas de pendientes donde deberemos introducir las capas correspondientes. Desplegando las potenciales capas disponibles para realizar el análisis, observamos capas asociadas a iconos con flechas azules cíclicas . Estas capas nos indicarán capas cartográficas que no necesariamente han sido creadas pero están entrando dentro de la dinámica de trabajo de ModelBuilder y podrán estar disponibles en alguna fase previa del análisis. Deberemos indicar las correspondientes capas que entrarán en juego en este segundo análisis para poder generar un mapa de pendientes con valores en porcentaje. Seleccionaremos el Modelo Digital de Elevación de Madrid. Indicaremos un nombre y una ruta donde guardar el archivo y le asignaremos un valor de píxel de salida Geofascículo 25: Geoprocesos con ModelBuilder medido en porcentaje. El nombre de salida del archivo ráster podrá ser MadridP. y le indicaremos un nombre para identificar a la herramienta que acabamos de crear. Podemos denominarla, por ejemplo, con el nombre Pendientes. Una vez hemos introducido los parámetros deberemos aceptar y observaremos la estructura creada por ModelBuilder. Para poder testear la herramienta deberemos pincharemos sobre el icono en forma de flecha azul situado en la barra superior de herramientas de ModelBuilder . Al presionar sobre el botón, ModelBuilder, pondrá en funcionamiento las herramientas y capas puestas en juego para desarrollar el análisis y testear que todo es correcto. En este testeo mostrará una ventana de proceso que nos irá ilustrando los pasos que va dando y advirtiéndonos de la posible existencia de algún tipo de error. Nuestro diagrama de flujo inicial ha quedado conectado con el segundo análisis y nos muestra un archivo MDE original denominado Madrid (en color azul) que pasará por dos fases de análisis de pendiente (en color anaranjado) para dar, como resultado, dos archivos distintos (en color verde) denominado MadridG y MadridP que serán medidos en porcentaje o en grados. Una vez hemos estructurado el diagrama de flujo nuestra herramienta está lista para ser puesta en juego. Pero antes deberemos guardarla. Para ello bastará con pinchar sobre el icono en forma de disket situado en la barra de herramientas superior e indicar el entorno donde la guardaremos. Este entorno ha de ser un entorno de herramientas de ArcToolBox como el que hemos creado anteriormente y al que hemos denominado con el nombre MisHerramientas.tbx. Buscaremos la ruta donde fue guardada la caja de herramientas Si accedemos a la carpeta de trabajo donde indicamos que quedaran guardadas nuestras capas observaremos que ambas capas se han creado con éxito y están disponibles para ser cargadas en ArcMap. Geofascículo 25: Geoprocesos con ModelBuilder Podemos cargar nuestras capas de manera tradicional desde ArcMap o de una forma adicional desde ModelBuilder. Nuestra aplicación ModelBuilder permite cargar las capas resultantes que deseemos pinchando con el botón derecho sobre el icono del diagrama de flujo representativo de la capa y seleccionando la opción Add to Display. ramificar nuestras herramientas automatizando nuestras aplicaciones e incluso editándolas para poder incorporarlas dentro del grupo de herramientas de ArcToolBox. Para ello bastará con especificar las capas de entrada y salida de nuestra aplicación desde las propiedades de nuestro modelo. Documentando la aplicación y reseñando las capas y rutas que entrarán en juego conseguiremos un menú similar al de cualquier otra aplicación de ArcToolBox. Veremos como inmediatamente queda incluida nuestra capa dentro de nuestra vista de ArcMap con los correspondientes valores de píxels asociados a un color descriptivo. ModelBuilder dispone de infinidad de herramientas y opciones que permiten trabajar con capas de diversas naturalezas al igual que opciones de trabajo para tablas. Indagando en todas sus opciones podremos Geofascículo 25: Geoprocesos con ModelBuilder