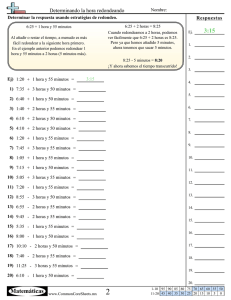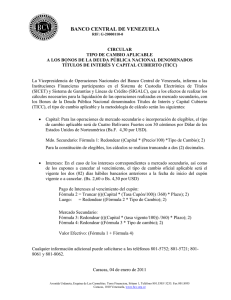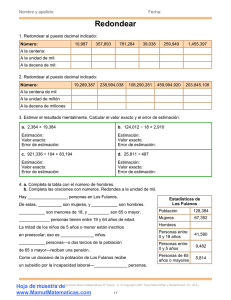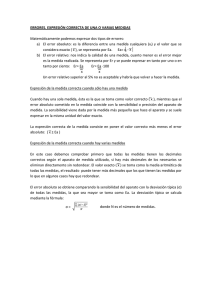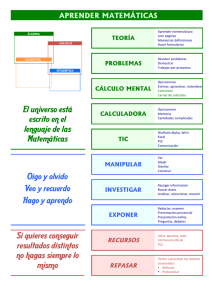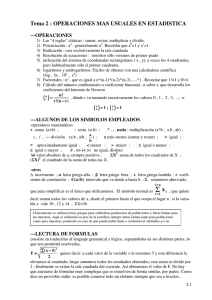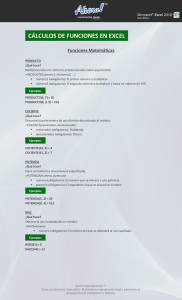Presentación de PowerPoint - FCEA
Anuncio
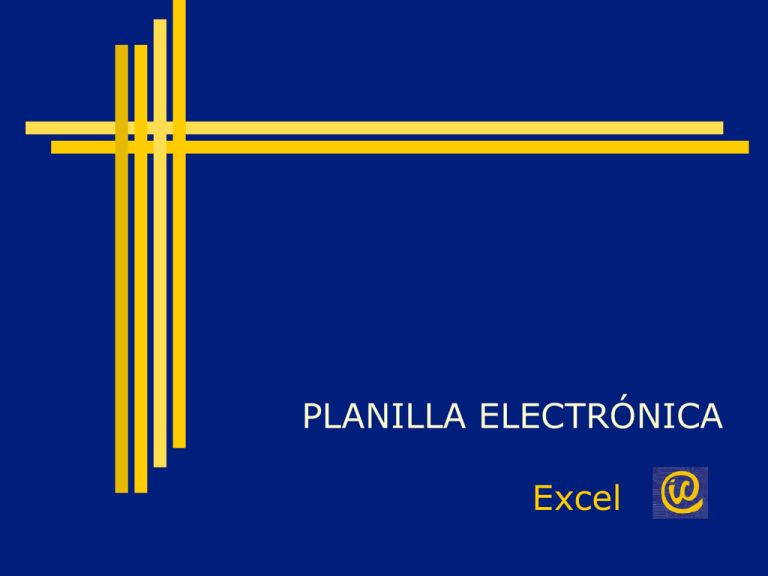
PLANILLA ELECTRÓNICA Excel PLANILLA ELECTRÓNICA Excel Material didáctico preparado por el equipo docente de la Cátedra Introducción a la Computación de Facultad de Ciencias Económicas y de Administración Universidad de la República 2008 http://www.cccee.edu.uy/ensenian/catcomp [email protected] Contenido: - Máximo Mínimo Promedio Redondear Entero Lista desplegable Filtros Ordenar datos Subtotales. MAXIMO: Devuelve el valor más alto de los números hasta un total de 30 o bien de un rango de celdas especificado. =MAX(número1;número2;...) Número1, número2,... Son entre 1 y 30 argumentos numéricos cuyo máximo se desea obtener. =MAX(5;6;8;13) Excel devuelve 13. =MAX(B10:B15) Excel devolverá el valor más alto de los números que estén en el rango de celdas Ejemplo. Hallaremos el MÁXIMO de los siguientes números: Vamos al menú Insertar y luego a Función, o clic en el icono. selecciono la función correspondiente =MAX( C42:E45 ) obtendremos un 12 (Corresponde al mayor valor del rango) MÍNIMO Devuelve el valor más pequeño de los números hasta un total de 30 bien de un rango de celdas especificado. =MIN(número1;número2;...) Número1, número2...son entre 1 y 30 argumentos numéricos cuyo mínimo se desea obtener. =MIN(5;6;8;13) Excel devuelve 5. =MIN(B10:B15) Excel devolverá el valor más pequeño de los números que estén en el rango de celdas. Ejemplo. Hallaremos el mínimo de los siguientes números: Vamos al menú Insertar y luego a Función, o clic en el icono. selecciono la función correspondiente =MIN( C42:E45 ) obtendremos un 1 (Corresponde al menor valor del rango) PROMEDIO Calcula el promedio (media aritmética) de los argumentos. =PROMEDIO(número1;número2;...) Número1, número2,...son entre 1 y 30 argumentos numéricos cuyo promedio se desea obtener. =PROMEDIO(5;6;8;13) Excel devuelve 8. =PROMEDIO(B10:B15) Excel devolverá el promedio de los números que estén en el rango de celdas. Ejemplo. Hallaremos el promedio de los siguientes números: Clic en el icono de la función selecciono la función correspondiente =PROMEDIO( C42:E45 ) obtendremos un 5,75 (Corresponde a la media aritmética de la muestra) REDONDEAR Redondea un número al número de decimales especificado. =REDONDEAR(número;núm._decimales) Número es el número que desea redondear. Número decimales especifica el número de dígitos al que se desea redondear. Ejemplo: Se debe redondear 26,58664 en 3 cifras luego de la coma. =REDODEAR(26,58664;3) Excel devuelve 26,587. 26,58664 3 Si las decimales son entre 0 y 4, redondea hacia abajo; si son entre 5 y 9, redondea hacia arriba. Ejemplo: REDONDEAR(5.4, 0 ) regresa 5; y =REDONDEAR(5.5,0) regresa 6 REDONDEAR MENOS =REDONDEAR.MENOS( número a redondear, número de decimales a tomar en cuenta). Siempre redondea hacia abajo, sin importar el valor de las decimales. Por ejemplo =REDONDEAR.MENOS(5.4, 0 ) regresa 5; y =REDONDEAR.MENOS(5.5,0) regresa 5 REDONDEAR MAS =REDONDEAR.MAS( número a redondear, número de decimales a tomar en cuenta). Siempre redondea hacia arriba, sin importar el valor de las decimales. Por ejemplo =REDONDEAR.MAS(5.4, 0 ) regresa 6; y =REDONDEAR.MAS(5.5,0) regresa 6 REDONDEAR IMPAR Este grupo de funciones funciones tiene la misma estructura =función(número a redondear). =REDONDEA.IMPAR(número a redondear). Siempre redondea hacia arriba, hasta el siguiente número impar, sin importar el valor de las decimales. Por ejemplo, =REDONDEAR.IMPAR(5.1) regresa 7; =REDONDEAR.IMPAR(5.9) regresa 7 =REDONDEAR.IMPAR(6.3) regresa 7 REDONDEA PAR =REDONDEA.PAR(número a redondear). Siempre redondea hacia arriba, hasta el siguiente número par, sin importar el valor de las decimales. Por ejemplo, =REDONDEAR.PAR(5.9) regresa 6; =REDONDEAR.PAR(5.1) regresa 6 =REDONDEAR.PAR(4.3) regresa 6 MULTIPLO INFERIOR Y SUPERIOR Estas dos funciones también permiten redondear números. Su uso más sencillo es redondear hacia arriba o hacia abajo al siguiente entero, pero también se pueden usar para redondear hacia una fracción. =MULTIPLO.INFERIOR(núm ero a redondear, 1). Redondea hacia abajo, hasta el entero anterior =MULTIPLO.SUPERIOR(núm ero a redondear, 1). Redondea hacia arriba, hasta el entero siguiente. Importante Es necesario hacer énfasis en que los números que aparecen en pantalla pueden resultar engañosos. Puede ser que el número 4.5 que vemos en pantalla sea un número con una decimal, pero también puede ser 4.5123 mostrado con formato de una decimal. Esto puede dar lugar a serios problemas de cálculo. Para asegurarse de que la cantidad de decimales de los números mostrados puede usted usar las funciones de redondear. ENTERO Redondea un número hasta el entero inferior más próximo. Entero de un número =ENTERO(6.95) En este caso el resultado es 6. =ENTERO(-8.2) En este caso el resultado es –9 y que es el entero inferior más próximo. Entero del valor de una celda =ENTERO(A1) En este caso el resultado es el entero inferior más próximo del número que se encuentre en la celda A1. Resultado (de la imagen de ejemplo)= 4 LISTA DESPLEGABLE Para facilitar la entrada de datos, o para limitar las entradas a determinados elementos que define el usuario, puede crear una lista desplegable de entradas válidas que se compila a partir de las celdas de otra parte de la hoja de cálculo. Cuando se crea una lista desplegable para una celda, se muestra una flecha en dicha celda. Para escribir información en esta celda, haga clic en la flecha y, a continuación, en la entrada que desee. Para crear una lista desplegable a partir de un rango de celdas, utilice el comando Validación de datos del grupo Herramientas de datos de la ficha Datos. Ejemplo: Para crear una lista desplegable, primero escribo las entradas en una fila o columna única sin celdas en blanco. FILTRO Y AUTO FILTRO Filtrar datos utilizando Autofiltro es una manera fácil y rápida de buscar un subconjunto de datos de un rango de celdas o de una columna de tabla y trabajar en él. 1.Seleccionar los Datos a Ordenar. 2.Click en Datos. 3.Click en Filtro. 4.Click en Auto filtro. Aparecerán unas flechas con las cuales podrás buscar datos con facilidad. Ejemplo: Digitar los siguientes datos: Ahora haz clic dentro de cualquier celda de datos y activa el Autofiltro haciendo lo siguiente: -Haz clic en el menú Datos, elige Filtro y después haz clic en Autofiltro. Nota: si antes de hacer clic en la opción Autofiltro seleccionas toda una columna en lugar de una celda, sólo se mostrará una flecha de Autofiltro en la columna seleccionada, no en todas las columnas de datos. Aplicar filtros adicionales Si deseas centrarte en información aún más específica, puedes volver a filtrar por otra columna, después por otra, y así sucesivamente. Para aplicar un filtro puedes hacer clic en la flecha que hay junto a cualquier encabezado de columna. Después de filtrar por Región, por ejemplo, puedes hacer clic en la flecha de Autofiltro de la columna C.I. y filtrar esa columna para ver sólo los alumnos de montevideo que estén anotados para el curso 1. Usar técnicas de filtrado avanzadas Excel también permite realizar tipos de filtrado más sofisticados. Dos tipos especialmente útiles son el de diez mejores y el filtrado personalizado. Búsqueda de los diez mejores (o peores) de una columna El filtro de diez mejores se puede usar en columnas numéricas o de fechas. Con los diez mejores puedes buscar los diez elementos superiores o inferiores (los números o fechas más grandes o más pequeños). Se puede elegir cuántos elementos se desea ver: sólo 1 o hasta 500. Ejemplo: Buscaremos los alumnos registrados en los cursos 4 y 5 de la siguiente lista: Puedes filtrar las columnas en cualquier orden que elijas. Los filtros se aplican progresivamente, según el orden en que los apliques. Cada filtro limita los datos sobre los que se puede aplicar el filtro siguiente. Uso de filtros personalizados Cuando se filtra eligiendo desde la lista desplegable de Autofiltro, se oculta todo excepto la elección realizada. Si deseas ver más de una selección en una columna, puedes crear filtros personalizados. Para crear un filtro personalizado, Desactivar el filtrado La manera de eliminar los filtros depende de la cantidad de filtros que hayas aplicado y de las columnas de las que quieras eliminarlos. - Para eliminar un filtro de una columna, haz clic en la flecha de Autofiltro que hay junto a esa columna y a continuación haz clic en Todo. Con esa opción se mostrarán todas las filas que ocultaba el filtro. - Para eliminar todos los filtros a la vez, elige Filtro en el menú Datos, y después haz clic en Mostrar todo. Con esa opción se mostrarán todas las filas ocultas por todos los filtros de la hoja de trabajo pero dejará activada la opción Autofiltro. - Para desactivar el Autofiltro, señala a Filtro en el menú Datos y después haz clic en Autofiltro. Para eliminar los filtros de la hoja de cálculo, deja sin seleccionar Autofiltro ORDENAR DATOS Al ordenar los datos, puede que desee poner una lista de nombres en orden alfabético, ordenar filas por colores o por iconos, etc...Ordenar los datos ayuda a verlos y a comprenderlos mejor, así como a organizarlos y encontrarlos más fácilmente y a tomar decisiones más eficaces. Procedimiento: 1.Seleccionar los Datos a Ordenar. 2.Click en Datos. 3.Click en Ordenar. 4.Seleccione el Orden. 5.Click en Aceptar. Puede ordenar por nombres de campos e Forma Ascendente o Descendente. Ejemplo: Se desea ordenar una lista alfabéticamente, SUBTOTALES Devuelve un subtotal en una lista o base de datos. Generalmente es más fácil crear una lista con subtotales utilizando el comando Subtotales de la ficha Datos. Una vez creada la lista de subtotales, puede cambiarse modificando la fórmula SUBTOTALES. SUBTOTALES(núm_función;valor1, valor2, ...) Núm_función es un número de 1 a 11 (incluye los valores ocultos) o de 101 a 111 (pasa por alto valores ocultos) que indica qué función debe utilizarse para calcular los subtotales dentro de una lista. Valor1, valor2 son de 1 a 254 rangos o referencias para los cuales desea calcular el subtotal. SUBTOTALES Ejemplo: Una hoja de cálculo que contenga datos sobre ventas correspondientes a tres categorías de productos distintas, primero puede ordenar los productos por categoría y luego seleccionar todas las celdas que contienen datos y abrir el cuadro de diálogo Subtotales (Datos comando Subtotales). WEBS CONSULTADAS http://office.microsoft.com/es-es/excel/default.aspx PLANILLA ELECTRÓNICA Excel