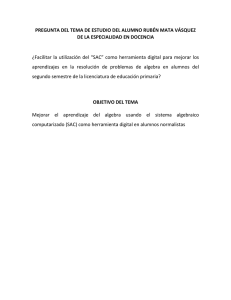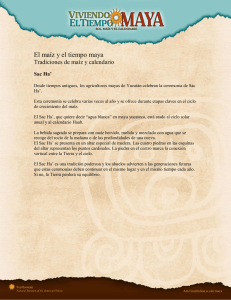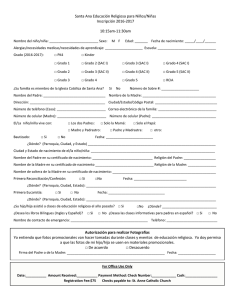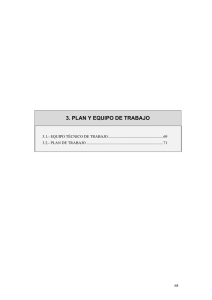Manual PDF (Attendance Management)
Anuncio

Guía Básica - Control de Asistencia ZKSoftware SCIMIC TECHNOLOGIES SAC SCIMIC Technologies Soluciones reales en gestión. Trabajamos para proveerle las soluciones mas simples. Permitiéndole comprenderlo fácilmente y usarlo en su Integridad. ZK Software Software de Control de Asistencia Hecho por Scimic Technologies Nuestro software de Control de Asistencia es una herramienta que facilita la administración del cumplimiento de horarios del trabajador y realiza un seguimiento de la asistencia, ausencias y tiempo adicional incurridos de los trabajadores. BENEFICIOS - Proporciona mayor rapidez en consultas de tiempos, asistencias y justificación de inasistencias. - La automatización de control de asistencia reduce los errores ya que se evitan los registros manuales. - Información segura de las marcaciones, sin opciones a fraudes. - El mismo software se pueda usar para cualquier tecnología del equipo de marcación sea este de proximidad o de huella digital. - Soporta el crecimiento de su personal sin disminuir el rendimiento del sistema.. - El software permite la asignación de los horarios, goce físico de vacaciones, justificaciones y permisos. - Incluye indicadores de gestión de la asistencia. - Todos los reportes generados por el sistema son exportables a Excel. Contenido 3 Contenido del Manual Uso del Equipo 5 1 Procedimientos ................................................................................................................................... Operativos Recomendados 5 2 Pantalla ................................................................................................................................... Principal 6 3 Registro ................................................................................................................................... de Empleados 7 Uso del Sistema 12 1 Interfaz ................................................................................................................................... de Trabajo 12 2 Recursos ................................................................................................................................... Humanos 12 Definir Departam .......................................................................................................................................................... entos 12 Registro de Em .......................................................................................................................................................... pleados 14 3 Parámetros ................................................................................................................................... de Asistencia 16 Mantenim iento .......................................................................................................................................................... de Horarios 16 Mantenim iento .......................................................................................................................................................... de Turnos 18 Asignación de.......................................................................................................................................................... Turnos 19 Reglas de Asistencia .......................................................................................................................................................... 22 Registro de Feriados .......................................................................................................................................................... 23 4 Excepciones ................................................................................................................................... 25 Perm isos/ Salidas .......................................................................................................................................................... de Trabajo 25 Olvidos de Marcaciones .......................................................................................................................................................... 27 Registros de .......................................................................................................................................................... Sobre Tiem po 28 5 Comunicación ................................................................................................................................... 30 Configuración.......................................................................................................................................................... de Com unicación 31 Carga y Descarga .......................................................................................................................................................... 33 6 Reportes ................................................................................................................................... 36 Reportes en Pantalla .......................................................................................................................................................... 36 Reportes Im presos .......................................................................................................................................................... 40 Impresión de ......................................................................................................................................................... la Vista en Pantalla 41 Exportación de .......................................................................................................................................................... Datos 42 Scimic Technologies SAC. 3 ZK Software Software de Control de Asistencias Parte I Uso del Equipo 1 Uso del Equipo 1.1 Procedimientos Operativos Recomendados 5 Procedimientos Operativos Recomendados 1. Instal ar el di sposi ti vo, conectarl o a l a corri ente y encenderl o. 2. Enrol ar a l os usuari os regi strando sus huel l as di gi tal es, contraseñas y/o tarjetas. Asi gnar l os usuari os con pri vi l egi os (admi ni stradores para que sol o l os responsabl es puedan tener acceso a l a admi ni straci ón). 3. Después de regi strar a l os usuari os, veri fi car si l a huel l a, contraseña y tarjeta regi stradas son vál i das. 4. Confi gure l a comuni caci ón entre el equi po y el si stema. Luego descargue l a i nformaci ón de l os usuari os al software. La data puede ser transmi ti da, dependi endo del equi po, por TCP/IP, RS232 y RS485, USB o Memori a USB. 5. Veri fi car que el equi po muestre el día y hora correcta. Entonces se puede empezar a regi strar asi stenci as. 6. Descargar l os regi stros de asi stenci a en l os l apsos de ti empo conveni entes. Puede ser al i ni ci o o fi n de mes, a l a qui ncena, o a l a semana, de acuerdo a su eval uaci ón de asi stenci as. Como Registrar su Asistencia Correctamente. Enrolar una huella digital presionando el dedo índice, medio o anular en el sensor (el pulgar o el meñique no son recomendables). Registro Correcto Centre el dedo en la ventana del sensor con la mayor área de contacto posible. Registros Erroneos No muy abajo o muy arriba Scimic Technologies SAC. 6 Guía Básica - Control de Asistencia ZKSoftware No a un costado No Inclinado Poco contacto, toca solo la punta del dedo Adopte el modo correcto para presionar el dedo en el sensor para evitar operaciones erróneas, así como degradación del desempeño del equipo. 1.2 Pantalla Principal Mantener presi onado el botón Menú por un momento hasta que l e muestre l a si gui ente pantal l a. 1. Gestión de Usuarios: Navega por l a i nformaci ón bási ca de l os usuari os como: ID, nombre, huel l a di gi tal , tarjeta, contraseña y pri vi l egi os, además de l as opci ones de agregar , edi tar o borrar usuari os. 2. Comunicación: Se confi guran l os parámetros de comuni caci ón entre el equi po y l a computadora, i ncl uyendo l a di recci ón IP, Mascara, Puerta de Enl ace, Baud Rate, Número de Equi po, cl ave de comuni caci ón, etc. 3. Sistema: Maneja l a data y confi gura l os parámetros del si stema, i ncl uyendo parámetros bási cos, parámetros de i nterface, parámetros de huel l a di gi tal y de regi stro de asi stenci as, pantal l a y otros. 4. Fecha/Hora: La Fecha y hora del equi po debe ser preci so para asegurar el regi stro de Uso del Equipo asi stenci as. 5. Pen Drive (Memoria USB): Para transferi r por medi o de una memori a USB l a i nformaci ón de usuari os y l os regi stros de asi stenci a al software o a otros equi pos. 6. Auto Test: Para probar automáti camente si l as funci ones de cada modul o están operati vas, i ncl uyendo l a pantal l a, el sensor, l a voz parl ante, el tecl ado y el rel oj. 7. Record: Para consul tar l a data de regi stros de asi stenci as al macenada en el equi po. 8. SysInfo: Informaci ón del si stema como el estado del equi po, l as versi ones, etc.. 1.3 Registro de Empleados 1. Agregar un nuevo usuario: Scimic Technologies SAC. 7 8 Guía Básica - Control de Asistencia ZKSoftware ID Nombre FP PWD Tarjeta Privilegio Numero de Identi fi caci ón del Personal . Nombre del Usuari o Huel l a Di gi tal del Personal . Pueden usarse hasta 10 huel l as por persona. Cl ave. Del 1-8. Para usar una cl ave para marcar l as asi stenci as Si se usa una tarjeta para el regi stro. Sol o l os admi ni stradores ti enen acceso a l as opci ones de confi guraci ón. REGISTRAR HUELLAS DIGITALES Presionar adecuadamente la huella digital 3 veces en el sensor , la calidad de la muestra se visualizara en la pantalla. Si las muestras son aceptadas presionar OK para capturar otra huella digital, presionar ESC para retornar a la interface anterior REGISTRAR CLAVE O PASSWORD Ingresar l a clave con números del 1 al 8, l uego presi onar OK para guardar o ESC para cancel ar. Cuando se guarde se mostrara una l l ave que si gni fi cara que se ha defi ni do una cl ave para Uso del Equipo 9 el usuari o. REGISTRAR TARJETA Solo para equipos con lector de tarjetas de proximidad Acercar la tarjeta hasta que reconozca y se muestre el éxito del registro. Luego presionar Ok para guardar o ESC para cancelar 2. Manejo de usuarios Muestra l a i nformaci ón de usuari os regi strados en el equi po. Aquí tambi én se pueden edi tar o el i mi nar. Scimic Technologies SAC. 10 Guía Básica - Control de Asistencia ZKSoftware Seleccionar al empleado con las teclas direccionales y Presionar este botón para mostrar el menu y entrar a la opcion de: Significa que el empleado es dministrador Nuevo Usuario: para agregar un nuevo Significa que una clave se ha asignado al empleado. usuario Significa que una tarjeta se ha asignado a un empleado. Borrar: Se puede borrar la huella, la tarjeta, el password o el usuario. buscar: busqueda por ID de un usuario Edita: ingresa a la pantalla para editar la informacion del empleado. adicionar una huellas, cambiar contraseña, cambiar el tipo de usuario, etc.. ZK Software Software de Control de Asistencias Parte II 12 Guía Básica - Control de Asistencia ZKSoftware 2 Uso del Sistema 2.1 Interfaz de Trabajo Aquí usted podrá visualizar los diferentes puntos de acceso para el uso del sistema, y los diferentes accesos para la emisión de reportes de asistencia. 2.2 Recursos Humanos En esta seccion usted podra configurar las areas de la empresa y el registro de cada empleado 2.2.1 Definir Departamentos En este modulo se proporcionan indicaciones para administrar cada departamento, principalmente agregar o borrar departamentos y enrolar personal a los departamento. Uso del Sistema Si desea agregar un departamento haga click en la opción AÑADIR, introduzca el nombre del departamento en el cuadro de dialogo y presione ENTER para grabarlo Si desea borrar un departamento, debe seleccionar el departamento que desea borrar y dar click en la opción BORRAR y confirmar SI. Scimic Technologies SAC. 13 14 Guía Básica - Control de Asistencia ZKSoftware Para enrolar usuarios en cada departamento primero de click en la empresa principal y luego en EMPLEADO, luego quitar todos los empleados de la empresa principal y cerrar. Seleccione el área o departamento a donde se va a agregar el personal y de click en EMPLEADOS, luego seleccione el personal que va a agregar al departamento y Click en AGREGAR 2.2.2 Registro de Empleados El registro de los empleados puede realizarse desde cualquiera de estos tres puntos Uso del Sistema 15 En esta ventana podra ingresar los datos de los empleados, se le asigna el mismo numero de ID que esta en el equipo de control de asistencia. Scimic Technologies SAC. 16 2.3 Guía Básica - Control de Asistencia ZKSoftware Parámetros de Asistencia De acuerdo a lo establecido se ingresara primero las horas establecidas, luego se creara los horarios semanales agrupando las horas creadas anteriormente para asignar a cada empleado su horario semanal. Tambien se puede crear horarios por meses. 2.3.1 Mantenimiento de Horarios Se ingresa a MANTENIMIENTO DE HORARIOS Click en Cancelar Uso del Sistema 17 Registre un nombre a cada periodo de tiempo, luego asigne en la semana de trabajo Todos los horarios se configuran en 24 horas. HORARIO ENTRADA: la hora fija de entrada HORARIO SALIDA: la hora fija de salida TOLERANCIA ENTRADA (MIN): tolerancia de entrada depende de las políticas de la empresa TOLERANCIA SALIDA (MIN): a partir de cuantos minutos antes puede salir y aun se marca como salida en hora. INICIO ENTRADA: a partir de que hora puede marcar, se recomienda 2 horas antes de la hora de entrada FINAL ENTRADA: hasta que hora es permitido la tardanza INICIO SALIDA A partir de que hora puede salir, pero se marcara como salió temprano si esta fuera del rango de salida y la tolerancia. FINAL SALIDA hasta que hora puede salir, esto incluye lo máximo de hora extra que puede tener el empleado CUENTA DIA DE TRABAJO se pone en decimal para obtener un día de trabajo, en la suma de horarios creados CUENTA EN (MIN): convierte las horas trabajadas en horas contadas, aquí se puede convertir en menos horas, y se contabiliza en minutos. Ej., el horario de ventas esta presente 9 horas pero se le descuenta 1 hora de refrigerio por que no se puede definir su horario fijo de almuerzo por diversos factores, para convertir en 8 horas, se pone en esta opción en minutos 8 x 60m = 480. Y de aquí se contabiliza las horas trabajadas. CAMBIO DE COLOR: fácil identificación. Scimic Technologies SAC. se recomienda cambiar los colores al momento crear los horarios para su 18 2.3.2 Guía Básica - Control de Asistencia ZKSoftware Mantenimiento de Turnos Después de configurar los periodos de tiempo, podrá configurar la programación de turnos. Después de configurar los periodos de tiempo, podrá configurar la programación de turnos, La pantalla se divide en CAMBIOS y PERIODO DE TIEMPO, en la parte de CAMBIOS se edita el nombre, la fecha de inicio, la cantidad de ciclos. y en Periodo de tiempo se visualiza la configuracio de la semana. Importante: la fecha de inicio debe ser configurado correctamente para que los reportes sean correctos. Seleccione el periodo de tiempo de la lista de la izquierda y seleccione el(los) días que desea asignarles dicho periodo de tiempo, click en OK y puede nuevamente agregar mas horas en el mismo CAMBIO con otro día y completar la semana de trabajo. Uso del Sistema 2.3.3 19 Asignación de Turnos Si al personal no se le asignan los tunos programados, el sistema no podrá contarlos en los reportes de asistencia, el personal tiene que estar asignado a un turno para validar la entrada y salida y contabilizar el tiempo de trabajo Despues de configurar los turnos, se asigna los turnos al personal Scimic Technologies SAC. 20 Guía Básica - Control de Asistencia ZKSoftware Indicar a que empleados se va asignar los horarios creados. Indicar si el personal registra Horas Extras y se asigna el horario Uso del Sistema 21 Aquí se escoge que horario se va a asignar y el rango de tiempo que es valido este horario Importante el rango de horario debe ser bien asignado, de lo contrario los reportes pueden salir sin información Se puede asignar distintos horarios de acuerdo a la fecha que se asigne Se puede añadir mas turnos con fechas distintas, se guardan los cambios. Scimic Technologies SAC. 22 2.3.4 Guía Básica - Control de Asistencia ZKSoftware Reglas de Asistencia Todos los calculos estadisticos de asistencia cumpplen con las reglas de asistencia que se configuran en esta ventana. Uso del Sistema Reglas de Asistencia 23 Ingresar el nombre la empresa. Definir cuando no se realiza una marcacion, si se considera falta o se aplica una sancion en minutos. Se define las horas extras y partir de cuantos minutos se cuentan para el calculo del reporte 2.3.5 Registro de Feriados En los días festivos, de acuerdo a las leyes y regulaciones de cada lugar, el personal tendrá el día Scimic Technologies SAC. 24 Guía Básica - Control de Asistencia ZKSoftware libre y no tendrá registro de asistencia durante ese periodo. Se configura todos los dias festivos no laborables Uso del Sistema 2.4 25 Excepciones Las excepciones se dan deacuerdo a la situacion que se presenta, estan pueden ser • PERMISOS Y SALIDAS DE TRABAJO • OLVIDO DE MARCAR • REGISTRO DE SOBRETIEMPO 2.4.1 Permisos/ Salidas de Trabajo Cuando el personal tenga un viaje de negocios o pida permiso para salir y no pueda registrar su asistencia normal, con el fin de asegurar que los resultados finales de las estadísticas sean correctos, se requiere que utilice esta opcion. Primero debemos configurar los tipos de permisos que puede tener la empresa Scimic Technologies SAC. 26 Guía Básica - Control de Asistencia ZKSoftware Click Aqui para configurar los Tipos de Permisos Editar o añadir un tipo de permiso Editar el nombre del permiso Definir el tipo de tiempo del permiso, si es por horas o dias definir el simbolo del Tipo de Permiso Se activa la casilla de Cuenta a licencia cuando se considera falta, pero al desactivarla, en el reporte se considera como horas trabajadas AHORA SE DESIGNA EL PERMISO AL EMPLEADO QUE SE SOLICITE Uso del Sistema Ingresar a la siguiente opcion 27 1° Se escoge el area donde se encuentra el usuario. 2° Se escoge la usuario o usuarios que se les va a asignar el permiso 3° Añadir el permiso. . Luego ------> Verificar a los usuarios que se les va a asignar la salida 1° indicar la fecha de inicio y fin del permiso 2° Fijar las horas de inicio y fin del permiso 3° Elegir el tipo de permiso, anteriormente ya configurado. 5° Guardar los cambios 2.4.2 Olvidos de Marcaciones Estas marcaciones se realizan solo cuando el personal se olvida de marcar. Ingresar a esta opcion: Scimic Technologies SAC. 28 Guía Básica - Control de Asistencia ZKSoftware 1. Indicar el usuario que se le asigne la marcacion 2. Indicar el tipo de marcacion 3. Indicar la fecha y hora de la marcacion 4. Click en añadir. 2.4.3 Registros de Sobre Tiempo Primero se debe verificar que la opcion este habiltada, dentro de Reglas de Asistencia usted debe configurar a partir de cuantos minutos se consideraran los sobre tiempo. Uso del Sistema 29 •Ingresar a REGLAS DE ASISTENCIA y a la pestaña CALCULOS •Activar la casilla si se desea contabilizar las horas extras (en cualquiera de las 2 versiones del sistema) Segundo se tiene que verificar que en Mantenimiento de Horarios, el horario creado para el empleado tenga un rango de salida por encima de las horas extras estimadas, se recomiendo poner 23.59 horas o mas si es que puede quedarse mas tiempo. Aqui se considera la salida por encima de las horas extras del horario que Scimic Technologies SAC. 30 Guía Básica - Control de Asistencia ZKSoftware se va a asignar al usuario. Para Asignar que personas o grupo de personas pueden contabilizar horas extras, se configura junto con la Asignación de Turnos Aqui usted habilita las dos casillas para que la persona que asigne el horario pueda contabilizar horas extras En el momento de Asignación de Turnos se activa estas 2 casillas para indicar que el usuario contabiliza horas extras. 2.5 Comunicación Uso del Sistema 2.5.1 31 Configuración de Comunicación La configuracion de la comunicacion entre el sistema y el equipo se realiza segun el modelo del equipo. CONFIGURACION ETHERNET Se realiza cuando el equipo se encuentra conectado a la red de la empresa o esta conectado directamente a una computadora. (La conexion directa se realiza con un cable CROSSOVER) Se debe asignar al equipo un numero IP fijo que este dentro de su rango de IP permitidas, debe ser una IP libre, al equipo se le configura como una PC adicional en la red. •Configuracion del equipo en la red de la empresa o conexion directa a una PC Se edita el numero IP y se ingresa el numero IP que se asigno al equipo Scimic Technologies SAC. 32 Guía Básica - Control de Asistencia ZKSoftware Se realiza la conexion •Se verifica si esta conectado CONFIGURACION CABLE USB, solo para equipo que soportan este tipo de conexion Uso del Sistema 33 •Se realiza la conexion entra el sistema y el equipo y se verifica. 2.5.2 Carga y Descarga Esto es el intercambio de datos entre el software y el equipo. La utilidad de intercambio es utilizada para descargar o subir datos de registros e información de usuarios. . Antes de empezar este procedimiento, primero complete la conexión del dispositivo. CARGA DE DATOS DE USUARIO DEL SISTEMA AL EQUIPO Una vez conectado el equipo se ingresa aqui para cargar al equipo los datos de los usuario Scimic Technologies SAC. 34 Guía Básica - Control de Asistencia ZKSoftware 1° Indicar el area 2° Indicar los usuarios que se desean subir la informacion 3° indicar el tipo de informacion a subir 4° cargar la informacion 5° Verificar la finalizacion de la operacion DESCARGA DE INFORMACION DE USUARIOS DEL EQUIPO AL SISTEMA Uso del Sistema Ingresar en DESCARGA INFORMACION DE USUARIO 1° navegar Usuario en Dispositivo 2° Indicar los datos a descargar 3° descargar los datos 4° Verificar la descarga DESCARGA DE MARCACIONES Scimic Technologies SAC. 35 36 Guía Básica - Control de Asistencia ZKSoftware Ingresar a DESCARGA DE REGISTROS DE ASISTENCIA Automaticamente se descargan los registros y da una confirmacion de finalizacion 2.6 Reportes Para visualizar e imprimir reportes se necesite que todo este configurado, todos los horarios y todos los empleados 2.6.1 Reportes en Pantalla Los reportes en pantalla usted lo puede visualizar y tener un calculo exacto de las horas trabajadas del personal Para ingresar en los reportes Interfaz de trabajo Ingresar aqui Uso del Sistema 37 Tenemos 4 pestañas en la parte de reportes. MOVIMIENTOS Usted visualizara el reporte si todas las configuraciones están correctamente realizadas y según las reglas de asistencia que ha seleccionado con cada empleado. Se escoge el area y se indica el renago de fachas para sacar portes Click en calcular y se visualizara los reportes segun la configuracion programada. Aqui usted podra visualizar los reportes segun la configuracion Scimic Technologies SAC. 38 Guía Básica - Control de Asistencia ZKSoftware realizada MARCACIONES Se podrá visualizar todas las marcaciones que se realizaron en el equipo, así como las invalidas (no están dentro del rango establecido, repetidas (que se repitieron en la entrada o salida). Calcula el reporte según el area y el rango de tiempo que deses Verifica todas las marcaciones que se realizaron en el equipo se verifica las marcaciones invalidas que son por que no estan dentro de los parametros configurados se verifica las marcas repetidas, se encuentran dos o mas marcaciones dentro de un lapso de tiempo configurado. Uso del Sistema 39 MISCELANIOS Podrá visualizar marcaciones que están fuera del rango de fechas pero que podrían ser validas, (venir un domingo o feriado) o que tuvieron alguna excepción que sea auditable. Generar el reporte y click en miscellaneous RESUMEN DE CALCULO En la pestaña RESUMEN DE CALCULOS, podrá visualizar WTIEMPO o tiempo trabajado en unidades de horas, TPO AST tiempo asistido en unidades de horas, NDIAS_OT tiempo extra en unidades de horas. Scimic Technologies SAC. 40 2.6.2 Guía Básica - Control de Asistencia ZKSoftware Reportes Impresos Para imprimir reportes se necesite que todo este configurado, todos los horarios y todos los empleados. Se indica que área se desea sacar el reporte o que persona del área, también se configura el rango de tiempo y se da click en CALCULAR. Una ves que se visualiza el reporte, usted va a tener que editar algunas columnas que no se utilizan, primero de click derecho en el reporte Una vez terminado la edicion de columnas se da click en GUARDAR ACTUALES para guardar la configuracion Uso del Sistema 2.6.2.1 Impresión de la Vista en Pantalla CREAR REPORTE DE LA PANTALLA ACTUAL Scimic Technologies SAC. 41 42 2.6.3 Guía Básica - Control de Asistencia ZKSoftware Exportación de Datos Para exportar los datos del cuadro que esta visualizando a un archivo de Excel que pueda ser editado tiene que hacer click derecho dentro del reporte y escoger la opción EXPORTACION AVANZADA. Uso del Sistema Scimic Technologies SAC. 43 44 Guía Básica - Control de Asistencia ZKSoftware SCIMIC TECHNOLOGIES Soluciones Reales en Gestión www.scimic.net